Какой диск называется системным: Системный диск что это такое — Dudom
Содержание
Системный диск что это такое — Dudom
У большинства пользователей компьютеров почему-то очень прочно укоренилось мнение насчет того, что системный диск – это раздел винчестера, в который изначально была установлена операционная система (какая именно, в данном случае роли не играет абсолютно никакой). Но вот более продвинутые юзеры к пониманию этого термина относятся более глубоко. Почему может быть такая разница во мнениях, далее предлагаем рассмотреть несколько более подробно, а заодно постараемся выяснить, что же на самом деле имеется в виду, когда речь идет о системных дисках.
Системный диск – это.
Да, конечно, в большинстве случаев под системным диском или разделом подразумевается область винчестера, выделенная под файлы и папки операционной системы.
Как правило, если система не устанавливается, скажем, в качестве второй ОС, в логический раздел, в Windows это диск «С» (это знают все). Но давайте посмотрим, какие еще встречаются трактовки описываемого термина, а отталкиваться будем не только от пользовательского понимания сути вопроса, но и от знаний множества компьютерщиков и экспертов, которые на таких вопросах, что называется, собаку съели.
Разновидности системных дисков
Вообще, если подходить к рассматриваемому вопросу объективно, можно смело утверждать, что системный диск – это накопитель или, если хотите, область памяти определенного устройства, которое позволяет запустить и саму операционную систему, и инструментарий ее установки, и средства восстановления или устранения ошибок.
Таким образом, среди всего того, что называется системными дисками, в классификации можно выделить следующие устройства:
- жесткие диски;
- логические разделы;
- съемные загрузочные и восстановительные устройства;
- загрузочные антивирусные приложения.
Системный жесткий диск
Что касается этого определения, под таким понятием подразумевается либо весь винчестер с установленной операционной системой, если он не разбит на несколько разделов, либо выделенная (зарезервированная) область физической памяти (объема), которая используется ОС для хранения собственных файлов и папок, необходимых для ее корректной работы.
В большинстве случаев, если не брать в расчет установку второй системы или виртуальной машины, системный диск Windows – это раздел «С» (так принято по умолчанию, поскольку ранее для дискет использовались обозначения литерами «А» и «В», для оптических носителей – «Е», для загрузочных носителей – «Х», а для съемных USB- и прочих устройств – все остальные). То есть получается, что системный блок диск С системой как раз и определяет по умолчанию. В случае с RAID-массивами, объединяющими несколько винчестеров в одну систему, используется специальное средство загрузки с выбором раздела, с которого может производиться старт.
Основные файлы и папки
Но что же находится в системном разделе по умолчанию сразу же после установки системы? Само собой разумеется, что это именно файлы ОС (директория Windows, содержащая файлы системного диска, и дополнительные каталоги).
Программные компоненты, которые присутствуют изначально или устанавливаются пользователем в процессе работы, как правило, помещаются в папку Program Files. Но это только те объекты, которые пользователь видит. Если копнуть глубже, в системном разделе можно найти и папки, относящиеся к конкретному юзеру, если на компьютере присутствует несколько учетных записей.
Но это только те объекты, которые пользователь видит. Если копнуть глубже, в системном разделе можно найти и папки, относящиеся к конкретному юзеру, если на компьютере присутствует несколько учетных записей.
Все объекты рассмотреть невозможно. Главное тут то, что они доступны для просмотра только при переходе к директории Users на локальном диске, некоторые папки вроде AppData даже в каталогах локального пользователя не отображаются. Впрочем, установить параметры показа всех скрытых объектов не так уж и сложно, используя для этого меню вида с отметкой на соответствующей строке.
Может ли быть системным логический раздел?
Данный вопрос актуален лишь в том случае, если на компьютере устанавливается не одна, а несколько операционных систем. При этом совершенно неважно, что одна из них – Windows, а другая, скажем, Linux.
Даже при наличии двух ОС от одного разработчика они никогда не будут установлены в один логический раздел. Соответственно, при включении компьютера и после проверки работоспособности оборудования в первичных системах BIOS/UEFI управление компьютером передается ядру системы не сразу, а только после срабатывания специального загрузчика, в котором и можно выбрать предпочитаемую ОС. В случае установки системы на диск «D», скажем, десятой версии Windows, для старта системный диск Windows 10 как раз и будет определяться как указанный виртуальный раздел.
В случае установки системы на диск «D», скажем, десятой версии Windows, для старта системный диск Windows 10 как раз и будет определяться как указанный виртуальный раздел.
Загрузочные съемные носители
Установочные носители тоже в равной степени можно обозначить описываемым термином. Например, съемный системный диск Windows 7 или любой другой ОС – это носитель, который содержит инсталляционный дистрибутив или восстановительные средства.
С помощью таких инструментов можно производить множество действий, которые могут оказаться недоступными в загруженных ОС. Например, та же командная строка, когда вся стационарная система, грубо говоря, «слетает», позволяет использовать стандартные команды для восстановления ее работоспособности, несмотря даже на то, что сама консоль запускается со съемного носителя.
Отдельно стоит отметить операционные системы так называемого портативного типа, для которых установка исключительно на жесткий диск не требуется.
Самым простым примером можно назвать ту же версию Windows 7, файлы которой записываются на оптический диск DVD, а после установки его в качестве приоритетного загрузочного устройства работать с системой можно так же просто, как если бы она была инсталлирована непосредственно на винчестер.
Проблемы при загрузке системы и методы их решения
В целом, думается, уже понятно, что системный диск – это понятие весьма растяжимое, и относить его к какому-то одному типу нельзя. Но давайте рассмотрим некоторые возможные ошибки старта системы, когда стандартное средство восстановления (отката до предыдущей точки состояния) не работает или просто не дает эффекта.
Обычно можно воспользоваться специальным меню загрузки, которое вызывается при старте компьютера через нажатие клавиши F8 с выбором загрузки последней работоспособной конфигурации. Если это не помогает, следует воспользоваться вызовом безопасного режима.
Оптимальным вариантом является старт со съемного носителя с последующим вызовом командной консоли. Инструментов тут достаточно много, но среди основных можно выделить средство проверки системных файлов с восстановлением sfc /scannow, восстановление системы онлайн при загрузке сетевых драйверов DISM, а также реанимацию загрузочных записей и даже полную перезапись загрузчика при помощи инструмента Bootrec. exe, для которого используется несколько дополнительных параметров.
exe, для которого используется несколько дополнительных параметров.
Антивирусные программы
Наконец, можно отметить, что антивирусный системный диск – это одно из основных средств со встроенным загрузчиком, которое позволяет обезвредить большинство известных угроз еще до старта основной ОС.
В данном случае имеется в виду, что со съемного устройства сначала загружается утилита Rescue Disk, в которой можно выбрать использование графического интерфейса по типу того, который представлен в Windows, а затем отметить все необходимые области для проверки и произвести максимально полное сканирование на предмет наличия угроз. Кстати сказать, именно такие программы позволяют избавиться от вирусов, которые в работающей системе не определяются вообще никакими средствами и находятся исключительно в оперативной памяти.
Выводы
Как уже понято, назвать выбранный для установки ОС логический раздел на винчестере системным диском нельзя, поскольку, исходя из выше приведенной информации, разновидностей может быть достаточно много. Кроме того, тут тоже стоит обратить внимание на некоторые устоявшиеся стереотипы: пользователи системным диском называют разделы с ОС на HDD, системщики склонны отождествлять системные диски со съемными носителями, на которых имеются инструменты восстановления или разработки, так что тут сразу и не поймешь, кто из них прав. Как оказывается, правы и те и другие. Но хочется надеяться, что даже такое краткое рассмотрение вопроса все же даст некоторое представление о том, что это такое.
Кроме того, тут тоже стоит обратить внимание на некоторые устоявшиеся стереотипы: пользователи системным диском называют разделы с ОС на HDD, системщики склонны отождествлять системные диски со съемными носителями, на которых имеются инструменты восстановления или разработки, так что тут сразу и не поймешь, кто из них прав. Как оказывается, правы и те и другие. Но хочется надеяться, что даже такое краткое рассмотрение вопроса все же даст некоторое представление о том, что это такое.
Системным диском Windows называют тот диск, на котором установлена операционная система Windows. Его буквенное обозначение может быть разным – C, D, E и другие, но чаще всего это C.
Что хранится на системном диске Windows?
На данном диске операционная система (ОС) хранит всё что ей нужно для работы + Вы сами можете на него сохранять данные.
Помимо файлов системы (находящихся в папке Windows), на этом диске так же хранятся драйвера, временные файлы, пользовательские файлы (Видео, Изображения, Музыка и т. п.), папка с обновлениями, возможно папка с прошлой Windows и другие системные файлы и папки.
п.), папка с обновлениями, возможно папка с прошлой Windows и другие системные файлы и папки.
Что можно удалить на системном диске?
Со временем пользования, системный диск начинает наполняться, а когда размер свободного места становится меньше, то система ругается на это (ошибка вроде «Диск C заполнен») и впоследствии скорость работы становится медленнее т.к. ОС просто-напросто нет места для хранения своих файлов.
Разумеется приходит время, когда нужно этот диск очищать, а не опытным пользователям немного страшно это сделать т.к. боятся что удалят что-то лишнее и это вполне резонно.
Очистить системный диск лучше всего стандартным способом.
Можно либо сразу нажать сочетание клавиш Win + R и ввести в окно cleanmgr
Если Вам этого мало, то можно нажать на кнопку Очистить системные файлы. После этого снова начнется сбор информации (на этот раз даже подольше, чем предыдущее) и снова откроется окно со списком. Это то же самое, только дополненное системными файлами. Здесь так же можно выделить всё и нажать на ОК .
Это то же самое, только дополненное системными файлами. Здесь так же можно выделить всё и нажать на ОК .
Но всё же обычно удаляют только то, что занимает больше всего места (например обновления, предыдущие версии Windows и временные файлы).
Так же можно пойти иным, стандартным путем – это вручную посещать все места и удалять ненужное.
Самое основное, с чего стоит начать – это очистка папок Видео, Документы, Загрузки, Изображения, Музыка и Рабочий стол. Если вы их не переместили на другой диск, то это значит, что всё, что хранится в них, хранится так же системном диске. Так же не забудьте про Корзину.
Далее нужно посмотреть в Панели управления установленные программы и игры и удалить так же те, которыми уже не пользуетесь или которые занимают много места.
Ну а потом можно удалить временные файлы (набрав в адресной строке проводника %temp% ) и всё на этом. Дальше лучше не лезть.
Ну и ещё одним способом очистки является использование специальных программ. Их в интернете очень много, как платных, так и бесплатных. По этому поводу на сайте уже есть статья Программы для очистки системы и реестра. Если Вам мало программ, то наберите в поисковике фразу «Программы для очистки системы» или посмотрите их в Каталоге программ на сайте.
Их в интернете очень много, как платных, так и бесплатных. По этому поводу на сайте уже есть статья Программы для очистки системы и реестра. Если Вам мало программ, то наберите в поисковике фразу «Программы для очистки системы» или посмотрите их в Каталоге программ на сайте.
Напоследок хочу затронуть одну очень полезную тему.
Правильная работа с системным диском Windows.
Сейчас я научу Вас правильно (по-моему мнению) настроить работу с системным диском, чтобы в будущем у Вас было с ним меньше проблем.
1) Когда Вы только начинаете устанавливать Windows, нужно сразу подумать и грамотно распределить всё Ваше место (суммарное, от всех жестких дисков), оставив для системы (системного диска) около 100 Gb, а остальное использовать как пожелаете.
Например у Вас один жесткий диск объёмом 500 Gb. Вы сразу же отдаете 100 Gb под систему, а далее либо 400 оставляете как один локальный диск и затем в нём создаете папки нужные, либо делите на несколько. Конечно, это сугубо личное решение, но взгляните как сделал я:
У меня два жестких диска по 2 Tb каждый и один на 250 твердотельный диск, который весь я отдал системе.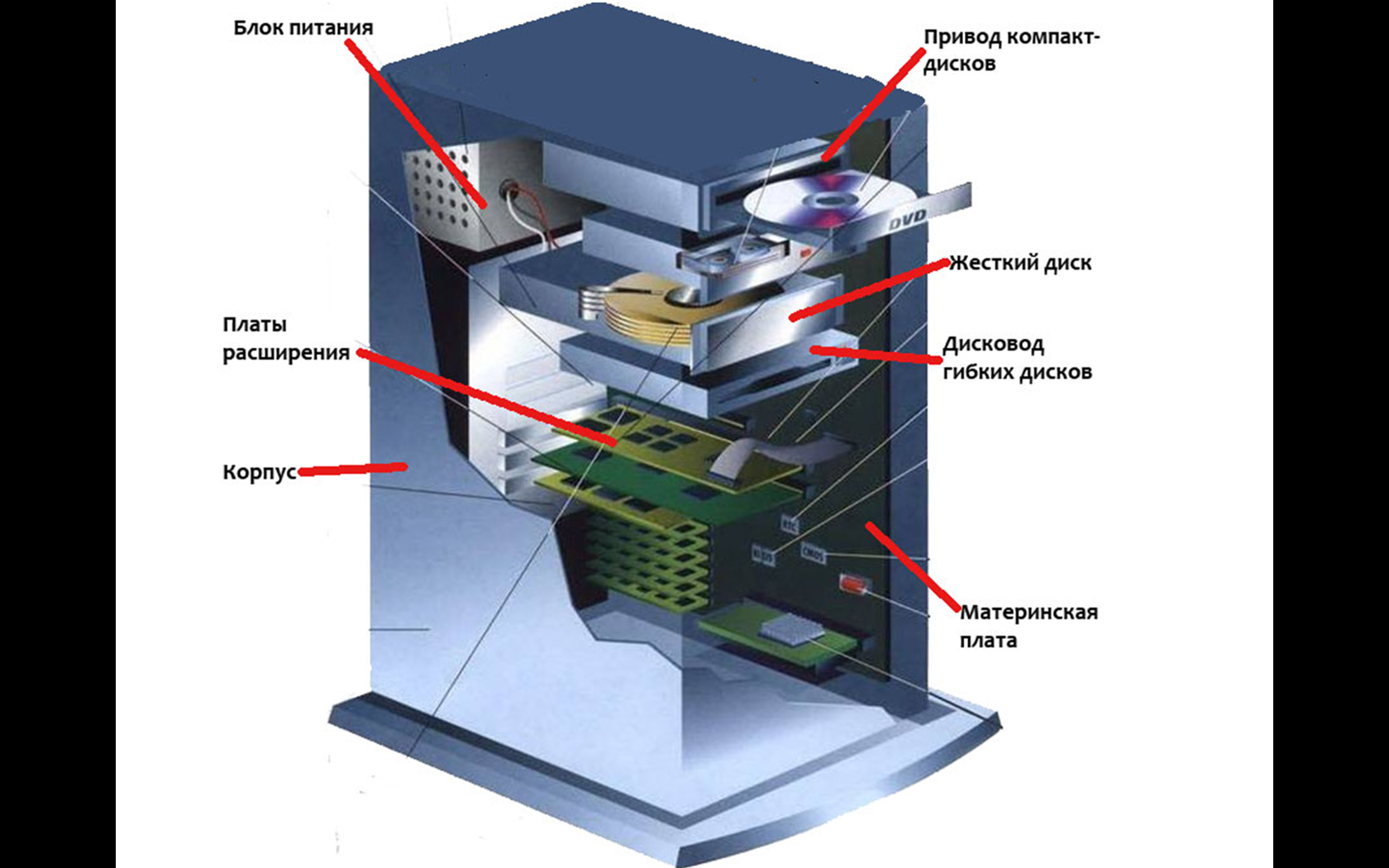
На одном у меня система (на SSD), на другом установочные файлы программ и игр, на другом установленные игры, на другом установлены программы, на другом фильмы и видео, ну а ещё один для всего остального. При этом на системном диске не хранится и не устанавливается ничего лишнего.
Вот что-то типа такого можете сделать и у себя.
2) Устанавливайте программы и игры на другой диск. Практически все программы и игры при установке спрашивают куда они будут устанавливаться. Создайте на другом диске папки «Игры» и «Программы» и при следующей установке выбирайте только их, а не Programm Files по-умолчанию на системном диске.
Это особо важно, т.к. самая большая информация, которая занимает системный диск – это как раз-таки установочные файлы игр и программ (хотя они всё равно будут на нём сохранять кое-что своё, но это другая история и там не так много по сравнению с установочными файлами).
3) Измените папку загрузок для браузеров. Это второе, после установок программ и игр, что занимает много места на системном диске. Все же в интернете сохраняете какие-то установочные файлы, музыку, программы и т.п. Спустя время в этой папке загрузок вообще хлам творится (лично у меня так) и вроде удалять жалко и места занимает порядочно. Поэтому почитайте статью Как изменить папку загрузки в браузерах Chrome, Opera и Firefox, создайте на другом диске папку с названием, например «Загрузки с интернета», назначьте её по-умолчанию в браузерах и сохраняйте только туда.
Все же в интернете сохраняете какие-то установочные файлы, музыку, программы и т.п. Спустя время в этой папке загрузок вообще хлам творится (лично у меня так) и вроде удалять жалко и места занимает порядочно. Поэтому почитайте статью Как изменить папку загрузки в браузерах Chrome, Opera и Firefox, создайте на другом диске папку с названием, например «Загрузки с интернета», назначьте её по-умолчанию в браузерах и сохраняйте только туда.
4) Не забывайте про личные папки! Хотя про это и было написано выше, но я повторюсь. Папки Видео, Документы, Загрузки, Изображения, Музыка и Рабочий стол находятся фактически на системном диске. Поэтому всё, что Вы сохраняете в них, будет занимать место именно в нём! Особенно это актуально для Рабочего стола. Думаю многие любят на него скидывать всё подряд, для быстрого доступа и оно понятно. Но вот если Вы там создали папку «Дни рождения» и в ней папки со всеми днями рождениями, а внутри и фото и видео. Думаю догадываетесь сколько гигабайт на системном диске занимает эта «мелочь». Если уж прям так хочется, то можно и ярлык создать в крайнем случае, но всё же почитайте статью Переносим все нужные папки и в последующем будет намного лучше.
Если уж прям так хочется, то можно и ярлык создать в крайнем случае, но всё же почитайте статью Переносим все нужные папки и в последующем будет намного лучше.
5) Удаляйте программы и игры с помощью специальных программ. Почему? Да потому, что многие программы и игры оставляют после себя «хвосты» в виде временных файлов, сохранений, настроек и т.п. как в самом системном диске, так и в реестре. Чаще всего это сделано для того, чтобы при установке заново (или новой версии) программы/игры у Вас уже многое было сохранено и было проще. Но лично я всегда удаляю всё вместе с этим «мусором». Читайте статью Как полностью удалить программу с компьютера? и пользуйтесь.
6) Не забывайте про Корзину! Да, эта папка так же находится на системном диске и всё, что Вы удаляете помещая в неё, фактически просто перемещается в специальную папку на диске. Поэтому не забывайте её очищать временами (правой кнопкой по ней и в контекстном меню «Очистить корзину»).
7) Если Вам не нужна гибернация, то отключите её.
Ну и хватит думаю на этом. Советую к прочтению – Сколько место занято на диске.
Следите за своим системным диском, не храните на нём свои файлы и всё будет хорошо с местом.
Если Вы знаете ещё способы или хотели бы дополнить или опровергнуть что-то из статьи, то пишите комментарии. Всем будет интересно.
Большой англо-русский и русско-английский словарь . 2001 .
Смотреть что такое «системный диск» в других словарях:
системный диск — Содержит ОС и все необходимые для работы файлы. [Е.С.Алексеев, А.А.Мячев. Англо русский толковый словарь по системотехнике ЭВМ. Москва 1993] Тематики информационные технологии в целом EN system disk … Справочник технического переводчика
Системный блок — с моддингом … Википедия
СИСТЕМНЫЙ БЛОК — микрокомпьютера (см. МИКРОКОМПЬЮТЕР), основная часть стационарного микрокомпьютера, в корпусе которого размещены источник электропитания компьютера, материнская плата (см. МАТЕРИНСКАЯ ПЛАТА) с центральным процессором и оперативной памятью, платы… … Энциклопедический словарь
МАТЕРИНСКАЯ ПЛАТА) с центральным процессором и оперативной памятью, платы… … Энциклопедический словарь
Компакт-диск — Запрос «CD» перенаправляется сюда; см. также другие значения. Компакт диск … Википедия
Жёсткий диск — Запрос «HDD» перенаправляется сюда; см. также другие значения … Википедия
Жесткий диск — Запрос «HDD» перенаправляется сюда. Cм. также другие значения. Схема устройства накопителя на жёстких магнитных дисках. Накопитель на жёстких магнитных дисках, НЖМД, жёсткий диск, винчестер (англ. Hard (Magnetic) Disk Drive, HDD, HMDD; в… … Википедия
Жёсткий магнитный диск — Запрос «HDD» перенаправляется сюда. Cм. также другие значения. Схема устройства накопителя на жёстких магнитных дисках. Накопитель на жёстких магнитных дисках, НЖМД, жёсткий диск, винчестер (англ. Hard (Magnetic) Disk Drive, HDD, HMDD; в… … Википедия
Полупроводниковый твердотельный диск — Запрос «SSD» перенаправляется сюда. Cм. также другие значения. Твердотельный накопитель (англ. SSD, Sol >Википедия
Cм. также другие значения. Твердотельный накопитель (англ. SSD, Sol >Википедия
System disk — Системный диск … Краткий толковый словарь по полиграфии
Files-11 — (также известна как on disk structure (англ. на дисковая структура) файловая система, используемая в операционной системе OpenVMS, а также в более простой форме в более старой ОС RSX 11. Это иерархическая файловая система с поддержкой… … Википедия
Apple DOS — Скриншот Apple DOS 3.0 Разработчик Apple Computer Семейство … Википедия
чем HDD отличается от SSD, на что смотреть при выборе
Технологии
Чтобы ничего не потерять, я храню файлы на разных жестких дисках.
Дмитрий Кузьмин
хранит информацию сразу на пяти жестких дисках
Профиль автора
Один нужен, чтобы «Виндоус» загружалась за несколько секунд. Второй чуть медленнее, но объемнее — на нем я храню фильмы и архив музыки. Третий диск только для работы. И еще два внешних диска, на которых я храню то, что не влезло на остальные.
Третий диск только для работы. И еще два внешних диска, на которых я храню то, что не влезло на остальные.
Такое разделение удобно: если сломается операционная система, не придется восстанавливать рабочие файлы, ведь они хранятся на другом физическом диске.
Вы узнаете
- Что мы называем жестким диском
- Что лучше: HDD или SSD
- Какой HDD лучше: внешний или внутренний
- Как жесткий диск подключается к ПК
- От чего зависит скорость передачи данных на HDD
- На что влияет буфер HDD
- Какой объем памяти выбрать
- Частые вопросы при выборе жестких дисков
- Как выбрать жесткий диск: чек-лист
Что мы называем жестким диском
«Жесткий диск» — это устройство, на котором мы храним файлы и программы. Раньше был только один тип таких устройств — HDD. Потом добавились твердотельные накопители — SSD, но многие по привычке и их называют жесткими дисками. В этой статье я рассказываю обо всех основных типах устройств для хранения данных.
Расскажу, как выбрать жесткий диск без советов продавцов и так, чтобы ничего не перепутать.
Что лучше: HDD или SSD
Это два разных типа накопителей. Вот чем они отличаются.
HDD (hard disk drive — «жесткий диск»). Жесткий диск — это буквально диск, расположенный вместе со считывателем в корпусе-коробочке.
Внутренности HDD слегка напоминают проигрыватель винилаНа самом деле таких дисков несколько, они расположены один над другим. На каждом — особое магнитное напыление, благодаря которому информация записывается на диск. Технология энергонезависимая: информация остается на диске и без подключения электричества.
У HDD есть большой минус — хрупкость. Достаточно небольшого удара, и диски сдвинутся с места, напыление повредится, и данные потеряются. Поэтому HDD или используют внутри системного блока или ноутбука, или помещают в специальный корпус и обращаются супернежно. Зато есть небольшая возможность восстановить данные даже с частично неисправного диска.
Зато есть небольшая возможность восстановить данные даже с частично неисправного диска.
Сколько стоит собрать компьютер самостоятельно
Так работает HDD-накопительHDD в наши дни пригодится только для специфичных задач: хранения большого объема файлов или архива важных фотографий.
Помимо дешевизны, HDD выигрывают у других стандартов хранения возможностью частично восстанавливать удаленные файлы. Если повезет, то случайно удаленную таблицу с квартальным отчетом удается вытащить без повреждения данных.
Мельчайшие элементы внутри микросхем принимают значение «1» либо «0». Дальше процессор считывает эти значения и преобразует их в привычные нам файлы: документы, картинки, видео. SSD можно сравнить с продвинутой и объемной флешкой.
Из минусов SSD обычно называют цену и емкость: в продаже сложно найти SSD с объемом больше 2 Тб. И стоят такие диски обычно дороже, чем HDD.
В большинство современных сборок имеет смысл устанавливать именно SSD-диски. Цена на них с каждым годом снижается, а качество растет. Заплатив вдвое больше, в некоторых случаях можно получить скорость в 10—100 раз выше.
Быстрая работа ПК пригодится не только пользователям профессионального софта: система и программы начнут загружаться быстрее, а копирование файлов займет меньше времени.
SSD можно установить даже в старые компьютеры, оснащенные только SATA-разъемами для жестких дисков.
Еще бывает третий тип — SSHD (solid-state hybrid drive — «гибридный жесткий диск»). Это устройство, в котором данные хранятся и на дисках, и во флеш-памяти.
Такие устройства повышают производительность компьютера за счет особой архитектуры: они записывают на SSD-часть диска информацию, которая нужна для загрузки операционной системы.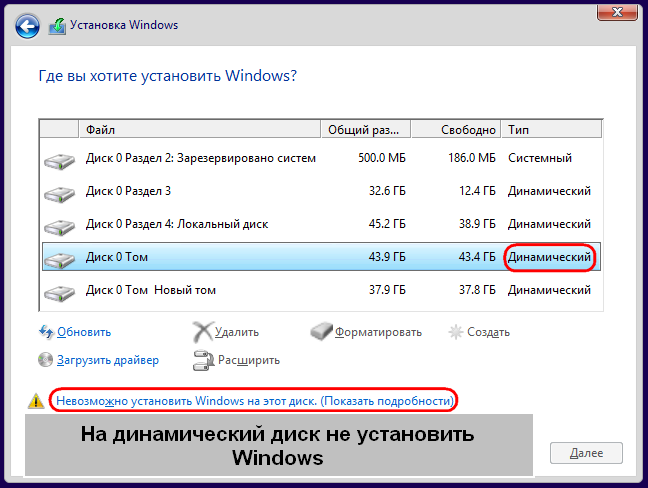 Во время следующего включения компьютера система начнет работать быстрее, потому что ее данные расположены на быстрой части диска.
Во время следующего включения компьютера система начнет работать быстрее, потому что ее данные расположены на быстрой части диска.
Моментами такие устройства работают быстрее, но по сути остаются теми же HDD со всеми их недостатками.
Внешне гибриды выглядят как обычные HDD
Какой HDD лучше: внешний или внутренний
Накопители можно устанавливать внутрь компьютера или ноутбука или просто носить с собой как флешку.
Внутренние жесткие диски помещаются внутрь системного блока или ноутбука. Здесь важен форм-фактор — то, какого размера и формы будет жесткий диск. Его указывают обычно в дюймах.
Например, если купить для обычного системного блока жесткий диск шириной 2,5 дюйма, придется думать, куда его положить: стандартные крепления рассчитаны на диски 3,5 дюйма. В ноутбуках обычно используют форм-фактор 2,5 — большей ширины диск вы туда просто не засунете.
У SSD-дисков форм-факторы совсем другие и обозначаются четырьмя цифрами: 2242, 2232 и далее. Прежде чем выбирать внутренний жесткий диск, проверьте, какой нужен форм-фактор, в инструкции к компьютеру или ноутбуку.
Прежде чем выбирать внутренний жесткий диск, проверьте, какой нужен форм-фактор, в инструкции к компьютеру или ноутбуку.
Как подключить жесткий диск к компьютеру: видеоинструкция
Чтобы подключить внутренний диск, нужно выключить компьютер или ноутбук, открыть корпус, найти нужные разъемы для обмена данными и питания, подсоединить устройство.
Любой внутренний HDD будет выглядеть как металлическая тяжелая коробочка
Внешние жесткие диски можно носить с собой, поэтому от форм-фактора зависит только удобство. Я спокойно пользуюсь большим диском на 2,5 дюйма, а кто-то предпочитает миниатюрные на 1,8 дюйма.
Внешние диски чаще всего используют USB-разъемы, поэтому для их подключения нужно просто вставить провод в нужное гнездо — как флешку.
Внешний диск от Toshiba чуть меньше обычной ручки. Я переношу такой просто в заднем кармане брюк
Как жесткий диск подключается к ПК
Интерфейсом называют физический разъем, и программный метод передачи данных. Современных несколько.
Современных несколько.
SATA — основной стандарт для подключения как HDD, так и SSD накопителей. SATA-порт обычно можно найти на материнской плате. Есть три поколения таких разъемов, различаются они в основном пропускной скоростью:
- SATA I: 1,5 гигабита в секунду. В идеальных условиях фильм весом 8 Гб скачается почти за минуту.
- SATA II: 3 гигабита в секунду. На фильм должно хватить 30 секунд.
- SATA III: 6 гигабит в секунду. Фильм скачивается за 10 секунд.
Производитель указывает максимальную пропускную скорость именно интерфейса: на то, с какой скоростью файлы будут записываться в реальности, влияют сотни факторов — от износа диска до особенностей файлов.
VPN здорового человека
Поэтому для получения реальных данных максимальный показатель скорости нужно делить на 3—5. То есть на высокоскоростном SATA III фильм будет скачиваться не 10 секунд, а около минуты. На SATA I стоит рассчитывать на несколько минут.
Новые устройства выпускают в основном на базе SATA III.
PCI-E — этот интерфейс используют для подключения твердотельных дисков — SSD. На базе PCI-E создано несколько разъемов, например M2. PCI-E порты расположены только на материнской плате.
USB — этот интерфейс используют для подключения внешних дисков, порты расположены на корпусе ПК. Вот популярные версии:
- USB 2 — довольно медленный, но распространенный формат для HDD и флешкарт. Максимальная скорость — до 60 мегабайт в секунду. В реальности такие HDD записывают порядка 1—10 мегабайтов в секунду, то есть фильм весом в 8 Гб будет скачиваться около 10 минут.
- USB 3.0, он же USB Super Speed 5, он же USB 3.1 Gen 1, он же USB 3.2 Gen 1 × 1 — современный стандарт с высокой скоростью, пропускная способность до 4,8 гигабит в секунду. Если смотреть на тесты, то жесткий диск через USB 3.0 может записывать со скоростью 1—15 мегабайт в секунду. Кино скачается за 1—3 минуты.

- USB 3.2 Gen 2, он же USB Super Speed 10, он же USB 3.2 Gen 2, он же USB 4 Gen 2 × 1 — спецификация USB с еще большей скоростью. Пропускная способность до 10 гигабит, в реальности же такой диск может выдавать до нескольких десятков мегабайт в секунду. Кино получится записать буквально за минуту.
- USB 3.2 Gen 2 × 2, он же USB Super Speed 20, он же USB 4 Gen 2 × 2, он же USB 4 Gen 3 × 1 — еще более современный стандарт. Поддерживает скорость до 20 Гбит/с и USB-C-штекеры.
Подходящие интерфейсы должны быть не только в жестком диске, но и в самом устройстве, к которому вы будете подключать диск. Поэтому перед покупкой внутреннего жесткого диска проверьте наличие необходимых интерфейсов на материнской плате. Это можно сделать в бесплатной программе HWiNFO в разделе Motherboard.
Если покупаете внешний диск, учитывайте обратную совместимость: вы сможете использовать диск USB 3.0 в старом разъеме USB 2.0, только скорость будет минимальной. Поэтому покупать дорогой внешний SSD для обычного ноутбука без «быстрых» разъемов смысла нет.
От чего зависит скорость передачи данных на HDD
От скорости вращения шпинделя. Это ось, которая крутит те самые пластинки:
- 5400 оборотов в минуту — медленнее, меньше шума, меньше тепловыделения, а значит, надежнее;
- 7200 оборотов в минуту — быстрее, больше шума, чуть меньше надежности.
Для хранилища данных подойдет HDD на 5400 об/мин. Работает тихо, надежно.
В качестве внешнего жесткого диска удобен HDD с интерфейсом USB 3.0. Такой интерфейс будет у большинства ноутбуков, компьютеров и даже телевизоров.
На что влияет буфер HDD
Буфер или кэш — это отдельный вид памяти внутри HDD, который отвечает за работу с «очередью». То есть теми программами и процессами, которые еще не обрабатываются жестким диском, но скоро будут.
Буферная память по строению похожа на SSD и тоже располагается на плате. Источник: dignited.com
Чем больше кэш, тем больше диск способен запоминать операций — и тем реже к нему обращается система, снижая износ. К тому же работа с диском с большим буфером ощущается быстрее.
К тому же работа с диском с большим буфером ощущается быстрее.
Сегодня на рынке доступны HDD с буферной памятью от 8 Мб до 4 Гб, но для повседневного использования хватит жесткого диска с кэшем 256 Мб.
Какой объем памяти выбрать
У HDD-дисков в основном объем памяти от 500 Гб до 10 Тб, у SSD-накопителей — от 128 Гб до 2 Тб. Сколько именно вам нужно памяти, зависит от задач, но есть несколько особенностей:
- Цены на HDD с объемом до 2 Тб будут практически одинаковыми: нет смысла экономить и покупать диск на 500 Гб, если за ту же сумму можно купить 2 Тб.
- У дисков с объемом памяти 4 Тб и выше ценник растет пропорционально: проще купить пять дисков по 2 Тб, чем один диск на 10 Тб.
Частые вопросы при выборе жестких дисков
Шум. HDD не может не издавать звуков — внутри крутится диск, которого постоянно касается считывающая катушка. Жесткие диски могут несильно гудеть, жужжать или даже клацать во время записи или резервирования информации. Все это — нормальные явления.
Все это — нормальные явления.
Из-за наличия движущихся элементов диски легко повредить. Поэтому после падения HDD может начать издавать более резкие звуки. Вот на какие дефекты указывают звуки жесткого диска:
- Скрежет. Скорее всего, из-за физического воздействия повредился или сместился жесткий диск, а теперь головка считывателя его царапает. Такой диск нужно срочно отключать и нести в ремонт: самостоятельно починить его будет сложно.
- Щелканье. В малых объемах щелчки — нормальное для HDD явление. Но если они слышатся слишком часто, проблема кроется в дефекте считывающей катушки. Самостоятельно катушку починить тоже не получится — диск также придется нести в ремонт.
- Писк. Изредка пищит даже здоровый диск, но если особенно громкие и частые писки раздаются сразу при включении ПК, проблема в положении жесткого диска. Если диск после этого опознается, проведите его диагностику специальной программой, например HDD Sentinel.
youtube.com/embed/ORsMQfINMOA»> Пример скрежещущего и пищащего жесткого диска
Бренд. Общее правило: не покупать неизвестные бренды и подозрительно дешевые устройства. Жесткий диск на 1 Тб сейчас стоит примерно 3000 Р. Цена на надежные накопители на 4 Тб начинается с 7000 Р.
Среди брендов надежные устройства точно будут у Western Digital, Seagate, Toshiba и Kingston.
Как выбрать жесткий диск: чек-лист
- Решите, для чего вам нужен жесткий диск: HDD пригодится только для недорогого хранения больших объемов информации. Любой компьютер выиграет в скорости от перехода на SSD.
- Определитесь с формой, интерфейсами и скоростью. Жесткие диски уязвимы к физическому воздействию, поэтому лучше выбирать внутренние модели с поддержкой быстрого стандарта SATA.
- Для внешних жестких дисков: убедитесь что ПК или ноутбук поддерживает быструю передачу данных по USB — хотя бы версии 3.0.
- Если решитесь покупать SSD, прочитайте наш гайд: выбор твердотельных накопителей радикально отличается от выбора жестких дисков.

- С памятью на HDD лучше не экономить и покупать модели от 1 терабайта. Для массивного хранилища можно смело рассматривать модели от 4 терабайт.
Что такое диск?
Обновлено: 30.04.2020, автор: Computer Hope
Диск — это место (носитель), которое может хранить и считывать информацию, которую нелегко удалить, например диск или диск. На всех дисках хранятся файлы и программы, используемые вашим компьютером. Например, когда вы пишете письмо в текстовом процессоре, программа загружается с жесткого диска. Когда вы сохраняете документ, он сохраняется на жестком диске или другом диске или диске. На рисунке показан пример различных дисков, перечисленных в Microsoft Windows My Computer.
На рисунке диск A: — дисковод для гибких дисков, C: — основной жесткий диск, D: и E: — разделы, а F: — дисковод для компакт-дисков. Привод CD-ROM обычно имеет последнюю букву диска. В большинстве случаев жесткий диск — это диск C:, а компакт-диск или другой дисковод — это диск D:.
Примечание
Некоторые пользователи могут спутать «диск» с «драйвером». Это отдельные термины. Если вам нужна помощь по установке или обновлению программного обеспечения, связанного с оборудованием, см. нашу страницу драйверов.
- Типы компьютерных дисководов.
- Что такое фиксированный диск?
- Что такое переносной диск и съемный диск?
- Какие диски установлены на моем компьютере?
- Как идентифицировать диск.
- Как прочитать данные на диске?
- Сопутствующая информация
Типы компьютерных дисководов
Ниже приведены примеры различных дисков, которые могут быть установлены на компьютере или доступны для компьютера.
Кончик
На сегодняшний день большинство приводов, перечисленных ниже, устарели. Наиболее распространенными накопителями, используемыми в домашних компьютерах, являются жесткие диски, SSD (твердотельные накопители), дисковые накопители и USB-накопители.
- Привод Бернулли (устаревший)
- Дисководы: Blu-ray, CD-R, CD-ROM, CD-RW и DVD.
- Флешка.
- Дисковод для гибких дисков (устаревший)
- Жесткий диск
- Локальный диск
- ЛС-120 (устар.)
- Сетевой диск
- RAM-диск
- Твердотельный накопитель
- Супердиск (устарело)
- Ленточный накопитель
- USB-накопитель
- Виртуальный диск
- Zip-накопитель (устаревший)
Что такое фиксированный диск?
Фиксированный диск — это любой диск внутри компьютера, который нельзя легко снять или перенести. Например, большинство жестких дисков внутри компьютера считаются фиксированными дисками.
Что такое переносной диск и съемный диск?
Переносной диск и съемный диск — это любой диск или диск, который можно перемещать между компьютерами. На сегодняшний день наиболее распространенными портативными накопителями являются USB-устройства чтения карт, переходные USB-накопители и внешние жесткие диски USB.
Кончик
Если на вашем компьютере есть устройство чтения карт, дисковод всегда доступен, но недоступен, пока вы не вставите карту в дисковод. Другие портативные накопители, такие как флэш-накопители USB и внешние жесткие диски, не отображаются до тех пор, пока они не будут подключены к компьютеру, и обнаруживаются последними.
Какие диски установлены на моем компьютере?
Все компьютеры разные. Однако по мере развития технологий и уменьшения толщины ноутбуков большинство компьютеров больше не используют различные типы дисков. Сегодня почти все компьютеры будут иметь по крайней мере один жесткий диск и может иметь дисковод и кард-ридер без других приводов. Кроме того, все компьютеры имеют USB, eSATA и другие технологии, позволяющие подключать к компьютеру внешние накопители. Настольные компьютеры также поддерживают возможность добавления дополнительных дисков внутрь корпуса.
- Как посмотреть все диски, доступные на компьютере.
Как идентифицировать диск
Понимание того, как диски работают на вашем компьютере, является первым шагом в идентификации дисков, подключенных к вашему компьютеру. Компьютеры под управлением операционной системы Microsoft (например, MS-DOS и Windows) с дисководом имеют либо A:, либо B: в зависимости от типа дисковода. Если на вашем компьютере нет дисковода для гибких дисков (на большинстве современных компьютеров), дисководов A: и B: не будет.
Компьютеры под управлением операционной системы Microsoft (например, MS-DOS и Windows) с дисководом имеют либо A:, либо B: в зависимости от типа дисковода. Если на вашем компьютере нет дисковода для гибких дисков (на большинстве современных компьютеров), дисководов A: и B: не будет.
Ваш основной жесткий диск всегда должен быть диском C:. Если он разбит на разделы, у него также могут быть дополнительные буквы дисков для каждого раздела. Однако основным разделом будет C:.
Далее, если на вашем компьютере есть дисковод, он по умолчанию является следующей доступной буквой диска. Дисковод часто бывает D: или E:, но может быть и другой буквой диска, если на вашем компьютере несколько дисков и разделов.
Примечание
Чтобы открыть дисковод на компьютере, в нем должен быть диск. В противном случае вы получите ошибку.
Далее, если на вашем компьютере есть устройство чтения карт, оно может назначить буквы дисков каждому из доступных слотов для карт в компьютере. Эти диски появляются на вашем компьютере, но недоступны, когда вы пытаетесь открыть диск. Например, попытка открыть один из этих типов дисков выдает ошибку «Вставьте диск в дисковод». После вставки карты диск, назначенный этому слоту, меняется и получает другую метку диска, чтобы его было легче идентифицировать.
Эти диски появляются на вашем компьютере, но недоступны, когда вы пытаетесь открыть диск. Например, попытка открыть один из этих типов дисков выдает ошибку «Вставьте диск в дисковод». После вставки карты диск, назначенный этому слоту, меняется и получает другую метку диска, чтобы его было легче идентифицировать.
Наконец, все последующие буквы дисков добавляются по мере подключения новых дисков. Например, подключение внешнего USB-накопителя или флэш-накопителя USB. Эти диски появляются, когда новый диск подключается к компьютеру. Например, если следующей доступной буквой диска является I:, при подключении флэш-накопителя USB к компьютеру диск I: отображается и становится доступным.
Как прочитать данные на диске?
В Microsoft Windows, macOS и других GUI (графических пользовательских интерфейсах) вы можете прочитать данные на диске, открыв диск. В Windows и большинстве других операционных систем вы открываете диск, дважды щелкнув диск, который в Windows является диском C:. Если диск подключен, отформатирован и на нем нет ошибок, он отображает его содержимое в проводнике.
Если диск подключен, отформатирован и на нем нет ошибок, он отображает его содержимое в проводнике.
Почему диск не открывается?
Если диск виден, но недоступен, ниже приведен список причин, по которым вы не можете открыть диск.
- Новый диск еще не разбит на разделы и не отформатирован так, чтобы операционная система могла его прочитать.
- Диск имеет съемный носитель, который не вставлен. Например, дисковод гибких дисков без вставленной дискеты или дисковод без вставленного диска.
- Внешний диск, который не подключен.
- Сетевой диск без сетевого подключения.
- Диск поврежден или имеет другие проблемы.
- Как копировать файлы с одного диска на другой диск.
- Как просмотреть имя или метку диска.
- Как узнать, сколько свободного места на жестком диске.
- Как установить компьютерное оборудование.
- Как изменить букву диска.
- Как сменить диск в командной строке MS-DOS и Windows.

Термины компакт-дисков, Текущий диск, Дисковод, Отсек для диска, Буква диска, Термины жесткого диска, Термины оборудования, Иерархическая файловая система, Логический диск, Устройство хранения данных, USB-накопитель
Что такое жесткий диск? Вот что вы должны знать
- Жесткий диск, также известный как жесткий диск, представляет собой запоминающее устройство, используемое на многих компьютерах.
- Жесткий диск состоит из вращающихся пластин, на которых хранится цифровая информация, считываемая быстро движущимися головками чтения/записи.
- Жесткие диски — компонент компьютера, наиболее подверженный сбоям, но предлагающий высокую производительность по доступной цене.
Жесткий диск является важным компонентом многих компьютеров. Устройство сохраняет ваши программы и данные независимо от того, включен ваш компьютер или нет. Это считается полупостоянным хранилищем, потому что, хотя любые данные на жестком диске должны храниться годами без сбоев, никакая цифровая система хранения не является идеальной или постоянной.
Это считается полупостоянным хранилищем, потому что, хотя любые данные на жестком диске должны храниться годами без сбоев, никакая цифровая система хранения не является идеальной или постоянной.
Вот что вам нужно знать о жестких дисках.
Как жесткие диски работают на компьютере
Жесткий диск традиционно использует набор вращающихся металлических пластин. У каждого диска есть головка, которая быстро перемещается вперед и назад по диску, используя магниты для чтения или записи данных по мере необходимости. Хотя он должен быть полностью герметизирован внутри корпуса жесткого диска, чтобы защитить диск даже от микроскопической пыли, если бы вы могли видеть жесткий диск, он напоминал бы не более чем крошечный граммофон с тонармом.
Возможно, более точно жесткий диск будет выглядеть как стопка небольших фонографов, потому что практически все жесткие диски состоят из набора пластин. Каждая пластина может содержать ограниченный объем данных, поэтому производители жестких дисков увеличивают емкость, размещая пластины на одном диске.
Стоит отметить, что хотя это описание точно описывает жесткий диск (HDD), люди часто также называют твердотельные накопители (SSD) жесткими дисками. Таким образом, хотя, как правило, жесткий диск представляет собой механическое запоминающее устройство, основанное на вращающейся пластине, неофициально жесткий диск может означать жесткий диск или твердотельный накопитель.
Все чаще твердотельные накопители полностью заменяют жесткие диски в компьютерах, поэтому найти традиционный жесткий диск в современном ПК становится все труднее.
Преимущества и недостатки жесткого диска
Прежде всего, жесткий диск является пережитком прошлого, когда лучшим способом хранения больших объемов данных было использование механической системы с движущимися частями. Жесткий диск — практически единственная движущаяся часть современных компьютеров (кроме петель ноутбука и кнопок питания). Это делает этот компонент наиболее вероятным для отказа, поскольку среднее время наработки на отказ (MTBF) значительно короче, чем у любой другой части компьютера, без исключения.
Однако иногда стоит рискнуть. Жесткий диск может хранить большое количество данных по очень низкой цене, что обычно приводит к низкому соотношению цены и производительности. Срок службы жесткого диска также «достаточно хорош» для большинства ситуаций, поскольку обычно он измеряется годами. Для получения дополнительной информации прочитайте нашу статью о том, как жесткие диски сравниваются с твердотельными накопителями.
SSD и HDD: как решить, какой вариант хранения лучше всего подходит для вашего компьютера
Что такое SSD? Все, что вы должны знать о твердотельных накопителях
Что такое Google Диск? Руководство по работе со службой хранения файлов Google и инструментами для совместной работы
Как найти характеристики вашего компьютера в Windows 10, информацию о его процессоре, видеокарте, памяти и т. д.
Какой у меня IP? Вот что делает IP-адрес и как найти свой
Как очистить компьютер, если вы хотите его продать или дать ему новый старт
Дэйв Джонсон
Внештатный писатель
Дэйв Джонсон — журналист, пишущий о потребительских технологиях и о том, как индустрия трансформирует спекулятивный мир научной фантастики в современную реальную жизнь.


