Где находится корзина на компьютере: Отображение и скрытие корзины — Служба поддержки Майкрософт
Содержание
Почему отсутствует корзина Windows 10 [решено]
Обновлено Лиза Оу / 10 мая, 2023 09:20
Почему моя корзина исчезла в Windows 10? Я случайно удалил важный файл на своем компьютере, и мне нужно вернуть его через корзину. Однако я не вижу его значок в Windows 10. Пожалуйста, помогите мне разобраться с этой проблемой. Спасибо.
Если у вас есть компьютер с Windows, вы должны были видеть корзину хотя бы один раз, поскольку ее значок по умолчанию всегда находится в верхнем левом углу вашего рабочего стола. Корзина — это папка, в которой ваши удаленные папки или файлы автоматически сохраняются до того, как они будут стерты. Когда вы что-то стираете на своем компьютере, они попадают прямо в корзину. Он был разработан, чтобы избежать потери данных. Следовательно, если вы непреднамеренно сотрете важный файл, вы сможете быстро восстановить его из папки.
Однако некоторые пользователи жалуются, что на их компьютерах отсутствуют корзины, и мы можем рассмотреть несколько возможных причин, почему это происходит. Этот пост поможет вам взглянуть на эти возможности, чтобы быстро решить проблему. После этого последуют подробные инструкции по восстановлению корзины. Мы также поможем вам восстановить потерянные данные после исправления.
Этот пост поможет вам взглянуть на эти возможности, чтобы быстро решить проблему. После этого последуют подробные инструкции по восстановлению корзины. Мы также поможем вам восстановить потерянные данные после исправления.
Список руководств
- Часть 1. Почему отсутствует корзина Windows 10
- Часть 2. Как исправить отсутствие корзины Windows 10
- Часть 3. Как восстановить данные после отсутствия корзины Windows 10
- Часть 4. Часто задаваемые вопросы об отсутствующей корзине в Windows 10
FoneLab Data Retriever
FoneLab Data Retriever — восстанавливайте потерянные / удаленные данные с компьютера, жесткого диска, флэш-накопителя, карты памяти, цифровой камеры и многого другого.
С легкостью восстанавливайте фотографии, видео, контакты, WhatsApp и другие данные.
Предварительный просмотр данных перед восстановлением.
Бесплатная загрузка Бесплатная загрузка Узнать больше
Часть 1.
 Почему отсутствует корзина Windows 10
Почему отсутствует корзина Windows 10
В Windows 10 отсутствует только ваша корзина? Возможно, вы также не видите никаких иконок программ на рабочем столе. Если это так, возможно, вы непреднамеренно скрыли значки на рабочем столе. Чтобы они снова появились, щелкните правой кнопкой мыши в любом месте экрана рабочего стола и удерживайте курсор на вкладке «Вид». Затем установите флажок «Показать значки на рабочем столе», чтобы отобразить значки, включая корзину.
Другая возможность заключается в том, что корзина могла быть повреждена. Если ваш компьютер не выключается должным образом, особенно когда в фоновом режиме все еще работают процессы, инструменты и т. д., это может привести к повреждению. Некоторые вещи, которые могут быть повреждены из-за этого, включают ваши файлы и программы, такие как корзина. Если вы хотите исправить эту проблему, перейдите к следующей части и посмотрите эффективные исправления.
Часть 2. Как исправить отсутствие корзины Windows 10
Чтобы отсутствующая корзина снова появилась в Windows 10, вы должны настроить ее снова. Для этого вам нужно только управлять некоторыми вещами в настройках компьютера.
Для этого вам нужно только управлять некоторыми вещами в настройках компьютера.
Руководствуйтесь приведенными ниже управляемыми шагами, чтобы исправить Windows 10 с отсутствующей корзиной:
Шаг 1На экране рабочего стола щелкните значок Windows значок в левом нижнем углу, чтобы показать Start меню. Вы увидите несколько значков с различными функциями, но выберите значок засорения, чтобы открыть Настройки.
Шаг 2Выберите Персонализация вкладку из списка вариантов на Настройки, затем нажмите Темы на следующем экране. Щелкните Для ПК настройки значка под Связанные Настройки раздел в нужном месте.
Шаг 3Наблюдения и советы этой статьи мы подготовили на основании опыта команды Для ПК Значок Настройки потом появится. Установите флажок рядом с корзиной и нажмите «Применить». Наконец, вернитесь к Для ПК чтобы увидеть значок на экране.
Часть 3. Как восстановить данные после отсутствия корзины Windows 10
После того, как вы исправите проблему с отсутствующей корзиной, вы, наконец, сможете восстановить свои файлы в Windows 10. См. приведенные ниже методы восстановления.
FoneLab Data Retriever
FoneLab Data Retriever — восстанавливайте потерянные / удаленные данные с компьютера, жесткого диска, флэш-накопителя, карты памяти, цифровой камеры и многого другого.
С легкостью восстанавливайте фотографии, видео, контакты, WhatsApp и другие данные.
Предварительный просмотр данных перед восстановлением.
Бесплатная загрузка Бесплатная загрузка Узнать больше
Способ 1. В корзину
Когда вы стираете файл на своем компьютере, он автоматически попадает в корзину. И они останутся там, пока вы не удалите их из корзины. Таким образом, вы можете быстро восстановить потерянные файлы после доступа к корзине на вашем компьютере.
Обратитесь к несложным инструкциям ниже, чтобы восстановить ваши данные после устранения проблемы с отсутствием корзины в Windows:
Шаг 1Дважды щелкните Корзина значок для доступа к нему на вашем компьютере. Оттуда будут показаны файлы, которые вы удалили. Выберите те, которые вы хотите восстановить, щелкните правой кнопкой мыши.
Оттуда будут показаны файлы, которые вы удалили. Выберите те, которые вы хотите восстановить, щелкните правой кнопкой мыши.
Шаг 2Когда появятся параметры правой кнопки мыши, выберите Восстановить кнопка. Выбранные вами файлы вернутся в исходное расположение на вашем компьютере.
Способ 2. Используйте FoneLab Data Retriever
FoneLab Data Retriever это удобная программа для восстановление данных на компьютере с Windows, ноутбук, Mac, карта памяти, флешка и многое другое. С помощью этого ретривера данных вы можете вернуть практически любой тип данных, который вам нравится, из корзины и упомянутые устройства. Это включает в себя изображения, аудиофайлы, видео, документы, электронные письма и т. д. Кроме того, он имеет функции быстрого и глубокого сканирования, если вы хотите более тщательно сканировать свое устройство, чтобы найти файлы, которые вы хотите восстановить.
Ниже приведены примеры инструкций по восстановлению ваших данных после исправления отсутствующей корзины в Windows с помощью FoneLab Data Retriever:
FoneLab Data Retriever
FoneLab Data Retriever — восстанавливайте потерянные / удаленные данные с компьютера, жесткого диска, флэш-накопителя, карты памяти, цифровой камеры и многого другого.
С легкостью восстанавливайте фотографии, видео, контакты, WhatsApp и другие данные.
Предварительный просмотр данных перед восстановлением.
Бесплатная загрузка Бесплатная загрузка Узнать больше
Шаг 1Выберите вкладку «Бесплатная загрузка» на официальной странице программы, чтобы получить копию установочного файла FoneLab Data Retriever. После загрузки настройте установку, которая продлится недолго. После этого контакт появится кнопка в окне программы. Щелкните ее, чтобы средство извлечения запустилось и работало на вашем компьютере.
Шаг 2Отметьте типы данных, которые вы собираетесь восстанавливать, на основном интерфейсе. Затем выберите поле «Корзина» в нижней области и нажмите кнопку Сканировать кнопка. Это позволит программе читать и получать доступ к типам файлов, которые вы выбрали на Корзина.
Шаг 3После быстрого сканирования папки с файлами разных типов будут отображаться в следующем интерфейсе. Если вы хотите восстановить фотографию, нажмите кнопку Фото товара папку и выберите ее формат из новых папок.
Если вы хотите восстановить фотографию, нажмите кнопку Фото товара папку и выберите ее формат из новых папок.
Шаг 4Программа позволит вам просмотреть удаленные файлы, поэтому у вас не возникнет проблем с выбором файлов, которые вы хотите выбрать. Отметьте те, которые вы хотите восстановить. Наконец, нажмите на Recover вкладку, чтобы вернуть файлы на компьютер.
Часть 4. Часто задаваемые вопросы об отсутствующей корзине в Windows 10
1. Могу ли я восстановить файлы после удаления содержимого корзины?
Если вы удалите или очистите корзину, ее содержимое, такое как фотографии, документы, видео, музыкальные файлы и многое другое, будет безвозвратно удалено с вашего компьютера. К счастью, инструмент восстановления, такой как FoneLab Data Retriever существует. Эта программа позволяет просматривать и восстанавливать потерянные файлы, даже если они уже удалены из корзины.
2. Почему корзина не отображается в проводнике?
По умолчанию папка «Корзина» не отображается в вашей компьютерной системе, поэтому вы не увидите ее в проводнике. Вместо этого вы можете искать его только вручную в адресной строке, чтобы открыть папку. Или вы также можете найти его с помощью по области применения значок рядом со значком Windows на рабочем столе. Кроме Корзина значок можно увидеть в верхней части экрана рабочего стола, поэтому к нему нетрудно получить доступ.
Вместо этого вы можете искать его только вручную в адресной строке, чтобы открыть папку. Или вы также можете найти его с помощью по области применения значок рядом со значком Windows на рабочем столе. Кроме Корзина значок можно увидеть в верхней части экрана рабочего стола, поэтому к нему нетрудно получить доступ.
FoneLab Data Retriever
FoneLab Data Retriever — восстанавливайте потерянные / удаленные данные с компьютера, жесткого диска, флэш-накопителя, карты памяти, цифровой камеры и многого другого.
С легкостью восстанавливайте фотографии, видео, контакты, WhatsApp и другие данные.
Предварительный просмотр данных перед восстановлением.
Бесплатная загрузка Бесплатная загрузка Узнать больше
Мы надеемся, что эта статья помогла вам решить проблему с корзиной на вашем компьютере с Windows. Если у вас есть дополнительные опасения относительно ваших устройств, попробуйте посетить FoneLab Data Retriever сайт для поиска решения.
разнообразие вариантов и инструкция по поиску
Наверное все, кто работал с компьютером, знают, что в нем есть функция «Корзина». Это своего рода хранилище, куда отправляются ненужные папки, файлы и другой невостребованный мусор из интернета. Но стоит сказать, что компьютер и телефон это разные устройства, и создавались они изначально под разные потребности. Соответственно возникает вопрос, имеется ли корзина в Андроиде, где находится, и какое название ее обозначает. Также необходимо рассмотреть вопрос, что делать, если «корзины» нет на мобильном гаджете, и можно ли ее установить.
Наличие корзины в смартфонеToggle
Поиск корзины в телефоне
Прежде всего нужно сказать, что непосредственно опции под названием «Корзина» в большинстве современных мобильных телефонов нет. Но такая функция все же имеется. Она может располагаться в тех разделах, где предусматривается сохранение информации в телефоне, например в «Галереи» (в специальном ее сегменте).
В этом разделе размещаются удаленные видео и фотографии. Но храниться они могут не более 30 дней.
Но храниться они могут не более 30 дней.
Где корзина на Андроиде, и как ее найти? Этот вопрос интересен пользователям, имеющим телефоны на обозначенной платформе. Чтобы выяснить, если «мусорное ведро» на своем устройстве, необходимо:
- Найти в гаджете опцию «Галерея», а в ней открыть раздел «Альбомы».
- Далее следует полистать раздел и отыскать в нем пункт «Недавно удаленное» и кликнуть на него.
- Если будут найдены, какие-то интересные или важные файлы, то их можно восстановить при помощи кнопки с аналогичным названием.
Расположение раздела — Недавно удаленные
В случае, когда никакая информация не заинтересовала, можно не ждать 30 дней, чтобы ранее удаленный файлы автоматически очистились с так называемой «корзины». Можно просто нажать кнопку «Удалить».
Что касается поисков корзины в телефоне Samsung с прошивкой One UI, то в нем предусмотрена подобная функция, но предназначена она только для фотографий.
Находится такая опция в пункте главного меню в «Галерее». Чтобы посмотреть, как работает эта функция, следует выполнить такие действия:
Чтобы посмотреть, как работает эта функция, следует выполнить такие действия:
- Следует открыть раздел «Галерея», а после необходимо кликнуть на троеточие в верхнем углу с правом стороны экрана телефона.
- В появившемся всплывающем меню надо нажать на опцию «Корзина».
- В открывшемся окне будут отображены изображения, которые были удалены пользователем в течение последних 15 дней.
Расположение разделов
Если требуется что-то восстановить, то сделать это просто, достаточно нажать на необходимое фото, а затем кликнуть на пункт «Восстановить».
При засорении памяти телефона он начинает медленней работать, а порой могут возникать и сбои. При наличии в гаджете корзины, ее нужно периодически чистить. Также рекомендуется иногда и почистить кэш, который замусоривается очень часто.
Мобильное приложение Dumpster
Dumpster представляет собой приложение, которое выполняет одну единственную функцию: это создание в мобильном телефоне временного хранилища удаленных файлов.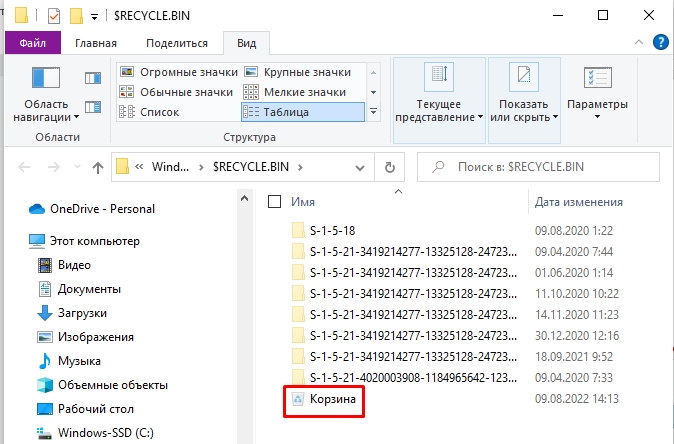
Обозначенную программу можно найти на Play Market и скачать ее бесплатно. Интерфейс улиты достаточно прост, поэтому разобраться, как работает приложение после его запуска смогут все.
Для понятия, как очистить корзину в телефоне используя программу Dumpster, следует сказать, что принцип ее работы заключается в том, что при удалении файлов из раздела «Галерея» они перемещаются в специально созданный архив на временное хранение. Это все можно сделать бесплатно.
Меню программы Dumpster
Стоит сказать, что в платной версии программы добавлено еще несколько функций, и одной из них является возможность восстановить удаленные файлы. Причем «воскресить» можно не только фотографии и видео, а также ПО, которое случайно попало под удаление.
В приложении Dumpster нельзя хранить полученные сообщения на телефон, контакты из телефонной книги.
Чтобы удаленные файлы могли определяться приложением Dumpster, запрещено его выключать, а также удалять из раздела «Автозагрузка»
Выбор файлов для хранения
Чтобы иметь возможность просматривать и восстанавливать файлы, которые удаляются с мобильного телефона, можно не только скачать выше представленное приложение. В свободном доступе имеются и другие аналогичные программы.
В свободном доступе имеются и другие аналогичные программы.
К примеру, можно установить на смартфон такие утилиты:
- Облачные хранилища Яндекс.Диск или Google Drive. Они предоставляют возможность помимо различных функций производить установку «корзины» на современные телефоны. Чтобы обозначенные программы работали полноценно, нужно чтобы мобильное устройство было синхронизировано.
- ES Проводник. EStrongs File Explorer — это полноценный файл менеджер, который предоставляет такие возможности, как удаление, перемещение, а также восстановление удаленных файлов. К тому же такая улита позволяет зачистить остаточные следы, которые могут оставаться после удаления, каких-либо данных.
- Recycle Bin. Это приложение, которое можно сказать является аналогом корзины, как у ПК. Обозначенную улиту можно скачать с Play Market совершенно бесплатно. После установки предоставляется возможность восстановить все виды файлов, в том числе и удаленные по случайности документы.
- Recycle Master считается универсальным приложением, которое позволяет сохранять удаленный контент.
 Помимо восстановления, обозначенная улита предоставляет возможность делать резервное копирование данных. К тому же Recycle Master позволяет объединить корзины мобильных телефонов с разными операционными системами.
Помимо восстановления, обозначенная улита предоставляет возможность делать резервное копирование данных. К тому же Recycle Master позволяет объединить корзины мобильных телефонов с разными операционными системами.
Стоит сказать, что в некоторых случаях синхронизация на устройстве с облачными хранилищами является обязательной. Таким образом все фотографии, который находятся на рабочем телефоне взаимосвязываются между собой и могут нормально храниться.
При наличии синхронизации удаление файлов будет выполняться корректно.
Где можно скачать корзину на телефон
Чтобы установить на свой мобильный телефон корзину или специальное временное хранилище, необходимо посетить интернет-магазин Play Market. Далее требуется в поисковой строке прописать слово «корзина» и на экране появится несколько предложений.
Из всех представленных вариантов, нужно выбрать приложение, которое считается наиболее эффективным.
Варианты утилит — аналогов корзины
Также можно произвести скачивание специальной программы непосредственно с интернета, но в данном случае нужно находить только официальные сайты. Связано это с тем, что сейчас достаточно много мошенников, которые предлагают интернет-продукт по не высоким ценам, с низким качеством.
Связано это с тем, что сейчас достаточно много мошенников, которые предлагают интернет-продукт по не высоким ценам, с низким качеством.
И самое главное, что при посещении мошеннических сайтов можно попросту потерять деньги за покупку или обзавестись всякого рода вирусами.
Правила настройки и очистки корзины
Если же в мобильном телефоне имеется опция «корзина» или она была установлена специально, обязательно нужно зайти в нее и сделать необходимые настройки. Выполнить это можно по представленной ниже инструкции:
- Следует открыть раздел «Галерея», а затем кликнуть на вертикальное троеточие расположенное в правом верхнем углу.
- Далее появится окно, в котором нужно выбрать строку «Настройки» (параметры «Галереи»).
- После требуется нажать на пункт «Дополнительно» и найти в нем названия «корзина».
Чтобы ее активировать, достаточно передвинуть ползунок, поставив его в положение «Вкл».
Если проигнорировать настройки корзины, то удаляемые файлы никуда не будут перемещаться, а сразу исчезать из устройства без возможности их восстановить.
При этом в телефоне не будет отображаться вопрос «Удалить» или нет, то есть отменить поспешное решение устройство не даст.
Производить очистку корзины в ручном режиме также нужно согласно определенных правил. Перед полным удалением обязательно требуется взвесить все «за» и «против», и не очищать корзину сразу. Предварительно следует проверить нет ли среди файлов каких-то важных данных.
Удаление и восстановление файлов из корзины
Перед тем, как начать удалять или пытаться восстановить удаленные файлы с помощью корзины, нужно выяснить каким образом она появилась в телефоне. К примеру, если она встроена непосредственно в гаджет, то стоит выполнить такие действия:
- открытие корзины;
- выделение файлов для полного удаления
- отметка изображений для восстановления.
В случае, если пользователь нажмет на кнопку «Очистить корзину» то из нее удалится вся информация, которая ожидала автоочистки. Восстановить ее можно будет только при установке на мобильный телефон специального приложения.
При удалении из корзины данные уже будет гораздо сложнее восстановить
Если корзина была дополнена на устройство посредством скачивания соответствующей утилиты, то процедура очистки и восстановления происходит аналогично описанному выше варианту. В данной ситуации следует учесть, что подобные приложения также занимают память, и если в корзине нет острой необходимости, то не стоит ею засорять свободные ГБ.
В завершение следует сказать, что хранение файлов в корзине или в облачном хранилище не целесообразно. Связано это с тем, что несмотря на то, что не нужная информация удалена с мобильного телефона, в так называемой «корзине» она находится еще около 30 дней. Теоретически ее нет, но фактически она присутствует и загружает память гаджета. Единственным удобством программ для временного хранения информации считается возможность восстановить какой-то важный документ или файл, которые были удалены по случайности.
youtube.com/embed/MwzeaMoyUaE» frameborder=»0″ allowfullscreen=»allowfullscreen»>
Корзина Windows отсутствует? Мы покажем вам, как восстановить его
Одним из самых полезных изобретений в первые дни Windows была корзина, функция, которая не сильно изменилась за эти годы. Файлы или документы не исчезают навсегда, когда вы их удаляете. Как и бумажные документы, они отправляются в мусорную корзину. Вы всегда можете восстановить файлы из этой корзины, если она не очищена. Несмотря на то, что Корзину может быть трудно найти на многих компьютерах с Windows 10, он все еще там и может быть не скрытым за несколько простых шагов.
Содержание
- Почему моя корзина отсутствует?
- Добавление корзины в качестве значка на рабочий стол
- Отображение корзины в проводнике файлов
- Восстановление корзины, если файлы не отправляются в корзину
- Восстановление корзины — сообщение: Корзина на (диске) повреждена
Почему моя корзина отсутствует?
Сама корзина, то есть функциональность Windows для хранения удаленных файлов, никогда не исчезнет, поэтому не нужно паниковать, если корзина внезапно исчезнет в Windows 10. В подавляющем большинстве случаев только значок корзины отсутствует на вашем рабочем столе. Возможно, вы удалили значок намеренно или случайно. Обновления Windows , которые вносят изменения в ваши настройки Windows, также могут привести к внезапному исчезновению корзины с рабочего стола.
В подавляющем большинстве случаев только значок корзины отсутствует на вашем рабочем столе. Возможно, вы удалили значок намеренно или случайно. Обновления Windows , которые вносят изменения в ваши настройки Windows, также могут привести к внезапному исчезновению корзины с рабочего стола.
Добавление корзины в качестве значка на рабочем столе
Давние пользователи Windows привыкли иметь несколько значков на рабочем столе по умолчанию: «Компьютер», «Файлы пользователя», «Сеть», «Корзина» и «Панель управления». К моменту выхода Windows XP все эти значки, кроме Корзины , больше не отображались на рабочем столе по умолчанию . Эти значки на самом деле все еще доступны в Windows 10, просто они хорошо спрятаны. Вы можете добавить значок корзины на рабочий стол всего за несколько шагов:
Корзина отсутствует в Windows 10? Вы можете отобразить корзину через «Настройки значков на рабочем столе» на странице «Темы» в приложении «Настройки».
- Перейдите в приложение «Настройки».
 Самый быстрый способ добраться туда — использовать сочетание клавиш Windows Клавиша с логотипом Windows + I.
Самый быстрый способ добраться туда — использовать сочетание клавиш Windows Клавиша с логотипом Windows + I. - Нажмите «Персонализация» .
- Выберите «Темы» на боковой панели слева.
- В правой части окна вы увидите ссылку на «Настройки значков на рабочем столе» . Щелкните этот значок, чтобы выбрать значки Windows, которые должны отображаться на рабочем столе по умолчанию.
- Установите флажок «Корзина» .
Параметры значков на рабочем столе в Windows 10 не сильно изменились по сравнению с Windows 95.
Еще один простой способ получить доступ к этим параметрам — щелкнуть правой кнопкой мыши рабочий стол. В контекстном меню выберите «Персонализация» . В Windows 10 откроется приложение «Настройки». Просто нажмите на «Темы» для перехода к настройкам значков на рабочем столе. В Windows 7 откройте окно «Панель управления» и измените настройки, чтобы значок корзины снова появился на рабочем столе.
Корзина отображается в виде значка на рабочем столе.
Что делать, если вы установили флажок, но корзина по-прежнему не отображается? Это означает, что значки на рабочем столе отключены. Еще раз, проблему легко исправить: Щелкните правой кнопкой мыши на рабочем столе и выберите «Просмотр» 9.0004 . В контекстном меню выберите «Показывать значки рабочего стола» . Корзина и любые другие значки сразу же появятся на рабочем столе. Вы также можете использовать этот метод, если корзина отсутствует в Windows 7.
Контекстное меню для значков на рабочем столе в Windows 10.
Отображение корзины в проводнике
В последней версии Windows панель управления и Корзина больше не отображается по умолчанию на панели навигации в левой части Проводника. Вот небольшой трюк для добавления корзины в проводник в Windows 10.
Щелкните правой кнопкой мыши пустую область под значками на панели навигации и выберите «Показать все папки» . Корзина и панель управления появятся на панели навигации Проводника.
Корзина и панель управления появятся на панели навигации Проводника.
Вы можете отобразить корзину в проводнике в Windows 10 через контекстное меню.
Восстановление корзины, если файлы не отправляются в корзину0003 свойства корзины
. Вы можете решить эту проблему следующим образом:
- Щелкните правой кнопкой мыши значок корзины (на рабочем столе или в области навигации Проводника) и выберите «Свойства» .
- Отключите параметр «Немедленно удалить файлы» и вместо этого определите новый пользовательский размер для корзины.
Восстановление корзины — сообщение: Корзина на (диске) повреждена
Для пользователя значок корзины выглядит как одна корзина, но на самом деле Windows использует отдельную скрытую папку на каждом диске. Удаленные файлы временно хранятся в этих папках, пока Корзина не будет очищена.
Если вы получаете сообщение «Корзина на (диске) повреждена» при попытке восстановить файл из корзины, лучше просто удалить затронутую папку. Таким образом, вам не нужно очищать корзину для всех дисков. Для этого выполните следующие действия:
Таким образом, вам не нужно очищать корзину для всех дисков. Для этого выполните следующие действия:
- Щелкните правой кнопкой мыши логотип Windows на панели задач, чтобы открыть инструмент командной строки от имени администратора: щелкните PowerShell (Администратор).
- В зависимости от настроек Windows функция контроля учетных записей попросит вас подтвердить.
- Введите в командной строке следующую команду: rd /s /q X:\$Recycle.bin . Замените «X» на букву диска, содержащего поврежденную корзину. Будут удалены только данные корзины на этом диске.
- Перезапустите Windows. Будет создана новая корзина . Если значок на рабочем столе пропал, восстановите его, как описано выше.
- Если вы по-прежнему получаете сообщение об ошибке о поврежденной корзине, снова откройте инструмент командной строки с правами администратора. На этот раз введите следующую команду: sfc /scannow
- Эта команда просканирует системные файлы Windows, что может занять несколько минут.
 После этого перезагрузите компьютер.
После этого перезагрузите компьютер.
Если у вас возникли проблемы, вы можете использовать командную строку, чтобы удалить папку корзины определенного диска.
Теоретически вы также можете удалить папку «Корзина» через проводник. Это может побудить Windows немедленно воссоздать корзину без перезапуска, но это не решит проблему. Поэтому мы рекомендуем использовать инструмент командной строки, как описано выше.
- Конфигурация
- Учебники
Статьи по теме
Как восстановить удаленные файлы из корзины
- Конфигурация
Вы случайно удалили файл в Windows? Не волнуйтесь, Windows изначально перемещает удаленные файлы в корзину, к которой вы можете легко получить доступ. Файлы не удаляются навсегда, пока вы не очистите корзину. В этом пошаговом руководстве мы покажем вам, как восстановить файлы из корзины или удаленной папки.
Как восстановить удаленные файлы из корзины
Восстановление удаленных файлов на Mac | Как
- Конфигурация
Вы когда-нибудь случайно удаляли важные данные с вашего Mac? В этой практической статье мы объясним, как найти эти файлы, и покажем вам три быстрых и простых метода восстановления удаленных файлов на вашем Mac. В большинстве случаев даже файлы, которые вы считали безвозвратно удаленными, можно восстановить.
Восстановить удаленные файлы на Mac | Как
Отображение скрытых файлов и папок на Mac
- Конфигурация
Как показать скрытые файлы и папки на вашем Mac? И почему папки и файлы вообще скрыты? В этой статье мы ответим на эти вопросы и дадим дополнительные практические советы. Например, мы объясним, как использовать команды терминала для отображения файлов на Mac и как получить доступ к скрытым файлам с помощью файлового менеджера.
Отображение скрытых файлов и папок на Mac
Windows: как показать скрытые файлы и папки
- Конфигурация
Хотите знать, как показать скрытые папки в Windows? По умолчанию операционная система Windows скрывает множество файлов и папок, чтобы пользователь не мог получить к ним доступ. Большинство этих файлов являются важными системными файлами, которые по уважительной причине защищены, но иногда вам все равно нужно их отобразить. В этом руководстве мы покажем вам, как с пошаговыми инструкциями.
Windows: как показать скрытые файлы и папки
Windows XP: использование корзины
55e879d82c9aff7420c71233
55e06a811496fdb039ceef6d
Урок 9: Использование корзины
/en/windowsxp/adding-shortcuts/content/
Введение
К концу этого урока вы должны уметь:
- Обсуждать функции корзины
- Поместить файлы в корзину
- Получить файлы из корзины
- Очистить корзину
Что такое корзина?
Иногда файлы и папки могут загромождать ваш компьютер. Корзина , значок на рабочем столе, напоминающий корзину для мусора, — это место, куда вы удалите файл или папку, если хотите их удалить.
Корзина , значок на рабочем столе, напоминающий корзину для мусора, — это место, куда вы удалите файл или папку, если хотите их удалить.
Вы можете открыть Корзину в любое время и посмотреть, что внутри, дважды щелкнув значок Корзины , расположенный на рабочем столе или с помощью проводника Windows.
Внутри вы увидите список удаленных элементов.
Помещение файлов в корзину
Чтобы переместить элемент в корзину с рабочего стола, проводника Windows или с моего компьютера:
- Щелкните и перетащите файл или папку в корзину .
ИЛИ
- Щелкните правой кнопкой мыши файл или папку, которые необходимо удалить.
- Когда появится всплывающее меню, выберите Удалить .
- Появится диалоговое окно с вопросом, уверены ли вы, что хотите отправить файл или папку в корзину.

- Нажмите Да .
Чтобы переместить элемент в корзину из проводника Windows или с моего компьютера:
- Щелкните файл или папку, которые необходимо удалить.
- Файл или папка темнеют.
- Выберите Удалить этот файл (или Удалить эту папку) из списка Задачи файлов и папок.
Извлечение файлов из корзины
Помещение элемента в корзину не означает, что вы не сможете извлечь его позднее. Использование Ссылка «Восстановить все элементы» (находится в списке задач корзины) переместит все файлы и папки в корзину обратно в их исходные местоположения на вашем компьютере.
Чтобы восстановить все элементы в корзине:
- Щелкните ссылку Восстановить все элементы в списке задач корзины.
- Элементы восстановлены в исходных местоположениях .
Чтобы восстановить один файл, нажмите, чтобы выбрать файл.

 Помимо восстановления, обозначенная улита предоставляет возможность делать резервное копирование данных. К тому же Recycle Master позволяет объединить корзины мобильных телефонов с разными операционными системами.
Помимо восстановления, обозначенная улита предоставляет возможность делать резервное копирование данных. К тому же Recycle Master позволяет объединить корзины мобильных телефонов с разными операционными системами. Самый быстрый способ добраться туда — использовать сочетание клавиш Windows Клавиша с логотипом Windows + I.
Самый быстрый способ добраться туда — использовать сочетание клавиш Windows Клавиша с логотипом Windows + I.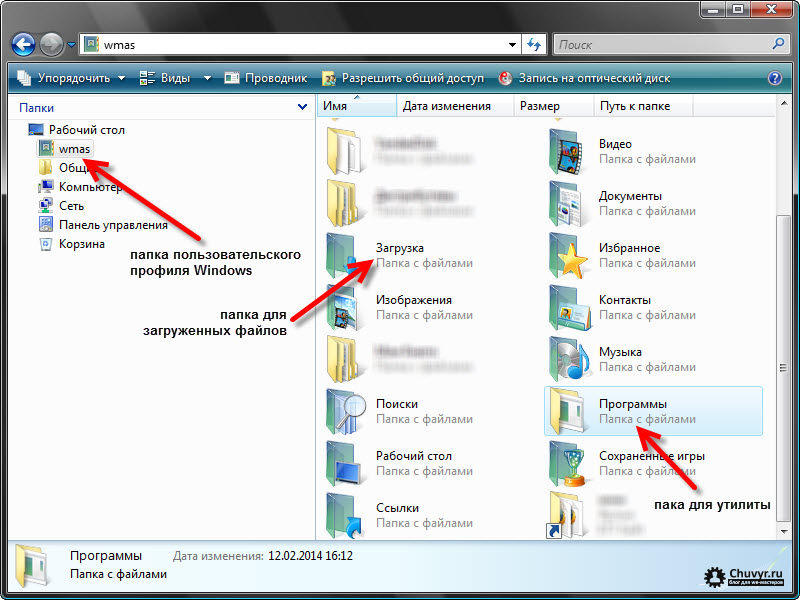 После этого перезагрузите компьютер.
После этого перезагрузите компьютер.