Какой максимальный размер файла можно записать на флешку: Перенос файла объемом 4 ГБ или более на USB-накопитель или карту памяти
Содержание
Перенос файла объемом 4 ГБ или более на USB-накопитель или карту памяти
Это связано с ограничением FAT32. Файлы размером более 4 ГБ НЕ могут храниться на томе FAT32. Форматирование флэш-диск в NTFS или exFAT разрешит этот вопрос.
ВНИМАНИЕ: Сделайте резервное копирование ваших данных. Форматирование удалит все данные в памяти устройства.
РЕШЕНИЕ 1 — Форматирование в еxFAT
еxFAT это новая файловая система, которая позволяет сохранить на устройстве файл размером более 4 ГБ. Эта файловая система также совместима с Mac.
Windows 7 и Mac OS 10.6 и выше совместимы с еxFAT изначально. Предыдущие операционные системы, возможно, потребуют установить патч для совместимости еxFAT.
ПРИМЕЧАНИЕ: еxFAT файловая система не совместима с некоторыми устройствами, такими как телевизоры, игровые системы, более старые операционные системы, автомобильные магнитолы и т.д.
Форматирование накопителя в exFAT
1. Щелкните 2 раза на Mой Компьютер.
2. Правой кнопкой щелкните на USB-накопителе или карте памяти, и выберите Формат.
3. В списке Файловых Систем щелкните на exFAT.
4. Выберите Начать.
5. Выберите OK, чтобы начать форматирование.
Нажмите здесь для Инструкций форматирования на Mac компьютере
РЕШЕНИЕ 2 — Форматирование в NTFS
ВНИМАНИЕ:
— После форматирования устройства в NTFS Вы не сможете записывать на диск на Mac. Большинство компьютеров Mac могут читать NTFS, но не записать.
— NTFS — это файловая система с журнализацией, которая создает больше операций чтения/записи. Следовательно, это МОЖЕТ уменьшить продолжительность жизни Вашего устройства.
— После того, как устройство отформатировано как NTFS, Вы ДОЛЖНЫ использовать «Безопасное извлечение устройства» для извлечения устройства.
ШАГ 1 — ШАГ 1 — Оптимизируйте USB-накопитель для производительности
1. Подключите устройство к ПК.
2. Откройте Панель Управления
a) Windows 8
b) Windows XP, Windows Vista, Windows 7
3. С левой стороны выберите Диспетчер устройств.
4. На правой стороне разверните Дисковые накопители
5. Щелкните правой кнопкой мыши на USB-накопителе и выберите Свойства.
6. Откройте вкладку Политика.
7. Выберите Оптимизировать для производительности, затем нажмите OK.
ШАГ 2 — Форматировать USB-накопитель
1. Дважды щелкните на значок Мой Компьютер.
2. Щелкните правой кнопкой мыши на USB-накопитель, затем выберите форматировать.
3. В списке Файловых Систем нажмите NTFS.
4. Нажмите кнопку Пуск.
5. Нажмите кнопку ОК, чтобы начать форматирование.
Details
| ID ответа | 38230 |
| Опубликовано | 14. 09.2022 00:09 09.2022 00:09 |
| Обновлено | 15.09.2022 07:57 |
какую файловую систему выбрать для USB флешки или внешнего жесткого диска
Разберем виды файловой системы для флешки, какой же все таки лучше. Один пользователь прислал мне фото с ошибкой «Файл слишком велик для конечной файловой системы» и решил написать статью в каких случаях нужно использовать системы FAT32, NTFS и exFAT. Он перемещал файл размером более 4 Гб на флешку размером 8 Гб. Дело в том, что система FAT32 не может обрабатывать информацию более 4 Гб, если у вас флешка имеет объем 32 Гб и файловая система у нее FAT32, то вы не сможете записать на нее файл более 4 Гб. Рассмотрим все три файловые системы в windows, разберем их минусы и плюсы.
Что такое файловая система
Файловая система осуществляет управление процессами хранения и доступа к файлам на компьютере. Главное понятие в этой системе называется кластером — определение минимального размера данных на диске.
Так, если «вес» файла — 1 байт, а размер кластера на жестком диске составляет 8 КБ, соответственно файл на винчестере займет один кластер. В том случае, если «вес» файла составит 8,1 КБ, на диске его размер уже будет занимать два кластера, то есть 16 КБ. А теперь представьте, какое количество файлов может содержаться на жестком диске, и вы поймете насколько велико значение кластера и всей файловой системы в процессе хранения информации. Особо в данном случае хочется отметить, что размеры кластера зависят от типа файловой системы.
Кроме того, важным является момент того, как система осуществляет заполнение свободной области на диске. Некачественный алгоритм может привести к тому, что будет происходить фрагментация данных, то есть расстояние между частями одного файла, хранящегося на диске, будет достаточно велико.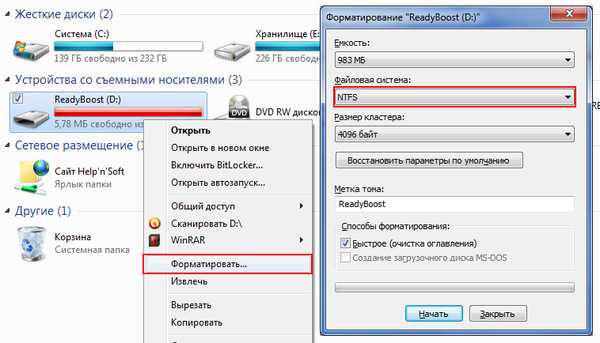
Логический предел
Максимально возможное число кластеров в FAT32 равно 268 435 445, что позволяет использовать тома (логические диски) объёмом до 8 ТБ . Размер кластера по умолчанию для файловой системы FAT32 составляет от 512 байт до 32 КБ в зависимости от размера тома и конкретной версии ОС .При использовании размера кластера, равного 32768 байт, максимальный размер тома составит чуть менее 8 ТБ . Хотя размер сектора может быть любым, традиционно он считается равным 1 сектору диска и равен 512 байт и т.к. эта величина не менялась с момента создания — она может считаться некоторым ПО как константа. Это может вызвать некоторые проблемы совместимости. Средство ScanDisk , входящее в состав Microsoft Windows 95 и Microsoft Windows 98 , является 16-разрядной программой . Для таких программ максимальный размер кластера отдельного фрагмента памяти составляет 16 МБ минус 64 КБ . Следовательно, ScanDisk в Windows 95 или Windows 98 не может работать с томами FAT32, у которых размер таблицы FAT превышает 16 МБ минус 64 КБ. Запись в таблице FAT на томе с файловой системой FAT32 имеет размер 4 байта , поэтому ScanDisk не может работать с таблицей FAT на диске FAT32, описывающей более 4 177 920 кластеров (включая два резервных). С учётом самих таблиц FAT и при максимальном размере кластера 32 КБ размер тома может быть до 127,53 ГБ .
Запись в таблице FAT на томе с файловой системой FAT32 имеет размер 4 байта , поэтому ScanDisk не может работать с таблицей FAT на диске FAT32, описывающей более 4 177 920 кластеров (включая два резервных). С учётом самих таблиц FAT и при максимальном размере кластера 32 КБ размер тома может быть до 127,53 ГБ .
Штатными средствами Windows 2000 , Windows XP , Windows Vista и Windows 7 невозможно создать разделы FAT32 более 32 ГБ, однако, с такими разделами возможно работать, если они были предварительно созданы в других ОС . Причина этого заключается в том, что, по мнению Microsoft, при увеличении размера тома FAT32 выше 32 ГБ резко падает производительность, и что более подходящее решение — использование NTFS , то есть родной формат файловой системы для Windows 2000 и Windows XP. Но поскольку NTFS нецелесообразно использовать на флеш-накопителях вследствие увеличивающегося их износа данной файловой системой, то была разработана специальная файловая система exFAT , снимающая ряд ограничений.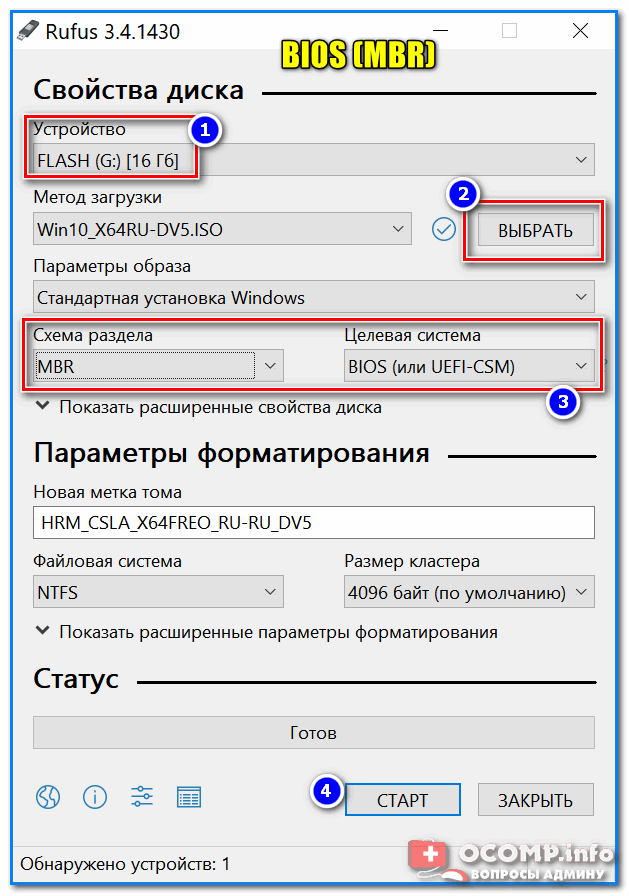
Windows XP работает с томами объемом до 2 ТБ (из справки Windows XP). Программа Partition Magic позволяет создавать FAT32-раздел размером не более ~192 ГБ. Программа EASEUS Partition Master успешно создает FAT32-раздел размером 250 ГБ и более.
Максимально возможный размер файла для тома FAT32 — ~ 4 ГБ
— 4 294 967 295 байт (в FAT32 под размер файла отведено 4 байта. 4 байта — это 32 бита. 2 32 -1 — 4 294 967 295 байт. Поэтому размер файла не может быть больше этого значения, иначе не получится указать его длину. Хотя цепочку в FAT таблице можно продолжать и дальше, но тогда для определения размера файла придется каждый раз пробегать по всей цепочке, а это будет занимать много времени. К тому же в FAT таблице указаны только номера кластеров, поэтому тогда можно будет узнать только округлённое значение длины файла) — это весьма важный фактор для смены файловой системы. FAT32 не поддерживает установку разрешений на доступ к файлам и папкам и некоторые другие функции современных файловых систем. Все эти причины привели к тому, что сейчас наблюдается тенденция отказа от FAT32 в пользу более продвинутых файловых систем, таких как
Все эти причины привели к тому, что сейчас наблюдается тенденция отказа от FAT32 в пользу более продвинутых файловых систем, таких как
Когда вы форматируете внутренний накопитель, внешний жесткий диск, флеш накопитель, или SD карту, Windows предложит выбрать файловую систему FAT32, ExFAT и NTFS. Но в данном окне нет описания, что означает данная файловая система и какая между ними разница. По этому в сегодняшней статье попытаемся расшифровать данные названия файловых систем.
FAT32 является старейшей файловой системой, он был введен в Windows 95, чтобы заменить FAT16.
Возраст этой файловой системы имеет преимущества и недостатки. Почти все покупаемые флеш диски вы покупаете с файловой системой FAT32, для максимальной совместимости не только с компьютерами, но и с игровыми приставками, и другими устройствами, которые поддерживают флеш накопители.
Ограничения данного возраста: размер файла больше 4Гб FAT32 не поддерживается, по этому можно забрасывать на накопитель любое количество файлов, но чтобы каждый из них был не больше 4Гб.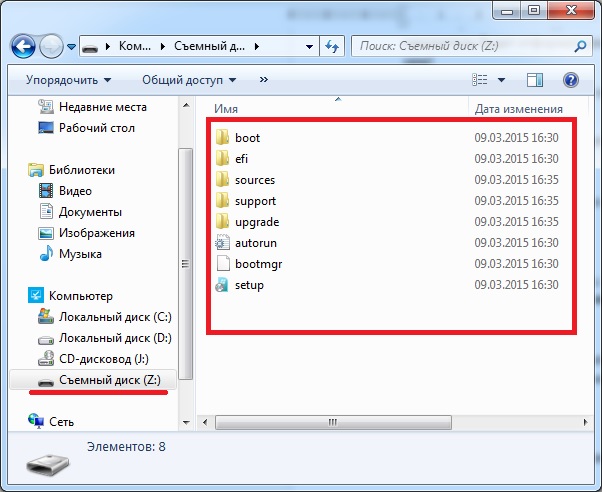 Максимальный размер раздела в FAT32 8ТБ, но в операционных системах Windows размер создаваемого раздела в данной файловой системе не превышает 32ГБ. Хотя если создать раздел больше 32ГБ в другой системе, то Windows будет работать с накопителем.Но опять таки, если создать раздел в FAT32 больше 32ГБ, то по утверждениям Майкрософт производительность данного диска значительно падает.
Максимальный размер раздела в FAT32 8ТБ, но в операционных системах Windows размер создаваемого раздела в данной файловой системе не превышает 32ГБ. Хотя если создать раздел больше 32ГБ в другой системе, то Windows будет работать с накопителем.Но опять таки, если создать раздел в FAT32 больше 32ГБ, то по утверждениям Майкрософт производительность данного диска значительно падает.
В то время как эта файловая система хороша для флеш-накопителей, и других внешних накопителей, для внутренних дисков данная система не очень хороша. Ей не хватает разрешений и других функций безопасности, встроенных в более современную файловую систему NTFS. Чтобы установить современную операционную систему Windows — нужно создавать раздел только в NTFS.
Совместимость:
Поддерживается всеми версиями Windows, Mac, Linux, игровыми консолями и другими устройствами с USB.
Ограничения:
Максимальный размер файла 4ГБ, 8ТБ максимальный размер раздела. В Windows раздел можно создать не больше 32ГБ.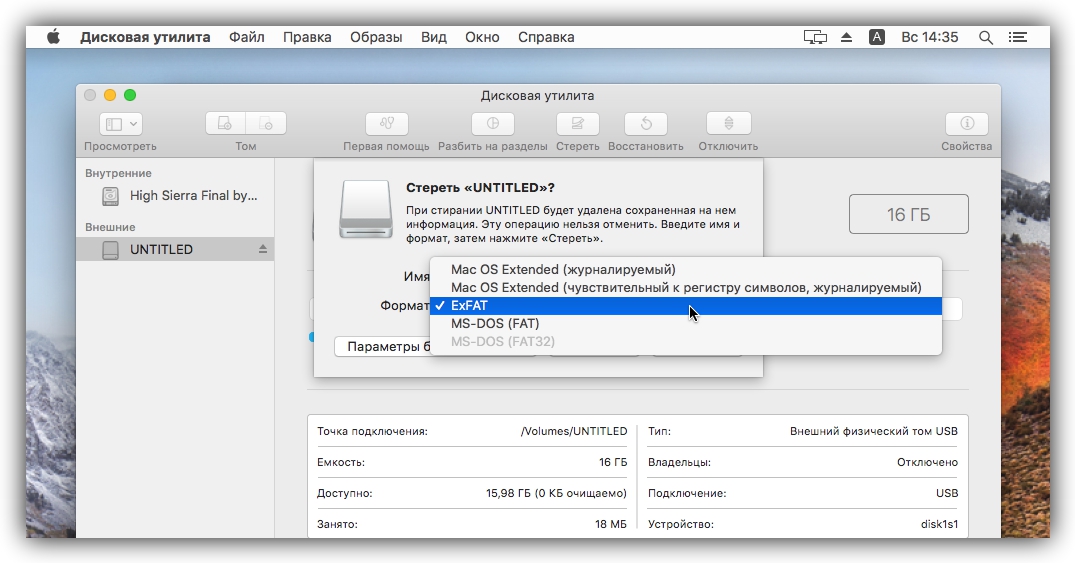
Идеально подходит:
на съемных накопителях, для совместимости с большинством устройств, если вы используете файлы до 4ГБ.
NTFS является современной файловой системой, с которой работает Windows. Все операционных системы Windows при установке форматируют раздел в NTFS. Впервые появился с Windows XP.
Данный тип файловой системы упакован с другими современными функциями. Он поддерживает файловые разрешения для обеспечения безопасности, ведения журнала изменений, который может помочь быстро восстановить ошибки, если ваш компьютер внезапно перезагрузился. Также на нем поддерживаются теневые копии для резервного копирования, шифрования, и другие нужные функции.
Для установки системы Windows ваш раздел должен быть NTFS, да и вторичные диски лучше форматировать в данной файловой системе, для нормальной работы всех приложений.
Но данная файловая система не совместима с другими операционными системами. Она будет работать со всеми версиями Windows, но Mac OS X может только читать диски в данной файловой системе, он не может писать на них.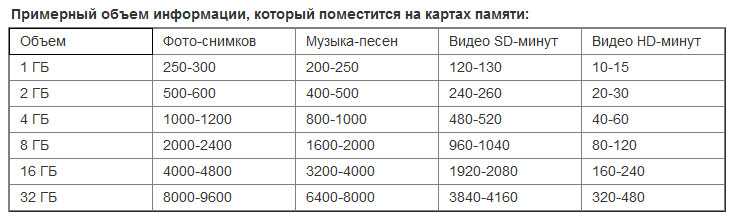 Также и Linux только читает разделы NTFS, хотя некоторые дистрибутивы включили поддержку записи. Большинство игровых консолей не поддерживают NTFS, к примеру Sony PlayStation не поддерживает данную файловую систему, да и Xbox 360 не поддерживает ее.
Также и Linux только читает разделы NTFS, хотя некоторые дистрибутивы включили поддержку записи. Большинство игровых консолей не поддерживают NTFS, к примеру Sony PlayStation не поддерживает данную файловую систему, да и Xbox 360 не поддерживает ее.
Совместимость:
работает со всеми версиями Windows, только читается в Mac, также и Linux только читает, и не каждый дистрибутив пишет. Другие устройства — большинством не поддерживается.
Ограничения:
Идеально подходит:
для системного диска, и других внутренних дисков, которые будут использоваться только в Windows.
ExFat была введена Майкрософт в 2006, и по другому данную файловую систему называет FAT64. Поддержку данной файловой системы с обновлениями добавили и в Windows XP.
Данная файловая система оптимизирована для флеш-накопителей. Одним из новшеств ExFat является уменьшение количества перезаписей одного и того же сектора, что уменьшает изнашивание накопителя.
Как и NTFS, ExFat не ограничен в размерах файла и раздела. Другими словами,если ваш накопитель отформатирован в ExFat, то можно записывать на него файлы размером больше 4ГБ. Данная файловая система лучший выбор для накопителей, где вы хотите легкую файловую систему без ограничений размера файла.
Другими словами,если ваш накопитель отформатирован в ExFat, то можно записывать на него файлы размером больше 4ГБ. Данная файловая система лучший выбор для накопителей, где вы хотите легкую файловую систему без ограничений размера файла.
ExFat также более совместим чем NTFS, если Mac поддерживал только чтение NTFS, то ExFat он полностью поддерживает, как чтение так и запись. ExFat также могут быть доступны в Linux, если установить дополнительное программное обеспечение.
В то время как с операционными системами ExFat более дружен, он часто не совместим с цифровыми камерами, да и не во всех игровых консолях поддерживают данную файловую систему. Да и другие старые устройства, могут быть ограничены поддержкой только FAT32.
Совместимость:
Работает во всех версиях Windows, и в современных версиях Mac OS X, но требует дополнительное программное обеспечение на Linux. Большинство старых устройств не поддерживают данную файловую систему.
Ограничения:
нет ограничений в размерах файла, и в размерах раздела.
Идеально подходит:
для флеш-накопителей USB, внешних накопителей, и т.д., если вы работаете с файлами объемом больше 4ГБ, и если вы хотите уменьшить износ накопителя.
NTFS идеально подходит для внутренних дисков, а ExFat больше подходит для флеш-накопителей. Fat32 в основном используется для стареньких устройств, которые не поддерживают другие файловые системы.
На сегодня всё, если есть дополнения — пишите комментарии! Удачи Вам
Какая емкость USB-накопителя вам действительно нужна?
Если вы подумываете о рекламной кампании USB-накопителей, то вам наверняка будет доступно множество вариантов. Вам нужно будет выбрать модель флешки, как вы хотите, чтобы устройство выглядело, и какой дизайн или рисунки на него нанести.
Еще одна вещь, которую вы должны учитывать, это емкость флэш-накопителя. По сути, это мера того, сколько данных может храниться на отдельном флэш-накопителе. В Memory Suppliers мы предлагаем различные размеры USB-накопителей от 64 мегабайт до 256 гигабайт. Многие модели также позволяют выбирать между несколькими размерами флэш-накопителей.
Многие модели также позволяют выбирать между несколькими размерами флэш-накопителей.
Конечно, по этим цифрам сложно определить. Для большинства из нас разница между 64 мегабайтами и 256 гигабайтами не поддается непосредственной количественной оценке, если не знать, сколько реальных файлов они могут хранить.
Также может быть сложно определить, как вы планируете использовать флэш-накопители. Существует столько же веских причин для выбора меньшей емкости хранилища, сколько и более высокой емкости. Это действительно зависит от вашей индивидуальной ситуации. Давайте взглянем на дополнительную информацию о емкости карты памяти.
Основные сведения о емкости
Для начала давайте кратко обсудим разницу между мегабайтом (МБ) и гигабайтом (ГБ). Как вы могли догадаться, гигабайты больше, чем мегабайты. На самом деле один гигабайт равен 1024 мегабайтам.
Итак, на самом нижнем конце диапазона емкости у нас есть вариант на 64 мегабайта. Емкость флэш-накопителя, расположенного примерно посередине, будет составлять около 1 гигабайта, что примерно в 16 раз больше, чем у 64-мегабайтной модели.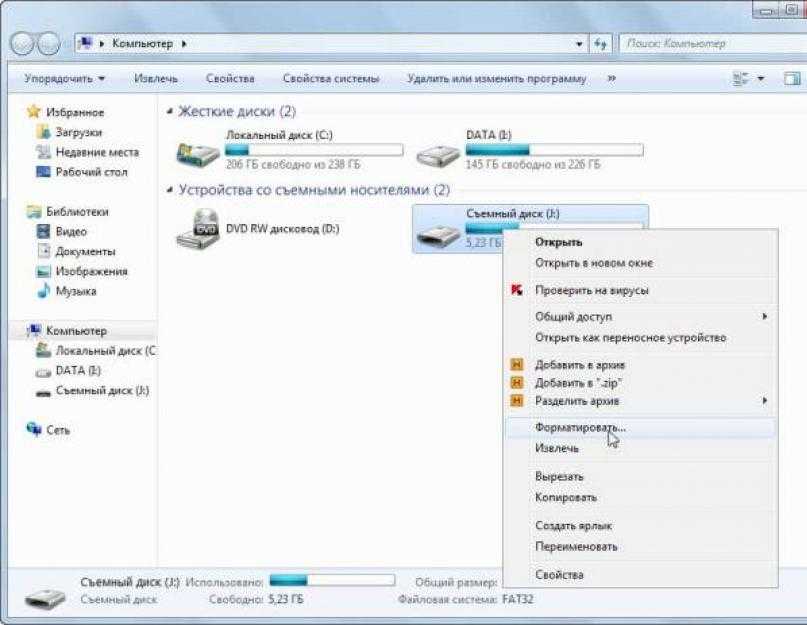 Оттуда он становится только больше, с опцией на 256 гигабайт, которая в основном превосходит все остальные.
Оттуда он становится только больше, с опцией на 256 гигабайт, которая в основном превосходит все остальные.
Итак, понятно, что существует большое разнообразие размеров флэш-накопителей, но что вы можете ожидать, чтобы поместиться на любой данной флешке?
Сколько данных может храниться на флэш-накопителе?
Как мы показали выше, ответ на этот вопрос полностью зависит от емкости флешки. На каждом флэш-накопителе может храниться некоторое количество изображений, видео, аудио, документов и/или множество других файлов и типов файлов.
Емкость памяти в мегабайтах
Давайте сначала посмотрим на семейство «мегабайт» емкости памяти:
- 64 МБ — вмещает около 40 изображений, 15 файлов MP3 (аудио), 1200 страниц документов Word или 20 минут видео
- 128 МБ — вмещает около 80 изображений, 30 файлов MP3, 2400 страниц документов Word или 40 минут видео
- 256 МБ — вмещает около 160 изображений, 60 файлов MP3, 4800 страниц документов Word или 80 минут видео
- 512 МБ — вмещает около 320 изображений, 120 файлов MP3, 9600 страниц документов Word или 160 минут видео
Они могут сильно различаться в зависимости от размера рассматриваемого файла.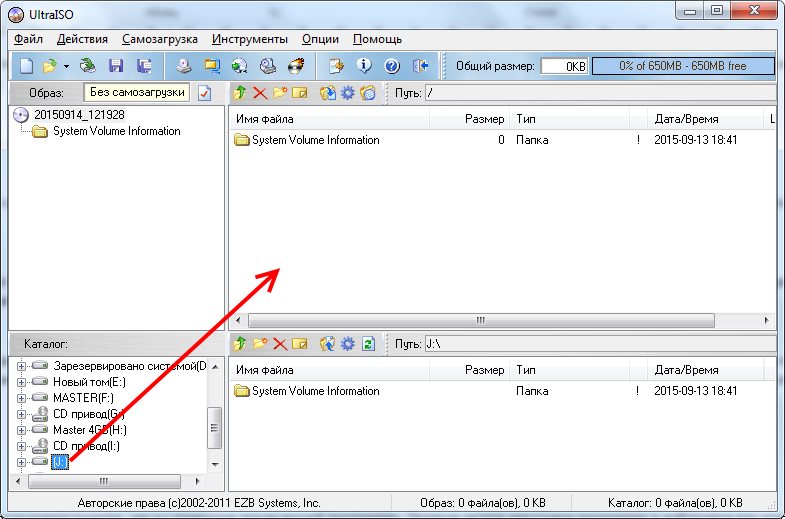 Например, вы сможете добавить больше изображений, если размер каждого из них составляет всего 1 мегабайт, а не 2 или 3. Точно так же вы сможете добавить меньше изображений, если размер файла больше.
Например, вы сможете добавить больше изображений, если размер каждого из них составляет всего 1 мегабайт, а не 2 или 3. Точно так же вы сможете добавить меньше изображений, если размер файла больше.
Возможно, вы заметили тенденцию, связанную со всеми этими объемами: они удваиваются каждый раз, когда вы увеличиваете объем хранилища. К тому же количество файлов, которые вы можете загрузить, также удваивается. Также следует отметить, что указанное количество конкретных файлов является максимальным количеством тех файлов, которые можно загрузить на флешку.
Например, на флэш-диске емкостью 512 мегабайт можно хранить до 320 изображений. Однако, если вы загрузите его с 320 изображениями, вы не сможете хранить что-либо еще на устройстве. То же самое относится и к количеству аудио, видео и файлов Word.
Дополнительные емкости для хранения
Давайте рассмотрим еще несколько размеров и то, что они могут вместить:
- 1 ГБ — вмещает около 640 изображений, 240 файлов MP3, 19200 страниц документов Word или 320 минут видео
- 2 ГБ — вмещает около 1280 изображений, 480 файлов MP3, 38400 страниц документов Word или 640 минут видео
- 4 ГБ — вмещает около 2560 изображений, 960 файлов MP3, 76800 страниц документов Word или 1280 минут видео
- 8 ГБ — вмещает около 5120 изображений, 1920 файлов MP3, 153600 страниц документов Word или 2560 минут видео
- 16 ГБ — вмещает около 10240 изображений, 3840 файлов MP3, более 300 000 страниц документов Word или 5120 минут видео
- 32 ГБ — вмещает около 20480 изображений, 7680 файлов MP3, более 600 000 страниц документов Word или 10240 минут видео
- 64 ГБ — вмещает приблизительно 40960 изображений, 15360 файлов MP3, более 1,2 миллиона страниц документов Word или 20480 минут видео
- 128 ГБ — вмещает около 81 920 изображений, 30 720 файлов MP3, более 2,4 миллиона страниц документов Word или 40 960 минут видео
- 256 ГБ — вмещает около 163 000+ изображений, 61 440 файлов MP3, 4,8 миллиона+ страниц документов Word или 81920 минут видео
Как видите, вы можете хранить поистине астрономическое количество контента на своих флэш-накопителях, если вам нужны модели большей емкости.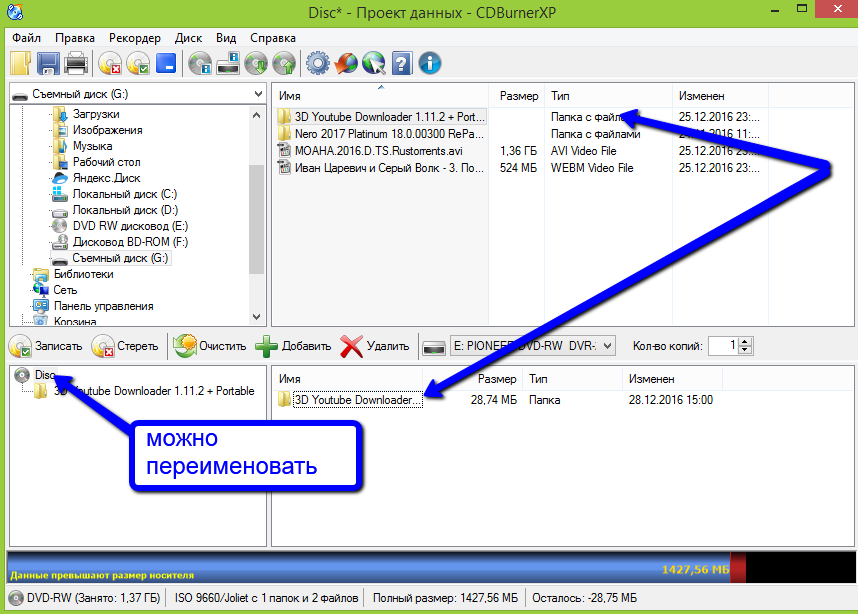 Не все хотят идти так высоко, но это реальный вариант, если вам интересно.
Не все хотят идти так высоко, но это реальный вариант, если вам интересно.
Следует также отметить, что флэш-накопители редко имеют полный доступный объем. Это связано с тем, что каждому флэш-накопителю требуется некоторый объем памяти для запуска прошивки устройства. Для меньшего флэш-накопителя емкостью 1 гигабайт можно ожидать, что прошивка займет около 72 мегабайт места. Большие модели занимают больше места, но в целом пропорционально.
Какова идеальная емкость флэш-накопителя?
Опять же, ответ на этот вопрос полностью зависит от ваших потребностей. Если вы действительно хотите доставить цифровую брошюру только с несколькими фотографиями, то вы, безусловно, можете выбрать вариант на 64 или 128 мегабайт.
Конечно, эти флешки обычно можно использовать только постфактум, если вы переносите много файлов между одним компьютером и другим. Они не подходят для отличных устройств хранения или резервного копирования, потому что вы не сможете добавить в них столько жизненно важных данных. Несмотря на это, они все еще могут работать как отличные рекламные инструменты.
Несмотря на это, они все еще могут работать как отличные рекламные инструменты.
Флэш-накопители большей емкости могут более эффективно использоваться вашими потенциальными клиентами. Даже модели на 1 ГБ или 2 ГБ могут предоставить для них достаточно места для хранения. Они с большей вероятностью будут постоянно использовать диски, что также увеличивает вероятность накопления большего количества показов.
Некоторым профессиям может быть выгодна еще большая емкость хранилища. Фотографам, например, может потребоваться 16 ГБ, 32 ГБ или даже больше, если они хотят доставить все фотографии с мероприятия. Свадебные фотографы, в частности, могут захотеть ставить перед собой высокие цели, потому что они могут включать папку со всеми лучшими фотографиями вместе с папкой со всеми кадрами (которых легко может быть несколько тысяч).
Архитекторы, подрядчики и агенты по недвижимости также могут воспользоваться моделями большей емкости. Они могут включать полные видеоролики о домах, фотографии любого дома или здания, которые они проектируют или продают, а также каталог прошлых проектов или проданной недвижимости. Это, безусловно, удобнее, чем стопка бумаг, которая доносила бы ту же информацию.
Это, безусловно, удобнее, чем стопка бумаг, которая доносила бы ту же информацию.
Помимо всего прочего, флэш-накопитель большой емкости свидетельствует о вашем уровне заботы. Модель на 256 ГБ можно использовать в качестве эффективной резервной копии для индивидуального компьютера, телефона, планшета или MP3-плеера. Раздача флешек с огромным объемом памяти — действительно отличный способ произвести впечатление на потенциальных клиентов.
Различия между моделями USB-накопителей
Существует множество очевидных различий между моделями флэш-накопителей, но важно выделить основные из них в отношении емкости. Не все модели имеют одинаковую емкость от 64 мегабайт до 256 гигабайт.
Если вам нужны все варианты емкости хранилища, то вы не ошибетесь с классическим USB-накопителем, который включает в себя все размеры флэш-накопителей, доступных в iPromo. Опять же, не каждая модель имеет такой большой диапазон. Например, Slider USB имеет объем от 256 мегабайт до 4 гигабайт.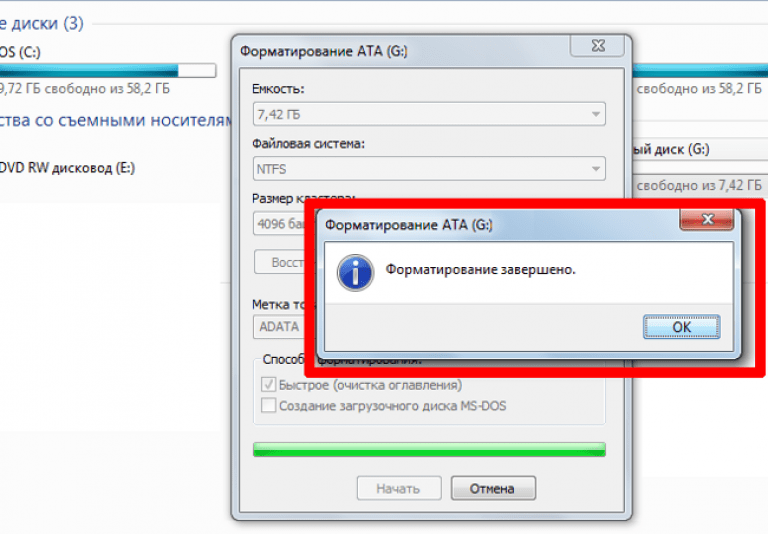 Это по-прежнему дает вам много вариантов, но их не так много.
Это по-прежнему дает вам много вариантов, но их не так много.
Некоторые модели, такие как USB-флеш-накопитель Tough Type-C, имеют относительно большую емкость хранения. При этом емкость хранилища колеблется от 8 гигабайт до 64 гигабайт.
Визитные карточки на USB-накопителе, предназначенные для расширения функций любой стандартной визитной карточки с USB-накопителем, также могут иметь различную емкость. Например, флэш-накопитель Flipper USB имеет объем от 64 мегабайт до 32 гигабайт. Если вы хотите, чтобы он строго имитировал стандартную визитную карточку, вы можете выбрать более низкую емкость.
Подводя итог
По сути, вам решать, какую емкость вы хотите иметь со своим флэш-накопителем. Более высокие емкости, очевидно, могут содержать больше информации и будут рассматриваться вашими получателями как щедрый жест. Напротив, более низкие емкости могут содержать меньше данных, но они все же могут выполнять свою работу. Свяжитесь со специалистом по продвижению, если вы заинтересованы в запуске кампании USB-накопителей уже сегодня.
Ошибка передачи файла размером 4 ГБ и больше
Добро пожаловать в службу поддержки Western Digital
Главная
> Поддержка
Это связано с ограничением FAT32. Файлы размером более 4 ГБ НЕЛЬЗЯ хранить на томе FAT32. Эту проблему можно решить, отформатировав флэш-накопитель в формате exFAT или NTFS.
ПРЕДУПРЕЖДЕНИЕ. Сделайте резервную копию ваших данных. Форматирование удалит все данные на вашем устройстве.
РЕШЕНИЕ 1 . Форматирование в файловой системе exFAT
exFAT, что позволяет хранить на устройстве один файл размером более 4 ГБ. Эта файловая система также совместима с Mac.
Windows 7 и Mac OS 10.6.6 и выше изначально совместимы с exFAT. Для более старых операционных систем может потребоваться установка исправления для совместимости с exFAT.
ПРИМЕЧАНИЕ. Файловая система exFAT НЕ совместима с некоторыми хост-устройствами, такими как телевизоры, игровые системы, старые операционные системы, автомобильные стереосистемы и т. д.
д.
2. Щелкните правой кнопкой мыши флешку или карту памяти, затем выберите Формат .
3. В списке File System выберите exFAT .
4. Нажмите Пуск .
5. Нажмите OK , чтобы начать форматирование.
Щелкните здесь, чтобы получить инструкции по форматированию на Mac
РЕШЕНИЕ 2 — Форматировать в NTFS
ВНИМАНИЕ:
— Форматирование устройства в формате NTFS сделает его недоступным для записи на компьютере Mac. Большинство компьютеров Mac могут читать NTFS, но не могут записывать.
— NTFS — это журналируемая файловая система, что создает больше операций чтения/записи. Следовательно, это МОЖЕТ сократить ожидаемый срок службы вашего устройства.
— После того, как устройство отформатировано в NTFS, вы ДОЛЖНЫ использовать «Безопасное извлечение устройства» для удаления устройства.
ШАГ 1. Оптимизация флэш-накопителя для повышения производительности
1. Подключите устройство к ПК.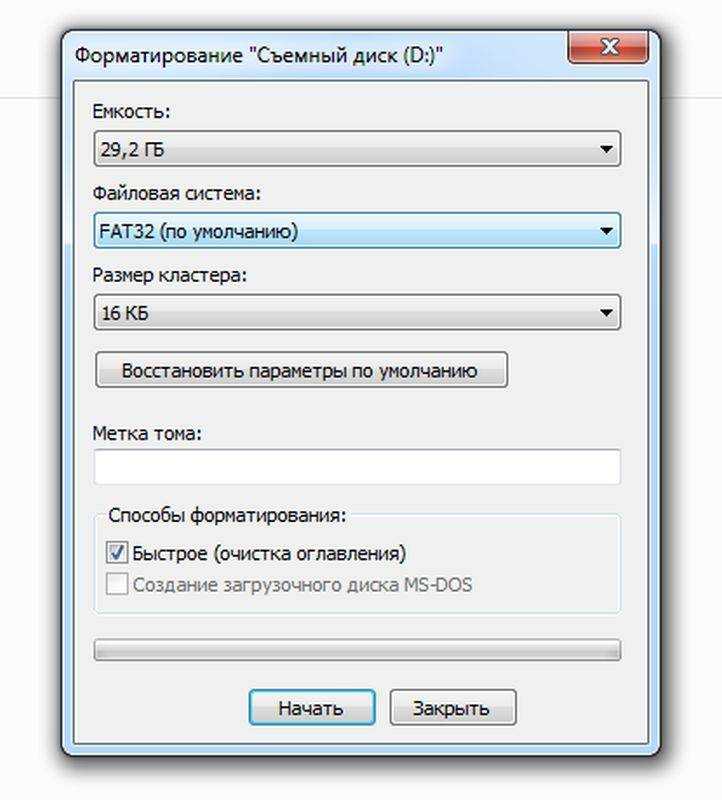
2. Откройте консоль управления компьютером. Щелкните правой кнопкой мыши флешку, затем выберите Свойства .
6. Перейдите на вкладку Политика .
7. Выберите Оптимизировать для повышения производительности , затем нажмите OK .
ШАГ 2. Отформатируйте флэш-накопитель
1. Дважды щелкните Мой компьютер .
2. Щелкните правой кнопкой мыши флешку, затем выберите Format .
3. В списке Файловая система выберите NTFS .
4. Нажмите Пуск .
5. Нажмите OK , чтобы начать форматирование.
Детали
| Идентификатор ответа | 35105 |
| Опубликовано | 13.
|