Почему глючит компьютер: Why your computer is so slow and how to fix it
Содержание
причины медленной работы ПК и способы их устранения
Если компьютер тормозит, первым делом откройте диспетчер задач для проверки загруженности различных компонентов. Нажмите сочетание клавиш «Ctrl+Shift+ESC». Также можно запустить диспетчер при помощи контекстного меню панели задач.
Перейдите на вкладку «Производительность» и обратите внимание на первые три раздела: ЦП, память и диск. Загруженность указана в процентах, она обновляется каждые несколько секунд. По этим данным строится график, отображающий изменение нагрузки на протяжении времени. Более детальная статистика доступна по ссылке «Открыть монитор ресурсов» внизу окна диспетчера задач.
Если по каким-либо параметрам значения постоянно близки к максимальным, следует задуматься над добавлением или заменой этих компонентов системы. Например, на скриншоте видна высокая загрузка ЦП и маленький объём доступной оперативной памяти. ПК тормозит даже при небольшом количестве одновременно запущенных приложений. Это означает, что целесообразно установить более мощный процессор и добавить оперативной памяти.
Важно! Посмотреть, какие именно приложения нагружают компьютер, можно на вкладке «Процессы».
Пыль в системном блоке
Причиной медленной работы ПК может являться обилие пыли в системном блоке. ПК может тормозить из-за перегрева, так как пыль на кулерах и поверхностях деталей мешает нормальному охлаждению компонентов системы. Рекомендуется регулярно чистить системный блок. Периодичность такой очистки зависит от количества вентиляторов внутри корпуса и загрязнённости помещения, в котором он расположен.
Лучше всего для сметания пыли подходят обычные художественные кисти. Для удаления её остатков можно использовать пылесос. В компьютерных магазинах также продаются баллончики со сжатым воздухом, оборудованные длинным наконечником. Они применяются для удаления пыли в труднодоступных местах. Высокое давление в таких баллончиках обеспечивает стремительный направленный поток воздуха, выдувающий пыль из щелей.
Перегрев
Диагностировать перегрев системы можно при помощи специализированных программ. Например, бесплатной утилиты Speccy от разработчика Piriform. Установите и откройте приложение. На вкладке «Общая информация» будет указана температура различных компонентов компьютера. Рекомендуется производить замер температуры не сразу после включения ПК, а через некоторое время работы. Если температура указана жёлтым цветом, её значение находится в пределах нормы. Оранжевый и красный цвета указывают на перегрев, из-за которого тормозит ПК.
Например, бесплатной утилиты Speccy от разработчика Piriform. Установите и откройте приложение. На вкладке «Общая информация» будет указана температура различных компонентов компьютера. Рекомендуется производить замер температуры не сразу после включения ПК, а через некоторое время работы. Если температура указана жёлтым цветом, её значение находится в пределах нормы. Оранжевый и красный цвета указывают на перегрев, из-за которого тормозит ПК.
Обратите внимание! Для просмотра динамики изменения температуры нажмите на зелёный значок справа от значения.
Вирусы
Причиной, по которой тормозит компьютер, также может быть заражение системы вирусами. Если вы не используете антивирус на постоянной основе, воспользуйтесь одним из средств быстрой проверки ПК. Например, Dr.Web CureIt, Kaspersky Virus Removal Tool или ESET Online Scanner. Эти программы позволяют проверить компьютер на вирусы, и при этом не имеют необходимости постоянной фоновой работы. Следовательно, они не оказывают влияния на быстродействие ПК по окончании проверки.
Следовательно, они не оказывают влияния на быстродействие ПК по окончании проверки.
Запустите Kaspersky Virus Removal Tool после его скачивания (установка утилиты не требуется). В окне с лицензионным соглашением нажмите «Принять». Инициализация программы займёт некоторое время. Нажмите «Изменить параметры» для выбора объектов и каталогов, в которых будет производиться поиск вредоносных файлов. После этого запустите проверку.
Множество программ в автозапуске
При установке некоторых приложений происходит их добавление в автозапуск. В дальнейшем такие программы будут открываться автоматически, при каждой загрузке операционной системы. От этого тормозит компьютер, так как эти приложения используют системные ресурсы. Их список можно посмотреть в диспетчере задач, раздел «Автозагрузка». Выберите ненужные приложения и нажмите «Отключить» в контекстном меню. При следующей загрузке Windows изменения вступят в силу, и отключенные исполняемые файлы уже не будут запущены автоматически.
Большое количество временных файлов
С задачей очистки ПК от лишних временных файлов хорошо справляется программа CCleaner. Скачайте и установите приложение. На вкладке «Очистка» отметьте разделы, в которых будет выполнено сканирование и удаление ненужных данных. Нажмите «Анализ» для поиска временных данных, которые можно удалить. При этом необходимо будет закрыть работающие браузеры. Если в разделе «Приложения» были отмечены и другие программы, их выполнение также потребуется остановить.
Когда анализ завершится, нажмите кнопку «Очистка». Начнётся удаление временных файлов, из-за избытка которых может тормозить ПК. Прогресс очистки диска будет отображаться в процентах. Процесс может длиться несколько минут.
Обратите внимание! С помощью данной утилиты можно также очистить реестр Windows. Для этого выберите вкладку «Реестр» среди доступных функций в левой части окна.
Мало свободного места на системном диске
Когда на локальном разделе HDD (в котором установлена Windows), остаётся мало свободного места, ПК может начать тормозить. Проверить количество оставшегося места можно в разделе «Этот компьютер». Если индикатор заполненности отображается красным, есть необходимость удалить лишние файлы. Также для освобождения места можно воспользоваться системной утилитой. Для её запуска выберите «Свойства» в контекстном меню системного накопителя, затем нажмите «Очистка диска».
Проверить количество оставшегося места можно в разделе «Этот компьютер». Если индикатор заполненности отображается красным, есть необходимость удалить лишние файлы. Также для освобождения места можно воспользоваться системной утилитой. Для её запуска выберите «Свойства» в контекстном меню системного накопителя, затем нажмите «Очистка диска».
После оценки приложением доступных для удаления данных, вам будет предложено выбрать, какие из них вы хотите стереть. Поставьте галочки напротив выбранных пунктов. В диалоговом окне подтвердите намерение очистки HDD нажатием кнопки «Удалить файлы».
Неверные параметры быстродействия
Эта причина наиболее актуальна на старых компьютерах. Если устройство тормозит, откройте папку «Этот компьютер» и откройте пункт «Свойства» в меню. Перейдите на вкладку «Дополнительно». В разделе «Быстродействие» нажмите «Параметры».
В разделе «Визуальные эффекты» выберите параметр «Обеспечить лучшее быстродействие». После этого нажмите «Дополнительно -> Виртуальная память». Здесь вы сможете увеличить объём файла подкачки — зоны на жёстком диске, которая используется для временного сохранения данных из оперативной памяти. Если компьютер тормозит, и это связано с нехваткой оперативной памяти, файл подкачки можно увеличить. Система указывает рекомендованное значение объёма выделенной памяти, но вы также можете установить больший размер.
После этого нажмите «Дополнительно -> Виртуальная память». Здесь вы сможете увеличить объём файла подкачки — зоны на жёстком диске, которая используется для временного сохранения данных из оперативной памяти. Если компьютер тормозит, и это связано с нехваткой оперативной памяти, файл подкачки можно увеличить. Система указывает рекомендованное значение объёма выделенной памяти, но вы также можете установить больший размер.
Проблемы с жёстким диском
Со временем на жёстком диске компьютера могут образовываться так называемые «битые» секторы, из-за которых компьютер может тормозить. Проверить общую работоспособность накопителя и наличие таких секторов можно с помощью бесплатной утилиты «Victoria». Распакуйте архив программы, скопируйте перед первым запуском файл «porttalk.sys» в каталог драйверов — C:\Windows\System32\Drivers.
Запустите программу от имени администратора, так как для её выполнения требуются дополнительные полномочия. На вкладке «Standard» в правой части окна отметьте HDD, который необходимо проверить. Перейдите в раздел «SMART» и кликните «Get SMART». Приложение протестирует выбранный жёсткий диск компьютера.
Перейдите в раздел «SMART» и кликните «Get SMART». Приложение протестирует выбранный жёсткий диск компьютера.
С результатом проверки можно ознакомиться в таблице. Следует обратить внимание на столбец «Health», который указывает, насколько полученное значение параметра соответствует стандартам. При этом, пять зелёных кружочков означают отсутствие проблем, один красный — наличие критичных неисправностей. Значения, которые незначительно превышают норму, отображаются жёлтым цветом.
Совет! Используйте поиск в Интернете по названию параметра, чтобы узнать его расшифровку.
Чтобы перейти к поиску «битых» секторов, из-за которых тормозит компьютер, откройте вкладку «Tests». Нажмите «Start» для начала сканирования. Этот процесс может продлиться довольно долго, так как программа проверит всю поверхность диска. При выполнении анализа, к диску должно обращаться как можно меньшее количество приложений. Разумным решением будет закрыть все сторонние программы и оставить сканирование на ночь.
Обратите внимание! В некоторых случаях могут возникнуть трудности при проверке системного раздела. Для их решения используйте отдельную версию программы, которая запускается с диска или USB-накопителя, без загрузки Windows.
Обучающее видео: 5 основных причин торможения и зависания компьютера
Поделиться:
Почему тормозит компьютер и как с этим бороться
Ваш компьютер тормозит или зависает во время работы или игр? В этом обзоре мы рассмотрим самые простые способы предотвратить лаги и обеспечить себе комфортную работу на вашем ПК.
Причины тормозов можно разделить на две группы: из-за нехватки внутренних ресурсов компьютера (технические) и из-за сбоев программного обеспечения. В первом случае, вам нужно сопоставить конфигурацию вашего ПК с теми задачами, при которых он начинает тормозить. Во втором случае нужно проверять компьютер на наличие вредоносных программ и почистить его от «мусора».
Во втором случае нужно проверять компьютер на наличие вредоносных программ и почистить его от «мусора».
Контроль и отслеживание температуры процессора
Мы советуем поставить специальную программу Everest, при помощи которой, вы с легкостью сможете отслеживать температуру вашего процессора в любой момент работы. Если датчик показывает температуру, превышающую допустимую температуру для модели вашего процессора, но нужно выключить компьютер, вскрыть и проверить систему охлаждения — почистить охлаждающий кулер от пыли. Если это не поможет, то необходимо заменить термопасту между процессором и кулером.
Если вы не знаете, как поменять термопасту, то советуем вам обратиться в сервис центр, наши специалисты помогут вам в этом. (989) 954-07-61
Чистка реестра
Реестр компьютера — это особая база данных, которая хранит информацию о всех установленных и удаленных программах. При удалении программ обычным способом, некоторые их файлы могут оставаться в реестре, накапливаться со временем, тем самым в лишний раз, нагружая вашу систему.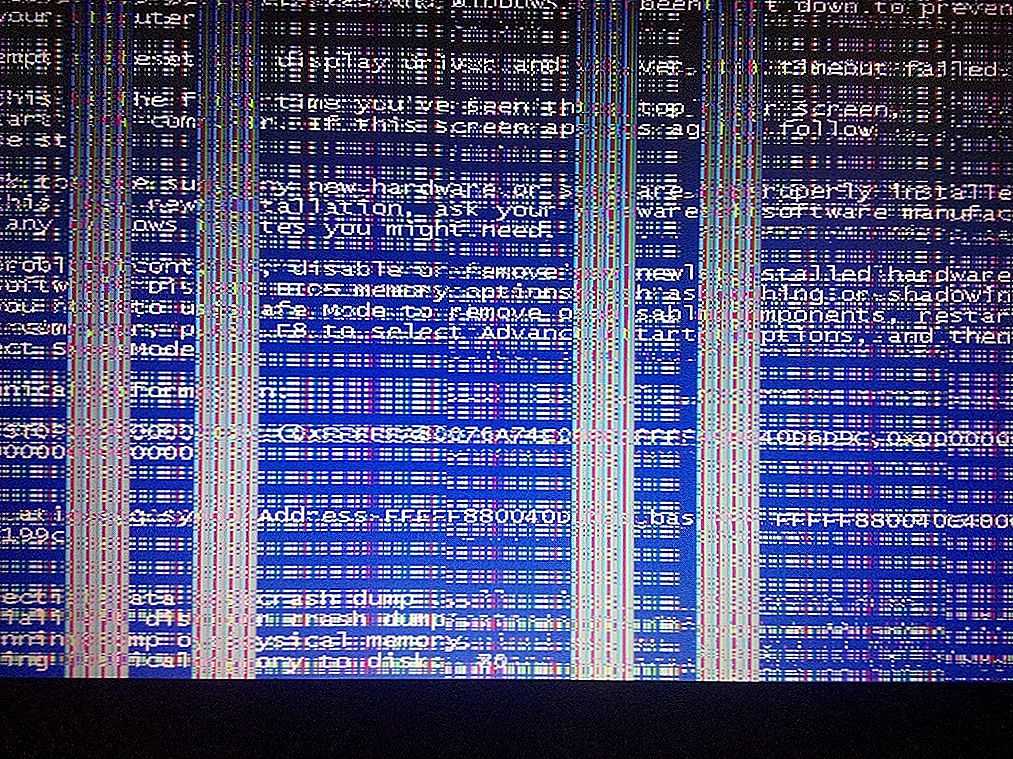
При помощи программы CCleaner, вы с легкостью сможете почистить реестр — удалить старые и ненужные файлы, тем самым оптимизировав работу вашего ПК.
Оптимизируем размер файла подкачки
Файл подкачки — это дополнительная память, которая задействуется в тех случаях, когда для запуска дополнительного софта, вашему компьютеру не хватает оперативной памяти.
Таблица размера файла подкачки относительно установленной оперативной памяти
| Оперативная память | Файл подкачки |
|---|---|
| 512 Mb | 2048 Mb |
| 1024 Mb | 1024 Mb |
| 2048 Mb | 1024 Mb |
| 4024 Mb | 768 Mb |
| 6 Gb и выше | 0 Mb |
Удаление ненужных программ из автозагрузки
Еще один способ увеличить быстродействие — это чистка так называемого трея. Трей — это место где хранятся все программы, которые запускаются автоматически при включении компьютера.
Чтобы почистить трей от ненужных программ, нужно одновременно зажать сочетание клавиш Win + R.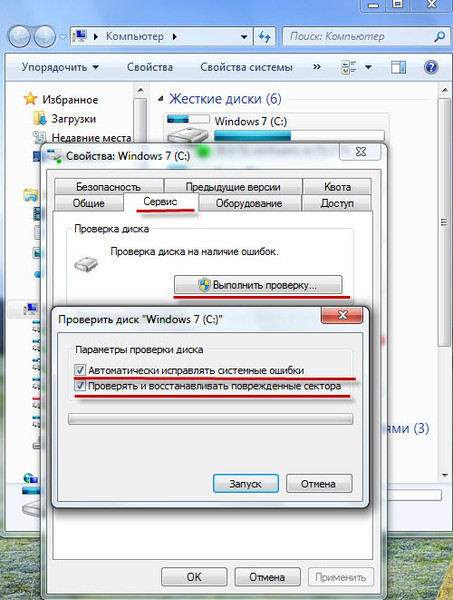 Обычно, клавиша Win располагается с левой стороны, после кнопки Ctrl (контрол). В появившемся окошке, выбираем вкладку «Автозагрузка», где и будут отображаться все программы, которые загружаются вместе с включением компьютера и загрузкой Windows (см. картинку ниже)
Обычно, клавиша Win располагается с левой стороны, после кнопки Ctrl (контрол). В появившемся окошке, выбираем вкладку «Автозагрузка», где и будут отображаться все программы, которые загружаются вместе с включением компьютера и загрузкой Windows (см. картинку ниже)
Далее придется разобраться, какие нам программы нужны, а какие нет. В этом случае мы снова советуем обратиться к нам, т.к. конфигурации компьютеров бывают разные и список необходимых программ для работы, бывает разный.
Проверка компьютера на вирусы
Каждый уважающий себя пользователь, просто обязан иметь на своем компьютере установленный антивирус. В не зависимости, откуда вы берете новые программы, скачиваете с интернета или устанавливаете с дисков/флешек, могут быть заражены вирусами, которые в свою очередь сильно мешают продуктивной работе вашего ПК.
Рекомендуется периодически проводить полную проверку компьютера на вирусы и постоянно отслеживать обновления для вашего антивируса. Ну и конечно следить за тем, что вы качаете — наш сервис центр рекомендует только официальные продукты с официальных ресурсов.
Ну и конечно следить за тем, что вы качаете — наш сервис центр рекомендует только официальные продукты с официальных ресурсов.
Остались вопросы или нужна помощь в решении проблем с компьютером? Доверьте ремонт и диагностику компьютера специалистам Центра Компьютерной Поддержки!
Почему мой компьютер продолжает зависать? Вот 10 быстрых исправлений!
Почему мой компьютер постоянно зависает? Это вопрос, который мы слишком часто задаем себе и на нескольких форумах. Не так давно мой старый компьютер стал досаждать, поскольку он постоянно давал сбои и мешал моей работе. Я никогда не думал о сохранении резервной копии. Результат: моя кропотливая многолетняя работа пошла насмарку. Файлы были безмерно повреждены, и я не знал, как их восстановить. Итак, я беспомощно ходил с форума на форум, пытаясь найти способы восстановить свои данные. Со временем я наткнулся на множество способов и, к счастью, восстановил потерянные файлы. В этом руководстве я поделюсь собранными мной советами по устранению сбоев компьютера и восстановлению данных с поврежденного компьютера с помощью надежного программного обеспечения для восстановления. Давайте проверим их.
Давайте проверим их.
- Часть 1. Почему мой компьютер продолжает зависать?
- Часть 2: Как восстановить данные с аварийного компьютера? HOT
- Часть 3: Как исправить сбой ПК?
- Исправление 1: перезагрузить компьютер
- Исправление 2: убедитесь, что ЦП работает правильно
- Исправление 3: проверьте подключение оборудования
- Исправление 4: загрузка в безопасном режиме
- Исправление 5: запустить средство проверки системных файлов
- Исправление 6: Обновление ОЗУ
- Исправление 7: расширение диска C
- Исправление 8: Обновление драйверов
- Исправление 9: дефрагментация жесткого диска
- Исправление 10: установка или обновление антивирусного программного обеспечения
- Исправление 11: используйте профессиональный инструмент для восстановления поврежденных секторов
- Часть 4: Как избежать компьютерных сбоев?
- Часто задаваемые вопросы о Crash Computer
- 1.
 Что делать, если мой компьютер продолжает зависать?
Что делать, если мой компьютер продолжает зависать? - 2. Почему мой компьютер зависает без причины?
- 3. Как предотвратить сбой игрового ПК?
- 1.
Как восстановить данные с разбитого компьютера?
Скачать бесплатно
Для ПК
Безопасная загрузка
Скачать бесплатно
Для MAC
Безопасная загрузка
купить сейчас
купить сейчас
Часть 1. Почему мой компьютер продолжает зависать?
Все боятся «синего экрана смерти». Это означает, что ваши данные могут быть потеряны, ваши файлы повреждены и, в конечном итоге, ваш компьютер выйдет из строя. Если ваш компьютер продолжает давать сбои и продолжает появляться синий экран, этому есть много причин.
Сбой компьютера происходит, когда драйверы устарели, есть неисправность в аппаратном обеспечении или недостаточный поток воздуха из-за забитых вентиляторов. Плохие сектора на жестком диске, поврежденный реестр, вредоносное ПО и вирусы также могут стать причиной неожиданного выключения вашего ПК.
Часть 2: Как восстановить данные с аварийного компьютера?
Прежде чем устранять сбой, я рекомендую использовать инструмент восстановления для восстановления потерянных данных с разбившегося компьютера.
Инструмент Tenorshare 4DDiG Data Recovery может помочь вам восстановить данные с USB, SD-карт, потерянных разделов, а также локальных и внешних жестких дисков. Он может восстанавливать файлы из корзин, вирусных атак, случайного форматирования и удаления, а также дисков, зашифрованных Bitlocker. Кроме того, этот инструмент восстановления также может восстанавливать видео и фотографии. Он имеет высокую скорость восстановления с расширенными функциями для восстановления более 1000 типов файлов.
Для начала загрузите и установите Tenorshare 4DDiG Data Recovery Tool. Затем выполните следующие действия, чтобы восстановить файлы с поврежденного компьютера:
- Восстановление данных с ПК или Mac, внутреннего или внешнего накопителя, USB-накопителя, SD-карты, камеры и т.
 д.
д. - Поддержка более 1000 типов данных, включая фотографии, аудио, видео, документы (Word/Excel/PPT) и т. д.
- Поддержка различных сценариев потери, таких как удаление, форматирование, повреждение и RAW, с более высокой вероятностью успеха.
- Восстановление данных с жесткого диска ноутбука, который не загружается.
Скачать бесплатно
Для ПК
Безопасная загрузка
Скачать бесплатно
Для MAC
Безопасная загрузка
купить сейчас
купить сейчас
- Организация восстановления данных
- Подключите USB-накопитель и выберите путь
- Установка загрузочного диска
- Перезагрузите сбойный компьютер
- Восстановление данных с поврежденного ПК
Подготовьте работающий компьютер и USB-накопитель/CD/DVD с объемом памяти более 1,5 ГБ. Установите 4DDiG на рабочий компьютер.
Запустите 4DDiG и подключите к нему USB-накопитель. Выберите «Восстановить после сбоя компьютера» в интерфейсе и нажмите «Сканировать», чтобы продолжить.
Далее выберите внешний USB/DVD-накопитель для создания загрузочного диска. Ваш USB/DVD будет отформатирован во время операции. Но не используйте диск во время процесса восстановления. После успешного создания загрузочного диска обратитесь к своему неисправному компьютеру для восстановления данных.
Ваш USB/DVD будет отформатирован во время операции. Но не используйте диск во время процесса восстановления. После успешного создания загрузочного диска обратитесь к своему неисправному компьютеру для восстановления данных.
Вставьте загрузочный диск, который вы создали на другом компьютере, в ваш разбившийся компьютер. Перезагрузите разбившийся компьютер. Как только появится логотип марки компьютера, нажмите соответствующую клавишу, чтобы войти в его настройки BIOS. Здесь следует отметить один момент, каждый компьютер имеет свой ключ запуска.
После входа в настройки BIOS с помощью клавиш со стрелками перейдите на вкладку загрузки и выберите загрузочное устройство. Файлы начнут загружаться, но дождитесь конфигурации. 4DDiG автоматически запустится на сломавшемся компьютере, поэтому выберите путь для запуска восстановления данных. Я рекомендую сохранять восстановленные данные на внешнем устройстве в целях безопасности.
Часть 3: Как исправить сбой ПК?
После восстановления данных с помощью 4DDiG теперь вы можете починить свой сломанный компьютер. Есть несколько решений, которые вы можете попробовать или выбрать то, которое работает для вас:
Исправление 1: перезагрузите компьютер
Шаг 1 : Нажмите кнопку «Пуск» в нижнем меню рабочего стола.
Шаг 2 : Щелкните правой кнопкой мыши кнопку питания и выберите «Завершение работы».
Шаг 3 : Когда компьютер полностью выключится, используйте кнопку питания на ПК, чтобы перезагрузить систему.
Исправление 2: убедитесь, что процессор работает правильно
Если ваш компьютер продолжает зависать, убедитесь, что он не перегревается из-за скопления пыли в вентиляторах. Вот что вы можете сделать:
Шаг 1 : Очистите пыль вокруг вентилятора, чтобы обеспечить надлежащий поток воздуха.
Шаг 2 : Убедитесь, что все вентиляторы работают нормально.
Шаг 3 : Обеспечьте надлежащую вентиляцию компьютера. Убедитесь, что он не прижат к стене и не накрыт тканью, что может привести к перегреву. Кроме того, летом открывайте одну сторону корпуса и используйте охлаждающий вентилятор, чтобы он мог остыть.
Исправление 3: проверьте подключение оборудования
Если вы слишком часто перемещаете компьютер, сильная вибрация во время движения может ослабить внутреннее оборудование, что приведет к сбою. Поэтому избегайте грубого и слишком частого перетаскивания компьютера по поверхности.
Исправление 4: загрузка в безопасном режиме
Чтобы предотвратить сбой компьютера из-за приложения, загрузите компьютер в безопасном режиме, чтобы удалить его.
Шаг 1 : Выключите компьютер и нажмите кнопку питания для перезагрузки.
Шаг 2 : Удерживайте кнопку питания в течение пяти секунд и повторите это дважды, пока на экране не появится уведомление о подготовке к автоматическому восстановлению.
Шаг 3 : Подождите, пока Windows автоматически диагностирует проблему.
Шаг 4 : После этого нажмите «Дополнительные параметры» в среде восстановления Windows.
Шаг 5 : Выберите «Устранение неполадок».
Шаг 6 : Нажмите «Дополнительные параметры» на экране «Устранение неполадок».
Шаг 7 : Выберите «Параметры запуска».
Шаг 9 : Нажмите цифру 4 или 5 на клавиатуре, чтобы войти в безопасный режим по вашему выбору.
Шаг 10 : Удалите приложения, вызывающие сбой.
Исправление 5: Запустите средство проверки системных файлов
Средство проверки системных файлов — это встроенный полезный инструмент для восстановления поврежденных файлов данных. Если вы не можете нормально загрузить компьютер, следуйте приведенным ниже инструкциям:
Шаг 1 : Загрузите компьютер в безопасном режиме с помощью командной строки из параметров запуска, нажав клавишу с цифрой 6.
Шаг 2 : Введите команду sfc /scannow в командной строке.
Шаг 3 : Дождитесь автоматического устранения проблем.
Шаг 4 : Закройте командную строку и перезагрузите компьютер.
Исправление 6: Обновление ОЗУ
Оперативная память компьютера выполняет такие задачи, как редактирование файлов, игры и запуск программного обеспечения. Если у вас недостаточно места в оперативной памяти, ваш компьютер более подвержен зависаниям и сбоям. Обновление оперативной памяти предотвратит будущие сбои.
Исправление 7: расширить диск C
Если на системном диске меньше места для хранения, ваш компьютер не сможет запускать программы. Чтобы решить эту проблему, расширьте свой диск C.
Шаг 1 : Нажмите одновременно клавиши Windows и R, чтобы открыть окно «Выполнить».
Шаг 2 : Введите diskmgmt.msc и нажмите OK.
Шаг 3 : После загрузки «Управления дисками» щелкните правой кнопкой мыши диск C и выберите «Расширить том», чтобы расширить диск C.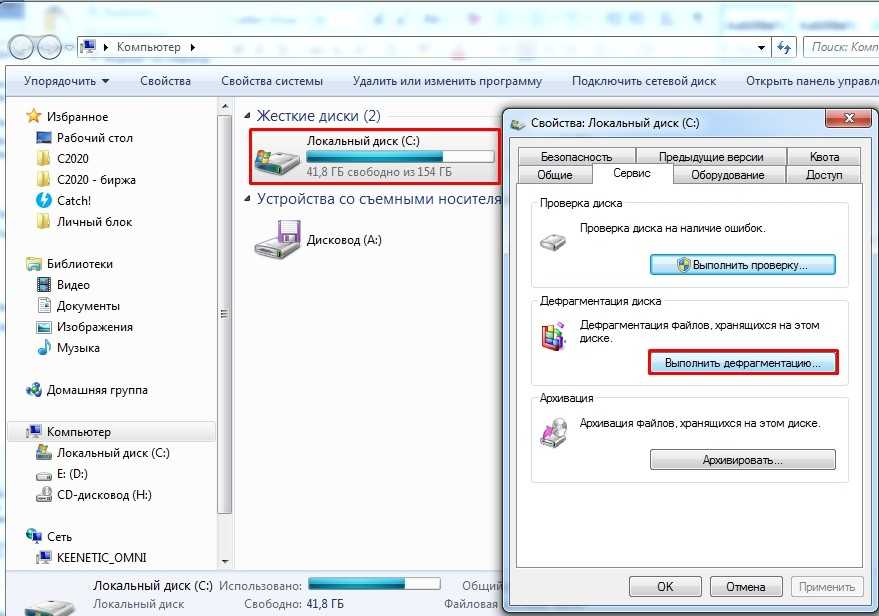
Исправление 8: обновить драйверы
Поврежденные или устаревшие драйверы компьютера также могут привести к зависанию или сбою системы. Чтобы исправить драйверы, попробуйте переустановить или обновить их.
Шаг 1 : Щелкните правой кнопкой мыши Этот компьютер и выберите Управление > Диспетчер устройств.
Шаг 2 : Нажмите Диски, чтобы развернуть.
Шаг 3 : Выберите «Обновить драйвер».
Исправление 9: дефрагментируйте жесткий диск
Если вы используете свой компьютер в течение длительного времени, это может привести к фрагментации жесткого диска. Поэтому разумно дефрагментировать раздел, чтобы предотвратить сбой компьютера.
Шаг 1 : Откройте проводник и щелкните правой кнопкой мыши на целевом жестком диске.
Шаг 2 : Выберите «Свойства», перейдите на вкладку «Инструменты» и в разделе «Оптимизация и дефрагментация диска» нажмите «Оптимизировать». Начнется процесс дефрагментации.
Исправление 10: установите или обновите антивирусное программное обеспечение
Вирус или вредоносное ПО также могут вызывать сбои в работе компьютера. Поэтому убедитесь, что в вашей системе установлено мощное антивирусное программное обеспечение, работающее в фоновом режиме. Также убедитесь, что ваш вирус обновлен.
Исправление 11: используйте профессиональный инструмент для восстановления поврежденных секторов
Если ничего не работает и вы не можете получить доступ к поврежденным секторам вашего диска, используйте надежный инструмент для восстановления поврежденных секторов.
Часть 4: Как избежать компьютерных сбоев?
В разделе выше я ответил на ваш вопрос о том, почему мой компьютер продолжает зависать и как это исправить? А теперь я расскажу вам меры, которые вы можете предпринять, чтобы ваш компьютер не зависал и не зависал.
- Держите компьютер в прохладе, размещая его в хорошо проветриваемом помещении.

- Оставьте на диске не менее 500 мегабайт неиспользуемого пространства.
- Регулярно проводите дефрагментацию компьютера.
- Еженедельно обслуживайте и обновляйте свою систему.
- Обновите драйверы и антивирус.
- Всегда сохраняйте резервную копию своей работы.
- Никогда не загружайте и не открывайте файлы из сомнительного источника.
Часто задаваемые вопросы о Crash Computer:
1. Что делать, если мой компьютер продолжает зависать?
Попробуйте упомянутые выше исправления, если вы видите синий экран смерти. Если ни один из них не работает, и вы не можете восстановить потерянные файлы, используйте инструмент восстановления данных после сбоя компьютера для быстрого восстановления ваших данных.
2. Почему мой компьютер зависает без причины?
Если вам интересно, почему мой компьютер продолжает зависать, значит, этому есть причина. Компьютер выходит из строя из-за перегрева, несовместимости программного и аппаратного обеспечения или вирусной атаки. Он также может зависнуть, если внутреннее оборудование ослабло или на диске не осталось неиспользуемого места.
Он также может зависнуть, если внутреннее оборудование ослабло или на диске не осталось неиспользуемого места.
3. Как предотвратить сбой игрового ПК?
Если вам интересно, почему ваш игровой ПК продолжает зависать, подумайте об обновлении драйверов и оборудования. Также отключите запущенные операции в фоновом режиме и проверьте объем памяти. Ваш антивирус также может вызывать сбои в играх.
Заключение
Предоставляет ли наше приведенное выше руководство решение вашего вопроса «Почему мой компьютер продолжает зависать?» Если да, попробуйте исправления, которые я упомянул. Если ваша проблема остается нерешенной, попробуйте инструмент восстановления данных Tenorshare 4DDiG, чтобы восстановить данные с вашего неисправного компьютера. Благодаря высокой скорости восстановления он может эффективно помочь мгновенно восстановить отформатированные, удаленные или потерянные данные, даже с зашифрованных дисков.
Почему мой компьютер продолжает зависать? Вот ответы и исправления
Вас беспокоит компьютерный сбой? Почему мой компьютер постоянно зависает? Как решить проблему? Как восстановить недостающие данные из-за сбоя ПК? Обо всех этих вопросах пойдет речь в этом посте MiniTool.
Причины сбоев компьютера
Ваш компьютер может зависать во время игр, просмотра веб-сайтов, просмотра видео, набора слов и в других случаях. Что еще хуже, иногда он продолжает падать. Многие пользователи не понимают этого и задаются вопросом, почему мой компьютер продолжает падать.
На самом деле компьютер продолжает давать сбой. Проблема может быть связана с тремя основными причинами, включая перегрев, аппаратные ошибки и программные ошибки. Теперь вам будет предложен дальнейший подробный анализ.
Перегрев является наиболее распространенной причиной сбоя компьютера. Есть 2 фактора, которые могут вызвать перегрев. Если ваш компьютер или ноутбук расположен в месте с недостаточным потоком воздуха, оборудование может перегреться, чтобы работать должным образом. Затем это вызывает сбой компьютера.
Если вентилятор не работает, компьютер тоже может перегреваться. Хотя каждый ПК продается с вращающимся вентилятором, используемым для охлаждения выделяемого машиной тепла, он может легко забиваться грязью, пищевыми крошками и прочим мусором.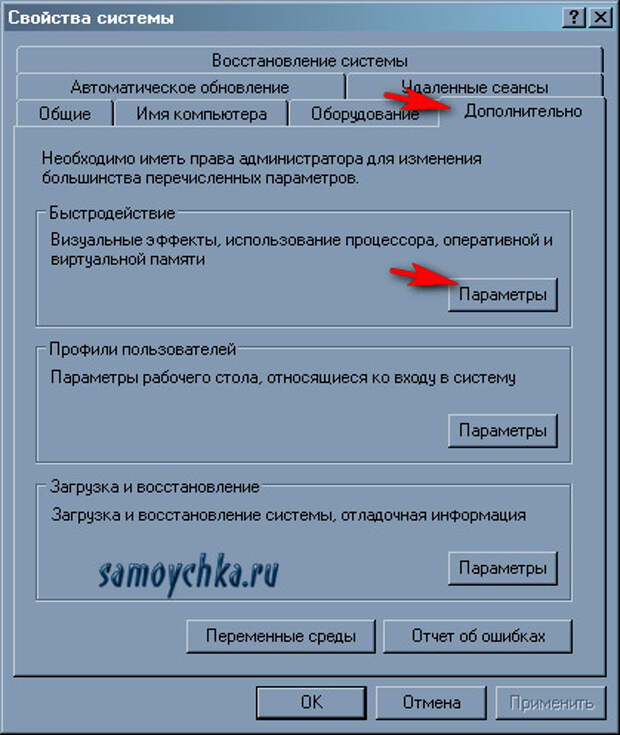 Это приведет к неправильной работе вентилятора. Следовательно, регулярная очистка вентилятора имеет важное значение.
Это приведет к неправильной работе вентилятора. Следовательно, регулярная очистка вентилятора имеет важное значение.
Что касается аппаратных проблем, таких как ошибки реестра, ошибки драйверов, вызванные повреждением файлов или поврежденными секторами. Но выяснить, какой драйвер приводит к проблеме сбоя, очень сложно. Исходя из этого, разумным способом решения проблемы является переустановка общих системных драйверов, таких как графика и материнская плата.
Хотя случаи, когда проблемы с программным обеспечением вызывают ошибку сбоя, встречаются редко, вам также следует обратить на них внимание. Если программа или приложение часто дает сбой или внезапно зависает, ваша ОС сообщит вам, чтобы вы закрыли его и уменьшили негативное влияние на компьютер.
На самом деле, другие элементы также могут привести к постоянному сбою ПК. Например:
- Отказ источника питания
- Поскольку значения, хранящиеся в ОЗУ, непредсказуемо повреждаются, это вызывает случайные сбои системы.

- Центральный процессор (ЦП) также может быть источником сбоев из-за перегрева.
- Эти же ошибки могут возникать в прикладных программах.
- Добавленные устройства, такие как принтеры, также вызывают сбой компьютера.
- ОС также может аварийно завершить работу, если она не может правильно управлять системными ресурсами и правильно восстанавливать пространство памяти.
- Компьютеры могут выйти из строя, поскольку разные устройства пытаются использовать один и тот же внутренний идентификатор для работы после добавления в систему нового конфликтующего оборудования.
- ОС может аварийно завершить работу, если необходимая ей информация повреждена на диске.
- Ошибки программного обеспечения
Если вы используете Windows Vista или более новую ОС Windows, вы можете использовать встроенный инструмент — Монитор надежности , чтобы найти причину, по которой компьютер продолжает сбоить. Вы можете открыть его, введя надежность в поле поиска и нажав Просмотреть историю надежности , как показано на следующем рисунке.
Монитор надежности покажет вам надежность компьютера и историю проблем. Например, вы можете увидеть красный кружок с «X», если ваша Windows дает сбой или зависает. Нажав на столбец со знаком X, вы можете найти причину зависания и сбоя. Таким образом, вы сможете решить проблему быстрее.
5 Fxes для компьютера постоянно дает сбой
- Исправление ошибок жесткого диска
- Убедитесь, что ЦП работает нормально
- Загрузитесь в безопасном режиме и настройте удаление программ
- Выполнить команду SFC
- Обновление драйверов
Исправления для ПК продолжает сбой
Зная возможные причины сбоя ПК, вы можете устранить проблему, приняв соответствующие меры. Вот 5 исправлений для вас. Все они эффективны и доступны, поэтому вы можете выбрать один случайным образом, чтобы решить проблему с постоянным сбоем ПК.
Теперь давайте рассмотрим их один за другим.
Исправление 1: Обнаружение и восстановление поврежденных секторов на жестком диске
Как указывалось ранее, наличие поврежденных секторов на жестком диске может привести к последовательному сбою ПК. Чтобы проверить наличие битых секторов на жестком диске, вам нужно использовать профессиональную программу, такую как MiniTool Partition Wizard .
Чтобы проверить наличие битых секторов на жестком диске, вам нужно использовать профессиональную программу, такую как MiniTool Partition Wizard .
Функция Surface Test программы MiniTool Partition Wizard позволяет очень быстро узнать результат. Кроме того, вы также можете использовать этот менеджер разделов для проверки работоспособности SSD, восстановления недостающих данных, проверки и исправления ошибок файловой системы, изменения размера/перемещения раздела и т. д.
Вы можете загрузить и установить эту программу, нажав кнопку ниже, а затем следуя инструкциям ниже, чтобы проверить, есть ли на жестком диске поврежденные сектора.
Бесплатная загрузка
Шаг 1: Запустите мастер создания разделов MiniTool, чтобы получить его основной интерфейс, а затем щелкните целевой диск и выберите функцию Surface Test на левой панели действий.
Шаг 2: В следующем окне нажмите Начать сейчас , чтобы начать сканирование. После этого программа автоматически запустится для сканирования целевого диска на наличие поврежденных секторов.
После этого программа автоматически запустится для сканирования целевого диска на наличие поврежденных секторов.
Совет: Когда вы получите результат сканирования, проверьте, нет ли красных блоков. Если они есть, это указывает на то, что на вашем жестком диске есть поврежденные сектора, и вам следует продолжить остальные шаги. Напротив, вы можете пропустить остальные шаги.
Шаг 3: Введите cmd или в командной строке в поле поиска, а затем щелкните правой кнопкой мыши Командная строка и нажмите Запуск от имени администратора .
Шаг 4: В следующем окне введите команду chkdsk n: /f/r ( n означает системный диск) и нажмите клавишу Enter для выполнения операции.
Исправление 2: убедитесь, что ваш процессор работает правильно
Поскольку перегрев может привести к постоянному сбою ПК, попробуйте проверить, правильно ли работает ваш процессор. Чтобы убедиться, что ваш процессор работает правильно, вы можете сделать 3 вещи.
Чтобы убедиться, что ваш процессор работает правильно, вы можете сделать 3 вещи.
#1: Очистите корпус вашего компьютера
Если корпус вашего ПК или ноутбука покрыт пылью, вентилятор может засориться, что повлияет на воздушный поток. Следовательно, вы должны очистить пыль внутри вентилятора и корпуса вашего компьютера, чтобы убедиться, что вентилятор работает правильно.
#2: Обеспечьте достаточную вентиляцию
Положите компьютер в место, где он будет хорошо вентилироваться. Однако не прижимайте корпус к стене и не закрывайте вентиляционные отверстия машины какой-либо тканью.
#3: Убедитесь, что вентиляторы работают нормально
Если вы не знаете причину перегрева, проверьте, нормально ли работает вентилятор, открыв корпус компьютера. Если вы столкнулись с некоторыми ошибками вентилятора ЦП, обратитесь к этому руководству: Быстрое исправление: Ошибка вентилятора ЦП возникает при загрузке ПК
Это руководство предлагает вам дополнительные варианты очистки компьютера, помимо описанных выше методов.
Исправление 3: загрузка в безопасном режиме
Чтобы исключить возможность того, что определенная программа или приложение вызывает последовательный сбой ПК, вы можете попробовать загрузиться в безопасном режиме, а затем настроить приложения для удаления.
Если ваш компьютер может нормально работать после загрузки в безопасном режиме, проблема заключается в программе или приложении. В этом случае вы можете удалить его. Поскольку вы находитесь в безопасном режиме, вы не можете удалить программу. Как настроить удаление программ? Вот шаги для вас.
Шаг 1: Откройте окно Выполнить , нажав клавиши Win плюс R , а затем введите regedit и нажмите OK .
Шаг 2: В окне редактора реестра перейдите к конечному местоположению, следуя указанному ниже пути.
HKEY_LOCAL_MACHINE\SYSTEM\CurrentControlSet\Control\SafeBoot\Minimal\
Совет: Если вы находитесь в безопасном режиме с сетью, вам нужно пройти по этому пути: HKEY_LOCAL_MACHINE\SYSTEM\CurrentControlSet\Network\SafeBoot .
Шаг 3: Щелкните правой кнопкой мыши Minimal и перейдите к New , а затем выберите Key 9вариант 0358. Если вы находитесь в безопасном сетевом режиме, вместо этого щелкните правой кнопкой мыши Сеть .
Шаг 4: Переименуйте новый ключ как MSIServer .
Шаг 5: Перейдите к правой стороне окна и дважды щелкните ключ, а затем введите Service в разделе Value data в появившемся окне, чтобы изменить значение данных по умолчанию на Service .
Шаг 6: Закройте редактор реестра и удалите программу. После этого ПК продолжает зависать, проблема может быть решена.
Исправление 4: Запустите утилиту SFC
SFC (проверка системных файлов) — это встроенная в Windows утилита, которая может помочь вам решить такие проблемы, как 0x0000001a, 0x8007000d и другие проблемы, связанные с системными файлами. Как запустить эту программу? Вот шаги для вас.
Как запустить эту программу? Вот шаги для вас.
Шаг 1: Запустите Командную строку от имени администратора из окна поиска.
Шаг 2: В следующем окне введите sfc /scannow и нажмите клавишу Enter . После этого программа запустится для вас автоматически. Что вам нужно сделать, так это дождаться окончания операции. Затем проверьте, решена ли проблема с зависанием компьютера.
Исправление 5: Обновление драйверов
Почему мой компьютер постоянно дает сбой? Устаревший драйвер также является одной из возможных причин проблемы. Поэтому, когда вы сталкиваетесь с проблемой сбоя, попробуйте обновить драйверы, чтобы решить ее.
У вас есть 2 варианта обновления драйверов: автоматически и вручную. Оба они доступны. Вы можете выбрать один исходя из ваших требований. Вы можете обратиться к шагам по обновлению драйверов видеокарты в этом посте.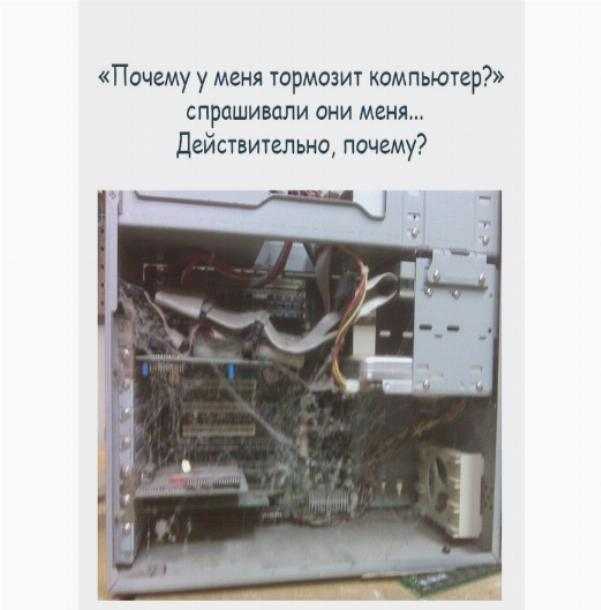
Восстановление отсутствующих данных из-за сбоя компьютера
Поскольку сбой компьютера может привести к потере данных, вам необходимо восстановить данные после устранения проблемы сбоя. Вам настоятельно рекомендуется использовать MiniTool Partition Wizard. Восстановление разделов и 9Функции 0357 Data Recovery позволяют легко находить данные.
Загрузите и установите это программное обеспечение для восстановления данных прямо сейчас!
Совет: Если вы используете MiniTool Partition Wizard Pro Edition, вы не сможете сохранить восстановленные файлы. Поэтому рекомендуется использовать Ultimate Edition или более продвинутые версии.
Скачать бесплатно
Вот руководство по восстановлению потерянных данных.
Шаг 1: Запустите MiniTool Partition Wizard Pro Edition, чтобы войти в его основной интерфейс.
Шаг 2: Нажмите Восстановление данных , чтобы продолжить.
Шаг 3: В следующем окне выберите диск и нажмите Сканировать . Затем программа просканирует ваш жесткий диск на предмет потерянных данных.
Шаг 4: После завершения сканирования вы можете выбрать данные, которые хотите восстановить, и нажать кнопку Сохранить . Затем следуйте инструкциям на экране, чтобы завершить операцию.
Почему мой компьютер постоянно зависает? Я нашел ответы из этого поста и решил, что мой компьютер продолжает зависать. Если вас по-прежнему беспокоят проблемы с компьютером, эта статья стоит прочитать. Нажмите, чтобы твитнуть
Заключение
Теперь вы знаете ответы на вопрос — почему мой компьютер постоянно зависает. Возможные причины были перечислены для вас. Кроме того, вы можете исправить проблему сбоя ПК, используя методы, указанные в посте.
Что еще более важно, вы можете восстановить недостающие данные из-за сбоя ПК. Если у вас есть какие-либо идеи по теме «Мой компьютер продолжает падать», вы можете поделиться ими с нами в области комментариев или написать по электронной почте через [email protected].
Почему мой компьютер постоянно дает сбой Часто задаваемые вопросы
Как узнать, почему мой компьютер продолжает зависать?
Как правило, компьютер продолжает зависать из-за перегрева, программных и аппаратных проблем. Но конкретные причины различны на разных компьютерах сбоя. Конечно, вы можете использовать Монитор надежности, чтобы найти конкретные причины сбоя, если вы используете Windows Vista или более новую ОС Windows.
Как исправить случайное выключение компьютера?
Вы можете исправить выключение компьютера следующими способами.
- Обнаружение и исправление поврежденных секторов на жестком диске
- Убедитесь, что ваш процессор работает правильно
- Загрузите компьютер в безопасном режиме, а затем настройте программы для удаления
- Запустить программу SFC (проверка системных файлов)
- Обновление драйверов
Что означает сбой компьютера?
Когда ваш компьютер выходит из строя, это означает, что ваше программное приложение или операционная система перестают работать должным образом.
 Что делать, если мой компьютер продолжает зависать?
Что делать, если мой компьютер продолжает зависать? д.
д.
