Какой пароль можно поставить на телефон: Какой пароль можно поставить на телефон
Какой пароль можно поставить на телефон
Мы создаем пароли чуть ли не каждый день. Да, конечно, можно сказать о том, что большая часть сервисов предлагает авторизоваться через аккаунт в Google, Facebook или других социальных сетях, и вообще Android сам умеет придумывать пароли за вас, но проблема по-прежнему стоит остро. Почему? Да банально потому, что многие пользователи создают и хранят все пароли на Android-устройстве, а есть еще Apple и Windows. Все они между собой дружат не очень, поэтому создавать пароли на смартфоне вам все же придется. Сегодня разберем самые популярные вопросы по этому поводу и обсудим все мелкие детали, которые могут пригодиться в работе.
Детально разбираемся в вопросах паролей на Android.
Как установить пароль на любое приложение Android-смартфона.
Содержание
- 1 Какие бывают пароли на телефоне
- 2 Нужно ли ставить пароль на телефон
- 3 Как установить пароль на смартфон
- 4 Какой самый надежный пароль
- 5 Какие пароли лучше ставить
Какие бывают пароли на телефоне
Технологии в смартфонах развиваются семимильными шагами, а значит все больше встает вопрос о нашей конфиденциальности. Это раньше мы использовали телефон только для звонков и СМС. Сейчас здесь хранится информации гораздо больше, а значит, появляется необходимость защиты своих данных.
Это раньше мы использовали телефон только для звонков и СМС. Сейчас здесь хранится информации гораздо больше, а значит, появляется необходимость защиты своих данных.
Вот основные виды паролей, которые вы можете установить на данный момент:
- Пароль из комбинации цифр.
- Комбинация из букв и цифр.
- Графический ключ.
- Отпечаток пальца.
- Сканирование лица.
Последние два частенько называют биометрией, так как они используют биометрические данные. Возможность разблокировки с помощью отпечатка имеет почти любой современный смартфон, то со сканированием лица все немного сложнее.
Защита с помощью отпечатка пальца на порядок надежнее, чем простой пароль.
Биометрические данные - это уникальные характеристики, которые никак не изменяются в течение всей жизни человека.
Технология разблокировки по лицу весьма затратна, и поэтому используются в основном в смартфонах подороже. Бюджетные телефоны тоже в последнее время кичатся подобной функциональностью, но безопасность остается под большим вопросом. Зачастую производитель сам заявляет об этом.
Зачастую производитель сам заявляет об этом.
Нужно ли ставить пароль на телефон
Я думаю, что в 2022 году пароль необходим каждому владельцу Android-смартфона. Даже самый простой графический ключ сможет уберечь вас от множества неудобных ситуаций.
Подумайте только, в телефоне хранится буквально вся ваша жизнь: переписки, данные банковских карт, фотографии. Вы с легкостью можете оставить телефон в кафе, на работе или еще где-нибудь. Где гарантия того, что другие люди не воспользуются вашим устройством в плохих целях.
Ставить пароль на смартфон просто необходимо!
Как установить пароль на смартфон
При первой настройке смартфон обычно сам предлагает установить пароль, что я настоятельно и рекомендую сделать. Также, вы всегда можете поставить его в Настройках.
Чтобы установить пароль на Android-смартфон, вам необходимо:
- Перейти в Настройки смартфона.
- Далее перейти в раздел Пароли и безопасность.
- Затем тапнуть на пункт Пароль.

- После этого выбрать необходимый вид пароля и следовать инструкции на экране.
Устанавливаем пароль на Android.
Учтите, что настройки на разных смартфонах могут незначительно отличаться. Особенно это касается раздела Пароли и безопасность. На некоторых устройствах называется иначе.
Какой самый надежный пароль
Конечно, самый надежный пароль тот, который использует отпечаток пальца. В теории сканирование лица тоже должно быть на уровне, но многочисленные эксперименты показывают, что Android-смартфоны пока в этом показателе не очень хороши и сильно проигрывают датчику Face ID в iPhone.
Но даже если вы установите пароль с биометрией, рано или поздно у вас все равно возникнет необходимость введения классического пароля. Пальцы мокрые, руки грязные — ситуации бывают разные.
Графический ключ — не самый безопасный вариант пароля на смартфоне.
Конечно, пароль из комбинации букв и цифр выигрывает перед графическим ключом, особенно если вы используете сложный пароль, соответствующий всем рекомендациям.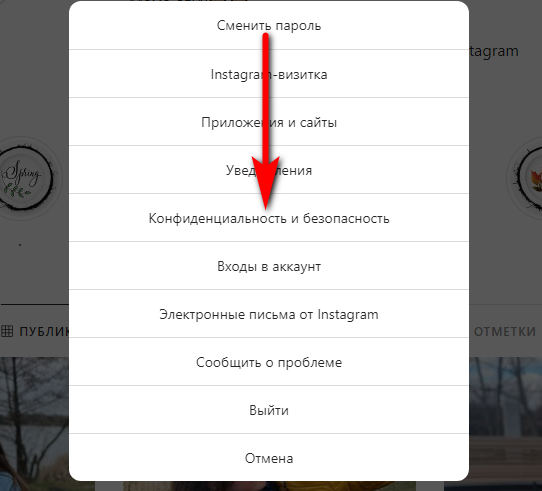 Графический ключ легко подсмотреть и на основе следов от ваших пальцев выяснить ключ к разблокировке гаджета.
Графический ключ легко подсмотреть и на основе следов от ваших пальцев выяснить ключ к разблокировке гаджета.
Но помните, пароль придется вводить достаточно часто, поэтому не придумывайте тех комбинаций, которые вы потом не вспомните. Пароль должен быть сложный, неочевидный, но при этом удобный для постоянного ввода.
Какие пароли лучше ставить
Вот такие пароли ставить точно не надо.
При регистрации на многих сайтах при создании пароля вам даются специальные подсказки. Некоторые ресурсы даже запрещают вводить ненадежные пароли, так что придется попопеть перед регистрацией. Все те же рекомендации можно использовать для создания пароля на смартфоне:
- Откажитесь от паролей с вашими личными данными. ФИО, номер телефона, дата рождения и прочее. Такие пароли очень легко вычислить.
- Не используйте чересчур конфиденциальные данные. Велика вероятность ситуации, когда кому-то необходимо будет ввести пароль за вас.

- Используйте разные пароли для разных ресурсов. Не стоит устанавливать на смартфон пароль из Инстаграма и других социальных сетей. Разгадать его будет гораздо проще.
- Не составляйте пароль исходя из раскладки клавиатуры. Пароли типа QWERTY или 1QAZXSW2 угадываются в два счета.
- Используйте повторяющиеся буквы и цифры. Если в пароле будет содержаться две одинаковых цифры, то мошенникам будет сложнее угадать ключ по следам от пальцев на телефоне.
- Используйте прописные и строчные буквы. Злоумышленникам будет гораздо сложнее угадать пароль, если некоторые символы будут написаны с заглавной буквы.
- Используйте знаки препинания. Догадаться об использовании таких символов будет гораздо сложнее. Учитывайте это.
Возвращаясь к началу, отмечу, что даже если вы установите самый безопасный пароль на своем смартфоне и поставите точно такой же где-нибудь еще, вероятность взлома вашего устройства сильно возрастает. И я даже не говорю о каких-то мошенниках в интернете, не исключено, что это окажется кто-то из вашего ближнего окружения.
И я даже не говорю о каких-то мошенниках в интернете, не исключено, что это окажется кто-то из вашего ближнего окружения.
Как разблокировать телефон, если забыл пароль. Всё, что нужно знать.
Остались вопросы? Смело задавайте их в нашем Телеграм-чате или в комментариях ниже, будет интересно прочесть. Также не забудьте подписаться на наш Телеграм-канал, чтобы не пропустить еще больше новостей из мира Android.
Как придумать надежный пароль на телефон и ПК
Из-за одного ненадёжного пароля может возникнуть много проблем. Предположим, хакер подобрал пароль к вашей основной почте. Из писем он узнал, что вы пользуетесь Айклаудом, восстановил к нему доступ и заблокировал ваш айфон. После этого сбросил пароль к вашей странице на Фейсбуке, и получил доступ к личным сообщениям. В переписках злоумышленник нашел фото ваших документов, номер телефона и банковской карты. Он использовал эти данные в чате с банком, привязал к аккаунту другой номер, попал внутрь и получил доступ к вашим деньгам.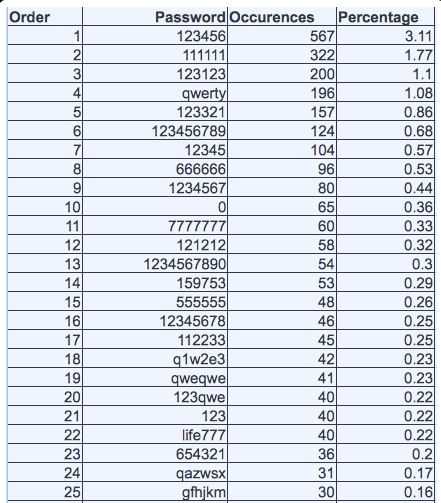
В этой статье разберёмся, как придумать сложный пароль и защититься от взлома.
Какие пароли ненадёжные
Ненадёжные пароли – это обычные слова или фразы, буквы или цифры, идущие подряд. Люди часто используют их, когда не задумываются о безопасности или просто хотят побыстрее закончить регистрацию. Пароль ненадёжный, если он состоит из:
- последовательности цифр: 12345, 337799, 10011001
- даты рождения: 13051990, 19900513, 0513
- номера телефона: 0998765432, 0976543210
- распространённых слов: password, qwerty, administrator
- вашего имени, имён родственников или домашних животных: anton, alex, sveto4ka, barsik, kesha
- географического названия: ukraine, mississippi, pacificocean
- юзернейма или его части: username_example, antonio
- электронной почты: example@ukr.net, pochta@gmail.com
Такие пароли легко подобрать. Например, хакеру понадобится меньше суток, чтобы подобрать пароль «anton13051990» и всего 13 секунд для пароля «qwerty12345».
Проверьте ваш в анализаторе надёжности паролей.
Какие пароли надёжные
Надёжные пароли – это комбинации из прописных и строчных букв, цифр и специальных символов. Попробуйте пробежаться пальцами по клавиатуре и получите такой пароль:
Qi@8zh0!kX74a
E5u73$zOf&9azUa
YgC3£i4%rJqyB80
Oz!x43cVe$oz5S
84aP@E&39uzxC1ka0
Чтобы подобрать такой пароль, понадобится несколько столетий. Даже самые умные хакеры столько не живут.
Как создать надёжный пароль
Возможно, у вас уже появилась идея как создать пароль. Если ничего не приходит в голову, попробуйте такой способ:
1. Возьмите любую случайную фразу, например – ЛондонПариж.
2. Напишите её транслитом: LondonParizh.
3. Замените часть букв на специальные символы. Будет проще запомнить, если замените буквы по принципу схожести. Например, а на @, i на !, о на 0. Вот что получилось: L0nd0nP@r!zh.
4. Теперь добавьте в конце каждого слова цифры.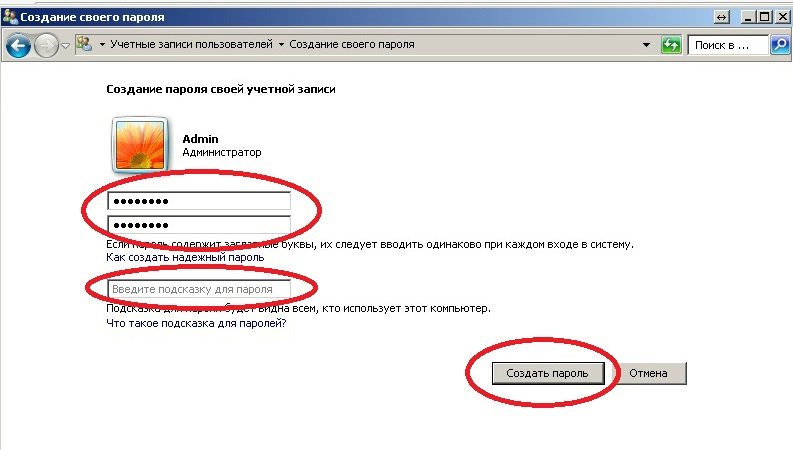 Это могут быть ваши любимые числа, ваш возраст или код оператора. Посмотрим, что вышло в итоге: L0nd0n13P@r!zh097.
Это могут быть ваши любимые числа, ваш возраст или код оператора. Посмотрим, что вышло в итоге: L0nd0n13P@r!zh097.
Вместо случайной фразы можете выбрать любую запоминающуюся комбинацию. Например, цвета радуги, ноты или дни недели. С днями недели это будет выглядеть так:
1. Берём двухбуквенные сокращения нечётных дней недели и пишем транслитом: PnSrPtVs.
2. Добавляем в конце каждого дня недели число из таблицы умножения на 5: Pn5Sr10Pt15Vs20.
3. Добавляем специальные символы – меняем t на +, s на $: Pn5$r10P+15V$20.
4. Получилось 15 символов. Несложно запомнить, сложно взломать.
Такие способы хороши, если вы хотите легко запомнить свой пароль и не копировать его каждый раз из менеджера паролей. Что это – читайте ниже.
Где хранить пароли
Лучше всего хранить пароли в уме. Туда хакерам точно не добраться. Если решите записать его на бумажке или сохранить в заметках смартфона, помните – эти способы ненадёжны. Поэтому будьте осторожны. Всегда есть шанс, что заметки увидят другие.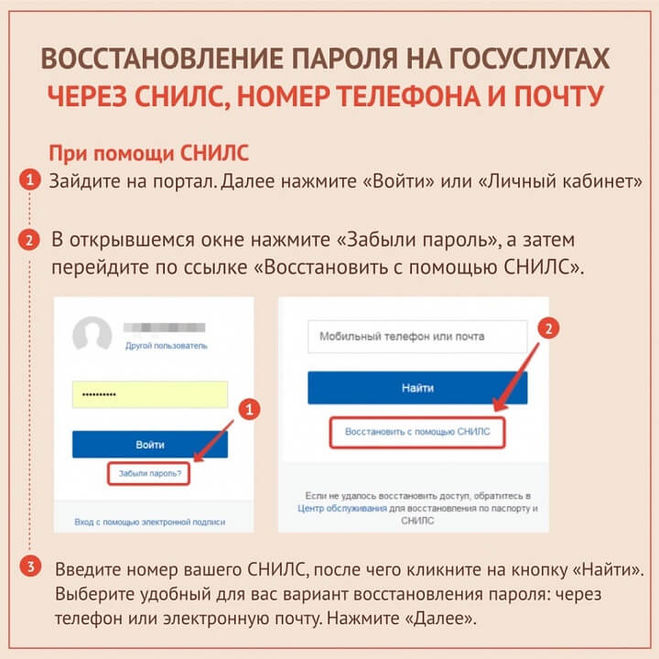
Новый пароль всегда трудно запомнить. Лучший способ это сделать – первое время не сохранять пароль, а вводить его вручную. После нескольких десятков попыток выработается механическая память, и вы начнёте вводить пароль рефлекторно.
Труднее запомнить много паролей одновременно. Для таких случаев есть менеджеры паролей: KeePass, LastPass или Roboform. Это программы, которые запоминают и хранят пароли за вас. Вам нужно только придумать и запомнить главный пароль – для входа в программу. Раз это главный пароль, пусть он будет самым длинным и сложным.
О том, какой менеджер паролей выбрать, мы напишем отдельную статью. А пока ещё раз о том, что делать со своими паролями:
Да
Запомнить
Завести менеджер паролей
Нет
Записать на бумажке
Сохранить в заметках смартфона
В текстовом документе на компьютере
В айклауде
Как не рассекретить пароль
Мало придумать надёжный пароль – нужно ещё соблюдать осторожность, чтобы не раскрыть его для хакеров. Хранить пароли в голове – это первый шаг. Но этого мало, потому что хакеры могут перехватить их в момент ввода. Чтобы сохранить свои пароли в тайне, попробуйте:
Хранить пароли в голове – это первый шаг. Но этого мало, потому что хакеры могут перехватить их в момент ввода. Чтобы сохранить свои пароли в тайне, попробуйте:
- Создать новый пароль для каждого важного сервиса.
- Включить двухфакторную аутентификацию везде, где есть эта опция.
- Не сохранять пароли в браузере.
- Не вводить пароли на сайтах без SSL-сертификата.
- Никому не доверять и не называть пароль. Даже друзьям. Даже родителям.
- Менять пароль каждый раз, когда кажется, что его могли украсть. В остальных случаях менять пароль не реже, чем раз в 6 месяцев.
Какой можно поставить пароль на телефон?
Прочее › Логин пароль › Как написать логин и пароль?
Вот основные виды паролей, которые вы можете установить на данный момент:
- Пароль из комбинации цифр.
- Комбинация из букв и цифр.
- Графический ключ.
- Отпечаток пальца.
- Сканирование лица.
- Какой пароль можно сделать?
- Как должен выглядеть пароль?
- Какой можно поставить пароль из 4 цифр?
- Какой надежный пароль?
- Что нельзя вводить в пароль?
- Как ввести новый пароль?
- Какой самый тяжелый пароль?
- Как поставить пароль на свой телефон?
- Какой самый лучший пин код?
- Какие пароли легко взломать?
- Сколько вариантов пароля из 8 цифр?
- Какие обычно бывают пароли?
- Как попасть в пароли?
- Какие латинские буквы для пароля?
- Какие символы нужны для создания пароля?
- Как узнать пароли?
- Как узнать все свои пароли?
Какой пароль можно сделать?
Что такое надежный пароль?:
- Не менее 12 символов.
 4=10000. Из этого числа вычтем количество запрещенных комбинаций (т. к.
4=10000. Из этого числа вычтем количество запрещенных комбинаций (т. к.Какой надежный пароль?
По возможности старайтесь создавать пароли, содержащие не менее 16 знаков. Удлинение пароля делает его намного надежнее, чем добавление к паролю специальных символов. Например, 12-значный пароль, состоящий только из букв, всего в восемь раз сложнее взломать, чем пароль из 12 символов, содержащий цифры.
Что нельзя вводить в пароль?
Диакритические знаки, такие как умляут, недопустимы. Пароль может содержать только символы a-z, A-Z, точку (.) и символ подчеркивания (_). Диакритические знаки, такие как умляут, и символы DBCS недопустимы.
Как ввести новый пароль?
Как изменить пароль:
- На телефоне или планшете Android откройте приложение «Настройки» Google. Управление аккаунтом Google.
- В верхней части экрана нажмите Безопасность.
- В разделе «Вход в аккаунт Google» выберите Пароль. При необходимости выполните вход.
- Введите новый пароль и нажмите Сменить пароль.
 Примечание.
Примечание.
Какой самый тяжелый пароль?
Очень сложным и самым лучшим считается пароль от 10-12 символов длиной, с использованием заглавных, прописных букв, цифр и спецсимволов: L2jh4d61e%Fh — пример сложного и стойкого пароля.
Как поставить пароль на свой телефон?
Важно!:
- Откройте настройки телефона.
- Выберите Безопасность. Если этого пункта нет в меню, попробуйте найти инструкции для вашего телефона на сайте службы поддержки производителя.
- Нажмите Блокировка экрана. Если она уже настроена, для изменения введите PIN-код, пароль или графический ключ.
- Выберите способ блокировки.
Какой самый лучший пин код?
Xakep #285. Кунг-фу enumeration
PIN
Частота
№ 1
1234
10,713%
№ 2
1111
6,016%
№ 3
0000
1,881%
№ 4
1212
1,197%
Какие пароли легко взломать?
Труднее всего взломать пароль, состоящий из случайных символов, даже если известны длина пароля и набор допустимых символов.
 & * () — _ + =;:,. /?
& * () — _ + =;:,. /?Какие символы нужны для создания пароля?
В целях безопасности рекомендуется создавать пароли, содержащие буквы верхнего и нижнего регистров, цифры и другие символы:
- Пробелы, двоеточия и кавычки не допускаются.
- Оно не может состоять только из цифр, и поле нельзя оставлять незаполненным.
- Длина ограничивается 32 символами.
Как узнать пароли?
Пароли хранятся в вашем аккаунте Google. Посмотреть список аккаунтов с сохраненными паролями можно на странице passwords.google.com или в браузере Chrome.
Как узнать все свои пароли?
- Откройте браузер Chrome на компьютере.
- В правом верхнем углу экрана нажмите на изображение профиля «Пароли». Если вы не можете найти значок «Пароли», в правом верхнем углу нажмите на значок с тремя точками Настройки Автозаполнение Менеджер паролей.
- Выполните нужное действие: Просмотр.
Как поставить пароль на Android смартфон / планшет?
Время на чтение: 13 мин
Смартфон содержит массу личной информации, которой делиться с посторонними нельзя.
 Как же им помешать с легкостью получать доступ к данным? Один из способов – поставить блокировку телефона с помощью пароля. Даже в случае кражи устройства злоумышленники не смогут увидеть содержимое памяти, им придется сбрасывать все данные гаджета. Сейчас расскажем, как поставить пароль на Android, и сделать его устойчивым к взлому.
Как же им помешать с легкостью получать доступ к данным? Один из способов – поставить блокировку телефона с помощью пароля. Даже в случае кражи устройства злоумышленники не смогут увидеть содержимое памяти, им придется сбрасывать все данные гаджета. Сейчас расскажем, как поставить пароль на Android, и сделать его устойчивым к взлому.Какой пароль можно поставить на телефон?
Сперва следует дать представление, какие бывают пароли на телефоне:
- PIN-код – самый простой пароль на телефон из 4 цифр, который не является надежной защитой. Зато его просто установить и быстро разблокировать телефон, особенно полезно при активном его использовании.
- Пароль. Стандартными средствами реально установить пароль на телефон цифрами и буквами. Он отличается большей стойкостью ко взлому, но и вводить постоянно код на 6 цифр и других символов не очень удобно.
- Графический ключ. Несложная, но практичная система защиты. Для разблокировки нужно правильно соединить точки не отрывая руки.

Перечисленные средства защиты поддерживают практически все смартфоны Samsung Galaxy, Xiaomi, Lenovo, Asus и другие, поэтому инструкции можем считать универсальными. Отличаться могут только названия разделов.
Читайте также: Как заблокировать Android удаленно?
Какой пароль считается надежным?
Мы всегда рекомендуем устанавливать сложный пароль на телефон, так как стандартные и распространенные комбинации легко поддаются взлому. Так теряется сам смысл защиты гаджета.
Как поставить надежную блокировку на телефон:
- Использовать отдельную комбинацию. Не стоит применять последние числа номера телефона, PIN-код карты и т. п. Лучше придумать новое сочетание.
- Отказаться от красивых чисел. Множество одинаковых символов PIN-код, как пароль на телефон, практически бесполезным.
- Применять и буквы, и числа (если тип защиты это поддерживает).
Все еще остался вопрос, какой PIN-код можно поставить на телефон? В идеале стоит сгенерировать код случайным образом.
 Один из рабочих сервисов здесь.
Один из рабочих сервисов здесь.Как установить графический ключ Android?
Самый распространенный метод защиты заключается в использовании графического ключа. Его плюс в том, что можем разблокировать гаджет одним движением пальца.
Как поставить графический пароль на Android:
- Открываем приложение «Настройки».
- Идем на вкладку «Безопасность». Возможно, она будет скрыта в разделе «Защита и местоположение».
- Вводим ключ или другой вариант защиты, если он уже установлен.
- Меняем способ блокировки на «Графический ключ».
- Создаем уникальный рисунок и по необходимости задаем базовые параметры на новой странице.
Полезно! Не все прошивки поддерживают, но иногда перед тем, как поставить пароль на телефон Huawei можем выбрать размер поля. Рекомендуем использовать средний: 4х4 или 5х5. Этого достаточно для безопасности и не будет занимать много времени при каждом вводе.
Установка PIN-кода
Обычно PIN-код и графический ключ работают в паре.
 Для разблокировки некоторых приложений используется числовой код, а для доступа к настройкам и выхода их окна блокировки – графический рисунок.
Для разблокировки некоторых приложений используется числовой код, а для доступа к настройкам и выхода их окна блокировки – графический рисунок.Как установить пароль на телефоне:
- Из меню «Настройки» выбираем вкладку «Безопасность».
- Жмем на кнопку «Блокировка экрана» (возможно, нужен будет ключ).
- Выбираем вариант «PIN-код», вводим его и сохраняем изменения.
Скорее всего вопросов, как ввести PIN-код в телефон не возникнет, но на всякий случай – нажимаем на кнопку Home или клавишу блокировки (на боковой грани) и в появившееся окно указываем пароль.
Использование пароля
Так как поставить пароль на Samsung и большинство остальных устройств можем точно таким же способом, как и задать PIN-код, отдельно процесс не рассматриваем. Просто следуем по инструкции выше, но вместо третьего шага выбираем «Пароль», вводим его и готово. Ради разнообразия предлагаем узнать, как поставить пароль на приложения телефона Honor.

Инструкция:
- Открываем «Настройки» и переходим в раздел «Безопасность и конфиденциальность».
- Идем на вкладку «Блокировка приложений».
- Указываем пароль.
- Выбираем программы, которые будут открываться только после ввода кода.
Преимущества Smart Lock
В блоке, как сделать пароль на телефон безопасным, мы говорили, что лучше использовать надежные коды и что обратная сторона защиты – дискомфорт во время частого ввода ключа. Технология Smart Lock является решением. Она анализирует разные данные: местоположение, время, устройства поблизости, данные с датчика распознания лиц и т. п. Таким образом пароль нужно вводить один раз, а затем устройство некоторое время можем разблокировать сразу.
Плюсы технологии:
- значительно ускоряет разблокировку;
- работает стабильно;
- низкий риск взлома;
- гибкость использования.

Как установить пароль на планшет?
Операционная система Android для смартфонов и планшетов практически идентичная, поэтому все те же самые способы применимы для обеих групп устройств. Единственное отличие – неудобно вводить графический ключ на большом экране. Приходится либо использовать простые сочетания, рядом с одной рукой, либо полностью освобождать руку.
Перечисленные способы позволяют встроенными средствами поставить пароли на смартфон, но есть и специальные дополнения. С ними появляется возможность использовать любые рисунки или сложные пароли. Если интересно, пишите в комментариях и мы сделаем статью-инструкцию по сторонним методам защиты телефона.
Robot
Нужна помощь?
Задать вопрос
Насколько публикация полезна?
Нажмите на звезду, чтобы оценить!
Средняя оценка 1 / 5. Количество оценок: 1
Оценок пока нет. Поставьте оценку первым.
4 пошаговых способа, плюсы и минусы
Сегодня смартфон является не только средством коммуникации, но и полезным инструментом для организации повседневных дел.
 Кроме того, современные устройства позволяют пользоваться мобильным банкингом и совершать платежи, что повышает требования к гаджету. Девайс должен быть надежно защищен, а потому важно знать, как поставить пароль на телефон с операционной системой Андроид. Далее рассмотрим и проанализируем все доступные средства защиты.
Кроме того, современные устройства позволяют пользоваться мобильным банкингом и совершать платежи, что повышает требования к гаджету. Девайс должен быть надежно защищен, а потому важно знать, как поставить пароль на телефон с операционной системой Андроид. Далее рассмотрим и проанализируем все доступные средства защиты.СОДЕРЖАНИЕ СТАТЬИ:
Как поставить пароль на Android
Владельцу Андроид-смартфона, который желает защитить персональные данные, не нужно утруждать себя поиском средств защиты. Весь необходимый функционал, позволяющий установить пароль или любое другое средство безопасности, доступен изначально.
Графический ключ
Популярный метод защиты, который используется в индустрии уже около 10 лет. Он отличается высокой степенью удобства, но при этом не может гарантировать 100-процентную безопасность, так как графический ключ использует соединение нескольких точек на экране. Подобных комбинаций существует не так много, как в случае с паролем. Впрочем, если вы решили установить графический ключ, то можете это сделать, обратившись к инструкции:
- Откройте настройки телефона.

- Перейдите в раздел «Безопасность», а затем – «Блокировка экрана».
- Выберите интересующий способ защиты (в данном случае – «Графический ключ»).
- Соедините точки на экране в произвольном порядке и запомните комбинацию.
- Повторите комбинацию и завершите настройку.
Обратите внимание, что названия некоторых пунктов меню могут отличаться в зависимости от производителя и конкретной модели смартфона. В случае возникновения проблем с поиском нужных настроек воспользуйтесь поисковой строкой в телефоне. После установки графического ключа для разблокировки устройства необходимо всякий раз соединять точки на экране.
PIN-код
Самый старый и до сих пор надежный способ защиты смартфона. В отличие от графического ключа, PIN-код требует от пользователя придумать комбинацию из четырех цифр. Злоумышленнику будет сложно подобрать код, а потому телефон останется под надежной защитой. Сделать PIN можно следующим образом:
- Откройте настройки безопасности устройства.

- Перейдите в раздел «Блокировка экрана».
- Среди предложенных вариантов выберите «PIN-код».
- Введите четырехзначный код, а затем подтвердите его.
Теперь для разблокировки смартфона потребуется ввести придуманный ранее код. Запомните его или сохраните в заметках на другом устройстве. Если вы забудете PIN, то для разблокировки понадобится удалить все данные со своего гаджета.
Обычный пароль
Самый надежный способ защиты, который можно установить на смартфон. Доступен на всех без исключения устройствах Android и отличается от PIN-кода тем, что при создании пароля указываются не только цифры, но и другие символы. Это в значительной степени повышает уровень безопасности. Для установки пароля необходимо:
- Выполнить шаги 1-2 из предыдущей инструкции.
- Выбрать «Пароль».
- Ввести и подтвердить комбинацию символов.
Выбирая подобный способ защиты, помните о сложностях, связанных с восстановлением доступа в случае, если вы забудете пароль.
 Запишите придуманную комбинацию в заметки или на листок, чтобы при необходимости вы всегда могли разблокировать смартфон.
Запишите придуманную комбинацию в заметки или на листок, чтобы при необходимости вы всегда могли разблокировать смартфон.Дополнительные инструменты безопасности на Андроиде
Ранее мы разобрали способы защиты, доступные на каждом без исключения Андроид-смартфоне. Однако существуют куда более удобные и современные варианты, которые также можно выбрать через меню настроек «Блокировка экрана»:
- Smart Lock. Функция, блокирующая телефон только в случае, если в руках его держит посторонний человек. Устройство распознает голос владельца через опцию «ОК, Google».
- Отпечаток пальца. Надежный вариант защиты, который распознает владельца по отпечатку пальца. Для настройки опции необходимо убедиться в наличии сканера. Он может располагаться на спинке, лицевой или боковой панели устройства, а также под экраном.
- Лицо. Не самый надежный, но удобный способ. Телефон распознает хозяина по лицу, но порой для разблокировки достаточно поднести фотографию владельца.
На протяжении нескольких лет оптимальным способом защиты остается отпечаток пальца.
 Поэтому при необходимости устанавливайте именно его в качестве средства безопасности.
Поэтому при необходимости устанавливайте именно его в качестве средства безопасности.Преимущества и недостатки установки пароля с помощью штатных настроек телефона
Встроенные средства безопасности смартфона на базе Андроид имеют одновременно и достоинства, и недостатки. Поэтому при подведении итогов нельзя обойти их стороной.
Плюсы:
- простота настройки;
- отсутствие необходимости скачивать дополнительный софт;
- доступно несколько вариантов защиты.
Минусы:
- злоумышленник сможет подобрать пароль, если запомнит движения ваших пальцев по экрану телефона.
Выделенный недостаток заставляет пользователей искать альтернативные средства повышения безопасности, в качестве которых нередко выступает специализированный софт. Подобные приложения меняют расположение кнопок при каждой попытке разблокировки гаджета, из-за чего злоумышленник не сможет подобрать пароль, отталкиваясь от действий владельца.
Вам помогло? Поделитесь с друзьями — помогите и нам!
Твитнуть
Поделиться
Поделиться
Отправить
Класснуть
Линкануть
Вотсапнуть
Запинить
Читайте нас в Яндекс Дзен
Наш Youtube-канал
Канал Telegram
Поисковая система вакансий На кого я похож из знаменитостей по фото
Adblock
detectorкак сочинить и где надёжно хранить
Неопытного пользователя смущает и затрудняет необходимость в очередной раз придумывать новый пароль. Многие в этом случае используют один и тот же для различных сайтов и сервисов. Подспудно понятно, что это не слишком правильно, но придумывать новый пароль, чтобы потом его не забыть, довольно затруднительно.
Для начала разберёмся, для чего всем этим сайтам нужен ваш пароль в дополнение к имени пользователя и контактному телефону или электронному почтовому адресу.
 С помощью пароля, не известного никому, кроме вас, интернет-сайт получает подтверждение того, что действия на сайте совершаете именно вы, а не кто-то, кто знает ваш почтовый адрес или телефонный номер. Если же на сайте вы заказываете товары и услуги, а также вводите свои персональные данные, то пароль становится защитой для ваших денег и данных. Если ваши контактные данные могут быть известны широкому кругу лиц, то секретный пароль позволит вам подтвердить свою аутентичность при входе на сайт.
С помощью пароля, не известного никому, кроме вас, интернет-сайт получает подтверждение того, что действия на сайте совершаете именно вы, а не кто-то, кто знает ваш почтовый адрес или телефонный номер. Если же на сайте вы заказываете товары и услуги, а также вводите свои персональные данные, то пароль становится защитой для ваших денег и данных. Если ваши контактные данные могут быть известны широкому кругу лиц, то секретный пароль позволит вам подтвердить свою аутентичность при входе на сайт.Конечно, хранение пароля в секрете очень важно, однако пароль также должен быть достаточно сложным, чтобы противостоять попыткам его подбора. Злоумышленник, который хочет похитить ваши данные, может воспользоваться программой автоматического подбора пароля, которая будет многократно пытаться зайти на сайт с вашим логином и различными паролями. Дело в том, что в отличие от ПИН-кода ошибочный пароль можно вводить без каких-либо ограничений по количеству попыток. В большинстве случаев сайты не только разрешают это делать, но даже могут не обращать внимания на многократные и очевидные попытки подбора пароля.
 Подбирать пароль можно, просто перебирая всевозможные комбинации символов, вводимых с клавиатуры. Существенно упростить задачу помогает словарь часто используемых паролей. Оказывается, многие люди (и даже специалисты по информационным технологиям) недостаточно оригинальны и выбирают одни и те же пароли, даже не сговариваясь.
Подбирать пароль можно, просто перебирая всевозможные комбинации символов, вводимых с клавиатуры. Существенно упростить задачу помогает словарь часто используемых паролей. Оказывается, многие люди (и даже специалисты по информационным технологиям) недостаточно оригинальны и выбирают одни и те же пароли, даже не сговариваясь.Словари для побора паролей собирают чаще всего в результате кражи баз паролей с взломанных сайтов. Однако есть и другие способы, эксплуатирующие человеческое невежество и любопытство. Некоторое время назад в интернете появились сайты, предлагавшие проверить пароль на стойкость. Для этого достаточно был ввести свой пароль и увидеть результат оценки. Были и такие сайты, которые обещали поискать пароль в словаре для подбора паролей. Очевидно, всё это примеры социальной инженерии злоумышленников. Никогда нельзя вводить свой пароль на сайте, отличном от того, для которого этот пароль предназначен!
Как же создать стойкий пароль, который с гарантией не окажется в словаре злоумышленников? Прежде всего, стойкость пароля заключается в его длине.
 Чем больше в пароле символов, тем дольше придется его подбирать «грубой силой» (методом brute force — атакой перебором данных) и тем меньше шансов его подобрать по словарю. В настоящее время стойкими считаются пароли длиннее 14 символов. Кроме того, настоятельно рекомендуется использовать в пароле не только буквы, но и цифры, а также знаки препинания и служебные символы вроде $, @ и %. Следует отметить, что в пароле нужно использовать буквы английского алфавита (русские буквы могут быть некорректно восприняты на некоторых сайтах) и то, что заглавные и строчные буквы считаются разными.
Чем больше в пароле символов, тем дольше придется его подбирать «грубой силой» (методом brute force — атакой перебором данных) и тем меньше шансов его подобрать по словарю. В настоящее время стойкими считаются пароли длиннее 14 символов. Кроме того, настоятельно рекомендуется использовать в пароле не только буквы, но и цифры, а также знаки препинания и служебные символы вроде $, @ и %. Следует отметить, что в пароле нужно использовать буквы английского алфавита (русские буквы могут быть некорректно восприняты на некоторых сайтах) и то, что заглавные и строчные буквы считаются разными.Мы видим, что создать такой пароль, в котором выполнялись бы все или большинство перечисленных условий, — уже нетривиальная задача. Конечно, можно воспользоваться многочисленными сервисами и программами, предлагающими создать по-настоящему сложный стойкий пароль любой заданной длины. Проблема только в запоминании такого пароля. Вернёмся к обсуждению задачи хранения чуть позже, а пока рассмотрим технику создания сложных, но запоминаемых паролей.

Правила мнемотехники говорят нам, что лучше всего запоминается то, что имеет для нас смысл. Выделю «для нас», поскольку очень важно даже в качестве части пароля не использовать заезженные слова, давно попавшие во все словари злоумышленников. Однозначно нельзя использовать слова: password, secret, key и их тривиальные производные. Хорошей основой пароля будет любая максимально персонализированная информация, уникально значимая именно для вас. Предложу несколько идей на выбор:
- номер автомобиля латиницей, заглавными буквами, например P450Ch299;
- код домофона с номером квартиры, например 123#4398;
- имя домашнего питомца с заглавной буквы, например Murzik;
- ваше домашнее или школьное прозвище;
- любимый герой мультфильма или книги, например Chernomor;
- номер вашей группы в университете, например А-01-12.
Конечно, есть люди, которым известна данная информация, однако её очень трудно отождествить с вами как с пользователем сайта интернет-магазина.
 На всякий случай можно подстраховаться и использовать в качестве секретного слова что-то из вашего личного прошлого: номер своего первого автомобиля, который давно уже продан, имя домашнего питомца из детства и т. п. В итоге мы получим строчку символов, несущую смысл только для вас и по этой причине хорошо запоминаемую, а точнее, уже находящуюся у вас в памяти. Назовём все придуманные вами строчки базовыми парольными словами.
На всякий случай можно подстраховаться и использовать в качестве секретного слова что-то из вашего личного прошлого: номер своего первого автомобиля, который давно уже продан, имя домашнего питомца из детства и т. п. В итоге мы получим строчку символов, несущую смысл только для вас и по этой причине хорошо запоминаемую, а точнее, уже находящуюся у вас в памяти. Назовём все придуманные вами строчки базовыми парольными словами.Сами по себе базовые парольные слова слишком короткие, чтобы использоваться в качестве пароля. Сделать пароль длиннее можно путем перечисления нескольких базовых парольных слов через какой-либо специальный знак, не обязательно разделительный. Можно взять, к примеру, восклицательный знак, или даже открывающуюся скобку. Взяв таким образом в цепочку 2—3 базовых слова, мы уже получаем отличный пароль, стойкость которого достигает достаточного уровня.
Такой пароль безусловно хорош, но нам ведь нужно уметь производить запоминающиеся пароли во множестве и без особых усилий.
 Комбинировать в разном порядке базовые парольные слова — плохая идея, поскольку порядок лишен смысла, и вы будете постоянно путаться. Кроме того, комбинаций небольшого числа мнемоничных базовых слов не так уж и много, в отличие от сайтов в интернете, с которыми вам потребуется иметь дело.
Комбинировать в разном порядке базовые парольные слова — плохая идея, поскольку порядок лишен смысла, и вы будете постоянно путаться. Кроме того, комбинаций небольшого числа мнемоничных базовых слов не так уж и много, в отличие от сайтов в интернете, с которыми вам потребуется иметь дело.Решением этой проблемы является использование имени сайта непосредственно в качестве части пароля. Можно предложить схему «имя сайта»—«базовое слово №1»—«базовое слово №2». Количество символов, скорее всего, будет достаточным для стойкого пароля, а также не возникнет вопросов с придумыванием и запоминанием пароля для конкретного сайта.
Понятно, что такая схема (включая мелкие детали её реализации), а также базовые парольные слова должны оберегаться вами как самый большой секрет. Не стоит записывать пароли, созданные с помощью подобной схемы, поскольку посторонний человек, увидев два или три ваших пароля, мгновенно поймёт способ их генерации. Однако до тех пор, пока вы держите всё в голове, никто не сможет подобрать ваши пароли.

Иногда всё же приходится пароли записывать и хранить. Во-первых, иногда пароль создается самим сайтом и по какой-то причине его не хочется менять. Во-вторых, у вас наверняка есть уже пять, а то и десять паролей, которые вы запомнили, несмотря на их абсолютную бессмысленность, и вам жалко с ними расставаться. В-третьих, есть пароли, которые создаются для служебных целей и используются несколькими людьми. Конечно, такой пароль нельзя создавать по личной секретной схеме.
В любом случае, для хранения паролей есть места более удобные и надёжные, чем блокнот в письменном столе. Рассмотрим некоторые из подходящих вариантов.
Во-первых, очень удобно пользоваться менеджером паролей в браузере. В этом случае пароли ассоциируются с сайтами и часто ввод логина и пароля производится браузером автоматически, экономя время и повышая удобство. Важно отметить, что менеджер паролей в браузере должен быть защищён своим паролем. Этот мастер-пароль должен быть стойким и для него стоит использовать иную схему, чем обычно.
 Например, составьте его из других базовых слов.
Например, составьте его из других базовых слов.Не рекомендую хранить пароли даже в запароленном менеджере на компьютере, который не является вашим персональным и к которому может иметь легитимный доступ большое количество людей. В таком случае при посещении сайтов, требующих ввода пароля, всегда следите, чтобы сайт не запомнил случайно ваш логин и пароль для последующего входа. Если вы всё-таки случайно дали браузеру запомнить свои данные аутентификации, то в настройках приватности браузера всегда можно стереть информацию об этом сайте.
Во-вторых, пароли можно хранить в специальных программах-менеджерах паролей, которые устанавливаются на смартфон. Вход в такую программу всегда защищён отпечатком пальца, графическим ключом или паролем, так что случайный человек не получит доступа к вашим секретам, даже если вы потеряете смартфон.
Программы — менеджеры паролей делятся на два больших класса: требующие доступ в интернет для своей работы и работающие автономно. С точки зрения здоровой паранойи не вижу смысла доверять программе, которая хранит мои секреты, используя интернет.
 Объективно такая программа без труда может передавать всю хранимую информацию разработчику программы, что делает бессмысленной саму задачу защиты ваших паролей от чужих глаз. Автономные программы хранят зашифрованные пароли на самом мобильном устройстве, что позволяет вам быть уверенными в их секретности.
Объективно такая программа без труда может передавать всю хранимую информацию разработчику программы, что делает бессмысленной саму задачу защиты ваших паролей от чужих глаз. Автономные программы хранят зашифрованные пароли на самом мобильном устройстве, что позволяет вам быть уверенными в их секретности.Единственная проблема с автономным хранилищем паролей — это возможная потеря или выход из строя смартфона. Для этой цели зашифрованную базу с паролями нужно периодически сохранять в каком-либо онлайн-хранилище либо копировать на отдельный носитель (извлекаемую карту памяти). Таким образом, ваши пароли будут не только секретными, но и надёжно защищенными от потери.
Эта статья была полезной?
Подключиться
Чтобы подключиться к услуге защиты каналов связи, заполните заявку
Заполнить заявку
Почему вы никогда не должны использовать шаблонные пароли на своем телефоне
nickylarson974
Давным-давно было время, когда телефон был разработан только для того, чтобы мы могли звонить, отправлять несколько сообщений и играть в несколько игр Змея .
 Но сегодня, когда так много наших насыщенных данными жизней проходит внутри корпусов наших смартфонов, никогда не было так важно обеспечить безопасность всех наших телефонов. К счастью, теперь так легко заблокировать свой телефон, что каждый должен это делать.
Но сегодня, когда так много наших насыщенных данными жизней проходит внутри корпусов наших смартфонов, никогда не было так важно обеспечить безопасность всех наших телефонов. К счастью, теперь так легко заблокировать свой телефон, что каждый должен это делать.Наряду с кодами доступа, паролями и графическими шаблонами производители смартфонов в настоящее время внедряют процессы биометрической безопасности, такие как Face ID и сканирование радужной оболочки глаза, на устройствах Android и iOS, чтобы предоставить пользователям более быстрый и удобный способ разблокировки телефона.
В настоящее время существует множество способов разблокировки современных телефонов, есть ли один из них, который является наиболее безопасным? И как сделать выбранный вами метод блокировки телефона максимально безопасным?
Лучшая форма защиты — код доступа, PIN-код или пароль
Коды доступа, PIN-коды, парольные фразы и шаблоны служат основной защитой от любых биометрических методов разблокировки телефона.
 Но не все эти варианты одинаково безопасны. Хотя ни один из методов безопасности не является полностью надежным, пароль или PIN-код, по-видимому, являются лучшей защитой от злоумышленников, желающих получить доступ к вашему телефону.
Но не все эти варианты одинаково безопасны. Хотя ни один из методов безопасности не является полностью надежным, пароль или PIN-код, по-видимому, являются лучшей защитой от злоумышленников, желающих получить доступ к вашему телефону.«Это сложная проблема, но для людей, не являющихся экспертами в области безопасности, ПИН-код вполне подойдет», — говорит Росс Андерсон, профессор техники безопасности в Кембриджском университете. Хотя коды доступа и PIN-коды не требуются на устройствах под управлением iOS или Android, если вы не используете Face ID, Touch ID или сканер радужной оболочки глаза, их настройка — это просто разумный шаг. Хотя бы потому, что PIN-код — это последняя защита перед тем, как кто-то сможет получить доступ к вашему телефону.
На устройствах iOS пароль шифруется, а затем сохраняется внутри процессора в том, что Apple называет «безопасным анклавом». Высокий стенной сад шифрования Apple привел к громкой ссоре между Apple и ФБР, когда в 2016 году компания отказалась встроить бэкдор для шифрования на свои устройства.
 Apple не имеет возможности просматривать что-либо, хранящееся в анклаве, или редактировать его. . Когда вы вводите свой пароль, iOS спрашивает анклав, соответствует ли то, что вы ввели, тому, что есть в его базе знаний, предоставляя вам вход, если это так. Никто не может получить доступ к паролю из-за того, где он хранится.
Apple не имеет возможности просматривать что-либо, хранящееся в анклаве, или редактировать его. . Когда вы вводите свой пароль, iOS спрашивает анклав, соответствует ли то, что вы ввели, тому, что есть в его базе знаний, предоставляя вам вход, если это так. Никто не может получить доступ к паролю из-за того, где он хранится.Самые популярные
Производители Android только недавно начали хранить конфиденциальные данные в анклаве. Согласно отчету Counterpoint Research, по состоянию на 2019 год 89% телефонов Android имеют защищенный аппаратный чип для хранения данных. Если он не хранится в анклаве, то, скорее всего, он хранится где-то в программном обеспечении, которое, по словам Андерсона, можно взломать, если злоумышленник достаточно мотивирован.
Вероятность того, что хакер получит немедленный доступ к вашему лицу, отпечатку пальца или радужной оболочке глаза, довольно мала. И даже если бы они это сделали, им не потребовались бы ваши биометрические данные для доступа к вашему телефону, все, что им нужно, это ваш код доступа.
 Вот почему еще важнее убедиться, что последняя защита смартфона — хорошая. Итак, как убедиться, что ваш пароль или PIN-код настолько безопасны, насколько это возможно?
Вот почему еще важнее убедиться, что последняя защита смартфона — хорошая. Итак, как убедиться, что ваш пароль или PIN-код настолько безопасны, насколько это возможно?В ходе исследования, проведенного в 2012 году, Андерсон обнаружил, что большинство людей используют ПИН-коды, представляющие даты, годы, повторяющиеся цифры и даже ПИН-коды, достойные смеха, включающие цифры шесть и девять. «Люди, как правило, выбирают булавки, соответствующие датам рождения. Если вы видите кого-то с 12-летним ребенком, разумным пин-кодом может быть 2008 год, затем 2007, а затем 2009 год.», — добавляет Андерсон. «Люди также склонны выбирать булавки, которые легко вставить на ощупь, например, 1232 или 7898». Это включает в себя отсутствие привязки его к чему-то, что легко угадать, например, к дате рождения. Исследователи из Рурского университета в Бохуме, Института безопасности и конфиденциальности Макса Планка и Университета Джорджа Вашингтона обнаружили, что шестизначные пароли лишь незначительно более безопасны, чем четырехзначные, а в некоторых случаях их легче угадать.
 опубликовано позже в этом году на симпозиуме IEEE по безопасности и конфиденциальности.Исследователи предполагают, что причина, по которой 6-значные PIN-коды лишь незначительно более безопасны, чем 4-значные, заключается в том, что последовательность длиннее, и поэтому люди не хотят тратить слишком много. много сил крепость на нем. Они предполагают, из-за его длины, что ПИН-код уже достаточно надежен.
опубликовано позже в этом году на симпозиуме IEEE по безопасности и конфиденциальности.Исследователи предполагают, что причина, по которой 6-значные PIN-коды лишь незначительно более безопасны, чем 4-значные, заключается в том, что последовательность длиннее, и поэтому люди не хотят тратить слишком много. много сил крепость на нем. Они предполагают, из-за его длины, что ПИН-код уже достаточно надежен.Самые популярные
Что касается паролей, то трудность ввода длинной буквенно-цифровой строки на маленькой клавиатуре смартфона может просто отбить у людей желание выбрать что-то более безопасное. . На самом деле никто не захочет тратить несколько секунд в день на ввод длинного пароля, который может быть надежнее PIN-кода, просто потому, что это займет слишком много времени. Анджела Сассе, профессор безопасности, ориентированной на человека, в Рурском университете Бохума и Университетском колледже Лондона, говорит, что усилия с каждым дополнительным символом и каждым переключением на цифры и символы увеличивают время, которое требуется.
 Пользователь просто так расстроится, что вы все равно вернетесь к ПИН-коду.
Пользователь просто так расстроится, что вы все равно вернетесь к ПИН-коду.Подробнее: Как создать действительно надежный пароль для вашей цифровой жизни
Никогда не используйте шаблонный пароль
Пользователи Android могут выбрать шаблонный пароль для разблокировки телефона вместо кода доступа, пароля или ПРИКОЛОТЬ. Но оказывается, что это наименее безопасный способ блокировки телефона.
В статье, опубликованной на Proceedings of the Annual Computer Security Applications Conference, исследователи обнаружили, что, когда участники смотрели видео, на котором кто-то вводил пароль для разблокировки своего телефона только один раз, они смогли запомнить и воспроизвести его в 64 процентах случаев. время. Это возрастало до 80 процентов, если участник смотрел его больше раз. Исследование воспроизвело распространенный метод копирования паролей, называемый серфингом через плечо, когда злоумышленник наблюдает, как кто-то незаметно вводит свой пароль.
Авторы предполагают, что это связано с тем, что графический шаблон легче запомнить, чем набор случайных чисел.
 Но если вам абсолютно необходимо использовать шаблон, то есть несколько приемов, которые вы можете использовать, чтобы убедиться, что он безопасный, например, начиная с разных позиций.
Но если вам абсолютно необходимо использовать шаблон, то есть несколько приемов, которые вы можете использовать, чтобы убедиться, что он безопасный, например, начиная с разных позиций.«Шаблоны наименее безопасны. И есть нечто, называемое предвзятостью отбора. Так, например, было замечено, что пользователи всегда начинают с верхнего левого угла, и это помогает злоумышленнику угадать правильный шаблон», — объясняет Максимилиан Голла, исследователь безопасности в Институте безопасности и конфиденциальности Макса Планка.
Голла объясняет, что многие люди выбирают шаблонный пароль, потому что его легко запомнить, по той же причине, по которой люди создают шаблоны на клавишах типа «2580» при использовании PIN-кода или кода доступа. «Это в основном дает вам дополнительный слой информации. Но это плохая идея, потому что это также делает его предсказуемым и легко наблюдаемым в атаках с серфингом через плечо», — объясняет он.
Самый популярный
Сассе также отмечает, что использование всех узлов в сетке шаблона не всегда делает ее более безопасной.
 Два из списка Golla самых распространенных шаблонов паролей, например, используют все доступные узлы. «По сути, люди рисуют буквы или цифры. Таким образом, рисовать шаблон, который не является числом или буквой, хорошо, потому что они наиболее распространены», — добавляет Сассе. Еще одна проблема заключается в том, что при разблокировке графическим ключом пятна пятна часто могут дать злоумышленникам представление о том, где вы перемещали палец по экрану.
Два из списка Golla самых распространенных шаблонов паролей, например, используют все доступные узлы. «По сути, люди рисуют буквы или цифры. Таким образом, рисовать шаблон, который не является числом или буквой, хорошо, потому что они наиболее распространены», — добавляет Сассе. Еще одна проблема заключается в том, что при разблокировке графическим ключом пятна пятна часто могут дать злоумышленникам представление о том, где вы перемещали палец по экрану.Насколько безопасны биометрические данные?
Как в iOS, так и в Android методы биометрической аутентификации служат просто для того, чтобы пользователи могли быстрее разблокировать свои устройства, чем постоянно вводить коды доступа и PIN-коды. И хотя они, как правило, являются надежным средством разблокировки телефона, они не являются основной защитой.
«Face ID или Touch ID, безусловно, являются надежными методами аутентификации по сравнению с базовыми подходами к запоминанию, которые вы получаете в качестве стандартных на всех устройствах», — говорит Стив Фернелл, профессор информационной безопасности в Университете Плимута.
 «Дело в том, что во всех этих случаях у вас все еще есть запомненный секрет в качестве основного метода разблокировки аутентификации».
«Дело в том, что во всех этих случаях у вас все еще есть запомненный секрет в качестве основного метода разблокировки аутентификации».Тем не менее, некоторые методы разблокировки на основе биометрических данных все еще легче взломать, чем другие. Поэтому важно выбрать устройство с более безопасным способом разблокировки телефона.
Датчики отпечатков пальцев
Хотя в последние годы Apple отказалась от датчика отпечатков пальцев на своих устройствах iOS, в 2018 году Juniper Research заявила, что 95% телефонов имеют датчик отпечатков пальцев. Фирма ожидает, что к 2023 году этот показатель упадет до 90%, что все еще является значительным показателем. Но насколько это действительно безопасно?
Сегодня в смартфонах используется несколько основных типов датчиков отпечатков пальцев, но не все они так же безопасны, как друг друга. Например, ультразвуковой датчик отпечатков пальцев Samsung, который создает трехмерное изображение вашего отпечатка пальца с помощью ультразвуковых волн, считается наиболее безопасной формой датчика и находится под экраном его более поздних телефонов серии S10.
 Но у датчика могут быть проблемы с некоторыми типами защитной пленки для экрана, говорит Голла. «Если вы используете защитную пленку, например, фольгу на сенсорном экране, сенсор раздражается, и тренировка не сработает», — объясняет он. «Конечным результатом является датчик, принимающий все возможные отпечатки пальцев».
Но у датчика могут быть проблемы с некоторыми типами защитной пленки для экрана, говорит Голла. «Если вы используете защитную пленку, например, фольгу на сенсорном экране, сенсор раздражается, и тренировка не сработает», — объясняет он. «Конечным результатом является датчик, принимающий все возможные отпечатки пальцев».Самый популярный
Apple использует емкостные датчики отпечатков пальцев в своей системе Touch ID, которые отслеживают гребни вашего пальца, а не делают 2D-копию вашего отпечатка. Компания утверждает, что вероятность того, что чужой отпечаток пальца сможет разблокировать ваш телефон, составляет один к 50 000.
Однако с любым датчиком отпечатков пальцев Сассе говорит, что кто-то может довольно легко собрать ваш отпечаток пальца на поверхности, а затем поместить его на датчик, чтобы разблокировать ваше устройство. А исследователи из Нью-Йоркского университета и Мичиганского государственного университета даже смогли создать набор искусственных отпечатков пальцев, которые на 65% совпадали с зарегистрированными отпечатками пальцев.
 Вот почему, говорит Сассе, важно хорошо тренировать свой отпечаток пальца.
Вот почему, говорит Сассе, важно хорошо тренировать свой отпечаток пальца.Подробнее: Лучшие VPN-сервисы, протестированные на скорость, надежность и конфиденциальность -телефоны с экраном. Но это также, по-видимому, более безопасно, чем датчики отпечатков пальцев.
Apple, например, утверждает, что существует один шанс на миллион, что кто-то сможет разблокировать ваш телефон с помощью Face ID. Это во многом связано с использованием Apple 3D-распознавания лиц, которое анализирует, как тени отражаются на вашем лице при обучении под разными углами. Опять же, трехмерное распознавание лиц можно обмануть, если злоумышленник достаточно мотивирован. Предыдущие исследования показали, что Face ID обманывают с помощью высококачественных 3D-масок. Однако вероятность того, что это произойдет, невелика.
Другой проблемой может быть качество программного обеспечения для распознавания лиц. Если ваш телефон обучен плохим изображениям, он с трудом сможет вас идентифицировать.
 Если ваш шаблон не очень хорош — например, если у вас много бликов на лице при обучении программного обеспечения для распознавания лиц, и система позволяет вам это зарегистрировать — тогда злоумышленнику станет легче обойти технологию. .
Если ваш шаблон не очень хорош — например, если у вас много бликов на лице при обучении программного обеспечения для распознавания лиц, и система позволяет вам это зарегистрировать — тогда злоумышленнику станет легче обойти технологию. .Сканирование радужной оболочки глаза
Сканирование радужной оболочки глаза считается наиболее безопасной формой биометрической аутентификации, потому что наши радужки более уникальны, чем наши отпечатки пальцев. Эта технология используется на некоторых устройствах Samsung Galaxy, но сканирование радужной оболочки может занять больше времени, поскольку пользователь должен смотреть прямо на датчик. Тем не менее, это самый безопасный метод биометрической аутентификации.
Компания Samsung начала объединять сканирование радужной оболочки глаза и технологию трехмерного распознавания лиц, чтобы сделать разблокировку телефона еще более удобной. Интеллектуальное сканирование, например, сканирует радужную оболочку при слабом освещении, если не может распознать ваше лицо, и сканирует ваше лицо при ярком освещении, если не может распознать радужную оболочку.

Самые популярные
Тем не менее, Фернелл подчеркивает, что, хотя технология распознавания лиц в сочетании со сканированием радужной оболочки глаза является отличным методом биометрической аутентификации, в конце концов, это всего лишь метод биометрической аутентификации. для облегчения жизни пользователя. «Как это делается в настоящее время, вы не можете избежать того факта, что ваш запомненный секрет по-прежнему является окончательным ключом к вашему устройству».
Вот почему лучший способ обеспечить безопасность вашего устройства — убедиться, что ваш код доступа настолько надежен, насколько это возможно. Независимо от того, решите ли вы воспользоваться процессами биометрической аутентификации. «Даже если мы утверждаем, что что-то вроде Face ID или технологии отпечатков пальцев в тысячи раз более безопасно, чем простой PIN-код, если у вас все еще есть возможность полностью обойти эту штуку с помощью PIN-кода, то на самом деле это не обеспечивает большей безопасности», — говорит Фернелл.

Алекс Ли — писатель WIRED. Он пишет в Твиттере от @1AlexL
Еще больше замечательных историй от WIRED
😓 Убивает ли алкоголь коронавирус? Развенчаны самые большие мифы
📺 Лучшие шоу на Disney Plus UK
💩 Гендерно-нейтральные туалеты — это массовый провал (пока что)
🏙️ Огромная афера Airbnb захватывает 30 90 90 90 Лондон. 👉 Подписывайтесь на WIRED в Twitter, Instagram, Facebook и LinkedIn
Что делать, если вы забыли пароль телефона Android
от Джоша Киршнера 26 января 2023 г.
в Советы и инструкции, Телефоны и мобильные телефоны, Сотовые телефоны, Технологии 101 :: 167 комментариевTechlicious редакторы независимо друг от друга обзор продуктов. Чтобы помочь поддержать нашу миссию, мы можем получать партнерские комиссионные от ссылок, содержащихся на этой странице.
Обновлено 26.01.2023 с актуальными инструкциями по перезагрузке телефонов и новым скриншотом
Если вы забыли свой пароль блокировки экрана Android, есть ли способ разблокировать телефон? Короткий ответ — нет — вам придется сбросить настройки устройства до заводских, чтобы снова использовать телефон.
 А поскольку все последние версии Android по умолчанию шифруют данные на вашем телефоне, невозможно восстановить какие-либо фотографии, контакты или другие данные, резервная копия которых не была сохранена в вашей учетной записи Google; они исчезнут навсегда после сброса. Однако, по крайней мере, ваш телефон будет разблокирован, и вы сможете снова им пользоваться.
А поскольку все последние версии Android по умолчанию шифруют данные на вашем телефоне, невозможно восстановить какие-либо фотографии, контакты или другие данные, резервная копия которых не была сохранена в вашей учетной записи Google; они исчезнут навсегда после сброса. Однако, по крайней мере, ваш телефон будет разблокирован, и вы сможете снова им пользоваться.Существует два способа восстановить заводские настройки телефона Android, если вы забыли пароль и не можете обойти экран блокировки. Первый — использовать функцию «Найти мое устройство» от Google, которая позволяет удаленно стереть информацию с телефона в Интернете. Если у вас не включена функция «Найти мое устройство» (она должна быть включена по умолчанию), вам придется использовать второй метод — «Режим восстановления» Android.
Важно отметить, что для перезагрузки телефона любым из этих способов вам потребуется знать свою учетную запись Google и пароль, которые использовались для настройки телефона.
 Если у вас нет этой информации, устройство будет навсегда заблокировано. Эта мера безопасности предназначена для предотвращения использования вашего устройства ворами после сброса настроек.
Если у вас нет этой информации, устройство будет навсегда заблокировано. Эта мера безопасности предназначена для предотвращения использования вашего устройства ворами после сброса настроек.Как сбросить настройки телефона Android с помощью функции «Найти устройство»
- Перейдите на страницу android.com/find. Если вы еще этого не сделали, войдите в учетную запись Google, которая является основным профилем на вашем устройстве. А если у вас более одного устройства, выберите телефон, который вы хотите стереть, в левом верхнем углу экрана.
- Выберите «Стереть устройство».
- Нажмите кнопку «Стереть устройство».
- Следуйте инструкциям по повторной настройке телефона. Обратите внимание, что вам потребуется подтвердить данные учетной записи Google, которые вы изначально использовали для настройки телефона, чтобы продолжить настройку устройства.
Как перезагрузить телефон Android в режиме восстановления
Действия по входу в режим восстановления зависят от производителя, но ниже я приведу инструкции для основных из них.

Как сбросить стандартные телефоны Android (телефоны Google Pixel):
- Удерживайте кнопку питания, чтобы выключить устройство.
- Нажмите и удерживайте кнопки питания и уменьшения громкости в течение 10–15 секунд.
- Используйте кнопки увеличения и уменьшения громкости для перемещения по параметрам меню, пока не дойдете до «Режим восстановления», затем нажмите кнопку питания, чтобы выбрать его.
- Вы увидите слова Нет команды.
- Нажмите и удерживайте кнопку питания, затем нажмите кнопку увеличения громкости.
- Появится новое меню. Используйте кнопки громкости, чтобы прокрутить до «Wipe data/factory reset» и используйте кнопку питания, чтобы выбрать его.
- Используйте кнопки громкости, чтобы перейти к «Сбросу заводских данных», и нажмите кнопку питания, чтобы выбрать его.
- Когда сброс будет завершен, вы увидите сообщение «Очистка данных завершена». Используя кнопки громкости, прокрутите и выберите «Перезагрузить систему сейчас» и нажмите кнопку питания, чтобы выбрать его.

Как сбросить настройки телефонов HTC:
- Удерживайте нажатой кнопку питания, чтобы выключить устройство.
- Нажмите и удерживайте кнопку уменьшения громкости, затем нажмите кнопку питания (в некоторых моделях HTC это кнопка увеличения громкости).
- Продолжайте удерживать кнопку громкости, пока не появится меню.
- Используйте кнопки громкости, чтобы выбрать «Сброс настроек», и нажмите кнопку питания, чтобы выбрать его.
- Если вам будет предложено подтвердить восстановление заводских настроек, используйте кнопки громкости, чтобы выбрать «Да», и нажмите кнопку питания, чтобы выбрать.
Как сбросить настройки телефонов Huawei:
- Нажмите и удерживайте кнопку питания, чтобы выключить устройство.
- Нажмите и удерживайте кнопки увеличения громкости и питания, пока телефон не перейдет в режим восстановления. (Если на вашем телефоне нет физических кнопок регулировки громкости, нажмите кнопку питания пять раз после того, как телефон завибрирует при включении.
 )
) - Используйте кнопки громкости или сенсорный экран, чтобы выбрать опцию очистки данных. Если вы используете кнопки, используйте кнопку питания, чтобы выбрать его.
- Используйте кнопки громкости, чтобы выбрать «восстановить заводские настройки устройства», и нажмите кнопку питания, чтобы выбрать его.
- После восстановления заводских настроек телефона вы увидите экран восстановления. Выберите вариант перезагрузки устройства.
Как сбросить настройки телефонов Motorola:
- Нажмите и удерживайте кнопку питания, чтобы выключить устройство.
- Нажмите и удерживайте кнопку уменьшения громкости и кнопку питания.
- Когда появится меню загрузки, с помощью кнопок громкости перейдите к пункту «Режим восстановления» и нажмите кнопку питания, чтобы выбрать его.
- Выберите «Сброс к заводским настройкам» с помощью кнопок громкости и нажмите кнопку питания, чтобы выбрать его.
- Выберите «Перезагрузить систему сейчас» и нажмите кнопку питания.

Как сбросить настройки телефонов Samsung:
- Выключите телефон, подождав, пока разрядится аккумулятор. (Вы не можете выключить телефон, когда он заблокирован, без ввода пароля.)
- Для телефонов Samsung без кнопки «Домой» или отдельной кнопки питания (например, Galaxy S20, Galaxy S21, Note10, Note20, Fold и Z Flip): нажмите и удерживайте кнопку увеличения громкости и боковые кнопки, пока не почувствуете вибрацию устройства и вы видите логотип Samsung. Для телефонов Samsung с отдельной кнопкой питания (Galaxy S8, Galaxy S9, Galaxy S10), нажмите и удерживайте кнопку увеличения громкости, кнопку питания и кнопку Bixby, пока телефон не завибрирует и не перейдет в режим восстановления. Для телефонов Samsung с физической кнопкой «Домой» (включая Galaxy S6 и Galaxy S7): нажмите и удерживайте кнопки увеличения громкости, «Домой» и «Питание», пока телефон не завибрирует, а затем отпустите только кнопку «Питание».
- Появится экран с меню восстановления.
 Когда вы увидите это, отпустите остальные кнопки.
Когда вы увидите это, отпустите остальные кнопки. - Используйте кнопки громкости, чтобы выделить «Удалить данные/сброс настроек». Нажмите кнопку питания, чтобы выбрать. Нажмите кнопку питания еще раз, чтобы выбрать «Да», «Да — удалить все данные пользователя» или «Сброс к заводским настройкам».
Примечание: Samsung сообщает, что для некоторых устройств под управлением Android 11 вам потребуется подключить телефон к источнику питания через USB, чтобы перейти в режим восстановления.
[Изображение предоставлено Джошем Киршнером/Techlicious, скриншот через Techlicious]
Джош Киршнер является соучредителем Techlicious и уже более десяти лет занимается потребительскими технологиями. Джош основал свою первую компанию, еще учась в колледже, по продаже бытовой электроники, ориентированной на студентов. Его тексты публиковались на Today.com, NBC News и Time.
Обсуждение
Оставить комментарий
Общие вопросы о приложении Microsoft Authenticator
В этой статье приведены ответы на распространенные вопросы о приложении Microsoft Authenticator.
 Если вы не видите ответа на свой вопрос, перейдите на форум приложения Microsoft Authenticator.
Если вы не видите ответа на свой вопрос, перейдите на форум приложения Microsoft Authenticator.Приложение Microsoft Authenticator заменило приложение Azure Authenticator и рекомендуется при использовании двухэтапной проверки подлинности. Приложение Authenticator доступно для Android и iOS.
Часто задаваемые вопросы
Выберите заголовки ниже, чтобы просмотреть дополнительную информацию
Версии Microsoft Authenticator
В: Какую версию приложения Authenticator следует использовать?
О: Мы постоянно работаем над новыми функциями, исправлениями ошибок и улучшениями производительности. Убедитесь, что у вас установлены последние версии Android и iOS, чтобы обеспечить наилучшую аутентификацию.
Разрешение на доступ к вашему местоположению
В: Я получил приглашение предоставить приложению разрешение на доступ к моему местоположению.
 Почему я это вижу?
Почему я это вижу? A: Вы увидите запрос от приложения Authenticator с запросом на доступ к вашему местоположению, если ваш ИТ-администратор создал политику, требующую, чтобы вы делились своим местоположением GPS, прежде чем вам будет разрешен доступ к определенным ресурсам. Вам нужно будет делиться своим местоположением один раз в час, чтобы убедиться, что вы все еще находитесь в стране, где вам разрешен доступ к ресурсу.
В iOS Microsoft рекомендует всегда разрешать приложению доступ к местоположению. Следуйте инструкциям iOS, чтобы предоставить это разрешение. Вот что будет означать для вас каждый уровень разрешений:
Разрешить при использовании приложения: если вы выберете этот вариант, вам будет предложено выбрать еще два варианта.
- org/ListItem»>
Всегда разрешать (рекомендуется): Пока вы все еще имеете доступ к защищенному ресурсу, в течение следующих 24 часов ваше местоположение будет автоматически передаваться с устройства один раз в час, поэтому вам не нужно будет доставать телефон и вручную подтверждать каждый час.
Хранить только во время использования: пока вы все еще получаете доступ к защищенному ресурсу, каждый час вам нужно будет вытаскивать свое устройство и вручную подтверждать запрос.
Разрешить один раз: каждый час, когда вы все еще обращаетесь к ресурсу, или в следующий раз, когда вы пытаетесь получить доступ к ресурсу, вам нужно будет снова предоставить разрешение. Вам нужно будет перейти в настройки и вручную включить разрешение.

Не разрешать: если вы выберете эту опцию, вам будет заблокирован доступ к ресурсу. Если вы передумаете, вам нужно будет перейти в «Настройки» и вручную включить разрешение.
На Android Microsoft рекомендует разрешить приложению постоянно получать доступ к местоположению. Следуйте инструкциям Android, чтобы предоставить это разрешение. Вот что будет означать для вас каждый уровень разрешений:
Разрешить все время (рекомендуется): Пока вы все еще имеете доступ к защищенному ресурсу, в течение следующих 24 часов ваше местоположение будет автоматически передаваться с устройства один раз в час, поэтому вам не нужно будет доставать телефон и вручную одобрять каждый час.
- org/ListItem»>
Разрешить только во время использования приложения: Пока вы все еще получаете доступ к защищенному ресурсу, каждый час вам нужно будет вытаскивать свое устройство и вручную подтверждать запрос.
Запретить и больше не спрашивать: если вы выберете эту опцию, вам будет заблокирован доступ к ресурсу.
В: Как используется и хранится информация о моем местоположении?
A: Приложение Authenticator собирает данные GPS, чтобы определить, в какой стране вы находитесь. Название страны и координаты местоположения отправляются обратно в систему, чтобы определить, разрешен ли вам доступ к защищенному ресурсу. Название страны сохраняется и сообщается вашему ИТ-администратору, но ваши фактические координаты никогда не сохраняются и не хранятся на серверах Microsoft.

Резервное копирование и восстановление
В: Я приобрел новое устройство или восстановил свое устройство из резервной копии. Как мне снова настроить свои учетные записи в Authenticator?
О. Если вы включили облачное резервное копирование на своем старом устройстве, вы можете использовать старую резервную копию для восстановления учетных данных учетной записи на новом устройстве iOS или Android. Дополнительные сведения см. в статье Резервное копирование и восстановление учетных данных с помощью Authenticator.
Потеряно устройство
В: Я потерял свое устройство или перешел на новое устройство. Как убедиться, что уведомления не продолжают поступать на мое старое устройство?
A: Добавление Authenticator на новое устройство не приводит к автоматическому удалению приложения со старого устройства. Даже удалить приложение со старого устройства недостаточно.
 Вы должны как удалить приложение со своего старого устройства, так и попросить Microsoft или вашу организацию забыть и отменить регистрацию старого устройства.
Вы должны как удалить приложение со своего старого устройства, так и попросить Microsoft или вашу организацию забыть и отменить регистрацию старого устройства.Чтобы удалить приложение с устройства с помощью личной учетной записи Майкрософт, перейдите в область двухэтапной проверки на странице безопасности учетной записи и выберите отключение проверки для своего старого устройства.
Чтобы удалить приложение с устройства с помощью рабочей или учебной учетной записи Майкрософт, перейдите в область двухэтапной проверки либо на странице «Мои приложения», либо на корпоративном портале вашей организации, чтобы отключить проверку для вашего старого устройства.
Регистрация устройства
В: Означает ли регистрация устройства согласие на предоставление компании или службе доступа к моему устройству?
A: Регистрация устройства дает вашему устройству доступ к службам вашей организации, но не позволяет вашей организации получить доступ к вашему устройству.

Ошибка добавления учетной записи
В. Я не могу добавить свою рабочую или учебную учетную запись в Microsoft Authenticator, и я получаю следующую ошибку: «В настоящее время нам не удалось выполнить вход. Пожалуйста, убедитесь, что push-уведомления включены в настройках и ваше сетевое соединение стабильно».
A: Нажмите OK, чтобы закрыть сообщение, а затем перейдите в «Настройки» и убедитесь, что push-уведомления включены и у вас есть подключение к сети. Вы также можете удалить свой аккаунт и повторить попытку входа. Если вы по-прежнему не можете добавить свою учетную запись, обратитесь к администратору.
В: Я не могу добавить свою рабочую или учебную учетную запись в Microsoft Authenticator на Android, и я получаю одну из следующих ошибок: «Сервисы Google Play в настоящее время недоступны на этом устройстве», «Извините, только часть настройки завершена. успешно» или «Включите push-уведомления, чтобы получать оповещения».

A: Чтобы использовать приложение Microsoft Authenticator на Android для вашей рабочей или учебной учетной записи, необходимо включить push-уведомления для приложения, а также загрузить и включить службы Google Play и Google Play Store.
Если проблема не устранена, проверьте следующие настройки:
Убедитесь, что для разблокировки устройства требуется PIN-код или биометрические данные. Попробуйте повторно включить FaceID или отпечаток пальца в настройках устройства и перезагрузить устройство. Используйте идентификатор лица или отпечаток пальца, чтобы разблокировать устройство после перезапуска, а затем попробуйте повторно включить без пароля для учетной записи в Microsoft Authenticator.
Если вы используете Android for Work или рабочий профиль, убедитесь, что PIN-код или биометрические данные включены для профиля в Microsoft Authenticator.

Убедитесь, что на устройстве включено аппаратное шифрование. Инструкции по включению аппаратного шифрования см. в разделе Шифрование устройства Android.
Убедитесь, что устройство зарегистрировано. Откройте Authenticator > Настройки > Регистрация устройства. Убедитесь, что учетная запись зарегистрирована как беспарольная и связана с вашей работой или учебным заведением. Войдите в систему с этой учетной записью на странице регистрации устройства, затем попробуйте включить беспарольную учетную запись.
Убедитесь, что на вашем телефоне не установлено вредоносное ПО, например руткит.

Если вам по-прежнему не удается добавить свою учетную запись, обратитесь к администратору.
В: Когда я пытаюсь добавить свою учетную запись, я получаю сообщение об ошибке: «Учетная запись, которую вы пытаетесь добавить, в настоящее время недействительна. Обратитесь к администратору, чтобы решить эту проблему (проверка уникальности)». Что я должен делать?
О. Обратитесь к своему администратору и сообщите ему, что вы не можете добавить свою учетную запись в Authenticator из-за проблемы с проверкой уникальности. Вам нужно будет указать свое имя пользователя для входа, чтобы ваш администратор мог найти вас в вашей организации.
В. У меня возникли проблемы с добавлением моей рабочей или учебной учетной записи в приложение Microsoft Authenticator. Какие шаги?
О: Чтобы добавить рабочую или учебную учетную запись для беспарольной или двухэтапной аутентификации, выберите + кнопка в правом верхнем углу Microsoft Authenticator > Рабочая или учебная учетная запись > Войдите в систему и выполните аутентификацию на своем устройстве, чтобы добавить свою учетную запись.

Если вы добавляете рабочую или учебную учетную запись для двухэтапной проверки, вы также можете посетить mysignins.microsoft.com > Информация о безопасности > Добавить метод входа > Приложение Authenticator и выполнить шаги, используя предоставленный QR-код для добавления вашей учетной записи.
Дополнительные сведения о добавлении рабочей или учебной учетной записи в Microsoft Authenticator можно найти в статье Добавление рабочей или учебной учетной записи в приложение Microsoft Authenticator.
В: У меня возникли проблемы с добавлением моей личной учетной записи в Microsoft Authenticator. Какие шаги?
A: Если вам нужна помощь в добавлении вашей личной учетной записи Microsoft в Microsoft Authenticator, посетите нашу страницу справки по учетной записи Microsoft Как использовать Microsoft Authenticator.
Функция блокировки приложений
В: Что такое блокировка приложения и как я могу использовать его, чтобы повысить свою безопасность?
A: Блокировка приложения помогает защитить одноразовые коды подтверждения, информацию о приложении и его настройки.
 Когда блокировка приложений включена, вам будет предложено пройти аутентификацию с помощью PIN-кода устройства или биометрических данных каждый раз, когда вы открываете Authenticator. Блокировка приложений также помогает гарантировать, что вы единственный, кто может одобрять уведомления, запрашивая ваш PIN-код или биометрические данные каждый раз, когда вы утверждаете уведомление о входе. Вы можете включить или выключить блокировку приложения на странице настроек аутентификатора. По умолчанию блокировка приложений включается, когда вы настраиваете PIN-код или биометрические данные на своем устройстве.
Когда блокировка приложений включена, вам будет предложено пройти аутентификацию с помощью PIN-кода устройства или биометрических данных каждый раз, когда вы открываете Authenticator. Блокировка приложений также помогает гарантировать, что вы единственный, кто может одобрять уведомления, запрашивая ваш PIN-код или биометрические данные каждый раз, когда вы утверждаете уведомление о входе. Вы можете включить или выключить блокировку приложения на странице настроек аутентификатора. По умолчанию блокировка приложений включается, когда вы настраиваете PIN-код или биометрические данные на своем устройстве.К сожалению, нет гарантии, что блокировка приложения не позволит кому-либо получить доступ к Authenticator. Это связано с тем, что регистрация устройства может происходить в других местах за пределами Authenticator, например в настройках учетной записи Android или в приложении корпоративного портала.
Windows Mobile упразднена
В: У меня есть устройство Windows Mobile, а аутентификатор на Windows Mobile устарел.
 Могу ли я продолжить аутентификацию с помощью приложения?
Могу ли я продолжить аутентификацию с помощью приложения? О. После 15 июля 2020 г. все проверки подлинности с использованием средства проверки подлинности в Windows Mobile будут прекращены. Мы настоятельно рекомендуем вам использовать альтернативный метод проверки подлинности, чтобы избежать блокировки ваших учетных записей.
Альтернативные варианты для корпоративных пользователей включают:
Настройка аутентификатора для Android или iOS.
Настройка SMS для получения кодов подтверждения.
Настройка номера телефона для приема телефонных звонков для подтверждения их личности.

Альтернативные варианты для пользователей личной учетной записи Майкрософт включают:Настройка аутентификатора для Android или iOS.
Настройка альтернативного метода входа (SMS или электронная почта) путем обновления информации о безопасности на странице Безопасность учетной записи Microsoft.
Скриншоты Android
В: Могу ли я делать скриншоты своих одноразовых паролей (OTP) в Android Authenticator?
A: Начиная с версии 6.2003.1704 Authenticator Android, по умолчанию все OTP-коды скрыты каждый раз, когда делается снимок экрана Authenticator. Если вы хотите видеть свои OTP-коды на снимках экрана или разрешить другим приложениям захватывать экран Authenticator, вы можете это сделать.
 Просто включите Screen Capture в Authenticator и перезапустите приложение.
Просто включите Screen Capture в Authenticator и перезапустите приложение.Обработка данных
В: Какие данные Authenticator собирает и хранит от моего имени и как я могу удалить эти данные?
A: Приложение Authenticator собирает три типа информации:
Информация об учетной записи, которую вы предоставляете при добавлении учетной записи. После добавления учетной записи, в зависимости от функций, которые вы включили для учетной записи, данные вашей учетной записи могут синхронизироваться с приложением. Эти данные хранятся на вашем устройстве и могут быть удалены путем удаления вашей учетной записи.
Данные об использовании, не идентифицирующие личность, такие как совокупные сведения об успешном или неудачном выполнении важных операций, которые используются для обнаружения снижения надежности и ошибок.
 Эти минимальные данные необходимы для обновления и обеспечения безопасности приложения. Вам необходимо принять уведомление об этом сборе данных при первом использовании приложения.
Эти минимальные данные необходимы для обновления и обеспечения безопасности приложения. Вам необходимо принять уведомление об этом сборе данных при первом использовании приложения.Вы также можете разрешить обмен дополнительными неличными данными об использовании, включив переключатель «Данные об использовании» на странице настроек приложения или при первом использовании приложения. Эти данные позволяют нашим инженерам улучшать приложение так, как это важно для вас. Этот параметр можно включить или отключить в любое время.
Данные журнала диагностики, которые остаются только в приложении, пока вы не выберете Отправить отзыв в верхнем меню приложения, чтобы отправить журналы в Microsoft. Эти журналы могут содержать личные данные, такие как адреса электронной почты, адреса серверов или IP-адреса. Они также могут содержать данные об устройстве, такие как имя устройства и версия операционной системы.
 Любые собранные личные данные ограничиваются информацией, необходимой для устранения неполадок в приложении. Вы можете просмотреть эти файлы журналов в приложении в любое время, чтобы просмотреть собираемую информацию. Если вы отправляете свои файлы журналов, инженеры приложения Authenticator будут использовать их только для устранения неполадок, о которых сообщают клиенты.
Любые собранные личные данные ограничиваются информацией, необходимой для устранения неполадок в приложении. Вы можете просмотреть эти файлы журналов в приложении в любое время, чтобы просмотреть собираемую информацию. Если вы отправляете свои файлы журналов, инженеры приложения Authenticator будут использовать их только для устранения неполадок, о которых сообщают клиенты.
Дополнительные сведения см. в Заявлении о конфиденциальности Microsoft.
Получить идентификатор инцидента для службы поддержки
В: Как я могу получить свой идентификатор инцидента после отправки журналов в службу поддержки клиентов?
A: Пользователи могут отправлять журналы в службу поддержки клиентов и получать идентификатор инцидента, выполнив следующие действия:
- org/ListItem»>
Откройте Microsoft Authenticator.
Коснитесь Отправить отзыв в верхнем меню приложения.
Заполните форму и отправьте отзыв.
Обратите внимание на идентификатор инцидента. Ваш администратор может запросить этот идентификатор инцидента, если будет запрашивать поддержку клиентов.
Коды в приложении
В: Для чего нужны коды в приложении?
A: Когда вы откроете Authenticator, вы увидите добавленные учетные записи в виде плиток.
 Ваши рабочие или учебные учетные записи и ваши личные учетные записи Майкрософт будут иметь шести- или восьмизначные числа, видимые в полноэкранном режиме учетной записи (доступ к которому осуществляется путем касания плитки учетной записи). Для других учетных записей вы увидите шести- или восьмизначное число в поле Accounts 9.0321 страница приложения.
Ваши рабочие или учебные учетные записи и ваши личные учетные записи Майкрософт будут иметь шести- или восьмизначные числа, видимые в полноэкранном режиме учетной записи (доступ к которому осуществляется путем касания плитки учетной записи). Для других учетных записей вы увидите шести- или восьмизначное число в поле Accounts 9.0321 страница приложения.
Вы будете использовать эти коды в качестве одноразового пароля, чтобы подтвердить, что вы тот, за кого себя выдаете. После входа в систему со своим именем пользователя и паролем введите проверочный код, связанный с этой учетной записью. Например, если вы используете Кэти для входа в свою учетную запись Contoso, вы должны коснуться плитки учетной записи, а затем использовать код подтверждения 895823. Для учетной записи Outlook вы должны выполнить те же действия.
Коснитесь плитки учетной записи Contoso.После касания плитки учетной записи Contoso код подтверждения отображается в полноэкранном режиме.
Таймер обратного отсчета
В: Почему число рядом с кодом продолжает обратный отсчет?
A: Активный код подтверждения меняется каждые 30 секунд, поэтому, если кто-то узнает, какой код вы использовали для подтверждения входа вчера или даже минуту назад, он не сможет использовать этот код для входа в ваш счет.
 Этот таймер является обратным отсчетом до смены кода подтверждения на следующий код. В отличие от пароля, мы не хотим, чтобы вы запомнили этот номер. Получить код подтверждения может только тот, у кого есть доступ к вашему телефону.
Этот таймер является обратным отсчетом до смены кода подтверждения на следующий код. В отличие от пароля, мы не хотим, чтобы вы запомнили этот номер. Получить код подтверждения может только тот, у кого есть доступ к вашему телефону.Внимание! Обычная уловка злоумышленников — связаться с вами по текстовому или телефонному номеру, представившись вашим банком, службой ИТ-поддержки или другим поставщиком услуг, и сказать, что им нужно, чтобы вы прочитали им код из приложения для проверки подлинности, чтобы подтвердить вашу личность. по вызову. Не сообщайте им код — они пытаются взломать вашу учетную запись и застревают на запросе подтверждения. Ни одна настоящая компания никогда не должна просить вас прочитать им код подтверждения по телефону, особенно если они звонили вам.
Плитка неактивной учетной записи
В: Почему плитка моей учетной записи серая и неактивная?
A: Некоторым организациям требуется Authenticator для работы с единым входом и для защиты ресурсов организации.
 В этом случае учетная запись не используется для двухэтапной проверки и отображается серой или неактивной. Этот тип счета часто называют «брокерским».
В этом случае учетная запись не используется для двухэтапной проверки и отображается серой или неактивной. Этот тип счета часто называют «брокерским».Регистрация устройства
В: Что такое регистрация устройства?
A: Ваша организация может потребовать, чтобы вы зарегистрировали устройство для отслеживания доступа к защищенным ресурсам, таким как файлы и приложения. Они также могут включить условный доступ, чтобы снизить риск нежелательного доступа к этим ресурсам. Вы можете отменить регистрацию своего устройства в Настройках , но вы можете потерять доступ к электронной почте в Outlook, файлам в OneDrive и возможности входа в систему с помощью телефона.
Коды подтверждения при подключении
В: Нужно ли мне быть подключенным к Интернету или моей сети, чтобы получить и использовать коды подтверждения?
A: Коды не требуют, чтобы вы были в Интернете или подключены к данным, поэтому вам не нужна телефонная служба для входа в систему.
 Кроме того, поскольку приложение перестает работать, как только вы его закрываете, оно не t разряжать аккумулятор.
Кроме того, поскольку приложение перестает работать, как только вы его закрываете, оно не t разряжать аккумулятор.Нет уведомлений, когда приложение закрыто
В: Почему я получаю уведомления только тогда, когда приложение открыто? Когда приложение закрыто, я не получаю уведомления.
О: Если вы получаете уведомления, но не оповещение, даже при включенном звонке, проверьте настройки приложения. Убедитесь, что приложение включено для использования звука или вибрации для уведомлений. Если вы вообще не получаете уведомления, вам следует проверить следующие условия:
Ваш телефон находится в режиме «Не беспокоить» или «Тихий»? Эти режимы могут запретить приложениям отправлять уведомления.
Можно ли получать уведомления из других приложений? Если нет, это может быть проблема с сетевыми подключениями на вашем телефоне или каналом уведомлений от Android или Apple.
 Вы можете попытаться разрешить сетевые подключения через настройки телефона. Возможно, вам придется поговорить со своим поставщиком услуг, чтобы помочь с каналом уведомлений Android или Apple.
Вы можете попытаться разрешить сетевые подключения через настройки телефона. Возможно, вам придется поговорить со своим поставщиком услуг, чтобы помочь с каналом уведомлений Android или Apple.Можно ли получать уведомления для одних учетных записей в приложении, но не для других? Если да, удалите проблемную учетную запись из своего приложения, снова добавьте ее, разрешив уведомления, и посмотрите, решит ли это проблему.
Если вы выполнили все эти шаги, но проблемы по-прежнему возникают, мы рекомендуем отправить файлы журнала для диагностики. Откройте приложение, перейдите в меню верхнего уровня приложения и выберите Отправить отзыв . После этого перейдите на форум приложения Microsoft Authenticator и сообщите Microsoft о проблеме, с которой вы столкнулись, и о шагах, которые вы предприняли.
Переключиться на push-уведомления
В: Я использую коды подтверждения в приложении, но как мне переключиться на push-уведомления?
О.
 Вы можете настроить уведомления для своей рабочей или учебной учетной записи (если это разрешено администратором) или для личной учетной записи Майкрософт. Уведомления не будут работать для сторонних учетных записей, таких как Google или Facebook.
Вы можете настроить уведомления для своей рабочей или учебной учетной записи (если это разрешено администратором) или для личной учетной записи Майкрософт. Уведомления не будут работать для сторонних учетных записей, таких как Google или Facebook.Чтобы переключить личный кабинет на уведомления, вам необходимо перерегистрировать устройство в этом аккаунте. Перейдите к Добавить учетную запись , выберите Личная учетная запись Microsoft , а затем войдите, используя свое имя пользователя и пароль.
Для вашей рабочей или учебной учетной записи ваша организация решает, разрешать или нет уведомления в один клик.
Уведомления для других учетных записей
В. Работают ли уведомления для учетных записей, отличных от Microsoft?
A: Нет, уведомления работают только с учетными записями Microsoft и учетными записями Azure Active Directory. Если на вашей работе или в учебном заведении используются учетные записи Azure AD, они могут отключить эту функцию.

Удалить учетную запись из приложения
В: Как удалить учетную запись из приложения?
О. Коснитесь плитки учетной записи для учетной записи, которую вы хотите удалить из приложения, чтобы просмотреть учетную запись в полноэкранном режиме. Нажмите «Удалить аккаунт», чтобы удалить аккаунт из приложения.
Если у вас есть устройство, зарегистрированное в вашей организации, вам может потребоваться дополнительный шаг для удаления вашей учетной записи. На этих устройствах Authenticator автоматически регистрируется как администратор устройства. Если вы хотите полностью удалить приложение, вам необходимо сначала отменить его регистрацию в настройках приложения.
Слишком много разрешений
В: Почему приложение запрашивает так много разрешений?
A: Вот полный список разрешений, которые могут быть запрошены, и то, как они используются приложением.
 Конкретные разрешения, которые вы видите, будут зависеть от типа вашего телефона.
Конкретные разрешения, которые вы видите, будут зависеть от типа вашего телефона.Местоположение . Иногда ваша организация хочет знать ваше местоположение, прежде чем разрешить вам доступ к определенным ресурсам. Приложение будет запрашивать это разрешение только в том случае, если в вашей организации есть политика, требующая местоположения.
Использовать биометрическое оборудование . Для некоторых рабочих и учебных учетных записей требуется дополнительный PIN-код при каждом подтверждении личности. Приложению требуется ваше согласие на использование биометрических данных или распознавания лиц вместо ввода PIN-кода.
- org/ListItem»>
Камера . Используется для сканирования QR-кодов при добавлении рабочей, учебной или сторонней учетной записи.
Контакты и телефон . Это разрешение требуется приложению для поиска рабочих или учебных учетных записей Майкрософт на вашем телефоне и добавления их в приложение для вас.
СМС . Используется, чтобы убедиться, что ваш номер телефона совпадает с номером в записи, когда вы входите в свою личную учетную запись Microsoft в первый раз. На телефон, на котором вы установили приложение, мы отправляем текстовое сообщение с 6-8-значным проверочным кодом. Вам не нужно находить этот код и вводить его, потому что Authenticator автоматически находит его в текстовом сообщении.

Рисовать поверх других приложений . Полученное вами уведомление, подтверждающее вашу личность, также отображается в любом другом работающем приложении.
Получение данных из Интернета . Это разрешение требуется для отправки уведомлений.
Предотвратить переход телефона в спящий режим . Если вы зарегистрируете свое устройство в своей организации, ваша организация может изменить эту политику на вашем телефоне.
- org/ListItem»>
Управление вибрацией. Вы можете выбрать, хотите ли вы вибрировать каждый раз, когда получаете уведомление для подтверждения вашей личности.
Использовать оборудование для снятия отпечатков пальцев . Для некоторых рабочих и учебных учетных записей требуется дополнительный PIN-код при каждом подтверждении личности. Чтобы упростить процесс, мы разрешаем вам использовать отпечаток пальца вместо ввода PIN-кода.
Просмотр сетевых подключений . Когда вы добавляете учетную запись Microsoft, приложению требуется подключение к сети/Интернету.
- org/ListItem»>
Прочитать содержимое вашего хранилища . Это разрешение используется только тогда, когда вы сообщаете о технической проблеме через настройки приложения. Некоторая информация из вашего хранилища собирается для диагностики проблемы.
Полный доступ к сети. Это разрешение требуется для отправки уведомлений для подтверждения вашей личности.
Запуск при запуске . Если вы перезагрузите свой телефон, это разрешение гарантирует, что вы продолжите получать уведомления для подтверждения вашей личности.
- org/ListItem»>
Служба специальных возможностей . Используется для дополнительной поддержки автозаполнения в других приложениях и на сайтах.
Одобрять запросы без разблокировки
В: Почему Authenticator позволяет одобрить запрос без разблокировки устройства?
О: Вам не нужно разблокировать устройство, чтобы одобрить запросы на подтверждение, потому что все, что вам нужно, это доказать, что у вас есть телефон. Двухэтапная проверка требует доказательства двух вещей: того, что вы знаете, и того, что у вас есть. То, что вы знаете, это ваш пароль. То, что у вас есть, — это ваш телефон (настроенный с помощью Authenticator и зарегистрированный в качестве доказательства двухэтапной проверки). Следовательно, наличие телефона и одобрение запроса соответствует критериям для второго этапа проверки.
Уведомления об активности
В: Почему я получаю уведомления об активности моей учетной записи?
A: Уведомления об активности отправляются в Authenticator сразу после внесения изменений в ваши личные учетные записи Microsoft, что помогает повысить вашу безопасность.
 Раньше мы отправляли эти уведомления только по электронной почте и SMS. Дополнительные сведения об этих уведомлениях о действиях см. в статье Что произойдет, если в ваш аккаунт будет выполнен необычный вход. Чтобы изменить способ получения уведомлений, войдите на страницу Откуда мы можем связаться с вами, чтобы сообщить о некритических оповещениях об учетной записи вашей учетной записи.
Раньше мы отправляли эти уведомления только по электронной почте и SMS. Дополнительные сведения об этих уведомлениях о действиях см. в статье Что произойдет, если в ваш аккаунт будет выполнен необычный вход. Чтобы изменить способ получения уведомлений, войдите на страницу Откуда мы можем связаться с вами, чтобы сообщить о некритических оповещениях об учетной записи вашей учетной записи.Одноразовые пароли
В: Мои одноразовые пароли не работают. Что я должен делать?
A: Убедитесь, что дата и время на вашем устройстве установлены правильно и синхронизируются автоматически. Если дата и время неверны или не синхронизированы, код не будет работать.
Почтовое приложение по умолчанию
В: При входе в мою рабочую или учебную учетную запись с помощью почтового приложения по умолчанию, поставляемого с iOS, Authenticator запрашивает информацию для проверки безопасности.
 После того, как я ввожу эту информацию и возвращаюсь в почтовое приложение, я получаю сообщение об ошибке. Что я могу сделать?
После того, как я ввожу эту информацию и возвращаюсь в почтовое приложение, я получаю сообщение об ошибке. Что я могу сделать? О. Скорее всего, это происходит из-за того, что ваш вход в систему и ваше почтовое приложение выполняются в двух разных приложениях, в результате чего первоначальный фоновый процесс входа в систему перестает работать и дает сбой. Чтобы исправить это, мы рекомендуем выбрать значок Safari в правом нижнем углу экрана при входе в почтовое приложение. При переходе на Safari весь процесс входа происходит в одном приложении, что позволяет вам успешно войти в приложение.
Поддержка носимых устройств Apple Watch и Android
В: Поддерживаются ли носимые устройства Apple Watch или Android для Authenticator?
A: Apple Watch и носимые устройства Android (например, Samsung Galaxy Watch) в настоящее время несовместимы с функциями безопасности Authenticator.
 С выпуском Authenticator 6.7.3 для iOS сопутствующее приложение было удалено из Apple Watch. Это изменение касается только носимых устройств, поэтому вы по-прежнему можете отображать уведомления Authenticator со своего телефона на носимое устройство. Но то, как это выглядит, зависит от операционной системы вашего оборудования.
С выпуском Authenticator 6.7.3 для iOS сопутствующее приложение было удалено из Apple Watch. Это изменение касается только носимых устройств, поэтому вы по-прежнему можете отображать уведомления Authenticator со своего телефона на носимое устройство. Но то, как это выглядит, зависит от операционной системы вашего оборудования.Автозаполнение с аутентификатором
В: Что такое автозаполнение с помощью аутентификатора?
A: Приложение Authenticator теперь безопасно хранит и автоматически заполняет пароли для приложений и веб-сайтов, которые вы посещаете на своем телефоне. Вы можете использовать автозаполнение для синхронизации и автозаполнения паролей на устройствах iOS и Android. После настройки приложения Authenticator в качестве поставщика автозаполнения на вашем телефоне оно предлагает сохранить ваши пароли, когда вы вводите их на сайте или на странице входа в приложение. Пароли сохраняются как часть вашей личной учетной записи Майкрософт, а также доступны при входе в Microsoft Edge с помощью личной учетной записи Майкрософт.

В: Какую информацию Authenticator может заполнять автоматически?
О: Authenticator может автоматически заполнять имена пользователей и пароли на сайтах и в приложениях, которые вы посещаете на своем телефоне.
В: Как включить автозаполнение пароля в Authenticator на моем телефоне?
A: выполните следующие действия:
Откройте приложение Authenticator.
На вкладке Пароли в Authenticator выберите Войти с помощью Microsoft и войдите, используя свою учетную запись Microsoft. В настоящее время эта функция поддерживает только учетные записи Microsoft и еще не поддерживает рабочие или учебные учетные записи.

В: Как сделать Authenticator провайдером автозаполнения по умолчанию на моем телефоне?
A: Выполните следующие действия:
Откройте приложение Authenticator.
На вкладке Пароли в приложении выберите Войти с помощью Microsoft и войдите, используя свою учетную запись Microsoft.
Выполните одно из следующих действий:
На iOS до 9 лет0320 Настройки , выберите Как включить автозаполнение в разделе Настройки автозаполнения , чтобы узнать, как установить Authenticator в качестве поставщика автозаполнения по умолчанию.

На Android в разделе Настройки выберите Установить поставщиком автозаполнения в разделе Настройки автозаполнения.
В: Что делать, если автозаполнение недоступно для меня в настройках?
A: Если автозаполнение недоступно для вас в Authenticator, это может быть связано с тем, что автозаполнение еще не разрешено для вашей организации или типа учетной записи. Вы можете использовать эту функцию на устройстве, на котором не добавлена ваша рабочая или учебная учетная запись. Дополнительные сведения о том, как разрешить автозаполнение для вашей организации, см. в разделе Автозаполнение для ИТ-администраторов.
В: Как остановить синхронизацию паролей?
A: Чтобы остановить синхронизацию паролей в приложении Authenticator, откройте Настройки > Настройки автозаполнения > Синхронизация учетной записи .
 На следующем экране вы можете выбрать Остановить синхронизацию и удалить все данные автозаполнения . Это удалит пароли и другие данные автозаполнения с устройства. Удаление данных автозаполнения не влияет на двухэтапную аутентификацию.
На следующем экране вы можете выбрать Остановить синхронизацию и удалить все данные автозаполнения . Это удалит пароли и другие данные автозаполнения с устройства. Удаление данных автозаполнения не влияет на двухэтапную аутентификацию.В: Как мои пароли защищены приложением Authenticator?
A: Приложение Authenticator уже обеспечивает высокий уровень безопасности для двухэтапной проверки и управления учетными записями, и такая же панель высокого уровня безопасности также распространяется на управление вашими паролями.
Приложение Authenticator требует строгой аутентификации : для входа в Authenticator требуется второй шаг. Это означает, что ваши пароли в приложении Authenticator защищены, даже если кто-то знает пароль вашей учетной записи Microsoft.
- org/ListItem»>
Данные автозаполнения защищены биометрическими данными и паролем. : Прежде чем вы сможете автоматически заполнять пароль в приложении или на сайте, Authenticator требует биометрический пароль или пароль устройства. Это помогает обеспечить дополнительную безопасность, так что даже если кто-то еще имеет доступ к вашему устройству, он не сможет ввести или увидеть ваш пароль, потому что он не может предоставить биометрический ввод или ввод PIN-кода устройства. Кроме того, пользователь не может открыть страницу паролей, если не предоставит биометрические данные или PIN-код, даже если он отключит блокировку приложений в настройках приложения.
Пароли на устройстве зашифрованы : Пароли на устройстве зашифрованы, а ключи шифрования/дешифрования никогда не сохраняются и всегда генерируются при необходимости.
 Пароли расшифровываются только тогда, когда пользователь этого хочет, то есть во время автозаполнения или когда пользователь хочет увидеть пароль, оба из которых требуют биометрических данных или PIN-кода.
Пароли расшифровываются только тогда, когда пользователь этого хочет, то есть во время автозаполнения или когда пользователь хочет увидеть пароль, оба из которых требуют биометрических данных или PIN-кода.Облачная и сетевая безопасность : Ваши пароли в облаке шифруются и расшифровываются только тогда, когда они достигают вашего устройства. Пароли синхронизируются через HTTPS-соединение, защищенное SSL, что помогает предотвратить прослушивание злоумышленником конфиденциальных данных во время их синхронизации. Мы также гарантируем, что проверяем работоспособность данных, синхронизируемых по сети, с помощью криптографических хэш-функций (в частности, кода аутентификации сообщений на основе хэшей).
Автозаполнение для ИТ-администраторов
В: Смогут ли мои сотрудники или студенты использовать автозаполнение пароля в приложении Authenticator?
О: Да, автозаполнение для ваших личных учетных записей Microsoft теперь работает для большинства корпоративных пользователей, даже если рабочая или учебная учетная запись добавлена в приложение Authenticator.
 Вы можете заполнить форму, чтобы разрешить или запретить автозаполнение для вашей организации, и отправить ее команде Authenticator. Автозаполнение в настоящее время недоступно для рабочих или учебных учетных записей.
Вы можете заполнить форму, чтобы разрешить или запретить автозаполнение для вашей организации, и отправить ее команде Authenticator. Автозаполнение в настоящее время недоступно для рабочих или учебных учетных записей.В: Будут ли автоматически синхронизироваться пароли рабочих или учебных учетных записей моих пользователей?
A: Нет. Автозаполнение пароля не будет синхронизировать пароль рабочей или учебной учетной записи для ваших пользователей. Когда пользователи посещают сайт или приложение, Authenticator предложит сохранить пароль для этого сайта или приложения, и пароль сохраняется только тогда, когда пользователь решит это сделать.
Вопрос: Могу ли я добавить в белый список для автозаполнения только определенных пользователей в моей организации?
A: Нет. В настоящее время предприятия могут включить автозаполнение паролей только для всех или ни для одного из своих сотрудников.

В: Что делать, если у моего сотрудника или учащегося несколько рабочих или учебных учетных записей? Например, у моего сотрудника есть учетные записи нескольких предприятий или учебных заведений в приложении Authenticator.
A: Все предприятия или учебные заведения, добавленные в приложение Authenticator, должны быть внесены в белый список для автозаполнения в Authenticator, чтобы владелец приложения мог его использовать. Единственным исключением из этого ограничения является случай, когда ваш сотрудник или учащийся добавляет свою рабочую или учебную учетную запись в облачную двухэтапную проверку Майкрософт в качестве внешней или сторонней учетной записи.
Подтвержденный идентификатор
Подтвержденные идентификаторы — это безопасные доверенные учетные данные, которые могут использоваться веб-сайтами и организациями для упрощения и безопасности настройки учетной записи.
Обычно вы используете камеру своего устройства для захвата QR-кода на сайте, чтобы получить новый проверенный идентификатор или подтверждение идентификатора, уже имеющегося на вашем устройстве.
 Вы по-прежнему используете свой пароль для доступа к учетным данным, чтобы поделиться ими с другой организацией.
Вы по-прежнему используете свой пароль для доступа к учетным данным, чтобы поделиться ими с другой организацией.В: Могу ли я создать собственную проверенную личность?
О. Подтвержденные идентификаторы выдаются непосредственно вашей организацией или веб-сайтом.В. Почему при попытке использовать камеру для захвата QR-кода Verified ID происходит сбой?
О. Попробуйте использовать функцию захвата QR-кода непосредственно в Microsoft Authenticator.В: Как узнать, какие сайты используют мои идентификационные данные?
О: Сайты, которые запрашивают ваш проверенный идентификатор, будут отображаться в истории использования в деталях вашей подтвержденной идентификационной карты.Следующие шаги
Если у вас возникли проблемы с получением кода подтверждения для личной учетной записи Майкрософт, см.
 раздел «Устранение неполадок с кодом подтверждения» статьи «Сведения о безопасности учетной записи Майкрософт и коды подтверждения».
раздел «Устранение неполадок с кодом подтверждения» статьи «Сведения о безопасности учетной записи Майкрософт и коды подтверждения».Если здесь нет ответа на ваш вопрос, мы хотим услышать от вас. Опубликуйте свой вопрос на форуме приложения Microsoft Authenticator, чтобы получить помощь от сообщества.
Дополнительная информация
Перейдите на свое устройство без пароля
Справка по безопасности Microsoft и обучение
Сброс рабочего или учебного пароля с использованием информации о безопасности
Если вы забыли свой рабочий или учебный пароль, никогда не получали пароль от своей организации или ваша учетная запись была заблокирована, вы можете использовать свою информацию о безопасности и мобильное устройство для сброса ваш рабочий или учебный пароль.
 Ваш администратор должен включить эту функцию, чтобы вы могли настроить свою информацию и сбросить собственный пароль.
Ваш администратор должен включить эту функцию, чтобы вы могли настроить свою информацию и сбросить собственный пароль.Если вы знаете свой пароль и хотите его изменить, см. разделы «Как изменить пароль» этой статьи.
Важно: Эта статья предназначена для пользователей, пытающихся сбросить забытый или неизвестный пароль рабочей или учебной учетной записи. Если вы являетесь администратором и ищете информацию о том, как включить самостоятельный сброс пароля для своих сотрудников или других пользователей, см. раздел Развертывание самостоятельного сброса пароля Azure AD и другие статьи.
Как сбросить или разблокировать пароль для рабочей или учебной учетной записи
Если вы не можете получить доступ к своей учетной записи Azure Active Directory (Azure AD), это может быть вызвано одной из следующих причин:
Ваш пароль не работает, и вы хотите сбросить его, или
- org/ListItem»>
Вы знаете свой пароль, но ваша учетная запись заблокирована, и вам нужно ее разблокировать.
На экране Введите пароль выберите Забыли пароль .
На экране Вернитесь в свою учетную запись введите свой рабочий или учебный идентификатор пользователя (например, адрес электронной почты), подтвердите, что вы не робот, введя символы, которые вы видите на экране, а затем выберите Далее .
Примечание. Если ваш администратор не разрешил вам сбросить собственный пароль, вы увидите ссылку Связаться с администратором вместо экрана Вернуться в свою учетную запись .
 Эта ссылка позволяет вам связаться с администратором по поводу сброса пароля по электронной почте или через веб-портал.
Эта ссылка позволяет вам связаться с администратором по поводу сброса пароля по электронной почте или через веб-портал.Выберите один из методов подтверждения вашей личности, измените пароль и добавьте запрошенную информацию. В зависимости от того, как ваш администратор настроил вашу организацию, вам может потребоваться пройти этот процесс во второй раз, добавив информацию для второй проверки. шаг. Если вы хотите узнать больше об одном из методов, они подробно описаны в разделе «Методы сброса» этой статьи.
Примечания:
В зависимости от того, как ваш администратор настроил вашу организацию, некоторые из этих параметров проверки могут быть недоступны. Вы должны предварительно настроить мобильное устройство для проверки хотя бы одним из этих способов.
Кроме того, ваш новый пароль может соответствовать определенным требованиям надежности.
 Надежные пароли обычно содержат от 8 до 16 символов, включая символы верхнего и нижнего регистра, как минимум одну цифру и как минимум один специальный символ.
Надежные пароли обычно содержат от 8 до 16 символов, включая символы верхнего и нижнего регистра, как минимум одну цифру и как минимум один специальный символ.
Методы сброса
Сбросьте пароль, используя адрес электронной почты
Отправляет электронное письмо на адрес электронной почты, который вы ранее указали в двухэтапной аутентификации или информации о безопасности. Если ваш администратор включил информацию о безопасности, дополнительные сведения о настройке адреса электронной почты можно найти в статье Настройка сведений о безопасности для использования электронной почты (предварительная версия). Если вы еще не используете информацию о безопасности, дополнительную информацию о настройке адреса электронной почты можно найти в статье Настройка моей учетной записи для двухэтапной проверки .
- org/ItemList»>
Выберите Отправить на мой дополнительный адрес электронной почты , а затем выберите Отправить по электронной почте .
Введите код подтверждения из сообщения электронной почты в поле, а затем выберите Далее .
Введите и подтвердите новый пароль, а затем выберите Готово .
Сбросьте пароль с помощью текстового сообщения
Отправляет текстовое сообщение на номер телефона, который вы ранее указали в информации о безопасности. Если ваш администратор включил информацию о безопасности, дополнительные сведения о настройке обмена текстовыми сообщениями можно найти в статье Настройка сведений о безопасности для использования текстовых сообщений (предварительная версия).
 Если вы еще не используете информацию о безопасности, дополнительную информацию о настройке обмена текстовыми сообщениями можно найти в статье Настройка моей учетной записи для двухэтапной проверки .
Если вы еще не используете информацию о безопасности, дополнительную информацию о настройке обмена текстовыми сообщениями можно найти в статье Настройка моей учетной записи для двухэтапной проверки .Выберите Отправьте сообщение на мой мобильный телефон , введите свой номер телефона, а затем выберите Отправьте сообщение .
Введите код подтверждения из текстового сообщения в поле, а затем выберите Далее .
Введите и подтвердите новый пароль, а затем выберите Готово .
Сбросьте пароль, используя номер телефона
Выполняет автоматический голосовой вызов на номер телефона, который вы ранее указали в информации о безопасности.
 Если ваш администратор включил информацию о безопасности, дополнительные сведения о настройке номера телефона можно найти в статье Настройка информации о безопасности для использования телефонного звонка (предварительная версия).
Если ваш администратор включил информацию о безопасности, дополнительные сведения о настройке номера телефона можно найти в статье Настройка информации о безопасности для использования телефонного звонка (предварительная версия).Выберите Позвоните на мой мобильный телефон , введите свой номер телефона, а затем выберите Позвоните .
Ответьте на телефонный звонок и следуйте инструкциям, чтобы подтвердить свою личность, а затем выберите Далее .
Введите и подтвердите новый пароль, а затем выберите Готово .

Сброс пароля с помощью контрольных вопросов
Показывает список контрольных вопросов, которые вы установили в информации о безопасности. Если ваш администратор включил информацию о безопасности, вы можете найти дополнительные сведения о настройке контрольных вопросов в статье Настройка информации о безопасности для использования предопределенных контрольных вопросов (предварительная версия) .
Выберите Ответьте на мои контрольные вопросы , ответьте на вопросы и выберите Далее .
Введите и подтвердите новый пароль, а затем выберите Готово .
Сбросьте свой пароль, используя уведомление от вашего приложения для проверки подлинности
Отправляет уведомление об утверждении в приложение-аутентификатор.
 Если ваш администратор включил информацию о безопасности, вы можете найти дополнительные сведения о настройке приложения для проверки подлинности для отправки уведомления в статье Настройка сведений о безопасности для использования приложения для проверки подлинности (предварительная версия). Если вы еще не используете сведения о безопасности, дополнительные сведения о настройке приложения для проверки подлинности для отправки уведомлений см. в статье Настройка моей учетной записи для двухэтапной проверки .
Если ваш администратор включил информацию о безопасности, вы можете найти дополнительные сведения о настройке приложения для проверки подлинности для отправки уведомления в статье Настройка сведений о безопасности для использования приложения для проверки подлинности (предварительная версия). Если вы еще не используете сведения о безопасности, дополнительные сведения о настройке приложения для проверки подлинности для отправки уведомлений см. в статье Настройка моей учетной записи для двухэтапной проверки .Выберите Утвердить уведомление в моем приложении для проверки подлинности , а затем выберите Отправить уведомление .
Подтвердите вход из приложения для проверки подлинности.

Введите и подтвердите новый пароль, а затем выберите Готово .
Сбросьте пароль с помощью кода из приложения для проверки подлинности
Принимает случайный код, предоставленный вашим приложением аутентификации. Если ваш администратор включил информацию о безопасности, вы можете найти дополнительные сведения о настройке приложения для проверки подлинности для предоставления кода в статье Настройка сведений о безопасности для использования приложения для проверки подлинности (предварительная версия). Если вы еще не используете информацию о безопасности, вы можете найти дополнительную информацию о настройке приложения для проверки подлинности для предоставления кода в статье Настройка моей учетной записи для двухэтапной проверки .
- org/ItemList»>
Выберите Введите код из моего приложения для проверки подлинности , а затем выберите Отправить уведомление .
Откройте приложение для проверки подлинности, введите код подтверждения для своей учетной записи в поле и выберите Далее .
Введите и подтвердите новый пароль, а затем выберите Готово .
После того, как вы получите сообщение о том, что ваш пароль был сброшен, вы можете войти в свою учетную запись, используя новый пароль.

Если вы по-прежнему не можете получить доступ к своей учетной записи, обратитесь за дополнительной помощью к администратору вашей организации.
После сброса пароля вы можете получить электронное письмо с подтверждением от учетной записи, например «Microsoft от имени your_organization .» Если вы получили подобное электронное письмо, но вы не изменили свой пароль недавно, вы должны немедленно связаться с администратором вашей организации.
Как сменить пароль
Если вы просто хотите изменить свой пароль, вы можете сделать это через портал Office 365, портал «Мои приложения» или страницу входа в Windows 10.
Чтобы изменить пароль с помощью портала Office 365
Используйте этот метод, если вы обычно получаете доступ к своим приложениям через портал Office:
- org/ItemList»>
Войдите в свою учетную запись Office 365, используя существующий пароль.
Выберите свой профиль в правом верхнем углу, а затем выберите Просмотреть учетную запись .
Выберите Безопасность и конфиденциальность > Пароль .
Введите старый пароль, создайте и подтвердите новый пароль, а затем выберите Отправить .
Чтобы изменить пароль на портале «Мои приложения»
Используйте этот метод, если вы обычно получаете доступ к своим приложениям с портала «Мои приложения»:
- org/ItemList»>
Войдите на портал «Мои приложения», используя существующий пароль.
Выберите свой профиль в правом верхнем углу, а затем выберите Профиль .
Выберите Изменить пароль .
Введите старый пароль, создайте и подтвердите новый пароль, а затем выберите Отправить .
Изменение пароля при входе в Windows
Если администратор включил эту функцию, вы увидите ссылку «Сбросить пароль» на экране входа в Windows 7, Windows 8, Windows 8.
 1 или Windows 10.
1 или Windows 10.Выберите ссылку Сбросить пароль , чтобы начать процесс сброса пароля без использования обычного веб-интерфейса.
Подтвердите свой идентификатор пользователя и выберите Далее .
Выберите и подтвердите способ связи для проверки. При необходимости выберите второй вариант проверки, отличный от предыдущего, заполнив необходимую информацию.
На Создать новый пароль , введите и подтвердите новый пароль, а затем выберите Далее .
 Надежные пароли обычно содержат от 8 до 16 символов, включая символы верхнего и нижнего регистра, как минимум одну цифру и как минимум один специальный символ.
Надежные пароли обычно содержат от 8 до 16 символов, включая символы верхнего и нижнего регистра, как минимум одну цифру и как минимум один специальный символ.После того, как вы получите сообщение о том, что ваш пароль был сброшен, вы можете выбрать Готово . Если вы по-прежнему не можете получить доступ к своей учетной записи, обратитесь за дополнительной помощью к администратору вашей организации.
Распространенные проблемы и их решения
Вот некоторые распространенные случаи ошибок и их решения:
Проблема
Описание
Решение
Когда я пытаюсь изменить свой пароль, я получаю сообщение об ошибке.

В вашем пароле есть слово, фраза или шаблон, благодаря которым ваш пароль легко угадать.
Попробуйте еще раз, используя более надежный пароль.
После того, как я ввожу свой идентификатор пользователя, я перехожу на страницу с надписью «Пожалуйста, свяжитесь с вашим администратором».
«Microsoft определила, что паролем вашей учетной записи пользователя управляет ваш администратор в локальной среде. В результате вы не можете сбросить свой пароль по ссылке «Не удается получить доступ к вашей учетной записи».
Ваш администратор не включил сброс пароля для вашей организации по ссылке «Не удается получить доступ к вашей учетной записи» или не предоставил вам лицензию на использование этой функции.

Чтобы сбросить пароль, выберите ссылку «связаться с администратором», чтобы отправить электронное письмо администратору вашей компании и сообщить ему, что вы хотите сбросить пароль.
После того, как я ввожу свой идентификатор пользователя, я получаю сообщение об ошибке: «Нам не удалось проверить вашу учетную запись».
В процессе входа не удалось проверить данные вашей учетной записи.
Это сообщение может появиться по двум причинам.
Ваш администратор включил сброс пароля для вашей организации, но вы не зарегистрировались для использования службы. Чтобы зарегистрироваться для сброса пароля, ознакомьтесь с одной из следующих статей в зависимости от вашего метода подтверждения: Настройка сведений о безопасности для использования приложения для проверки подлинности (предварительная версия), Настройка сведений о безопасности для использования телефонного звонка (предварительная версия), Настройка сведений о безопасности для использовать текстовые сообщения (предварительная версия), настроить данные безопасности для использования электронной почты (предварительная версия) или настроить данные безопасности для использования контрольных вопросов (предварительная версия).

Ваш администратор не включил сброс пароля для вашей организации. В этой ситуации вы должны выбрать ссылку «связаться с администратором», чтобы отправить электронное письмо администратору с просьбой сбросить пароль.
Следующие шаги
Подробнее о безопасности см. в обзорной статье Информация о безопасности (предварительная версия).
Если вы пытаетесь вернуться к личной учетной записи, такой как Xbox, hotmail.com или outlook.com, попробуйте рекомендации из статьи Когда вы не можете войти в свою учетную запись Microsoft.

5 способов разблокировать телефон Android без пароля
- Вы можете разблокировать свой телефон Android, даже если вы забыли код доступа, но обычно вам потребуется сбросить телефон до заводских настроек.
- Вы можете разблокировать большинство телефонов Android, выполнив восстановление заводских настроек или используя веб-сайт Find My Device.
- Вот пять лучших способов разблокировать телефон Android, если у вас больше нет пароля.
Первое правило кода доступа вашего телефона — зафиксировать его в памяти, но время от времени случается немыслимое, и вы полностью забываете пароль своего телефона. Возможно, это старый телефон, который вы никогда не продавали и который с начала пандемии живет в ящике стола.
Какой бы ни была причина, в большинстве случаев восстановить доступ к телефону без пароля можно.
 Вот пять лучших способов разблокировать телефон Android без пароля.
Вот пять лучших способов разблокировать телефон Android без пароля.1. Разблокируйте телефон Android с помощью лица или отпечатка пальца
Некоторым это может показаться очевидным, но первое, что вы должны попробовать после зарядки заблокированного телефона, – проверить, настроен ли он с какой-либо биометрической защитой. Возможно, телефон настроен на распознавание вашего (или другого члена семьи) лица или отпечатков пальцев. Если это так, вы можете обойти пароль и разблокировать свой телефон Android без суеты.
2. Разблокируйте телефон Android с помощью восстановления заводских настроек
Если разблокировка телефона с помощью биометрической защиты невозможна, следующим лучшим вариантом может быть выполнение стандартного сброса настроек, который требует нажатия кнопки питания и комбинации других кнопок. . Это решение работает на любом телефоне: все телефоны Android поддерживают такой сброс настроек. К сожалению, это вернет ваш телефон к заводским условиям, удалив все ваши личные приложения и данные, но если вы настроили свой телефон на выполнение регулярного резервного копирования, вы можете восстановить все из резервной копии Google после сброса.

Точная последовательность кнопок зависит от модели вашего телефона. Например, для сброса настроек большинства Google Pixel нажмите и удерживайте кнопку Volume Down и Power одновременно в течение 10-15 секунд (но не дольше, иначе все запустится нормально). Если у вас телефон Samsung, вместо этого нажмите кнопки увеличения громкости , Home и Power . Возможно, вам придется выполнить онлайн-поиск процедуры сброса настроек для вашего телефона.
Нажмите правую комбинацию кнопок, чтобы восстановить заводские настройки телефона.
Дэйв Джонсон
После успешной загрузки телефона на экран восстановления используйте Увеличить громкость и Уменьшить громкость кнопки, чтобы выбрать вариант сброса к заводским настройкам и позволить вашему телефону восстановить заводские условия — разблокированный и без кода доступа.

3. Разблокируйте Android Kitkat или более раннюю версию с помощью восстановления Google
Если вы хотите попытаться разблокировать Android без неудобств полного сброса настроек (или, возможно, у вас нет сохраненной резервной копии данных на телефоне ), то вы можете попробовать этот метод восстановления, который, если он работает, разблокирует ваш телефон без сброса настроек и не приведет к потере данных.
Однако этот метод зависит от используемой версии Android. Если у вас более старая версия Android 4.4, просто введите неверный пароль пять раз подряд. После пятой ошибки в нижней части экрана входа в систему появится опция Забыли шаблон . Коснитесь ее, и вам будет предложено ввести имя и пароль своей учетной записи Google. После разблокировки на телефоне появится запрос на создание нового пароля
4. Разблокируйте устройство Android 5 или более поздней версии с помощью функции «Найти устройство 9».0013
Начиная с Android 5, Google повысил безопасность восстановления телефона, требуя больше, чем знание информации вашей учетной записи Google, чтобы получить доступ к заблокированному телефону.
 Чтобы разблокировать один из этих новых телефонов, вы можете использовать функцию «Найти мое устройство».
Чтобы разблокировать один из этих новых телефонов, вы можете использовать функцию «Найти мое устройство».Используйте другое устройство, например компьютер или второй телефон, чтобы открыть веб-сайт Find My Device в браузере. Войдите в систему, используя информацию своей учетной записи Google, и выберите свой заблокированный телефон из списка (у вас может быть несколько устройств, связанных с вашей учетной записью Google, и в этом случае вы увидите их все здесь). Выберите опцию, чтобы стереть данные с вашего устройства. Ваш телефон будет сброшен до заводских настроек и удаленно разблокирован, после чего вы сможете восстановить свои данные из резервной копии Google (при условии, что вы сделали резервную копию телефона).
Вы можете восстановить заводские настройки большинства современных телефонов Android на веб-сайте Find My Device.

Дэйв Джонсон
5. Разблокируйте телефон Samsung с помощью Samsung Find My Mobile
Samsung поддерживает собственную версию Google Find My Device, и если у вас есть телефон Samsung, вам следует использовать этот вариант. Это особенно удобно, потому что вы можете использовать его для удаленной разблокировки телефона без сброса настроек.
Используйте другой компьютер или мобильное устройство, чтобы открыть веб-сайт Samsung Find My Mobile и выбрать заблокированный телефон из списка слева. В окне устройства справа выберите Разблокировать , а затем выберите Разблокировать в последнем всплывающем окне. Ваш телефон будет разблокирован, а пароль будет сброшен.
Дэйв Джонсон
Внештатный писатель
Дэйв Джонсон — журналист, пишущий о потребительских технологиях и о том, как индустрия трансформирует спекулятивный мир научной фантастики в современную реальную жизнь.
 Дэйв вырос в Нью-Джерси, прежде чем поступить в ВВС, чтобы управлять спутниками, преподавать космические операции и планировать космические запуски. Затем он провел восемь лет в качестве руководителя отдела контента в группе Windows в Microsoft. Как фотограф Дэйв фотографировал волков в их естественной среде обитания; он также инструктор по подводному плаванию и соведущий нескольких подкастов. Дэйв является автором более двух десятков книг и участвовал во многих сайтах и публикациях, включая CNET, Forbes, PC World, How To Geek и Insider.
Дэйв вырос в Нью-Джерси, прежде чем поступить в ВВС, чтобы управлять спутниками, преподавать космические операции и планировать космические запуски. Затем он провел восемь лет в качестве руководителя отдела контента в группе Windows в Microsoft. Как фотограф Дэйв фотографировал волков в их естественной среде обитания; он также инструктор по подводному плаванию и соведущий нескольких подкастов. Дэйв является автором более двух десятков книг и участвовал во многих сайтах и публикациях, включая CNET, Forbes, PC World, How To Geek и Insider.ПодробнееПодробнее
Как добавить пароль в приложение для iPhone или Android
Ссылки на устройства
- Android
- iPhone
- Устройство отсутствует?
Каждый день мы используем наши телефоны для доступа к частной и личной информации. Электронные письма, данные кредитной карты, банковские выписки, транзакции Venmo, список можно продолжить.
 Может быть неприятно отсутствие простого способа заблокировать определенные приложения с помощью пароля для тех, кто немного больше заботится о безопасности, чем другие. Но не беспокойтесь больше.
Может быть неприятно отсутствие простого способа заблокировать определенные приложения с помощью пароля для тех, кто немного больше заботится о безопасности, чем другие. Но не беспокойтесь больше.В этой статье вы узнаете, как добавить пароль к любому приложению на вашем телефоне или Apple Watch и защитить вашу личную информацию и данные.
Как добавить пароль к приложению на iPhone или iPad
iPhone всегда разрабатывался с мыслью о пользователе. Они поставляются с набором встроенных приложений, таких как календарь, камера, часы и FaceTime. App Store также дает вам мгновенный доступ к тысячам приложений, которые могут помочь вам сделать что угодно.
Некоторые из этих приложений могут содержать конфиденциальную информацию, которой вы не хотите делиться с другими людьми, имеющими доступ к вашим советам. Вот почему Apple позаботилась о том, чтобы вы могли заблокировать определенные приложения с помощью пароля.
Вот как это сделать.
Как добавить пароль к приложению на iPhone или iPad с помощью Гид-доступа
Гид-доступ — это функция iOS, позволяющая отключать все приложения на вашем устройстве, кроме одного.
 Когда эта функция включена, можно получить доступ только к одному выбранному вами приложению. Это может оказаться особенно полезным, когда вы позволяете другу или ребенку одолжить свой iPhone на некоторое время.
Когда эта функция включена, можно получить доступ только к одному выбранному вами приложению. Это может оказаться особенно полезным, когда вы позволяете другу или ребенку одолжить свой iPhone на некоторое время.Вот как активировать Гид-доступ на вашем iPhone:
- Откройте Настройки и нажмите Специальные возможности .
- Выберите Управляемый доступ .
- Нажмите Настройки пароля .
- Выберите Установите пароль для управляемого доступа .
- Введите пароль, который вы хотите использовать. В идеале вы должны выбрать другой «мастер-пароль», используемый для разблокировки вашего устройства.
- Повторно введите пароль.
- Перейдите к приложению, которое вы хотите оставить разблокированным.
- Трижды нажмите кнопку «Домой» на iPhone 8 или новее. На iPhone X или более ранней модели трижды коснитесь боковой кнопки.

- Выберите Гид-доступ и нажмите Пуск .
После активации Гид-доступ позволит использовать только одно разблокированное приложение на вашем iPhone. Все остальные приложения на вашем устройстве будут недоступны.
Чтобы завершить Гид-доступ, просто трижды коснитесь кнопки «Домой» или боковой кнопки, выберите Гид-доступ и коснитесь Конец .
Как добавить пароль к приложению на iPhone или iPad с помощью Screen Time
Некоторые пользователи iPhone считают управляемый доступ слишком ограничивающим, поскольку можно открыть только одно приложение. Возможно, все, что вы хотите, — это удержать ребенка от определенной игры или учетной записи в социальной сети. Или, может быть, вы хотите, чтобы кто-то одолжил ваш iPhone и использовал несколько приложений, ограничив при этом доступ к некоторым частям вашего устройства.
Если это то, что вы имеете в виду, экранное время может спасти положение.
 Но что это?
Но что это?Экранное время (доступно в iOS 12 и более поздних версиях) — это встроенная функция, позволяющая отслеживать количество времени, которое вы проводите в отдельных приложениях. Вы также можете ограничить время использования каждого приложения в день и даже заблокировать некоторые приложения на некоторое время.
Вот как заблокировать приложение с помощью Экранного времени:
- Откройте приложение Настройки и нажмите Экранное время .
- Перейдите к App Limits и выберите Add Limit . На этом этапе вы должны увидеть список всех приложений на вашем iPhone.
- Нажмите кнопку флажка рядом с каждым приложением, которое вы хотите заблокировать, а затем нажмите Далее .
- Установите срок блокировки приложений. Вы можете ограничить доступ на часы, дни или даже всего на несколько минут.
Единственным недостатком Screen Time является то, что он не ограничивает доступ к приложениям постоянно.
 Таким образом, вы можете установить более высокий лимит времени, если не хотите, чтобы ваши приложения разблокировались, когда ваше устройство все еще находится в чужих руках.
Таким образом, вы можете установить более высокий лимит времени, если не хотите, чтобы ваши приложения разблокировались, когда ваше устройство все еще находится в чужих руках.Как добавить пароль на Apple Watch
Apple Watch — это удобные устройства, которые во многих отношениях могут улучшить вашу жизнь, но если вы не предпримете меры для их защиты, есть определенные риски для безопасности.
Первое, что вы должны сделать с любыми новыми часами, это настроить буквенно-цифровой пароль. Это не позволит никому без кода получить доступ к определенным функциям, включая использование Apple Pay для совершения бесконтактных транзакций или автоматическую разблокировку вашего Mac, когда он находится рядом с ним.
Вот как:
- Откройте приложение Настройки , прокрутите вниз и нажмите Пароль .
- Коснитесь Включите пароль .
- Введите пароль, который вы хотите использовать на своих часах.

Как добавить пароль к приложению на Android
Многие люди в наши дни оказываются в ситуации, когда они намеренно или нет одалживают свои телефоны Android кому-то другому. Когда это происходит, вы можете убедиться, что определенные приложения на вашем телефоне заблокированы паролем в целях конфиденциальности и безопасности.
Есть два способа заблокировать отдельные приложения на Android. Давайте рассмотрим, как работает каждый из них:
Закрепление экрана
Закрепление экрана означает возможность закрепить (или заблокировать) экран вашего устройства Android для запуска одного приложения с ограничениями на доступ ко всем другим приложениям. При попытке выйти из приложения пользователю будет предложено ввести пароль.
Закрепление экрана является эквивалентом функции управляемого доступа на устройствах iOS.
Вот как активировать эту функцию на вашем устройстве Android:
- Откройте Настройки и нажмите Безопасность .

- Нажмите на Дополнительно и затем выберите Закрепление экрана или Закрепление окон .
- Переведите кнопку в положение ON .
- Переключение устройства блокировки при откреплении кнопки или Запрашивать PIN-код перед откреплением . Это означает, что ваше устройство запросит пароль перед откреплением приложения.
- Коснитесь Обзор кнопка.
- Нажмите на приложение, которое вы хотите закрепить, а затем нажмите на контакт .
Когда вы открепляете закрепленный экран, он возвращается в свое предыдущее состояние — работают все приложения, которые были открыты до того, как вы его закрепили. Вы можете использовать эту функцию всякий раз, когда временно передаете свой телефон или планшет кому-то другому.
Сторонние приложения
Хотя закрепление экрана может быть полезным инструментом, если вы хотите ограничить доступ к определенным приложениям на Android, вы не можете открывать никакие другие приложения, кроме закрепленного.

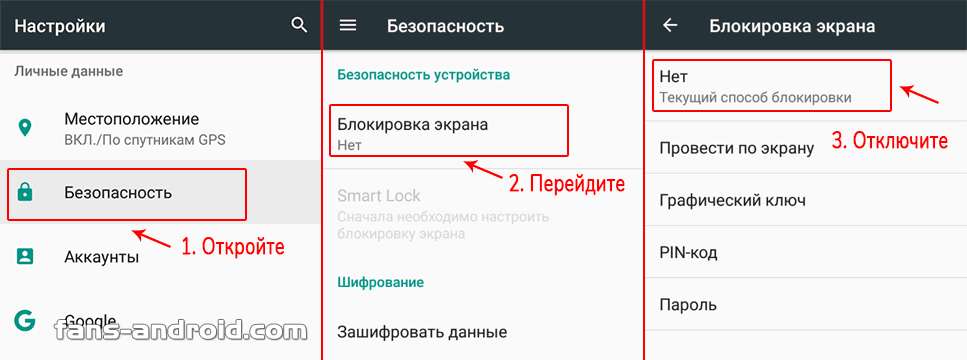
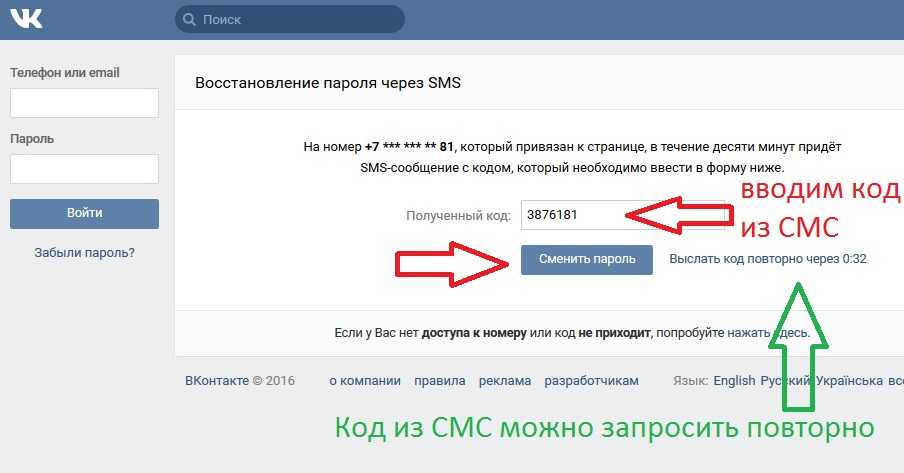
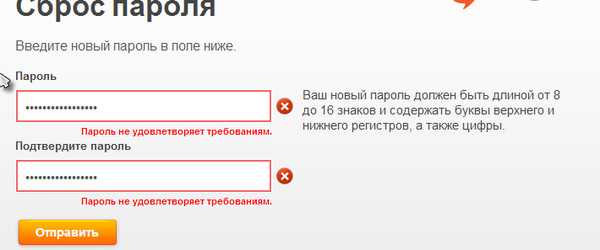 4=10000. Из этого числа вычтем количество запрещенных комбинаций (т. к.
4=10000. Из этого числа вычтем количество запрещенных комбинаций (т. к.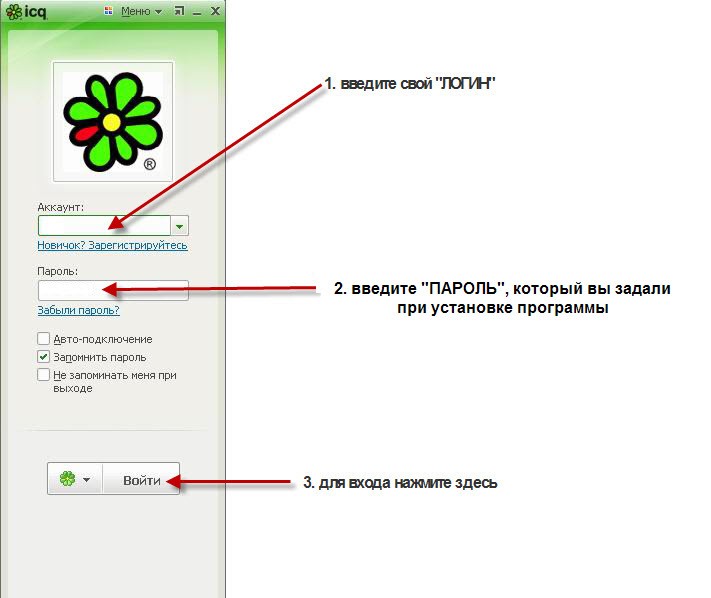 Примечание.
Примечание.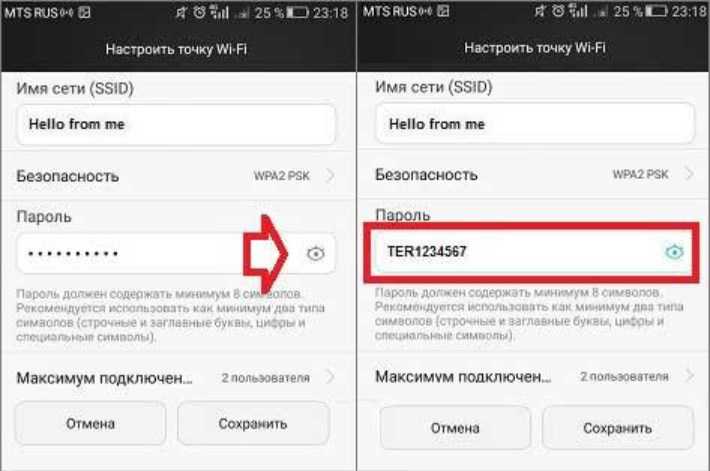 & * () — _ + =;:,. /?
& * () — _ + =;:,. /? Как же им помешать с легкостью получать доступ к данным? Один из способов – поставить блокировку телефона с помощью пароля. Даже в случае кражи устройства злоумышленники не смогут увидеть содержимое памяти, им придется сбрасывать все данные гаджета. Сейчас расскажем, как поставить пароль на Android, и сделать его устойчивым к взлому.
Как же им помешать с легкостью получать доступ к данным? Один из способов – поставить блокировку телефона с помощью пароля. Даже в случае кражи устройства злоумышленники не смогут увидеть содержимое памяти, им придется сбрасывать все данные гаджета. Сейчас расскажем, как поставить пароль на Android, и сделать его устойчивым к взлому.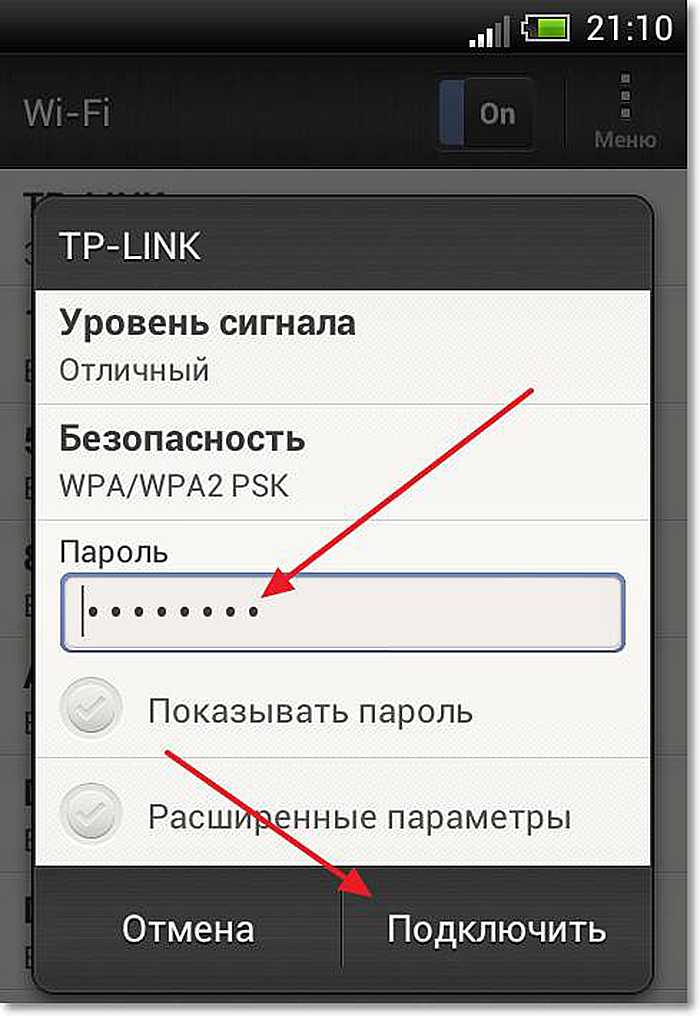
 Один из рабочих сервисов здесь.
Один из рабочих сервисов здесь. Для разблокировки некоторых приложений используется числовой код, а для доступа к настройкам и выхода их окна блокировки – графический рисунок.
Для разблокировки некоторых приложений используется числовой код, а для доступа к настройкам и выхода их окна блокировки – графический рисунок.

 Кроме того, современные устройства позволяют пользоваться мобильным банкингом и совершать платежи, что повышает требования к гаджету. Девайс должен быть надежно защищен, а потому важно знать, как поставить пароль на телефон с операционной системой Андроид. Далее рассмотрим и проанализируем все доступные средства защиты.
Кроме того, современные устройства позволяют пользоваться мобильным банкингом и совершать платежи, что повышает требования к гаджету. Девайс должен быть надежно защищен, а потому важно знать, как поставить пароль на телефон с операционной системой Андроид. Далее рассмотрим и проанализируем все доступные средства защиты.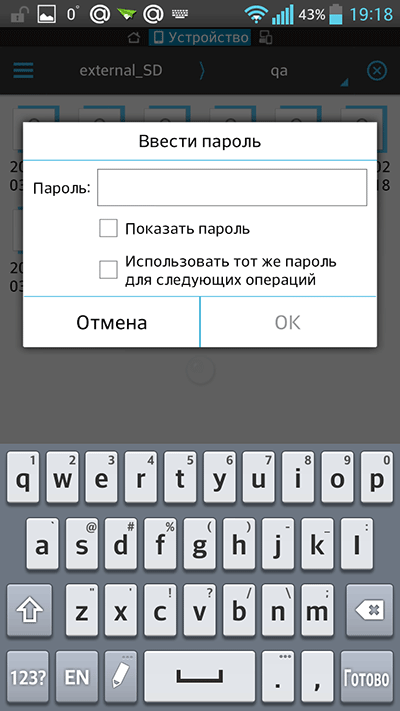

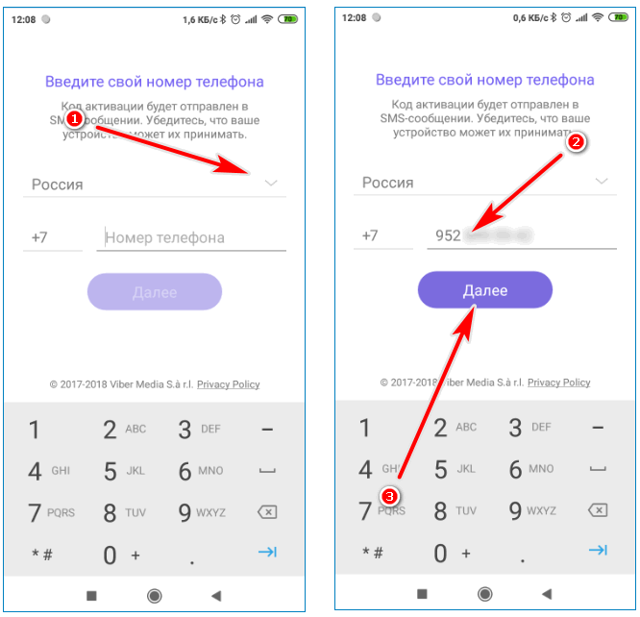 Запишите придуманную комбинацию в заметки или на листок, чтобы при необходимости вы всегда могли разблокировать смартфон.
Запишите придуманную комбинацию в заметки или на листок, чтобы при необходимости вы всегда могли разблокировать смартфон.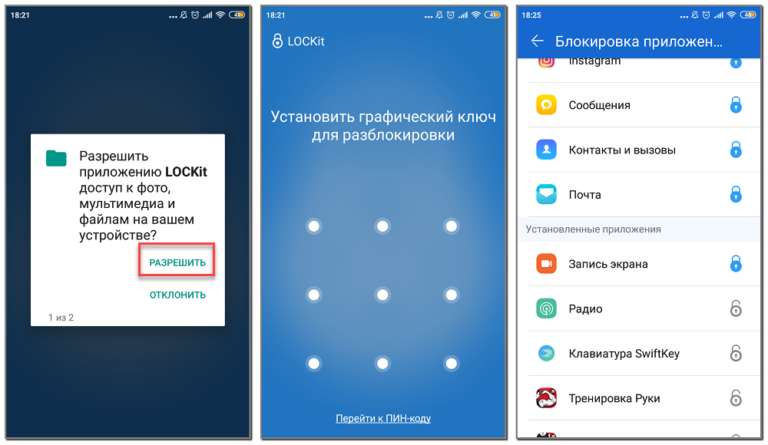 Поэтому при необходимости устанавливайте именно его в качестве средства безопасности.
Поэтому при необходимости устанавливайте именно его в качестве средства безопасности.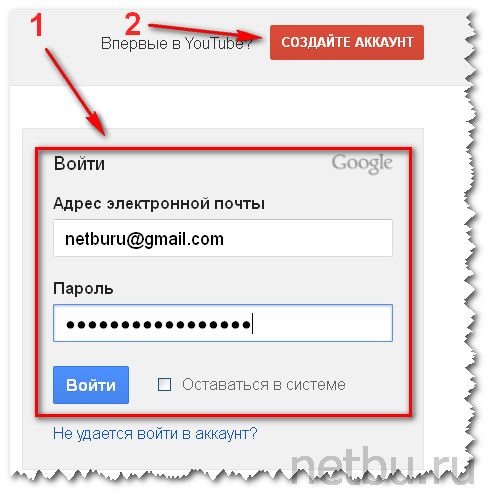 С помощью пароля, не известного никому, кроме вас, интернет-сайт получает подтверждение того, что действия на сайте совершаете именно вы, а не кто-то, кто знает ваш почтовый адрес или телефонный номер. Если же на сайте вы заказываете товары и услуги, а также вводите свои персональные данные, то пароль становится защитой для ваших денег и данных. Если ваши контактные данные могут быть известны широкому кругу лиц, то секретный пароль позволит вам подтвердить свою аутентичность при входе на сайт.
С помощью пароля, не известного никому, кроме вас, интернет-сайт получает подтверждение того, что действия на сайте совершаете именно вы, а не кто-то, кто знает ваш почтовый адрес или телефонный номер. Если же на сайте вы заказываете товары и услуги, а также вводите свои персональные данные, то пароль становится защитой для ваших денег и данных. Если ваши контактные данные могут быть известны широкому кругу лиц, то секретный пароль позволит вам подтвердить свою аутентичность при входе на сайт. Подбирать пароль можно, просто перебирая всевозможные комбинации символов, вводимых с клавиатуры. Существенно упростить задачу помогает словарь часто используемых паролей. Оказывается, многие люди (и даже специалисты по информационным технологиям) недостаточно оригинальны и выбирают одни и те же пароли, даже не сговариваясь.
Подбирать пароль можно, просто перебирая всевозможные комбинации символов, вводимых с клавиатуры. Существенно упростить задачу помогает словарь часто используемых паролей. Оказывается, многие люди (и даже специалисты по информационным технологиям) недостаточно оригинальны и выбирают одни и те же пароли, даже не сговариваясь.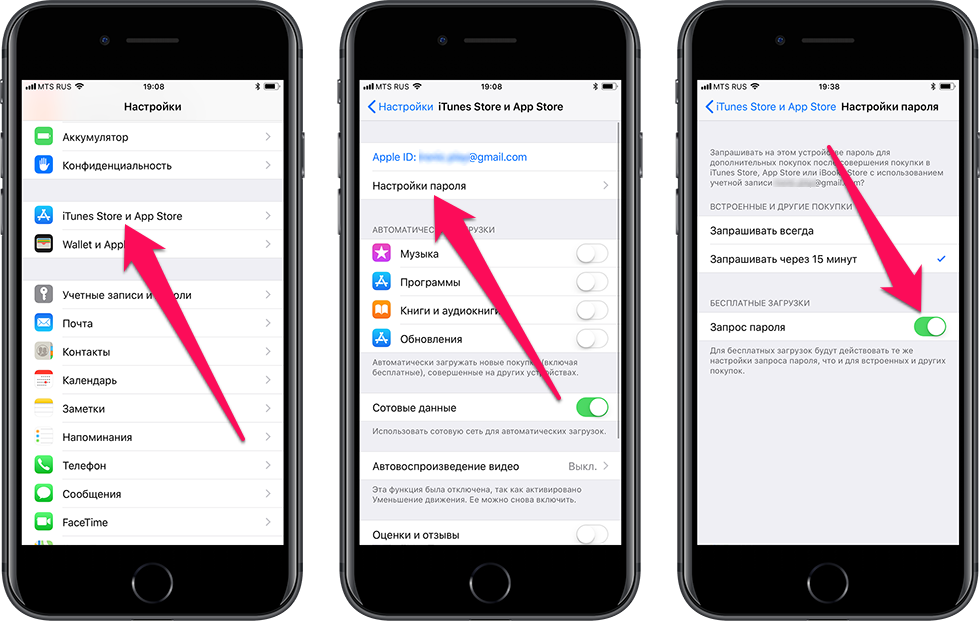 Чем больше в пароле символов, тем дольше придется его подбирать «грубой силой» (методом brute force — атакой перебором данных) и тем меньше шансов его подобрать по словарю. В настоящее время стойкими считаются пароли длиннее 14 символов. Кроме того, настоятельно рекомендуется использовать в пароле не только буквы, но и цифры, а также знаки препинания и служебные символы вроде $, @ и %. Следует отметить, что в пароле нужно использовать буквы английского алфавита (русские буквы могут быть некорректно восприняты на некоторых сайтах) и то, что заглавные и строчные буквы считаются разными.
Чем больше в пароле символов, тем дольше придется его подбирать «грубой силой» (методом brute force — атакой перебором данных) и тем меньше шансов его подобрать по словарю. В настоящее время стойкими считаются пароли длиннее 14 символов. Кроме того, настоятельно рекомендуется использовать в пароле не только буквы, но и цифры, а также знаки препинания и служебные символы вроде $, @ и %. Следует отметить, что в пароле нужно использовать буквы английского алфавита (русские буквы могут быть некорректно восприняты на некоторых сайтах) и то, что заглавные и строчные буквы считаются разными.
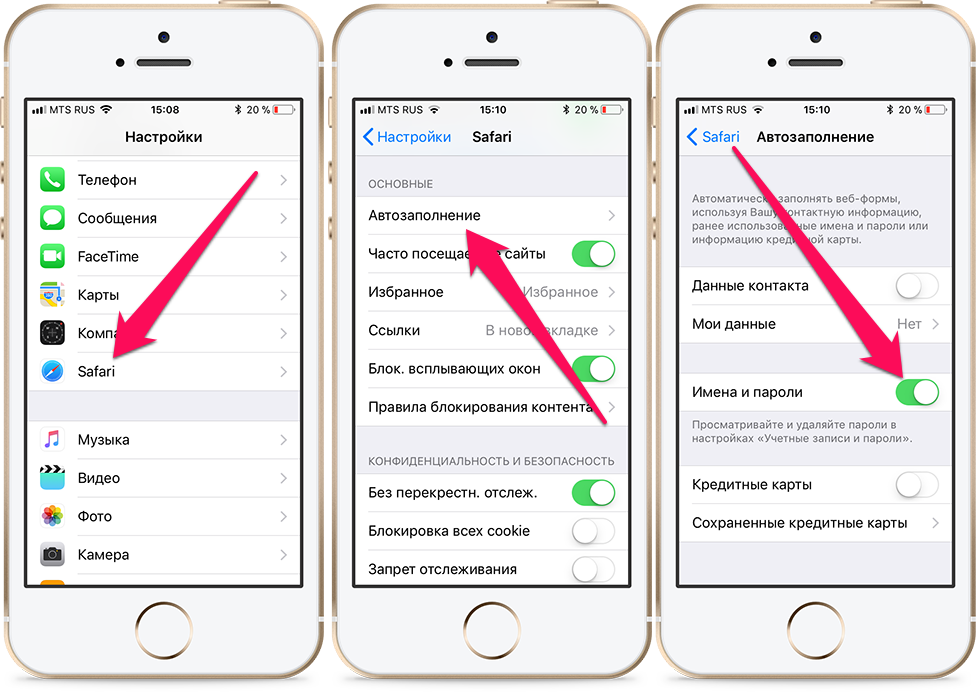 На всякий случай можно подстраховаться и использовать в качестве секретного слова что-то из вашего личного прошлого: номер своего первого автомобиля, который давно уже продан, имя домашнего питомца из детства и т. п. В итоге мы получим строчку символов, несущую смысл только для вас и по этой причине хорошо запоминаемую, а точнее, уже находящуюся у вас в памяти. Назовём все придуманные вами строчки базовыми парольными словами.
На всякий случай можно подстраховаться и использовать в качестве секретного слова что-то из вашего личного прошлого: номер своего первого автомобиля, который давно уже продан, имя домашнего питомца из детства и т. п. В итоге мы получим строчку символов, несущую смысл только для вас и по этой причине хорошо запоминаемую, а точнее, уже находящуюся у вас в памяти. Назовём все придуманные вами строчки базовыми парольными словами.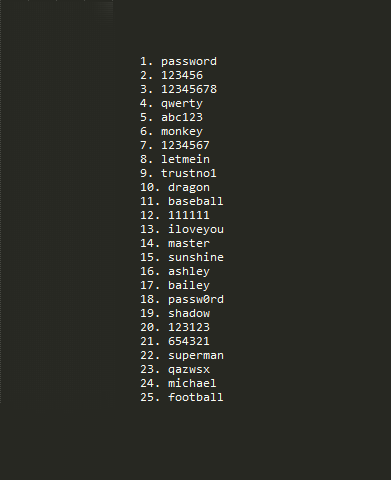 Комбинировать в разном порядке базовые парольные слова — плохая идея, поскольку порядок лишен смысла, и вы будете постоянно путаться. Кроме того, комбинаций небольшого числа мнемоничных базовых слов не так уж и много, в отличие от сайтов в интернете, с которыми вам потребуется иметь дело.
Комбинировать в разном порядке базовые парольные слова — плохая идея, поскольку порядок лишен смысла, и вы будете постоянно путаться. Кроме того, комбинаций небольшого числа мнемоничных базовых слов не так уж и много, в отличие от сайтов в интернете, с которыми вам потребуется иметь дело.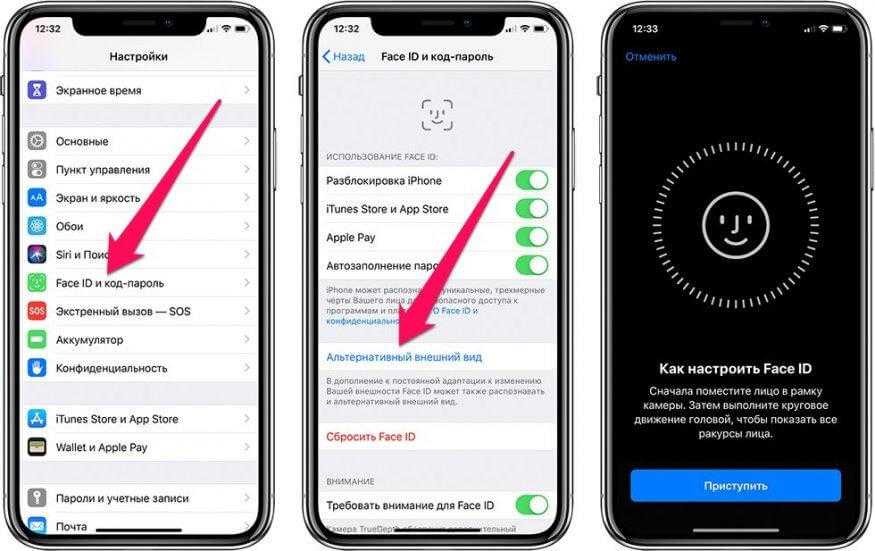
 Например, составьте его из других базовых слов.
Например, составьте его из других базовых слов. Объективно такая программа без труда может передавать всю хранимую информацию разработчику программы, что делает бессмысленной саму задачу защиты ваших паролей от чужих глаз. Автономные программы хранят зашифрованные пароли на самом мобильном устройстве, что позволяет вам быть уверенными в их секретности.
Объективно такая программа без труда может передавать всю хранимую информацию разработчику программы, что делает бессмысленной саму задачу защиты ваших паролей от чужих глаз. Автономные программы хранят зашифрованные пароли на самом мобильном устройстве, что позволяет вам быть уверенными в их секретности. Но сегодня, когда так много наших насыщенных данными жизней проходит внутри корпусов наших смартфонов, никогда не было так важно обеспечить безопасность всех наших телефонов. К счастью, теперь так легко заблокировать свой телефон, что каждый должен это делать.
Но сегодня, когда так много наших насыщенных данными жизней проходит внутри корпусов наших смартфонов, никогда не было так важно обеспечить безопасность всех наших телефонов. К счастью, теперь так легко заблокировать свой телефон, что каждый должен это делать. Но не все эти варианты одинаково безопасны. Хотя ни один из методов безопасности не является полностью надежным, пароль или PIN-код, по-видимому, являются лучшей защитой от злоумышленников, желающих получить доступ к вашему телефону.
Но не все эти варианты одинаково безопасны. Хотя ни один из методов безопасности не является полностью надежным, пароль или PIN-код, по-видимому, являются лучшей защитой от злоумышленников, желающих получить доступ к вашему телефону. Apple не имеет возможности просматривать что-либо, хранящееся в анклаве, или редактировать его. . Когда вы вводите свой пароль, iOS спрашивает анклав, соответствует ли то, что вы ввели, тому, что есть в его базе знаний, предоставляя вам вход, если это так. Никто не может получить доступ к паролю из-за того, где он хранится.
Apple не имеет возможности просматривать что-либо, хранящееся в анклаве, или редактировать его. . Когда вы вводите свой пароль, iOS спрашивает анклав, соответствует ли то, что вы ввели, тому, что есть в его базе знаний, предоставляя вам вход, если это так. Никто не может получить доступ к паролю из-за того, где он хранится.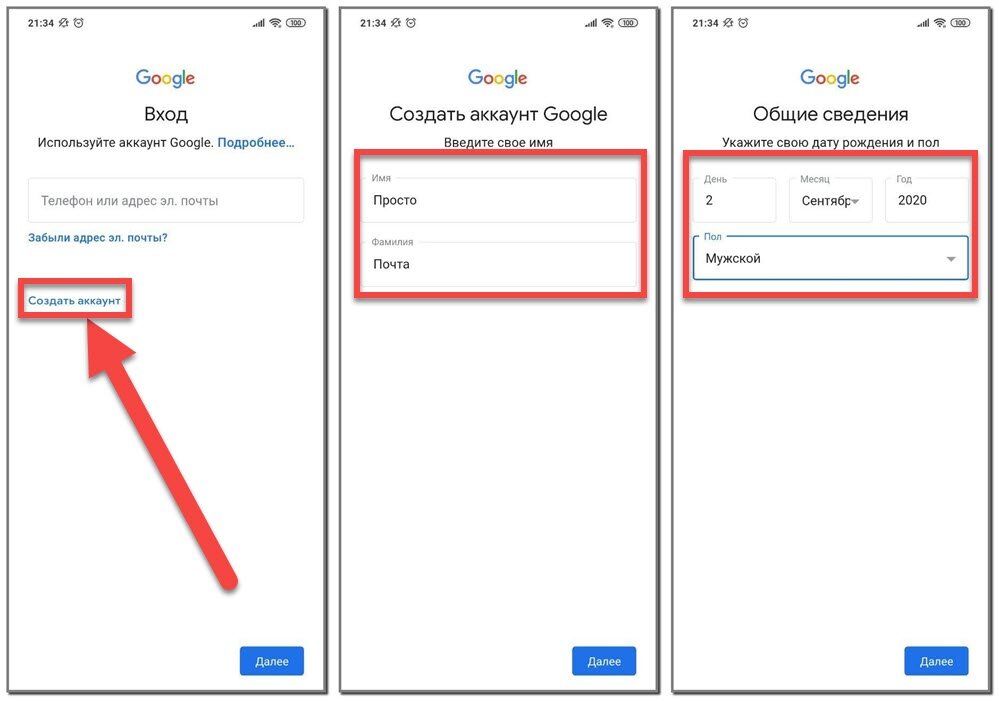 Вот почему еще важнее убедиться, что последняя защита смартфона — хорошая. Итак, как убедиться, что ваш пароль или PIN-код настолько безопасны, насколько это возможно?
Вот почему еще важнее убедиться, что последняя защита смартфона — хорошая. Итак, как убедиться, что ваш пароль или PIN-код настолько безопасны, насколько это возможно? опубликовано позже в этом году на симпозиуме IEEE по безопасности и конфиденциальности.Исследователи предполагают, что причина, по которой 6-значные PIN-коды лишь незначительно более безопасны, чем 4-значные, заключается в том, что последовательность длиннее, и поэтому люди не хотят тратить слишком много. много сил крепость на нем. Они предполагают, из-за его длины, что ПИН-код уже достаточно надежен.
опубликовано позже в этом году на симпозиуме IEEE по безопасности и конфиденциальности.Исследователи предполагают, что причина, по которой 6-значные PIN-коды лишь незначительно более безопасны, чем 4-значные, заключается в том, что последовательность длиннее, и поэтому люди не хотят тратить слишком много. много сил крепость на нем. Они предполагают, из-за его длины, что ПИН-код уже достаточно надежен.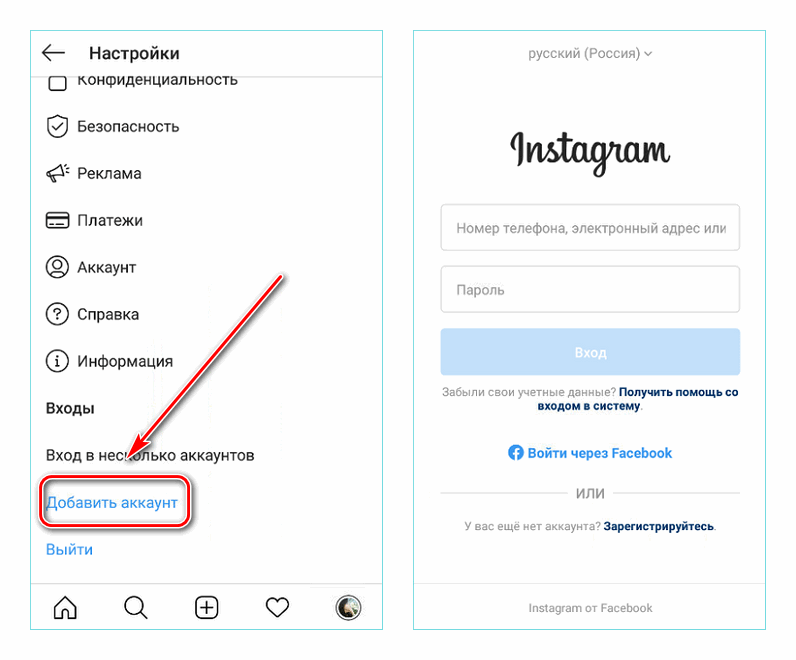 Пользователь просто так расстроится, что вы все равно вернетесь к ПИН-коду.
Пользователь просто так расстроится, что вы все равно вернетесь к ПИН-коду. Но если вам абсолютно необходимо использовать шаблон, то есть несколько приемов, которые вы можете использовать, чтобы убедиться, что он безопасный, например, начиная с разных позиций.
Но если вам абсолютно необходимо использовать шаблон, то есть несколько приемов, которые вы можете использовать, чтобы убедиться, что он безопасный, например, начиная с разных позиций.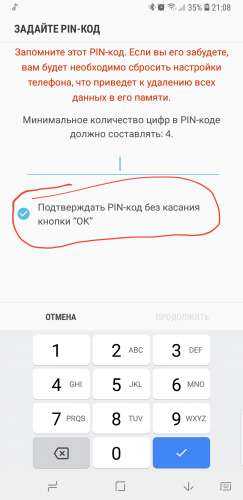 Два из списка Golla самых распространенных шаблонов паролей, например, используют все доступные узлы. «По сути, люди рисуют буквы или цифры. Таким образом, рисовать шаблон, который не является числом или буквой, хорошо, потому что они наиболее распространены», — добавляет Сассе. Еще одна проблема заключается в том, что при разблокировке графическим ключом пятна пятна часто могут дать злоумышленникам представление о том, где вы перемещали палец по экрану.
Два из списка Golla самых распространенных шаблонов паролей, например, используют все доступные узлы. «По сути, люди рисуют буквы или цифры. Таким образом, рисовать шаблон, который не является числом или буквой, хорошо, потому что они наиболее распространены», — добавляет Сассе. Еще одна проблема заключается в том, что при разблокировке графическим ключом пятна пятна часто могут дать злоумышленникам представление о том, где вы перемещали палец по экрану.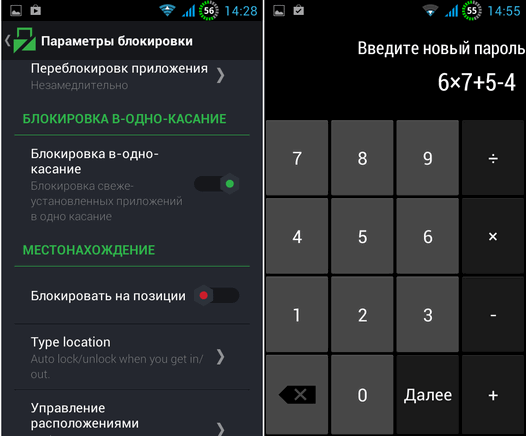 «Дело в том, что во всех этих случаях у вас все еще есть запомненный секрет в качестве основного метода разблокировки аутентификации».
«Дело в том, что во всех этих случаях у вас все еще есть запомненный секрет в качестве основного метода разблокировки аутентификации». Но у датчика могут быть проблемы с некоторыми типами защитной пленки для экрана, говорит Голла. «Если вы используете защитную пленку, например, фольгу на сенсорном экране, сенсор раздражается, и тренировка не сработает», — объясняет он. «Конечным результатом является датчик, принимающий все возможные отпечатки пальцев».
Но у датчика могут быть проблемы с некоторыми типами защитной пленки для экрана, говорит Голла. «Если вы используете защитную пленку, например, фольгу на сенсорном экране, сенсор раздражается, и тренировка не сработает», — объясняет он. «Конечным результатом является датчик, принимающий все возможные отпечатки пальцев».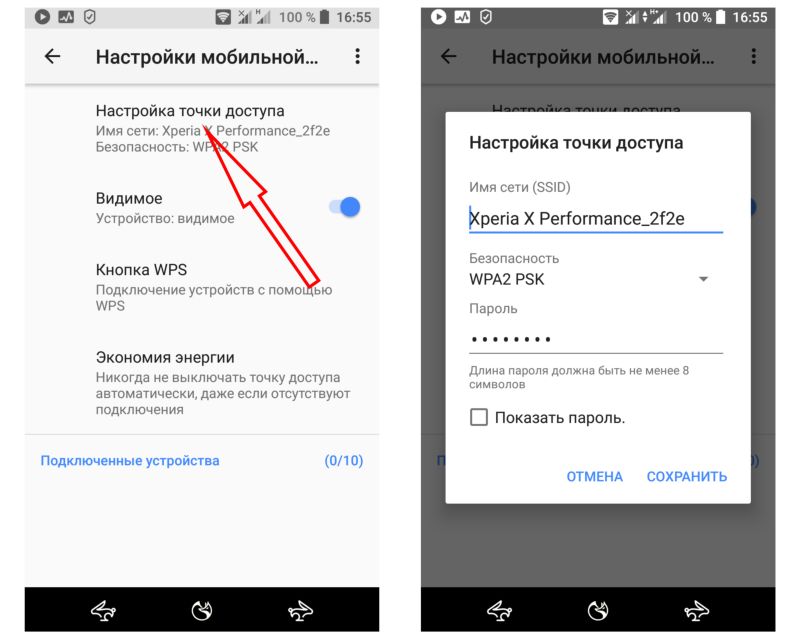 Вот почему, говорит Сассе, важно хорошо тренировать свой отпечаток пальца.
Вот почему, говорит Сассе, важно хорошо тренировать свой отпечаток пальца.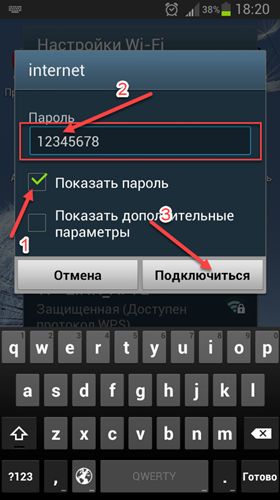 Если ваш шаблон не очень хорош — например, если у вас много бликов на лице при обучении программного обеспечения для распознавания лиц, и система позволяет вам это зарегистрировать — тогда злоумышленнику станет легче обойти технологию. .
Если ваш шаблон не очень хорош — например, если у вас много бликов на лице при обучении программного обеспечения для распознавания лиц, и система позволяет вам это зарегистрировать — тогда злоумышленнику станет легче обойти технологию. .
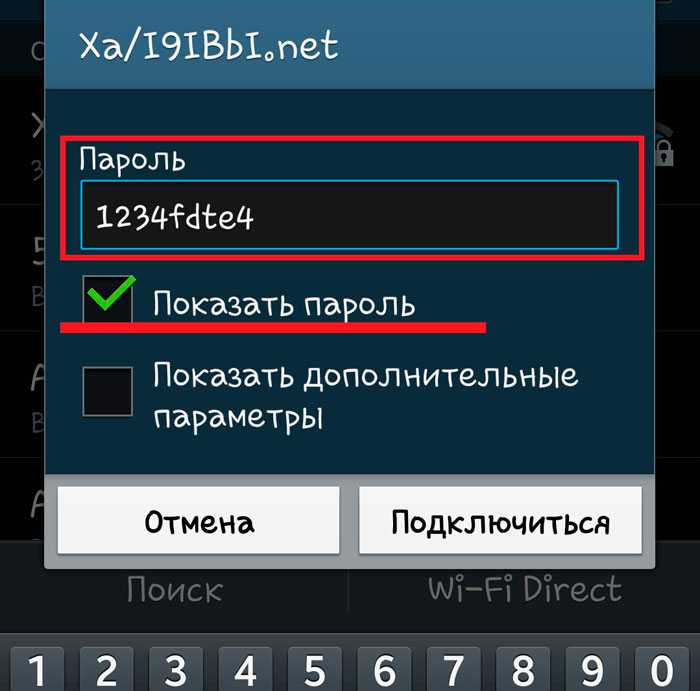
 А поскольку все последние версии Android по умолчанию шифруют данные на вашем телефоне, невозможно восстановить какие-либо фотографии, контакты или другие данные, резервная копия которых не была сохранена в вашей учетной записи Google; они исчезнут навсегда после сброса. Однако, по крайней мере, ваш телефон будет разблокирован, и вы сможете снова им пользоваться.
А поскольку все последние версии Android по умолчанию шифруют данные на вашем телефоне, невозможно восстановить какие-либо фотографии, контакты или другие данные, резервная копия которых не была сохранена в вашей учетной записи Google; они исчезнут навсегда после сброса. Однако, по крайней мере, ваш телефон будет разблокирован, и вы сможете снова им пользоваться.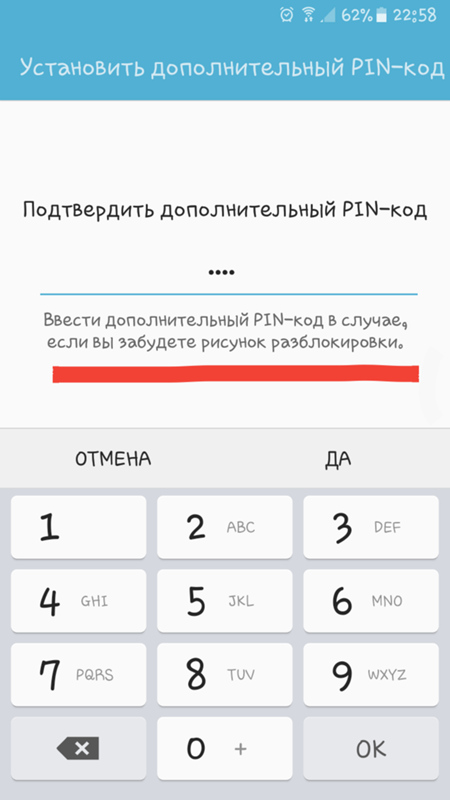 Если у вас нет этой информации, устройство будет навсегда заблокировано. Эта мера безопасности предназначена для предотвращения использования вашего устройства ворами после сброса настроек.
Если у вас нет этой информации, устройство будет навсегда заблокировано. Эта мера безопасности предназначена для предотвращения использования вашего устройства ворами после сброса настроек.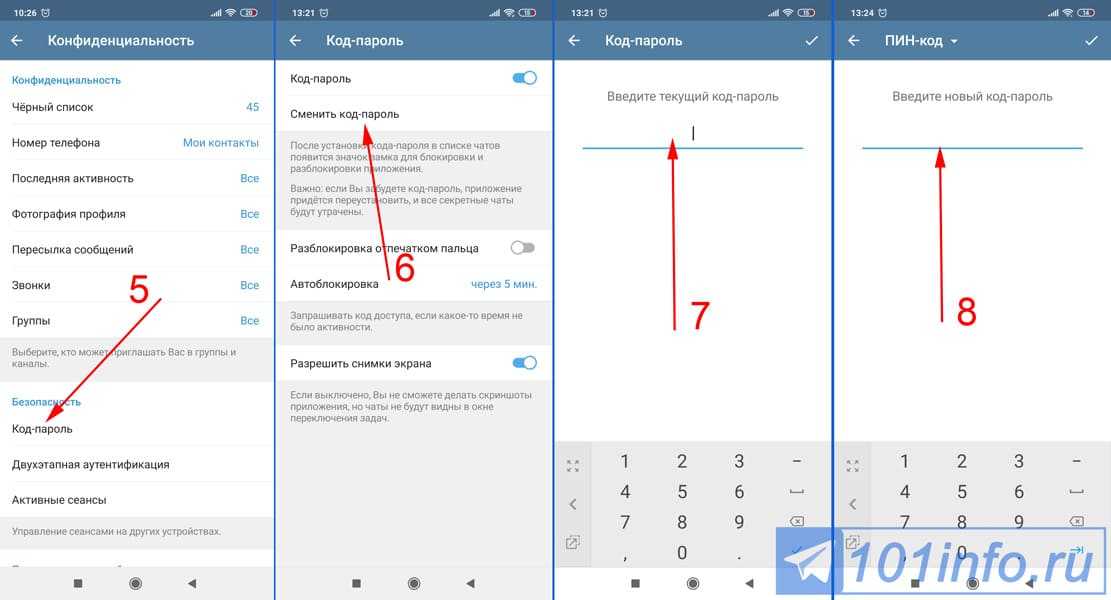

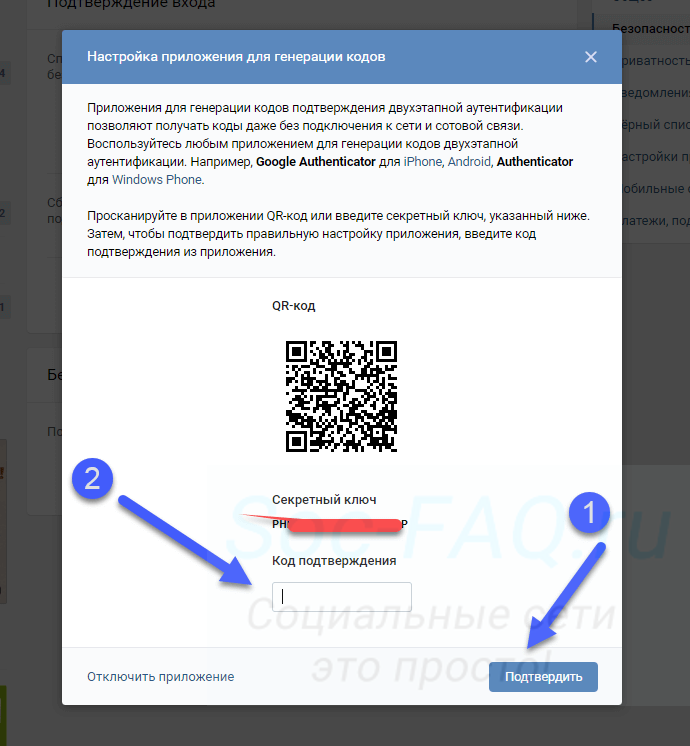 )
)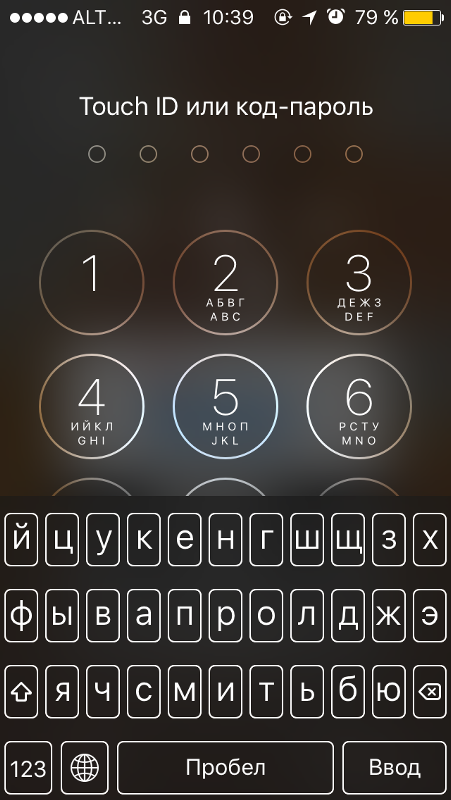
 Когда вы увидите это, отпустите остальные кнопки.
Когда вы увидите это, отпустите остальные кнопки.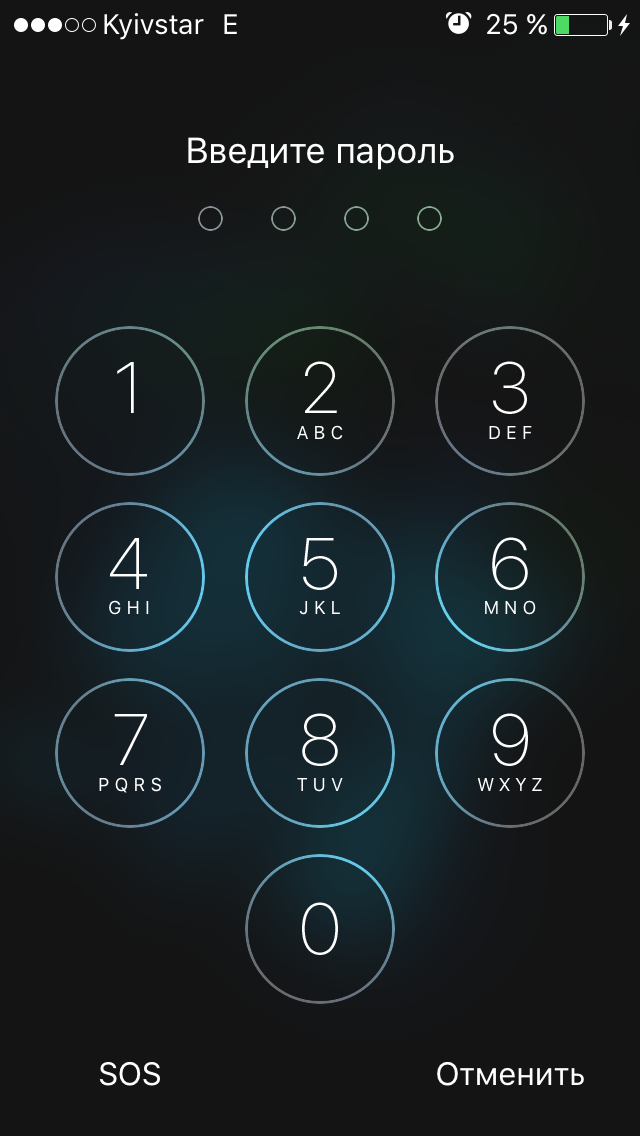 Если вы не видите ответа на свой вопрос, перейдите на форум приложения Microsoft Authenticator.
Если вы не видите ответа на свой вопрос, перейдите на форум приложения Microsoft Authenticator. Почему я это вижу?
Почему я это вижу? 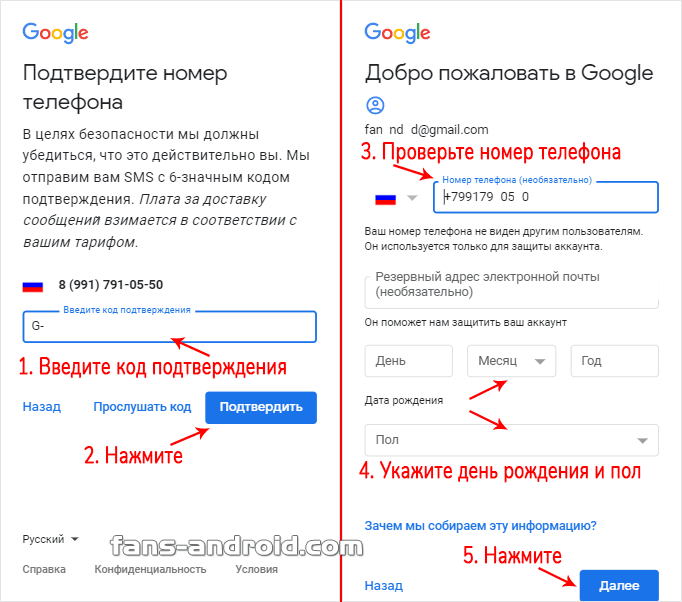
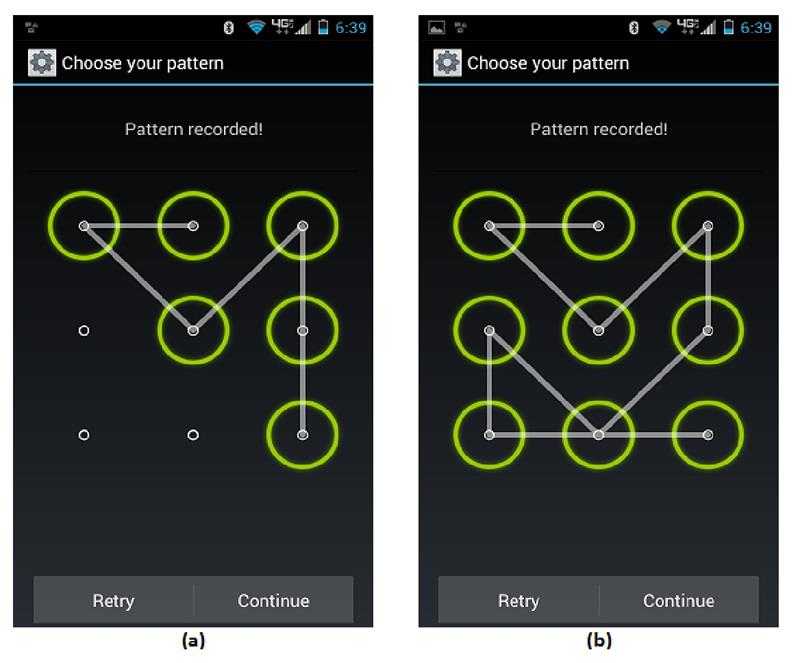
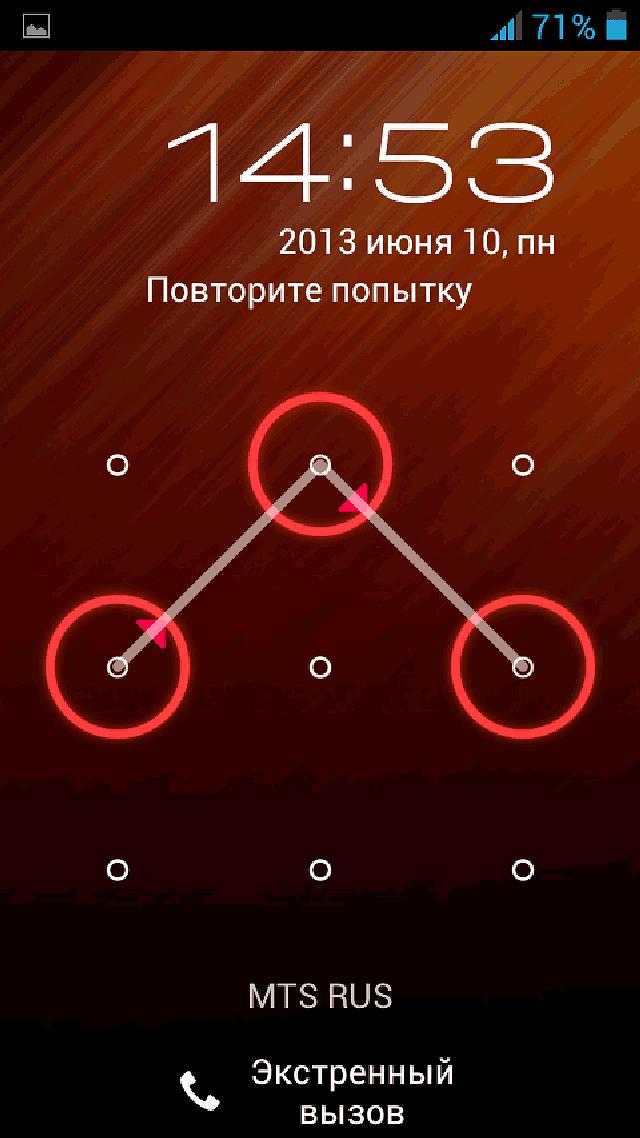 Вы должны как удалить приложение со своего старого устройства, так и попросить Microsoft или вашу организацию забыть и отменить регистрацию старого устройства.
Вы должны как удалить приложение со своего старого устройства, так и попросить Microsoft или вашу организацию забыть и отменить регистрацию старого устройства.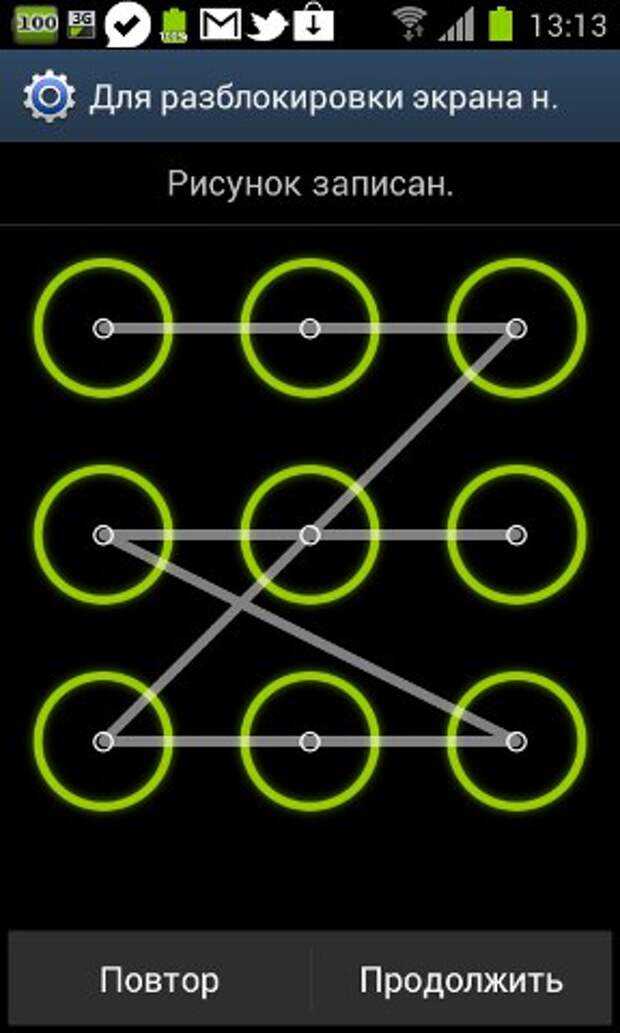



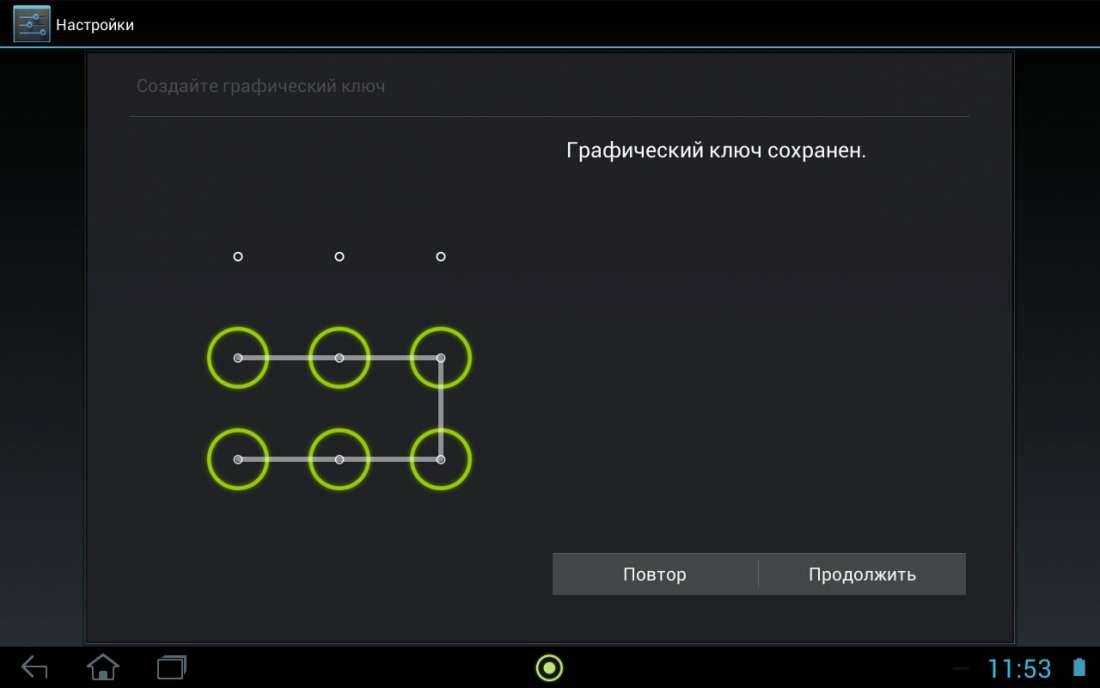
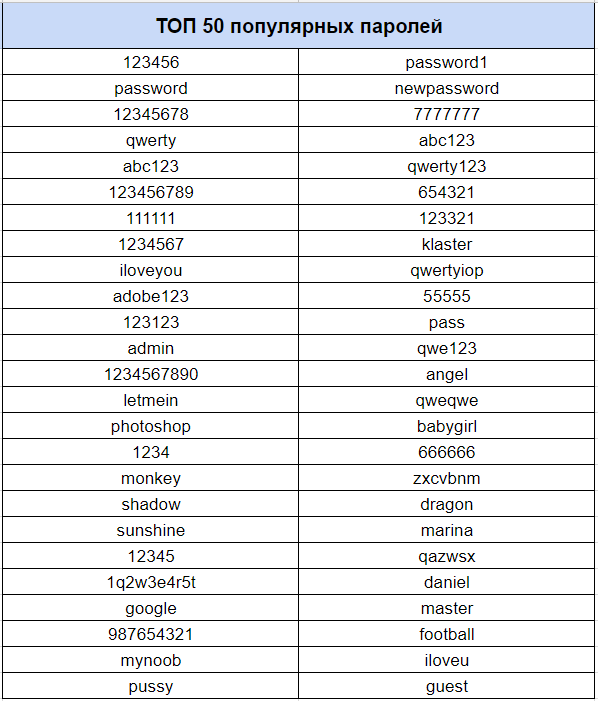 Когда блокировка приложений включена, вам будет предложено пройти аутентификацию с помощью PIN-кода устройства или биометрических данных каждый раз, когда вы открываете Authenticator. Блокировка приложений также помогает гарантировать, что вы единственный, кто может одобрять уведомления, запрашивая ваш PIN-код или биометрические данные каждый раз, когда вы утверждаете уведомление о входе. Вы можете включить или выключить блокировку приложения на странице настроек аутентификатора. По умолчанию блокировка приложений включается, когда вы настраиваете PIN-код или биометрические данные на своем устройстве.
Когда блокировка приложений включена, вам будет предложено пройти аутентификацию с помощью PIN-кода устройства или биометрических данных каждый раз, когда вы открываете Authenticator. Блокировка приложений также помогает гарантировать, что вы единственный, кто может одобрять уведомления, запрашивая ваш PIN-код или биометрические данные каждый раз, когда вы утверждаете уведомление о входе. Вы можете включить или выключить блокировку приложения на странице настроек аутентификатора. По умолчанию блокировка приложений включается, когда вы настраиваете PIN-код или биометрические данные на своем устройстве.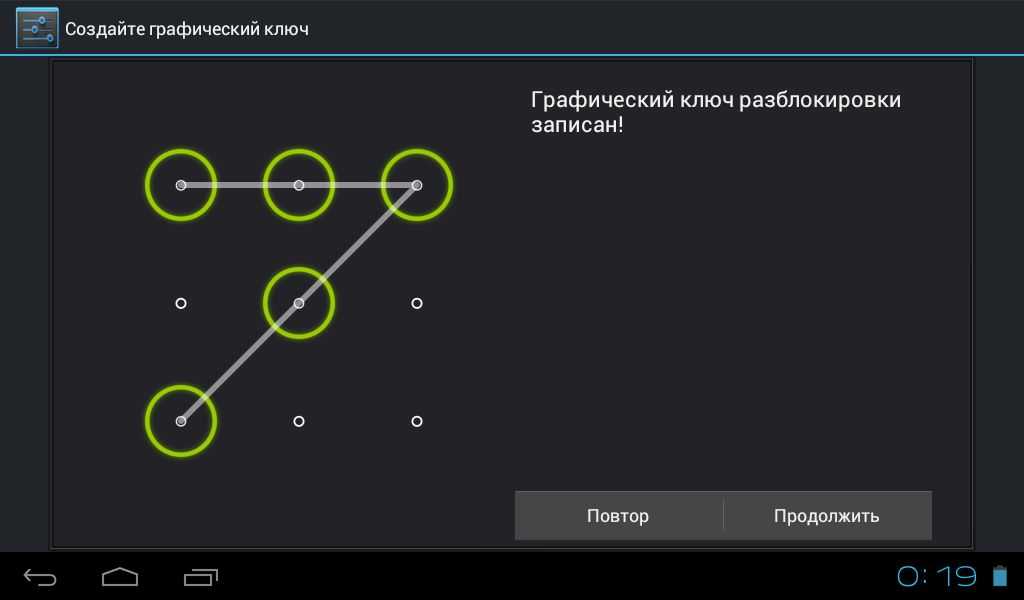 Могу ли я продолжить аутентификацию с помощью приложения?
Могу ли я продолжить аутентификацию с помощью приложения? 
 Просто включите Screen Capture в Authenticator и перезапустите приложение.
Просто включите Screen Capture в Authenticator и перезапустите приложение. Эти минимальные данные необходимы для обновления и обеспечения безопасности приложения. Вам необходимо принять уведомление об этом сборе данных при первом использовании приложения.
Эти минимальные данные необходимы для обновления и обеспечения безопасности приложения. Вам необходимо принять уведомление об этом сборе данных при первом использовании приложения. Любые собранные личные данные ограничиваются информацией, необходимой для устранения неполадок в приложении. Вы можете просмотреть эти файлы журналов в приложении в любое время, чтобы просмотреть собираемую информацию. Если вы отправляете свои файлы журналов, инженеры приложения Authenticator будут использовать их только для устранения неполадок, о которых сообщают клиенты.
Любые собранные личные данные ограничиваются информацией, необходимой для устранения неполадок в приложении. Вы можете просмотреть эти файлы журналов в приложении в любое время, чтобы просмотреть собираемую информацию. Если вы отправляете свои файлы журналов, инженеры приложения Authenticator будут использовать их только для устранения неполадок, о которых сообщают клиенты.