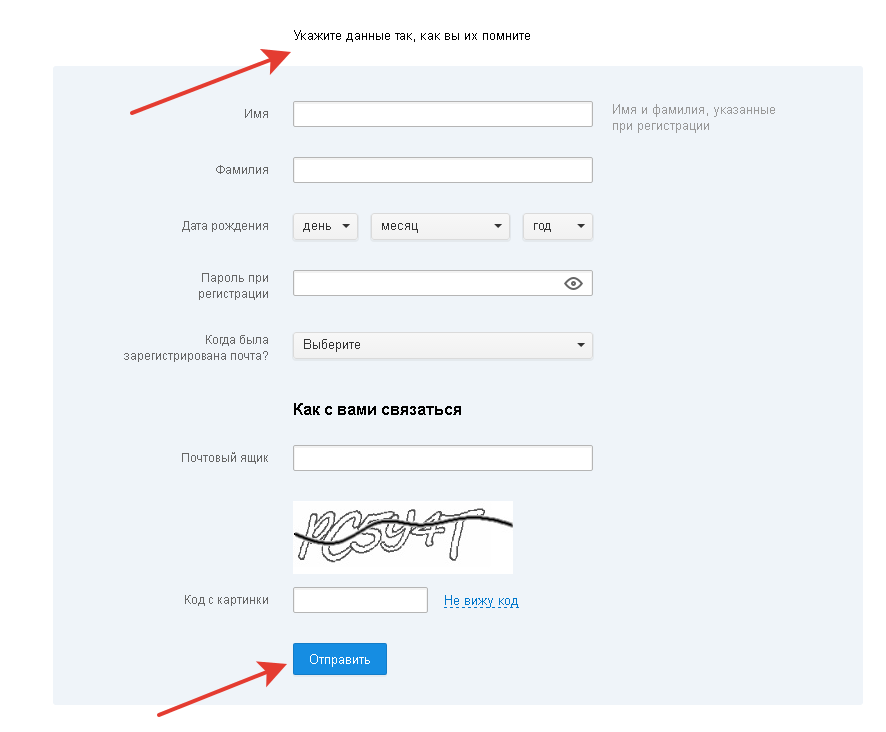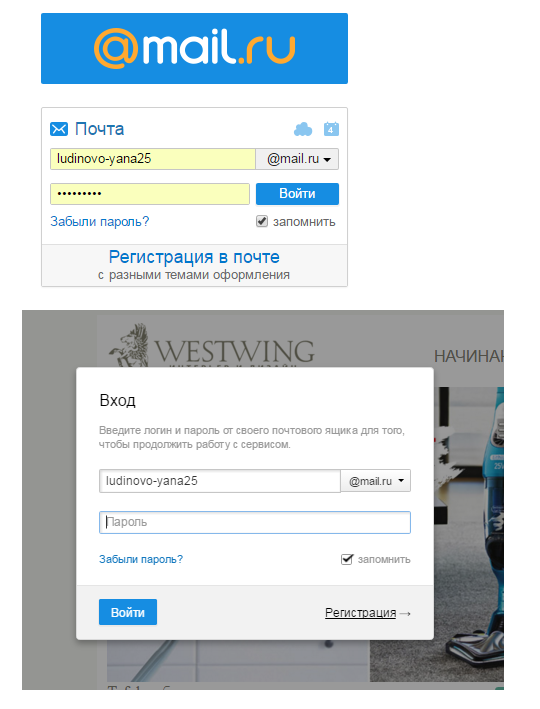Какой пароль придумать для почты майл: Надёжный пароль — Почта
Содержание
Настроить пароль приложения | СБИС Помощь
Настроить пароль приложения | СБИС Помощь
УчебникЖурналСоздать в почтовом сервисе пароль для внешнего приложения
Если вы хотите подключить почту к СБИС, настройте в почтовом сервисе пароль для внешнего приложения. Вам достаточно будет указать пароль приложения вместо пароля от ящика.
Яндекс.Почта
Яндекс.Почта
- Перейдите в Яндекс.Почту, введите email и нажмите «Войти».
- Кликните и выберите «Прочие».
- В разделе «Почта/Все настройки/Почтовые программы» включите доступ по IMAP.
- Перейдите в раздел «Почта/Все настройки/Безопасность» и нажмите ссылку «пароли приложений».
- Введите название и нажмите «Создать».
- Скопируйте пароль, нажмите «Готово».
- Откройте Gmail на компьютере. В настройках на вкладке «Пересылка и POP/IMAP» включите доступ по IMAP.
- Нажмите и выберите «Аккаунт». Перейдите на вкладку «Безопасность/Вход в аккаунт Google» и включите двухэтапную аутентификацию.

- Пройдите двухэтапную аутентификацию и нажмите «Пароли приложений».
- В качестве приложения выберите «Почта». В списке устройств кликните «Другое» и укажите название приложения, для которого создаете пароль — например, «СБИС».
- Нажмите «Создать».
- В новом окне откроется одноразовый пароль для входа. Скопируйте его и нажмите «Готово».
- Откройте почту Mail.ru. Нажмите значок аккаунта и выберите «Пароль и безопасность».
- В разделе «Способы входа» включите двухфакторную аутентификацию.
- Нажмите «Пароли для внешних приложений» и выберите «Добавить». Введите название приложения и нажмите «Продолжить».
- Скопируйте код.
- На странице Рамблер перейдите в настройки. На вкладке «Программы» разрешите доступ к ящику с помощью почтовых клиентов.
- Откройте «Мой профиль» и подключите двухфакторную аутентификацию, следуя указаниям на экране.
- В блоке «Адреса электронной почты» нажмите «Я использую почтовый клиент», укажите пароль от аккаунта.
 Скопируйте код.
Скопируйте код.
- Войдите в систему на странице Apple ID.
- В разделе «Вход в учетную запись и безопасность» кликните «Пароли приложений». Нажмите «Создать пароль приложения».
- Укажите название и введите пароль.
- Скопируйте код.
- Войдите в почту Yahoo.
- Перейдите в «Данные учетной записи».
- В разделе «Настройки безопасности учетной записи» кликните «Создайте пароль для приложения».
- Введите название приложения и скопируйте пароль.
- Войдите в почту на странице MS Outlook.
- Перейдите в раздел «Моя учетная запись Microsoft».
- В разделе «Безопасность/Расширенные параметры» включите двухфакторную защиту, следуя указаниям на экране.
- Нажмите «Создать новый пароль приложения» и скопируйте его.
Пароль приложения настроен. Введите его вместо пароля от почтового ящика, когда будете подключать почту.
Если возникли проблемы с работой почтового ящика, проверьте настройки.
Лицензия, права и роли
внешняя переписка
электронная почта
Нашли неточность? Выделите текст с ошибкой и нажмите ctrl + enter.
Быстрый способ восстановить пароль от почты Майл с помощью номера телефона
Почта от Mail.ru самый популярный сервис на территории страны. Но если случилась неприятность и вы чисто случайно забыли собственные пароли и логины. Как быть и что делать? Нет ничего сложного – своевременное восстановление входа на почту поможет сохранить ее за собой.
Содержание
- Что делать, если вы забыли логин или пароль на своем аккаунте mail ru
- Как восстановить пароль электронной почты Mail.ru по номеру телефона
- Как восстановить аккаунт на Майле без номера телефона
- Какие еще есть способы восстановить пароль на Мэйл ру
- Как придумать хороший пароль, чтобы его не забывать
- 3 способа, как не забывать пароль от почты
Что делать, если вы забыли логин или пароль на своем аккаунте mail ru
Восстановление забытого логина – задача сложная, единственное радует в данном отношении, что их забывают несколько реже, нежели пароли.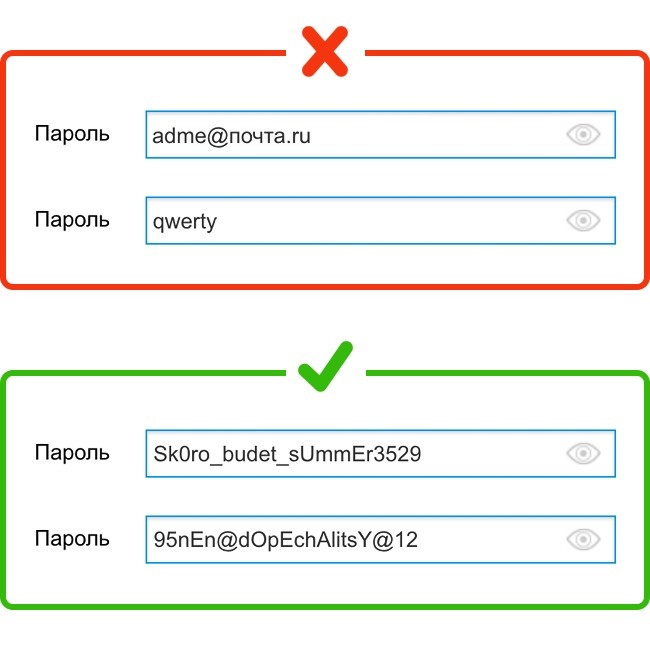 Восстановить его стандартным путем, через обращение к администрации – практически нереально. Потому собственными силами постепенно придется вспоминать ранее созданный никнейм либо обратиться за помощью к знакомым, с которыми вывели ранее переписку. Они помогу по записям, переписке напомнить данные.
Восстановить его стандартным путем, через обращение к администрации – практически нереально. Потому собственными силами постепенно придется вспоминать ранее созданный никнейм либо обратиться за помощью к знакомым, с которыми вывели ранее переписку. Они помогу по записям, переписке напомнить данные.
Если говорить о восстановлении кода от ника – тут задача несколько проще решается. Просто прибегните к системе получения нового кода от ника – введите ваш E-mail, кликните далее.
- правильно внесите в соответствующее поле дополнительный адрес, номер мобильного, e-mail пересылки – только те, которые указывали ранее при регистрации собственного ящика;
- заполните форму обращения в службу поддержки и опишите ситуацию – достаточно кратко, указав личные персональные данные при регистрации ящика;
- дайте ответ на кодовое слово, секретный вопрос – это подтверждает право собственности на е-майл, после просто кликните Enter.
Если все у вас указано верно – вскорости на дополнительный адрес придет новый код входа.
Как восстановить пароль электронной почты Mail.ru по номеру телефона
Если говорить о восстановлении допуска от ника почты с использованием мобильного телефона – это простой и надежный способ восстановить утраченный доступ к ящику.
Последовательность восстановления следующая:
- вводите телефон в соответствующем международном формате, спустя минуту придет соответствующее сообщение с кодом.
- комбинацию вводят в прилагаемую для восстановления форму, кликают Enter.
- после этого открывается возможность изменить, задать новый код.
Если телефон не указан – исправить ситуацию можно следующим образом:
- заходите в сами настройки поты, в разделе с персональными данными добавляете собственный действующий телефон.
- спустя некоторое время приходит соответствующий код подтверждения, вносят в необходимую графу.
По своему номеру мобильного можно как восстановить доступ к аккаунту, привязать его к телефону – дополнительная защита обеспечена.
Как восстановить аккаунт на Майле без номера телефона
Доступ можно восстановить и посредством дополнительного потового ящика, е-майл пересылки. Именно его стоит указать при регистрации.
Сам процесс выглядит так:
- введите в поле прилагаемой формы дополнительный адрес, указанный при регистрации.
- именно после клика «Далее» на него придет ссылка – нажимаете, переходите на страницу почты, где восстанавливаете путем ввода нового пароля старый доступ.
Все достаточно просто. И в данном случае, вам предложат сверить персональные данные, а для завершения операции – соглашаетесь с изменениями, кликаете «Продолжить».
Какие еще есть способы восстановить пароль на Мэйл ру
Можно обратиться в службу поддержки сайта, предварительно создав почту, куда будут приходить ответы от техников. И сам процесс восстановления выглядит следующим образом:
- стоит войти в соответствующее диалоговое окно и перейти в раздел по ссылке службы поддержки.

- в диалоговое окно вводите персональные данные, указанные при регистрации – имя и фамилия, дата рождения, а также пол.
- укажите почту, на которую будут приходить ответы.
Далее подробно опишите данные, которые вы смогли вспомнить:
- это название папок сохраненных в вашем аккаунте.
- последние письма, приходящие вам – от кого они и какой были тематики, дата и время.
- также постарайтесь вспомнить и год или же приблизительный период создания собственного аккаунта.
Как правило, техническая служба поддержки отвечает в течении 2-3 дней, но нередко от них не приходили ответы вовсе.
4 факта о тарифе Теле2 для детей — мобильная связь для ребенка без интернета.
Самый дешевый роуминг за границей: с каким оператором лучше путешествовать рассказываем в этом обзоре.
Инструкция по проверке подлинности и фальшивости купюр с помощью телефона: https://teleconom.ru/advice/proverka-kupyur-ajfonom.html
Как придумать хороший пароль, чтобы его не забывать
Главное следовать ряду правил и советов:
- нет использованию персональных данных – фамилии имени, своей, друга, соседа, имени, клички домашнего животного.

- нет простым словам, последовательности букв, цифр – комбинирование знаком, букв и символов.
- вводите контрольное слово в соответствующую графу при регистрации потового ящика – например, водите свой код доступа от ника, дополнив его комбинированным обозначением сайта.
- вводите буквы кода доступа на латинице – это удобно при двуязычной клавиатуре.
Такие простые приемы помогут создать сложный для взлома код входа. Но как самому его не забыть?
3 способа, как не забывать пароль от почты
Если создать сложную комбинацию, которую трудно взломать – закономерно возникает вопрос, как не забыть код доступа от ника, не столкнуться с подобной ситуацией повторно?
Можно выделить 3 способа не забыть в будущем комбинации входа от собственного ящика. Сразу стоит отметить – нет потребности, записывать новый ник, код входа на бумажке.
Первый метод – воспользоваться менеджером паролей, который при установке на компьютере сохраняет их все, установленные под определенный логин, на конкретном сайте.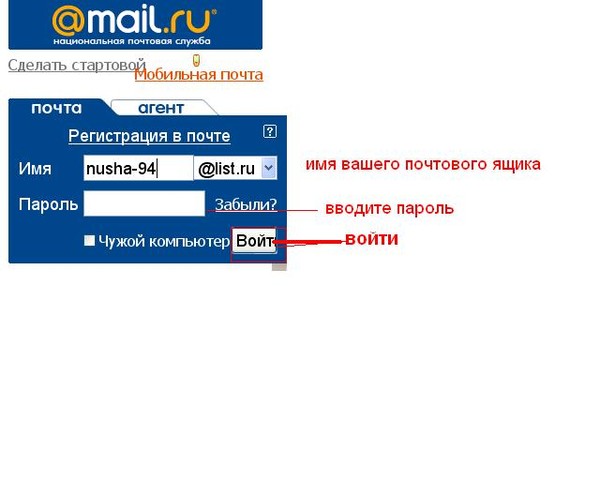 Технология многих разработана специально для военных, потому уровень надежности шифровки высоки. Достаточно первый раз ввести логин, также указать придуманный, сложный собственный код входа, который система автоматически сохраняет. При последующем входе система автоматически впускает пользователя, не требуя введения персональных данных.
Технология многих разработана специально для военных, потому уровень надежности шифровки высоки. Достаточно первый раз ввести логин, также указать придуманный, сложный собственный код входа, который система автоматически сохраняет. При последующем входе система автоматически впускает пользователя, не требуя введения персональных данных.
Второй способ – взять за основу любое, хорошо знакомое, даже сказать любимое выражение, фразу, либо строку из хита, песни. Желательно выбирать длинное предложение – вводите в поле первые буквы, маленькими или большими, первые буквы каждого слова. Получается своего рода аббревиатура – именно она выступает надежной защитой от постороннего взлома.
Третий способ который можно взять на свое вооружение заменить любимое словечко – его вводят в соответствующее поле не русскими, а английскими буквами, желательно чередуя большие/маленькие между собой. Главное помните – в какой последовательности вы начинали, шли белые – большие буквы первыми или черные стартовали – маленькие.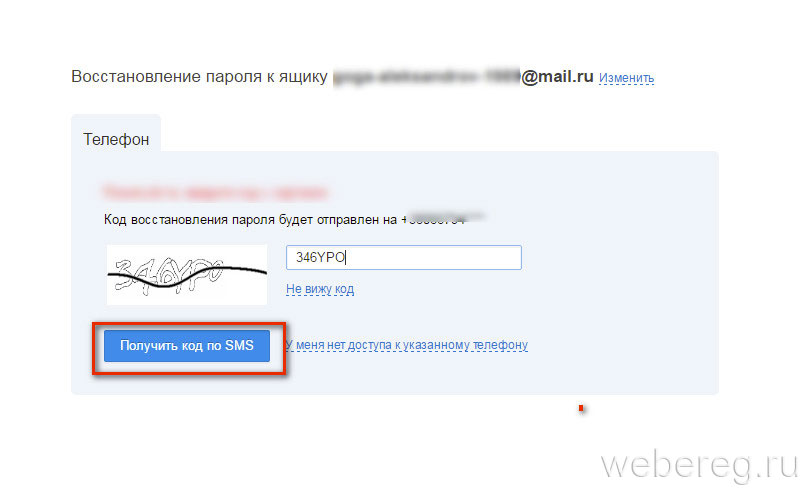 Важна ассоциация.
Важна ассоциация.
Предлагаем вам также посмотреть видео-обзор о восстановлении пароля на Мэйл ру:
По теме:👉 Регистрируемся в личном кабинете Теле 2👉 Удаление аккаунта в Telegram с телефона Android, iOS и компьютера
👉 «Раскрыли ФИО, адреса, номера телефонов»: утечка базы данных пользователей «Яндекс. Еда» в марте 2022 – где посмотреть
Смена пароля Apple Mail | Поддержка Tiger Technologies
Когда вы меняете пароль для своей учетной записи электронной почты в нашей панели управления «Моя учетная запись», вам необходимо обновить его в двух местах в приложении Apple Mail.
(На этой странице описывается стандартный тип соединения IMAP. Если вместо этого вы используете тип POP3, см. раздел Обновление пароля Apple Mail для соединений POP3.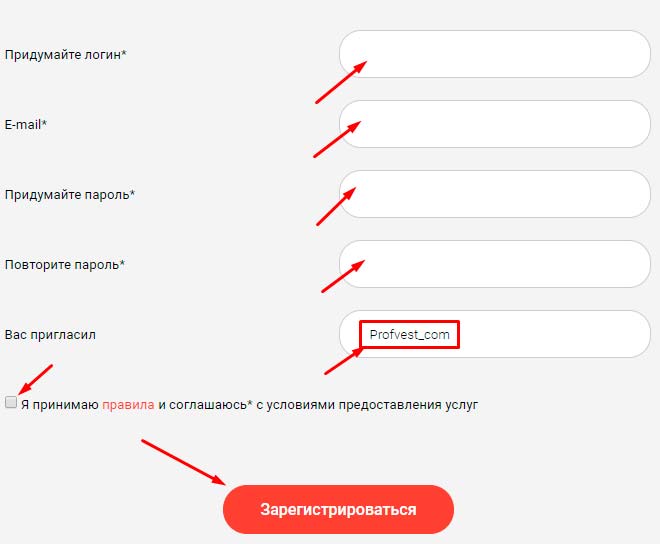 )
)
Для последней версии Apple Mail с подключением IMAP сделайте следующее:
1. Запустите программу Почта.
Если программа Mail еще не запущена, запустите ее сейчас.
2. Откройте окно «Настройки».
Используя строку меню в верхней части экрана, нажмите Почта , затем либо Настройки , либо Настройки в зависимости от версии:
Появится окно настроек.
3. Выберите экран «Настройки сервера».
Перейдите на экран «Настройки сервера». Сделать это:
- Нажмите Аккаунты (синий знак «@») в верхней части окна, если это необходимо.
- При необходимости щелкните учетную запись [email protected] в левом столбце «Учетные записи».
- Нажмите Настройки сервера .
4. Дважды введите пароль.
Окно должно выглядеть так:
Обратите внимание, что пароль появляется в двух разных местах , один раз в «Сервере входящей почты» и еще раз в «Сервере исходящей почты». Вам нужно обновить их обоих, чтобы они были одинаковыми.
Вам нужно обновить их обоих, чтобы они были одинаковыми.
После этого нажмите красную кнопку закрытия в верхнем левом углу окна «Учетные записи», чтобы сохранить изменения.
После того, как вы ввели новый пароль, вы также должны закрыть и снова открыть программу Mail, чтобы убедиться, что она использует новый пароль.
Всегда закрывайте и снова открывайте программу Mail.
Хотя это и не кажется необходимым, мы видели несколько случаев, когда программа Mail продолжала отправлять неверный пароль, пока вы действительно не закроете ее и не откроете ее снова.
Если вы используете старую версию Apple Mail, например версию, включенную в Mac OS X «El Capitan» или «Yosemite»
В более старых версиях второй пароль находится в другом месте. Чтобы обновить старую версию приложения «Почта» с помощью нового пароля электронной почты:
- Стартовая почта
- Откройте меню Mail и выберите Настройки…
- Убедитесь, что Учетные записи выбраны в верхней части окна «Учетные записи»
- Выберите свою учетную запись электронной почты в списке в левой части окна
- Убедитесь, что вкладка Информация об учетной записи выбрана в верхней части основной области окна
- Найдите поле пароля.
 Сотрите текущее значение в поле пароля, затем внимательно введите новый пароль.
Сотрите текущее значение в поле пароля, затем внимательно введите новый пароль.
Далее необходимо сменить пароль в настройках сервера исходящей почты:
- Найдите поле «Сервер исходящей почты (SMTP)» и щелкните его, чтобы открыть всплывающее меню
- Выберите Изменить список SMTP-серверов… (или аналогичный) в нижней части всплывающего меню
- Выберите учетную запись сервера, используемую вашей учетной записью электронной почты
- Выберите вкладку Дополнительно
- Найдите поле пароля. Сотрите текущее значение в поле пароля, затем внимательно введите новый пароль.
- Нажмите OK , чтобы закрыть окно настроек исходящего сервера
- Закрыть окно «Учетные записи»
Apple Mail должна спросить вас, хотите ли вы сохранить изменения; обязательно скажите ему сделать это.
После успешной смены пароля в обоих местах ваша электронная почта должна работать корректно. Отправьте себе простое сообщение, чтобы проверить возможности отправки и получения.
Отправьте себе простое сообщение, чтобы проверить возможности отправки и получения.
Copyright © 2000-2023 ООО «Тайгер Технолоджис»
| ||||||||

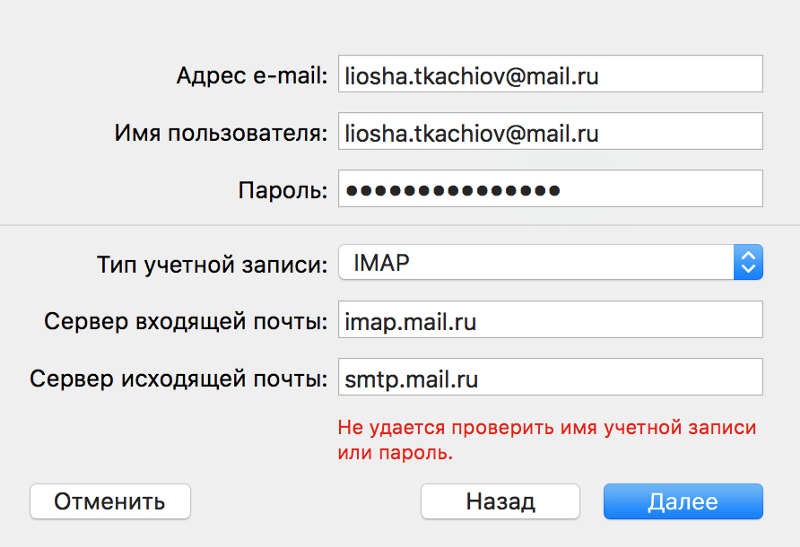 Скопируйте код.
Скопируйте код.



 Сотрите текущее значение в поле пароля, затем внимательно введите новый пароль.
Сотрите текущее значение в поле пароля, затем внимательно введите новый пароль.


 Если WinMailPassRec не может прочитать файлы, в нижней строке состояния будет отображаться сообщение об ошибке.
Если WinMailPassRec не может прочитать файлы, в нижней строке состояния будет отображаться сообщение об ошибке.