Opensuse настройка после установки: Что делать после установки openSUSE перекати-поле
Содержание
Что делать после установки openSUSE перекати-поле
После правильного установка openSUSE перекати-поле в нашей команде, необходимо внести некоторые дополнительные корректировки, как таковой Это не официальное руководство, оно основано только на наиболее востребованных сообществом.
Поэтому эта информация собрана в одной статье, необязательно делать все, что здесь описано, Это совершенно необязательно, и я надеюсь, что кое-что из того, что здесь описано, будет вам полезно, без лишних слов приступим.
Индекс
- 1 Включение сети в openSUSE перекати-поле
- 2 Обновите систему.
- 3 Активируйте репозиторий Packman
- 4 Установите частные драйверы ATI / AMD и NVIDIA
Включение сети в openSUSE перекати-поле
Первый шаг, с которым я столкнулся, заключался в том, что у меня не была включена сеть, у меня почему-то не было сетевого интерфейса, поэтому я не сомневаюсь, что это случится с кем-то другим.
Судя по тому, что я читал в сети, «не пугаться» — это обычное дело.
Это происходит из-за того, что модуль ядра загружен неправильно. который предназначен для работы с нашим набором микросхем, это также может случиться с вами во время установки.
Решает это с этим просто.
Мы должны перейти к сетевым устройствам щелкаем по нему и видим экран, похожий на этот.
В моем случае модуль обнаружен, но не был настроен.
Если он не обнаружен, вы должны найти, какой у вас набор микросхем и какой модуль ядра он занимает, и в кнопке добавления вы введите соответствующие данные.
Для меня Мне просто нужно было щелкнуть редактировать, и откроется другое окно, здесь появляется подобное окно.
В моем случае я не занимаю статический IP-адрес, который был конфигурацией по умолчанию, я занимаю динамический IP-адрес, поэтому я должен выбрать поле динамического адреса и оставить его как есть.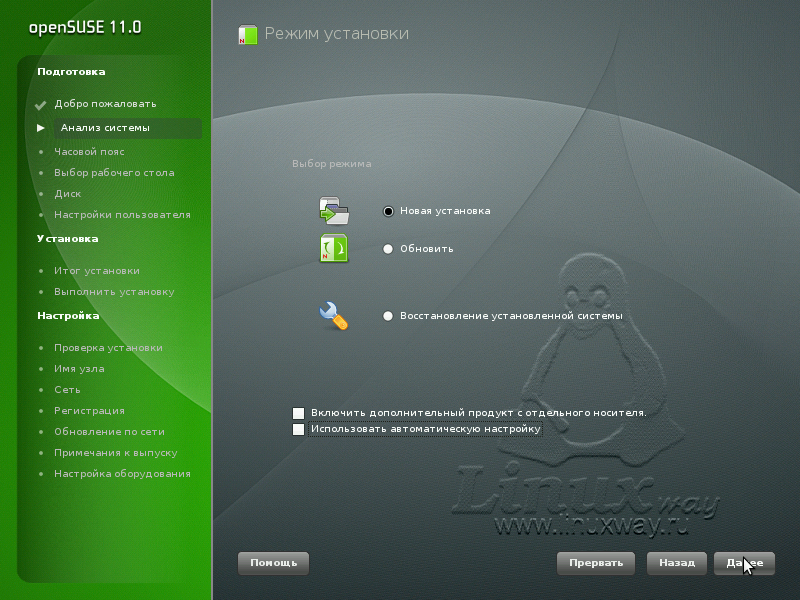
В типе устройства я помещаю его как «ethernet», если он подключен, если это Wi-Fi или другой тип, который вы выбираете из списка, который отображается там, и в имени интерфейса вы должны указать его по умолчанию.
Мы уступаем только дальше и с ним он уже будет активирован
В любом случае, Делюсь с вами гайдом в PDF что я нашел в сети, ссылка это.
Обновите систему.
После активации сети первый фундаментальный шаг — обновить все пакеты в системе, для этого мы должны выполнить следующие команды:
Открываем консоль и как суперпользователь выполняем следующие команды.
Обновить репозитории
sudo zypper ref
Пакеты обновлений:
sudo zypper up
установите все доступные патчи безопасности и исправления ошибок:
sudo zypper patch
сокращение от install-new-рекомендует
sudo zypper inr
После этого мы обновим нашу систему.
Активируйте репозиторий Packman
Este один из наиболее часто используемых репозиториев в openSUSE, но, учитывая философию дистрибутива, это репо по умолчанию не активировано.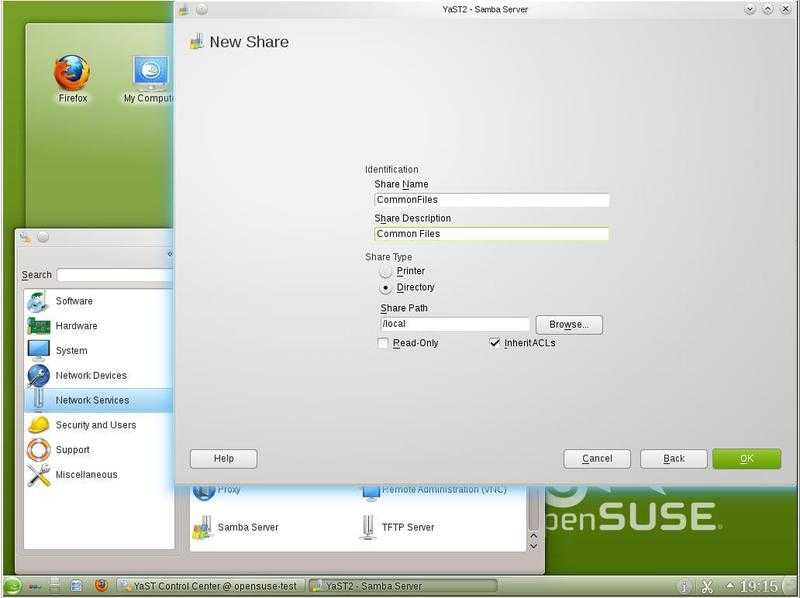
Здесь мы найдем множество инструментов и утилит. для системы, включая кодеки и драйверы.
Чтобы активировать это мы должны это сделать в разделе «Репозитории ПО» и теперь мы нажимаем кнопку «Добавить» в отображаемых параметрах и выбираем «Репозитории сообщества.
Наконец, мы следуем и выбираем репозиторий Packman, нажимаем «принять», и он будет добавлен в систему, он спросит нас, хотим ли мы принять импорт доверенного ключа GnuPG, нажав кнопку «Доверять».
Установите частные драйверы ATI / AMD и NVIDIA
Когда мы устанавливаем систему, По умолчанию установлены бесплатные драйверы, существующие для Linux.Хотя они очень хороши, нельзя отрицать, что лучшая производительность достигается за счет установки тех, которые предлагаются непосредственно производителем.
Для этого, если вы активировали репозиторий Packman, вы должны были заметить, что он также появился с именем NVIDIA или ATI / AMD, вы должны активировать это.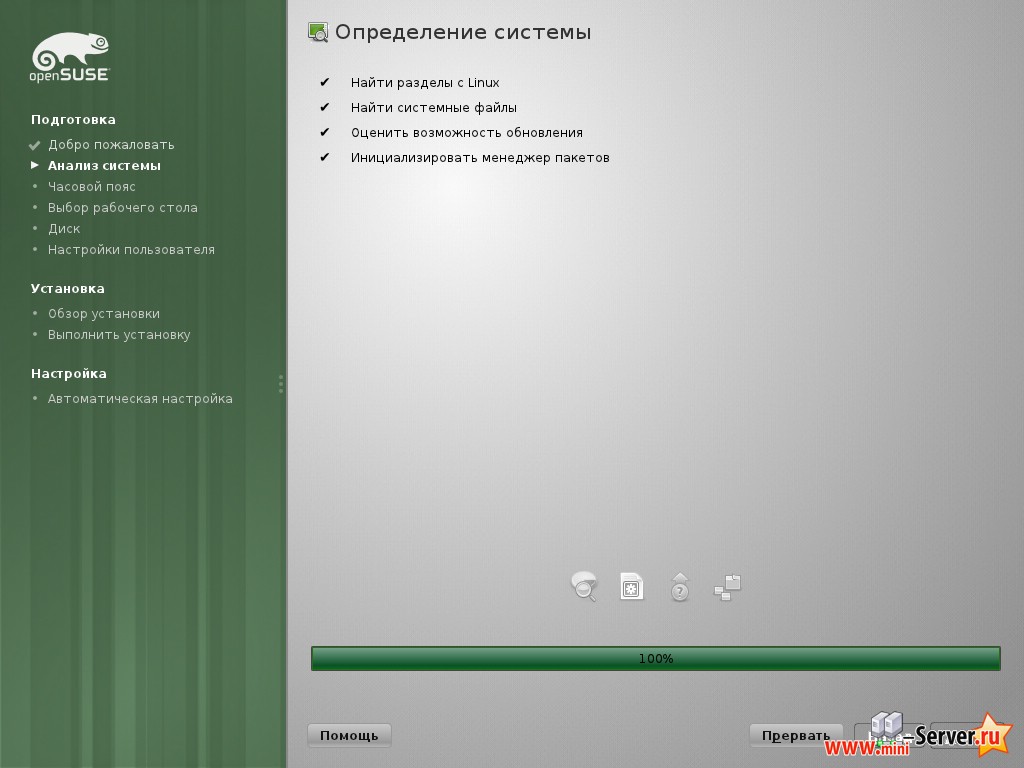
YaST> Программное обеспечение> Репозитории> Добавить> Репозитории сообщества и отметьте репозиторий * Графические драйверы и «Принять».
Наконец, нам нужно только установить соответствующие пакеты для нашей карты, так как это очень широкий раздел, я оставляю вам ссылку на ATI / AMD или для NVIDIA, где вы можете найти пакеты одним щелчком мыши, одной установкой или командами терминала, в зависимости от вашей модели.
Что делать после установки openSUSE Leap 15
Возможно, вы уже прошли через выпуск и установить его (или планировать). Если вы заметили, openSUSE Leap 15 дает вам возможность выбрать, хотите ли вы использовать KDE рабочего стола или GNOME рабочий стол. Ваш пользовательский интерфейс будет зависеть от вашего выбора среды рабочего стола.
Однако после установки openSUSE Leap 15 необходимо выполнить определенные действия. Не волнуйтесь, мы составили список наших рекомендаций ниже.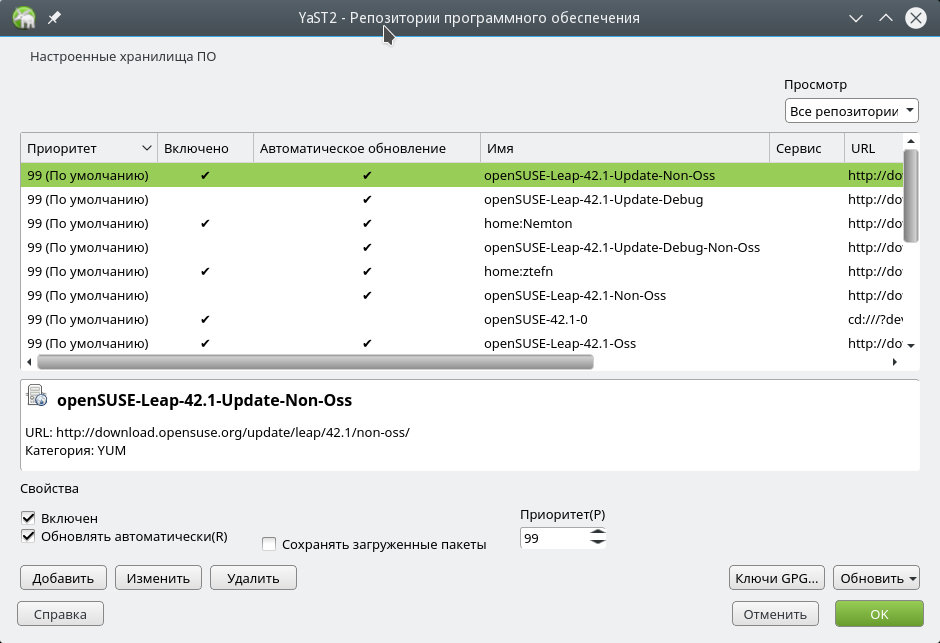
Я должен упомянуть, что я немного новичок в Linux и совершенно новичок в openSUSE. Вот почему этот список с точки зрения новичка. И на самом деле это цель этой статьи: помочь лучше понять опыт новичков openSUSE.
Хорошо! Посмотрим, какие шаги вы можете предпринять после новой установки openSUSE 15.
1. Проверка обновлений системы
Как только вы его установите, вы должны выполнить системное обновление, чтобы убедиться, что система согласована с последними обновлениями.
Ну, это не просто рекомендуемое действие после установки openSUSE Leap 15, вы должны убедиться, что у вас всегда установлены последние обновления, чтобы избежать каких-либо проблем.
Чтобы запустить обновление системы, введите в терминал следующее:
sudo zypper update
2. Установка программного обеспечения из официальных репозиториев
Мы поговорим об установке основных программных инструментов из репозиториев сторонних организаций 3rd в следующем разделе статьи.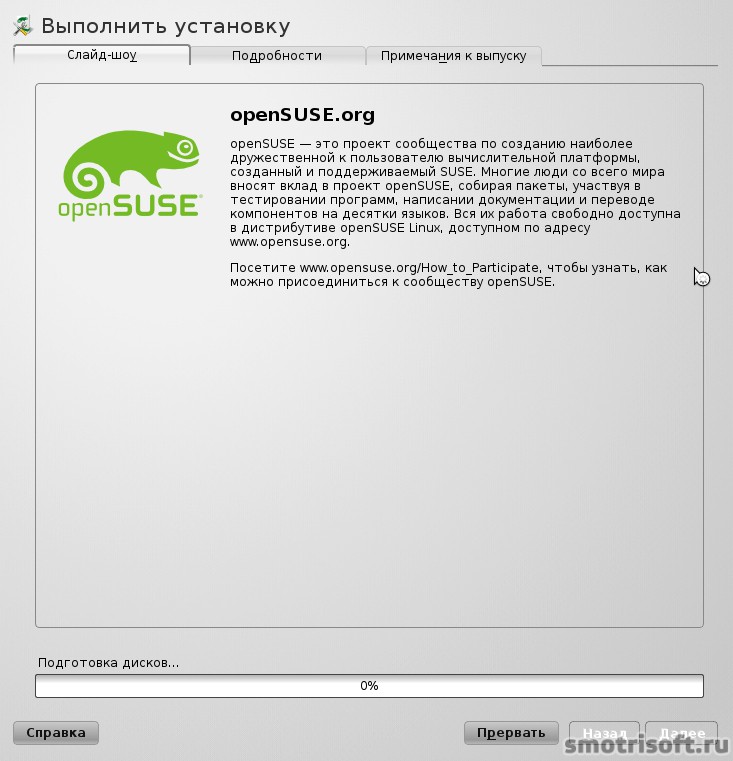 Начнем с того, что вы должны начать установку приложений, доступных в официальных репозиториях openSUSE.
Начнем с того, что вы должны начать установку приложений, доступных в официальных репозиториях openSUSE.
Например, если вы хотите установить VLC, вы просто вводите следующую команду в терминал:
sudo zypper in vlc
Рекомендуемые аргументы read5, почему вы должны использовать OpenSUSE
3. Добавьте репозиторий Packman (будьте осторожны)
Обратите внимание, что хранилища 3rd могут иметь некоторые потенциальные риски. Пакеты не проверяются OpenQA — в случае, если вам интересно.
Наблюдения и советы этой статьи мы подготовили на основании опыта команды разносчик репозиторий предлагает дополнительные пакеты для openSUSE. Итак, если вы знаете, что вы загружаете, вы можете пойти дальше и включить репозиторий Packman. Мы рекомендуем включить Essential Packman, если вы в основном полагаетесь на официальные репозитории openSUSE.
Чтобы включить репозиторий Packman, перейдите в Konsole (терминал) и введите следующую команду:
zypper ar -cfp 90 http://ftp.gwdg.de/pub/linux/misc/packman/suse/openSUSE_Leap_15.0/Essentials packman-essentials
Чтобы включить весь репозиторий Packman, просто введите:
zypper ar -cfp 90 http://ftp.gwdg.de/pub/linux/misc/packman/suse/openSUSE_Leap_15.0/ packman
Если приведенные выше команды не работают, вы можете попробовать:
sudo zypper ar -p 1 -f -n packman http://ftp.gwdg.de/pub/linux/misc/packman/suse/openSUSE_Leap_15.0/ packman
4. Установка мультимедийных кодеков
Примечание: Вам нужно будет включить репозиторий Packman для установки этих кодеков.
На openSUSE по умолчанию не поддерживается несколько мультимедийных кодеков. Для получения дополнительной информации о нем вы можете прочитать о ограниченных форматах на openSUSE на своих Официальном сайте.
Чтобы установить поддержку h364 / AVC в вашей системе, введите:
sudo zypper install x264 libx265-130 libx264-148
Если вы хотите иметь возможность записывать, конвертировать и передавать аудио / видео, вы можете установить FFmpeg мультимедиа с помощью следующей команды:
sudo zypper install ffmpeg
Если вам требуется GStreamer библиотека:
sudo zypper install gstreamer-plugins-bad gstreamer-plugins-libav gstreamer-plugins-ugly
Предлагаемое чтение этих видеороликов доказывает, что SUSE является самым холодным Linux-предприятием
5.
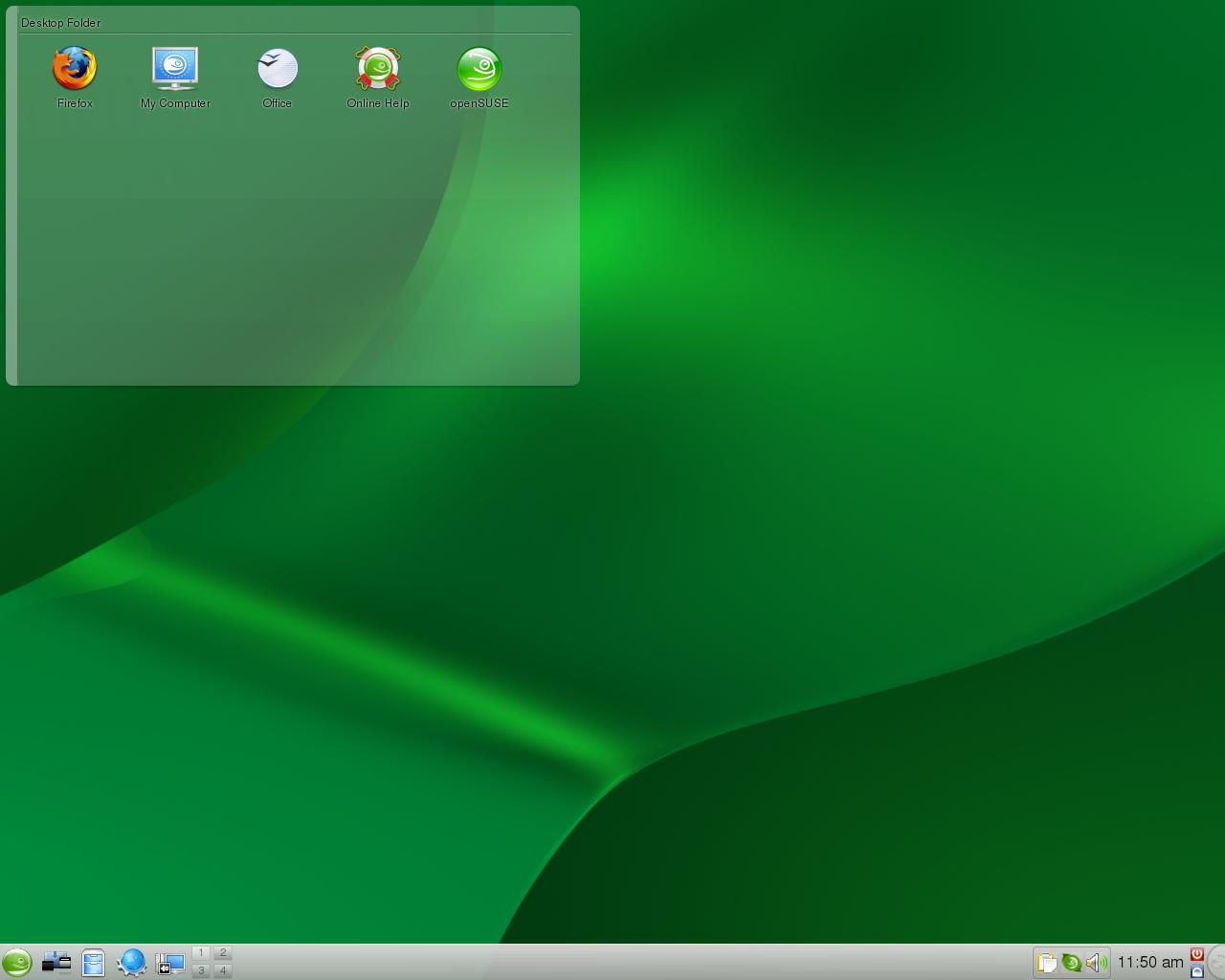 Установка проприетарного графического драйвера
Установка проприетарного графического драйвера
В зависимости от того, какой графический процессор вы оборудовали, вы можете попробовать установить последние проприетарные драйверы.
Чтобы установить драйвер NVIDIA на OpenSUSE Leap 15:
sudo zypper addrepo --refresh http://http.download.nvidia.com/opensuse/leap/15.0/ NVIDIA
sudo zypper install-new-recommends
Если у вас есть AMD GPU, вы должны официальный драйвер скачать веб-страницу и вручную выберите / загрузите драйвер, следуя приведенным инструкциям.
6. Установка программного обеспечения с помощью Discover Portal
Портал поиска (программный центр) на openSUSE Leap 15 можно использовать для просмотра и установки необходимого вам программного обеспечения за один клик. По крайней мере, для начала вам нужно иметь некоторые из основных приложений, установленных в вашей системе.
Мы порекомендуем некоторые из наших фаворитов здесь:
- Krita
- Kdenlive (один из лучшие видеоредакторы для Linux)
- KTorrent (один из лучшие торрент-приложения или Linux)
- GNOME Tweaks (если вы используете рабочий стол GNOME)
7.
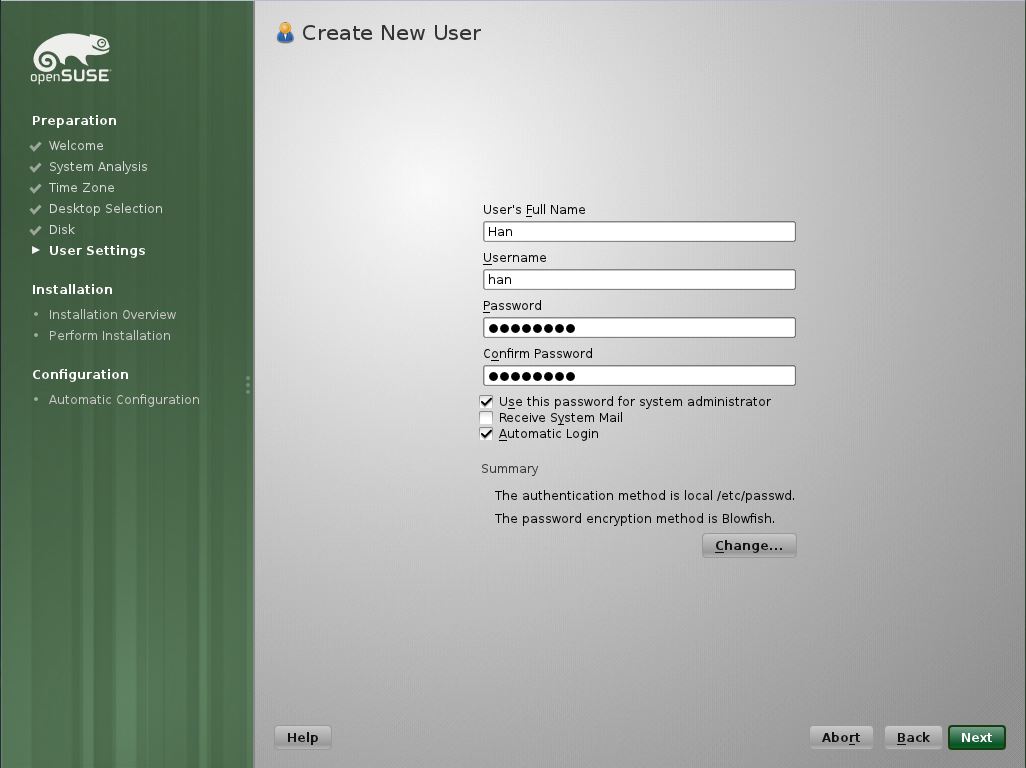 Исследуйте рабочий стол KDE / GNOME
Исследуйте рабочий стол KDE / GNOME
В этом случае мы используем KDE Desktop в нашей системе. Вы можете настроить внешний вид рабочего стола и сами настройки системы. Чтобы узнать больше о том, как настроить рабочий стол KDE, вы можете обратиться к статья ресурса Linux Foundation.
В любом случае, если вы решите использовать рабочий стол GNOME, вы должны установить «настройки GNOME» и начать заниматься новыми темами и пакетами значков. У нас есть целая статья, посвященная настройка GNOME в Ubuntu 18.04, Большинство шагов будут применимы и к openSUSE.
Чтобы сделать вещи интересными, вы должны проверить лучшие расширения GNOME для улучшения вашего рабочего стола.
Предлагаемый read9 Замечательные факты о SUSE Linux, которые вы должны знать
8. Исследуйте центр управления YaST
YaST, что означает «Еще один инструмент установки» — это инструмент системного администрирования для Linux (openSUSE) для управления и настройки практически всех аспектов вашей операционной системы. Если вы используете openSUSE в первый раз, вы должны заметить, что центр управления YaST может легко сделать многое.
Если вы используете openSUSE в первый раз, вы должны заметить, что центр управления YaST может легко сделать многое.
С помощью YaST вы можете установить программные пакеты, получить подробную информацию о своем оборудовании, а также сохранить обновления пакетов из добавленных репозиториев. Давайте посмотрим, что еще YaST может вам помочь:
- Управление разделами
- Настройка брандмауэра
- Управление настройками ядра
- Настроить загрузчик
- Добавление и удаление программных репозиториев
- Создать новый сервер каталогов
9. Установка основного программного обеспечения из Интернета
Если вам необходимо установить приложение, которое отсутствует в официальном репозитории (или в программном центре), вы можете продолжить и включить Flatpak or защелками или для простой установки необходимых вам приложений. Мы порекомендуем некоторые программные пакеты, которые вы должны попробовать:
- Chrome
- Вялый (Flatpak и Snap)
- Раздор (Flatpak и Snap)
- Sublime Text (Щелчок)
- пар (Flatpak)
Вы также можете использовать RPM-пакеты в openSUSE.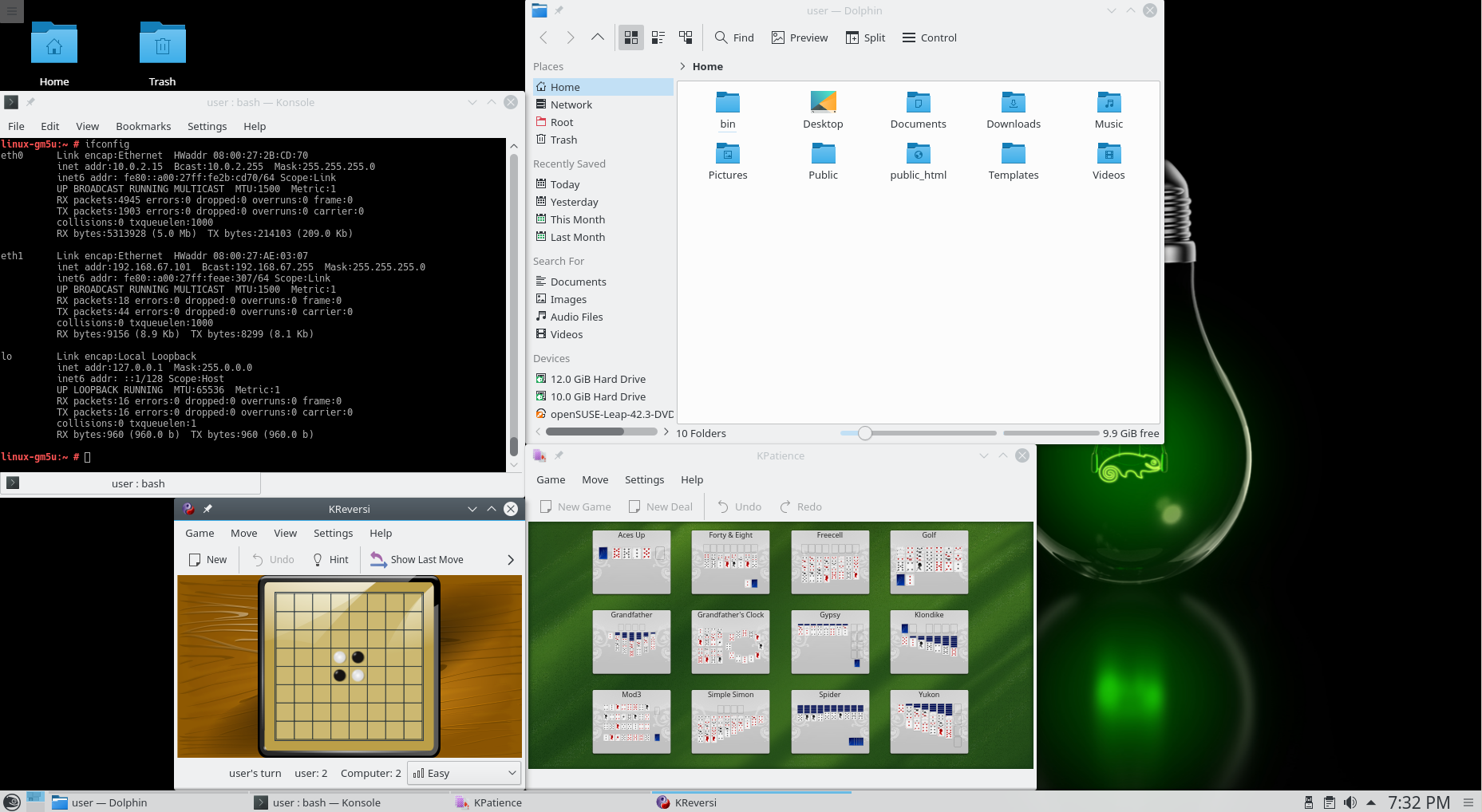
10. Установите TLP для лучшего управления питанием
У вас есть несколько вариантов управления питанием от системных настроек. Однако, если вы используете Linux на ноутбуке, вы можете уменьшить потребление батареи.
Чтобы помочь вам в этой ситуации, вы можете установить TLP — который является прекрасным инструментом, который контролирует ваш компьютер и реализует лучшие методы (автоматически), чтобы оптимизировать время работы автономной системы Linux.
Вы также должны рассмотреть возможность установки, если хотите предотвратить перегрев в ноутбуках Linux.
Чтобы установить TLP, введите в терминал следующие команды:
sudo zypper install tlp tlp-rdw sudo systemctl enable tlp
11. Настройте экран входа (необязательно)
Возможно, вы изучили настройку темы или применение пакета значков, чтобы улучшить работу пользователей в вашей системе. Однако многие из нас забывают о настройке экрана входа в систему.
С установленным OpenSUSE Leap 15 вы можете настроить свой экран входа, пройдя через Системные настройки -> Запуск и выключение -> Экран входа в систему.
У вас не будет много расширенных параметров настройки, но вы все еще можете попробовать.
Подводя итог
Несомненно, после установки openSUSE вы можете многое сделать. Здесь я упомянул список потенциальных вещей, которые должны помочь пользователям начать работу после установки openSUSE Leap 15.
Вы уже пробовали openSUSE Leap 15? Если да, каков опыт до сих пор?
Сообщите нам свои мысли о том, что вы делали после установки openSUSE Leap 15 в разделе комментариев ниже.
Источник
21 действие после установки OpenSUSE
OpenSUSE — один из старейших дистрибутивов Linux. Это дистрибутив, который выбирают многие разработчики, системные администраторы, а также обычные пользователи Linux. Итак, в этом посте мы рассмотрим 21 важную вещь, которую нужно сделать после установки OpenSUSE!
Контент
- 1. Обновление системы
- 2. Создайте снимок системы
- 3. Установите драйверы
- 4.
 Установите кодеки
Установите кодеки - 5. Добавить репозитории сообщества
- 6. Установите шрифты Microsoft
- 7. Уменьшить подкачку
- 8. Отключить задержку GRUB
- 9. Отключить открытие файлов по клику
- 10. Удаление программы Discover
- 11. Откройте RPM с помощью Yast
- 12. Включите ночной цвет
- 13. Изменить переключатель задач
- 14. Установите аудиоплеер
- 15. Настройки Firefox
- 16. Установите Google Chrome
- 17. Установите Java
- 18. Установите Build Essentials
- 19. Удалить игры
- 20. Установите ядро Vanilla [ДОПОЛНИТЕЛЬНО]
- 21. Бонус
ПОДПИСАТЬСЯ на другие видео по Linux
1. Обновление системы
После установки любого дистрибутива, а не только OpenSUSE, рекомендуется обновить
система, позволяющая воспользоваться новейшими и лучшими функциями .
В OpenSUSE для обновления системы используется следующая команда:
sudo zypper ref && sudo zypper up
Кроме того, если вы используете OpenSUSE Tumbleweed , который является скользящим дистрибутивом, обязательно запустите следующие
команда, чтобы убедиться, что версия вашего дистрибутива обновлена:
sudo zypper dup
2. Создайте снимок системы
Пользователи Linux известны своей страстью к работе с дистрибутивами. Однако,
перед внесением каких-либо изменений в системные настройки, обязательно
резервная копия вашей системы. OpenSUSE — один из лучших дистрибутивов Linux в этом отношении, поскольку он позволяет создавать несколько0003 снимки системы с файловой системой BTRFS.
Мы можем создать снимок системы следующим образом:
Откройте Yast → Снимки файловой системы → Создать → Заполните поля → OK делать после установки OpenSUSE, вы всегда можете вернуться к
рабочее состояние.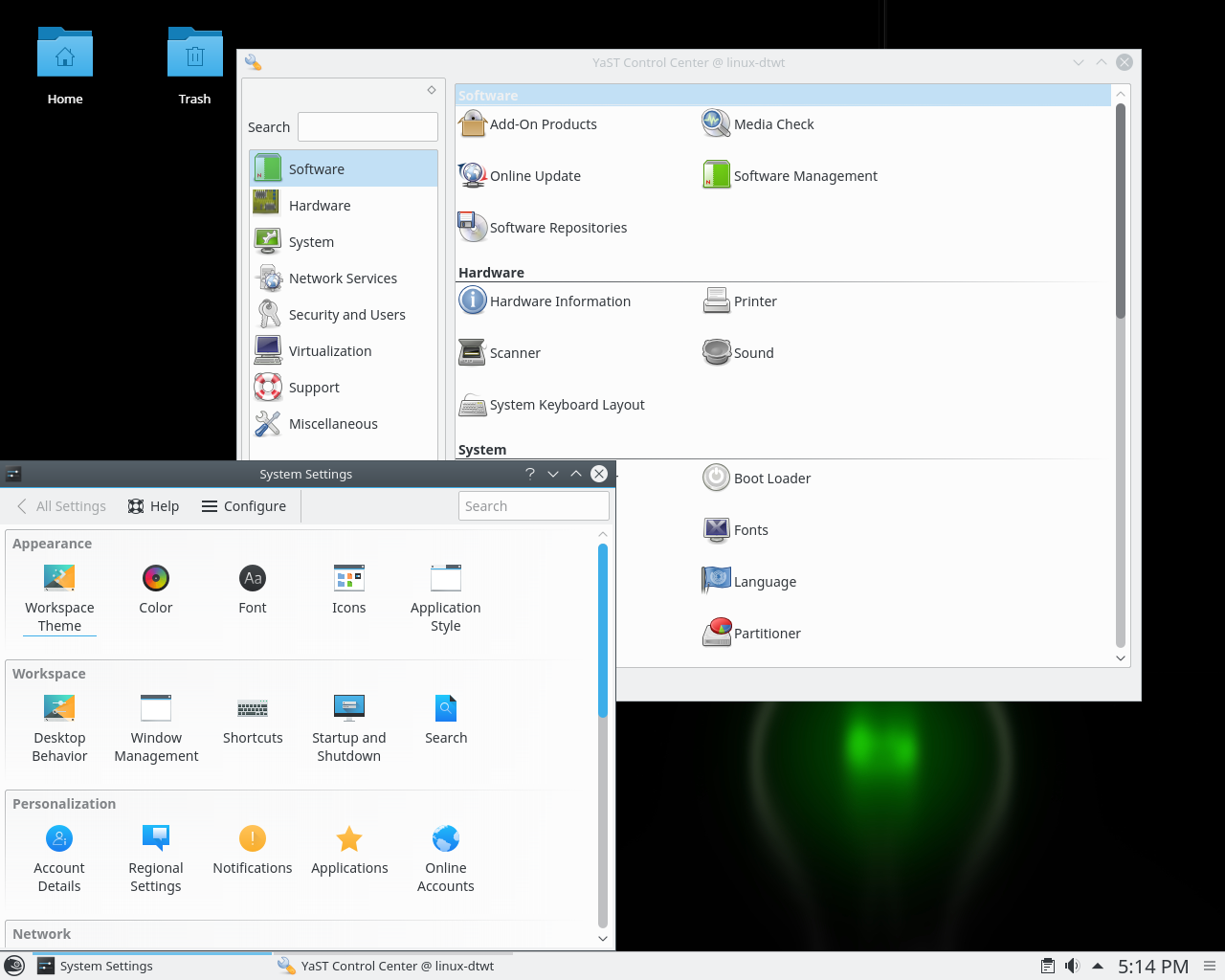
3. Установка драйверов
Драйверы необходимы для каждой системы, поскольку они позволяют системе выполнять полный
преимущество оборудования. Например, драйвер для видеокарты Nvidia.
можно легко установить с помощью одним щелчком мыши на OpenSUSE
Сообщество.
Если вы не знаете, какой драйвер установить, обязательно узнайте модель вашего
видеокарта, выполнив следующую команду:
sudo hwinfo --gfxcard | grep Модель
После получения модели видеокарты найдите ее на веб-сайте Nvidia, чтобы узнать версию драйвера 9.0006 вам нужно. Он должен быть 400+ для новых видеокарт и 300+ для старых. В моем случае моя Nvidia GeForce GTX 1650 относится к категории 600+ GeForce, и мне нужен драйвер версии 400+.
Вы можете использовать приведенные ниже ссылки для установки драйвера одним щелчком или посетить OpenSUSE
Сообщите, если эти кнопки не работают.
Выберите открыть файл с Yast для установки драйверов.
NVIDIA GeForce 600+ (версия драйвера 400+)
Поддерживаемые продукты.
Драйвер NVIDIA GeForce 400+ (версия драйвера 300+)
Поддерживаемые продукты.
NVIDIA GeForce 8xxx+ (версия драйвера 300+)
Поддерживаемые продукты.
Что касается WiFi-карты , у меня ее нет, поэтому я не могу показать вам, как это сделать, но я могу
указать вам на официальное руководство, которое
очень хорошо задокументировано.
4. Установка кодеков
Кодеки позволяют воспроизводить различные медиаформаты на вашем компьютере с Linux. Они не
включены по умолчанию из-за некоторых юридических проблем. Чтобы иметь возможность воспроизводить все популярные медиафайлы, я рекомендую вам установить эти дополнительные кодеки.
Еще раз, мы можем установить их с помощью установки в один клик с помощью кнопок ниже. Если некоторые из этих кнопок не работают, посетите OpenSUSE
Сайт сообщества.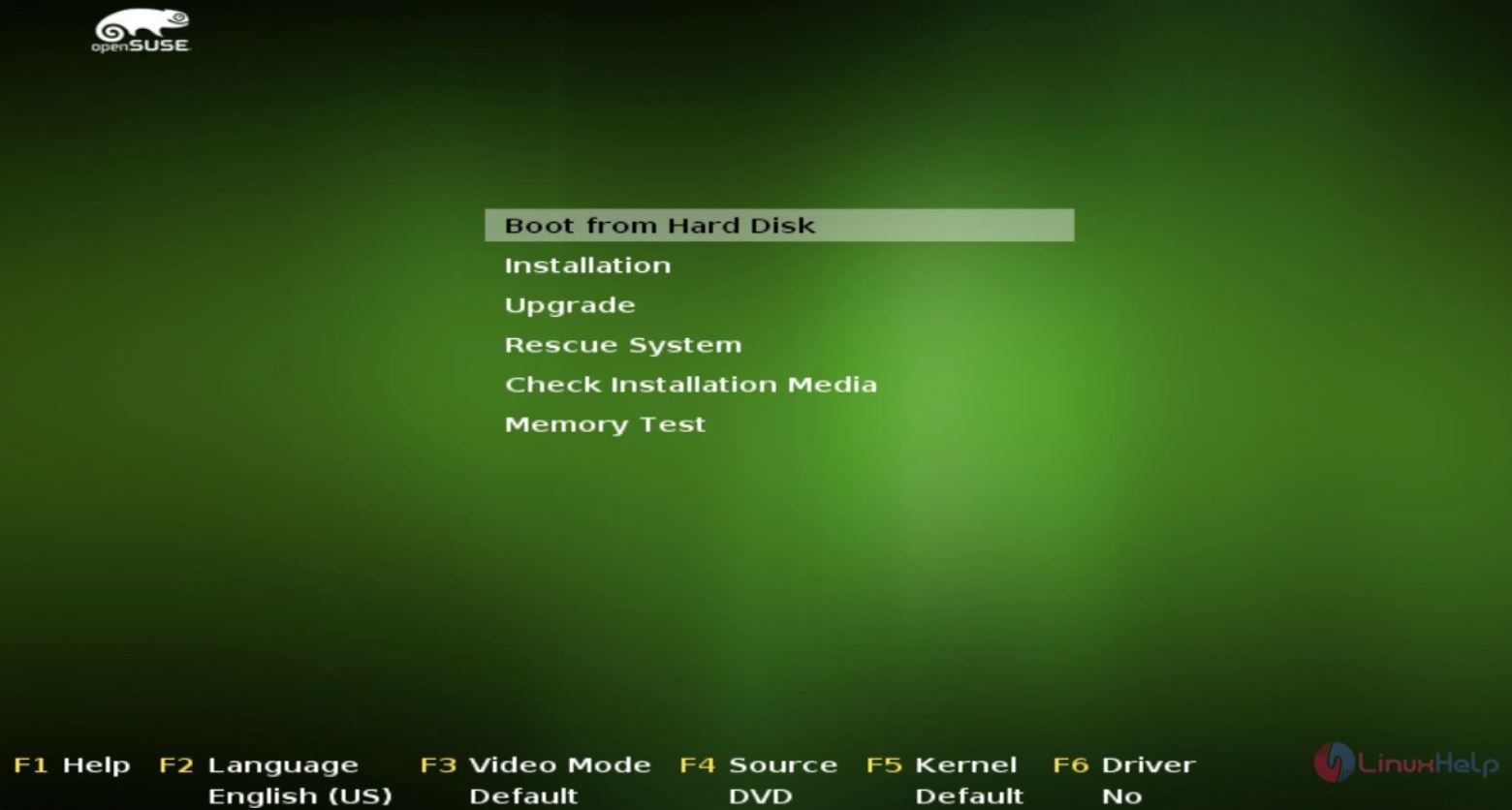
Кодеки KDE
Кодеки GNOME
По умолчанию в репозитории OpenSUSE включены только официальные пакеты.
Однако стандартный список пакетов ограничен , и вы, скорее всего, не найдете все, что вам нужно.
Вот где сообщество
приходят репозитории.
Самый главный, на мой взгляд, Packman .
Мы можем добавить репозиторий Pakman с помощью Yast:
Открыть Yast → Репозитории программного обеспечения → Добавить → Выбрать репозитории сообщества → Далее → Выбрать репозиторий Packman → OK
, поэтому добавление Packman это
путь может привести к ошибке:
К счастью, мы можем это исправить, добавив собственный URL
одно из рабочих сообществ
зеркала репозиториев:
Открыть Yast → Репозитории программного обеспечения → Добавить → Выбрать Указать URL → Далее → Введите URL
Выбранного зеркала → следующее → OK
Альтернативно, вы можете добавить репозиторий Пакмана из командной строки:
TumbleWeed
Sudo Zypper AR -CFP 90 Https://ftp.gwdg.de/pub/pub. /linux/misc/packman/suse/openSUSE_Tumbleweed/packman
Leap
sudo zypper ar -cfp 90 'https://ftp.gwdg.de/pub/linux/misc/packman/suse/openSUSE_Leap_$releasever/' packman
Наконец, чтобы изменения вступили в силу независимо от того, использовали ли вы командную строку или Yast, запустите:
sudo zypper dup --from packman --allow-vendor-change
6. Установите шрифты Microsoft
Как и кодеки, шрифты Microsoft не устанавливаются предварительно. Отсутствие
шрифтов Microsoft (например, Arial, Times New Roman, Comic Sans), скорее всего, вызовет
возникают проблемы, если вы часто работаете с файлами Microsoft Office.
Мы можем установить их все из ранее добавленного репозитория Packman:
Откройте Yast → Управление программами → Найдите fetchmsttfonts → Щелкните правой кнопкой мыши →
Установить → Принять
7. Уменьшить подкачку
Одним из способов повысить производительность вашей системы является уменьшение подкачки
значение . Эта функция заставляет вашу систему Linux использовать вашу оперативную память, а не
Эта функция заставляет вашу систему Linux использовать вашу оперативную память, а не
жесткий диск. Если вы не знакомы с свопом Linux, ознакомьтесь с нашим
статья о Swap и Swapiness.
Проверьте текущее значение подкачки, выполнив:
cat /proc/sys/vm/swappiness # 60 (по умолчанию)
Откройте /etc/sysctl.conf для редактирования:
sudo nano /etc/sysctl.conf
Добавьте vm.swappiness=10 в конце и сохраните файл. Затем нажмите CTRL + O , чтобы записать изменения, и CTRL + X , чтобы выйти из nano .
Перезагрузите систему и проверьте значение swappiness:
кошка /proc/sys/vm/swappiness # 10
8. Отключить задержку GRUB
При запуске системы с OpenSUSE каждый раз отображается меню GRUB с предложением
выберите систему для загрузки или подождите 8 секунд. Если OpenSUSE — единственная система на вашем компьютере,
имеет смысл убрать меню из отображения при загрузке и ускорить процесс загрузки на 8 секунд.
Открыть Yast → Загрузчик → Параметры загрузчика → Установить время ожидания 0 → OK
Если у вас есть какие-то проблемы с вашей системой, и вам нужно вызвать меню GRUB, например, для загрузки со старого ядра,
нажмите и удерживайте клавишу Shift во время загрузки, и вы увидите меню GRUB.
9. Отключить Click to Open Files
Plasma 5 открывает файлы/папки на одним кликом по умолчанию. Однако большинство
люди (включая меня) предпочитают двойной щелчок , который можно включить в настройках.
Откройте «Системные настройки» → «Поведение рабочей области» → включите «Щелкните файлы или папки — выберите их»
10. Удаление Discover
Discover — это программный центр, поставляемый с Plasma 5. Discover печально известен
из-за его сбоев, и в целом это не очень хорошее приложение. Кроме того, это также
добавляет избыточности, так как у нас уже есть Yast.
Вы можете безопасно удалить Discover:
Откройте Yast → Управление программами → Найдите откройте → Щелкните правой кнопкой мыши → Удалить →
Переключатель №1 (удаление пакетов обнаружения) → Принять
11.
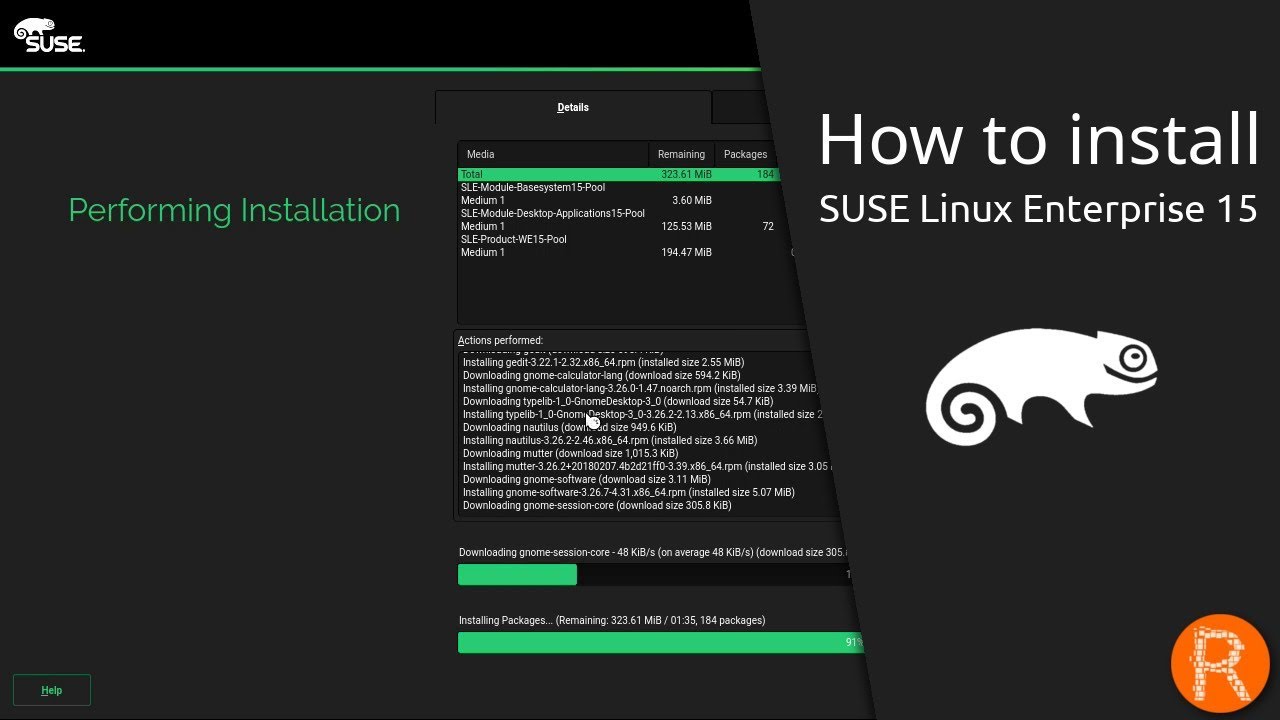 Открытие RPM с помощью Yast
Открытие RPM с помощью Yast
OpenSUSE открывает RPM-пакеты как архив с Ark по умолчанию вместо Yast, что позволяет
вам их установить. К счастью, такое поведение очень легко исправить.
Выберите любой пакет RPM → Щелкните правой кнопкой мыши → Свойства → Параметры типа файла → Переместить
Yast на первое место → Применить
Теперь вы сможете устанавливать RPM-пакеты, просто дважды щелкнув по ним.
12. Включите ночной цвет
Ночной цвет уменьшает количество синего света ночью. Это лучше для вашего
глаза и помогает вам легче заснуть . Night Color — это встроенная функция
рабочий стол Plasma 5, и его просто нужно включить:
Откройте Системные настройки → Дисплей и монитор → Ночной цвет → Активировать ночной цвет → Применить
13. Изменить переключатель задач
TAB) на рабочем столе Plasma 5 отображается как панель
в левой части экрана и переключается между сфокусированными окнами.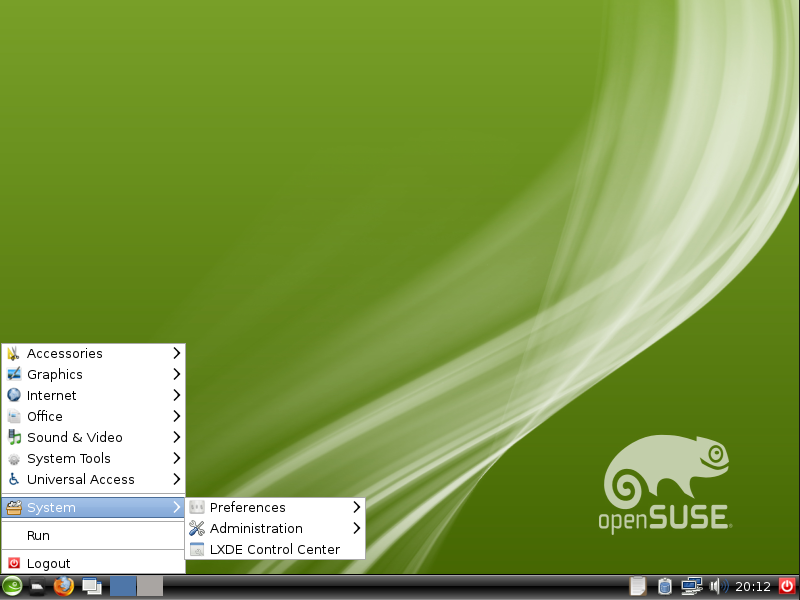 я предпочитаю 9Переключатель 0003 с иконками и без фокуса на выборе окна. Может быть ты
я предпочитаю 9Переключатель 0003 с иконками и без фокуса на выборе окна. Может быть ты
тоже понравится! Просто попробуйте:
Откройте «Настройки системы» → «Управление окнами» → «Переключатель задач» → «Выбрать большие значки».
(без выбранного окна) → Применить
14. Установить аудиоплеер
OpenSUSE включает VLC в качестве предпочтительного медиаплеера. VLC это видео
плеер, который также поддерживает воспроизведение других носителей. Тем не менее, я предпочитаю иметь
Специализированное приложение для воспроизведения аудиофайлов поверх универсальных решений.
Когда дело доходит до аудиоплееров, есть из чего выбрать, но мой
любимым всегда был Clementine Music Player.
Откройте Yast → Управление программами → Поиск clementine → Щелкните правой кнопкой мыши → Установить → Принять если вы уже используете его. Все эти и многие другие проигрыватели доступны в приложении для управления программным обеспечением Yast.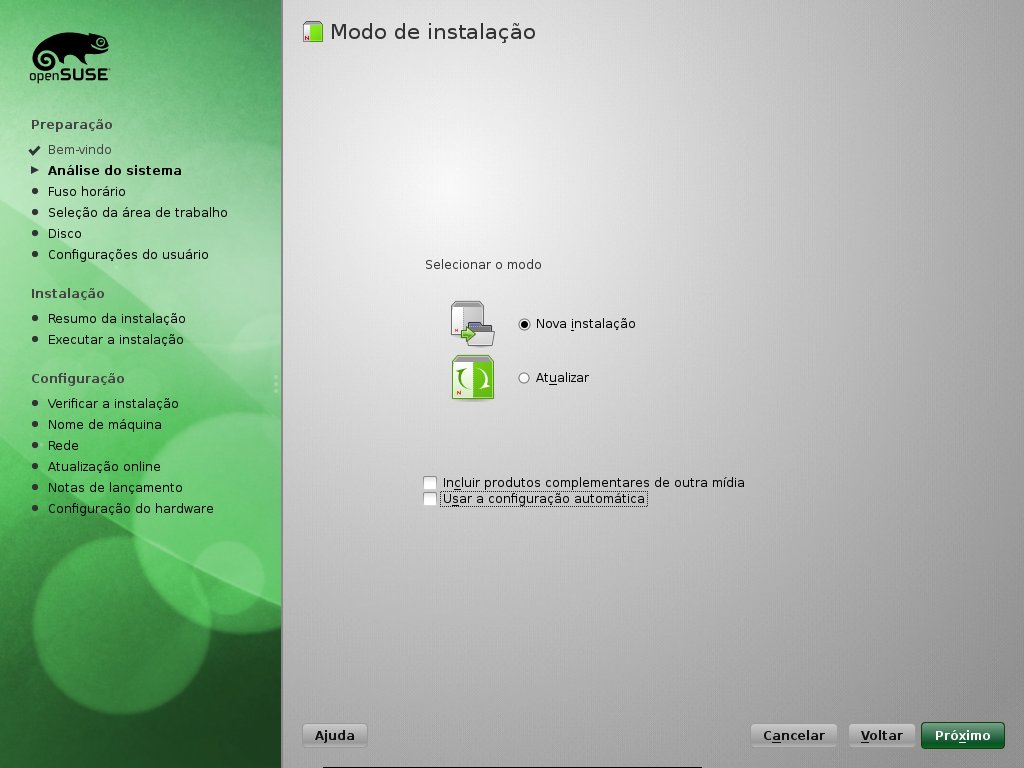
15. Настройки Firefox
Firefox является браузером по умолчанию для OpenSUSE, и он мой любимый
браузер тоже. Позвольте мне показать вам несколько приемов, которые сделают ваш опыт работы с Firefox таким
намного лучше!
Прежде всего, я бы рекомендовал установить плазму
Интеграция
Надстройка для более плавного взаимодействия между браузером и рабочим столом. Это
включает управление мультимедиа, уведомления браузера, поиск по вкладкам браузера Krunner и
намного больше!
Далее, в Firefox есть полезная функция, которая восстанавливает вкладки из предыдущей
сеанс при каждом запуске. Откройте Firefox → Параметры (гамбургер-меню) →
Настройки → Включить Восстановить предыдущую сессию .
Еще одна полезная функция — включить DRM-контент . Вы можете найти себя
невозможно воспроизвести некоторые видео (например, Netflix) или аудио из-за ограничения DRM.
Чтобы включить DRM-контент, откройте Firefox → Параметры (гамбургер-меню) → Настройки.
→ Включить Воспроизведение контента, контролируемого DRM
Следующее улучшение связано с поведением панели поиска Firefox . скажем
вы ищете определенный адрес электронной почты. Firefox откроет вашу электронную почту по умолчанию
client вместо выполнения веб-поиска. Эта функция, безусловно, может быть
раздражающий. Вы можете исправить это, добавив обычную строку поиска.
Настройки Firefox (гамбургер-меню) →
Настройки → вкладка «Поиск» → выберите «Добавить панель поиска на панель инструментов»
16. Установите Google Chrome
Я знаю, что не все являются поклонниками Firefox. Таким образом, я буду
показать вам, как установить браузер Google Chrome.
Перейдите на веб-сайт Chrome и загрузите RPM
упаковка. После загрузки дважды щелкните по нему и установите с помощью Yast.
17. Установите Java
Java — очень популярный язык программирования, и многие программы зависят от него для
бегать. Таким образом, очень важно убедиться, что он установлен.
Таким образом, очень важно убедиться, что он установлен.
_Open Yast → Поиск java → Убедитесь, что у вас установлен пакет java—openjdk_
Кроме того, для некоторых веб-приложений требуется специальный подключаемый модуль Java icedtea
который можно установить, выполнив те же действия:
Откройте Yast → Найдите icedtea — → Выберите его и установите
18. Установите Build Essentials
Build Essentials — это пакеты для разработки программного обеспечения. Но, даже если вы не являетесь
разработчик, есть высокая вероятность для некоторых ваших приложений они потребуются. Так что лучше установить их сейчас и забыть:
Открыть Yast → Управление программами → Поиск по шаблонам-devel-base-devel_basis →
Щелкните правой кнопкой мыши → Установить → Принять
19. Удалить игры
они просто занимают место в меню и на диске. Итак, давайте посмотрим, как мы можем
удалить их.
Откройте Yast → Управление программами → Найдите игру → Выберите, чтобы удалить пакеты, связанные с играми, такие как
kdegames-carddecks-default , kmahjongg , ect → Accept
003 есть
проблемы
с ядром OpenSUSE по умолчанию. Ядро OpenSUSE по умолчанию имеет
некоторые исправления, которые не реализованы в ванильном ядре и могут вызывать проблемы в некоторых системах. Если у вас возникли проблемы с OpenSUSE, попробуйте установить ванильное ядро, и оно решит ваши проблемы:
Установка:
Откройте Yast → Управление программами → Найдите ядро-ваниль → Щелкните правой кнопкой мыши →
Установить → Принять
Выберите его в качестве варианта загрузки:
Открыть Yast → Загрузчик → Параметры загрузчика → Загрузочный раздел по умолчанию → Выбрать
Vanilla Kernel и перезагрузите систему
21. Бонус
Средой рабочего стола OpenSUSE по умолчанию является Plasma 5, который также является моим любимым рабочим столом.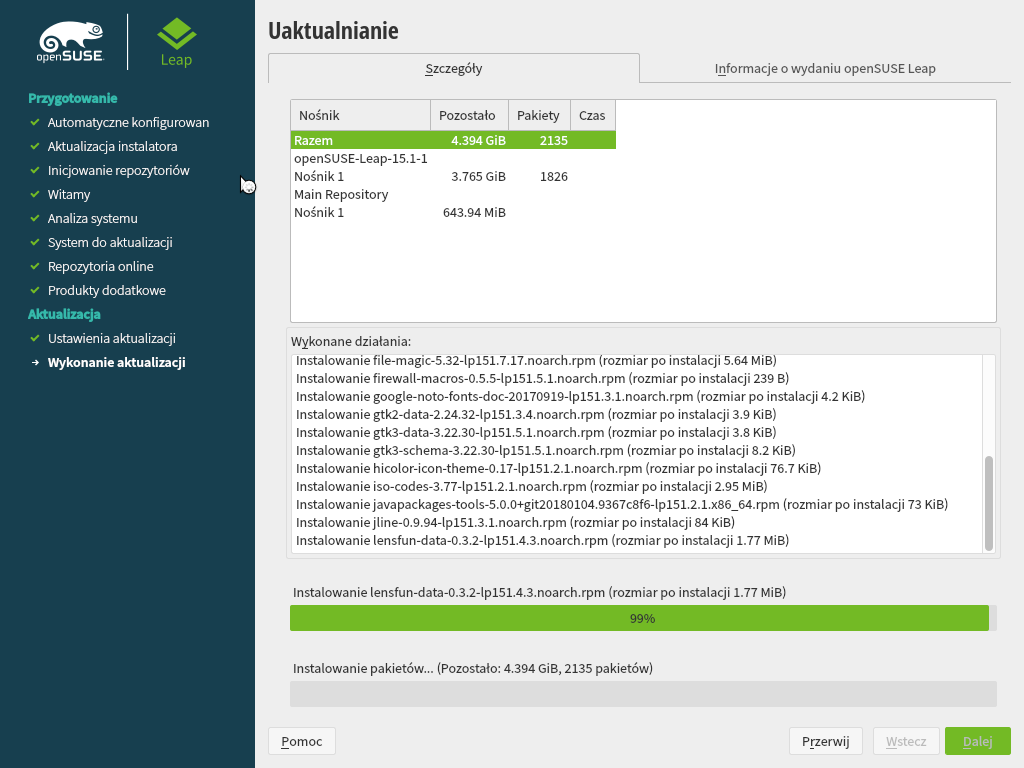 Плазма 5
Плазма 5
известен своим современным дизайном и возможностями настройки, поэтому, если вы хотите
чтобы повысить эффективность работы с Plasma 5, ознакомьтесь с:
- как настроить KDE
Плазма 5 - настроить
Дельфин KDE
файловый менеджер - установить Yakuake, выпадающий
терминал для плазмы 5
Кроме того, если вы ищете дополнительное программное обеспечение для установки на OpenSUSE, ознакомьтесь с
Веб-страница программного обеспечения OpenSUSE.
Заключение
Итак, мы подошли к концу! Это были мои лучшие 21 вещи, которые нужно сделать после
установка OpenSUSE, и я надеюсь, что
вы нашли их полезными. Как всегда, список можно расширить, так что ищу
ждем ваших советов в разделе комментариев ниже! 👇
OpenSUSE — 5 вещей, которые вы ДОЛЖНЫ сделать после установки
OpenSUSE — один из лучших дистрибутивов Linux на сегодняшний день. К сожалению, многие люди, в том числе опытные пользователи Debian или Arch, разочаровываются в различиях в управлении пакетами и программном обеспечении YaST. В этой статье мы рассмотрим некоторые из основных вещей, которые вы должны сделать, чтобы быстро начать работу с OpenSUSE. Посмотрите видео ниже или ознакомьтесь со статьей, чтобы быстро приступить к работе с OpenSUSE.
В этой статье мы рассмотрим некоторые из основных вещей, которые вы должны сделать, чтобы быстро начать работу с OpenSUSE. Посмотрите видео ниже или ознакомьтесь со статьей, чтобы быстро приступить к работе с OpenSUSE.
1. Обновление системы и репозиториев
Первое, что вам нужно сделать, прежде чем мы сможем перейти к чему-либо другому, это установить системные обновления. В зависимости от возраста вашего установочного образа это может быть несколько приложений или массовое системное обновление. Для обновления системы будет использоваться менеджер пакетов zypper. Сначала нам нужно обновить кэш репозиториев, чтобы убедиться, что мы получаем самую свежую информацию.
sudo zypper ссылка
Теперь мы запустим команду обновления с zypper для обновления системы.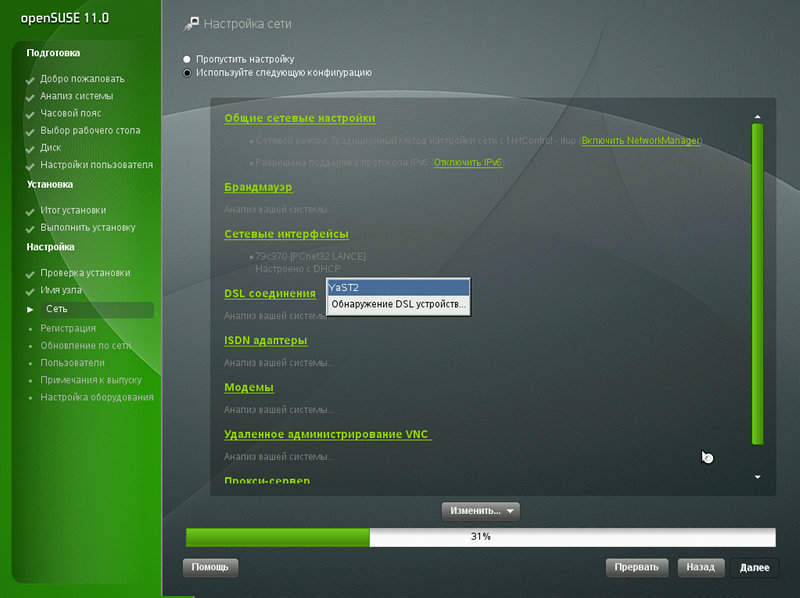
обновление sudo zypper
Далее мы добавим несколько дополнительных репозиториев. По умолчанию стандартные репозитории OpenSUSE очень ограничены. Теперь мы включим Packman 6, не путать с менеджером пакетов Arch pacman. Вы можете добавить этот репозиторий через терминал с помощью zypper или через YaST. Ниже вы можете выбрать, какую команду использовать в зависимости от установленной версии OpenSUSE.
Перекати-поле:
sudo zypper ар-cfp 90 https://ftp.gwdg.de/pub/linux/misc/packman/suse/openSUSE_Tumbleweed/packman
Прыжок:
sudo zypper ar -cfp 90 'https://ftp.gwdg.de/pub/linux/misc/packman/suse/openSUSE_Leap_$releasever/'
Packman — не единственный дополнительный репозиторий, доступный для OpenSUSE. Возможно, вы захотите добавить еще несколько. Для получения дополнительной информации об этом посмотрите видео выше или перейдите по этой ссылке.
Используйте приведенную ниже команду, чтобы переключить торговца на упаковщика.
sudo zypper dup --from packman --allow-vendor-change
2. Снимки системы
Timeshift, как правило, не является утилитой моментальных снимков для резервного копирования и восстановления систем Linux. Это замечательный инструмент, и я рекомендую ознакомиться с моим руководством по Timeshift 1. При этом OpenSUSE поставляется с замечательной утилитой под названием snapper. Snapper включает в себя утилиту командной строки, но также легко управлять YaST.
Чтобы получить доступ к snapper, просто откройте центр управления YaST и выберите «Снимки файловой системы» в разделе «Разное». Откроется новое окно со списком всех ваших текущих снимков системы. Отсюда вы можете создавать, изменять и удалять существующие снимки.
Отсюда рекомендуется создать новый снимок. Дайте ему описание, например, «после установки», «добавлен пакман». Если вы хотите узнать больше о Snapper, в том числе об использовании его через командную строку, ознакомьтесь с этим руководством.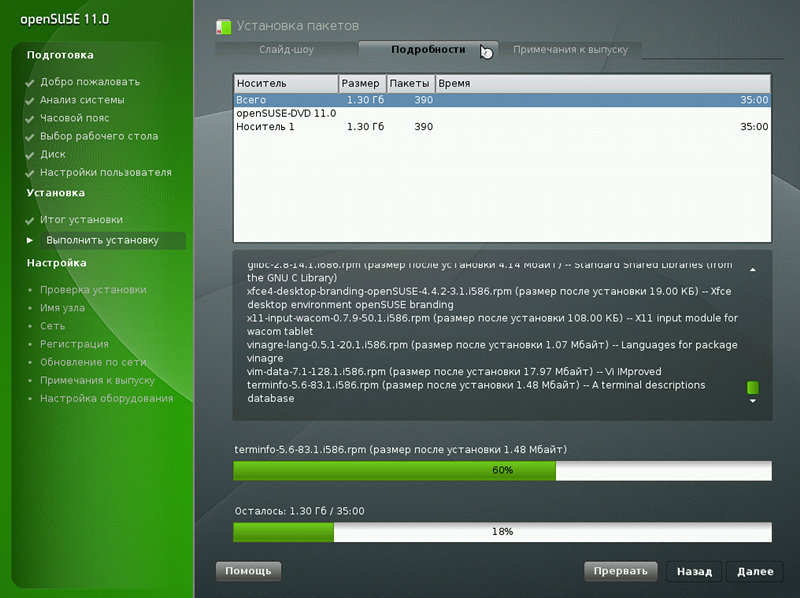 Ниже я включил видео из OpenSUSE, демонстрирующее, как выполнить восстановление системы с помощью snapper.
Ниже я включил видео из OpenSUSE, демонстрирующее, как выполнить восстановление системы с помощью snapper.
окунь --help
Для дополнительных резервных копий проекций и домашнего каталога вы можете запустить snapper и Timeshift вместе.
3. Основные пакеты и драйверы
Теперь, когда мы добавили несколько репозиториев и у нас есть моментальный снимок нашей системы, давайте соберем необходимые пакеты. Эти пакеты будут включать медиакодеки, системные инструменты и многое другое. Некоторым из этих пакетов потребуется репозиторий packman. Пожалуйста, перейдите к шагу один, если это не было добавлено.
Сначала мы установим все необходимые драйвера и медиакодеки. Мы будем делать это через opensuse-community.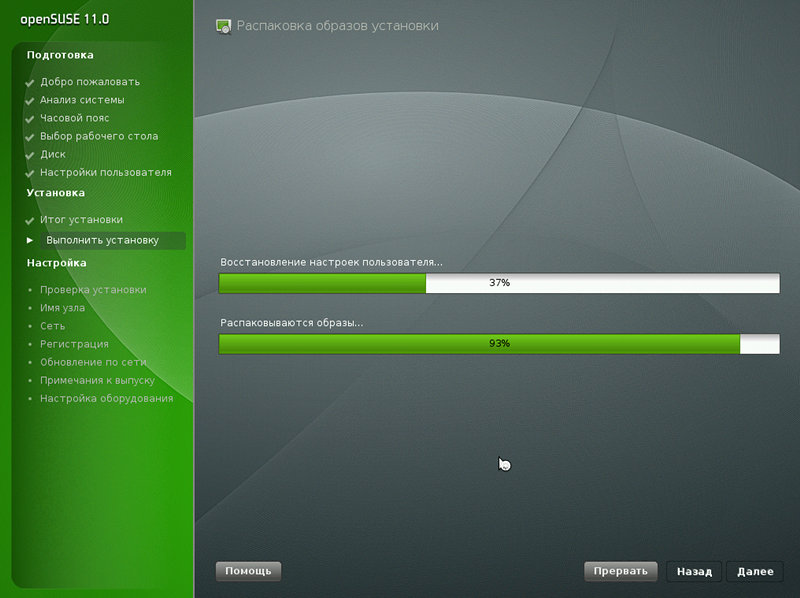 org. Этот ресурс даст нам возможность простой установки одним щелчком мыши. Сначала установите медиакодеки для соответствующей среды рабочего стола, а затем, если у вас есть карта Nivida, вы увидите варианты их загрузки ниже.
org. Этот ресурс даст нам возможность простой установки одним щелчком мыши. Сначала установите медиакодеки для соответствующей среды рабочего стола, а затем, если у вас есть карта Nivida, вы увидите варианты их загрузки ниже.
В качестве альтернативы вы можете установить медиакодеки с помощью инструмента поиска opi.
sudo zypper установить opi
кодеков opi
Далее мы установим несколько дополнительных пакетов, чтобы обеспечить более плавную работу. Чтобы установить эти приложения, просто откройте «Управление программами» через YaST и найдите имя пакета в [скобках].
Microsoft Fonts [fetchmsttfonts], Build Essentials [patterns-devel-base-devel_basis], установщик пакетов OBS [obi] Пожалуйста, предложите больше ниже!
Дополнительный совет №1 : Если вы используете KDE Plasma, вы можете удалить Discover и просто использовать YaST Software Management. Откройте YaST > Управление программным обеспечением > Поиск для обнаружения > Щелкните правой кнопкой мыши > Удалить.
Дополнительный совет №2 : Некоторое программное обеспечение, загружаемое из Интернета, загружается в виде пакета .RPM. Вы заметите, что это попытается открыть как архивный пакет. Вы исправляете это, щелкните правой кнопкой мыши приложение и выберите свойства. В разделе «Тип файла» убедитесь, что YaST является приложением по умолчанию, чтобы они открывались как установка.
4. Центр управления YaST
Центр управления YaST — одна из тех вещей, которые делают работу с OpenSUSE замечательной. Многие из настроек, которые легко изменить в этом приложении, необходимо было бы выполнить через терминал в других приложениях. Когда вы устанавливаете OpenSUSE, убедитесь, что вы используете все различные параметры и настройки в этом приложении. Ниже я расскажу о некоторых важных моментах, на которые стоит обратить внимание.
Тайм-аут загрузки GRUB
Один параметр, который вы можете изменить, — это время отображения параметров загрузчика. Чтобы перейти к этому параметру, откройте YaST> Система> Загрузчик, и откроется новое окно с кучей настроек. Чтобы изменить время ожидания, щелкните вкладку «Параметры загрузчика». По умолчанию время ожидания составляет 8 секунд. Обычно я изменяю это значение на 3 секунды, но вы можете установить его на 0, чтобы полностью пропустить GRUB.
Чтобы перейти к этому параметру, откройте YaST> Система> Загрузчик, и откроется новое окно с кучей настроек. Чтобы изменить время ожидания, щелкните вкладку «Параметры загрузчика». По умолчанию время ожидания составляет 8 секунд. Обычно я изменяю это значение на 3 секунды, но вы можете установить его на 0, чтобы полностью пропустить GRUB.
5. Включить Snaps и Flatpak
Snaps и flatpak — отличный способ собрать программное обеспечение в вашей системе. Независимо от версии OpenSUSE, которую вы используете, это отличный способ получать обновленные пакеты напрямую от издателей. Используйте приведенные ниже команды, чтобы добавить эти сервисы, а затем воспользуйтесь ссылками, чтобы узнать больше о том, как использовать Snaps и Flatpak с OpenSUSE.
Установка Flatpak
sudo zypper установить плоский пакет
После установки flatpak рекомендуется использовать репозиторий flathub.
flatpak remote-add --if-not-exists flathub https://flathub.
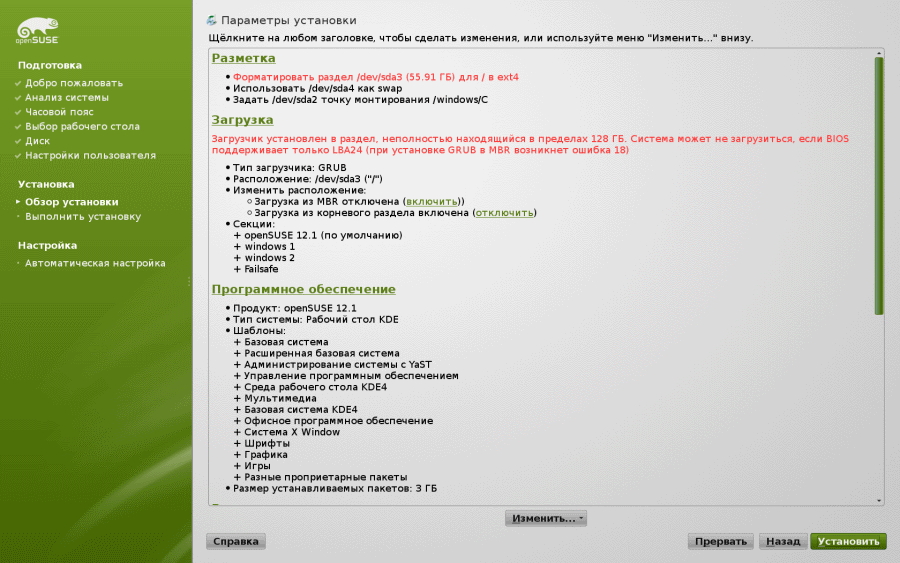 gwdg.de/pub/linux/misc/packman/suse/openSUSE_Leap_15.0/Essentials packman-essentials
gwdg.de/pub/linux/misc/packman/suse/openSUSE_Leap_15.0/Essentials packman-essentials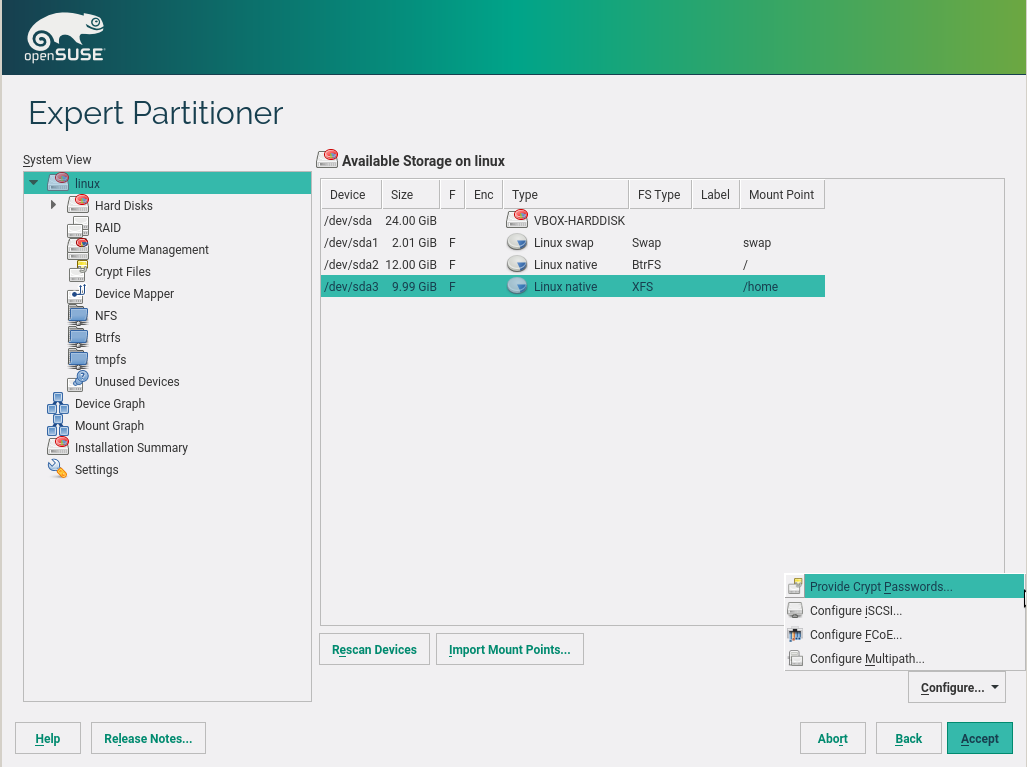 Установите кодеки
Установите кодеки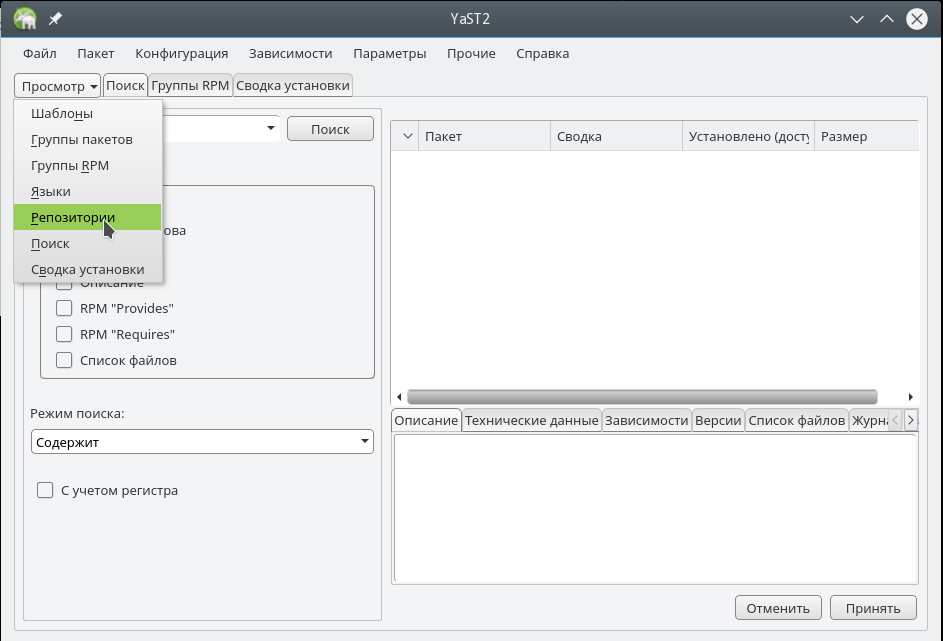 gwdg.de/pub/pub. /linux/misc/packman/suse/openSUSE_Tumbleweed/packman
gwdg.de/pub/pub. /linux/misc/packman/suse/openSUSE_Tumbleweed/packman
