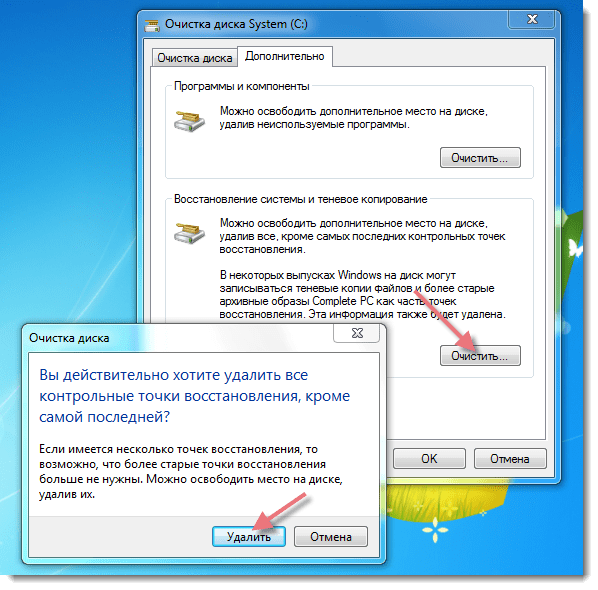Какой программой почистить жесткий диск от ненужных файлов: Очистка диска в Windows — Служба поддержки Майкрософт
Содержание
Топ-3 лучших бесплатных инструмента для очистки диска для Windows
Лучшие бесплатные инструменты для очистки диска для организации ваших файлов и папок. Удалите дубликаты файлов и сэкономьте драгоценное место на диске. Найдите самые большие файлы и папки. Удалите старые скрытые резервные папки и архивы. Просмотр всех размеров папок, отсортированных по возрастанию. Найдите пустые файлы и папки. Найти самые старые и самые новые файлы — удалить файлы, к которым давно не обращались. Вы можете освободить гигабайты неиспользуемых данных всего за несколько минут.
Три простых шага для бесплатной очистки диска
Бесплатная очистка диска
Со временем пользователи компьютеров загружают, копируют и сохраняют несколько версий файлов и часто забывают их в каком-нибудь укромном уголке дисковода. Несмотря на то, что размеры хранилища в последнее время выросли довольно большими, и терабайт дискового пространства является чем-то обычным, размер медиафайлов также вырос пропорционально. Это возвращает ситуацию к исходной точке, когда места на диске никогда не бывает достаточно. В сегодняшнем занятом мире трудно содержать в порядке компьютер или ноутбук, и даже самые педантичные люди иногда не могут уследить за всеми данными. К счастью, есть много вариантов решения этих проблем. Мы предоставили список ТОП-3 бесплатных инструментов очистки диска для вас. Используйте их на регулярной основе, чтобы ваша система была организованной и быстрой.
Это возвращает ситуацию к исходной точке, когда места на диске никогда не бывает достаточно. В сегодняшнем занятом мире трудно содержать в порядке компьютер или ноутбук, и даже самые педантичные люди иногда не могут уследить за всеми данными. К счастью, есть много вариантов решения этих проблем. Мы предоставили список ТОП-3 бесплатных инструментов очистки диска для вас. Используйте их на регулярной основе, чтобы ваша система была организованной и быстрой.
Список лучших бесплатных инструментов для очистки диска
- Clean Manager
- Размер папки
- Поиск дубликатов файлов
1. Clean Manager
Освобождение места на диске путем очистки временного файла
Использование встроенных средств очистки диска Windows не решит проблему полностью, но является хорошей отправной точкой для этой задачи. Избавление от временных файлов, разбросанных по нескольким местам, иногда может восстановить гигабайты дискового пространства.
Как запустить встроенный в Windows инструмент очистки диска:
- Нажмите «Пуск», а затем «Выполнить». В поле Открыть введите cleanmgr и нажмите кнопку ОК.
- Нажмите «Пуск», выберите «Все программы», выберите «Стандартные», выберите «Системные инструменты», а затем нажмите « Очистка диска» .
Инструмент удалит временные файлы, очистит корзину, а также удалит старые загрузки.
2. Размер папки
Очистка дискового пространства путем анализа размеров папок и удаления больших файлов
Чтобы быстро восстановить большие объемы дискового пространства, проще всего сначала удалить самые большие ненужные файлы. Стандартные средства Windows мало чем помогут в этой задаче, а такая информация отсутствует в проводнике Windows. К счастью, бесплатное программное обеспечение Folder Size от MindGems может быстро выполнить эту задачу. Инструмент показывает самые большие файлы и самые большие папки в аккуратной таблице, а также представляет информацию в виде гистограмм и круговых диаграмм. Предварительный просмотр главного окна приложения можно найти ниже:
Предварительный просмотр главного окна приложения можно найти ниже:
Размер папки — Очистка больших файлов
Удаление старых неиспользуемых файлов
Помимо просмотра всех размеров папок и файлов, этот инструмент предоставляет множество других отчетов. Есть самые новые и самые старые отчеты о файлах, которые также пригодятся при очистке дисков. Чтобы использовать их, переключитесь на «Самые старые файлы» и щелкните папку в дереве папок слева. На правой панели все файлы в этой папке будут перечислены от самых старых до самых новых. Вы можете легко увидеть, какие файлы давно не используются, и удалить их.
Отчет «Самые новые файлы» тоже весьма полезен. Например, если вы отредактировали файл и не помните, где его сохранили. Просто переключитесь в этот режим и нажмите на корень вашего диска. Все файлы будут отсортированы от самых новых к самым старым.
Обратите внимание, что в этих отчетах перечислены не только файлы в корне выбранной папки или диска, но и все файлы в их подпапках. Это не то, что вы можете сделать в проводнике Windows.
Это не то, что вы можете сделать в проводнике Windows.
3. Поиск дубликатов файлов
Устранение избыточных данных путем удаления повторяющихся файлов
Следующей важной задачей в процессе очистки диска является удаление повторяющихся файлов. Опять же, такая функция недоступна в Windows, но есть множество средств поиска дубликатов файлов, из которых вы можете выбирать. Пользователи должны быть осторожны при выборе тех, которые соответствуют их потребностям, поскольку некоторые из этих инструментов могут просматривать имена файлов или размеры файлов и давать неверные результаты. Имя файла не имеет значения, когда речь идет о дублировании файлов, поскольку в таких случаях важно содержимое файла. Хороший инструмент должен выполнять настоящий побайтовый анализ файлов для выявления дубликатов. Бесплатный инструмент Duplicate File Finder от MindGems обеспечивает точные и надежные результаты в сочетании с высокой производительностью.
Поиск дубликатов — очистка повторяющихся файлов
Быстрый поиск дубликатов файлов имеет множество параметров и методов сканирования, а также может идентифицировать файлы с похожим содержимым (разные версии файла) и файлы с похожими именами (MyCv1. doc, MyCv2012. doc, Cv2013.doc и т. д.).
doc, MyCv2012. doc, Cv2013.doc и т. д.).
Поиск дубликатов фотографий и песен
Если вы хотите найти похожие фотографии, вы можете воспользоваться функцией поиска дубликатов фотографий. Это коммерческий инструмент, но он гораздо более продвинут, чем любой поиск дубликатов, если вы хотите искать похожие изображения и организовывать свою фототеку.
Duplicate Mp3 Finder — еще один замечательный инструмент для поиска похожих песен или ремиксов на одну и ту же песню. Он «прослушает» ваши аудиофайлы, чтобы найти сходство, и обнаружит дубликаты песен, даже если они хранятся в разных аудиоформатах. Это не то, что может сделать обычный очиститель дубликатов. Инструмент может найти песни во многих форматах аудиофайлов, а не только в mp3 или mp4. Поддерживает форматы файлов MP3, MP2, MP1, MPA, WAV, OGG, AIFF, AAC, MP4, FLAC, AC3, WavPack (WV), Musepack (MPC) и Windows Media Audio (WMA).
Регулярное выполнение вышеуказанных действий поможет поддерживать организованную компьютерную систему с минимумом избыточных данных.
Эта статья относится к следующим операционным системам:
ОС для настольных ПК: Windows 8, Windows 7, Windows Vista, Windows XP. Поддерживает x86 и x64 32-битные и 64-битные операционные системы.
ОС сервера: Windows Server 2003 / Home Server / Server 2008 / EBS 2008 / HPC Server 2008 / Server 2008 R2 / Home Server 2011 / Server 2012 / MultiPoint Server / Small Business Server
Эта статья относится к разделам «Очистка дискового пространства», «Очистка компьютера», «Очистка компьютера бесплатно», «Очистка диска» и «Очистка диска». Очистка компьютера, Бесплатная очистка компьютера, Очистка диска, Очистка диска для Windows, Очистка диска в Windows. Очистка диска Windows, Очистка диска, Организация дискового пространства, Очистка дискового пространства, Очистка диска, Очистка диска. EBS 2008, очистка файлов, очистка папок, бесплатная очистка компьютера. Бесплатная очистка компьютера, очистка свободного места, освобождение места на диске, очистка жесткого диска. Организуйте дисковое пространство. Очистка диска Windows,
Организуйте дисковое пространство. Очистка диска Windows,
Как использовать рекомендации по очистке в Windows 11
Windows 11 теперь может сообщить вам, какие файлы и приложения следует удалить, чтобы освободить место на жестком диске вашего ПК — вот как использовать эту функцию.
Мауро Хук
@pureinfotech
- Открыть Параметры Windows 11 > Система > Хранилище > Рекомендации по очистке .
- Нажмите «Временные файлы», выберите файлы и нажмите кнопку Очистить .
- Нажмите «Большие или неиспользуемые файлы» и «Файлы синхронизируются с облаком», выберите файлы и нажмите кнопку Очистить .
- Щелкните Неиспользуемые приложения, выберите приложения и нажмите кнопку Очистить .
Рекомендации по очистке в Windows 11 — это функция для автоматизации процесса определения содержимого, которое можно удалить, чтобы освободить место на жестком диске компьютера.
Эта функция является частью настроек хранилища и автоматически определяет и отображает объем пространства, которое Windows 11 может освободить, удалив определенные большие или неиспользуемые файлы, удалив неиспользуемые приложения и очистив копии уже загруженных файлов. в OneDrive.
Windows 11 не может удалять файлы и приложения за вас, но если на устройстве заканчивается свободное место, эта функция позволяет выбирать и удалять неиспользуемые файлы и удалять приложения, чтобы освободить место для другого содержимого.
В этом руководстве вы узнаете, как освободить место на жестком диске с помощью функции рекомендаций по очистке в Windows 11.
Чтобы использовать рекомендации по очистке для освобождения места в Windows 11, выполните следующие действия:
Открыть Настройки в Windows 11.
Щелкните Система .
Нажмите на страницу Storage справа.

В разделе «Управление хранилищем» нажмите значок Рекомендации по очистке опция.
Нажмите на Временные файлы .
Отметьте файлы, которые нужно удалить, чтобы освободить место в Windows 11.
Подсказка: Вы также можете нажать См. дополнительные параметры , чтобы получить доступ к настройкам «Временные файлы» для очистки дополнительных файлов.
Нажмите кнопку Очистить .
Нажмите Большие или неиспользуемые файлы .
Выберите предлагаемые файлы, чтобы освободить место для хранения в Windows 11.
Нажмите кнопку Очистить .
Нажмите Синхронизация файлов с облаком .
Выберите файлы, доступные локально, поскольку они уже находятся в облаке.

Нажмите кнопку Очистка .
Нажмите Неиспользуемые приложения .
Выберите приложения, которые вы хотите удалить, чтобы освободить место на устройстве.
Нажмите кнопку Очистить .
После выполнения этих шагов функции рекомендаций по очистке удалят файлы, чтобы освободить место для хранения других важных файлов, и в зависимости от объема данных производительность Windows 11 должна заметно улучшиться.
Раз ты здесь…
У меня есть небольшая просьба. Это независимый сайт, и создание контента требует много тяжелой работы. Хотя больше людей читают Pureinfotech, многие используют блокировщик рекламы. Таким образом, доходы от рекламы быстро падают . И, в отличие от многих других сайтов, здесь нет платного доступа, блокирующего читателей. Итак, вы понимаете, почему нужна ваша помощь.