Windows установка phpmyadmin: 7. Устанавливаем PhpMyAdmin — Документация docs.cs-cart.ru 4.3.x
Содержание
Установка phpMyAdmin на Bitrix Env в Centos 7
от admin
В этой статье подробно рассматривается установка phpMyAdmin на сервер Centos 7 с установленным окружением Bitrix Env.
phpMyAdmin — это приложение обеспечивающее полноценную, в том числе удаленную, работу с базами данных MySQL через браузер. Так как phpMyAdmin позволяет во многих случаях обойтись без непосредственного ввода команд SQL, то работа с базами данных становится вполне посильной задачей даже для человека весьма поверхностно знакомого с MySQL.
Для начала установим сам пакет PHPMyAdmin:
yum install phpmyadmin -y
Для редактирования конфигурационных файлов я буду использовать редактор nano
yum install nano -y
Установим права для директории phpMyAdmin и директории с временными файлами, соответствующие пользователю от которого работает веб-сервер:
chown -R bitrix:bitrix /usr/share/phpMyAdmin
chown bitrix:bitrix /var/lib/phpMyAdmin/temp
Теперь нужно создать ссылку в директории сайтов битрикса на папку phpMyAdmin:
ln -s /usr/share/phpMyAdmin /home/bitrix/www/phpmyadmin
либо
ln -s /usr/share/phpMyAdmin /home/bitrix/ext_www/phpmyadmin
Теперь в файле конфигурации phpMyAdmin нужно добавить секретный 32-значный ключ.
Для его генерации можно воспользоваться утилитой pwgen:
pwgen 32
Далее отредактируем конфиг:
nano /usr/share/phpMyAdmin/libraries/config.default.php
Ищем нужную строку: ctrl+W и вводим значение для поиска $cfg[‘blowfish_secret’]
Дописываем наш ключ и получаем строку вида:
$cfg['blowfish_secret'] = 'OoGhu1laetahcai7airoGhoh3uiw0Ea7';
Теперь перенесем конфигурационный файл phpMyAdmin для веб-сервера Apache, в нужную нам директорию:
mv /etc/httpd/conf.d/phpMyAdmin.conf /etc/httpd/bx/conf/
Изменим конфиг и ограничим доступ для нужных нам IP адресов:
nano /etc/httpd/bx/conf/phpMyAdmin.conf
Приведем директорию <Directory /usr/share/phpMyAdmin/> к следующему виду:
<Directory /usr/share/phpMyAdmin/>
AddDefaultCharset UTF-8
php_admin_value mbstring.func_overload 0
Order Deny,Allow
Deny from All
#Задайте нужные адреса для доступа
Allow from 123. 123.123.123
123.123.123
</Directory>
Если нужен доступ с любого айпи адреса:
<Directory /usr/share/phpMyAdmin/>
AddDefaultCharset UTF-8
php_admin_value mbstring.func_overload 0
</Directory>
Теперь перезапускаем апач и проверяем доступ:
systemctl restart httpd
либо
service httpd restart
http://10.0.0.10/phpmyadmin
Стандартный логин root и ваш пароль от mysql.
Веб интерфейс phpMyAdmin
За основу использована статья firstvds.ru
Рубрики Bitrix Метки Bitrix, php, phpmyadmin
Веб сервер установка phpMyAdmin | Linux and Windows
phpMyAdmin — это программа написанная на PHP и предназначенная для управления сервером MySQL через всемирную сеть. phpMyAdmin поддерживает широкий набор операций над MySQL. Наиболее часто используемые операции поддерживаются с помощью пользовательского интерфейса (управление базами данных, таблицами, полями, связями, индексами, пользователями, правами, и т. д.), одновременно вы можете напрямую выполнить любой SQL запрос.
д.), одновременно вы можете напрямую выполнить любой SQL запрос.
Вообще установка phpMyAdminне занимает много времени. Сегодня попробуем установить двумя способами.
Способ первый. Установка с помощью pkg
pkg install phpmyadmin
Далее необходимо прописать загрузку phpmyadmin в httpd.conf. Вставляем в конец файла следующие строки.
nano /usr/local/etc/apache24/httpd.conf
Alias /phpmyadmin/ "/usr/local/www/phpMyAdmin/"
<Directory "/usr/local/www/phpMyAdmin/">
Options None
AllowOverride Limit
Require all granted
</Directory>
Вместо /phpmyadmin/ вы можете написать что угодно. Например /shadow/ или /boxbase/. Тем самым повысите безопасность Вашего сайта.
Перезапускаем сервер apache
service apache24 restart
Рассмотрим второй способ установки.
Переходим на официальный сайт phpMyAdmin и скачиваем последнюю версию.
wget https://files.phpmyadmin.net/snapshots/phpMyAdmin-5.0+snapshot-all-languages.zip
Распаковываем архив
tar zxvf phpMyAdmin-5.0+snapshot-all-languages.zip
Переименовываем распакованную папку
mv phpMyAdmin-5.0+snapshot-all-languages phpMyAdmin
Далее копируем в нужную нам директорию. Например /usr/local/www/
cp -r phpMyAdmin /usr/local/www/
Далее необходимо прописать загрузку phpmyadmin в httpd.conf. Вставляем в конец файла следующие строки.
nano /usr/local/etc/apache24/httpd.conf
Alias /phpmyadmin/ "/usr/local/www/phpMyAdmin/"
<Directory "/usr/local/www/phpMyAdmin/">
Options None
AllowOverride Limit
Require all granted
</Directory>
Переходим в phpMyAdmin
cd /usr/local/www/phpMyAdmin
Создадим конфигурационный файл config.inc.php
mv config.sample.inc.php config.inc.php
Далее в конфигурационном файле config.inc.php создаем парольную фразу
nano /usr/local/www/phpMyAdmin/config.inc.php $cfg['blowfish_secret'] = '8b0cd2792dc8c92xfxsrkhiyxmvhyt1xe3nzm89q';
Где «8b0cd2792dc8c92xfxsrkhiyxmvhyt1xe3nzm89q» — собственная парольная фраза
Допишем в config. inc.php
inc.php
$cfg['TempDir'] = './tmp/';
Выставим права на папку phpMyAdmin
chmod -R 775 /usr/local/www/phpMyAdmin chown -R www:www /usr/local/www/phpMyAdmin
Перезапускаем сервер Apache и сервер MySQL
service mysql-server restart service apache24 restart
В браузере в адресной строке набираем
http://адрес нашего сайта/phpmyadmin/
Вводим пароль от пользователя, которого создали ранее при установке MySQL.
Ка только мы зашли в phpMyAdmin внизу выскочит сообщение
Хранилище конфигурации phpMyAdmin не полностью настроено, некоторые расширенные функции были отключены. Узнайте причину. Или перейдите на вкладку 'Операции' любой базы данных, чтобы настроить хранилище в ней.
Нажимаем «Узнайте причину». Далее выскочит следующее сообщение.
Создать базу данных с именем ‘phpmyadmin’ и настроить там хранение конфигурации phpMyAdmin.
Нажимаем создать. phpMyAdmin сделает все сам.
Решаем проблему Authentication plugin ‘caching_sha2_password’.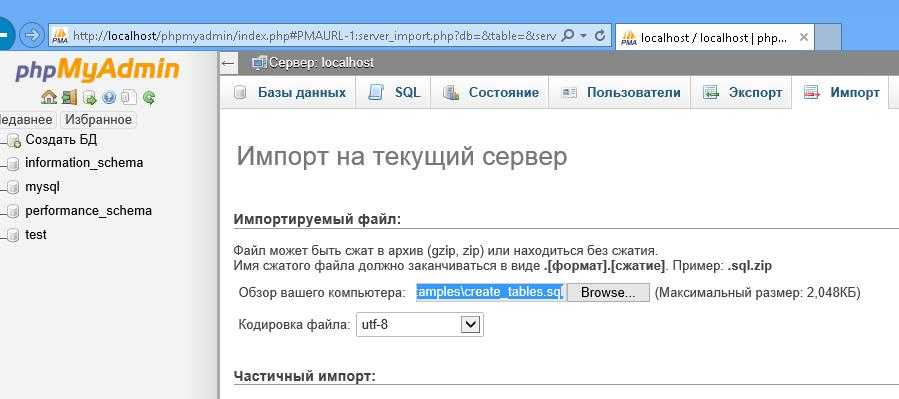 Залогинимся
Залогинимся
ALTER USER 'yourusername'@'localhost' IDENTIFIED WITH mysql_native_password BY 'youpassword';
Теперь можно работать.
Как установить phpMyAdmin на Windows?
Винси. Последнее изменение: 2 февраля 2023 г.
Установка phpMyAdmin на компьютер с ОС Windows зависит от существующей среды. В этой статье будет рассказан пошаговый процесс установки phpMyAdmin следующими способами.
- Ручная установка поверх существующего сервера Apache.
- Установка через пакет WAMP.
Способ 2 — более простой, он автоматически устанавливается как часть пакета WAMP. Не только WAMP, но и все пакеты, такие как XAMPP и LAMP, также имеют преимущество в уменьшении усилий.
В предыдущем уроке мы видели, как установить XAMPP. Это помогло настроить среду сервера баз данных Apache, PHP и MySQL на сервере.
Ручная установка поверх существующего сервера Apache
Мы увидели преимущества управления базами данных phpMyAdmin через веб-интерфейс.
Предварительные требования
Перед установкой phpMyAdmin убедитесь, что у вас установлено следующее.
- Сервер Apache
- сервер MySQL
- PHP
Затем выполните следующие действия.
- Шаг 1: Загрузите проект phpMyAdmin с официального сайта. Загрузите zip-файл в браузер, щелкнув нужный загружаемый файл.
- Шаг 2: Разархивируйте загруженный zip и скопируйте проект phpMyAdmin.
- Шаг 3. Переместите извлеченную папку phpMyAdmin в корневую папку Apache, в каталог htdocs .
- Шаг 4: Откройте файл php.ini, который находится в корневом каталоге конфигурации PHP. Убедитесь, что файл имеет права администратора для редактирования конфигурации.
- Шаг 5: Раскомментируйте следующие расширения, чтобы включить их.
- php_mbstring.dll
- php_mysqli.dll
- Шаг 6: Перезапустите серверы Apache и MySQL.
- Шаг 7: Запустите приложение phpMyAdmin так же, как вы запускаете другие приложения PHP в веб-корневом каталоге Apache.

- Пример веб-адреса: http://localhost/phpmyadmin/. Он покажет домашнюю страницу PHPMyAdmin, перечислив все базы данных.
Установка через пакет WAMP
Мы рассмотрели процесс ручной установки phpMyAdmin, состоящий из семи шагов. Теперь давайте посмотрим, как пакет WAMP обеспечивает простой способ добиться этого.
- Шаг 1: Выберите подходящий установщик WAMP и нажмите «Загрузить напрямую» -> «Загрузить последнюю версию»
- Шаг 2. Дважды щелкните загруженный установщик WAMP и продолжите работу с мастерами, запрашивающими следующее.
- Выберите язык.
- Принять соглашение.
- Примите или настройте браузер по умолчанию.
- Принять или настроить редактор по умолчанию.
- Шаг 3: Нажмите «Готово», когда появится запрос мастера.
- Шаг 4: Откройте инструмент WAMP и выберите в меню phpMyAdmin.
Таким образом, phpMyAdmin устанавливается просто этим методом.
Заключение
После установки phpMyAdmin поможет легко управлять базой данных через интерфейс веб-приложения. Ранее мы видели шаги по использованию часто используемых инструментов этого приложения. Например, как создать базу данных с помощью phpMyAdmin?
Это приложение помогает подключиться к локальной или удаленной базе данных, войдя в систему через панель входа в систему.
↑ Наверх
Установить phpMyAdmin | Простые шаги установки для phpMyAdmin
phpMyAdmin — это инструмент администрирования баз данных, используемый для управления базами данных MySQL и MariaDB, и он доступен на веб-сайте phpMyAdmin бесплатно как программное приложение с открытым исходным кодом. Первоначально он был написан на языке сценариев PHP, чтобы работать с более чем одной базой данных и связанными серверами. Этот инструмент известен своими особыми функциями, такими как возможность импорта и экспорта нескольких форматированных файлов, веб-интерфейс, QBE или запрос на примере, мастер глобального поиска, управление базой данных и отслеживание текущего прогресса для таких параметров, как потребление ЦП, база данных.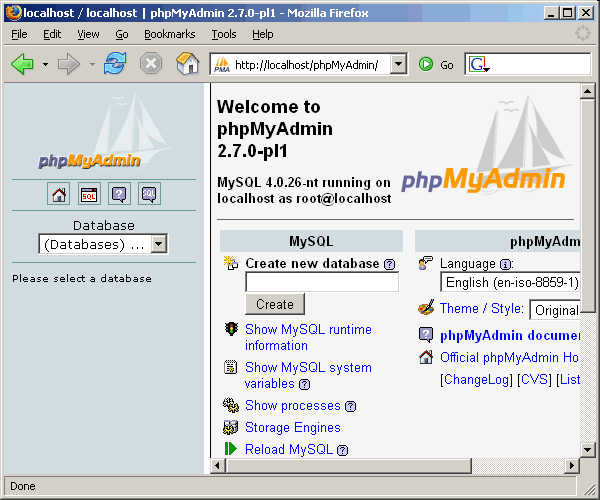 дальность связи, отчеты в реальном времени и т. д.
дальность связи, отчеты в реальном времени и т. д.
Предварительные условия
Очевидно, что для установки инструмента phpMyAdmin на компьютере должна быть установлена необходимая база данных. Это помогает, когда серверы баз данных подключены и phpMyAdmin включен, чтобы выполнять действия по управлению базой данных. Предварительные требования — это самая важная часть, о которой необходимо позаботиться, прежде чем использовать инструмент phpMyAdmin. Контроль за этим приводит к бесперебойному правильному функционированию использования этого инструмента, поскольку мелкие сбои могут быть обескураживающими и утомительными в час необходимости.
Существует два способа установки инструмента phpMyAdmin, и в обоих случаях необходимо, чтобы база данных была установлена на компьютере, на котором устанавливается этот инструмент. Ниже приведены несколько других предварительных условий в отношении используемых процессов установки.
- С сервером Apache: В этом процессе сервер Apache, PHP и база данных MySQL являются программами, которые необходимо установить заранее, то есть перед установкой фактического инструмента phpMyAdmin в той же системе.

- С помощью WAMP: При использовании WAMP к инструменту phpMyAdmin можно получить доступ через существующий сервер, уже установленный на компьютере, в то время как он позволяет только процессы управления и администрирования базы данных.
Этапы установки для phpMyAdmin
Процесс и этапы установки различны для двух различных методов настройки приложения phpMyAdmin на компьютере. Ниже приведены шаги для работы над тем же.
1. С сервером Apache
Шаг 1: Откройте веб-браузер и перейдите по ссылке: https://www.phpmyadmin.net (рис. 01) оттуда. Используйте прямую ссылку или введите в Google запрос «скачать phpMyAdmin» и используйте первую ссылку из результатов.
Шаг 2: Откроется веб-сайт приложения phpMyAdmin (рис. 02) для загрузки последней версии phpMyAdmin. Обратите внимание, что последняя версия — 5.0.2 по состоянию на июнь 2020 года.
Эта веб-страница также содержит другие сведения о программном обеспечении, такие как подробное описание, базы данных, совместимые с инструментом, возможность получения демонстрация использования инструмента, возможность добровольно пожертвовать желаемую пользователем сумму для бесплатного приложения, обширный список функций, которые инструмент способен выполнять, хосты / спонсоры для создания этого инструмента и сведения о предыдущей версии инструмента .
Шаг 3: Нажмите кнопку «Загрузить» на вышеуказанной веб-странице (рис. 03), браузер предложит всплывающее окно, как показано ниже, и быструю загрузку «phpMyAdmin-5.0.2-all». -languages.zip» ZIP-файл.
Шаг 4: Сохраните файл в нужном месте в компьютерной системе (рис. 04) и извлеките содержимое файла, щелкнув правой кнопкой мыши и выбрав опцию «Извлечь все» из списка (рис. 05).
Шаг 5: Теперь, в качестве следующего шага, найдите папку «htdocs» (рис. 06) в файлах Apache из локальной памяти, обычно это будет в C: (диск C). Скопируйте содержимое папки «phpMyAdmin» (рис. 07) после извлечения и вставьте его в папку Apache «htdocs». Затем переименуйте папку назначения в «phpMyAdmin», чтобы база данных могла найти файлы с именем в качестве индикатора.
Шаг 6: Следующий шаг — найти файл «php.ini-production» (рис. 08) в папке PHP с диска C: (диск C) и переименовать его в «php. ini» (рис. 09), как показано ниже. , чтобы инструмент phpMyAdmin мог легко найти его при запуске,
ini» (рис. 09), как показано ниже. , чтобы инструмент phpMyAdmin мог легко найти его при запуске,
Шаг 7: Для следующего шага откройте ‘php.ini’ с помощью Блокнота (рис. 10), и отредактируйте строку с расширением = php_mbstring.dll, чтобы удалить точку с запятой в этой строке и сохранить файл, поскольку это не позволяет phpMyAdmin вызывать функции PHP.
Шаг 8: Теперь инструмент phpMyAdmin готов к использованию, и при необходимости его можно протестировать, перейдя по адресу «http://localhost» для загрузки домашней страницы инструмента phpMyAdmin.
2. С помощью серверов WAMP
Шаг 1: Откройте веб-браузер и перейдите по ссылке: http://www.wampserver.com/en (рис. 11) оттуда. Используйте прямую ссылку или введите в Google запрос «скачать phpMyAdmin» и используйте первую ссылку из результатов.
Шаг 2: Загрузите оттуда приложение WAMPServer, которое также доступно бесплатно (рис. 12). Домашняя страница WAMPserver также содержит сведения о самом программном обеспечении, а также список и функции всех вспомогательных плагинов, расширений, общедоступных проектов и псевдонимов, таких как инструмент phpMyAdmin (рис. 13).
12). Домашняя страница WAMPserver также содержит сведения о самом программном обеспечении, а также список и функции всех вспомогательных плагинов, расширений, общедоступных проектов и псевдонимов, таких как инструмент phpMyAdmin (рис. 13).
Шаг 3: После завершения установки WAMPServer отобразит все элементы, которые поставляются вместе с пакетом, например, на рис. 14 ниже. Как вы можете видеть, он выглядит как полный пакет функциональных материалов, который включает сервер, такой как приложение Apache и localhost, базы данных, поддерживаемые phpMyAdmin, такие как MySQL и MariaDB, содержит параметры для импорта и экспорта почти всех распространенных типов файлов и инструменты администрирования, такие как phpMyAdmin и Adminer. Логотип WAMPServer также можно установить под окном уведомлений Windows на панели задач, которое будет отображаться в виде ярко-розовой буквы W, окруженной отключенным кольцом.
Заключение
Инструмент phpMyAdmin обычно используется в приложениях баз данных, поскольку он обеспечивает простые и понятные способы управления и администрирования, подключенные к общему серверу, такому как классический сервер Apache.
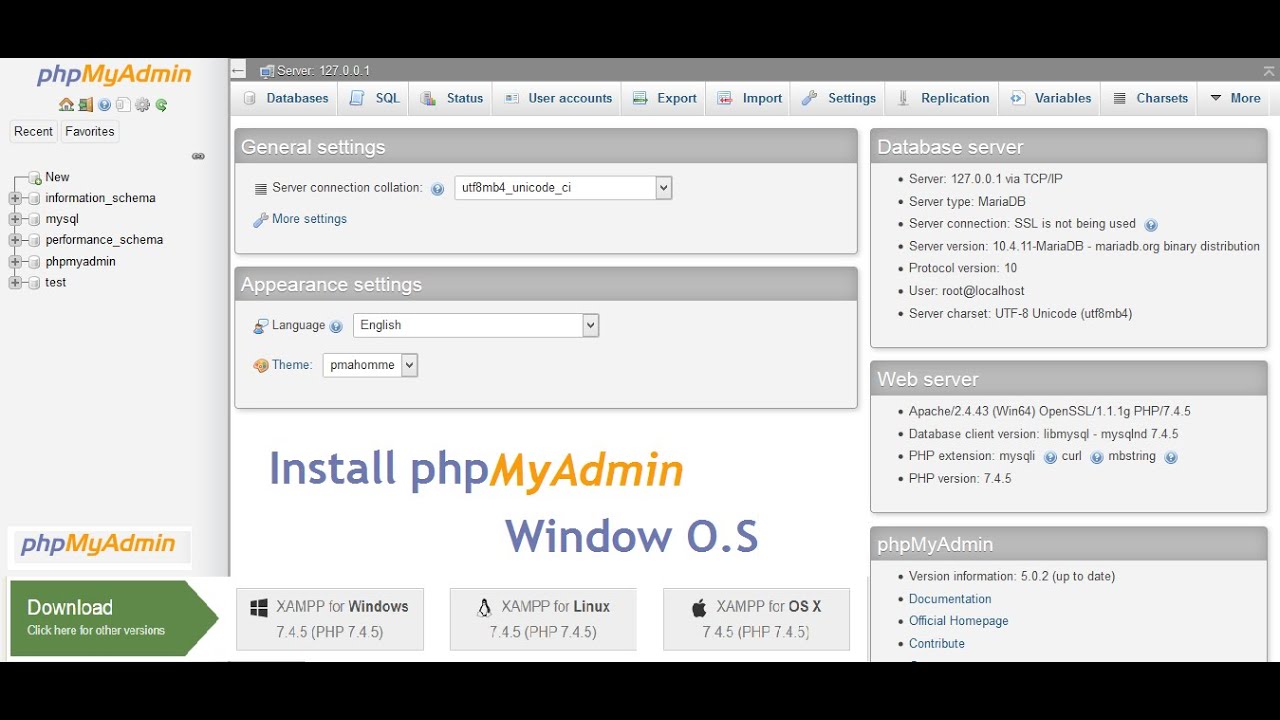 0+snapshot-all-languages.zip
0+snapshot-all-languages.zip
