Какой шнур нужен чтобы подключить компьютер к телевизору: Как подключить компьютер к телевизору
Содержание
Подключаем компьютер к телевизору
В этой статье мы расскажем о том, как подключить компьютер к телевизору. Мы остановимся на основных моментах по подключению и настройке современных ЖК и плазменных панелей. В зависимости от видеокарты, операционной системы и модели телевизора процедура может несколько отличаться, но есть ряд общих немаловажных моментах, которым и посвящена данная статья.
Зачем телевизору компьютер?
Ответить на этот вопрос очень просто. Достаточно взглянуть на экран телевизора и на обычный компьютерный монитор. Телевизор, как правило, имеет большую диагональ экрана и находится не на рабочем столе в углу комнаты, а напротив удобного дивана, на котором с комфортом поместится большая компания для совместного просмотра фильмов или фотографий.
А играть в танцевальные игры становится ещё веселее. Вам ведь не надо вглядываться в детали. Вы просто окидываете взглядом огромную картинку на телевизоре и танцуете. А если у телевизора хороший громкий звук, то это вообще идеально для танцевальных игр.
А если у телевизора хороший громкий звук, то это вообще идеально для танцевальных игр.
Наиболее часто компьютер подключают к телевизору для просмотра фильмов, скачанных из сети или DVD-дисков, но без помощи DVD-плеера. На самом деле, на экран телевизора можно вывести ту же картинку, что и на обычный монитор, это не обязательно должны быть фильмы. Не надо забывать про фотографии, игры и интернет. Большинство компьютерных программ для просмотра фото имеют функцию слайд-шоу, которая по очереди показывает все фотографии в указанной папке. На большом экране хорошо играть в авто и авиа симуляторы, стратегии, «стрелялки-убивалки», и, конечно, никто не может вам запретить бороздить просторы сети интернет, не вставая с дивана.
Кроме того, большие плазменные панели, подключенные к ПК, находят применение в качестве демонстрационного и выставочного оборудования.
Начинаем коммутацию!
Первым делом, необходимо соединить компьютер и телевизор при помощи специального кабеля. Тип кабеля зависит от того, какие разъемы телевизора и видеокарты компьютера будут использоваться для коммутации. Что подключать, мы уже знаем, зачем подключать – определились, осталось ответить на самый насущный вопрос «как подключать?».
Первым делом, установим, какими разъемами оснащены компьютер и телевизор. За вывод видеосигнала от компьютера отвечает видеокарта. Ее разъемы найти очень просто: к одному из них подсоединен провод вашего монитора. Разъемы телевизора стоит искать на его задней панели, сбоку или даже спереди. В случае возникновения трудностей, можно поискать их в инструкции к телевизору.
Какие бывают разъемы у видеокарты
D-Sub (VGA)
D-Sub (VGA) – разъем, к которому подключается обыкновенный монитор, такой разъем есть на большинстве видеокарт, исключая последние модели, в которых используются более современные интерфейсы. D-Sub также получил название «VGA-интерфейс». По VGA-интерфейсу передается аналоговый сигнал.
D-Sub также получил название «VGA-интерфейс». По VGA-интерфейсу передается аналоговый сигнал.
DVI
DVI-I – усовершенствованный интерфейс, который служит как для подключения аналоговых, так и более современных цифровых мониторов. Как правило, на видеокарте DVI-I разъем соседствует с традиционным VGA-интерфесом, либо видеокарта оснащена двумя разъемами DVI-I, а в комплекте имеется переходник с DVI-I на старый добрый D-Sub.
S-Video
S-Video – еще один популярный интерфейс для передачи видеосигнала. Этот разъем широко распространен среди «некомпьютерной» видеотехники и обеспечивает достаточно качественную передачу видеосигнала.
HDMI
HDMI – относительно новая разработка, цифровой интерфейс, использующийся в системе телевидения высокой четкости. Обеспечивает максимально качественное изображение и одновременную передачу видео и аудиосигналов. Если вы хотите получить по-настоящему качественное изображение, то наличие на видеокарте и телевизоре HDMI-разъема является обязательным условием.
Какие бывают разъемы у телевизора и какие необходимы кабели:
Кабель превращающий D-SUB (VGA) в тюльпан RCA и в S-Video
Композитный RCA разъем – устаревший видеоинтерфейс, однако еще встречающийся из-за широкой его популярности. Для подключения по RCA вам потребуется кабель от S-Video или D-Sub (VGA) к RCA. Интерфейс состоит из трех разъемов: видео, левый канал звука и правый канал звука. О звуке мы поговорим чуть позднее.
S-Video – при использовании этого разъема как на телевизоре, так и на видеокарте, нет необходимости в использовании специальных переходников. Также есть возможность использования переходника D-Sub (VGA) S-Video.
Кабель SCART — S-Video
SCART – достаточно популярный интерфейс, обеспечивающий одновременную передачу видео и аудиосигналов. Обычно используется для подключения видеоплеера, однако может быть использован и для компьютера. В этом случае необходим либо кабель VGA-SCART, либо S-Video-SCART. Можно обойтись аналогичными переходниками, которые, кстати, помимо видеовхода могут иметь и аудиовход для подключения звука.
Можно обойтись аналогичными переходниками, которые, кстати, помимо видеовхода могут иметь и аудиовход для подключения звука.
Кабель DVI-HDMI
HDMI рекомендуется использовать если видеокарта имеет аналогичный разъем, для этого нужен простой кабель HDMI. Как вариант — недорогой кабель переходник от DVI к HDMI,
Кроме того, телевизор может иметь стандартный для мониторов разъем D-Sub (VGA) и DVI-I-интерфейс. Такой вариант максимально упрощает задачу подключения, потому, что не требует дополнительных переходников.
Общие рекомендации по выбору способа подключения:
- Желательно, чтобы разъемы видеокарты (компьютера) и телевизора совпадали. DVI-IDVI-I, S-VideoS-Video и т.д. Это позволит избежать проблемы поиска экзотичных кабелей и всевозможных переходников. К тому же, трансформация из одного интерфейса в другой может снизить качество картинки.
- Интерфейсные кабели могут идти в комплекте с видеокартой или телевизором, в этом случае можно спокойно использовать именно их.

- Если прямое подключение невозможно, используйте переходники. Приемлемым считаются следующие типы подключения: D-Sub(VGA) — DVI-I, D-Sub(VGA) — SCART, S-Videо — SCART, DVI-I — SCART.
- Не стоит экономить на соединительных шнурах. Дешевые кабели имеют низкую помехозащищенность, что снижает качество изображения.
- Если вы сомневаетесь в том, какой тип подключения лучше использовать, и какие шнуры вам необходимы – проконсультируйтесь в магазине. Опытные продавцы помогут и подскажут.
Аудиосигнал
Определившись с видео, перейдем к звуку. На звуковых картах компьютеров используется, как правило, разъем TRS 3,5 мм (miniJack) (как в большинстве портативных плееров, начиная от старых добрых кассетников). На телевизоре аудиовход может быть выполнен в виде miniJack, TRS 1/4″ (Jack) или аудио RCA («тюльпаны»), то есть может возникнуть необходимость в соответствующих кабелях или переходниках. Найти их не большая проблема, главное точно определится, какие именно разъемы используются на вашем телевизоре.
Найти их не большая проблема, главное точно определится, какие именно разъемы используются на вашем телевизоре.
разъем TRS 3,5 мм (miniJack)
Типичный кабель MiniJack — RCA
При подключении телевизора через SCART-интерфейс, используются специальные переходники от аудио+видео сигнала на SCART. Например, возможен вариант, когда видеосигнал передается от разъема S-Video на разъем SCART через переходник, и в этот же переходник в разъемы RCA подключается кабель от miniJack.
Если у вас к телевизору подключена отдельная аудиосистема, то звук целесообразно передавать непосредственно на нее. Рекомендации те же: определиться с разъемами и подобрать необходимые шнуры.
Все операции по подключению необходимо производить при выключенной аппаратуре. Когда нужные кабели будут вставлены в нужные разъемы, можно включать компьютер и телевизор и переходить к программной настройке.
Подключение телевизора в Windows XP
Дождавшись загрузки операционной системы, щелкните правой кнопкой мыши на свободной пространстве рабочего стола и выберете пункт «Свойства». В открывшемся окне щелкните по вкладке «Параметры». Теперь необходимо выбрать второй монитор, то есть тот, который отмечен цифрой 2, и поставить галочку «расширить рабочий стол на этот монитор». ВНИМАНИЕ! Для игры в СТЕПМАНИЮ лучше эту галочку не ставить, тогда у вас точно не будет сбоев.
Увидеть результат на экране телевизора, можно выбрав канал «Video». Их может быть несколько, но один из них – именно тот, на который передается информация с компьютера.
Чтобы посмотреть кино или фотографии на экране телевизора, достаточно перетащить мышкой окно видеоплеера или программы просмотра изображений на второй рабочий стол, то есть на экран телевизора. После этого можно развернуть фильм или фотографии на весь экран и наслаждаться просмотром.
В настройках рабочего стала можно задать основной монитор. Если в качестве основного монитора выбран телевизор, то на нем отобразиться меню «Пуск», ярлыки рабочего стола и т.д. Такой вариант удобен, когда телевизор используется в качестве монитора постоянно или достаточно часто.
Подключение телевизора в Windows Vista
При загрузке операционной системы будет выведена информация о том, что найден новый дисплей. При этом на выбор предлагается три режима использования:
- Отображать на экране телевизора ту же информацию, что и на обычном мониторе. Именно этот режим рекомендуем для танцевальных игр.
- Расширить рабочий стол на экран телевизора (см. «подключение телевизора в Windows XP»)
- Отображать картинку только на экране телевизора.
Просто укажите необходимый вам вариант и нажмите «ОК». Потом настройки телевизора можно будет изменить в свойствах дисплея (щелчок правой клавишей мыши на пустом месте рабочего стола, пункт «Personalize», подпункт «Display Settings»).
Дополнительные настройки
В параметрах дисплея, где отображаются два мониторчика и производится выбор режима использования, есть кнопка «дополнительно», которая позволяет произвести более тонкую настройку монитора. Однако открывшееся меню может отличаться для видеокарт различных производителей, поэтому точных рекомендаций мы дать не можем. Для получения более подробных сведений по «тонкой» настройки телевизора вы можете обратиться к инструкции по использованию видеокарты.
Кроме того, для видеокарт различных производителей имеются специальные программы, которые позволяют быстро и удобно настроить видеокарту для работы с телевизором. Эти программы позволяют выбрать тип сигнала, разрешение, размер картинки, настроить яркость и, скорее, предназначаются для «продвинутых пользователей». Мы не будет подробно рассматривать возможности этих программ, ведь даже стандартными методами Windows можно добиться того, что нам нужно.
Если вы работаете с ноутбуком, то на них обычно имеются клавиши для быстрого выбора конфигурации мониторов.
Конечно, при подключении телевизора к компьютеру, есть свои тонкости. Однако, при должной аккуратности и внимательности, процедура эта не такая сложная, как кажется на первый взгляд.
Какой нужен кабель для подключения телевизора к компьютеру и ноутбуку
Современные мониторы всё больше и больше начинают догонять телевизоры. Всего 10 лет назад мониторов с диагональю экрана 24 дюйма был бы мечтой любого пользователя, а сегодня — недорогая и вполне доступная реальность.
И всё равно пользователям это мало и хочется подключить большой ЖК телевизор к компьютеру чтобы с комфортом смотреть фильмы и играть в игры. Тем более, что современные ТВ это позволяют сделать без проблем. Но если сама задача вполне ясна и понятна, то вот с реализацией может возникнуть заминка.
Тогда предлагаю подробнее разобраться — какой нужен кабель чтобы подключить телевизор к компьютеру?!
На момент написания статьи (а это — конец 2016 года) есть несколько основных типов подключения:
- VGA
- HDMI
- DVI
- DisplayPort (DP)
- LAN (Ethernet)
Самое интересное, что современные телевизоры настолько универсальны, что у них есть сразу минимум два из них, а то и сразу все.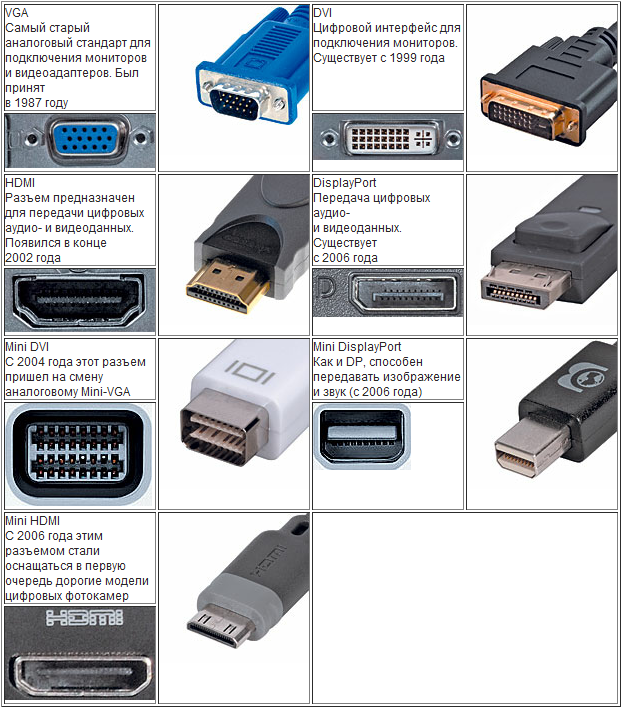 Вот яркий пример:
Вот яркий пример:
На этом бюджетном Самсунге сразу 3 порта, используя которые можно подключить к нему ноутбук или ПК.
В то же время и на современной видеокарте компьютера есть два или три разных разъёма:
Ноутбуки, нетбуки и ультрабуки тоже не отстают:
Давайте рассмотрим каждый из вариантов подключения более подробно.
Содержание
Аналоговый VGA
Video Graphics Array — VGA — это практически самый старый из стандартов, который разработан компанией IBM и использовался для подключения мониторов ещё 30 лет назад, в далёком 1987 году. Его до сих пор можно встретить на дешёвых видеокартах и недорогих ноутбуках. Он передаёт только видео. Аудиосигнал через ВГА не передаётся.
Цифровой DVI
Digital Visual Interface — DVI — более свежий стандарт передачи видеосигнала. Он появился сразу как только стали появляться LCD мониторы с диагональю более 19 дюймов из-за того, что старый аналоговый VGA не мог обеспечить высокую чёткость на больших разрешениях.
К сожалению порт ДВИ на ЖК телеках и плазмах встречается не часто, а потому используется этот кабель для подключения телевизора к компьютеру реже всего.
Распространённый HDMI
High-Definition Multimedia Interface — HDMI — самый часто встречающийся на современном оборудовании порт. Изначально разрабатывался для подсоединения видеоаппаратуры работающей с видео в формате HD. Он есть на видеокартах, медиа-плеерах, телевизорах и ноутбуках. Самая прелесть в том, что он может передавать не только видео, но ещё и аудио. К тому же, как правило, для того, чтобы подключить телевизор через компьютер, на последнем не надо ставить дополнительное ПО кроме как драйвер видеоадаптера.
Надо так же отметить, что сейчас существует несколько разновидностей разъёма HDMI — помимо обычного Type A появились ещё Mini (Type C) и Micro (Type B).
Более мелкие разъёмы появились для соединения с ТВ различной портативной аппаратуры — планшетов, видеокамер и фотоаппаратов. На ПК обычно такие разъёмы не встречаются.
На ПК обычно такие разъёмы не встречаются.
Современный DisplayPort
На сегодняшний день DP или DisplayPort — это самое современное решение для подключения видеоаппаратуры. Такой кабель имеет самую большую пропускную способность — до 10,8 ГБ/с). Встретить разъём DP можно на многих современных видеоадаптерах и в принципе это — самый удачный вариант для подключения телевизора к компьютеру и ноутбуку.
Подключаем телевизор к компьютеру через LAN (Ethernet) порт
Наличие на ТВ LAN-разъёма позволяет подключить его к домашней локальной сети (ЛВС). Для этого Вам понадобится вот такое Ethernet-кабель стандарта cat 5e.
Причём соединить телевизор и компьютер можно как напрямую, так и через роутер. Это, пожалуй, лучший вариант для SMART TV, потому как позволяет дать ему доступ и к ПК, и к сети Интернет. А если у Вас есть сетевое хранилище типа NAS, то Вы ещё получите на телеке доступ к своим фильмам, фото и музыке.
Как подключить ноутбук к телевизору — проводное и беспроводное подключение
В этом пошаговом руководстве мы покажем вам, как подключить ноутбук к телевизору, чтобы вы могли смотреть Netflix, фотографии из отпуска и другой контент на большом экране. Есть довольно много способов сделать это, но мы сосредоточимся только на самых простых и широко используемых методах.
Есть довольно много способов сделать это, но мы сосредоточимся только на самых простых и широко используемых методах.
Правильный метод для вас будет зависеть от нескольких факторов, включая порты, доступные на вашем телевизоре и ноутбуке. Давайте начнем.
БЫСТРЫЙ ОТВЕТ
Вы можете подключить ноутбук к телевизору с помощью простого кабеля HDMI для зеркального отображения экрана. Однако лучший метод, вероятно, будет использовать Google Cast. Просто убедитесь, что ваше устройство Chromecast и ноутбук подключены к одной и той же сети Wi-Fi. Затем запустите браузер Chrome , щелкните значок меню с тремя точками , выберите Cast , выберите то, что вы хотите транслировать в Sources , и выберите устройство, на которое хотите транслировать.
ПЕРЕХОД К КЛЮЧЕВЫМ РАЗДЕЛАМ
- Беспроводное подключение ноутбука к телевизору
- Попробуйте кабель HDMI
- или кабель VGA
- USB-C тоже работает!
- Что делать, если у моего ноутбука и телевизора разные порты?
- Используйте флэш-накопитель USB
Как подключить ноутбук к телевизору без проводов
Edgar Cervantes / Android Authority
Устройство Google Chromecast, вероятно, лучший вариант, и хотя оно стоит больше, чем что-то вроде кабеля HDMI, оно не дорогое. Базовая версия Chromecast с Google TV HD стоит чуть меньше 30 долларов!
Базовая версия Chromecast с Google TV HD стоит чуть меньше 30 долларов!
Для начала подключите Chromecast к телевизору и настройте его. Я не буду объяснять процесс установки в этом посте, так как у нас есть специальная статья для этого. После того, как все настроено, вы можете отразить вкладки Chrome, свои видео и файлы, хранящиеся локально на вашем ноутбуке и даже на рабочем столе, на телевизоре. Просто запустите браузер Chrome на своем ноутбуке, щелкните значок меню из трех точек в правом верхнем углу и выберите параметр Cast . Затем просто выберите контент, который вы хотите транслировать, с помощью 9В раскрывающемся меню 0007 Sources выберите устройство Chromecast, на которое вы хотите его транслировать.
Как подключить ноутбук к телевизору по беспроводной сети:
- Подключите Chromecast к телевизору и настройте его (нажмите здесь, чтобы получить инструкции).
- Откройте браузер Chrome и щелкните значок меню из трех точек в правом верхнем углу.

- Выберите контент, который вы хотите транслировать, в раскрывающемся меню Источники .
- Выберите Chromecast, на который вы хотите транслировать. Также должны появиться устройства Roku TV.
- Наслаждайтесь!
Имейте в виду, что это часто работает на разных платформах. Например, мы успешно отразили экраны наших ноутбуков с Windows на устройства Roku TV, используя те же шаги, что и выше. Мы также отразили Macbook на Roku TV с помощью AirPlay. Року кажется гораздо более универсальным. Однако тем, у кого есть Apple TV, будет сложнее. Только устройства Apple могут выполнять потоковую передачу на приставки Apple TV, по крайней мере, официально.
Как подключить ноутбук к телевизору с помощью кабеля HDMI
Curtis Joe / Android Authority
Порт HDMI на нашем ноутбуке.
Это самый простой и легкий способ подключения ноутбука к телевизору. Все, что вам нужно для выполнения работы, — это кабель HDMI, который вы можете купить на Amazon по низкой цене. Кабель HDMI может обрабатывать как звук, так и видео высокого разрешения, поэтому он отлично подходит для потоковой передачи ваших любимых телешоу.
Кабель HDMI может обрабатывать как звук, так и видео высокого разрешения, поэтому он отлично подходит для потоковой передачи ваших любимых телешоу.
Чтобы это работало, ваш ноутбук и телевизор должны иметь порты HDMI. Если они не супер старые (или супер новые, если на то пошло), есть большая вероятность, что они есть у обоих. Ноутбуки чаще поставляются без порта HDMI, и в этом случае вы можете найти ключ с поддержкой HDMI. Включите оба устройства и соедините их с помощью кабеля HDMI. Затем просто выберите правильный вход HDMI на телевизоре с помощью пульта дистанционного управления, и все готово.
Имейте в виду, что некоторые ноутбуки имеют порт micro HDMI или mini HDMI, поэтому вам понадобится другой кабель — вы можете получить его с помощью кнопок ниже. Вы можете получить их здесь (мини-HDMI на HDMI) и здесь (микро-HDMI на HDMI).
Пошаговая инструкция:
- Подключите ноутбук к телевизору с помощью кабеля HDMI.
- Включите оба устройства.
- Выберите правильный вход HDMI на телевизоре с помощью пульта дистанционного управления.

- Пресс Windows и P ключей одновременно.
- Выберите Дублировать .
Соединение между двумя устройствами должно быть установлено автоматически. Но если это не так, перейдите в «Настройки »> «Система»> «Дисплей » и убедитесь, что выбрано « TV ». Вы также можете настроить разрешение, чтобы оно соответствовало разрешению вашего телевизора.
Как подключить ноутбук к телевизору с помощью кабеля VGA
Если у вас старый ноутбук и телевизор, вы, скорее всего, найдете порт VGA на обоих из них. Вы можете посмотреть, как выглядит кабель VGA, и купить его здесь. VGA не так хорош, как HDMI, из-за более низкого качества видео, которое он обеспечивает. Он также имеет дело только с видеосигналом, а это значит, что вам понадобится отдельный кабель для обработки звука.
Включите телевизор и ноутбук, а затем соедините их с помощью кабеля VGA и аудиокабеля 3,5 мм. Следующий шаг — нажать кнопку ввода на пульте дистанционного управления (которую также можно назвать «Источник» или «AV») и выбрать из списка вариант «ПК» или «RGB». Вот и все.
Следующий шаг — нажать кнопку ввода на пульте дистанционного управления (которую также можно назвать «Источник» или «AV») и выбрать из списка вариант «ПК» или «RGB». Вот и все.
Пошаговая инструкция:
- Подключите ноутбук к телевизору с помощью кабеля VGA.
- Соедините два устройства аудиокабелем 3,5 мм.
- Включите оба устройства.
- Выберите вход ПК или RGB на телевизоре с помощью пульта дистанционного управления.
- Одновременно нажмите клавиши Windows и P .
- Выберите Дублировать .
Соединение между двумя устройствами должно быть установлено автоматически. Но если это не так, перейдите в «Настройки »> «Система»> «Дисплей » и убедитесь, что выбрано « TV ». Вы также можете настроить разрешение в соответствии с разрешением вашего телевизора.
Как подключить ноутбук к телевизору с помощью USB-C
Если на вашем ноутбуке есть порт USB-C, у вас есть несколько вариантов. Вы можете подключить его к телевизору напрямую с помощью кабеля USB-C, но, очевидно, только в том случае, если телевизор также имеет порт USB-C. Просто возьмите кабель USB-C, соедините два устройства вместе и выберите правильный вход на телевизоре. Однако обратите внимание, что не каждый порт USB-C может передавать видеосигнал, поэтому обязательно проверьте это перед покупкой кабеля USB-C — USB-C.
Вы можете подключить его к телевизору напрямую с помощью кабеля USB-C, но, очевидно, только в том случае, если телевизор также имеет порт USB-C. Просто возьмите кабель USB-C, соедините два устройства вместе и выберите правильный вход на телевизоре. Однако обратите внимание, что не каждый порт USB-C может передавать видеосигнал, поэтому обязательно проверьте это перед покупкой кабеля USB-C — USB-C.
Второй вариант — купить переходник USB-C на HDMI, который можно получить, нажав кнопку ниже. Подключите кабель USB-C к ноутбуку, а кабель HDMI — к телевизору. Затем подключите другой конец кабеля HDMI к адаптеру, чтобы соединить два устройства вместе. Чтобы завершить процесс, выберите вход HDMI на телевизоре.
Пошаговые инструкции:
- Соедините два устройства кабелем USB-C. В качестве альтернативы используйте переходник USB-C на HDMI.
- Включите телевизор и ноутбук.
- Выберите правильный вход на телевизоре с помощью пульта дистанционного управления в зависимости от используемого кабеля.

Что делать, если у моего ноутбука и телевизора разные порты?
Предположим, например, что на вашем ноутбуке есть только порт HDMI, а на телевизоре — старый порт VGA. В этом случае вам понадобится преобразователь HDMI в VGA, чтобы выполнить работу. Они относительно недороги, продаются на Amazon всего за 8 долларов — получите их, нажав кнопку ниже.
Если у вас есть преобразователь, процесс очень прост. Подключите кабель HDMI к ноутбуку, а кабель VGA — к телевизору. Затем просто подключите другой конец кабеля VGA к преобразователю, чтобы соединить два устройства вместе. Последним шагом является выбор входа ПК или RGB на телевизоре с помощью пульта дистанционного управления.
Также имейте в виду, что звук передаваться не будет, так как VGA не передает аудиосигналы. Вам придется использовать отдельный аудиокабель.
Пошаговые инструкции:
- Подключите кабель HDMI к ноутбуку.
- Подключите кабель VGA к телевизору.

- Подключите кабель VGA к преобразователю, чтобы соединить два устройства.
- Соедините два устройства аудиокабелем 3,5 мм.
- Включите ноутбук и телевизор.
- Выберите вход ПК или RGB на телевизоре с помощью пульта дистанционного управления.
- Одновременно нажмите клавиши Windows и P .
- Выберите Дублировать .
Соединение между двумя устройствами должно быть установлено автоматически. Но если это не так, перейдите в «Настройки »> «Система»> «Дисплей » и убедитесь, что выбрано « TV ». Вы также можете настроить разрешение в соответствии с разрешением вашего телевизора.
Дополнительный совет: используйте флэш-накопитель USB
Если все, что вы хотите делать, это время от времени просматривать фотографии из отпуска или фильмы на большом экране, вы можете просто использовать флэш-накопитель USB — нет необходимости в кабели или специальные медиастримеры. Просто перенесите содержимое с ноутбука на USB, подключите USB к телевизору и выберите вход USB на телевизоре для воспроизведения файлов. Но чтобы это работало, ваш телевизор должен иметь порт USB и поддерживать воспроизведение различных файлов. Некоторые телевизоры поддерживают только файлы изображений, другие также могут воспроизводить видео.
Просто перенесите содержимое с ноутбука на USB, подключите USB к телевизору и выберите вход USB на телевизоре для воспроизведения файлов. Но чтобы это работало, ваш телевизор должен иметь порт USB и поддерживать воспроизведение различных файлов. Некоторые телевизоры поддерживают только файлы изображений, другие также могут воспроизводить видео.
Пошаговые инструкции:
- Перенесите изображения и видео с ноутбука на флэш-накопитель USB.
- Подключите флэш-накопитель USB к телевизору.
- Выберите вход USB на телевизоре.
- Выберите файлы, которые хотите просмотреть, и нажмите кнопку воспроизведения.
Часто задаваемые вопросы
Да. Google Cast поддерживает потоковую передачу с любого компьютера на телевизоры с поддержкой Chromecast и Cast, если вы используете браузер Chrome.
Да. Вы можете использовать кабель HDMI или кабель VGA для потоковой передачи экрана вашего ноутбука на телевизор. Дополнительно можно использовать кабель USB-C, если оба устройства поддерживают стандарт.
Вы по-прежнему можете использовать кабели HDMI и VGA, если найдете адаптер или адаптер.
Беспроводные соединения стали проще и удобнее. Вы можете транслировать из любого места, если вы находитесь в той же сети Wi-Fi. Тем не менее, беспроводные соединения подвержены некоторым задержкам. Если вам нужна большая скорость отклика, большее количество кадров в секунду и более высокое качество изображения, кабель HDMI или USB-C будет лучше.
Как подключить ноутбук к телевизору — проводное и беспроводное подключение
В этом пошаговом руководстве мы покажем вам, как подключить ноутбук к телевизору, чтобы вы могли смотреть Netflix, фотографии из отпуска, и другой контент на большом экране. Есть довольно много способов сделать это, но мы сосредоточимся только на самых простых и широко используемых методах.
Правильный метод для вас будет зависеть от нескольких факторов, включая порты, доступные на вашем телевизоре и ноутбуке. Давайте начнем.
БЫСТРЫЙ ОТВЕТ
Вы можете подключить ноутбук к телевизору с помощью простого кабеля HDMI для зеркального отображения экрана. Однако лучший метод, вероятно, будет использовать Google Cast. Просто убедитесь, что ваше устройство Chromecast и ноутбук подключены к одной и той же сети Wi-Fi. Затем запустите браузер Chrome , нажмите на кнопку трехточечное меню значок, выберите Cast , выберите то, что вы хотите транслировать в разделе Sources , и выберите устройство, на которое хотите транслировать.
Однако лучший метод, вероятно, будет использовать Google Cast. Просто убедитесь, что ваше устройство Chromecast и ноутбук подключены к одной и той же сети Wi-Fi. Затем запустите браузер Chrome , нажмите на кнопку трехточечное меню значок, выберите Cast , выберите то, что вы хотите транслировать в разделе Sources , и выберите устройство, на которое хотите транслировать.
ПЕРЕХОД К КЛЮЧЕВЫМ РАЗДЕЛАМ
- Беспроводное подключение ноутбука к телевизору
- Попробуйте кабель HDMI
- или кабель VGA
- USB-C тоже работает!
- Что делать, если у моего ноутбука и телевизора разные порты?
- Используйте флэш-накопитель USB
Как подключить ноутбук к телевизору по беспроводной сети
Эдгар Сервантес / Android Authority
Устройство Google Chromecast, вероятно, лучший вариант, и хотя оно стоит дороже, чем что-то вроде кабеля HDMI, оно не дорогое. Базовая версия Chromecast с Google TV HD стоит чуть меньше 30 долларов!
Базовая версия Chromecast с Google TV HD стоит чуть меньше 30 долларов!
Для начала подключите Chromecast к телевизору и настройте его. Я не буду объяснять процесс установки в этом посте, так как у нас есть специальная статья для этого. После того, как все настроено, вы можете отразить вкладки Chrome, свои видео и файлы, хранящиеся локально на вашем ноутбуке и даже на рабочем столе, на телевизоре. Просто запустите Браузер Chrome на ноутбуке, щелкните значок меню из трех точек в правом верхнем углу и выберите параметр Cast . Затем просто выберите контент, который вы хотите транслировать, в раскрывающемся меню Sources и нажмите на устройство Chromecast, на которое вы хотите его транслировать.
Как подключить ноутбук к телевизору по беспроводной сети:
- Подключите Chromecast к телевизору и настройте его (нажмите здесь, чтобы получить инструкции).
- Откройте браузер Chrome и щелкните значок трехточечное меню значок в правом верхнем углу.

- Выберите контент, который вы хотите транслировать, в раскрывающемся меню Источники .
- Выберите Chromecast, на который вы хотите транслировать. Также должны появиться устройства Roku TV.
- Наслаждайтесь!
Имейте в виду, что это часто работает на разных платформах. Например, мы успешно отразили экраны наших ноутбуков с Windows на устройства Roku TV, используя те же шаги, что и выше. Мы также отразили Macbook на Roku TV с помощью AirPlay. Року кажется гораздо более универсальным. Однако тем, у кого есть Apple TV, будет сложнее. Только устройства Apple могут выполнять потоковую передачу на приставки Apple TV, по крайней мере, официально.
Как подключить ноутбук к телевизору с помощью кабеля HDMI
Curtis Joe / Android Authority
Порт HDMI на нашем ноутбуке.
Это самый простой и легкий способ подключения ноутбука к телевизору. Все, что вам нужно для выполнения работы, — это кабель HDMI, который вы можете купить на Amazon по низкой цене. Кабель HDMI может обрабатывать как звук, так и видео высокого разрешения, поэтому он отлично подходит для потоковой передачи ваших любимых телешоу.
Кабель HDMI может обрабатывать как звук, так и видео высокого разрешения, поэтому он отлично подходит для потоковой передачи ваших любимых телешоу.
Чтобы это работало, ваш ноутбук и телевизор должны иметь порты HDMI. Если они не супер старые (или супер новые, если на то пошло), есть большая вероятность, что они есть у обоих. Ноутбуки чаще поставляются без порта HDMI, и в этом случае вы можете найти ключ с поддержкой HDMI. Включите оба устройства и соедините их с помощью кабеля HDMI. Затем просто выберите правильный вход HDMI на телевизоре с помощью пульта дистанционного управления, и все готово.
Имейте в виду, что некоторые ноутбуки имеют порт micro HDMI или mini HDMI, поэтому вам понадобится другой кабель — вы можете получить его с помощью кнопок ниже. Вы можете получить их здесь (мини-HDMI на HDMI) и здесь (микро-HDMI на HDMI).
Пошаговая инструкция:
- Подключите ноутбук к телевизору с помощью кабеля HDMI.
- Включите оба устройства.
- Выберите правильный вход HDMI на телевизоре с помощью пульта дистанционного управления.

- Пресс Windows и P ключей одновременно.
- Выберите Дублировать .
Соединение между двумя устройствами должно быть установлено автоматически. Но если это не так, перейдите в «Настройки »> «Система»> «Дисплей » и убедитесь, что выбрано « TV ». Вы также можете настроить разрешение, чтобы оно соответствовало разрешению вашего телевизора.
Как подключить ноутбук к телевизору с помощью кабеля VGA
Если у вас старый ноутбук и телевизор, вы, скорее всего, найдете порт VGA на обоих из них. Вы можете посмотреть, как выглядит кабель VGA, и купить его здесь. VGA не так хорош, как HDMI, из-за более низкого качества видео, которое он обеспечивает. Он также имеет дело только с видеосигналом, а это значит, что вам понадобится отдельный кабель для обработки звука.
Включите телевизор и ноутбук, а затем соедините их с помощью кабеля VGA и аудиокабеля 3,5 мм. Следующий шаг — нажать кнопку ввода на пульте дистанционного управления (которую также можно назвать «Источник» или «AV») и выбрать из списка вариант «ПК» или «RGB». Вот и все.
Следующий шаг — нажать кнопку ввода на пульте дистанционного управления (которую также можно назвать «Источник» или «AV») и выбрать из списка вариант «ПК» или «RGB». Вот и все.
Пошаговая инструкция:
- Подключите ноутбук к телевизору с помощью кабеля VGA.
- Соедините два устройства аудиокабелем 3,5 мм.
- Включите оба устройства.
- Выберите вход ПК или RGB на телевизоре с помощью пульта дистанционного управления.
- Одновременно нажмите клавиши Windows и P .
- Выберите Дублировать .
Соединение между двумя устройствами должно быть установлено автоматически. Но если это не так, перейдите в «Настройки »> «Система»> «Дисплей » и убедитесь, что выбрано « TV ». Вы также можете настроить разрешение в соответствии с разрешением вашего телевизора.
Как подключить ноутбук к телевизору с помощью USB-C
Если на вашем ноутбуке есть порт USB-C, у вас есть несколько вариантов. Вы можете подключить его к телевизору напрямую с помощью кабеля USB-C, но, очевидно, только в том случае, если телевизор также имеет порт USB-C. Просто возьмите кабель USB-C, соедините два устройства вместе и выберите правильный вход на телевизоре. Однако обратите внимание, что не каждый порт USB-C может передавать видеосигнал, поэтому обязательно проверьте это перед покупкой кабеля USB-C — USB-C.
Вы можете подключить его к телевизору напрямую с помощью кабеля USB-C, но, очевидно, только в том случае, если телевизор также имеет порт USB-C. Просто возьмите кабель USB-C, соедините два устройства вместе и выберите правильный вход на телевизоре. Однако обратите внимание, что не каждый порт USB-C может передавать видеосигнал, поэтому обязательно проверьте это перед покупкой кабеля USB-C — USB-C.
Второй вариант — купить переходник USB-C на HDMI, который можно получить, нажав кнопку ниже. Подключите кабель USB-C к ноутбуку, а кабель HDMI — к телевизору. Затем подключите другой конец кабеля HDMI к адаптеру, чтобы соединить два устройства вместе. Чтобы завершить процесс, выберите вход HDMI на телевизоре.
Пошаговые инструкции:
- Соедините два устройства кабелем USB-C. В качестве альтернативы используйте переходник USB-C на HDMI.
- Включите телевизор и ноутбук.
- Выберите правильный вход на телевизоре с помощью пульта дистанционного управления в зависимости от используемого кабеля.

Что делать, если у моего ноутбука и телевизора разные порты?
Предположим, например, что на вашем ноутбуке есть только порт HDMI, а на телевизоре — старый порт VGA. В этом случае вам понадобится преобразователь HDMI в VGA, чтобы выполнить работу. Они относительно недороги, продаются на Amazon всего за 8 долларов — получите их, нажав кнопку ниже.
Если у вас есть преобразователь, процесс очень прост. Подключите кабель HDMI к ноутбуку, а кабель VGA — к телевизору. Затем просто подключите другой конец кабеля VGA к преобразователю, чтобы соединить два устройства вместе. Последним шагом является выбор входа ПК или RGB на телевизоре с помощью пульта дистанционного управления.
Также имейте в виду, что звук передаваться не будет, так как VGA не передает аудиосигналы. Вам придется использовать отдельный аудиокабель.
Пошаговые инструкции:
- Подключите кабель HDMI к ноутбуку.
- Подключите кабель VGA к телевизору.

- Подключите кабель VGA к преобразователю, чтобы соединить два устройства.
- Соедините два устройства аудиокабелем 3,5 мм.
- Включите ноутбук и телевизор.
- Выберите вход ПК или RGB на телевизоре с помощью пульта дистанционного управления.
- Одновременно нажмите клавиши Windows и P .
- Выберите Дублировать .
Соединение между двумя устройствами должно быть установлено автоматически. Но если это не так, перейдите в «Настройки »> «Система»> «Дисплей » и убедитесь, что выбрано « TV ». Вы также можете настроить разрешение в соответствии с разрешением вашего телевизора.
Дополнительный совет: используйте флэш-накопитель USB
Если все, что вы хотите делать, это время от времени просматривать фотографии из отпуска или фильмы на большом экране, вы можете просто использовать флэш-накопитель USB — нет необходимости в кабели или специальные медиастримеры. Просто перенесите содержимое с ноутбука на USB, подключите USB к телевизору и выберите вход USB на телевизоре для воспроизведения файлов. Но чтобы это работало, ваш телевизор должен иметь порт USB и поддерживать воспроизведение различных файлов. Некоторые телевизоры поддерживают только файлы изображений, другие также могут воспроизводить видео.
Просто перенесите содержимое с ноутбука на USB, подключите USB к телевизору и выберите вход USB на телевизоре для воспроизведения файлов. Но чтобы это работало, ваш телевизор должен иметь порт USB и поддерживать воспроизведение различных файлов. Некоторые телевизоры поддерживают только файлы изображений, другие также могут воспроизводить видео.
Пошаговые инструкции:
- Перенесите изображения и видео с ноутбука на флэш-накопитель USB.
- Подключите флэш-накопитель USB к телевизору.
- Выберите вход USB на телевизоре.
- Выберите файлы, которые хотите просмотреть, и нажмите кнопку воспроизведения.
Часто задаваемые вопросы
Да. Google Cast поддерживает потоковую передачу с любого компьютера на телевизоры с поддержкой Chromecast и Cast, если вы используете браузер Chrome.
Да. Вы можете использовать кабель HDMI или кабель VGA для потоковой передачи экрана вашего ноутбука на телевизор. Дополнительно можно использовать кабель USB-C, если оба устройства поддерживают стандарт.








