Как установить программы на ноутбук — 9 правил. Какую установить программу
Как установить все нужные программы сразу?
В новогодние праздники решил переустановить систему, сразу встал вопрос как установить все нужные программы одним махом? Я раньше слышал что есть возможность устанавливать программы целыми пакетами, но как это делать я не знал.
Вы можете возразить, “зачем придумывать велосипед, ведь можно все скачать с официального сайта, самые последние версии программ и т.д.”. Полностью с вами согласен, но посчитайте сколько вам понадобиться времени чтобы найти, скачать и установить все нужные программы? У меня на все про все ушло 5 с половиной минут, при этом я установил все программы которые мне нужны на моем компьютере.
Описанный метод также будет полезен для системных администраторов, которым при настройке парка компьютеров приходиться устанавливать однообразный софт на большом количестве компьютеров. В общем каждый сможет найти применении описанного мной сервиса.
И так начнем. Перейдите на сайт ninite.com и установить галки на тех программах которые вам пригодятся
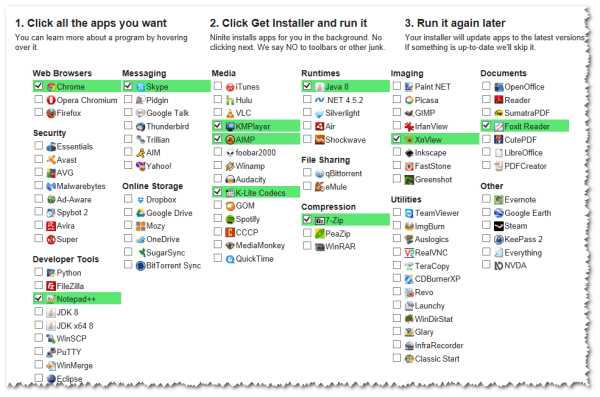 после того как вы определились со списком нужных вам программ, жмите зеленую кнопку с надписью “Get installer” и сохраните предложенный EXE файл.
после того как вы определились со списком нужных вам программ, жмите зеленую кнопку с надписью “Get installer” и сохраните предложенный EXE файл.
После того как файл скачается, запустите его. Как видите сразу, без лишних вопросов начинается скачивание и автоматическая установка программ
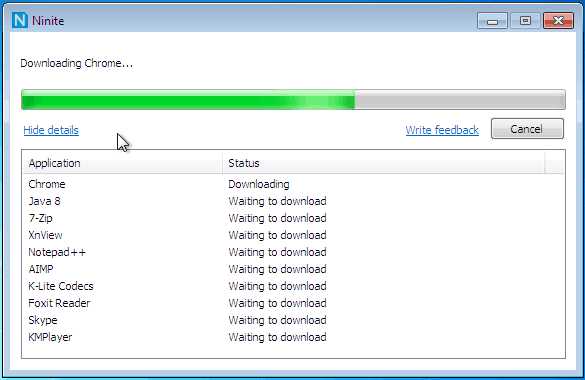 Через 5 минут, все программы были скачаны и установлены. Как видите на рабочем столе появились их ярлыки
Через 5 минут, все программы были скачаны и установлены. Как видите на рабочем столе появились их ярлыки
 Самое удивительное, это то, что программа не устанавливает ничего лишнего! Она действительно устанавливает только то что нужно вам. Никаких тулбаров для браузера, никаких китайских антивирусов, никаких реклам! Только чистые программы из официальных источников.
Самое удивительное, это то, что программа не устанавливает ничего лишнего! Она действительно устанавливает только то что нужно вам. Никаких тулбаров для браузера, никаких китайских антивирусов, никаких реклам! Только чистые программы из официальных источников.
Как видите ниже на скриншоте, установились только те программы, которые я выбрал на сайте.
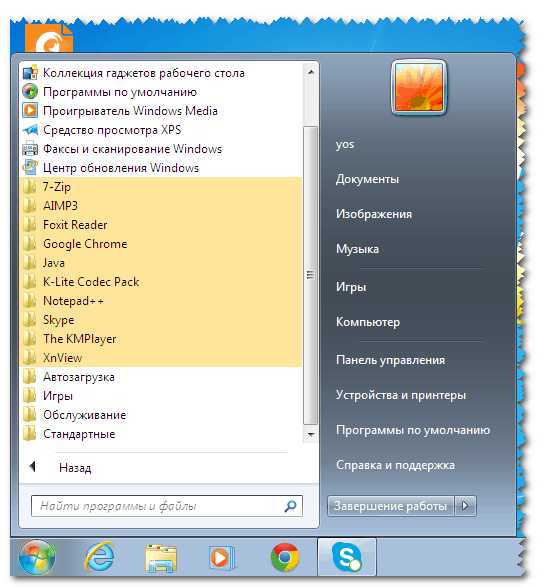 Для того чтобы и в следующий раз воспользоваться возможностью пакетной установки программ, вам не нужно будет еще раз выбирать программы на сайте и качать установочный пакет, вы можете воспользоваться уже скачанным пакетом!
Для того чтобы и в следующий раз воспользоваться возможностью пакетной установки программ, вам не нужно будет еще раз выбирать программы на сайте и качать установочный пакет, вы можете воспользоваться уже скачанным пакетом!
Единственный минус программы (хотя может это и плюс), нельзя добавить свои программы, можно выбирать только из списка на сайте. Но в принципе на сайте представлен очень широкий выбор программ, который должен удовлетворить большинство пользователей.
Ещё на сайте:
Помогла статья? Помоги сайту, поделись ссылкой!Интересные статьи по теме:
faqpc.ru
Как установить программы на ноутбук — 9 правил
Как установить программы на ноутбук — 9 правил
| Как установить программы на ноутбук - 9 правил |
9 важных рекомендаций по выбору и установке программного обеспечения ноутбука.При установке программного обеспечения на ноутбук, необходимо исключить программы в которых могут быть нежелательные дополнения, а так же прояснить вопросы возникающие в работе с мастером установки.В статье приведены несколько основных рекомендаций для начинающих.Если вы все еще думаете, что удачная конфигурация вашего ноутбука является залогом реактивной скорости, то крупно ошибаетесь. Опытные пользователи и профессионалы сходятся в едином мнении — производительность мобильного компьютера в первую очередь зависит от его программного обеспечения.Учитывая собственный многолетний опыт, профессионалы разработали 9 важных рекомендаций, связанных с программным обеспечением мобильного компьютера.
Правила установки программ
Устанавливая какую-либо программу, постарайтесь всегда соотнести ее с практическими наработками квалифицированных специалистов, перечисленными ниже:
1. Разработчик и изготовитель ноутбука всегда руководствуется его производительностью и конфигурацией, создавая индивидуальные сборки ОС. Операционная система, которая поставляется в комплекте с ПК при продаже, как правило, оптимально соответствует возможностям устройства.Если заменить “родную” операционную систему другой ОС, то вполне возможно, что ваш ноутбук станет менее производительным, а некоторые из его периферийных элементов и вовсе перестанут функционировать.
2. Всегда помните о том, что работа ПО максимально продуктивна, если оно устанавливается на чистую систему.
3. Относитесь избирательно к устанавливаемым программам. Чем их окажется меньше, тем менее вероятен шанс некорректной работы операционной системы в целом. Отдельные драйвера могут оказаться несовместимы с оборудованием.
4. Прежде чем устанавливать “самопальную” программную сборку, включающую программы, пакеты драйверов и графические темы, следует хорошо подумать. Ведь для изменения звукового сопровождения или графической оболочки может понадобиться редактирование системных файлов, что в некоторых случаях отрицательно влияет на “операционку” от Microsoft (и без того не слишком стабильную в работе).
5. Главной приметой кустарных программных сборок является то, что при их установке все программы и драйвера ставятся по умолчанию и без возможности выбора. Прежде, чем устанавливать подобное ПО, следует задуматься о том, а так ли необходимо захламлять систему ненужными программами?
6. При установке ОС, винчестер следует разбить как минимум на 2 или даже 3 раздела. Этот шаг оптимизирует последующую работу операционной системы при поиске нужных системных файлов, а также исключает возникновение проблем с сохранения информации при необходимости переустановки ОС.
7. Для обеспечения эффективного антивирусного барьера следует использовать только лицензионное ПО, поскольку взломанные программы не гарантируют 100%-й безопасности во время прогулок по сети Интернет.
8. Объем системного диска должен учитывать наличие дополнительного свободного места для так называемого файла подкачки (не менее 2-3 Гб).
9.Не спешите загружать программы с первого попавшегося сайта. На официальном сайте программу можно скачать без лишних дополнений.
Дополнения
Уважаемые посетители, я надеюсь, что данная статья была Вам интересна, но если Вы хотели просто ознакомиться с алгоритмом установки программ, то рекомендую в начале ознакомиться с алгоритмом установки игр, а так же с другими уроками сайта «Компьютер для чайников» по установке браузеров, кодеков и т.п.Прошу так же ознакомиться с самоучителем работы на компьютере для начинающих.
Автор: Jeopardy
www.lamer-stop.ru
Как скачивать программы?
Это инструкция по поиску и скачиванию программ. Установка для Android и iOS описана в других статьях:
Инструкция!
Мы сделали все максимально просто и понятно, но некоторые моменты было нельзя упростить без ущерба для функциональности. Чем проще мы делаем, тем большее количество пользователей скачивает ненужные им файлы. В итоге оказываются или с нерабочей программой, или пользуются не самым лучшим вариантом.Разработчики программ часто тоже не ищут легких путей. Но мы стараемся все подробно описывать.
Если у вас недостаточно опыта работы с компьютером, установки и удаления программ, то у нас теперь есть дополнительная статья: Инструкция по скачиванию и установке программы для новичков.
Шаг 1. Вы нашли нужную программу?
Если так, то смело пропускайте этот пункт. Найти же необходимый софт можно через поиск по сайту (форма расположена в верхней части страниц сайта). Кроме того все программы сгруппированы в категории и специальные коллекции (наборы) программ. Их вы легко сможете найти в соответствующих разделах. Есть также рейтинг ТОП 100 программ.
Шаг 2. Переход к списку файлов для скачивания
После того, как вы нашли нужную программу, необходимо перейти к списку файлов этой программы. Для этого необходимо нажать на кнопку "Файлы". Или на большую кнопку Скачать.
Выглядят они примерно вот так:
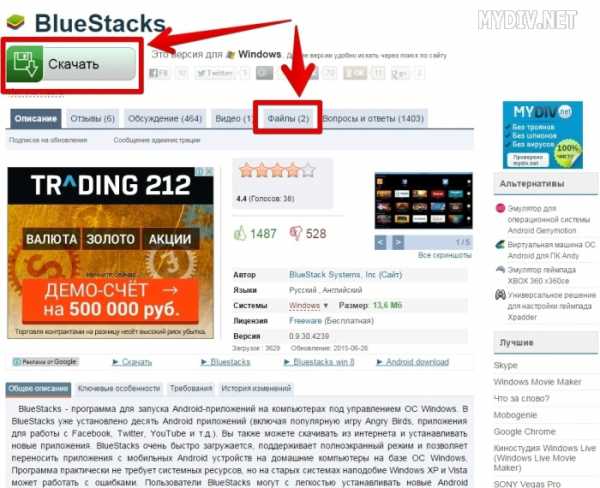
Теперь вы в полушаге от программы. На появившейся странице будут представлены Ссылки на файлы. Ваша задача - выбрать из них подходящую. Если путаетесь - жмите на первую в списке или ознакомьтесь с более подробным руководством.Иногда ссылка на файл расположена на зеленом фоне, и тогда рекомендуется скачивать именно его. На этой странице могут быть файлы для различных версий операционной системы, портативные и установочные версии, русификаторы и т.д.
Шаг 3. Скачивание
Нажмите на выбранную ссылку. После этого должно автоматически начаться скачивание файла программы. При этом может появиться окно загрузки программы, в котором вам нужно будет выбрать папку для сохранения.
Внизу окна браузера должна появиться панель загрузок, а на ней скачиваемый файл. После завершения процесса вы одним нажатием сможете запустить его.
Примерный вид. Обратите внимание на нижнюю часть окна:
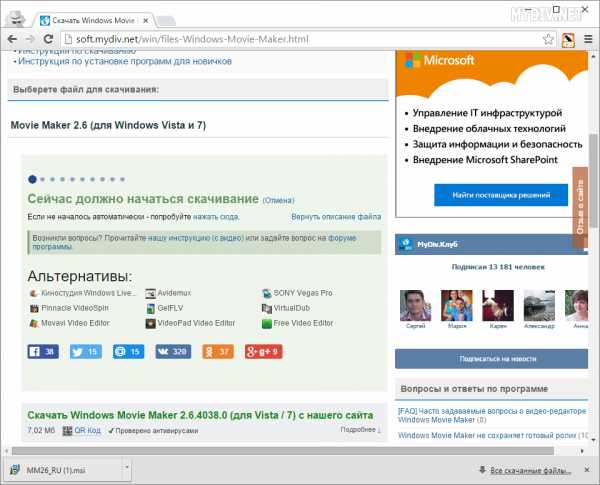
Если вы не можете найти файл после скачивания и не знаете что делать, то поищите его в папке "Мои документы" или "Загрузки".
Если имя файла имеет вид someprogram.rar или someprogram.zip - это архив, внутри которого лежит программа. Вам придется установить архиватор, чтобы достать её оттуда. Попробуйте воспользоваться WinRAR или 7-Zip - после их установки скачанный файл легко откроется.
Внимание! У каждой программы есть раздел вопросов и ответов. На ВСЕ заданные вопросы мы стараемся отвечать в тот же день.
С любыми вопросами по работе сайта вы можете также обратиться в комментариях к данной статье.
Удачных вам скачиваний!
С уважением, mydiv.net
mydiv.net
Как установить программу - порядок установки новых программ
Перед тем, как установить программу убедитесь, что все другие программы и документы закрыты. Результат установки не всегда предсказуем и надо быть готовым к неожиданностям.
1. Неважно, откуда и как к вам поступила программа, все равно постарайтесь не устанавливать ее с того носителя, на котором она записана. Сделайте на жестком диске временный каталог (папку — не на рабочем столе) и скопируйте туда дистрибутив (установочные файлы). Устанавливайте программу с жесткого диска. Правда, это не всегда возможно.
Встречаются программы, защищенные от копирования, которые требуют, чтобы их устанавливали с того носителя, на котором они распространяются. Если нельзя их устанавливать с жесткого диска, ничего не поделаешь, но хотя бы проверьте копированием, нет ли дефектов в записи, чтобы избежать незавершенной установки.
2. Как установить программу, которая поступила из Интернета или сборника программ на компакт-диске, она может содержаться в одном-единственном архивном файле. Перед установкой этот файл надо разархивировать (распаковать). В Интернете чаще всего архивы имеют формат ZIP. В сборниках на дисках они могут иметь формат ARJ, ZIP, RAR. О работе с архивами, мы поговорим в следующих статьях.
Программы могут поставляться и в так называемых самораспаковывающихся архивах с расширением имени EXE. Для распаковки такого архива файл надо просто запустить (открыть). Хорошо это делать в какой-нибудь временной папке, например C:\TEMP (или аналогичной).
Я предпочитаю создавать для таких дел папки С:\Т, C:\TT, C:\TTT и так далее. Когда программа установится и будет проверена, принимается решение, что делать с ее временной папкой. Если программа не нужна, ее папка с архивом удаляется, минуя Корзину (shift+del). Если программа полезна и останется на компьютере, ее архив перемещается в папку C:\DISTRIB, где хранятся дистрибутивные копии установленных программ.
3. Большинство современных программ имеют в своем составе файл Setup.exe, запуском которого начинается установка. Однако не спешите это делать. Хорошо, если установка программы производится средствами Windows — тогда и удалить программу будет проще.
Средство для установки приложений Windows раньше запускали командой: Пуск > Настройка > Установка и удаление программ. Здесь на вкладке Установка/удаление (В Windows 7 — Пуск>Панель управления>Программы>Программы и компоненты), приведен список программ, ранее установленных с ведома операционной системы. Вы можете рассчитывать на то, что эти программы впоследствии удастся корректно удалить, сюда не попадают все установленные приложения MS-DOS, некоторые приложения Windows, установку которых начали щелчком на значке Setup в обход этого окна, а также некоторые крайне редкие приложения Windows, для которых установка не требуется. Их можно просто скопировать в желаемую папку, создать им значок и запускать.
Удалять такие приложения тоже крайне просто — удаляется рабочий каталог, и все! Пользователи очень ценят такие дружественные программы, но такой подход требует от программистов специальных усилий, а мозги не у всех настроены на благо пользователя.
Для установки программ служит кнопка Установить. Она запускает Мастер-программу, которая выполняет установку в автоматическом режиме.
В Windows 7 — Пуск > Панель управления > Программы > Программы и компоненты > Установка программы, в итоге открывается вот такое окно, в котором подробно понятно написано, что все действия по установке программ проходят в автоматическом режиме.
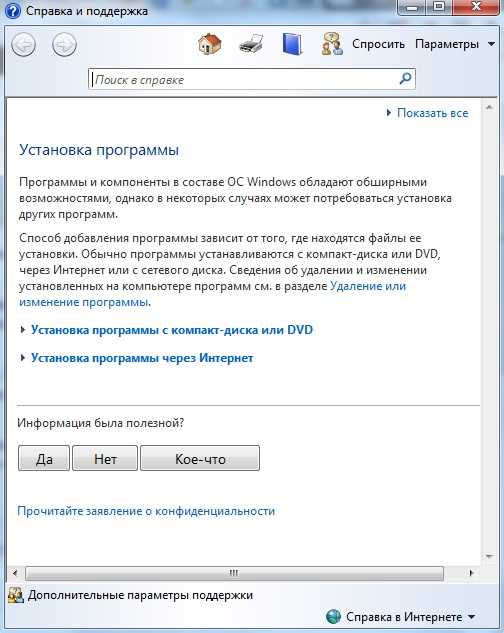
1. Вообще-то, Мастер установки предполагает, что установка производится с гибкого диска или компакт-диска. Мы уже говорили о том, что лучше выполнять установку с жесткого диска. В первом диалоговом окне Мастера просто нажмите кнопку Далее.

2. Во втором диалоговом окне имеется строка для ввода пути доступа к устанавливающей программе (как правило драйверу какого-либо устройства). Запоминать этот путь, а потом вводить его с клавиатуры — бесполезное занятие. Проще воспользоваться кнопкой Обзор, найти нужный файл, нажать кнопку Открыть — и путь автоматически будет записан в командную строку.
3. Осталось только нажать кнопку Готово — и начнется установка программы. По окончании установки нередко требуется перезагрузить компьютер. Поскольку все программы и документы у вас должны быть закрыты, смело соглашайтесь на перезагрузку. Если какие программы открыты, то прежде — сохраните данные.
На данном этапе можно заканчивать обзор, ведь теперь Вы знаете как правильно установить программу, избежав возможных сбоев при установке.
P.S. Как календарь операционной системы Windows связан с программой BIOS и для чего нужна CMOS память, можно узнать здесь.
С Уважением к Вам ООО «Абисаб».

abisab.com
- Сохраненные пароли internet explorer 11
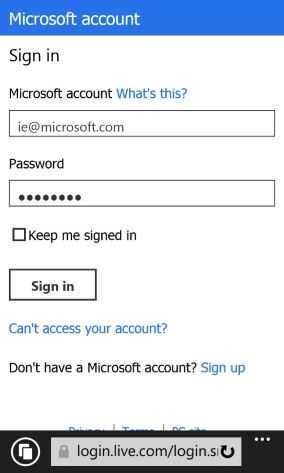
- Установка xubuntu с флешки
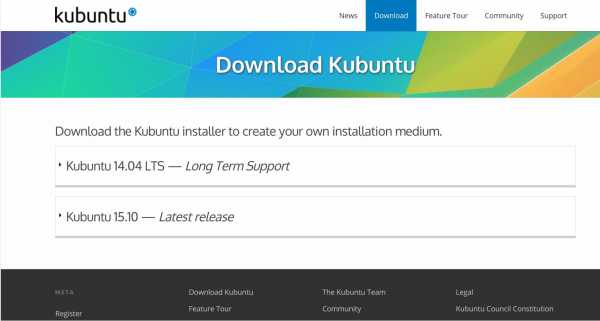
- Не скачивает файлы firefox
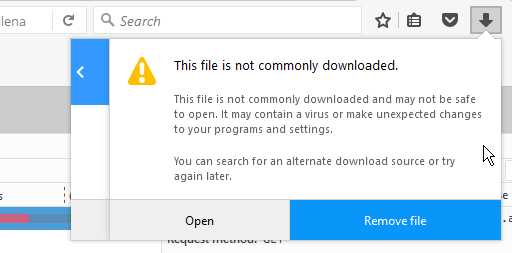
- Зачем нужна дефрагментация дисков

- Картридж hp 21 обнулить

- Антивирусные программы лучшие
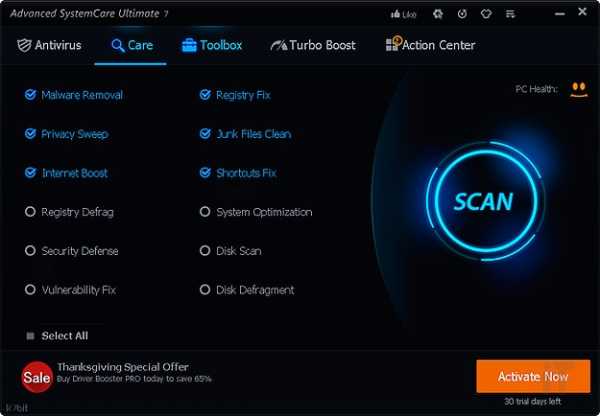
- Какое приложение нужно
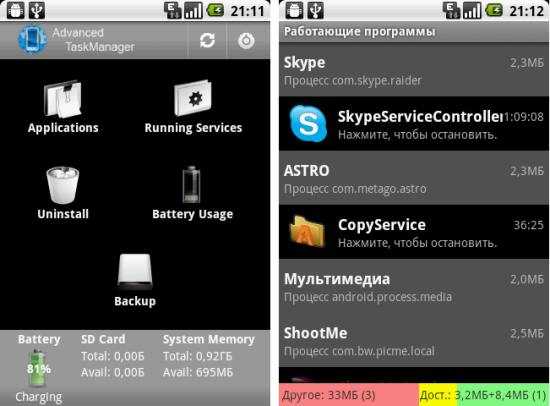
- Как подключить роутер к ноутбуку видео

- Защита сайта на flash

- Утилиты вирус

- Powershell курс

