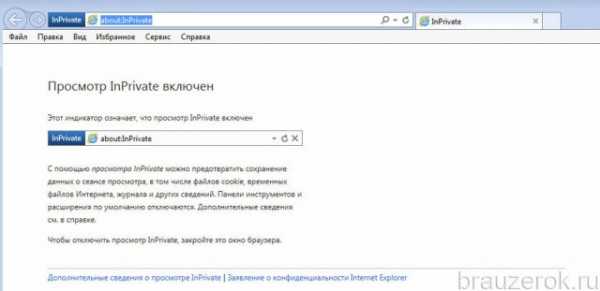как установить xubuntu с флешки. Установка xubuntu с флешки
Установка Xubuntu Linux. Linux статьи
1.1 Для создания LiveUSB используется только Unetbootin без каких-либо вариантов. Живет: тут. Среди возможностей ПО: скачать дистр Linux и на свежестертую и отформатированную флешку установить дистр (например, Xubuntu).От себя добавлю, что всю флешку, допустим, если у Вас 8 гб, к примеру, использовать не стоит, можно взять Gparted, сделать разбиение на 2 раздела: 1,5 к 6 ГБ. и поставить на 1,5 гб. А остальные 6 — оставить для прочей инфы.1.2. Для создания LiveDVD используется лично мной везде и всегда — K3B/Xfburn — все остальное УГ, на которое не стоит трать время.
2. Выбор дистрибутиваДля хомяков лучше всего — выбирать Первые четыре позиции списка. Все остальные, кто считает себя круче пасхальных яиц ставит Gentoo/Funtoo/Debian/RHal =)). В нашем случае — это будет Xubuntu Linux.
3. Установка XubuntuК началу действий в данном пункте предполагается, что флешка/DVD уже записаны.
3.1. Загружаемся со съемного носителя, выставляем в BIOS, загрузку с носителя. Если в BIOS UEFI — выставляем SataDISK в режим IDE, убрав AHCI. Жмакаем F10 — и вот перед нами рабочий стол по дефолту со значками и иконками. 3.2. Жмакаем на значек диска и выбираем опцию попробовать Xubuntu. Выставляем Язык — русский3.3. Выбираем родную сетку в предложенном нам варианте проверяем наличие пароля; если нет — вводим его.3.4. Выбираем местоположение и время3.5. Далее разбиваем диск. Сразу хочется сказать, тут нет никаких С и D — вместо этого — логические разделы харда носят имена /dev/hda (если у вас IDE) и /dev/sda — если sata разъем. Обратим внимание, что именно на эти разделы, то есть разделы именно с такими именами — должны быть местом инсталляции ОС. В процессе разбивки можно выбрать: автоматическое разбиение — те. накатить ОС на весь диск;разбить диск на / & /home/usernameможно сделать еще и так: /,/home/username /var /swap и не используемое место.
4. После разбиения диска важна только установка языковых пакетов — иначе не введете пароль. Он назначается обязательно. Если Вы выбрали пункт не спрашивать пароль при входе, то при установке ПО, с Вас его его все равно спросят.
5. Далее перезагружаемся — выбираем загрузку с харда и смотрим на экран.Перед нами ОС в 0- ом состоянии — только то, что есть в системе и она сама.
pingvinus.ru
Установка Kubuntu 15.10
Kubuntu - это дистрибутив Linux, выпущенный Canonical как редакция Ubuntu с окружением рабочего стола KDE. С выходом версии 15.10 Kubuntu получила не так уж много изменений, но главным из них стал переход на ветку KDE Frameworks 5 и Plasma 5.
Это значит что мы получим полностью обновленный внешний вид, красивую плоскую тему breeze по умолчанию, множество новых иконок приложений, новое полноэкранное главное меню, а также все остальные преимущества новой версии KDE.Я уже раньше писал об установке Ubuntu 15.10, но процесс установки Kubuntu немного отличается, поэтому разберем еще раз подробно как установить Kubuntu 15.10 на компьютер или ноутбук.
Содержание статьи:
Загрузка и подготовка носителя
Скачать установочный образ Kubuntu можно на странице загрузки проекта . Здесь есть два варианта для загрузки - Kubuntu 14.04 LTS и последняя версия Kubuntu 15.10:
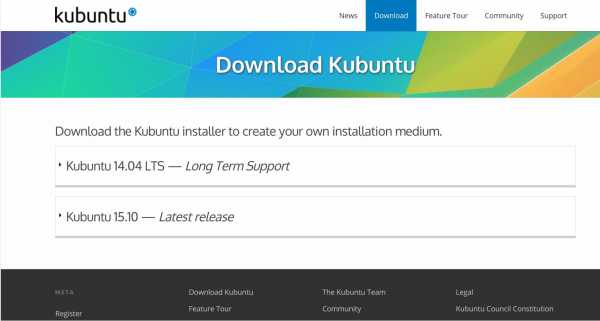
Дальше остается выбрать способ удобный вам способ загрузки и архитектуру:
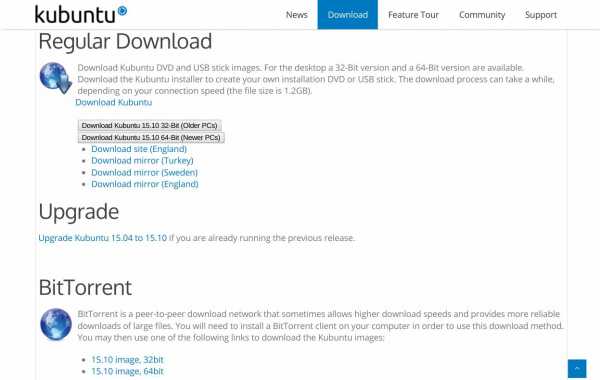
Когда образ будет загружен его нужно записать на носитель. С увеличением популярности на USB флешки и уменьшением их стоимости, использовать для установки операционных систем оптические диски становится просто невыгодно, но они еще довольно часто используются.
Для записи образа на DVD диск в KDE можно использовать программу k3b:
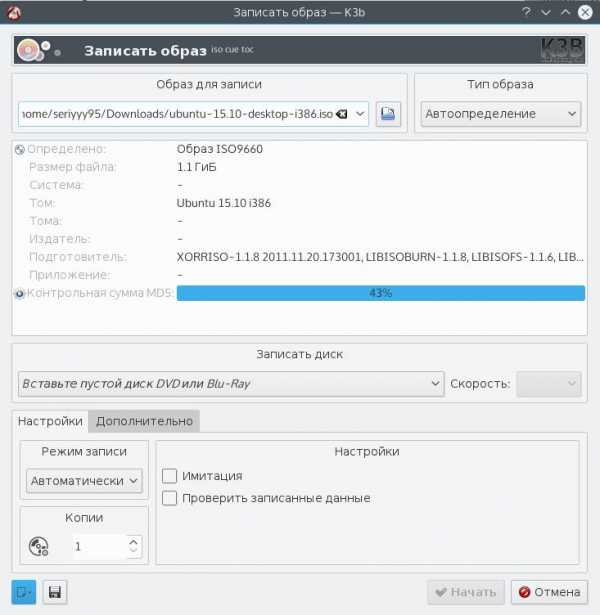
В В Ubuntu Gnome или Unity есть стандартная утилита для записи дисков Brasero:
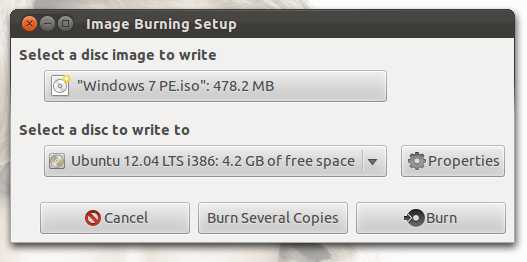
Также записать Kubuntu на диск можно и в терминале:
sudo cdrecord ~/Downloads/kubuntu-15.10-amd64.iso /dev/cdrom
А если у вас все еще Widnows, то с софтом вообще проблем не будет. Там для решения такой задачи есть UltraISO, Alcohol, Power2Go и т д.
Если хотите устанавливать Kubuntu с USB флешки, в Linux для записи образов на флешку есть утилита графическая unetbootin. У нее намного больше функций чем нам нужно, таких как загрузка образа из интернета перед записью, но также есть возможность выбрать образ в файловой системе:
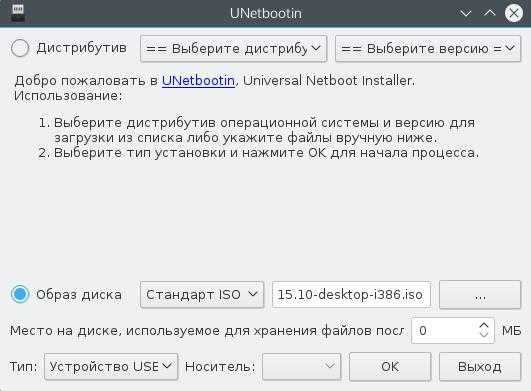
То же самое можно сделать в терминале с помощью утилиты dd, sdb - имя устройства вашей флешки:
sudo dd if=~/Downloads/ubuntu-15.10-desktop-i386.iso of=/dev/sdb
В Windows как я уже раньше писал лучшей утилитой для записи USB из всех что я перепробовал считаю Rufus:
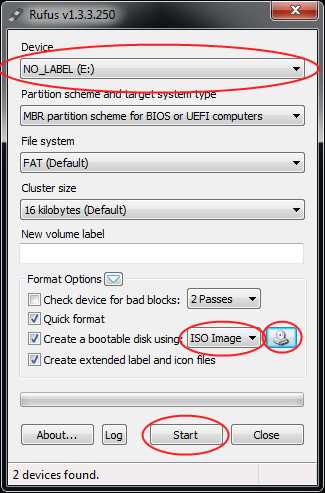
Подробнее о записи установочного образа смотрите в моей статье Как сделать загрузочную флешку Ubuntu. Конечно, статья ориентирована на Ubuntu, но для Kubuntu инструкция ничем не отличается.
Подготовка и запуск
Как только завершите с записью системы на носитель, можно переходить к следующему этапу. Нужно зайти в утилиту настройки BIOS и включить загрузку системы со съемного носителя. Перезагрузите компьютер и вовремя заставки загрузчика BIOS нажмите кнопку вызова меню, на персональных компьютерах это обычно F10 или Del, а на ноутбуках F2 или F8, также иногда встречаются модели с Fn+F2.
Дальше перейдите на вкладку Boot. Различные производители делают интерфейс настройки по-разному. Но суть одна и та же. Это может быть пункт Booot Device Priority, в котором нужно выбрать приоритет устройств:
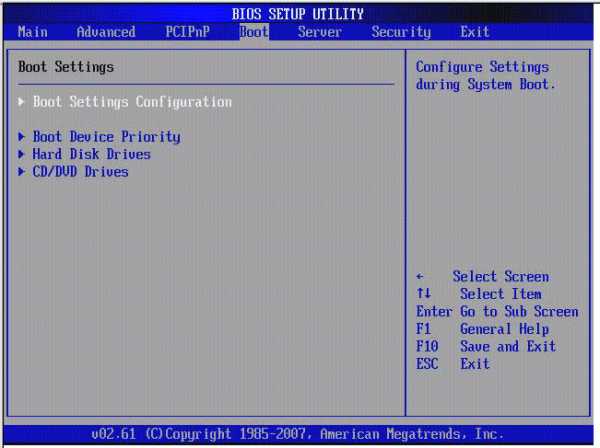
Или же несколько просто несколько пунктов 1st Boot Device, 2nd Boot Device 3rd Boot Device, что соответствует первое загрузочное устройство, второе загрузочное устройство и т д:
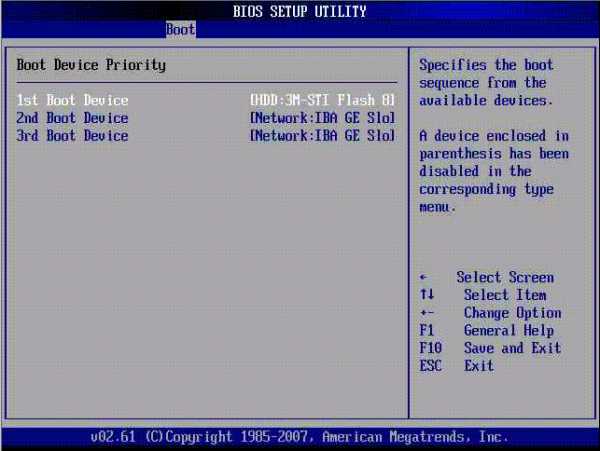
Если будете устанавливать Kubuntu с помощью оптического диска установите первым устройством в списке или соответствующем пункте ваш CDROM. Для загрузки с USB, флешка должна быть подключена к компьютеру до входа в утилиту настроек, тогда она появится в списке доступных устройств. Дальше установка Kubuntu с флешки ничем не отличается.
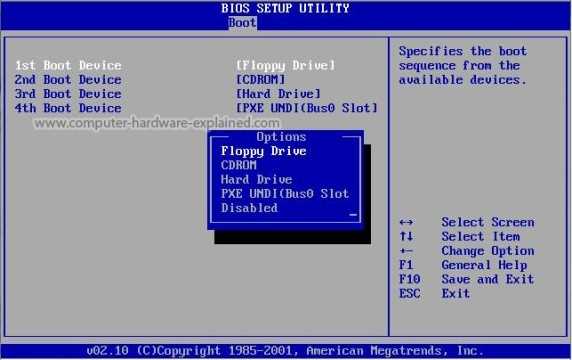
Когда закончите перейдите на вкладку Exit выберите пункт Save Changes and Exit. Название этого пункта тоже может немного отличаться в зависимости от версии BIOS и производителя.
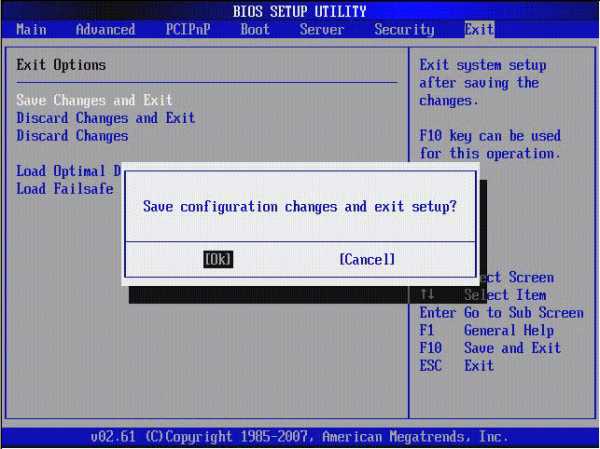
Дальше компьютер перезагрузится, и вместо вашей обычной ОС запустится установка Kubuntu 15.10.
Установка Kubuntu 15.10
Если хотите проверить диск на ошибки или запустить тест памяти нужно успеть нажать на любую клавишу, пока внизу экрана отображается значок клавиатуры:
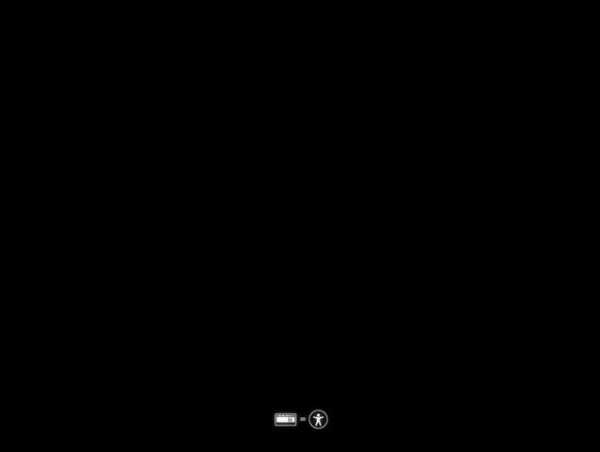
Потом после этих действий в открывшимся меню нужно выбрать start ubuntu:
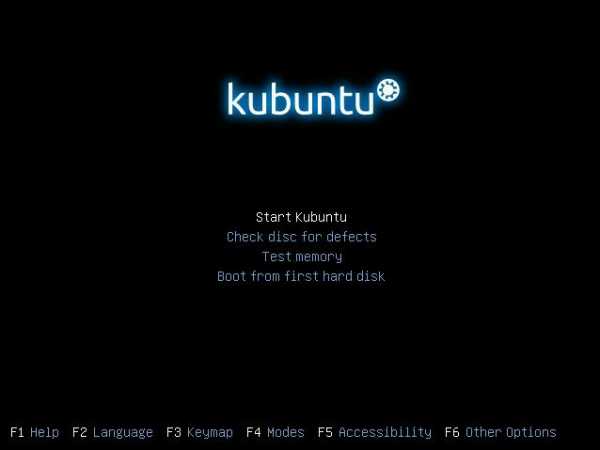
Если ничего не нажимать, система автоматически начнет загружаться.

В отличие от Ubuntu язык мы выбираем на более позднем этапе, а именно когда загрузиться оболочка, в этом окне:
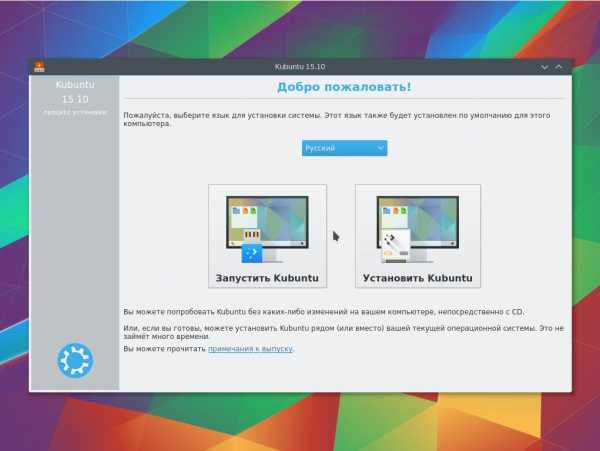
Также нужно выбрать запустить Kubuntu или сразу же переходить к установке, я советую брать пункт, запустить. Так вы сможете заниматься еще чем-то во время установки, например, искать информацию в интернете или просто детальнее разглядеть новую систему. Нажмите кнопку попробовать Kubuntu, дальше начнется загрузка KDE:
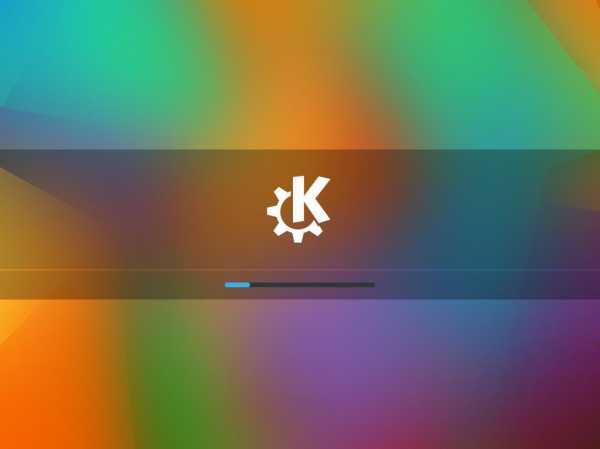
Это уже полноценное окружение рабочего стола, только запущенное с диска. здесь вы уже можете оценить объем изменений KDE Plasma 5 по сравнению с предыдущей версией. Уже можно посмотреть что еще нового в системе, запускать приложения, сидеть в интернете и даже устанавливать новые приложения. Когда наиграетесь, запустите установку kubuntu кликнув по ярлыку Install kubuntu:

Мастер установки очень похож на тот что в Ubuntu, по сути, это он и есть, только все теперь в стиле Qt. В первом окне нам нужно выбрать язык системы:
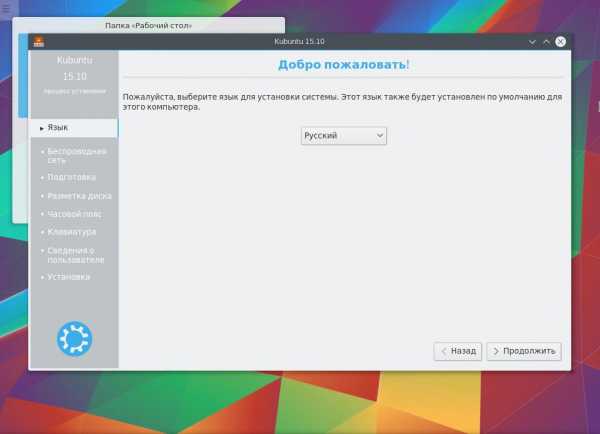
Система проверит свободное место на диске и соответствие другим необходимым параметрам. Затем ставим галочки установить дополнительное ПО, чтобы потом вручную не устанавливать различные кодеки для аудио и видео, а также скачать обновления - если хотите обновить kubunu сразу после установки:
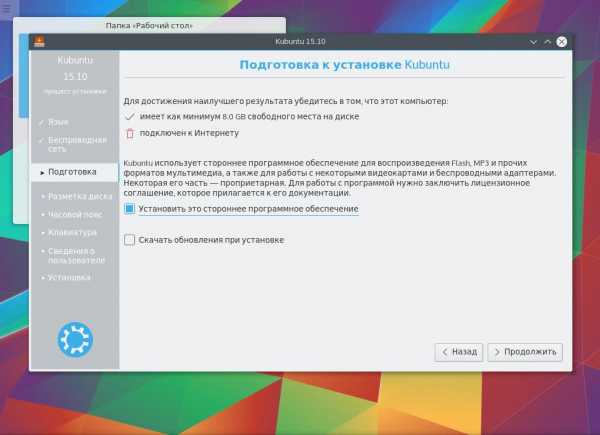
Дальше, наверное, самое сложное из всей установке - разметка диска. Если у вас чистый жесткий диск можно не заморачиваться и выбрать пункт авто, система разобьет диск на разделы, которые ей нужно и автоматически настроит точки монтирования.
Если же хотите установить две системы рядом, например, WIndows и Kubuntu или Kubuntu и другой Linux, или просто интересно понять как все работает нужно все делать вручную. Для этого выбираем одноименный пункт:
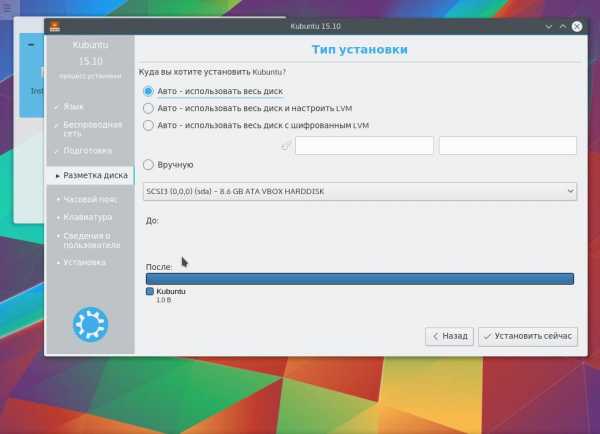
Дальше откроется меню разметки диска. Нам понадобиться четыре раздела boot - для загрузчика, root - для файлов операционной системы и home - непосредственно для файлов пользователя. Рекомендовано использовать 100 мегабайт под загрузочный раздел boot, не меньше 7 гигабайт под корень (root), раздел подкачки swap должен равняться размеру вашей оперативной памяти, а все что останется выделяем под домашний каталог home.
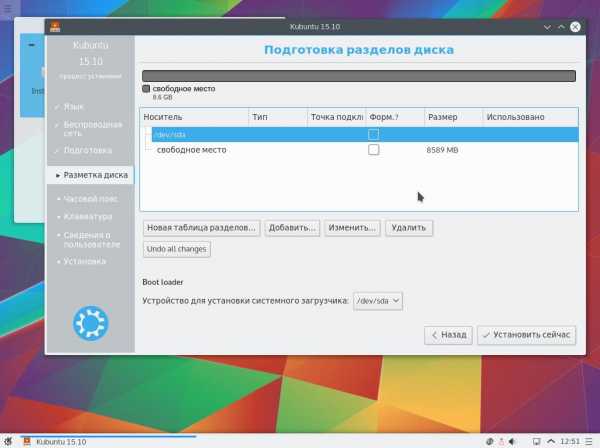
Здесь чтобы создать раздел просто кликните по пункту свободное пространство, откроется такое окно:
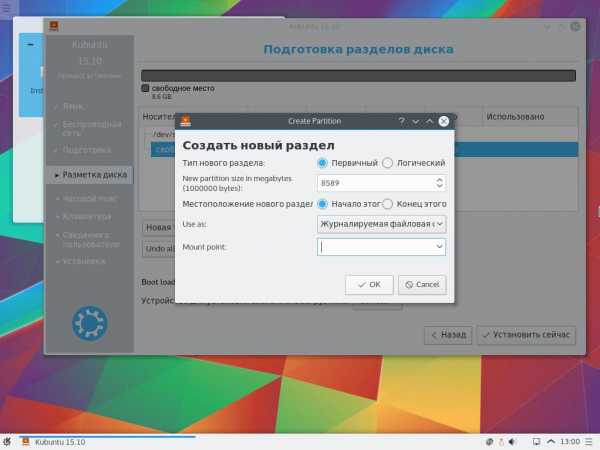
Тут нужно выбрать размер раздела, тип файловой системы и точку монтирования. Файловую систему для boot, root и home выбираем ext2, ext4, ext4 соответственно. Можно использовать и другие но, этот вариант для новичков лучше всего.
Точка монтирования - это папка в которую в файловой системе Linux будет подключен раздел. Дело в том что организация файловой системы Linux очень сильно отличается от Windows.
Здесь нет дисков. Есть только корень /, к которому подключаются другие разделы. Boot подключается в папку /boot, home - подключается в /home. Только swap подключать никуда не нужно, он распознается и подключается системой автоматически только нужно его отформатировать в файловую систему swap. Думаю у вас, как и у меня в первый раз, возник вопрос - а как же отображаются флешки? Правильно, они тоже подключаются в /, в папку /media, но сейчас вам об этом думать не нужно. Когда завершите с разметкой нажмите кнопку установить сейчас.
Система предупредит какие разделы будут созданы:
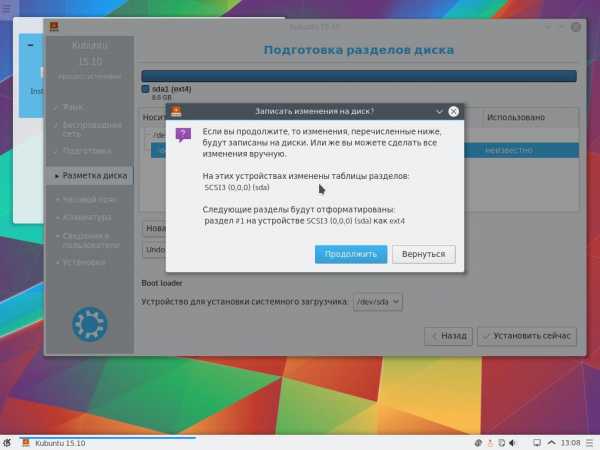
После нажатия кнопки продолжить начнется установка, но она будет идти в фоне, а нам предстоит сделать еще несколько настроек, первая из которых часовой пояс, выберите место на карте и установщик определит нужный пояс, например, у меня Украина, Запорожье:
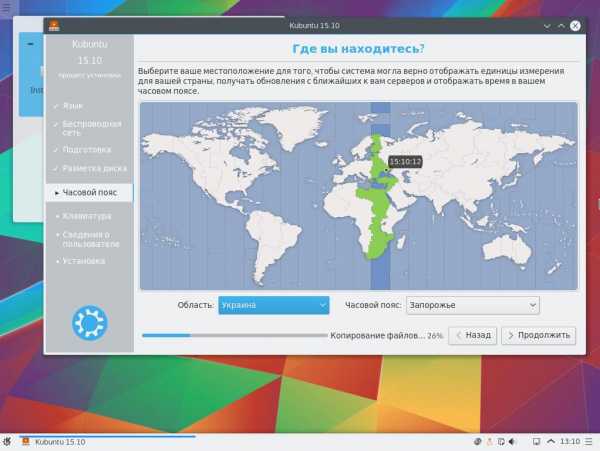
Дальше выбираем раскладку клавиатуры, надо сказать что здесь диалог выбора раскладки выглядит намного приятнее чем в Ubuntu:
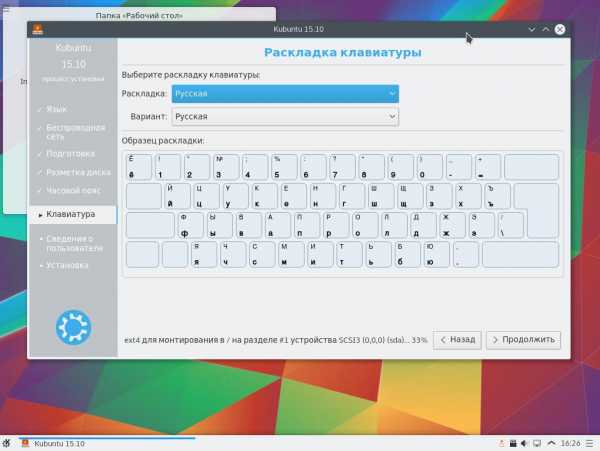
В следующем окне нужно ввести: ваше имя - будет отображаться в параметрах учетной записи, имя пользователя - логин, с помощью которого вы будете входить в систему, имя компьютера - отображается в локальной сети и пароль. Также здесь можно управлять настройками шифрования домашнего каталога и входа в систему.
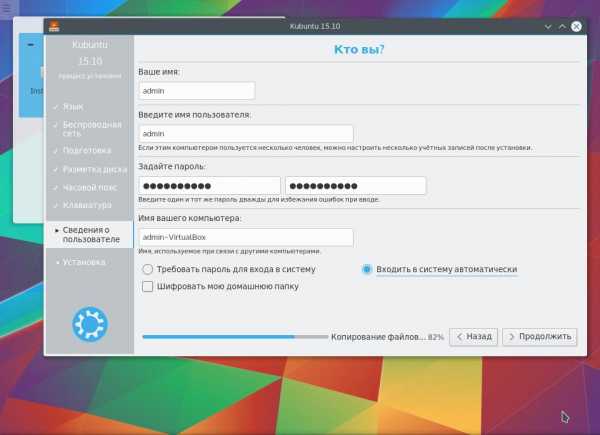
Если не включите шифрование домашнего каталога сейчас к этому можно будет всегда вернуться после установки.
Это было последнее окно настроек, осталось еще немного, лишь дождаться пока система скопирует и установит все свои файлы, а также загрузит обновления если была установлена соответствующая галочка:
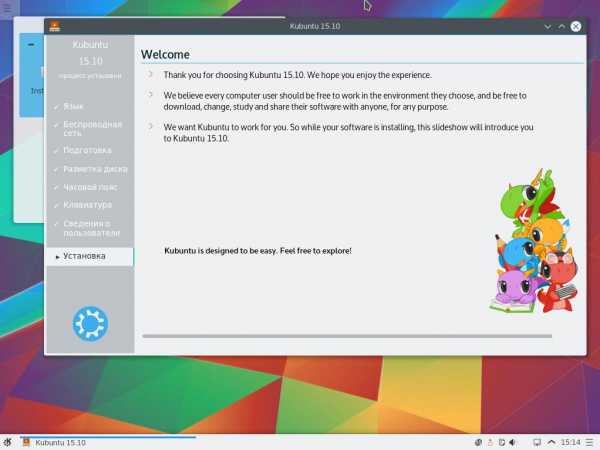
Спустя некоторое время, в зависимости от мощности вашего компьютера и скорости интернета, приблизительно от пол часа до часа, мы увидим вот такое окно:
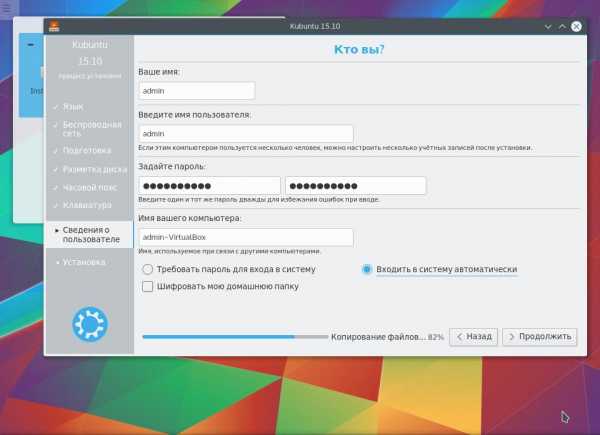
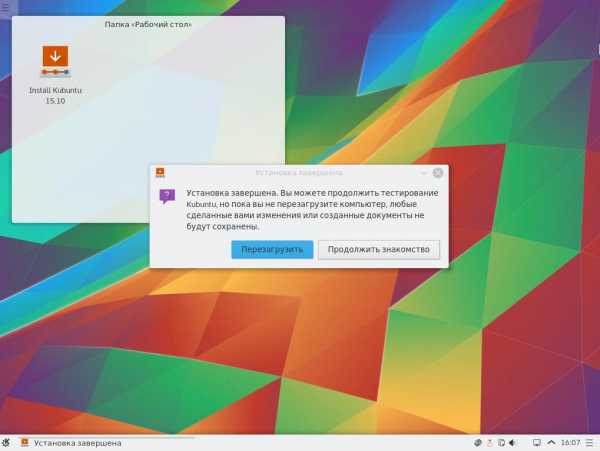
Нам остается перезагрузить компьютер и наслаждаться только что установленной системой. В этой статье мы пошагово разобрали установку Kubuntu 15.10, но если у вас остались вопросы, оставляйте комментарии, обязательно отвечу.
И напоследок хочу поделиться с мемом из теории лжи на тему установки Linux:
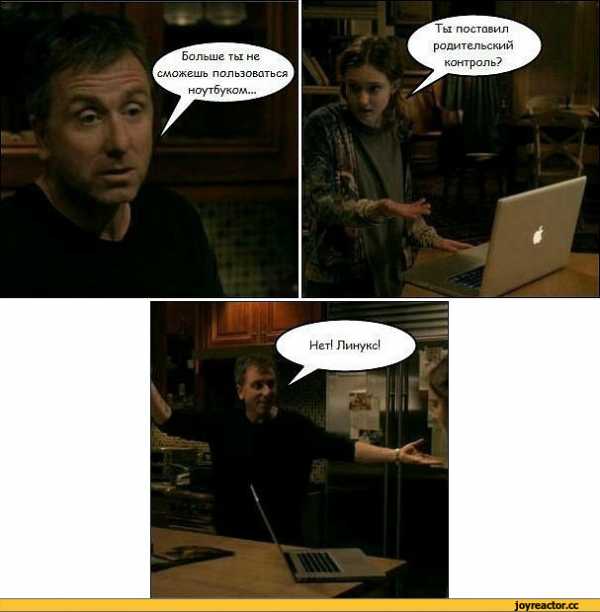
Оцените статью:
Загрузка...losst.ru
как установить xubuntu с флешки
установка xubuntu
В разделе Прочее компьютерное на вопрос Как отключить пользователю правую кнопку мыши в Xubuntu xfce4 заданный автором Простереть лучший ответ это прошлом году я установил на свой комп Windows 7. Был приятно удивлен, особенно после кривого и тормозного Windows Vista. Теперь решил попробовать продукты Ubuntu Linux. Захотелось самому увидеть что может противопоставить Ubuntu новому детищу Microsoft. Сначала попробовал базовую версию Ubuntu 11.04. Не понравилась. Интерфейс Unity напоминает Памелу Андерсон — красиво, эффектно, но тупо и бесполезно. Gnome2 — старый, добрый, но грубый и ржавеющий. Gnome3 оценить не удалось. При попытке установить и запустить Gnome3, система сдохла. Почитав в интернете много нелестных отзывов о новой оболочке Gnome, решил не продолжать мучения над ней. И пришло время Xubuntu. Первое знакомство особого восторга не вызвало. Но дальнейшее изучение всех возможностей ОС очень и очень порадовало. Однако, обо всем по порядку. Подготовка к установке Для начала скачиваем образ установочного CD по ссылке mirror.yandex.ru/ubuntu-cdimage/xubuntu/releases/11.04/release/xubuntu-11.04-desktop-i386.iso.torrent Установку системы я задумал сделать с USB-флешки. Для этого скачиваем программу unetbootin-win-549.exe с официального сайта unetbootin.sourceforge.net. Эта прога позволяет из ISO-образа ОС создать загрузочную флешку. с помощью которой в дальнейшем можно будет установить ОС на компьютере без использования CD/DVD-ROM или создать LiveCD любимой ОС на флешке. Итак: 1. Запускаем unetbootin-win-549.exe 2. Указываем ISO-образ, выбираем букву тома USB-накопителя и нажимаем «OK». Для наглядности ниже приведен скриншот: Xubuntu поддерживает чтение-запись с файловых систем NTFS и FAT, но устанавливается она только на файловую систему ext4. Поэтому я предварительно, средствами Windows, выделил на жестком диске свободный не форматированный раздел. Установка Xubuntu 1. Выключаем комп 2. Вставляем флешку в USB порт 3. Включаем комп. 4. Заходим в BIOS материнской платы, и устанавливаем приоритетным устройством для загрузки нашу флешку. 5. Сохраняем настройки BIOS и перезагружаем комп. 6. Загрузится меню флешки. В нем выбираем пункт «Установка Xubuntu» 7. Для установки Xubuntu выбираем наш заранее подготовленный раздел жесткого диска. 8. В процессе установки Xubuntu сам обнаруживает уже установленный Windows 7 и предлагает либо удалить ее и установить Xubuntu, либо установить Xubuntu с сохранением Windows. При выборе второго варианта создается меню загрузки ОС, состоящее из пяти пунктов. Первым пунктом будет обычная загрузка Xubuntu, пятым — Windows 7. Сама установка длится минут 15-20, с использованием графического интерфейса и на русском языке. Все достаточно просто и понятно, поэтому подробно растолковывать не буду. Настройка подключения к интернету Первым делом настраиваем подключение к интернету для загрузки всех обновлений и необходимых программ. У меня интернет подключается через VPN-соединение. Драйвера сетевой карты установились сразу и без проблем. Ip-адрес получен автоматически от провайдера. Если есть необходимость установки статического ip-адреса, надо щелкнуть на индикаторе сети в панели задач и выбрать пункт изменить соединения далее переходим на закладку проводные, выбираем нашу сетевую карту и нажимаем изменить в появившемся окне настроек сетевого соединения переходим на закладку параметры IP, и устанавливаем профиль вручную. Далее нажимаем кнопку добавить и заносим ip-адрес предоставленный нам провайдером. Нажимаем сохранить. Настроим VPN-соединение. Для этого в окне сетевых соединений переходим на закладку VPN и нажимаем добавить. Указываем тип vpn-соединения — pptp, и нажимаем создать. В окне настроек указываем Название соединения, Gateway (шлюз провайдера) , User name (имя пользователя) , пароль и ставим галочку подключаться автоматически. Нажимаем Advanced для перехода к дополнительным настройкам в окне дополнительных настроек ставим галочку Use Point-to-point enscryption и снимаем галочку
Ответ от 22 ответа[гуру]Привет! Вот подборка тем с ответами на Ваш вопрос: Как отключить пользователю правую кнопку мыши в Xubuntu xfce4
Ответ от 2 ответа[гуру]Привет! Вот еще темы с нужными ответами:
Ответить на вопрос:
22oa.ru
Установка линукс на флешку. Установка Linux Xubuntu.
Судя по всему, вы решили установить Ubuntu на свой компьютер и по какой-то причине, например из-за отсутствия пустых болванок или привода для чтения дисков, хотите использовать загрузочную флешку. Ок, я вам помогу. В этой инструкции будут по порядку рассмотрены следующие этапы: создание установочной флешки Ubuntu Linux, установка загрузки с USB флешки в BIOS компьютера или ноутбука, сам процесс установки операционной системы на компьютер в качестве второй или основной ОС.
Это пошаговое руководство подойдет для всех актуальных версий Ubuntu, а именно 12.04 и 12.10, 13.04 и 13.10. Со вводной частью, думаю, можно закончить и приступить непосредственно к самому процессу. Рекомендую также познакомиться со способом запуска Ubuntu «внутри» Windows 10, 8 и Windows 7 с помощью .
Как сделать флешку для установки Ubuntu
Я предполагаю, что у вас уже имеется образ ISO с нужной вам версией ОС Ubuntu Linux. Если же это не так, то вы можете бесплатно скачать его с сайтов Ubuntu.com или Ubuntu.ru. Так или иначе, он нам понадобится.
Запустите программу (пример приведен для последней версии 1.0, вышедшей 17 октября 2013 и доступной по вышеуказанной ссылке) и проделайте следующие несложные действия:
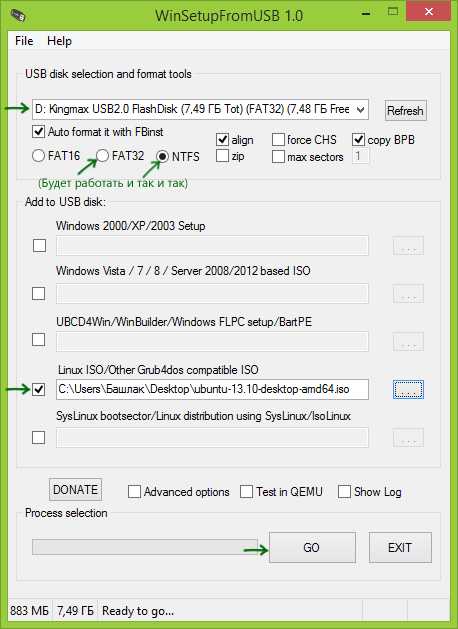
С этим закончили. Следующий шаг - зайти в BIOS компьютера и установить там загрузку именно с только что созданного дистрибутива. Многие знают, как это сделать, а тех, кто не знает, отсылаю к инструкции (откроется в новой вкладке). После того, как настройки будут сохранены, а компьютер перезагрузится, можно приступить непосредственно к установке Ubuntu.
Пошаговая установка Ubuntu на компьютер в качестве второй или основной операционной системы
На самом деле, установить Ubuntu на компьютер (я сейчас не говорю о последующей ее настройке, установке драйверов и прочем) - одна из самых простых задач. Сразу после загрузки с флешки, вы увидите предложение выбрать язык и:
- Запустить Ubuntu без установки на компьютер;
- Установить Ubuntu.
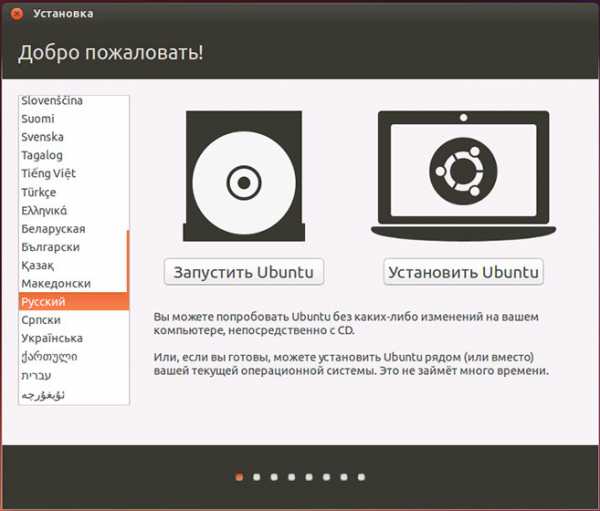
Выбираем «Установить Ubuntu»
Выбираем второй вариант, не забывая предварительно выбрать русский язык (или какой-либо другой, если он для вас удобнее).
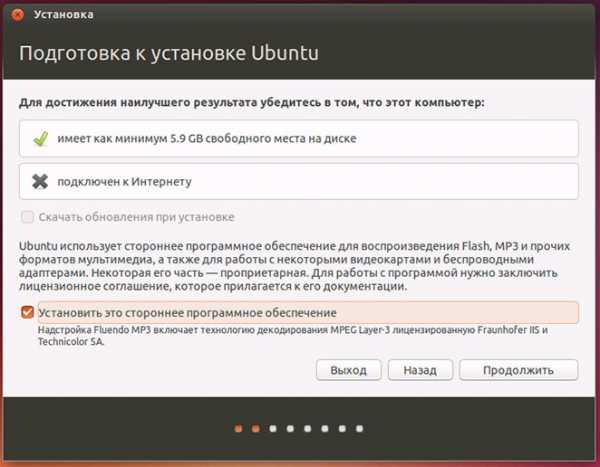
Следующее окно будет называться «Подготовка к установке Ubuntu». В нем вам будет предложено убедиться, что компьютер имеет достаточно свободного места на жестком диске и, кроме этого, подключен к Интернету. Во многих случаях, если вы не используете дома Wi-Fi роутер и пользуетесь услугами провайдера с подключением L2TP, PPTP или PPPoE, интернет на этом этапе будет отключен. Ничего страшного. Он нужен для того, чтобы установить все обновления и дополнения Ubuntu из Интернета уже на первоначальном этапе. Но это можно сделать и позже. Также внизу вы увидите пункт «Установить это стороннее программное обеспечение». Он имеет отношение к кодекам для воспроизведения MP3 и его лучше отметить. Причина, по которой этот пункт вынесен отдельно, в том, что лицензия данного кодека не вполне «Свободная», а в Ubuntu используется только свободное ПО.
На следующем шаге потребуется выбрать вариант установки Ubuntu:
- Рядом с Windows (в этом случае, при включении компьютера будет показываться меню, в котором можно будет выбрать, в чем вы собираетесь работать - Windows или Linux).
- Заменить имеющуюся ОС на Ubuntu.
- Другой вариант (представляет собой самостоятельную разметку жесткого диска, для опытных пользователей).
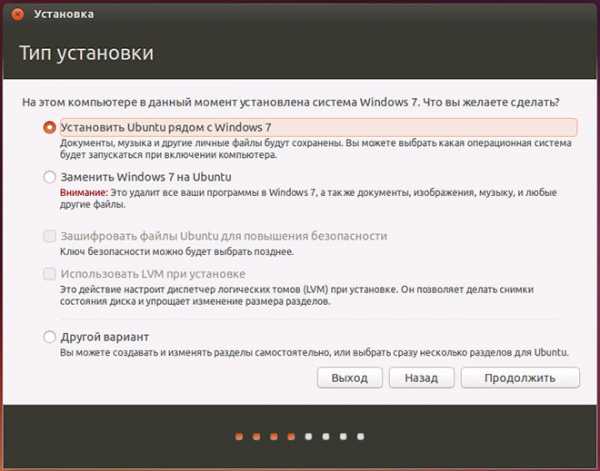
Для целей этой инструкции я выбираю наиболее часто используемый вариант - установка второй операционной системы Ubuntu, оставляя Windows 7.
В следующем окне будут отображены разделы вашего жесткого диска. Передвигая разделитель между ними, вы можете указать, сколько места вы выделяете для раздела с Ubuntu. Также имеется возможность самостоятельно выполнить разбивку диска с помощью расширенного редактора разделов. Однако, если вы начинающий пользователь, не рекомендую обращаться к нему (сказал паре друзей, что там ничего сложного, они в итоге без Windows остались, хотя цель другая была).
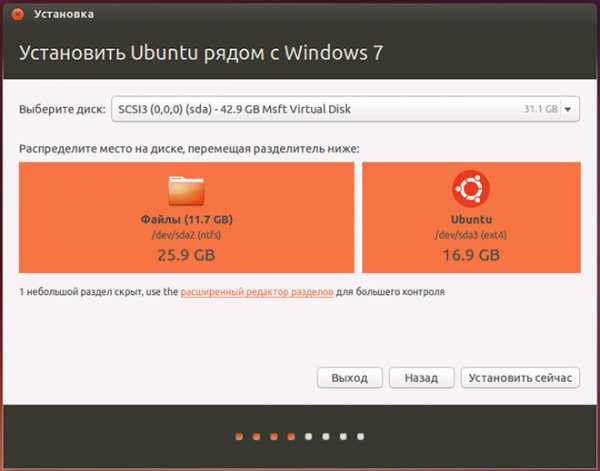
Когда вы нажмете «Установить сейчас», вам будет продемонстрировано предупреждение о том, что сейчас будут созданы новые разделы дисков, а также изменены размеры старых и это может занять продолжительное время (Зависит от степени занятости диска, а также его фрагментации). Нажмите «Продолжить».
Через некоторый (разный, для разных компьютеров, но обычно не долго) вам будет предложено выбрать региональные стандарты для Ubuntu - часовой пояс и раскладку клавиатуры.
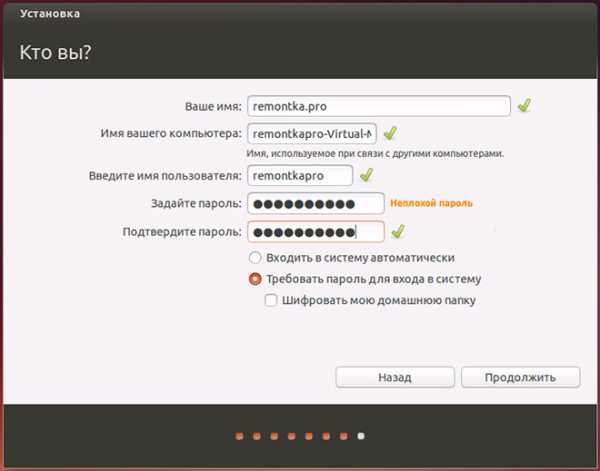
Следующий этап - создание пользователя и пароля Ubuntu. Тут ничего сложного. После заполнения, нажимаем «Продолжить» и начинается сама установка Ubuntu на компьютер. Вскоре вы увидите сообщение о том, что установка завершена и предложение перезагрузить компьютер.
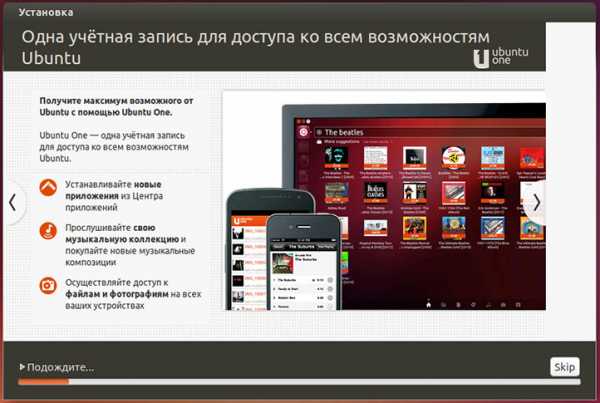
Заключение
На этом все. Теперь, после того, как компьютер был перезагружен, вы увидите меню выбора загрузки Ubuntu (в различн
knost.ru
Ubuntu установка с флешки — i-notes.org
Записывать образ на флешку будем с помощью замечтательной утилиты Universal USB Installer, качаем с офф сайта:www.pendrivelinux.comИтак начнем, запускаем программу, принимаем пользовательское соглашение и на следующем шаге программе спросит какую операционку будем закатывать на флеш, у меня это Ubuntu 11.10, также флешку нужно предварительно форматировать в fat32 либо выставить соответствующую галку в программе, а также необходимо указать путь к заранее скачанному образу системы:Жмакаем в кнопку Create , вылезет еще одно предупреждение что данные будут утеряны, бла бла бла:Жмакаем Yes, далее появится окошко в котором будет отображаться прогресс распаковки файлов из образа на флешку:Если все пройдет успешно, вы увидите примерно следующее окошко:После загружаем тазик на который хотим ставить бубунту, и жмакаем F11 или F9, в момент загрузки компа, вообще чтобы не гадать, лучше уточнить в документации к материнской плате…Удачных экспериментов)
Поделиться ссылкой:
i-notes.org
- Не скачивает файлы firefox
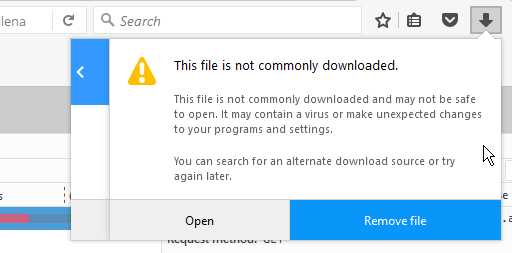
- Зачем нужна дефрагментация дисков

- Картридж hp 21 обнулить

- Антивирусные программы лучшие
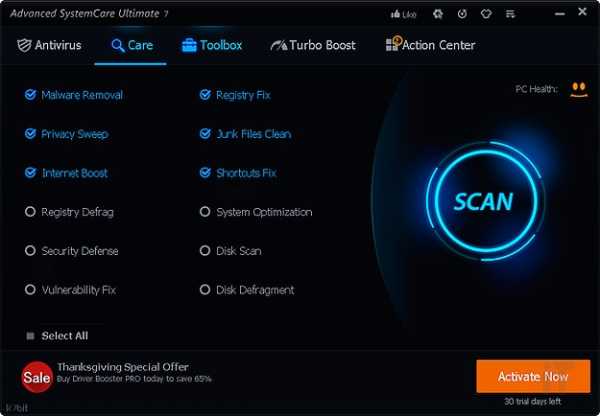
- Какое приложение нужно
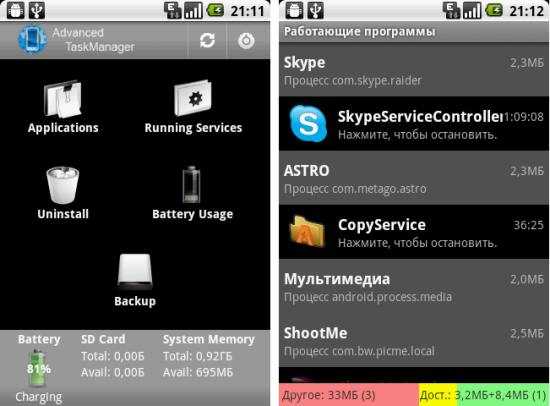
- Как подключить роутер к ноутбуку видео

- Защита сайта на flash

- Утилиты вирус

- Powershell курс

- It специалист кем работать

- Режим инкогнито explorer windows 10