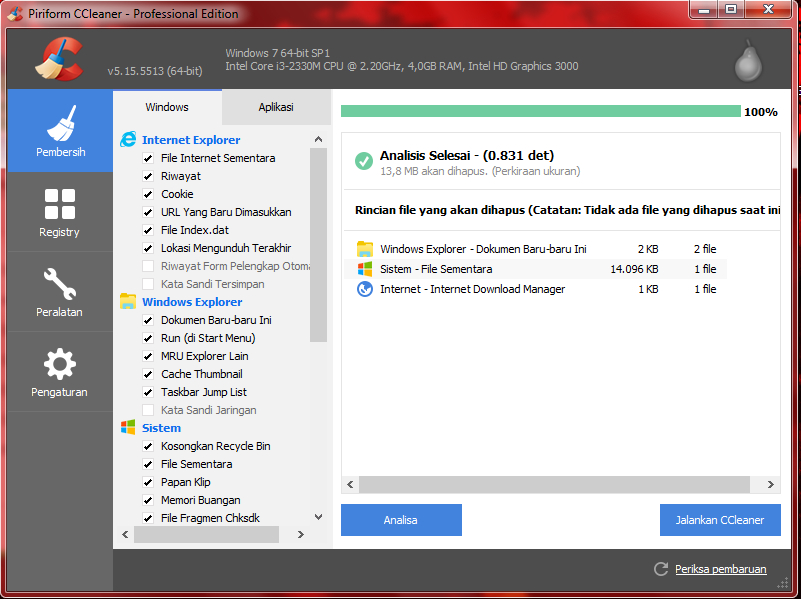Какую версию ccleaner выбрать: CCleaner Professional | Try the world’s most trusted PC cleaner, free!
Содержание
Последняя версия CCleaner — General Software
Статьи
Опубликовано
CC cleaner – это замечательное решение для большинства современных компьютеров. Благодаря тому, что утилита постоянно обновляется, и ее работа сильнее влияет на дальнейшую скорость и производительность системы железа.
Легко скачать ccleaner для windows 8 на русском бесплатно последнюю версию с официального сайта. Также там присутствуют новая версия для windows 7 и виндовс 10. За счет чего все нынешние системы от корпорации Майкрософт смогут компактно и без проблем пользоваться всеми удобными свойствами программы.
Чтобы с нуля сказать приложение необходимо зайти на официальный сайт и выбрать нужную для себя версию, зависимо от операционной системы.
Обновление приложения
Также есть небольшой вопрос, касающийся тех, у кого Ccleaner уже установлен. На такие случаи необходимо:
- Открыть сиклинер.

- Внизу, в правом углу есть «проверить обновления».
- После нажатия, открывается браузер, и перенаправляет на официальный ресурс
- На сайте будет предложения приобрести продукт лицензированный, за определенную стоимость. Это игнорируем и жмем «no thanks».
- Затем опускаемся вниз, и выбираем бесплатный вариант установки.
Важно! Если перенаправление произошло на посторонний ресурс, рекомендуется удалить программу.
Многие люди не понимают, в чем суть установки последних версий программного обеспечения и скептически относятся к клинеру новой сборки, ведь со стороны все кажется одинаковым.
Последняя версия программы – это доработанная версия, которая исключает возможные промахи и ошибки, допущенные предыдущей версией. Обработка утилиты и ее заметное улучшение – это работа с обратной связью пользователей, которые заметили баги и глюки приложения и отправили отчет.
Новый ccleaner в обязательном порядке имеет лучшую работу каждого компонента и ускоренный отклик программы на команды пользователя.
Проще говоря, новая версия практически всегда обладает внутренними изменениями.
Есть еще один способ загрузить себе обновленную версию программы. Сверху в правом углу присутствует небольшая груша. Кликаем на нее. Потом происходит переход на сайт разработчиков, где есть все необходимая информация. Если обновления присутствуют, то появится соответствующая кнопка. Если нет – то сайт предоставит загрузку платного варианта программы, от которого можно отказаться.
Независимо от того, какую версию необходимо скачать – 32 bit ссклинер или клинер для виндовс 10 64 бит – информацию необходимо искать на официальных ресурсах, через загруженную программу и клик на необходимую строку.
Скачать последнюю версию CCleaner
Загрузить последнюю версию можно на официальном сайте программы
CCleaner
Как пользоваться программой CCleaner на компьютере
Программа CCleaner для чистки ПК от мусора знакома многим. Но не всё знают о её особенностях, в частности, нюансах ее использования, на какие кнопки нажимать и для чего они нужны.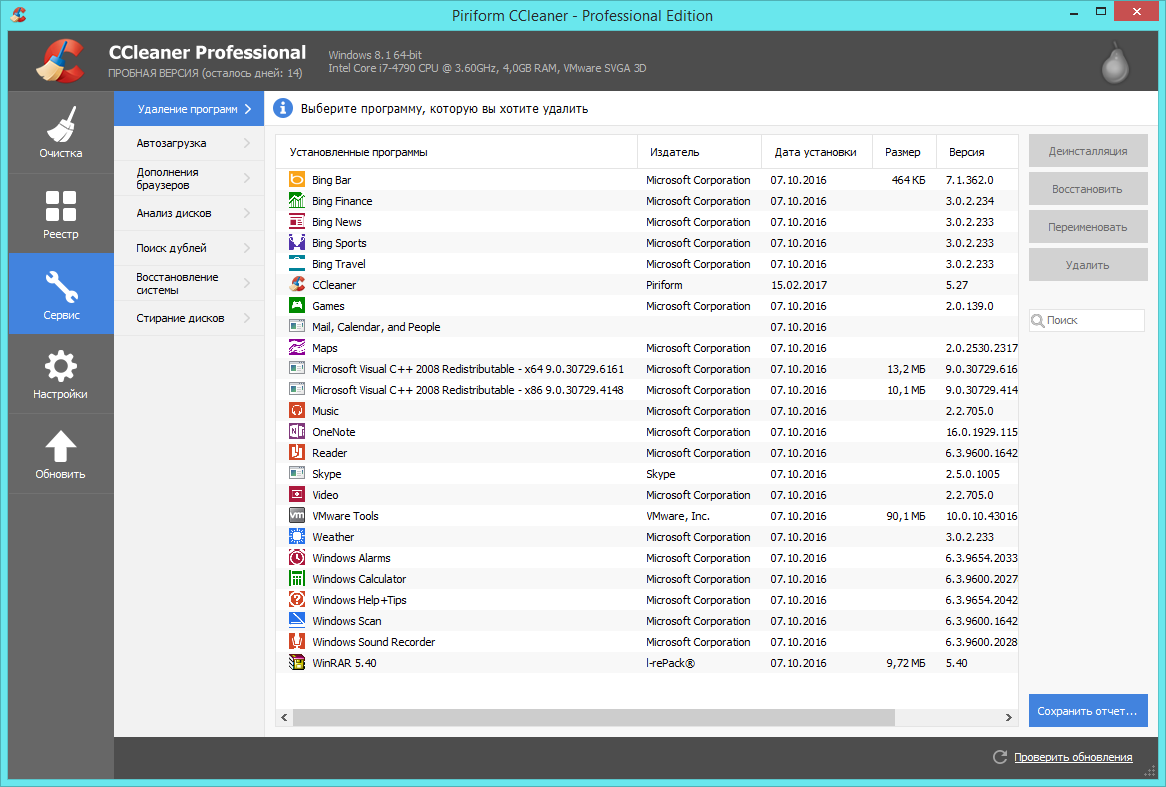 Многие функции и вовсе не понятные. В этой статье мы расскажем, как пользоваться Клинером на компьютере, чтобы добиться максимальной производительности.
Многие функции и вовсе не понятные. В этой статье мы расскажем, как пользоваться Клинером на компьютере, чтобы добиться максимальной производительности.
Содержание
- Вводная информация
- Процедура чистки
- Стандартная очистка
- Исправление реестра
- Инструменты
- Удаление программ
- Обновление программ
- Запуск
- Расширения браузеров
- Анализ дисков
- Поиск и удаление дубликатов
- Восстановление системы
- Стирание дисков
- Параметры
CCleaner – это комплексная утилита для чистки системы от мусора, удаления дублей на жёстком диске, деинсталляции программ и исправления реестра. Причем это лишь малая часть её возможностей. Для содержания компьютера в чистоте и порядке она должна быть установлена у каждого пользователя.
После установки программы нам открывается интуитивно-понятный интерфейс. Основные разделы с функциями расположены слева. Несколько плиток с графическим изображением и названием вкладки. Каждый раздел, в свою очередь, имеет ряд дополнительных возможностей. Перемещаясь по вкладкам, мы видим, что часть пунктов включены, а часть нет – это оптимальные настройки, установленные по умолчанию, для того чтобы неопытные пользователи не потерялись в изобилии параметров и смогли быстро провести чистку и оптимизацию.
Каждый раздел, в свою очередь, имеет ряд дополнительных возможностей. Перемещаясь по вкладкам, мы видим, что часть пунктов включены, а часть нет – это оптимальные настройки, установленные по умолчанию, для того чтобы неопытные пользователи не потерялись в изобилии параметров и смогли быстро провести чистку и оптимизацию.
Процедура чистки
Теперь ближе к делу. Первая вкладка представляет собой функцию интеллектуального сканирования. Здесь не нужно выбирать, какие разделы, папки и диски сканировать и какие файлы удалять. Всё происходит автоматически. Неплохой вариант для неопытных пользователей. Нажал одну кнопку, подождал несколько секунд и удалил найденный мусор, кликом на опять же всего на одну кнопку.
Стандартная очистка
Более опытным и смелым пользователям советуем пропустить простую очистку и сразу перейти в раздел стандартной очистки. Здесь вы узнаете, как правильно пользоваться программой CCleaner, настроить параметры сканирования и удаления именно тех пунктов, которые нужны.
Мы рекомендуем ознакомиться с нашей статьей, чтобы все корректно настроить и выполнить чистку.
Исправление реестра
Переходим к разделу «Реестр». Его очистка и исправление поможет наладить работу программ. Если возникают ошибки, сбои, если не получается установить какую-то утилиту из-за ключей и записей в реестре оставшихся от предыдущей версии программы. Здесь мы не будем трогать настройки. Так что сразу же переходим к делу:
- Кликаем здесь «Поиск проблем». В зависимости, как давно проводилась чистка список проблемных файлов может насчитывать несколько сотен. Не пугаемся.
- Нажимаем на «Исправить выбранное» и обязательно сохраняем резервную копию реестра.
- После подтверждаем выполнение процедуры.
Инструменты
Самый обширный и полезный раздел Клинера – это «Инструменты». Здесь есть все необходимые функции для работы с ПК по настройке и оптимизации.
Удаление программ
Аналог панели управления в Windows. Здесь собраны программы и приложения, установленные на ПК как встроенные, так и сторонние. Слева мы видим опции управления. Кнопка «Удаление» отвечает за удаление записи из реестра, само приложение при этом стерто не будет. Именно для этого следует выбирать кнопку «Деинсталляция».
Здесь собраны программы и приложения, установленные на ПК как встроенные, так и сторонние. Слева мы видим опции управления. Кнопка «Удаление» отвечает за удаление записи из реестра, само приложение при этом стерто не будет. Именно для этого следует выбирать кнопку «Деинсталляция».
В правой панели есть строка поиска, с помощью которой легко искать программу, если у вас их установлено много. Отсюда также можно деинсталлировать сам Сиклинер. Встроенные программы, такие как «Запись голоса», «Сообщения», «Советы», также можно стереть. Они практически не используются, только занимают место.
С помощью данного раздела можно существенно освободить дисковое пространство.
Обновление программ
Эта функция отслеживает наличие новых версий программ, установленных на ПК. До специализированных утилит, предназначенных для этой цели ей, конечно, далеко, но при наличии свежего обновления можно кликнуть на кнопку «Обновить всё». Если в списке есть предложения обновиться – это не повредит, а программы получат обновления.
Запуск
Этому разделу стоит уделить особое внимание. При установке программ многие из них самостоятельно прописываются в автозагрузку и просто запускаются вместе с системой потребляя ресурсы, и нагружая систему. Если это Скайп и вам он нужен постоянно, чтобы вы были на связи и не включать его вручную каждый раз – это нормально. Но такие программы, как браузеры и прочие утилиты, торренты, программы для синхронизации с облачными хранилищами, менеджеры браузеров. Особенно то ПО, которым мы не пользуемся каждый день – этот софт только зря занимает место в оперативной памяти. Отсюда их можно изъять. Отключить их автозагрузку вместе с системой.
Это очень просто сделать:
- Выделяем кликом мыши программу и жмём «Выключить».
- Если хотим из списка, вообще, убрать программу – то выбираем пункт «Удалить».
- После отключения нагружающих систему программ нужно перезагрузить ПК.
В разделе «Запланированные задачи» можно отключить, собственно, запланированные задачи по мониторингу и обновлению некоторых плагинов и приложений. Посмотрите разделы «Контекстное меню» и «Службы», возможно, какие-то пункты вам не нужны и их можно отключить без вреда системе, при этом повысить производительность ПК.
Посмотрите разделы «Контекстное меню» и «Службы», возможно, какие-то пункты вам не нужны и их можно отключить без вреда системе, при этом повысить производительность ПК.
Расширения браузеров
Здесь мы можем отключить ненужные расширения и дополнения в установленных браузерах. Каждое расширение – это отдельный процесс, который запускается вместе с браузером. При открытых 2-3 вкладках и 10 таких расширений браузер будет занимать до 2 ГБ оперативной памяти.
Не увлекайтесь расширениями если у вас мало оперативной памяти. Почти все они имеют аналоги десктопных программ Их можно использовать для конкретных целей, при этом не нагружая браузер большим количеством дополнений.
Анализ дисков
Полезная функция для мониторинга файлов на диске – какие занимают столько места. Отсюда можно удалить большие файлы, которые лежат в закромах вашего винчестера. И существенно освободить полезное дисковое пространство.
Работать с этим разделом просто выбираем категории и диски нажимаем «Анализ».
Кликаем на конкретную категорию и смотрим список файлов. С помощью данной функции также можно разгрузить диск, удалив большие файлы.
Поиск и удаление дубликатов
Функция поиска дубликатов полуавтоматическая. Система находит файлы полностью идентичные, но решение об удалении принимает пользователь. Также программа не даст удалить все файлы – должна остаться как минимум одна копия. Бездумно удалять все дубликаты тоже не стоит. Это чревато последствиями. Не стоит удалять файлы имеющие расширения .dll, расположенные на системном диске в папках Windows/System32 и Program files.Запускается процедура кликом на кнопку поиска.
Восстановление системы
В данном разделе хранятся все точки восстановления. Старые контрольные точки отсюда можно удалить, последняя созданная в системе точка заблокирована из соображений безопасности.
Стирание дисков
При обычном удалении файлов данные на самом деле никуда не деваются. Затирается только оглавление файла, хранящегося в кластере.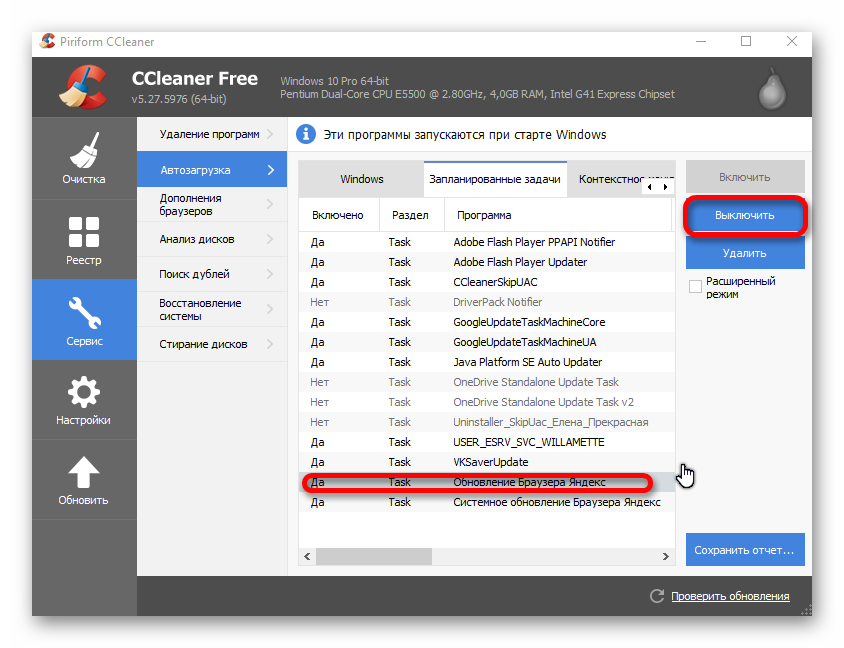 Сам же файл остаётся на месте. Функция «Стирание диска» предназначена для гарантированного удаления файлов. Есть несколько вариантов стирания. Начиная с простого стирания в 1 проход до самой сложной перезаписи в 35 проходов.
Сам же файл остаётся на месте. Функция «Стирание диска» предназначена для гарантированного удаления файлов. Есть несколько вариантов стирания. Начиная с простого стирания в 1 проход до самой сложной перезаписи в 35 проходов.
Здесь мы можем выбрать вариант:
- Стереть «Только свободное место на диске». Информация, записанная на диске удалена не будет, а в условно свободные сектора будут перезаписаны нули.
- Или полное стирание всей информации на диске (форматирование), без возможности последующего восстановления данных.
А также выбрать тип перезаписи: простая или сложная.
Параметры
Данный раздел предназначен для настройки самой программы. Здесь мы можем:
- изменить параметры очистки на домашнем экране;
- выбрать вариант удаления и диски для очистки;
- Задать расписание для регулярного сканирования;
- Сохранить файлы cookie на часто посещаемых ресурсах, чтобы они не удалялись каждый раз при очистке;
- включить в обязательную очистку файлы и папки, которые по вашему мнению нужно дополнительно очищать;
- то же касается раздела «Исключить»;
- настроить интеллектуальное сканирование и пользователей;
- проверить обновления.

Не пора ли снова доверять CCleaner?
CCleaner существует дольше, чем большинство служебных очистителей Windows, и в течение некоторого времени был рекомендацией. Однако, начиная с 2017 года, программное обеспечение столкнулось с несколькими проблемами, которые запятнали его репутацию.
Это привело к тому, что многие, включая нас, рекомендовали вам прекратить использование CCleaner. Но это было много лет назад — как изменилось приложение и стоит ли им пользоваться сейчас? Взглянем свежим взглядом.
Краткая история проблем CCleaner
Если вы не в курсе, проблемы с CCleaner начались в 2017 году, вскоре после того, как компания Avast купила разработчика Piriform. 32-разрядная версия приложения на веб-сайте CCleaner была взломана, и в загрузку был добавлен троян, который, к счастью, был обнаружен компанией до того, как он получил широкое распространение.
Позже компания представила функцию «Активный мониторинг», которая собирала анонимные данные о вашем использовании. Это довольно стандартно, но проблема заключалась в том, что когда вы отключали настройку, она снова включалась после перезагрузки. Это обновление также затруднило закрытие CCleaner стандартными методами.
Это довольно стандартно, но проблема заключалась в том, что когда вы отключали настройку, она снова включалась после перезагрузки. Это обновление также затруднило закрытие CCleaner стандартными методами.
Наконец, в 2018 году приложение также начало игнорировать предпочтения пользователей по отключению автоматических обновлений. Кроме того, бесплатная версия CCleaner регулярно заставляет вас перейти на платную версию. Взгляните на наше руководство по замене CCleaner для получения дополнительной информации и истории.
Все эти факторы сделали его больше похожим на нежелательную программу, чем на то, что приносит пользу вашему компьютеру. Но сейчас эти проблемы устранены? И еще, стоит ли вообще использовать CCleaner?
Что предлагает CCleaner?
Вы, вероятно, знаете CCleaner в первую очередь из-за его возможностей очистки ПК, которые до сих пор являются ядром программного обеспечения. Тем не менее, у него есть несколько других особенностей, и за последние несколько лет он приобрел один или два новых трюка.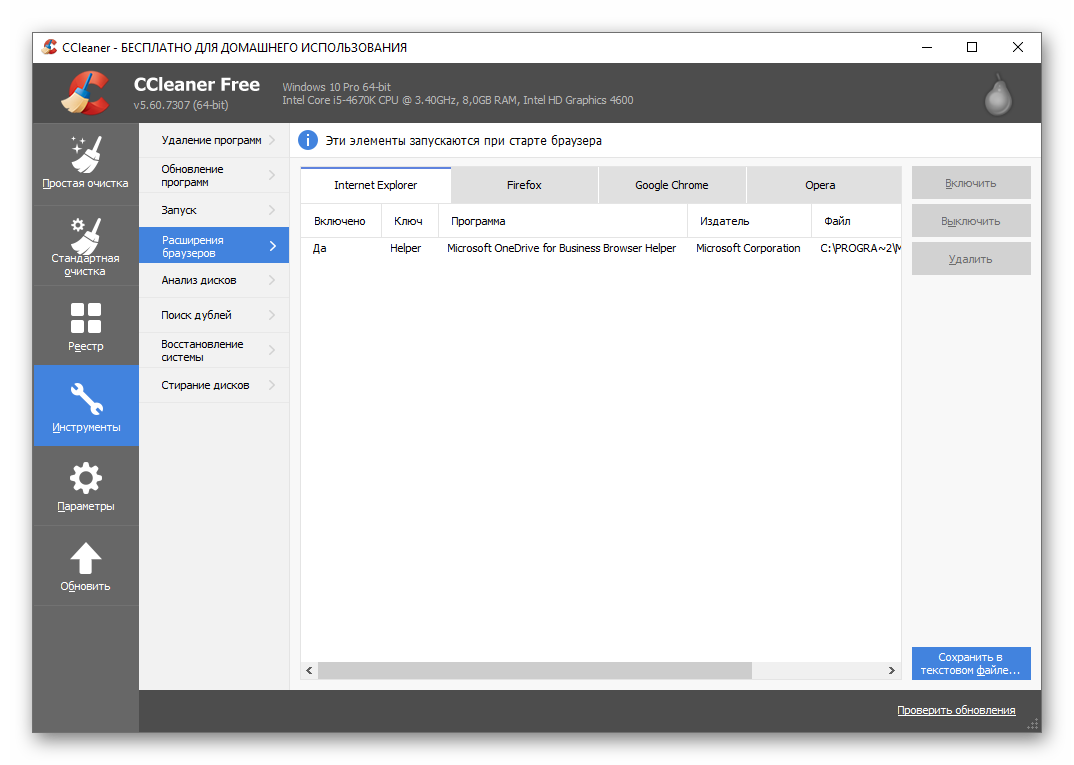
Проверка работоспособности CCleaner
Новая проверка работоспособности — это то, что вы видите при открытии CCleaner. Это запускает сканирование вашего ПК, чтобы выявить «проблемы» в четырех областях:
- Конфиденциальность
- Пространство
- Скорость
- Безопасность
Последние две категории можно исправить только с подпиской Pro на CCleaner, о которой мы поговорим позже.
Конфиденциальность очищает файлы cookie, историю браузера и временные интернет-файлы из различных браузеров на вашем ПК. Space очищает корзину, временные файлы приложений и временные системные файлы Windows.
Двигаемся дальше, Скорость анализирует запускаемые программы и рекомендует отключать те из них, которые сильно влияют на скорость загрузки. Наконец, в Безопасность , CCleaner обнаружит устаревшие приложения в вашей системе и обновит их до последних версий.
Вы можете снять отметку с определенных действий в категории на соответствующей странице, если хотите что-то исключить. Нажмите Сделайте лучше , когда вы будете удовлетворены, и CCleaner обработает то, что вы просили.
Custom Clean
Если вы опытный пользователь CCleaner, вкладка Custom Clean покажется вам знакомой. Это позволяет вам выбирать и выбирать именно то, что вы хотите очистить.
В разделе Windows находятся данные браузера Edge и Internet Explorer, а также файлы Windows, такие как данные журнала, кэш эскизов и очистка корзины. В приложениях вы можете очистить временные данные для других браузеров, а также таких приложений, как Steam, VLC и TeamViewer.
Проверьте все, что вам нужно очистить, и нажмите Проанализируйте , чтобы увидеть, сколько места сэкономит ваше действие. Если вас все устраивает, нажмите Run Cleaner .
Очиститель реестра
Этот раздел прост: вам не нужно использовать очистители реестра. Хотя со временем в реестре возникают потерянные записи и другие мелкие проблемы, нет убедительных доказательств того, что очистка реестра ускорит работу вашего компьютера. На самом деле, если очиститель реестра слишком усерден, он может вызвать больше проблем, чем решить.
Хотя со временем в реестре возникают потерянные записи и другие мелкие проблемы, нет убедительных доказательств того, что очистка реестра ускорит работу вашего компьютера. На самом деле, если очиститель реестра слишком усерден, он может вызвать больше проблем, чем решить.
Хотя большинство людей считают средство очистки реестра CCleaner лучшим, чем другие случайные средства в Интернете, вам все равно не нужно его использовать. Официальное заявление Microsoft об очистителях реестра рекомендует держаться от них подальше; даже не беспокойтесь об этой функции CCleaner.
Инструменты CCleaner
Завершает набор функций CCleaner вкладка Инструменты . Здесь вы найдете несколько дополнительных утилит различной полезности.
Вкладка Удаление дублирует методы удаления, представленные в Windows, хотя позволяет легко сохранить все установленные программы в текстовый файл. Software Updater — еще одна панель для доступа к упомянутой выше функции.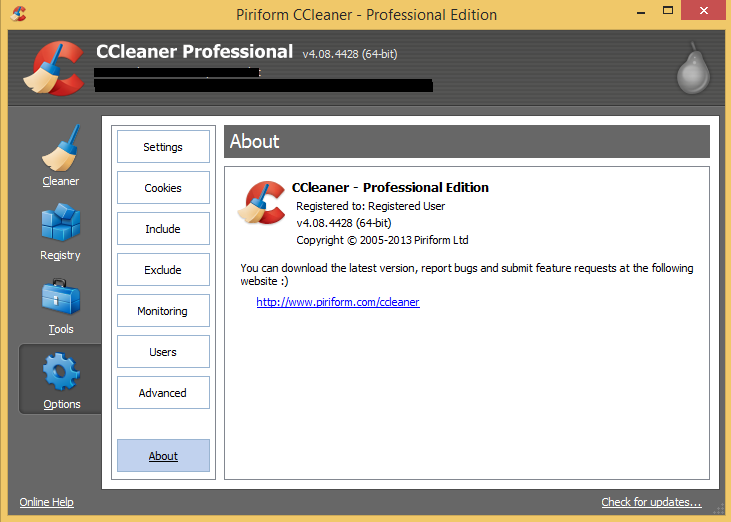
В Startup вы можете управлять элементами автозагрузки, хотя не рекомендуется отключать определенные записи, как это делает проверка работоспособности. Изюминка здесь Контекстное меню , которое позволяет отключать записи из контекстного меню в проводнике.
Плагины для браузера позволяет вам управлять расширениями в каждом браузере, что вы уже можете делать в своем браузере. Disk Analyzer — это основной инструмент, показывающий, где используется пространство вашего компьютера, а Duplicate Finder делает именно то, что говорит.
Восстановление системы просто позволяет стирать точки восстановления системы. Хотя это потенциально полезно для освобождения места, лучше просто позволить Windows справиться с ними. И, наконец, Drive Wiper дает вам возможность полностью стереть все на любом диске, подключенном к вашему ПК.
Проблемы с CCleaner в 2020 году
После осмотра и заявления генерального директора CCleaner о том, что компания серьезно относится к киберпреступности, у нас нет серьезных возражений против поведения CCleaner в последней версии. Тем не менее, есть несколько неприятностей, о которых стоит упомянуть.
Тем не менее, есть несколько неприятностей, о которых стоит упомянуть.
Во-первых, когда мы установили бесплатную версию CCleaner, нам также предложили установить антивирус AVG. Хотя это и не вредоносная программа, неприятно, когда вам навязывают такое программное обеспечение. Это особенно странно видеть, поскольку в последние годы многие бесплатные программы перестали предлагать ненужное ПО в комплекте.
Фактически, Microsoft теперь классифицирует CCleaner как PUA (потенциально нежелательное приложение) из-за такого поведения. Microsoft заявляет, что объединение программного обеспечения других компаний «может привести к неожиданной активности программного обеспечения, которая может негативно повлиять на работу пользователей».
Хотя программа обновления программного обеспечения является одной из лучших функций CCleaner Professional, она не идеальна. Поскольку это не полностью автоматизировано, вам нужно щелкнуть Далее в куче диалоговых окон, чтобы установить обновления. Кроме того, когда мы запускали средство обновления программного обеспечения, оно работало на WireShark, но при попытке обновить Speccy (еще один продукт от Piriform) система безопасности Windows заблокировала действие CCleaner.
Кроме того, когда мы запускали средство обновления программного обеспечения, оно работало на WireShark, но при попытке обновить Speccy (еще один продукт от Piriform) система безопасности Windows заблокировала действие CCleaner.
Функция Smart Cleaning в CCleaner Professional очищает файлы для вас при достижении определенного порога. Несмотря на удобство, эта функция по умолчанию также отображает всплывающее окно при закрытии любого браузера, предлагая автоматически очистить его данные. Это исчезает, когда вы выбираете действие для браузера в Параметры > Интеллектуальная очистка , но это все еще раздражает, когда вы видите его в премиальном программном обеспечении.
CCleaner Free и Professional
У нас был доступ к Профессиональной версии CCleaner для тестирования, и мы сравнили ее с бесплатной версией, установленной на другом ПК. CCleaner Professional обычно стоит 24,9 доллара.5 и разблокирует несколько функций, упомянутых выше.
Версия Pro требуется для следующих действий:
- Отключение запускаемых программ и использование автоматического обновления приложений в Health Check
- Использование инструмента Software Updater
- Запуск CCleaner по расписанию
- Изменение параметров Smart Cleaning, включая автоматическую очистку браузера
- Изменение пользователей, которыми CCleaner управляет
- Автоматическое применение обновлений продукта
- Снятие флажка с Показать предложения для других наших продуктов вариант в Конфиденциальность
Таким образом, два самых больших плюса CCleaner Pro — это автоматическая очистка и обновление программного обеспечения. Но нужны ли они вам?
Но нужны ли они вам?
Стоит ли использовать CCleaner?
Помимо проблем с конфиденциальностью и безопасностью, большая часть того, что мы говорили о CCleaner в 2018 году (в статье, упомянутой ранее), остается в силе. Единственная абсолютно новая функция Health Check — это просто более удобный способ очистки данных, который можно выбрать вручную в Пользовательская очистка .
Справедливости ради стоит отметить, что CCleaner полезен. Например, если вы используете несколько браузеров, удобно удалить временные файлы из всех сразу. И Drive Wiper и Software Updater (если вы платите за Pro) полезны.
Однако вы можете получить доступ ко многим функциям CCleaner в других утилитах и программах. Многие из них бесплатны и часто работают лучше, чем CCleaner.
Например, Windows Disk Cleanup выполняет многое из того, что делают инструменты очистки CCleaner. TreeSize намного лучше анализирует диски, а Patch My PC лучше обновляет программное обеспечение. И некоторые инструменты CCleaner, такие как Удалить и Запустить , просто дублируют функциональные возможности Windows и, таким образом, бесполезны.
И некоторые инструменты CCleaner, такие как Удалить и Запустить , просто дублируют функциональные возможности Windows и, таким образом, бесполезны.
Итак, следует ли вам использовать CCleaner, зависит от ваших потребностей. Если вам редко не хватает места на диске, вы используете только один браузер и не возражаете против обновления программного обеспечения вручную, то вам действительно не нужно его использовать. Вы можете использовать параметры очистки Windows и другие сторонние инструменты, которые лучше справляются с такими задачами, как поиск дубликатов файлов.
Вкратце: CCleaner не бесполезен, но большинству пользователей он, вероятно, не нужен. Мы не планируем оставлять его в нашей системе после этого обзора.
Держите свой компьютер в чистоте
Мы оценили CCleaner для использования в 2020 году, но имейте в виду, что это далеко не единственный инструмент для очистки ПК. Если вы настаиваете на использовании универсальной утилиты, BleachBit — это надежная и совершенно бесплатная альтернатива.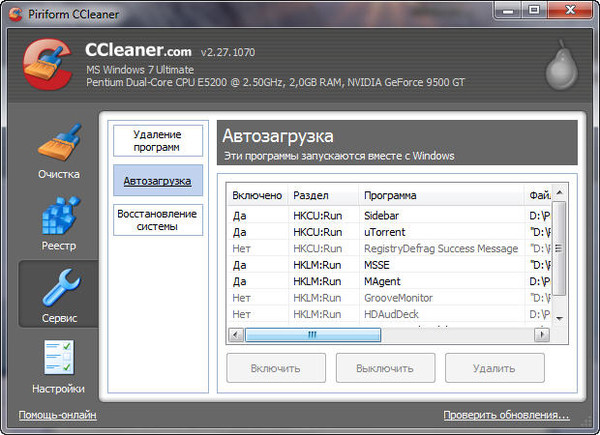
В противном случае следуйте нашему пошаговому руководству по очистке Windows 10, и у вас не должно возникнуть проблем с очисткой компьютера от ненужных файлов.
Изображение предоставлено: фокус / Shutterstock
Обзор CCleaner Pro | BestBackupReviews.com
В этом разделе обзора я рассмотрю CCleaner Professional более подробно, начиная с процесса установки, а затем более подробно рассмотрю некоторые из многочисленных функций очистки и обслуживания ПК.
Установка CCleaner Pro
Установка CCleaner Pro начинается с перехода на веб-сайт CCleaner , где можно загрузить 14-дневную бесплатную пробную версию версии Pro. Установщик весил чуть более 30 МБ, его можно было очень быстро и легко загрузить и запустить, и я установил программное обеспечение на свой компьютер за очень короткое время.
Чтобы воспользоваться 14-дневной бесплатной пробной версией, не нужны личные или платежные данные (даже адрес электронной почты), просто загрузите и установите приложение, после чего все профессиональные функции будут доступны сразу.
После завершения установки и 14-дневной бесплатной пробной версии CCleaner Professional теперь готов к использованию!
Пользовательская очистка
При первом открытии CCleaner Professional мы увидим, что начальный экран приветствия имеет очень красивое и хорошо продуманное меню в левой части экрана, в этом меню представлены все основные сегменты приложения. и делает поиск нужного инструмента очень быстрым и легким.
Одним из наиболее важных элементов в этом меню является инструмент «Выборочная очистка». Здесь мы можем настроить наиболее глубокую очистку, которую предлагает CCleaner Pro, и углубиться в то, какие элементы нашей системы очищаются, а какие их следует игнорировать.
Как видно выше, когда мы нажимаем на инструмент «Выборочная очистка», появляется новая боковая панель, содержащая различные элементы нашей системы Windows, в которой мы можем настроить очистку (например, Internet Explorer, Windows Explorer, журнал Windows файлы и др. ). В то время как другие инструменты для очистки ПК могут делать предположения о том, что именно нужно очистить в любом из этих элементов, с CCleaner мы можем углубиться в каждый элемент и указать, что подлежит очистке, а что следует оставить нетронутым. Например, при очистке Internet Explorer мы можем указать инструменту очистить (удалить) нашу историю посещенных страниц и временные файлы Интернета, но сохранить наши файлы cookie и любые сохраненные пароли (согласно приведенным ниже настройкам):
). В то время как другие инструменты для очистки ПК могут делать предположения о том, что именно нужно очистить в любом из этих элементов, с CCleaner мы можем углубиться в каждый элемент и указать, что подлежит очистке, а что следует оставить нетронутым. Например, при очистке Internet Explorer мы можем указать инструменту очистить (удалить) нашу историю посещенных страниц и временные файлы Интернета, но сохранить наши файлы cookie и любые сохраненные пароли (согласно приведенным ниже настройкам):
Изучив инструмент выборочной очистки немного глубже, мы увидим, что, помимо очистки всех основных веб-браузеров, мы также можем глубоко очистить саму систему Windows. Очистка системы Windows может включать очистку файлов журналов, дампов памяти, временных полей и очистку корзины Windows, среди прочего.
После того, как мы просмотрели все доступные параметры, которые можно очистить на этой боковой панели, мы будем готовы начать очистку нашей системы, нажав кнопку «Анализ» в левом нижнем углу экрана, начнется создание отчет об уборке перед началом работ.
На самом деле вы можете пропустить использование кнопки анализа и сразу же начать очистку с помощью кнопки «Запустить очистку» , но сначала проанализировав нашу систему, мы увидим хороший подробный отчет о том, насколько загроможден наш компьютер и каков эффект очистки должен иметь.
Как видно выше, после завершения анализа мы увидим, какой эффект очистка должна оказать на нашу систему и из каких приложений или элементов нашей системы будет восстановлено свободное пространство. Наконец, нажав кнопку «Выполнить сейчас», CCleaner запустится и выполнит очистку, после чего появится итоговый экран, сообщающий нам, что все работает хорошо, как показано ниже:
На этом основной инструмент пользовательской очистки был рассмотрен, однако в CCleaner Professional есть много других полезных функций, включая функции мониторинга в реальном времени и плановой очистки, которые будут рассмотрены в следующем разделе.
Автоматическая очистка (в режиме реального времени)
Одной из самых мощных функций CCleaner Pro является поддержка автоматической очистки. Эта функция автоматической очистки включает в себя инструмент планирования для запуска основного инструмента «Выборочная очистка», а также так называемую «Умную очистку», при которой CCleaner отслеживает ПК в фоновом режиме и автоматически поддерживает чистоту, когда вы используете свой ПК.
Эта функция автоматической очистки включает в себя инструмент планирования для запуска основного инструмента «Выборочная очистка», а также так называемую «Умную очистку», при которой CCleaner отслеживает ПК в фоновом режиме и автоматически поддерживает чистоту, когда вы используете свой ПК.
Взглянув сначала на инструмент планирования (который можно увидеть выше), мы теперь можем запускать основной пользовательский инструмент очистки (с настройками, указанными ранее) по расписанию по нашему выбору. Например, мы можем настроить CCleaner на запуск пользовательской очистки через день в 19:00, как показано на изображении выше.
Инструмент «Умная очистка» прекрасно дополняет это планирование и обеспечивает непрерывный мониторинг нашего ПК в режиме реального времени в фоновом режиме. Например, как видно ниже, мы можем настроить инструмент на автоматическую очистку ПК, когда количество ненужных файлов, доступных для очистки, превышает определенный уровень ( в моем примере это 500MB ):
Если вы хотите, чтобы Smart Clean контролировал вашу систему, но не выполнял автоматически операцию очистки сам по себе, это также возможно. Для этого просто выберите один из вариантов «только подсказки» в раскрывающемся списке действий, как показано ниже:
Для этого просто выберите один из вариантов «только подсказки» в раскрывающемся списке действий, как показано ниже:
Интеллектуальная очистка может быть улучшена еще больше благодаря добавлению автоматической очистки браузера, которая находится немного дальше. вниз на этой же странице. Как видно ниже, мы можем указать отдельное действие для каждого веб-браузера, который мы установили на нашем ПК, это включает в себя то, что инструмент Smart Clean автоматически очищает наш просмотр для нас или просто предлагает напомнить нам выполнить ручную очистку, если мы так желание.
В целом, оба эти инструмента привносят много очень полезной автоматизации в то, что уже является очень эффективным инструментом очистки. На самом деле, после того, как вы настроите его так, как вам нужно, CCleaner можно настроить на автоматический запуск с Windows и просто продолжить свою работу в фоновом режиме с очень небольшой необходимостью снова открывать инструмент на регулярной основе.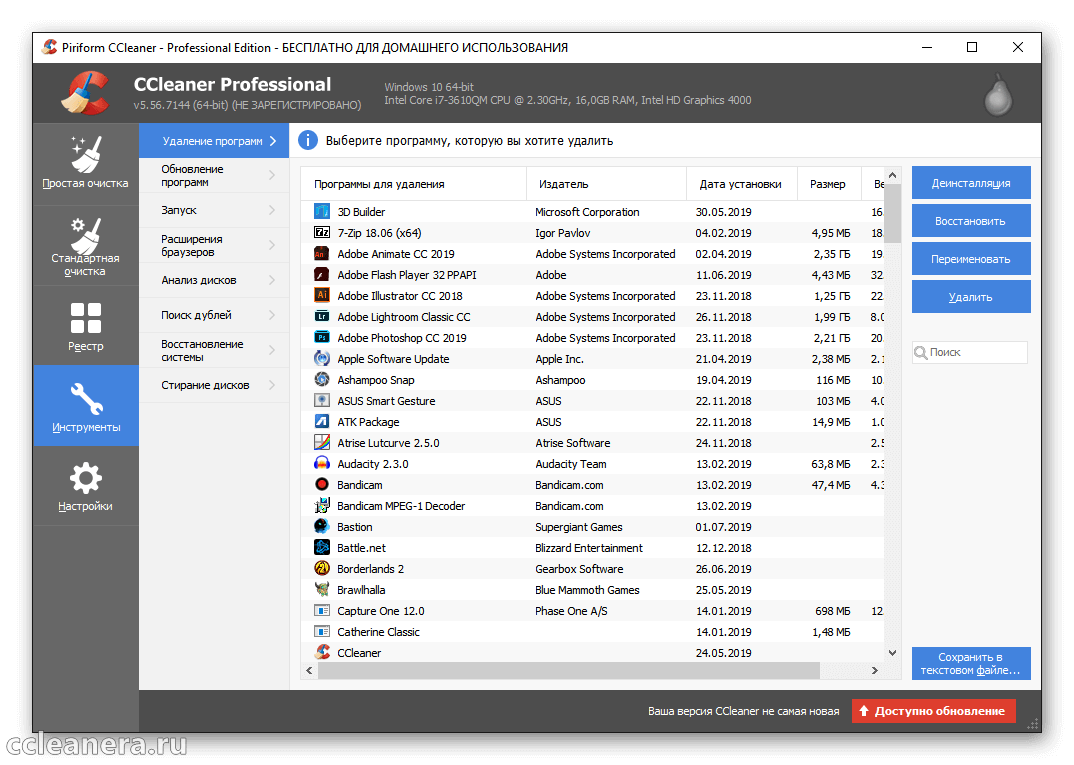
Хотя в бесплатной версии CCleaner доступен ограниченный набор этих параметров Smart Clean, полный набор параметров вместе с самим инструментом планирования доступен только в версии CCleaner Pro.
Использование инструмента проверки работоспособности
Инструмент проверки работоспособности является отличным дополнением к CCleaner. Этот инструмент упрощает контроль конфиденциальности, дискового пространства, скорости системы и безопасности ПК. При первом открытии этого инструмента мы знакомимся с тем, как он работает, а затем, после создания небольшого отчета, даем информацию о том, как наша система может быть улучшена в каждой из вышеупомянутых областей.
Начиная с вкладки «Конфиденциальность», мы можем выбрать очистку файлов cookie, истории или временных интернет-файлов для всех наших установленных браузеров. Как видно ниже, этот инструмент не дает нам никаких подробных параметров конфигурации, мы просто включаем или отключаем этот параметр, а затем полагаемся на настройки по умолчанию, применяемые приложением.
Перейдя на вкладку «Пространство» (дисковое пространство), мы можем включить нашу корзину в процедуру проверки работоспособности, а также любые временные системные файлы Windows.
Наконец, вкладки «Скорость» и «Безопасность» доступны только в профессиональной версии CCleaner. На вкладке «Скорость» будут указаны все установленные приложения, которые могут замедлять работу ПК при запуске, а на вкладке «Безопасность» будут указаны приложения, которые могут нуждаться в обновлении:
После того, как мы просмотрели все настройки, составляющие инструмент проверки работоспособности, мы можем запустить его, в моей тестовой системе это заняло всего несколько секунд, а затем появился хороший экран завершения, подтверждающий, что все проблемы были решены.
Несмотря на то, что это очень хорошее дополнение к CCleaner, я думаю, будет справедливо сказать, что этот инструмент настроен для простоты использования по сравнению со всем, что имеет реальную глубину. Конечно, простота использования отлично подходит для менее уверенных пользователей ПК, но я считаю, что стоит изучить остальную часть CCleaner, если вы можете, поскольку гораздо больше пользы от использования других пользовательских инструментов очистки, если вы чувствуете себя комфортно.
Конечно, простота использования отлично подходит для менее уверенных пользователей ПК, но я считаю, что стоит изучить остальную часть CCleaner, если вы можете, поскольку гораздо больше пользы от использования других пользовательских инструментов очистки, если вы чувствуете себя комфортно.
Реестр, запуск и очистка подключаемых модулей
В этом разделе я собираюсь рассмотреть инструмент очистки реестра, оптимизатор запуска Windows и функциональность очистки подключаемых модулей браузера в CCleaner.
Интересно, что в то время как некоторые другие инструменты очистки ПК включают очистку реестра как часть основных инструментов очистки, CCleaner решил сделать это отдельным инструментом в приложении.
После открытия (из основного левого меню) инструмент очистки реестра позволяет нам указать, какие части реестра следует очистить, а какие вообще исключить (как видно из списка флажков ниже). Сканирование системы может быть (необязательно) запущено перед очисткой, и это создаст отчет о том, в каком состоянии находится реестр и что потенциально может быть очищено.
Как видно выше, инструмент реестра показывает нам все записи, которые, по его мнению, должны быть очищены. проблемы со стабильностью системы.
После выбора резервного копирования реестра (или нет), когда будет предложено, мы можем пойти и очистить каждую запись одну за другой или нажать «Исправить все выбранные проблемы» (как показано ниже), чтобы исправить все проблемы с реестром. автоматически.
Когда эта очистка завершена, в инструменте очистки реестра почти ничего нет, похоже, этот инструмент не может быть автоматизирован, что означает, что он является частью CCleaner, которую время от времени нужно запускать вручную, хотя в моем собственном Мнение, что такие инструменты очистки реестра в любом случае очень мало влияют на другие (в основном) здоровые системы.
Далее переходим к Оптимизатору запуска, который находится в меню «Настройки» в разделе «Запуск», как показано на рисунке ниже:
Как видно выше, средство очистки запуска показывает нам все приложения, которые настроены на автоматический запуск вместе с самой Windows. Хотя может быть полезно, чтобы некоторые инструменты запускались автоматически (например, антивирус), другие часто не нужны и только способствуют еще большему замедлению работы системы.
Хотя может быть полезно, чтобы некоторые инструменты запускались автоматически (например, антивирус), другие часто не нужны и только способствуют еще большему замедлению работы системы.
Чтобы отключить (или повторно включить) любой из элементов запуска в списке, просто дважды щелкните запись, и это переключит ее между включением при запуске и отключением.
Кроме того, этот же инструмент (через вкладки в верхней части окна) можно использовать для включения или выключения других вещей, таких как запланированные задачи Windows и пункты контекстного меню (что может замедлить открытие «правого окна»). щелкните меню, если в нем слишком много записей).
Наконец, еще один очень полезный инструмент, опять же в меню «Настройки» рядом с инструментом «Автозагрузка», — это инструмент «Плагины браузера».
Как видно выше, этот инструмент позволяет нам легко увидеть (и удалить) любые плагины, которые включены в любой из наших браузеров. Это, конечно, можно сделать вручную в самих браузерах, но наличие этого инструмента позволяет легко визуализировать полный список, а отключить его так же просто, как дважды щелкнуть расширение (затем, при желании, нажать кнопку «Удалить», чтобы навсегда удалить).
Расширенные настройки
На этом этапе мы рассмотрели некоторые из основных инструментов очистки, доступных в CCleaner Pro. В дополнение к этим основным инструментам у нас также есть доступ к нескольким более мелким инструментам, используемым для очень специфических задач очистки. Эти более мелкие, более конкретные инструменты включают «Удалить», «Обновление программного обеспечения», «Анализатор диска», «Поиск дубликатов», «Восстановление системы» и «Очистка диска».
Само собой понятно, что делает большинство этих небольших инструментов, вместо того, чтобы рассматривать их все один за другим, я просто выберу пару наиболее интересных инструментов для оставшейся части этого раздела. .
Начиная с инструмента «Поиск дубликатов» (как показано выше), CCleaner можно использовать для сканирования файлов в системе и выявления дубликатов друг друга. Конечно, могут быть случаи, когда хранение дубликатов файлов допустимо, но в подавляющем большинстве случаев такие файлы можно удалить, чтобы освободить больше места на диске.
Инструмент «Обновление программного обеспечения» также является очень полезным дополнением к CCleaner (как видно выше), этот инструмент попытается автоматически загрузить и применить обновления для любых установленных приложений. Конечно, это не будет работать для всех приложений, но для тех, которые бесплатны и широко доступны, это может значительно сэкономить время, помогая обновлять все на ПК.
Наконец, в самом низу главного меню CCleaner мы видим страницу «Параметры», именно здесь находятся любые дополнительные настройки, такие как автоматическое обновление CCleaner, исключение указанных файлов и папок из очистки и выбор, к каким учетным записям пользователей Windows есть доступ Почище все можно установить.
CCleaner Free и Pro
Основные функции очистки на самом деле очень похожи между бесплатной и профессиональной версиями CCleaner. Основная область, в которой Pro-версия отличается от бесплатной, — это добавление инструмента планирования и инструментов автоматической очистки «Smart Clean», которые работают в фоновом режиме, помогая постоянно оптимизировать ПК.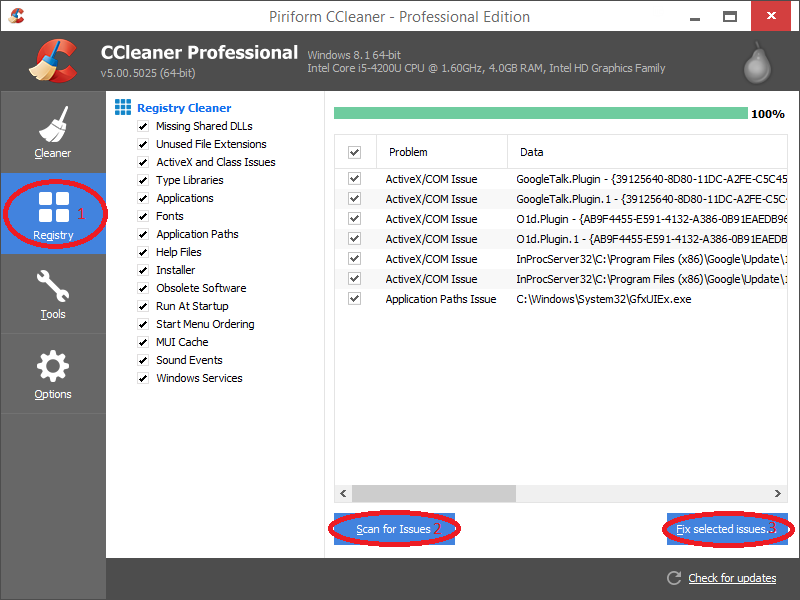

 Проще говоря, новая версия практически всегда обладает внутренними изменениями.
Проще говоря, новая версия практически всегда обладает внутренними изменениями.