Карта с вай фай как пользоваться: как работает, как пользоваться и для чего нужна?
Содержание
Обзор и настройка Wi-Fi Map Pro
Случается, что каждому из нас срочно нужен интернет, но на счету нет средств, чтобы пользоваться соединением от оператора, а все окружающие точки Wi-Fi закрыты. В таком случае на помощь придёт приложение Wi-Fi Map Pro, которое предоставляет обширную базу данных паролей для сетей по всему миру.
Базу паролей наполняют сами юзеры
С его помощью вы можете узнать ключ от закрытой сети и подключится к ней, пользуясь интернетом бесплатно. Программа работает через сервис Foursquare наподобие социальной сети — любой желающий может добавить ключ к той или иной точке доступа.
Как она работает?
Вы заходите в приложение, перед вами появляется карта, где будут отмечены все места с беспроводным подключением. Кликнув на одно из них, вы получите пароль, который затем можете ввести в настройках подключения на своём устройстве. Программа функционирует в любой стране, что удобно для путешественников, которые зачастую не знают, есть ли поблизости беспроводной интернет.
Давайте детальнее рассмотрим, как установить и пользоваться утилитой на своём гаджете.
Установка и эксплуатация Wi-Fi Map Pro
Прежде всего, программа существует в бесплатной и оплачиваемой версии. Свободная версия разрешает получить только половину ключей из всех доступных — это, в принципе, не так уж и мало, учитывая то, что роутеров достаточно на каждой улице. Платная версия выгодна тем, что работает даже в режиме оффлайн.
Приложение Wi-Fi Map Pro пока недоступно для смартфонов с системой Windows и не поддерживается на компьютере. Несмотря на это, получить пароль вы можете независимо от того, как утилита подключена — через офисный ноутбук или домашний Windows на ПК.
Программа доступна в девайсах на платформах iOS и Android, скачать её можно через интернет без каких-либо проблем. Затем необходимо выполнить следующее:
- Запустите приложение, пройдите регистрацию через электронную почту или аккаунт в социальной сети (никакой проверочной ссылки вам не отправят, поэтому можно указать любой адрес почты).

- Укажите своё местоположение, чтобы Wi-Fi Map Pro мог найти на карте доступные сети возле вас.
- Перед вами появится карта с местонахождением и значками, которые обозначают близлежащие точки доступа.
- Кликнув на один из маяков, вы получите ключ доступа — скопируйте его и вставьте в окне подключений на вашем гаджете.
- Вы можете пользоваться меню «Рядом», которое находится снизу экрана, — в открывшемся окне вам отобразятся все ближайшие сети и расстояние к ним.
Особенности программы
Есть несколько нюансов, которые нужно учитывать при работе с Wi-Fi Map Pro, они состоят в следующем:
- Закрытые сети, у которых скрытое имя SSID, не будут видны на карте.
- Поскольку приложение является социальным, и внести данные в базу ключей может любой желающий, не всегда в выбранной точке может отображаться настоящий пароль — это вина юзеров, а не девелоперов.
 Кроме того, если владелец изменит ключ, старая комбинация в Wi-Fi Map Pro станет неактуальной, пока её кто-то не заменит.
Кроме того, если владелец изменит ключ, старая комбинация в Wi-Fi Map Pro станет неактуальной, пока её кто-то не заменит.
Каков выход? Конечно же, целесообразно пробовать несколько разных сетей. Кроме того, около каждого указанного ключа доступа в утилите есть голосование и большое количество «лайков», которые дадут вам понять, что комбинация правильная.
Как бы ни было, даже если с первого раза вы не подключитесь к одной из точек, Wi-Fi Map Pro компенсирует это огромным выбором других ключей. У программы приятный интерфейс, она проста в управлении, платная версия доступна по цене и оправдывает её своими преимуществами — большей базой паролей и оффлайн-доступом. Указанное приложение пригодится каждому владельцу смартфона, желающему бесплатно воспользоваться интернетом.
SD карты с WIFI: ammo1 — LiveJournal
SD карты с WIFI: ammo1 — LiveJournal
?
Алексей Надёжин (ammo1) wrote,
Categories:
- catIsShown({ humanName: ‘техника’ })» data-human-name=»техника»> Техника
- IT
- Компьютеры
- Cancel
Карты памяти SD со встроенным модулем Wi-Fi появились достаточно давно. Я изучил, что можно купить сейчас и удивился тому, что обнаружил.
Карта с WIFI позволяет передавать фото и видео из камеры на смартфон или компьютер (или наоборот, закачивать музыку в плеер) «по воздуху» без подключения кабеля и могут работать в любых устройствах, в том числе и тех, которые не оснащены беспроводными модулями.
Первую такую карту выпустила компания Eyefi, потом карты с WiFi производили Transcend, Sandisk, PQI.
Сейчас мне не удалось обнаружить в продаже в России ни одной карты с поддержкой WiFi.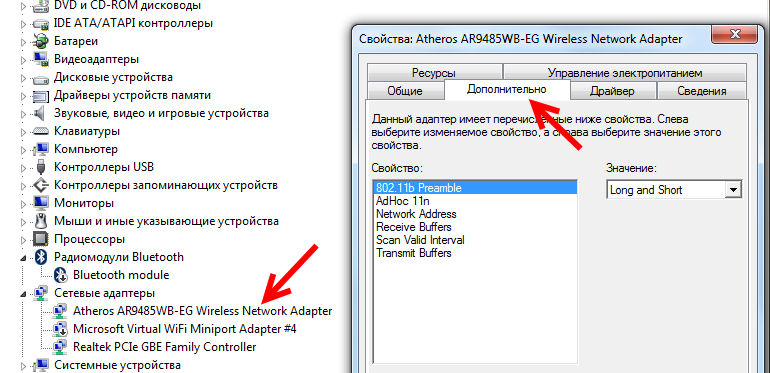 Похоже, все они сняты с производства.
Похоже, все они сняты с производства.
На Aliexress есть три с половиной модели карт и адаптеров SD с поддержкой WiFi. Чаще всего встречаются ez Share. Они бывают как в виде карт SD, так и в виде адаптеров для обычных карт MicroSD и стоят от $16.
Существуют ez Share первого и второго поколения. Первое поддерживает только фотографии, второе файлы разных типов, ну у всех этих устройств есть огромный недостаток: они могут работать только, как точка доступа. Подключить карточку к своей домашней сети или сети, раздаваемой смартфоном, не получится и придётся каждый раз переключаться на WIFI-сеть, создаваемую самой картой. Обзор ez Share: mysku.ru/blog/aliexpress/28128.html.
Та же проблема и у Toshiba Flash Air, 32-гигабайтную версию которой можно найти за $25.84.
Там добавили «костыли» в виде сквозного подключения, когда карта подключается к роутеру, а смартфон или компьютер подключается к карте, но это так же неудобно, особенно при домашнем использовании.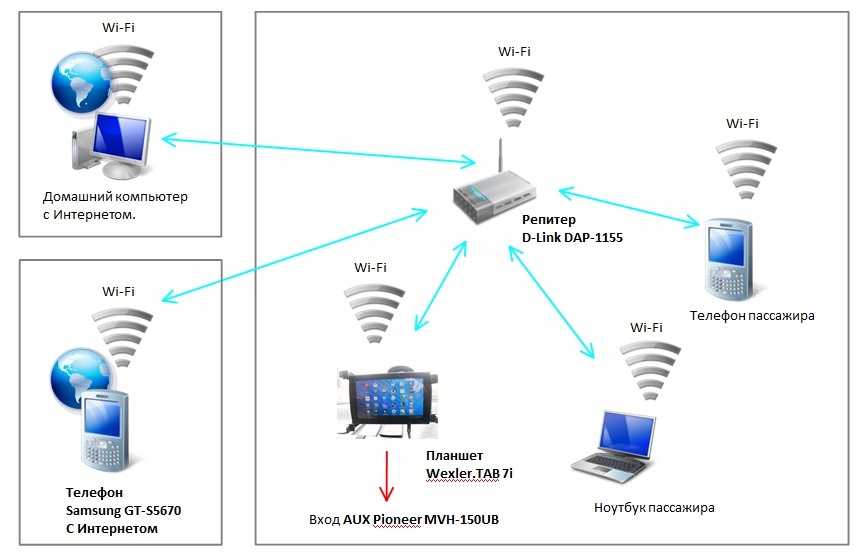 Обзор Toshiba Flash Air: mysku.ru/blog/ebay/63892.html
Обзор Toshiba Flash Air: mysku.ru/blog/ebay/63892.html
Самый дешёвый и возможно самый лучший SD-переходник с WIFI можно найти по цене от $14.56. Он безымянный.
В отличие от двух предыдущих этот адаптер может работать в двух режимах — как точка доступа, и как обычное устройство, подключённое к WIFI-роутеру. Но и тут не обошлось без серьёзного недостатка: поддерживаются только устройства на Android и iOS и не поддерживается работа с компьютером. Обзоры этого адаптера: mysku.ru/blog/china-stores/33666.html, mysku.ru/blog/china-stores/29296.html
В общем, для переноса фото и видео с фотоаппарата на смартфон в дороге эти устройства подойдут, а вот для удобного переноса данных дома они не подходят (и скорость маленькая и подключать неудобно).
© 2019, Алексей Надёжин
Основная тема моего блога — техника в жизни человека. Я пишу обзоры, делюсь опытом, рассказываю о всяких интересных штуках. А ещё я делаю репортажи из интересных мест и рассказываю об интересных событиях.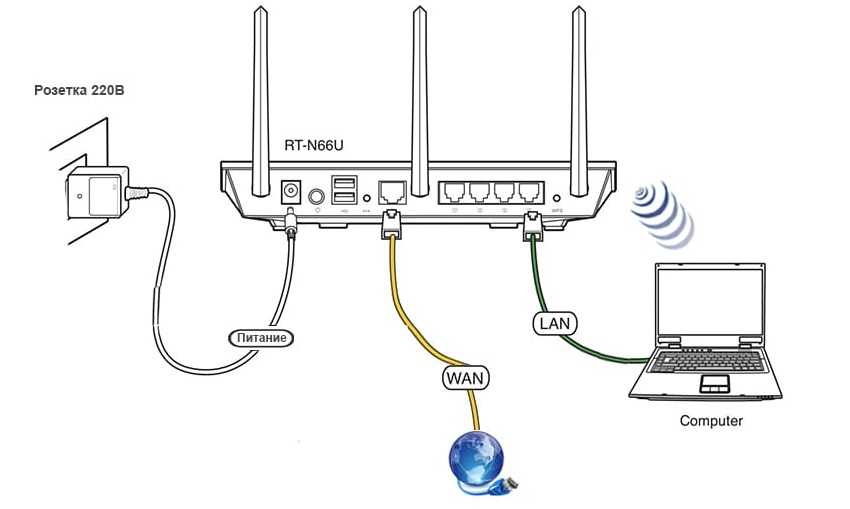
Добавьте меня в друзья здесь. Запомните короткие адреса моего блога: Блог1.рф и Blog1rf.ru.
Второй мой проект — lamptest.ru. Я тестирую светодиодные лампы и помогаю разобраться, какие из них хорошие, а какие не очень.
Tags: aliexpress, Интернет-шоппинг
Subscribe
Сколько потребляет компьютер в режиме сна
Я измерил, как много электричества потребляет мой домашний компьютер, когда он «спит» и насколько расход больше по сравнению с выключенным…
Компьютер засыпает и просыпается
Большинство пользователей стационарных компьютеров каждый день выключает их, завершая работу Windows и включает, загружая операционную систему…
Решение проблемы отправки и получения почты The Bat!
В отличие от большинства, я не пользуюсь web-почтой. Уже 18 лет я пользуюсь почтовым клиентом The Bat! Неделю назад сломалась отправка почты, через…
Teamviewer совсем сломался, попробовал Anydesk
Много лет я пользовался программой удалённого доступа к рабочему столу TeamViewer, но за последний год с ней произошли катастрофические изменения.
 …
…Мой первый PC
Шёл 1994 год. У меня дома уже давно был компьютер — БК-0011М (я писал о нём http://ammo1.livejournal.com/158018.html, о клубе БК…
Самые приятные подарки
Ценнее всего получить в подарок то, что невозможно купить. Компания Клавторг подарила мне две совершенно новые клавиатуры BTC (увы, этот…
Итоги выбора клавиатуры — Microsoft Wired 600 Keyboard
После двух неудачных попыток покупки дешевых клавиатур, я решил прислушаться к советам многих комментаторов и купил эту клавиатуру. Попользовавшись…
Клавиатура Sven KB-S302 и что с ней не так
Взял на пробу ещё одну клавиатуру с «классическим» расположением клавиш (большой Enter, маленький Backspace, обратный слэш в первой строке).…
Непростой выбор простой клавиатуры
Купить простую и удобную клавиатуру оказалось не такой простой задачей. Уже десять лет пользуюсь клавиатурой BTC 5137, купленной за $5.
 Попытался…
Попытался…
Photo
Hint http://pics.livejournal.com/igrick/pic/000r1edq
Previous
← Ctrl
← Alt
- 1
- 2
Next
Ctrl →
Alt →
- 49 comments
Previous
← Ctrl
← Alt
- 1
- 2
Next
Ctrl →
Alt →
Сколько потребляет компьютер в режиме сна
Я измерил, как много электричества потребляет мой домашний компьютер, когда он «спит» и насколько расход больше по сравнению с выключенным…
Компьютер засыпает и просыпается
Большинство пользователей стационарных компьютеров каждый день выключает их, завершая работу Windows и включает, загружая операционную систему…
Решение проблемы отправки и получения почты The Bat!
В отличие от большинства, я не пользуюсь web-почтой.
 Уже 18 лет я пользуюсь почтовым клиентом The Bat! Неделю назад сломалась отправка почты, через…
Уже 18 лет я пользуюсь почтовым клиентом The Bat! Неделю назад сломалась отправка почты, через…Teamviewer совсем сломался, попробовал Anydesk
Много лет я пользовался программой удалённого доступа к рабочему столу TeamViewer, но за последний год с ней произошли катастрофические изменения.…
Мой первый PC
Шёл 1994 год. У меня дома уже давно был компьютер — БК-0011М (я писал о нём http://ammo1.livejournal.com/158018.html, о клубе БК…
Самые приятные подарки
Ценнее всего получить в подарок то, что невозможно купить. Компания Клавторг подарила мне две совершенно новые клавиатуры BTC (увы, этот…
Итоги выбора клавиатуры — Microsoft Wired 600 Keyboard
После двух неудачных попыток покупки дешевых клавиатур, я решил прислушаться к советам многих комментаторов и купил эту клавиатуру. Попользовавшись…
Клавиатура Sven KB-S302 и что с ней не так
Взял на пробу ещё одну клавиатуру с «классическим» расположением клавиш (большой Enter, маленький Backspace, обратный слэш в первой строке).
 …
…Непростой выбор простой клавиатуры
Купить простую и удобную клавиатуру оказалось не такой простой задачей. Уже десять лет пользуюсь клавиатурой BTC 5137, купленной за $5. Попытался…
Как установить карту беспроводной сети
Беспроводная сеть необходима в 21 веке, но не все компьютеры поставляются с предустановленной картой беспроводной сети. Мы собираемся показать вам, как установить беспроводную сетевую карту на ваш компьютер — это простой процесс, который не должен занимать более 10-15 минут.
Если вы ищете что-то более универсальное, вы можете
используйте USB-ключ, чтобы предоставить беспроводной доступ в Интернет для вашего ПК или ноутбука.
Стоит отметить, что процесс настройки может незначительно отличаться в зависимости от используемой сетевой карты Wi-Fi. Обязательно ознакомьтесь с отдельными инструкциями, которые прилагаются к вашей карте, но, сказав это, это должна быть стандартная установка PCI-E, поэтому особой разницы быть не должно.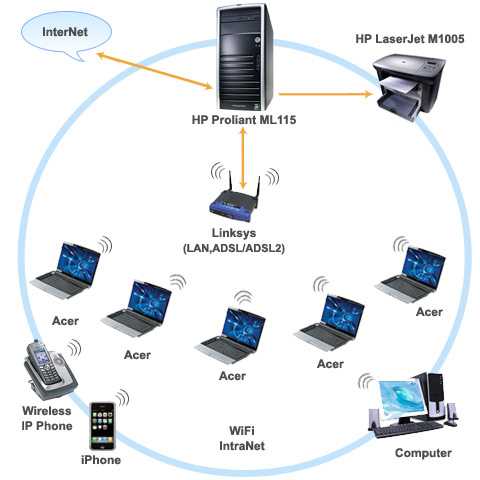
Шаг 1) Выключите компьютер. Некоторым это может показаться пустяком, но вы можете серьезно повредить внутренние компоненты компьютера (и себя!), если попытаетесь установить компоненты с активным источником питания. При этом лучше полностью отключить компьютер от сети.
Шаг 2) Откройте корпус. Теперь стоит отметить, что способ открытия корпуса немного отличается для каждого компьютера, хотя у большинства корпусов сбоку есть съемная панель. В нашем случае нам пришлось открутить два винта с задней стороны корпуса, после чего боковая панель соскользнула. Если вы не видите никаких винтов, проверьте наличие рычага, который можно использовать для открытия боковой части корпуса. Если есть какие-либо сомнения относительно того, как снять корпус, не заставляйте его — просто обратитесь к руководству по компьютеру для получения точных инструкций.
Шаг 3) Найдите пустой слот. Слоты PCI-E должны выглядеть так же, как показано на фотографии выше, и должны совпадать со съемными металлическими пластинами на задней панели ПК.
Шаг 4) Снимите металлическую пластину. Прежде чем мы сможем добавить беспроводную сетевую карту, мы должны освободить для нее место. Многие компьютеры поставляются со съемными пластинами, и их легко снять, отвинтив винт, удерживающий пластину на месте. Обычно есть один или два винта, которые удерживают его на месте, или в некоторых случаях есть пластиковые зажимы, которые нужно оттянуть назад. Опять же, если вы не уверены, просто обратитесь к руководству по компьютеру.
Шаг 5) Совместите беспроводную сетевую карту со слотом PCI-E. Чтобы установить беспроводную сетевую карту, возьмите ее за лицевую панель, убедившись, что микросхемы обращены к нижней части корпуса.
Если ваш компьютер работает медленно,
несколько вещей, которые вы можете сделать, чтобы ускорить его.
Шаг 6) Вставьте карту прямо в слот PCI-E. После того, как вы совместили карту беспроводной сети со слотом, просто вставьте карту прямо в слот, пока она не встанет на место, а лицевая панель не упрется в отверстие на задней панели ПК.
Шаг 7) Прикрепите карту к корпусу с помощью винта. С помощью винта, который был откручен ранее при снятии металлической пластины, закрутите сетевую карту на место в корпусе.
Шаг 8) Снимите желтые колпачки и прикрепите антенны. Просто снимите желтые колпачки на задней стороне карты беспроводной сети и привинтите две прилагаемые антенны.
Шаг 9) Закройте корпус компьютера и включите его. После установки карты закройте корпус компьютера и включите компьютер.
Ваша новая беспроводная карта должна автоматически устанавливать драйверы, необходимые для ее компонентов, так как эта функция встроена непосредственно в Windows 10.
Обязательно ознакомьтесь с нашим обзором
лучшие настольные игровые ПК.
Как подключить WiFi-карту | Малый бизнес
Дэвид Видмарк
По сравнению с прокладкой кабелей и расширением сетевых коммутаторов подключение карты Wi-Fi к компьютеру может быть недорогим и относительно простым способом расширить компьютерную сеть вашего предприятия или предоставить новому сотруднику доступ к Интернет.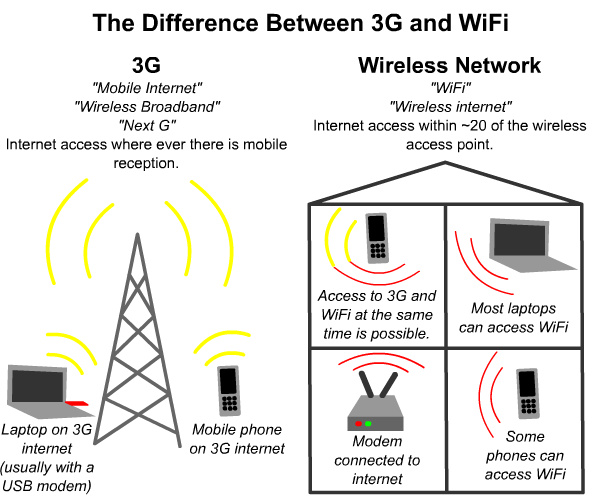 Внешние карты Wi-Fi, например карты с USB-подключением или старые карты для ноутбуков, можно легко вставить в соответствующий порт. Карты PCI, предназначенные для настольных ПК, необходимо устанавливать внутрь корпуса. Это то, что вы можете сделать сами с помощью крестовой отвертки.
Внешние карты Wi-Fi, например карты с USB-подключением или старые карты для ноутбуков, можно легко вставить в соответствующий порт. Карты PCI, предназначенные для настольных ПК, необходимо устанавливать внутрь корпуса. Это то, что вы можете сделать сами с помощью крестовой отвертки.
Установка оборудования
Изучите карту Wi-Fi и прочтите документацию, чтобы определить, как ее следует установить в компьютер. USB-адаптер Wi-Fi или карту ноутбука можно вставить в соответствующий порт снаружи компьютера. Карту PCI, конец которой напоминает печатную плату, необходимо установить внутрь корпуса компьютера.
Выключите компьютер и отключите его от сети. Если у вас есть карта USB или ПК, вставьте ее в соответствующий порт и перейдите к разделу «Конфигурация программного обеспечения» ниже. Если у вас есть карта PCI, перейдите к шагу 3.
Отсоедините от компьютера все провода и периферийные устройства. Прочтите документацию, прилагаемую к компьютеру, чтобы определить, как следует открывать корпус.
 Некоторым требуется крестообразная отвертка для разборки корпуса, в то время как другие можно открыть сзади или сбоку без отвертки. Как правило, боковая сторона корпуса сдвигается назад, обнажая внутренние компоненты компьютера.
Некоторым требуется крестообразная отвертка для разборки корпуса, в то время как другие можно открыть сзади или сбоку без отвертки. Как правило, боковая сторона корпуса сдвигается назад, обнажая внутренние компоненты компьютера.Найдите свободный слот PCI рядом с задней панелью компьютера. Размер и форма этих слотов соответствуют золотым контактам карты Wi-Fi и расположены так, что карта может доходить до задней части корпуса. Если в компьютере есть сетевая карта, возможно, она занимает слот PCI, а рядом с ней должен быть свободный слот.
Снимите пластину с задней части корпуса, чтобы карта Wi-Fi могла выйти из задней части корпуса.
Вставьте карту W-Fi в разъем PCI и плотно прижмите ее. Прикрепите его к задней части корпуса с помощью прилагаемого винта. Подключите внешнюю антенну к карте Wi-Fi, если она была в комплекте. Закройте корпус и снова подключите провода и периферийные устройства.
Конфигурация программного обеспечения
Включите компьютер после физической установки карты Wi-Fi.
 Подождите, пока Windows определит карту Wi-Fi и загрузит соответствующие драйверы. В зависимости от карты вам, возможно, придется вставить в компьютер установочный компакт-диск, прилагаемый к ней. Для других карт может потребоваться загрузка драйверов с сайта производителя. Обратитесь к документации карты.
Подождите, пока Windows определит карту Wi-Fi и загрузит соответствующие драйверы. В зависимости от карты вам, возможно, придется вставить в компьютер установочный компакт-диск, прилагаемый к ней. Для других карт может потребоваться загрузка драйверов с сайта производителя. Обратитесь к документации карты.Убедитесь, что компьютер находится в зоне действия точки доступа Wi-Fi. Запустите веб-браузер и перейдите на любой веб-сайт, чтобы определить, подключался ли ваш компьютер к Интернету автоматически через карту Wi-Fi.
Если веб-браузер не подключается к Интернету, выберите значок сети на панели задач в правой части панели задач. Выберите свою сеть Wi-Fi и нажмите «Подключиться». введите пароль, если будет предложено.
Введите пароль, если будет предложено.
Ссылки
- Dell: карты
- Microsoft: подключение к Интернету
- Microsoft: установка USB-устройства
Советы
защитите свою сеть Wi-Fi паролем.
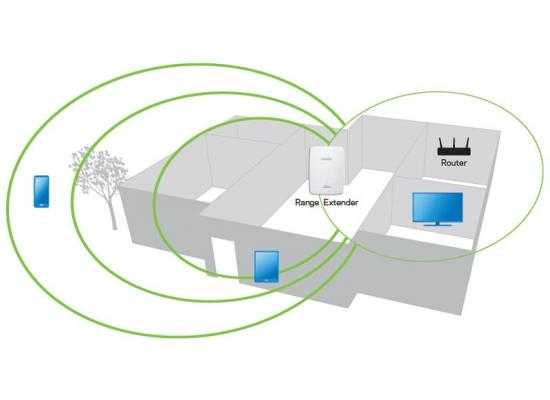
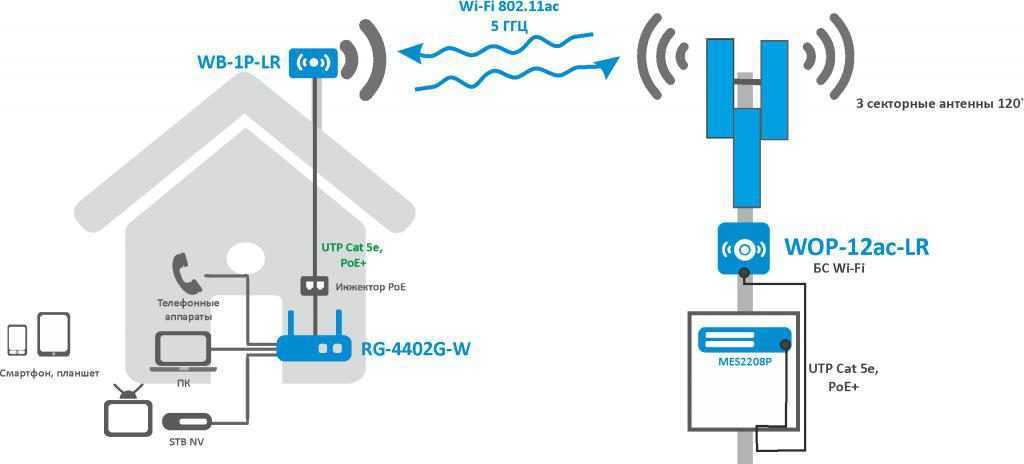 Кроме того, если владелец изменит ключ, старая комбинация в Wi-Fi Map Pro станет неактуальной, пока её кто-то не заменит.
Кроме того, если владелец изменит ключ, старая комбинация в Wi-Fi Map Pro станет неактуальной, пока её кто-то не заменит. …
… Попытался…
Попытался…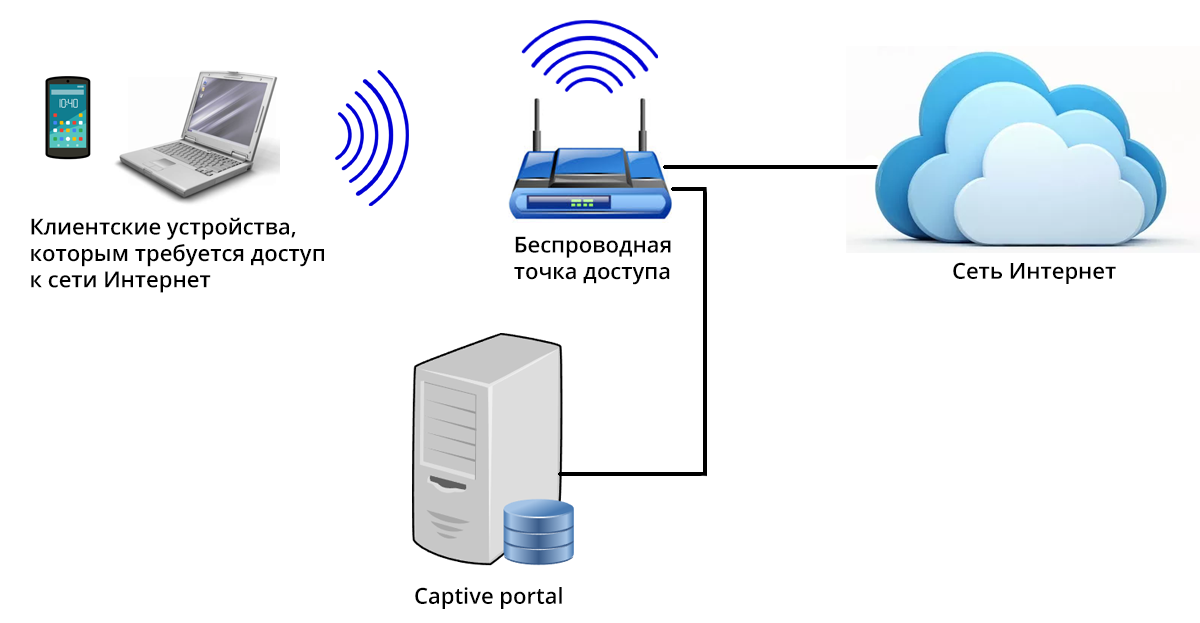 Уже 18 лет я пользуюсь почтовым клиентом The Bat! Неделю назад сломалась отправка почты, через…
Уже 18 лет я пользуюсь почтовым клиентом The Bat! Неделю назад сломалась отправка почты, через… …
… Некоторым требуется крестообразная отвертка для разборки корпуса, в то время как другие можно открыть сзади или сбоку без отвертки. Как правило, боковая сторона корпуса сдвигается назад, обнажая внутренние компоненты компьютера.
Некоторым требуется крестообразная отвертка для разборки корпуса, в то время как другие можно открыть сзади или сбоку без отвертки. Как правило, боковая сторона корпуса сдвигается назад, обнажая внутренние компоненты компьютера. Подождите, пока Windows определит карту Wi-Fi и загрузит соответствующие драйверы. В зависимости от карты вам, возможно, придется вставить в компьютер установочный компакт-диск, прилагаемый к ней. Для других карт может потребоваться загрузка драйверов с сайта производителя. Обратитесь к документации карты.
Подождите, пока Windows определит карту Wi-Fi и загрузит соответствующие драйверы. В зависимости от карты вам, возможно, придется вставить в компьютер установочный компакт-диск, прилагаемый к ней. Для других карт может потребоваться загрузка драйверов с сайта производителя. Обратитесь к документации карты.