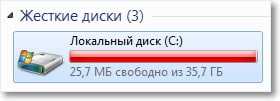Почему появляется синий экран смерти и что с ним делать. Картинка синий экран смерти
Почему появляется синий экран смерти и что с ним делать
Почему появляется синий экран смерти
Blue screen of death, он же BSOD и синий экран смерти, — это реакция Windows на критические ошибки в работе компьютера. На экране внезапно появляются белые надписи на синем фоне, после чего устройство обычно перезагружается, зависает или выключается.
После перезапуска система какое-то время работает нормально. Но потом, если не устранить ошибку, BSOD появляется снова.
Иногда к такому состоянию приводят ошибки в драйверах или выход из строя аппаратных частей компьютера. Причины также могут быть в сбое системных настроек, вирусах или даже установленных программах.


Что делать, если появился синий экран смерти
1. Воспользуйтесь службами Windows
Вам могут помочь специальные службы, встроенные в операционную систему.
Если у вас Windows 10, откройте раздел «Пуск» → «Параметры» (шестерёнка) → «Обновление и безопасность» → «Устранение неполадок». Прокрутите список доступных служб в самый конец и выберите «Синий экран». Кликните «Запустить средство устранения неполадок» и следуйте подсказкам системы.
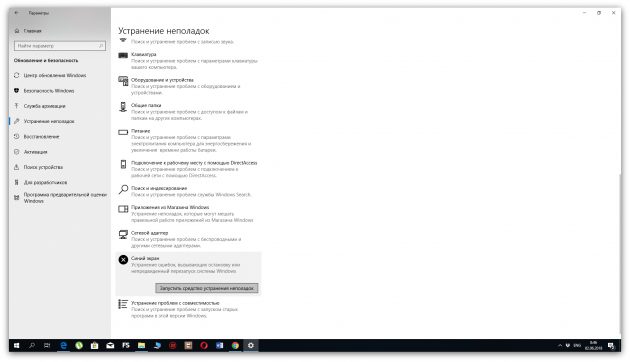
Если у вас более старая версия ОС или упомянутое выше средство не сработало, откройте «Панель управления» Windows и перейдите в раздел «Центр безопасности и обслуживания». В некоторых версиях ОС этот путь может выглядеть так: «Панель управления» → «Система и безопасность» → «Центр поддержки».
Разверните вкладку «Обслуживание» и проверьте, отображаются ли здесь рекомендации по решению проблем Windows. Если да, воспользуйтесь предложенными советами.
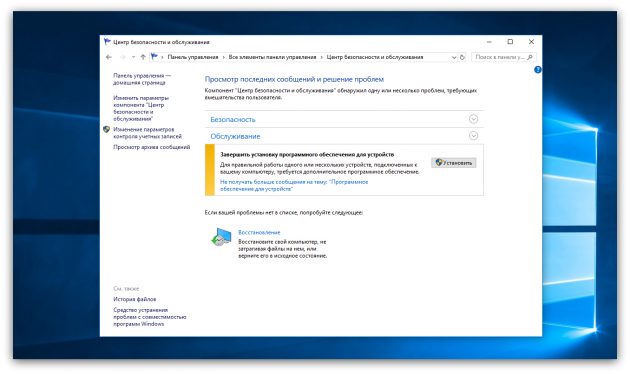
Если ничего не помогает, переходите к следующему пункту.
2. Определите причину BSOD и найдите её решение
У появления синего экрана смерти могут быть сотни различных причин и у каждой — свои пути решения. Узнав причину BSOD на своём компьютере, вы сможете найти оптимальный способ устранить проблему.
На экране смерти Windows отображает код вызвавшей его ошибки. Он может выглядеть как набор чисел и букв (0x0000000F) или комбинация различных слов, написанных в верхнем регистре и часто связанных символами подчёркивания (SPIN_LOCK_ALREADY_OWNED).
Вам нужно ввести код ошибки в поисковике и найти таким образом индивидуальную инструкцию по исправлению. На синем экране может даже присутствовать специальный QR-код. Отсканировав его через мобильное устройство, вы попадёте на сайт Microsoft с интерактивным помощником по решению проблемы.
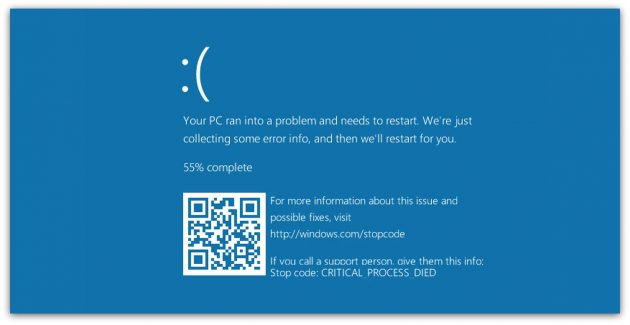
Если сразу после появления синего экрана компьютер перезагружается и вы не успеваете записать код ошибки, отключите автоматический перезапуск. Для этого кликните правой кнопкой мыши по значку «Этот компьютер» и выберите «Свойства» → «Дополнительные параметры системы». В открывшемся окне перейдите на вкладку «Дополнительно», нажмите «Параметры» и снимите флажок «Выполнить автоматическую перезагрузку».
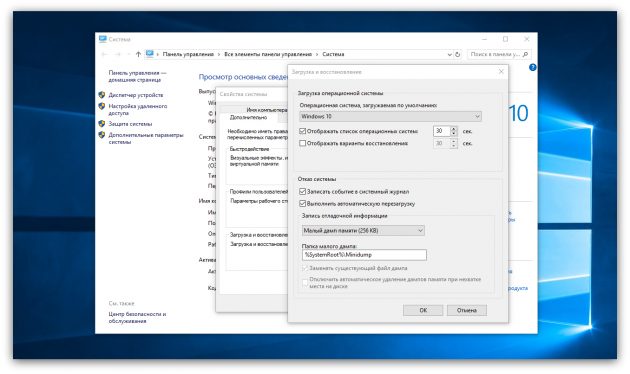
Если вы не хотите искать нужную инструкцию и вникать в неё или найденное в Сети решение не помогает, воспользуйтесь перечисленными ниже способами.
3. Попробуйте простые универсальные меры
Эти общие меры влияют на многие параметры системы и помогают восстановить её нормальную работу. В том числе они могут исправить ошибки, которые приводят к синему экрану смерти.
- В настройках системы перейдите в «Центр обновления Windows» и проверьте наличие обновлений. Если они доступны, установите их.
- Проверьте систему с помощью антивирусных программ.
- Обновите драйверы. Вы можете зайти на сайт производителя вашего компьютера и скачать все драйверы для самостоятельной установки. Но можно воспользоваться и бесплатными сервисами вроде Driver Booster и DriverPack, которые скачивают и устанавливают драйверы автоматически.
- Протестируйте работу компьютера в безопасном режиме.
- Проверьте температуру процессора и видеокарты. Убедитесь, что компьютер не греется. Если показатели выше допустимых, охладите компьютер.
- Проверьте жёсткий диск и оперативную память на ошибки с помощью специальных утилит.
- Сбросьте настройки BIOS.
- Восстановите Windows до предыдущего состояния.
- Если экран смерти появляется при запуске компьютера и Windows не загружается, ознакомьтесь с этой инструкцией.
- Если ничего не помогает, попробуйте переустановить Windows.
Читайте также
lifehacker.ru
Синий экран смерти - его причины и что означает код на экране...
Синий экран смерти.
Синий экран смерти — не может быть нормальным явлением. Если у вас появляется такой экран, то необходимо искать решение его устранения. Не думайте, что появление синего экрана смерти это периодически происходит у всех.
Нет не у всех! У меня такое было только на старом системном блоке который пора было менять, причиной тому был целый комплекс недостатков, решение этих проблем было только одно. Заменить компьютер.
Но это лишь по тому, что он уже не только физически но и морально устарел. Решить проблему с появлением синего экрана не только возможно, но и нужно. Необходимо правильно диагностировать причину появления этой ошибки, при которой вам выкидывает система синий экран.
Причин появления синего экрана несколько.
Все причины можно разделить условно на две:
Первая — проблемы с вашей операционной системой,
Второе — неисправность самого оборудования.
Первая.
Причиной в этой ситуацией могут быть вирусы в вашей операционной системе, вредоносные программы. Отсутствие или повреждение необходимых файлов операционной системы. Не корректно установленная операционная система и программное обеспечение устройств — драйвера.
Вторая.
Неисправность самого оборудования — это сильный износ жесткого диска, частичное повреждение его рабочей поверхности. Перегрев процессора или видеокарты, неисправность оперативной памяти и т.п.
Как исправить?
Об этом мы говорить сегодня не будем, так как причин и способов их решения много и достойно не одной статьи. Сегодня поговорим о том как понять причину по которой появляется синий экран смерти.
Устанавливаем причину?
Самое главное в данной ситуации запечатлеть информацию которая написана на синем экране. В наше время зная, что там написано, воспользовавшись интернетом, реально почти точно понять в чем причина. Или хотя бы понять направление в котором необходимо двигаться.
Раньше приходилось вносить изменения в настройки системы, чтоб увеличить время отображения синего экрана, это давало возможность записать информацию на лист бумаги.
Теперь все гораздо проще. Телефон вам в помощь или видеокамера. Записываем видео, смотрим его и в нужный нам момент ставим на паузу. Осталось поискать информацию, о нашей ошибке, в интернете .

На фото выше вы видите картинки синего экрана смерти с двумя ошибками. Первая ошибка говорит о неисправности драйвера дисплея. Вторая говорит о необходимости заменить драйвер на другой, некорректная работа драйвера.
Ниже приведу список самых часто встречающихся ошибок синего экрана которые вы можете встретить и краткое описание причин их появления.
0х00000001: APC_INDЕX_MISMATCH
Ошибка в самом ядре установленной операционной системы. Убедитесь, что установлены драйвера и работают правильно.Или нехватка оперативной памяти или памяти на винчестере.
0х0000000A: IRQL_NОT_LESS_ОR_EQUAL
Некорректная работа в виртуальной памяти. Один из драйверов работает с ошибкой. Следует переустановить драйвера. Возможно неисправно оборудование.
0х0000001E: KMODE_EXCEPTION_NOT_HANDLED
Такая ошибка не появляется постоянно. Если это происходит, убедитесь в том, что отладчик подключен и система выполняет загрузку с /DEBUG ключа. В случае если не Intel система, то адрес будет выглядеть так: 0XBFC0304, ошибка вызвана кэшированием процессора. Если ошибка постоянно проявляется обратитесь к производителю вашего процессора.
0х00000020: KERNEL_APC_PЕNDING_DURING_EXIT
Из этой строчки видно, что ошибка связанна с АРС счетчиком. При этой ошибке стоит проверить файловую систему на вашем компьютере (все что есть). Серьезная проблема с драйверами, что устанавливали в последнее время?
0х00000023: FAT_FILE_SYSTEM
Сбой обработки данных на жестком диске, в разделе формата FAT. Повреждение файловой системы, неправильное чтение, или запись, наличие «битых» секторов на диске.
0х00000024: NTFS_FILE_SYSTEM
Сбой обработки данных на жестком диске, в разделе формата NTFS. Повреждение файловой системы, неправильное чтение, или запись, наличие «битых» секторов на диске.
0x0000002A: INCONSISTENT_IRP
Отключение IRP, в момент ожидания драйвера от него команды.
0х0000002B: PANIC_STACK_SWITCH
Переполнение стека ядра. Драйвер ядра начал занимать критические объемы стека. Возможно, даже повреждение ядра.
0х0000002E: DATA_BUS_ERROR
Драйвер обратился к несуществующему адресу оперативной памяти. Необходимо определить больше подробностей, тщательно все изучить. Ошибка не указывает на конкретную проблему.
0х00000032: PHASE1_INITIALIZATION_FAILED
Неудачная инициализация системы на поздней стадии. Ошибка носит общий характер, причину необходимо установить самостоятельно.
0х00000035: NO_MORE_IRP_STACK_LOCATIONS
Низкоуровневый драйвер не достигает необходимых параметров, по причине их отсутствия и потери части пакетов. Случается при повреждении блоков памяти стека. Проверьте на наличие ошибок все драйвера и память.
0х00000036: DEVICE_REFERENCE_COUNT_NOT_ZERO
Ошибка с вызовом драйвера. Была попытка драйвером выполнить удаление компонента своего устройства, в момент, когда за этим компонентом были не выполненные задачи и его счетчик обращений не был равен нулю.
0x0000003E: MULTIPROCESSOR_CONFIGURATION_NOT_SUPPORTED
В случае несимметричности мультипроцессорной системы. Возникает, когда в системе установлены процессоры разного уровня и типа, а также различные параметры вычислений с плавучей точкой на разных процессорах.
0х0000003F: NO_MORE_SYSTEM_PTES
Нехватка точек доступа к файлу подкачки. Драйвер, работающий с файлом подкачки, не очищает его, вызывая тем самым переполнение. Причиной может быть фрагментация раздела swap.
0х00000040: TARGET_MDL_TOO_SMALL
Ошибка драйвера связанная с недостаточными размерами области получателя MDL, что бы отображать пределы адресов, в момент вызова функции IoBuildPartialMdl() и определения источника MDL.
0х00000041: MUST_SUCCEED_POOL_EMPTY
Отказ выполнения функции, для драйвера, связанной с выделением места в Must Suceed Pool. Необходима переустановка драйвера системы.
0x00000044: MULTIPLE_IRP_COMPLETE_REQUESTS
Возможно драйвер несколько раз завершал одну и ту же операцию. Иногда, это может произойти, когда сразу два драйвера попытались завершить одну и ту же операцию. Одному из них это не удалось. Довольно непростая ошибка, для диагностирования.
0х00000048: CANCEL_STATE_IN_COMPLETED_IRP
Пакет завис на стадии отмены, но при этому уже не относится к драйверу и теперь является не завершенным.
0х00000049: PAGE_FAULT_WITH_INTERRUPTS_OFF
Ошибка обращения к памяти, прерывания IRQ отключены. То же что и у ошибки 0x0000000A.
0х0000004C: FATAL_UNHANDLED_HARD_ERROR
Фатальная не распознанная ошибка. Скорее всего возможные причины такие, как и у 0xC0000218, 0х0000022A или 0xC0000221.
0х0000004D: NO_PAGES_AVAILABLE
Недостаточно памяти, операция не может быть завершена. Убедитесь в том, что на вашем диске есть свободное место. Попробуйте переустановить драйвер.
0х0000004E: PFN_LIST_CORRUPT
Повреждение структуры ввода/вывода драйвера.
0х00000050: PAGE_FAULT_IN_NONPAGED_AREA
Не удалось найти запрошенную в памяти информацию. Информация, которая отсутствует, с пометкой, запрещающей запись в файл подкачки.
0х00000051: REGISTRY_ERROR
Проблема в оборудовании, или в самой системе. В связи с чем не удалось выполнить чтение файлов реестра
0х00000058: FTDISK_INTERNAL_ERROR
Загрузка системы с восстановленного раздела массива, при этом библиотеки сообщают о исправности зеркала, что не является действительностью. Необходимо загрузиться с настоящих библиотек что находятся в теневой копии.
0х00000067: CONFIG_INITIALIZATION_FAILED
Нехватка места, для корректной работы файлов реестра. Данная ошибка не может произойти, так как для работы реестра, еще при загрузке системы выделяется достаточно пространства (места).
0х00000069: IO1_INITIALIZATION_FAILED
Ошибка инициализации устройства ввода или вывода, по неизвестной причине. Может возникать, если при установке системы было неправильно определено оборудование ПК, или произведены изменения конфигурации самим пользователем.
0х0000006B: PROCESS1_INITIALIZATION_FAILED
Ошибка инициализации системы процессом.
0х0000006D: SESSION1_INITIALIZATION_FAILED 0х0000006E
Указывает на точку в NTOS\INIT\INIT.C, где обнаружена ошибка.
0х00000073: CONFIG_LIST_FAILED
Повреждение одного из файлов реестра. Убедитесь, что достаточно свободного места и достаточно оперативной памяти.
0х00000074: BAD_SYSTEM_CONFIG_INFO
Повреждение файла реестра SYSTEM, который загружается через NTLDR. Попробуйте загрузить последний удачный вариант. В крайнем случае придется воспользоваться спасательным диском, или даже переустановкой системы.
0х00000075: CANNOT_WRITE_CONFIGURATION
Не удалось записать дополнительные параметры в файлы SYSTEM и SYSTEM.ALT. Возникает из-за отсутствия свободного пространства на диске.
0х00000076: PROCESS_HAS_LOCKED_PAGES
Возникает, когда происходит не полная выгрузка драйвера, после операции ввода/вывода.
0х00000077: KERNEL_STACK_INPAGE_ERROR
Сбой чтения страницы ядра. Возможно есть сбойный блок виртуальной памяти, или возникла ошибка контроллера диска. Говорит о наличии плохого оборудования.
Статус c0000009a — нехватка системных ресурсов.
Статус c000009c, или C000016AL — может говорить о поврежденном блоке памяти. Попробуйте перезагрузить компьютер.
Статус c0000185 — проверьте подключение и работоспособность SCSI-устройства.
0х00000079: MISMATCHED_HAL
Связанно с некорректными изменениями в файлах NTOSKRNL.EXE либо HAL.DLL.
0x0000007A: KERNEL_DATA_INPAGE_ERROR
Ошибка чтения страницы ядром. Связанна с проблемами памяти.
0х0000007B: INACCESSIBLE_BOOT_DEVICE
Ошибка инициализации загрузочного устройства, с которого система загружалась. Ошибка чтения файловой системой данного устройства, или невозможность инициализироваться. Ошибка чтения информации с устройства, структуры файловой системы. Если ошибка возникла в момент установки ОС, то возможно система не поддерживает данный диск или SCSI контроллер. Иногда ошибка возникает при установке нового адаптера, или контроллера. Если у вас х86 система, то достаточно отредактировать файл BOOT.INI.
0х0000007D: INSTALL_MORE_MEMORY
Недостаточно оперативной памяти (ОЗУ), для запуска ядра.
0х0000007E: SYSTEM_THREAD_EXCEPTION_NOT_HANDLED
Неисправность оборудования, или ошибка драйвера. Возможна нехватка свободного места на диске. Иногда возникает при обновлении ОС. Необходимо обновить драйвера на оборудования, скачав новые с сайтов производителей.
0x0000007F: UNEXPECTED_KERNEL_MODE_TRAP
Возникла ошибка, с которой ядру не удалось справиться. Связанна с некачественными блоками оперативной памяти, или разгоном процессора. Можно попробовать отменить функцию синхронной передачи данных в БИОСе.
0х00000080: NMI_HARDWARE_FAILURE
Неверная инициализация ядра, на данном оборудовании. HAL выведет всю имеющуюся информацию, по данной проблеме. Рекомендуется обратиться к производителю оборудования за технической поддержкой.
0х00000085: SETUP_FAILURE
Может возникнуть в начальных версиях Windows NT, при загрузке установщика. Скорее всего, вы никогда не столкнетесь с данной ошибкой.
0х0000008B: MBR_CHECKSUM_MISMATCH
У вас вирус. На всякий случай проверьте загрузочный сектор диска антивирусом, загрузившись с Live-CD.
0х0000008E: PAGE_FAULT_IN_NON_PAGED_AREA
Установлены несовместимые блоки оперативной памяти, или неисправные.
0х0000008F: PP0_INITIALIZATION_FAILED
Ошибка инициализации. Необходимо проверить оборудование.
0х00000090: PP1_INITIALIZATION_FAILED
Ошибка, при загрузке одно процессорного драйвера, в много процессорной системе.
0х00000093: INVALID_KERNEL_HANDLE
Попытка, критическими компонентами системы, закрыть дескриптор, являющийся недействительным.
0х00000094: KERNEL_STACK_LOCKED_AT_EXIT
Проблема связанна с драйвером оборудования.
0х00000096: INVALID_WORK_QUEUE_ITEM
Проблема с драйвером оборудования.
0х00000098: END_OF_NT_EVALUATION_PERIOD
Закончился пробный период Windows.
0х00000099: INVALID_REGION_OR_SEGMENT
Связанно с неправильными параметрами.
0х0000009A: SYSTEM_LICENSE_VIOLATION
Нарушение лицензионного соглашения.
0х0000009B: UDFS_FILE_SYSTEM
Ошибка при чтении, или записи данных на носитель формата UDFS. Возможно повреждена файловая система, битые сектора на диске. Или возможно возникновение ошибки, в связи с некорректной работой софта, который работает и изменяет структуру файловой системы.
0х0000009C: MACHINE_CHECK_EXCEPTION
Ошибка связанна с неполадками в «железе» ПК. Возможна неправильная конфигурация, разгон, перегрев компонентов, проблемы с питанием.
0х0000009F: DRIVER_POWER_STATE_FAILURE
Обновите, или замените неисправный драйвер.
0х000000A5: ACPI_BIOS_ERROR
Сбой в работе BIOS. Через ОС, разобраться в такой проблеме невозможно.
0х000000B4: VIDEO_DRIVER_INIT_FAILURE
Неудачная загрузка драйвера видео карты. Загрузитесь в безопасном режиме и установите новый драйвер.
0х000000BE: ATTEMPTED_WRITE_TO_READONLY_MEMORY
Попытка записать данные в ПЗУ. Это связанно с «бракованным» драйвером, который необходимо переустановить.
_MEMORY_CORRUPTION
Попытка записи данных в недопустимую ячейку памяти. Замените драйвер.
0х000000C2: BAD_POOL_CALLER
Ошибка при обращении к памяти. Связано с драйвером, или другим программным обеспечением, которое необходимо заменить.
0х000000C4: DRIVER_VERIFIER_DETECTED_VIOLATION
Необходимо заменить драйвер.
0х000000C5: DRIVER_CORRUPTED_EXPOOL
Ошибка почти всегда возникает из-за драйверов, которые необходимо заменить.
0х000000C6: DRIVER_CAUGHT_MODIFYING_FREED_POOL
Необходимо заменить драйвер.
0х000000C7: TIMER_OR_DPC_INVALID
Необходимо заменить драйвер.
0х000000CE: DRIVER_UNLOADED_WITHOUT_CANCELLING_PENDING_OPERATIONS
Установлены плохие драйвера, или компоненты. Необходимо заменить драйвер.
0х000000D1: DRIVER_IRQL_NOT_LESS_OR_EQUAL
Проблема заключается в плохом драйвере на устройство. Необходимо заменить его. Иногда, ошибка может возникать при повреждении ОЗУ, или файла подкачки.
0х000000D8: DRIVER_USED_EXCESSIVE_PTES
Драйвер сделал запрос из слишком большой памятью ядра.
0x000000E3: RESOURCE_NOT_OWNED
Ошибка может возникнуть при неисправном файле NTFS.SYS. Но может возникать и при различных других сбоях файловой системы.
0х000000EA: THREAD_STUCK_IN_DEVICE_DRIVER
Неисправный драйвер привел к зависанию системы. Часто виновником проблемы является драйвер дисплея, в момент перехода ОС в ждущий режим. Причина может крыться в видеокарте, или драйвере на нее.
Проблема может возникнуть после некорректного завершения работы Виндовс и повреждением файловой системы.
Возможно произошел сбой, в момент подключения к загрузочному диску. Такое случается при неверной конфигурации, или подключении дисковых контроллеров. Проблема может лечится простой перезагрузкой системы.
0х000000F2: HARDWARE_INTERRUPT_STORM
Как правило, это связанно с неисправным драйвером.
0х000000F3: DISORDERLY_SHUTDOWN
Не удалось завершить работу ОС, в связи с недостатком памяти для какой то программы.
0х000000FA: HTTP_DRIVER_CORRUPTED
Повреждение системного драйвера Http.sys. Замените этот файл на аналогичный, исправный.
0х000000FC: ATTEMPTED_EXECUTE_OF_NOEXECUTE_MEMORY
Попытка выполнить процесс в не выполняемой области памяти.
0х000000FD: DIRTY_NOWRITE_PAGES_CONGESTION
Недостаточно свободной страничной памяти, невозможно продолжить выполнение основных системных операций.
0х000000FE: BUGCODE_USB_DRIVER
В работе USB-контроллера произошла фатальная ошибка. Так же может быть связанно и с другими, связанными с ним устройствами. Такая проблема может быть связанна с неисправностью в самом контроллере, или в подключенных к нему устройствах, либо в самом подключении. Попытайтесь заменить драйвер устройства. Возможно, проблему можно решить полным отключением контроллера USB.
0х00000101:CLOCK_WATCHDOG_TIMEOUT
Ошибка связанна с тем, что не было получено ожидаемое прерывание от процессора, в пределах требуемого времени.
0х00000104: AGP_INVALID_ACCESS
Здесь возможна ошибка в самом драйвере видео, или не соответствием версии BIOS.
0х00000105: AGP_GART_CORRUPTION
Повреждение Graphics Aperture Remapping Table (GART), связанное с некорректным драйвером прямого доступа в память.
0x00000106: AGP_ILLEGALLY_REPROGRAMME
Ошибка подписи, или повреждение драйвера видео. Необходимо заменить его.
0х00000108: THIRD_PARTY_FILE_SYSTEM_FAILURE
Фатальная ошибка, вызванная сторонним фильтром файловой системы. Часто ошибку вызывают различное стороннее ПО: утилиты дефрагментации, резервирования данных, антивирусами. Можно избавиться от этих программ, или увеличить объемы файла подкачки и оперативной памяти.
0х00000109: CRITICAL_STRUCTURE_CORRUPTION
Такая проблема может возникнуть из-за сбоя сторонних драйверов, нарушением работы оперативной памяти.
0х0000010E: VIDEO_MEMORY_MANAGEMENT_INTERNAL
Внутренняя ошибка драйвера видео. Необходимо переустановить драйвер.
0x0000010F: RESOURCE_MANAGER_EXCEPTION_NOT_HANDLED
В менеджере ресурсов режима ядра (kernel-mode resource manager) произошло исключение.
0х00000112: MSRPC_STATE_VIOLATION
Во время выполнения компонента msrpc.sys, произошла критическая ошибка. Код ошибки указан в первом параметре.
0х00000113: VIDEO_DXGKRNL_FATAL_ERROR
Критическая ошибка в ядре DirectX.
0х00000114: VIDEO_SHADOW_DRIVER_FATAL_ERROR
Теневой драйвер видео обнаружил фатальную ошибку.
0х00000115: AGP_INTERNAL
Драйвер порта видео, в интерфейсе AGP, обнаружил критическую ошибку.
0х00000116: VIDEO_TDR_ERROR
Не удачный сброс драйвера видео, оп тайм-ауту.
0х0000011C: ATTEMPTED_WRITE_TO_CM_PROTECTED_STORAGE
Обнаружена попытка записи в защищенную область от записи конфигурационного менеджера.
Драйвер, сделавший попытку записи указывается в виде строки Unicode.
0x00000121: DRIVER_VIOLATION
Нарушения доступа в область памяти, вызванной драйвером.
Через отладчик ядра, необходимо открыть стек вызовов в котором можно определить драйвер, вызвавший данную ошибку.
0х00000122: WHEA_INTERNAL_ERROR
Ошибка, связанная с аппаратной частью компьютера.
0х00000127: PAGE_NOT_ZERO
Страница памяти не оказалась полностью заполненной нулями. Обычно это связанно с аппаратными сбоями. Иногда, компоненты с привилегиями в ОС, могут преждевременно производить изменения в страницах памяти.
0х0000012B: FAULTY_HARDWARE_CORRUPTED_PAGE
Ошибка чтения раздела носителя с форматом exFat, такое случается при наличии поврежденных секторов на диске, или даже повреждении файловой системы. Возможно, к ошибке привели различные программы, взаимодействующие напрямую с диском и файловой системой. Возникает у носителей, с форматированием под Windows Vista Service Pack 1.
0хC000009A: STATUS_INSUFFICIENT_RESOURCES
Ядро Windows заняло все ресурсы ПК, включая файл подкачки и далее не может продолжать свою работу. Просканируйте винчестер на ошибки. Может помочь увеличение объема диска и ОЗУ.
0xC0000135: UNABLE TO LOCATE DLL
Ошибка при загрузке DLL-библиотеки. Причина может быть связанна с отсутствием данного файла, или его повреждением. Иногда, может быть причиной повреждение реестра.
0хC0000142: DLL Initialization Failure
Повреждение библиотеки .dll.
0xC0000218: UNKNOWN_HARD_ERROR
Не удалось загрузить требуемый файл реестра. Возможно, данный файл поврежден, или вообще отсутствует. Такое может случится при повреждении жесткого диска. Иногда, загружаясь в память, драйвер может повредить данные системного реестра. Необходимо проверить оперативную память.
0хC000021A: STATUS_SYSTEM_PROCESS_TERMINATED
Может появляться при повреждении файла библиотеки user32.dll и драйверов системы .sys. Также ошибка возникает, если от имени администратора системы изменены параметры системной учетной записи, и она больше нее имеет адекватных разрешений, для обращения к файлам и папкам системы.
0хC0000221: STATUS_IMAGE_CHECKSUM_MISMATCH
Повреждение драйвера, или системной библиотеки. Хорошим вариантом будет переустановка системы. Если такая ошибка возникает постоянно, то это означает что есть проблема с носителями информации, их контроллерами, возможно их повреждение.
0хC0000244
Политика аудита активировала параметр CrashOnAuditFail.
0хC000026C
Ошибка говорит о проблеме драйвера устройств.
0хDEADDEAD: MANUALLY_INITIATED_CRASh2
Аварийный отказ, вызванный пользователем преднамеренно.
Вот такой не маленький список основных ошибок который показывает нам «синий экран».
Надеюсь вам с ними встречаться не довелось.
Всем Удачи!
Поделиться:

users-pc.ru
Синий экран смерти / Заметки Сис.Админа
Многие, у кого компьютер давненько, хоть один раз, но наверняка сталкивались с такой штукой, как синий экран с кучей белых надписей, избавиться от которого можно только, как правило, перезагрузкой (либо компьютер перезагружается самостоятельно).

В рамках данной статьи я подробно расскажу Вам о том, почему это происходит, что это такое и как с этим синим экраном смерти (именно так его называют) бороться. В том числе, в рамках форума нашего проекта, Вы всегда сможете получить полную поддержку по борьбе с этой напастью, в том случае, если не хотите или не можете сделать это самостоятельно. Но давайте перейдем к сути. Синие экраны смерти и с чем их вообще едят.
Синий экран смерти - общее описание
Синий экран смерти (англ. Blue Screen of Death, BSoD) - так его прозвали в народе - сообщает пользователю о, условно говоря, непоправимой системной ошибке. Ошибка актуальна и может возникать в любых Windows. Чаще всего следствие появления синего экрана смерти - это попытка выполнения драйвером недопустимой операции (подробнее о драйверах я писал в статье "Как установить драйвера и что это такое"), либо нестабильная работа какой-либо из железяк компьютера (в частности, может иметь место перегрев).
Что значит непоправимая ошибка? Это значит, что операционная система не может никак решить эту проблему и ей остается только перезагрузка компьютера с потерей всех не сохраненных изменений.
Последнее, что в момент ошибки она (система) успевает сделать - это заблокировать всё возможное, создать дамп (о дампах ниже по тексту) и сообщить Вам код ошибки, чтобы Вы самостоятельно устранили её причину. Правда далеко не всегда самостоятельно удается устранить проблему, а посему система создаёт запись в системном журнале с параметрами возникшей ошибки и путем к этому самому, так называемому, дамп-файлу, который может быть использован разработчиками программ и драйверов для более детального определения причин ошибки и их устранения.
По сути синий экран смерти (он же BSOD) является этаким предохранителем, ведь, если бы его не было, то вполне вероятно начали бы ломаться (поморщился от не сис.админского термина) всякие внутренние компоненты Вашего компьютера.
к содержанию ↑Как выглядит синий экран смерти и о чём сообщает
Если Вы еще не видели (т.е Вам настолько повезло :) ), то эта мерзость выглядит вот так:

Где всё до Technical Information описывает почему это могло случиться, что это вообще за экран и какие действия надо произвести, чтобы его устранить. Написано там всегда одно и то же (поставьте\уберите новые драйвера, посмотрите не конфликтуют ли они, отключите новые штуки, уберите разгон и тп). А вот Technical Information содержит следующее:
- код ошибки и его символьное имя (например 0x0000001E, KMODE_EXCEPTION_NOT_HANDLED)
- 4 параметра, поясняющие ошибку, предназначенные для отладочного ПО (значение параметров зависит от кода ошибки)
- адрес места ошибки (если его возможно указать)
- название драйвера, в котором произошла ошибка (если его возможно указать)
С помощью этой самой информации можно бороться с такой штукой как синий экран, а точнее со сбоями системы, драйверов и программ. Кстати, что интересно, есть возможность ручного вызова синего экрана смерти по двойному нажатию клавиши SCROLL LOCK при удерживании клавиши CTRL (при условии, что это функция включена в настройках системы).
"Зачем надо принудительно вызывать эту штуку?" - спросите Вы. А для того, чтобы получить дамп памяти компьютера в заданный момент, а именно при разрешении текущих проблем работы операционной системы.
к содержанию ↑Настройки, чтобы синий экран смерти не исчезал
Бывает такое, что компьютер перезагружается сразу после появления синего экрана смерти. Это связно с настройками системы. Чтобы этого избежать и успеть записать код ошибки проделайте следующее:
Для пользователей Windows XP: Путь:"Пуск - Настройка - Панель управления - Система - Дополнительно - Загрузка и восстановление - Параметры - Отказ системы" Тут снимите галочку "Выполнить автоматическую перезагрузку" и нажмите OK.
 Для пользователей Windows Vista/7/8: Путь: "Пуск - Панель управления - Система и безопасность - Система - Дополнительные параметры системы - вкладка "Дополнительно" - подраздел "Загрузка и восстановление" - "Параметры"". Тут снимите галочку "Выполнить автоматическую перезагрузку" и нажмите OK.
Для пользователей Windows Vista/7/8: Путь: "Пуск - Панель управления - Система и безопасность - Система - Дополнительные параметры системы - вкладка "Дополнительно" - подраздел "Загрузка и восстановление" - "Параметры"". Тут снимите галочку "Выполнить автоматическую перезагрузку" и нажмите OK.Теперь перейдем к причинам возникновения этой проблемы.
к содержанию ↑Причины возникновения синего экрана смерти (BSoD)
Выше по тексту мы немного говорили о возможных причинах возникновения синего экрана смерти. Давайте перечислим их чуточку больше и подробнее:
- Конфликт драйверов
- Некорректные драйвера
- Несовместимые с данной ОС драйвера
- Сбои самих драйверов
- Вирусы (редко)
- Несовместимые друг с другом устройства (он же конфликт устройств)
- Сбои устройств (зачастую из строя выходит оперативная память или жесткие диски)
- Конфликт приложений (как правило, синий кран смерти вызывают эмуляторы или антивирусные приложения установленные вместе)
- Перегрев комплектующих (и как следствие синие экраны смерти)
Зачастую BSoD свидетельствует о серьезных проблемах с комплектующими или драйверами. Откладывать выявление причин возникновения синего экрана смерти на потом не есть лучший выбор - рискуете оказаться перед не включающимся компьютером, у которого вышла из строя какая-нибудь железяка.
к содержанию ↑Какой(ие) синий экран смерти наиболее распостранёны
Небольшое описание наиболее распространенных типов :
- KMODE_EXCEPTION_NOT_HANDLED — процесс режима ядра попытался выполнить недопустимую или неизвестную процессорную инструкцию. Может быть связан с несовместимостью «железа», неисправностью оборудования, ошибками в драйвере или системной службе.
- NTFS_FILE_SYSTEM — сбой при выполнении кода драйвера файловой системы ntfs.sys. Причиной может являться нарушение целостности данных на диске (сбойный кластер) или в памяти, повреждение драйверов IDE или SCSI.
- DATA_BUS_ERROR — в оперативной памяти обнаружена ошибка чётности. Причина — дефектное или несовместимое оборудование, например — сбой в микросхеме кэша второго уровня, в видеопамяти. Также может быть связан с некорректно работающим или неверно сконфигурированным драйвером, со сбоем на диске.
- IRQL_NOT_LESS_OR_EQUAL — процесс режима ядра попытался обратиться к области памяти, используя недопустимо высокий для него уровень IRQL (Interrupt Request Level). Может быть вызван ошибками в драйвере, системной службе, BIOS или несовместимым драйвером, службой, программным обеспечением (например антивирусом).
- PAGE_FAULT_IN_NONPAGED_AREA — запрашиваемые данные отсутствуют в памяти (например, система ищет нужные данные в файле подкачки, но не находит их). Обычно связан со сбоем оборудования (дефектная память), нарушением файловой системы, ошибкой системной службы или антивируса.
- KERNEL_STACK_INPAGE_ERROR — не удаётся прочитать из файла подкачки в физическую память запрашиваемую страницу памяти. Причины — дефектный сектор файла виртуальной памяти, сбой контроллера жёстких дисков, недостаточно места на диске, неправильное подключение жёсткого диска, конфликт прерываний, дефект ОЗУ, вирус.
- MISMATCHED_HAL — уровень аппаратных абстракций (HAL) и ядро системы не соответствуют типу компьютера. Чаще всего связан с ситуацией, когда в изначально однопроцессорную систему устанавливают второй процессор, забывая вручную обновить HAL и ntoskrnl. Может также быть вызван несовпадением версий hal.dll и ntoskrnl.exe.
- KERNEL_DATA_INPAGE_ERROR — не удаётся прочитать в физическую память запрашиваемую страницу данных. Причины — дефектный сектор файла виртуальной памяти, сбой контроллера жёстких дисков, сбой оперативной памяти, вирус, сбой дискового контроллера, дефектная оперативная память.
- INACCESSIBLE_BOOT_DEVICE — в процессе загрузки ОС не смогла получить доступ к системному разделу. Причин этого распространённого сбоя может быть очень много: дефектный загрузочный диск или дисковый контроллер; несовместимость оборудования; загрузочный вирус; ошибка в файловой системе, например — в таблице разделов Partition Table; повреждение или отсутствие необходимого при загрузке файла, например — NTLDR; отсутствие драйвера контроллера жёстких дисков или несоответствие текущего драйвера установленному оборудованию; включённый в BIOS режим DMA; включённый в CMOS Setup режим смены букв дисководов DRIVE SWAPPING; конфликт распределения ресурсов между дисковым контроллером и другим устройством; повреждение данных о загружаемых драйверах в системном реестре; установка системы в раздел за пределами первых 1024 цилиндров жёсткого диска; ошибка в файле boot.ini.
- UNEXPECTED_KERNEL_MODE_TRAP — возникновение неподдерживаемой ядром ловушки (trap) или фатальная ошибка (типа деления на ноль). Неисправность оборудования или сбой программного обеспечения.
- STATUS_SYSTEM_PROCESS_TERMINATED — сбой в службе, работающей в пользовательском режиме. Сбой может быть связан с некорректной работой прикладных программ, драйверов, сторонних системных служб.
- STATUS_IMAGE_CHECKSUM_MISMATCH — повреждён или утерян файл драйвера или системной библиотеки. Может быть вызван сбоем файловой системы или случайным удалением системного файла.
Это так, сказать, "горячая дюжина" синих экранов смерти.
к содержанию ↑Дампы синих экранов и зачем они нужны
Как я уже сказал в случае возникновения синего экрана смерти система создает некий дамп-файл. Дамп хранит в себе информацию о том что же произошло и кто\что вызвало сбой, что позволяет диагностировать проблему (тобишь синий экран) и устранить её.
Ниже по тексту есть информация о том как открывать и анализировать дампы. Для начала надо убедиться, что создание дампов не отключено в системе. Для этого делаем следующее. Для Windows XP:
"Пуск - Настройка - Панель управления - Система - Дополнительно - Загрузка и восстановление - Параметры - Отказ системы"
Здесь проверяем выставлены ли настройки в графе "Запись отладочной информации" следующим образом:

Если нет, то, само собой, выставляем. Дампы хранятся по пути, который указан в этих самых настройках. Путь в общем-то можно изменить как Вам удобно.
%SystemRoot% - это C:\Windows\, где C:\ - диск куда установлена операционная система.
Все мини-дампы имеют формат .dmp и обитают строго в папке, которая была указана в настройках на момент возникновения синего экрана смерти. Для Windows 7/Vista/8:
"Пуск - Панель управление ("Пуск - Настройка - Панель управления" для маленьких пусков) - Система - Дополнительные параметры системы - Дополнительно - Загрузка и восстановление – Параметры - Отказ системы - Запись отладочной информации"
Скриншот-иллюстрация (кликабельно):

Все данные выставляем как на скриншоте. Напомню, что чтобы увидеть код ошибки, при BSOD'е, рекомендуется снять галочку "Выполнить автоматическую перезагрузку".
к содержанию ↑Общие рекомендации по синим экранам смерти и устранению оных
Как уже говорилось выше и как показывает практика, наиболее частой проблемой, из-за которой возникает синий экран смерти, это драйвера. Чтобы установить какой драйвер сбоит и устранить проблему, читайте после подзаголовка "Анализ дампов BSOD самостоятельно" (написано чуть ниже по тексту). На втором месте стоит перегрев комплектующих или битая оперативная память:
На третьем месте, как не странно, стоит использование сборок Windows (вроде ZverCD, GameEdition и тп), сделанных непонятными авторами, а так же использование пиратских копий Windows. Как не смешно, но это очень и очень частая причина проблемы и зачастую в этих случаях рекомендация одна: ставить нормальный полноценный дистрибутив операционной системы, никем не тронутый и не модифицированный.
Ну и на последнем, из частых (но не всех), причин синих экранов бывает жесткий диск. Чтобы протестировать оный рекомендуется для начала глянуть здоровье диска через программу HDD Life, а потом провести полноценную проверку, используя программу Виктория, о чем написано в статье "Проверка жесткого диска [Victoria]". Ах, да, к слову о драйверах. Рекомендуется, в случае возникновения проблем, обновить драйвера в операционной системе. Сделать это можно, например, программой DriverPack Solution. Подробней об этом в статье "Автообновление драйверов. Программа DriverPack Solution: альманах для пользователя."
к содержанию ↑Инструкция в формате видео по получению минидампов синих экранов смерти
Вы можете посмотреть видеоинструкцию по получению минидампа от синих экранов смерти..
..или ознакомиться с текстом ниже. к содержанию ↑Помощь и поддержка по решению проблем с синими экранами
В случае возникновения подобной проблемы (синего экрана смерти) я (и моя команда) готов (ы) помочь Вам с её решением по мере сил и возможностей совершенно бесплатно, т.к. сам я сим занимаюсь уже очень давно и на моём счету сотни разобранных писем и дампов.
На данный момент формирую (и частично уже сформировал) команду BSOD-мастеров, т.е. людей, которые специализированно и профессионально занимаются анализом дампов такой штуки, как синий экран смерти, собственно, под моим чутким руководством и наставничеством.
Если Вы таки ищите помощи с решением Вашей проблемы с синим экраном смерти, то можете выбрать один из двух способов ниже:
- Вы можете обратиться непосредственно к команде BSOD-мастеров проекта и ко мне лично, сообщив свой код ошибки и прочую необходимую информацию на форуме проекта. Прежде чем создавать там тему внимательно ознакомьтесь с правилами раздела. Этот способ наиболее приоритетен, т.к. Вашими дампами будет заниматься сразу несколько квалифицированных человек, а не только я один, а посему необходимый Вам ответ будет получен быстрее (и, возможно, даже компетентнее), чем способом 2, т.е. через e-mail.
- Собственно, способ второй, - это отправить мне на почту - support [собачка] sonikelf.ru, где [собачка] - это известный всем символ @ (никаких пробелов, запятых и тд, в этом адресе, само собой нету) - письмо со следующими данными:
- Название Вашей операционной системы;
- Код ошибки, т.е что написано там, где появился синий экран ;
- Мини-дамп файл формата .dmp;
- Температуры компонентов системы в нагрузке и при простое;
- Краткое описание ситуации;
- Что-то еще, что считаете нужным сообщить.
Немного примечаний:
- Письма без дампов не рассматриваются;
- Присылать огромные фотографии монитора с синим экраном смерти не надо;
- Присылать средние или большие дампы (см.статью) не надо;
- Желательно присылать мне все дампы, что есть (в разумных пределах) ВНИМАТЕЛЬНО изучите статью прежде чем писать с глупыми вопросами типа "А где взять дамп и что это?" или присылать текстовые файлы явно не имеющих отношения к дампу;
- Если Вы не способны даже изучить материал, который нужен Вам же и написан для Вас же, то почему я должен тратить своё время на таких людей? На такие письма я даже не отвечаю.
Сроки рассмотрения дампов через почту, в отличии от обычных писем, варьируется от суток до недели (дольше - редко), в зависимости от моей занятости. Если Вы не готовы столько ждать, то не надо писать мне письмо, а лучше обратить на форум. Сроки рассмотрения дампов такой штуки как синий экран, собственно, на форуме (ссылка выше) от суток до трёх (обычно быстрее).
к содержанию ↑Синий экран смерти и анализ дампов самостоятельно
Если по каким-то причинам Вы не хотите обратиться за анализом дампов ко мне или к моим специалистам (см.выше по тексту), то можете проанализировать их сами. Ниже есть видео, а под видео текст, выбирайте удобный формат подачи и вперёд.
Т.к. наиболее частой причиной являются именно драйвера, то разбор и анализ дампа позволит выявить Вам сбоящий драйвер и обновить/откатить его на более новую/старую стабильную версию, которая не вызывает ошибок и синих экранов. Как посмотреть содержимое дампа синего экрана (два способа): Способ Первый. Довольно старый и долгий, но в общем-то довольно эффективный и проверенный временем - это пакет debugging+kdfe. Как поставить и что делать:- Загрузите и установите - Debugging Tools for Windows.
- Загрузите сценарий (kdfe.cmd). Этот файл нужно извлечь из архива в папку System32.
- Все, что осталось – открыть командную строку и написать там kdfe "%systemroot%\Minidump\Mini050208-01.dmp" где Mini050208-01.dmp – имя файла из папки Minidump. Путь можно указывать без кавычек. Само собой, что Вы, естественно, вместо этого имени файла подставляете имя своего. Папка тоже может быть другой, особенно, если дамп где-то скачали. Собственно, я создал себе папку bsod на диске и туда кидаю все дампы, а в пути консоли, соответственно, пишу kdfe C:\bsod\имя_дампа.dmp. Потом нажимаете Enter и через некоторое время получаете имя повинного в ваших проблемах драйвера. Скриншот с пояснением:


Нам важна строчка probably caused by: в которой и указан виновник синего экрана смерти. На скриншоте мы видим, что в данном случае виноват некий драйвер habu.sys, а посему нам необходимо найти в поисковых системах что это за драйвер, а так же скачать обновления к нему или более старую стабильную версию. В данном случае это драйвер USB-мыши (Razer Habu).
Соответственно, совет по устранению синего экрана смерти - это переустановить драйвер на более новый или хотя бы попробовать просто переустановить тот, что есть. Зачастую бывает необходимо еще поглядывать на строчку process ибо там бывает указан .exe (или .dll и тп) файл какой-либо программы или её части, т.е составляющего куска антивирусника\фаерволла и тогда проблема скорее в нем, а не в драйвере.
Соответственно, если Вы увидели подобное, то для устранения синего экрана рекомендуется переустановить\сменить антивирус\фаерволл. К слову, почти все антивирусы подгружают свои драйвера, поэтому "кусок" антивируса может засветится и в строчке probably caused by: Способ второй. Штука с говорящим названием BlueScreenView.
к содержанию ↑BlueScreenView как инструмент для анализа дампов
Собственно, это программка для анализа дампов. Полностью бесплатна и даже несколько поудобнее чем консольный способ выше, ибо показывает быстрее, а так же можно переключаться между дампами, не вводя постоянно их название руками. После запуска увидите окно программы, где надо будет в настройках указать папку куда Вы складываете дампы. Для этого тыркаетесь в Options - Advanced Options, и укажите папку с дампами.

После указания папки скопируйте туда (если там их нет изначально) дампы и нажмите в кнопку "Обновить" (Refresh) в программе. Потом выделяете название нужного дампа и видите драйвер-виновник синего экрана (или несколько). Они обычно выделены программой красным цветом.

Дальнейшая процедура такая же как и в первом случае - идем искать что это за драйвер, от какого устройства, а так же скачивать-устанавливать-переустанавливать оный.
Преимущество второго способа (т.е программы BlueScreenView) в том, что он шустрее, удобней, иногда точней и порой показывает несколько виноватых драйверов, вместо одного. Если Вы ничего не поняли или возиться с анализом у Вас нет времени, то мы всегда ждем Вас у нас на форуме или у меня в bsod-почте (см.выше по тексту в подразделе "Поддержка по решению проблем с BSOD")
к содержанию ↑Послесловие
Вот такая вот штука этот синий экран. Настоятельно рекомендую не запускать компьютер на столько, чтобы сталкиваться с этой синей гадостью. Пока всё.
Как и всегда, если есть какие-то вопросы, то Вы можете смело задавать их в комментариях к этой записи или на форуме проекта, в случае, если комментарии уже закрыты (по тем или иным причинам). Спасибо за внимание.
Да обойдет Вас синий экран смерти стороной :)
sonikelf.ru
Синий экран смерти что делать Windows XP, 7, 8, 10
Синий экран — это конфликт каких-либо устройств либо параметров. Синий экран так же называют ещё BSoD. Расшифровка BSoD — Blue Screen of Death или же по другому Blue Screen of Doom. А по обычному — Stop Error (стоп ошибка, которая стопорит программно компьютер). Оставлять это нельзя и с синим экраном необходимо бороться и сейчас мы посмотрим что нужно делать для того чтобы он больше нас не беспокоил!
Синий экран смерти что делать Windows 7, 8, 10?
Если вы видели синий экран смерти, то по любому у вас возникал вопрос, что делать? И сегодня я постараюсь максимально подробно рассказать как его убрать на любой операционной системе, будь то windows xp, 7, 8, 10.
Если вдруг вы увидите вот такое окно, это значит, что произошла системная ошибка, а причин может быть много, для этого я ниже выложил специальный справочник описания ошибок. А появление синего экрана смерти может быть куча, но существует 2 категории, это программный сбой и железа.
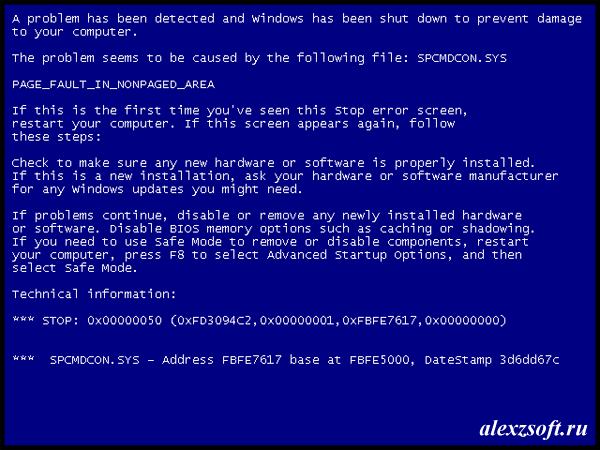 А так же возможны и такие причины:
А так же возможны и такие причины:
— конфликт или некорректный драйвер
— неполадки драйвера
— вирусы (не всегда), но может быть, по этому нужно выбрать правильный антивирус
— Конфликт устройств из-за несовместимости
— Проблемы с устройствами, обычно либо жесткий диск либо оперативная память.
— конфликт программ (возможно если вы установили два антивируса одновременно)
— компьютер может перегреваться и тоже давать сбои
Как убрать синий экран смерти?
- Программные проблемы
Если появится синий экран, то компьютер должен автоматически перезагрузиться. И будет появляться, пока его не устранить. Сперва необходимо записать на какой-нибудь листок код ошибки, для того чтобы посмотреть в справочнике что она означает.
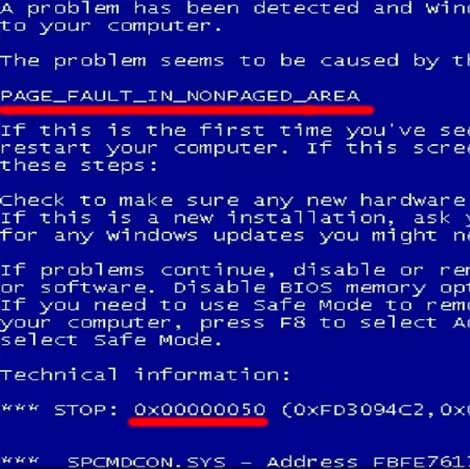
Справочник можно скачать тут:

Выбираем просто ошибку и справа видим решение.
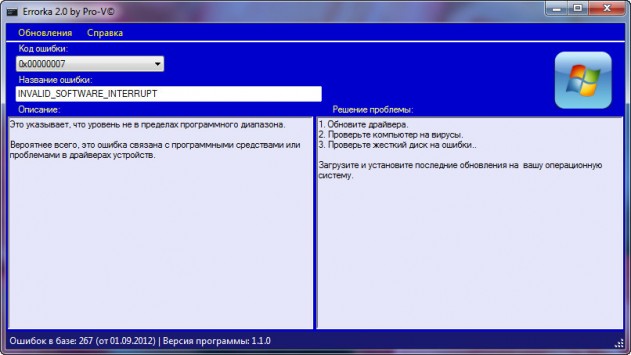
Далее, можно попробовать перед загрузкой Windows успеть нажать F8. Потом выбрать загрузку последней удачной конфигурации. Если компьютер так же вызывает синий экран, то опять нажать F8 и выбрать уже безопасный режим. Если в безопасном режиме компьютер загрузился, то можно посмотреть из-за какого файла, происходит конфликт.
Для этого, нужно убедиться, что компьютер сохраняет дампы ошибок. Для этого жмем правой кнопкой мыши по компьютеру, выбираем свойство. Далее дополнительные параметры. Загрузка и восстановление кнопка параметры. Выставляем все как на картинке. Если у вас запись отладочной информации было отключено, то перезагружаемся и опять вызываем синий экран, а потом заходим в безопасный режим.
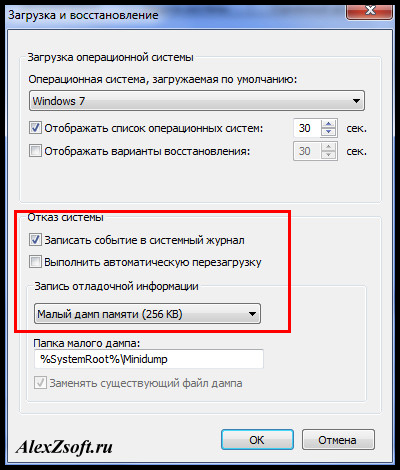
Расшифровать этот файл можно специальной программой.

После запуска программа покажет проблемные файлы.
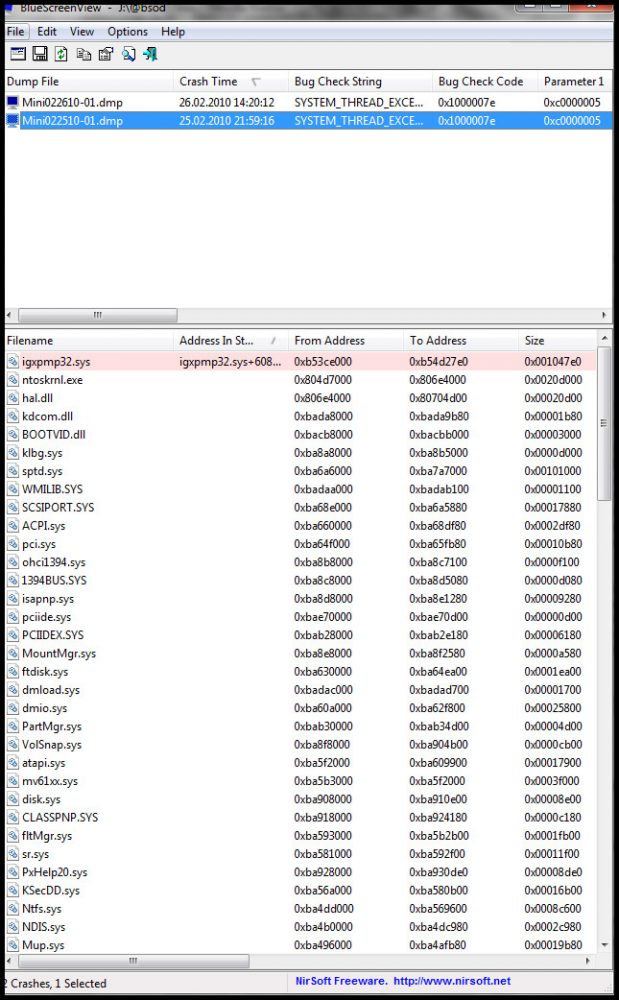
Если ничего не отображается, посмотрите выбран ли путь до дампов. Настройки — дополнительные параметры:
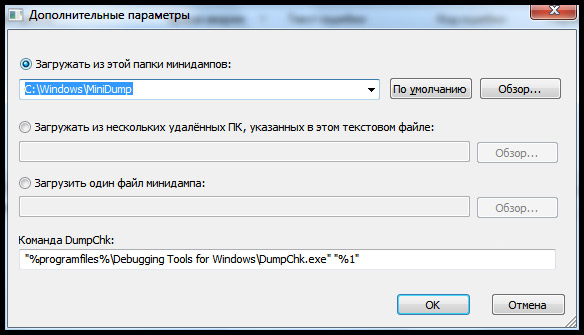
2. Проблемы с железом.
Так же возможен конфликт самих устройств, для этого необходимо протестировать планки оперативной память на ошибки (информация не может пройти через память), а так же жесткий диск на битые сектора (системные файлы попали на битые сектора и не могут быть запущены.).
Так же довольно распространенная ошибка в биосе. Когда стоит режим жесткого диска achi, сбрасывается биос (скачок напряжения или села батарейка) и режим жесткого диска становится ide. Драйвера соответственно не походят под такой режим и происходит синий экран.
На этом все! Желаю победить синий экран смерти 🙂
alexzsoft.ru
Синий экран смерти - что делать, ошибки, из за чего, Виндовс 8, Windows XP, исправить, не успеваю прочитать
При загрузке или работе операционной системы Windows может возникнуть ошибка или сбой, который приведет к появлению синего экрана с белым текстом.
Причем в этом случае вы сможете только перегрузить компьютер, так как другие действия будут недоступны. Именно по это причине этот самый экран называют «синим экраном смерти» (BSOD).
Что это такое
Появление синего экрана смерти означает, что произошло аварийное завершение операционной системы. Причина возникновения такого сбоя может быть весьма разнообразна. Подобная проблема может случиться с каждым, поэтому необходимо знать, что делать, если появился BSOD.

Фото: ошибка BSOD в Windows
Нет необходимости беспокоиться и чрезмерно суетиться. Рекомендуется перегрузить системный блок, при этом все несохраненные данные будут потеряны.
Нередко при перезагрузке проблема исчезает, но знать причину, от чего бывает сбой все же полезно. Для этого нужно проанализировать некоторую строку, расположенную на синем экране смерти, которая содержит проверочную строку ошибки и проверочный код ошибки, чтобы найти информацию по ним в Интернете.
Настройка системы
Чтобы при возникновении критического сбоя в операционной системе иметь возможность диагностировать проблему и устранить ее, следует особенным образом настроить операционную систему.
Для этого необходимо:
- проверить, что в параметрах Windows включено сохранение дампа памяти;
- руководствуясь необходимым размером файла дампа памяти, надо проверить, хватит ли на системном диске свободного места для его расположения;
- отключить перезагрузку операционной системы после появления BSOD.
Windows XP
Для настройки параметров операционной системы Windows XP необходимо:
- включить запись отладочной информации, а именно перейти в:
- «Панель управления»;
- «Система и безопасность»;

Фото: настройки параметров
- «Система»;
- «Дополнительные параметры системы»;
- «Дополнительно»;
- «Параметры».
- указать, какое количество отладочной информации следует записать в случае возникновения сбоя.
WindowsVista/7
Настройки WindowsVista/7 аналогичны настройкам Windows XP.

Фото: синий экран смерти Windows 7
Windows 8
В Windows можно настроить параметры так, чтобы операционная система не перегружалась автоматически. В Windows 8 для этого необходимо:
- правой клавишей мыши нажать на значок “Компьютер” и затем из появившегося меню выбрать строку “Свойства”;
- в левом меню активного окна выбрать пункт “Дополнительные параметры системы”;
- кликнуть на раздел “Дополнительно”;
- в поле “Загрузка и восстановление” выбрать пункт “Параметры…”;

Фото: настройка операционной системы
- в окне “Загрузка и восстановление” следует снять галочку напротив пункта “Выполнить автоматическую перезагрузку”;
- дополнительно необходимо изменить и сохранить опции сохранения отладочной информации. Для этого в окошке “Запись отладочной информации” рекомендуется выбрать значение “Малый дамп памяти (256 Kb)”. Каталог, в который будут загружаться мини дампы, целесообразней не менять. По умолчанию — C:\WINDOWS\Minidump.
Расшифровка сведения в Blue Screen of Death
Каждая критическая ошибка сопровождается детальным описанием и восьмизначным кодом ошибки. При первой встрече с BSOD информация, отображаемая на нем, кажется случайной последовательностью символов, но на самом деле, описание и код ошибки помогут в значительной степени выявить, из-за чего произошел сбой и что означает данная ошибка.

Фото: описание ошибки
В верхней части монитора содержится описание ошибки, состоящее из слепленных вместе слов, написанных прописными буквами и разделенных символами подчеркивания.
Непосредственно после описания ошибки отображаются некоторые советы по устранению проблемы. За ними идет раздел технической информации с шестнадцатеричным кодом ошибки из восьми цифр.
В зависимости от характера ошибки код обычно дополняется четырьмя вспомогательными значениями, заключенными в круглые скобки.
Если ошибка, из-за которой появился BSOD, напрямую зависит от какого-то файла, в этом разделе отображается его имя.
Причины появления
Причин появления синего экрана смерти множество.
Все причины появления BSOD в Windows можно разбить на три составляющих:
- оборудование;
- драйверы;
- программы.
Видео: Синий экран в виндовс
Оборудование
Одной из наиболее частых причин, которая может вызвать BSOD, в этой категории являются проблемы с оперативной памятью. Необходимо протестировать ее.
Также нередки сбои в функционировании системы хранения данных. В этом случае стоит про диагностировать жесткий диск и проверить наличие свободного места на нем.
Реже причиной синего экрана смерти служат неполадки с видеоадаптером и процессором. Важно выполнить тест данного оборудования при помощи специализированных утилит.

Фото: видеоадаптер nvidia
В дополнении к основным комплектующим компьютера проблемы могут возникать с дополнительными платами, расширяющими функциональные возможности системного блока. Выяснить источник проблемы, можно, если вынуть дополнительные узлы и протестировав компьютер несколько дней без них. Если компьютер функционирует в штатном режиме без сбоев, значит проблема решена.

Фото: слоты материнской платы для подключения устройств
Можно также попробовать подключить плату в другой слот материнской платы. После тестирования всех комплектующих раздельно следует протестировать работу всей системы под нагрузкой. При сбое под нагрузкой вероятно проблема кроется в работе блока питания. Выход из положения – замена блока питания на более мощный.
Также рекомендуется проверить настройки BIOS. Важно убрать все разгоны и исправить настройки на заводские. В крайнем случае, необходимо обновить BIOS.
Драйвера
Бытует мнение, что драйвера являются источником 70% случаев BSOD. Для лечения системы драйвер необходимо переустановить, предварительно удалив его. Если проблема не решена, то необходимо скачать драйвер с сайта производителя и установить.

Фото: экран с кодом ошибки драйвера
Бывают ситуации, когда нет возможности найти свежий драйвер, в таком случае можно установить более ранней версии.
Если замена драйвера не помогает, то следует проверить совместимость устройства с операционной системой. При отсутствии совместимости рекомендуется заменить оборудование или переинсталлировать операционную систему.
ПО
Возникшие проблемы, связанные с программным обеспечением, решаются аналогично. Необходимо переинсталлировать имеющуюся, либо установить версию, скачанную с сайта разработчика.

Фото: программная ошибка
Рекомендуется без промедления ставить необходимые обновления Windows. При этом важно правильно определить, нужно ли ставить обновление, либо его установку можно проигнорировать.
Вероятной причиной критической ошибки может быть одновременная установка двух и более антивирусных средств на одну операционную систему.
Анализ дампа памяти
Для анализа критических дампов памяти можно использовать одну из огромного количества программу, например, DumpChk, Kanalyze, WinDbg.
Рассмотрим на примере WinDbg (входит в состав Debugging Tools for Windows) как можно осуществить анализ аварийных дампов памяти.

Фото: программа WinDbg
Последовательность действий следующая:
- скачать актуальную версию программы с сайта разработчика;
- установить программу на компьютер;
- запустить программу;
- перейти в пункт меню «File –> Symbol File Path…»;
- вокне «Symbol Search Path» нажать «Browse…»;
- в появившемся окне выбрать местоположение каталога Symbols . Затем два раза нажать «OK», после чего выбрать меню «File –> Open Crash Dump…»;
- в окне «Open Crash Dump» следует выбрать путь и нажать «Открыть»;
- в окне «Workspace» установить флажок «Don’taskagain» в значение «No»;
- отобразится окно «Command Dump <путь_и_имя_файла_дампа>» с анализом дампа;
- детально проанализировать дамп памяти;
- особенно важно обратить внимание на раздел «Bugcheck Analysis», в котором отображается возможная причина сбоя;
- для просмотра полной информации нужно нажать на ссылку «!analyze -v»;
- закрыть программу;
- применить полученные данные для устранения причины краха.
Устраняем ошибки синего экрана смерти
Львиная доля ошибок синего экрана смерти обусловлена порчей некоторых системных файлов или отсутствием или несовместимостью драйверов.
При появлении BSOD необходимо проделать следующие действия:
- перегрузить компьютер при помощи кнопки RESET;
- при появлении на экране вариантов загрузки нажать клавишу F8 и выбрать «Безопасный режим». Нажать клавишу «Ввод» для подтверждения выбора;

Фото: безопасный режим Windows
- найти и удалить файлы, на которые ссылается BSOD. При этом важно помнить, что удаление системных файлов может привести к критическому сбою операционной системы;
- при невозможности удаления проблемных файлов рекомендуется восстановить систему при помощи одноименной функции, находящейся в разделе «Архивация и восстановление» категории «Система и безопасность»;
- выбрать режим «Восстановить системные параметры» и определить наиболее свежую контрольную точку. После чего нажать «Далее»;
- если восстановление не устранило проблему необходимо детально изучить текст ошибки BSOD. При проблеме с драйверами устройств рекомендуется их обновить, используя безопасный режим операционной системы;
- наиболее трудоемкий и результативный способ устранения программной ошибки BSOD заключается в переинсталляции операционной системы;
- если новая копия Windows вновь работает нестабильно и некорректно, то почти наверняка имеет место аппаратная проблема. Необходимо вывить проблемное устройство и заменить его.
Видео: BSOD — Экран
Коды ошибок
Для более быстрого и эффективного «лечения компьютера» нужно иметь представление о том, что означают коды ошибок и как устранить проблему синего экрана смерти. Поэтому чрезвычайно важно не игнорировать текст, отображающий на BSOD. Наиболее важная информация на синем экране смерти – это шестнадцатеричный код ошибки и ее описание.
Количество ошибок BSOD достигает нескольких сотен. Знать или описать все коды ошибок и способы их устранения просто невозможно. Гораздо проще и оптимальнее воспользоваться специализированными ресурсами, на которых есть подробная информация об ошибках, и описана последовательность действий для решения возникшей проблемы наиболее действенным и безопасным способом.

Фото: ошибка с названием и кодом
Для этого надо лишь перейти на соответствующий ресурс¸ найти ошибку с требуемым кодом, изучить информацию о ней и восстановить работоспособность операционной системы в соответствии с полученными рекомендациями.
Наиболее часто встречающие ошибки:
- 0x00000001 – внутренняя ошибка ядра;
- 0x0000000A – недоступный адрес памяти;
- 0x0000001E – некорректная команда процессора;
- 0x00000020 – ошибка драйвера;
- 0x0000002B – переполнение стека;
- 0x00000051 – ошибка реестра.
В отдельных случаях функционирование операционной системы Windows может завершиться появлением синего экрана смерти, на котором отображается определенная последовательность символов.
Появление BSOD говорит о критической ошибке в работе операционной системы. Способ устранения сбоя зависит от кода системой ошибки, который можно посмотреть в нижней части синего экрана.
proremontpk.ru
Субреддит собирает коллекцию фотографий «синего экрана смерти» / Хабр
На любопытный субреддит с прямолинейным названием Public Blue Screen of Death обратило внимание издание Arstechnica. Как можно догадаться, участники сообщества делятся собственными и найденными в интернете фотографиями «синего экрана смерти» (blue screen of death) — критической ошибки операционной системы Windows — на всевозможных публичных устройствах, таких как информационные табло, рекламные щиты, электронные информаторы и просто компьютеры, установленные там, где их может увидеть множество людей.Когда редактор Arstechnica пообщался с создателем субреддита PBSOD с ником Kmlkmljkl, то выяснилось, что никакой особой цели оно не преследует и было создано просто потому, что кто-то не нашёл куда «запостить фоточку» BSOD, который попался на глаза в каком-то публичном месте. В лучшем случае Kmlkmljkl надеется на приход новых пользователей.
В интернете есть похожее сообщество — группа во Flickr Public Computer Errors, но она «специализируется» на вообще всех ошибках любых операционных систем на любых устройствах.
Наиболее известный и, вероятно, наиболее ранний случай «публичного позора» с появлением BSOD произошёл ещё в 1998 году на презентации Windows 98 с участием Билла Гейтса. На сцене на выставке Comdex демонстрировалась функция Plug and Play: коллега Гейтса Крис Капоссела попытался подключить сканер к компьютеру для того, чтобы показать как легко и быстро всё заработает. Но в этот момент Windows как раз рухнула в BSOD. К чести тогдашнего главы Microsoft он не растерялся и обратил всё в шутку, заявив, что именно поэтому продажи Windows 98 ещё не начались.
habr.com
Компьютер - это просто - Что такое
Страницы:| Что такое - синий экран смерти? |
| Что такое - синий экран смерти? - Часть 2 |
Страница 1 из 2
 Какой опытный пользователь ПК не сталкивался с проблемой, так называемого синего экрана? Да, думаю каждый. Между тем, быстро от него избавиться можно лишь с помощью перезагрузки компьютера. В этой статье вы подробно узнаете, что такое синий экран смерти, из-за чего он может появляться и как с ним бороться.
Какой опытный пользователь ПК не сталкивался с проблемой, так называемого синего экрана? Да, думаю каждый. Между тем, быстро от него избавиться можно лишь с помощью перезагрузки компьютера. В этой статье вы подробно узнаете, что такое синий экран смерти, из-за чего он может появляться и как с ним бороться.
Нужно подчеркнуть, что статья получилась довольно таки объёмной, но зато в ней расписаны абсолютно все аспекты и нюансы, на которые необходимо обратить внимание.
На каждой операционной системе синий экран выглядит по-разному. К слову на последних ОС от Windows они уже вовсе и не синие. К примеру, уже известно, что на ещё не вышедшей в свет Windows 8 синий экран будет с изображённым на ней грустным смайликом. Выйти эта ОС должна в конце 2012 года. Такой BSoD можно довольно часто увидеть при тестировании различных ОС. В Windows 8 синий экран должен получиться наиболее «позитивным», нежели в других операционных системах.
Впрочем, некоторым бывалым пользователям удавалось увидеть красный экран смерти. Да и это не шутка. Такое явление можно наблюдать лишь на Windows Vista. А в те древние времена, когда только появились Windows 1.0 и Windows 2.0 экран и вовсе был чёрным. Понятие синего экрана ввёл служащий Калифорнийской компании Эрик Ноес, с тех далёких пор оно стало общепринятым.




Собственно, что такое синий экран смерти?
Понятие «синий экран смерти» пришло к нам от англоязычных пользователей. У них же это распространённое явление называется просто BSoD, при расшифровке получается Blue Screen of Death. На официальном языке оно называется Stop Error. Появление синего экрана на мониторе компьютера ничего хорошего не предвещает, более того он свидетельствует о том, что у вас произошла критическая ошибка. Такой способ оповещения об опасности характерен лишь для OC Windows.
Что собой представляет BSoD
При ближайшем рассмотрении можно увидеть надпись следующего вида: CRITICAL_OBJECT_TERMINATION. На языке «технарей» это называется STOP код или 0х000000F4. Ещё можно встретить такую же надпись только без нулей, выглядеть она будет примерно так 0хF4. В данной статье будет применяться запись без нулей именно такого вида. Такая непонятная для новичка надпись это своеобразный код с префиксом, который исчисляется в шестнадцатеричной системе счисления. Сам префикс служит для распознавания различными системными службами.

Благодаря такому STOP коду система анализирует все ошибки и вносит их в системный журнал. На самом деле ошибка 0хF4 говорит нам о том, что в системе прекратил свою деятельность важнейший поток или процесс. О том, что означают такие коды ошибок, будет рассказано ниже. Самую развёрнутую и нужную для продвинутых пользователей информацию BSoD предоставляет в Windows Server, а также в XP/Vista/7. Благодаря такой информации опытный пользователь может и сам разобраться, в чём дело.
Синий экран при загрузке
При возникновении подобной ошибки в Microsoft появляется уведомление о том, чем именно вызвано появление BSoD. Виновником этой ошибки, по словам разработчиков Microsoft является системный файл под названием SPCMDCON.SYS. А на самом мониторе можно увидеть надпись следующего содержания PAGE_FAULT_IN_NONPAGED_AREA. Эта ошибка говорит нам о том, что системные данные, содержавшиеся в памяти, попросту не найдены.

Далее можно увидеть руководство для дальнейших действий, благодаря которому можно предотвратить подобные ошибки в будущем. Ниже обязательно будет приведена техническая информация примерно такого контекста: STOP код 0х50 и снова системный файл SPCMDCON.SYS, но уже с параметрами. Для неопытных пользователей это дремучий лес, именно поэтому разработчики Windows 8 хотят в несколько раз упростить тот самый злополучный BSoD.
Топ по кодам, которые появляются на синем экране
Ниже будут перечислены все самые популярные и распространённые коды ошибок синего экрана смерти. Сразу же после ошибки приводится примерная причина появления ошибки. Но для полной диагностики необходимо обратиться к параметрам ошибки и интерпретировать их с помощью специальных программ отладки.
| 0x24 | NTFS_FILE_SYSTEM | Сбой в файловой системе NTFS. |
| 0x2E | DATA_BUS_ERROR | Ошибка чётности в оперативной памяти. |
| 0xB4 | VIDEO_DRIVER_INIT_FAILURE | Ошибка инициализации видеодрайвера. |
| 0xA | IRQL_NOT_LESS_OR_EQUAL | Неверный адрес при обращении драйвера устройства. |
| 0x1E | KMODE_EXCEPTION_NOT_HANDLED | Процесс режима ядра пытается выполнить недопустимую инструкцию. |
| 0xB9 | CHIPSET_DETECTED_ERROR | Неисправен чипсет материнской платы. |
| 0x4E | PFN_LIST_CORRUPT | Повреждена структура ввода/вывода драйвера. |
| 0xC2 | BAD_POOL_CALLER | Ошибка операции выделения памяти |
| 0x69 | IO1_INITIALIZATION_FAILED | Неудача инициализации системы. |
| 0x50 | PAGE_FAULT_IN_NONPAGED_AREA | Данные, запрашиваемые из памяти, отсутствуют. |
| 0x8E | PAGE_FAULT_IN_NONPAGED_AREA | Тоже что и в предыдущем варианте - данные, запрашиваемые из памяти, отсутствуют. |
| 0x7F | UNEXPECTED_KERNEL_MODE_TRAP | Непредвиденная ошибочная операция в ядре. |
| 0x77 | KERNEL_STACK_INPAGE_ERROR | Чтение запрошенной страницы ядра невозможно. |
| 0x7B | INACCESSIBLE_BOOT_DEVICE | Нет доступа к системному разделу диска. |
| 0x79 | MISMATCHED_HAL | Аппаратная несовместимость. |
| 0x7A | KERNEL_DATA_INPAGE_ERROR | Ошибка чтения в физическую память. |
| 0xC0000135 | STATUS_DLL_NOT_FOUND | Ошибка при загрузке библиотеки. |
| 0xD1 | DRIVER_IRQL_NOT_LESS_OR_EQUAL | Ошибка драйвера, адрес памяти недоступен. |
| 0xF3 | DISORDERLY_SHUTDOWN | Windows не смогла завершить работу из-за нехватки памяти. |
| 0xC000021A | STATUS_SYSTEM_PROCESS_TERMINATED | Ошибка службы, работающей в пользовательском режиме. |
| 0xC0000221 | STATUS_IMAGE_CHECKSUM_MISMATCH | Файл драйвера не найден или повреждён. |
Если вдруг вы не смогли обнаружить в этом списке ошибку похожую на вашу, то не стоит отчаиваться. Для начала необходимо обратиться в службу поддержки Microsoft. Вам всё в точности объяснят и покажут, а также вы получите вероятную причину того, почему у вас появился синий экран смерти.
Почему появляется синий экран смерти?
Он появляется вследствие того, что в ходе процесса выполнения кода ядра происходит критическая ошибка. Поэтому происходит сбой. Нередко можно увидеть синий экран при установке Windows. Синий экран может появиться, если в аппаратной составляющей компьютера были изменены некоторые параметры. К примеру, установка или замена адаптера, видеокарты, контроллеров, жёсткого диска и устройств PCI и PCI Express. Драйвера этих устройств могут оказаться попросту несовместимыми с параметрами компьютера, поэтому может произойти сбой.
К примеру такой синий экран появлялся при установке Windows на нетбук. Проблема решилась удалением всех разделов жесткого диска и его форматированием.

Избавиться от синего экрана можно лишь с помощью перезагрузки, притом все несохранённые до этого данные и файлы будут утеряны навсегда. Также опытные пользователи знают, что BSoD можно вызвать и вручную. Но делается это лишь в тех случаях, когда в системе уже обнаружены неисправности. Вызвать синий экран можно с помощью так называемых «горячих клавиш», которые довольно таки легко настраиваются. Поэтому иногда случается такое, что пользователь сам случайно нажимает на клавишу и BSoD появляется. В общем, не стоит сразу паниковать. Ни в коем случае нельзя злоупотреблять вызовом синего экрана, это может привести к ещё более плачевным последствиям. Также может быть навсегда утеряна несохранённая информация или придут в негодность специальные программы отладки. При специальном вызове BSoD он не отобразит вам той информации, которую вы можете увидеть при его самостоятельном открытии. Количество открытий синего экрана строго ограничено, поэтому могут возникнуть проблемы с аппаратной зависимостью этой процедуры. Дополнительную информацию о синем экране смерти вы можете посмотреть в специальном документе Microsoft Q244139.
Что делать если вдруг появился синий экран?
Все что вы можете сделать в этот момент, это просто перезагрузить компьютер. Есть вы бывалый пользователь и можете работать с дебаггерами (отладчиками) то есть выход. Для определения причины появления экрана смерти Windows разработало комплексное решение этой проблемы, именующееся Debugging Tools for Windows, которое работает на 32 и 64 разрядных ОС.
Причины появления и способы устранения синего экрана смерти
Возможной причиной появления BSoD может стать изменение настроек в BIOS. Надо сказать, что настройки на скорую руку вообще ни к чему хорошему не приводят. Если по каким-то причинам вы забыли, какие именно настройки проводили, то лучше поставить стандартные настройки, то есть default.
Также синий экран может появиться благодаря специально созданным для этого вирусам, которые первым делом поражают главную загрузочную запись (MBR) и главный загрузочный сектор. Именно они, по мнению разработчиков Windows могут привести к серьезным неполадкам и появлению синего экрана смерти. Компьютер обязательно нужно проверить на наличие вирусов, делается это с помощью восстановительного диска и уже установленного антивируса. Практически все компании, которые, так или иначе, занимаются разработкой программ-антивирусов, предлагают функцию записи дистрибутив на CD. Такое решение проблем предлагает Лаборатория Касперского. Также можно скачать уже готовый образ с серверов компании. Можно проверить состояние MBR и другой антивирусной утилитой, к примеру, AVZ. Ознакомиться с её работой вы можете по ссылке.
Ошибки в оперативной памяти. Диагностика
Случается и такое что неисправные, а нередко и неодинаковые модули оперативной памяти становятся причиной появления синего экрана. Если вдруг вы заметили что у вас во время установки или замены модулей оперативной памяти не загружается ОС или появляется синий экран смерти то, скорее всего у вас просто неправильно установлена оперативная память. Можно попробовать поставить модули оперативной памяти в другие DIMM слоты или просто переставить планки DDR местами. Но неполадки могут скрываться и в другом, для того, чтобы точно узнать, в чём причина появления синего экрана, нужно провести диагностику с помощью штатной утилиты Windows. Такая утилита доступна в ОС Windows Vista и 7, в XP можно использовать утилиту под названием Windows Memory Diagnostic, скачать которую можно по ссылке.
Утилита создает ISO - образ загрузочного компакт-диска которуй нужно записать на CD. После загрузки компьютера с данного диска утилита начинает проводить стандартный набор тестов. После первого прохода будет начат второй и работа по тестированию будет продолжаться до тех пор, пока не будет включена пауза или перезагружен компьютер.
В Windows 7 компания Microsoft предусмотрела средство для тестирования оперативной памяти. Ниже описано как им пользоваться.
- Итак, для начала нужно зайти в "Пуск", далее "Панель" управления», после чего необходимо найти значок "Администрирование" и кликнуть по нему.
- В открывшемся окне нужно найти надпись следующего вида "Средство проверки памяти Windows".
- В новом открытом окне Windows предложит вам выбор из двух вариантов "Выполнить перезагрузку и проверку (рекомендуется)" и "Выполнить проверку при следующем включении компьютера".
- После этого необходимо закрыть все посторонние программы для того, чтобы не потерять никаких важных данных и нажать "Выполнить перезагрузку и проверку (рекомендуется)".

После чего начнётся перезагрузка компьютера и выполнения теста памяти. Такой тест обычно выполняется в два прохода. На экране монитора вы увидите проценты выполняющейся процедуры, они будут как текущие, так и итоговые. После завершения процедуры компьютер перезагрузится, и вы сможете увидеть результаты теста.

Но существует и другой способ, протестировать оперативную память с помощью установочного диска, это возможно лишь в Windows Vista и 7. Для того чтобы проделать данную процедуру, необходимо:
- Для начала нужно зайти в BIOS и установить CD-ROM или DVD-ROM в качестве первого загрузочного устройства в меню BOOT, после этого сохранить все установленные настройки и выйти из BIOS.
- Компьютер перезагрузится и выдаст вам уведомление в следующем контексте: "Press any key to boot from CD" после чего нужно будет нажать любую клавишу.
- Далее нужно подождать, пока Windows загрузить все файлы и в окне "Установка Windows" нажать на кнопку "Далее".
- Выбрать "Восстановление системы", подождать.
- Далее пред вами предстанут настройки этого окна, сразу скажу, что лучше ничего не менять, а оставить по умолчанию. После чего нужно кликнуть на кнопку "Далее".
- В списке необходимо выбрать пункт "Диагностика памяти Windows".
- В открывшемся окне необходимо выбрать 1 из 2-х вариантов. К примеру, "Выполнить перезагрузку и проверку (рекомендуется)" и проверка оперативной памяти тут же начнёт работать.
Далее, произойдёт перезагрузка и начнётся тест.
prostocomp.com
- 70013597701 что за сайт

- Как через командную строку удалить папку windows 7

- Mozilla firefox постоянно вылетает падает и выдает ошибку
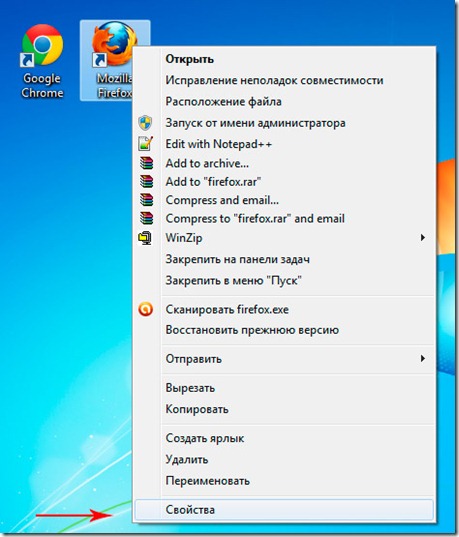
- Отключение ненужных служб windows 10
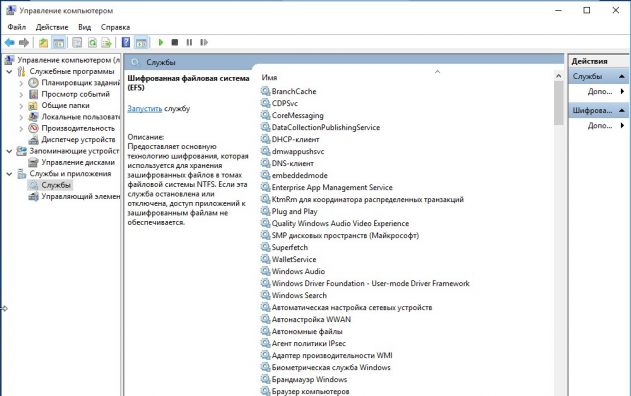
- Создание индекса

- Как полностью удалить яндекс браузер в windows 7

- Как браузер почистить от рекламы

- Vba excel код активации

- Телеграмм это социальная сеть или нет

- Программы для пк для резюме

- Почему диск с забит