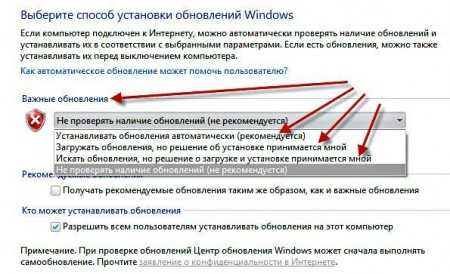Очищаем ненужные файлы в браузере Google Chrome. Кэш google chrome очистить как
Как очистить кэш в Google Chrome?

Рано или поздно у всех пользователей возникает такая необходимость, как очистка кэша в chrome ,которая помогает освободить память на жёстком диске, тем самым позволяя быстрее загружать веб сайты.
Немного справки: кэш (cashe) — в переводе с английского «тайник, тайный запас»
Зачем браузеру кэш?
До того как очистить кэш в Google Chrome, вам наверняка будет интересно знать, что это за такой часто слышимый термин, и для чего он нужен. Если говорить простыми словами..это специальное место хранения, в которой содержится информация для скоростного доступа к файлам, которые вы уже загружали из сети: картинки, музыка, видеоролики, книги, сайты. Кэш всё сохраняет и складирует информацию на жёсткий диск.
Приведу пример,вы слушаете музыку через интернет и он автоматически сохраняется браузером в кэше, если вам музыка понравилась вы наверняка захотите послушать её ещё раз, в таком случае она загрузится из кэша, что сильно бережёт трафик и ускоряет загрузку, именно в этом вся его прелесть.
Кэш,таким образом работает со всеми файлами. Что ещё хочу сказать, при просмотре сайтов, когда вы уже первый раз зашли на него, посмотрели, вышли и забыли, а потом снова решили зайти, вам покажут сохранённую кэшом копию, а не сам оригинал. Это пригодится, когда сам сайт не доступен из за каких то сбоев.
В каких случаях полезно очищать кэш Google Chrome?
Кэш необходимо очистить, когда сайт отображается неправильно. Это не самый эффективный способ, но начать надо именно с этого. Зачастую очистка кэша спасает, когда возникает в браузере ошибка 400 bad request. Очистить кэш в Google Chrome можно при возникновении ошибок, торможений при загрузке какого либо файла. Кэш периодически надо очищать чтобы не захламлять жесткий диск старыми неиспользуемыми файлами и увеличения объёма памяти.
Существуют 2 способа очистки кэша в Google Chrome:
1) быстрый способ
Нажмите одновременно комбинацию клавиш Shift+Ctrl+Delete
2) чуть более долгий.
В самом верхнем правом краю браузера находится кнопка меню, которая раньше выглядела как гаечный ключ, а теперь это три горизонтальные полоски, которые следуют друг за другом. Щёлкните по ней.

Перед вами открывается новая вкладка с настройками Google Chrome.Дальше прокручивайте вниз пока не найдите пункт «ПОКАЗАТЬ ДОПОЛНИТЕЛЬНЫЕ НАСТРОЙКИ».
В новом окне находим следующий раздел «ЛИЧНЫЕ ДАННЫЕ» и выбираем «ОЧИСТИТЬ ИСТОРИЮ».
Проставляем галочку напротив «ОЧИСТИТЬ КЭШ» и в верхней части выбираем нужный период времени. Остаётся завершающее действие — «ОЧИСТИТЬ ИСТОРИЮ»
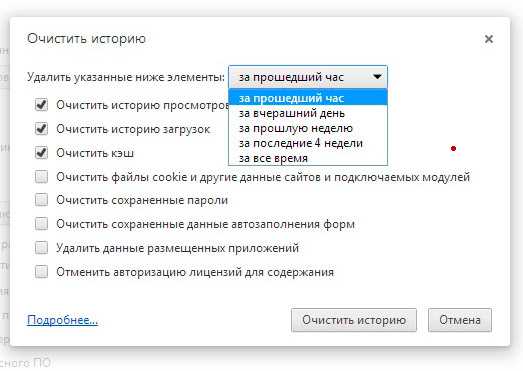
Всё, на этом процедура очистки кэша закончена, вы также можете почитать как очистить кэш в Опере. Не все всегда пользуются только одним браузером, я например использую около 5, так как этот блог приходится тестировать на корректность отображения во всех браузерах.
Скачать Daemon Tools Lite бесплатно можно с сайта SoftoFerma.com. Загрузив и установив это простое и очень мощное приложение, вы сможете создавать виртуальные приводы и работать с образами дисков.
yroki-kompa.ru
как почистить кэш в браузере Google Chrome
Очистить кэш в Google Chrome многие источники советуют для сокрытия противоправных действий в сети. Поверьте, если вы так приготовились обходить на поворотах органы — это не выход. Надежней жесткие диски компьютера положить под асфальтовый каток, результат сварить в кипящем масле, а потом все это разбросать в разные мусорные баки. Если же вы хотите спрятаться от любопытных глаз начальства или домашних, то чистите историю посещений!
Для чего на самом деле используется обозревателем свободное место, и как почистить кэш в хроме, читайте в этой статье.
Зачем чистить кэш
Кэш — это данные, когда-то загруженные с сети на компьютер или мобильное устройство. Например, вы смотрите фильм на Ютуб. Чтобы избежать проблем с нестабильным интернетом или лагами системы, часть фильма, которую вы еще не видели, загружается в память. И если какое-то время не будет интернета, то воспроизведение не остановится, а проиграется сохраненное ранее. Эти данные попадают в кэш. Туда же браузер сбрасывает картинки, музыку и другую информацию.
А также в кеше хранятся результаты промежуточных вычислений Google Chrome. Очистить кэш — это значит удалить всю информацию, с которой система работала ранее. Браузер хранит большой объем данных, которые, возможно, никогда не понадобятся. Например, вы посетили сайт интернет-магазина, а он не понравился. Вы больше никогда туда не зайдете, но данные останутся пылиться на устройстве.
Еще один источник разбухшего кеша — это сбои в работе ПК, когда он неожиданно выключается. Хром не успевает удалить то, что совсем не нужно. При следующем запуске браузер оставляет эту информацию, забывая о ней. Для настольных компьютеров и ноутбуков большой размер временных файлов не так критичен, как для мобильных устройств.
Если рассмотреть бюджетный смартфон на андроиде, то размер хранилища браузера может занимать до 10−15% встроенной памяти гаджета. Для ПК на механических винчестерах важен не объем информации, а то, что она хранится во множестве мелких файлов. Это повышает фрагментацию диска и замедляет работу системы.
Другая проблема, которую вызывает кеш — сложности в работе сайта. Когда в системе имеется загруженная часть веб-страницы, Хром ее обновлять не будет. А если в загрузке прошел сбой, или при работе возникла ошибка, то и сайт будет исполняться некорректно. И пока данные в кеше не обновятся, система не стабилизируется.
Подводя итог, кеш в браузере нужно очищать. От этого зависит:
- Количество свободного места в системе.
- Фрагментация дисков ПК.
- Стабильность работы сайтов.
Периодичность, с которой следует проводить очистку, зависит от нагрузки на браузер. Не стоит впадать в крайности: удалять раз в день, или раз в год. Выкидывайте мусор по понедельникам каждую неделю для активной рабочей станции. Или в конце месяца, если Хром не испытывает больших нагрузок. Для стабильной работы устройства этого вполне достаточно.
Как удалить кэш на ПК
Очистить кэш в Гугл Хром можно тремя способами:
- Через браузер Google Chrome.
- Очистить кэш, используя софт для оптимизации ПК.
- Вручную.
Ручная уборка — самый радикальный из предложенных способов. Вы видите, что есть в папке с кешем и гарантированно удаляет ее содержимое. При настройках Windows по умолчанию, кеш находится в каталоге: «C:\Users\_Пользователь_\AppData\Local\Google\Chrome\UserData\Default\Cache>». Удалите содержимое папки, чтобы убрать кешированные файлы.
Программы для удаления кеша исполняют не только поставленную задачу, но и проводят общую профилактику работы ПК Список популярных оптимизаторов:
- Ccleaner
- Tuneup utilities.
- Advanced system care.
Эти программы начинают работать после установки. В версиях от производителя, удаление кеша сразу выставлено в настройках. Несомненным плюсом таких утилит является слежение за состоянием системы в реальном времени.
Средства Google Chrome позволяют избавиться от кеша, не выходя из обозревателя. Перейдите в настройки браузера (кликните по иконке с тремя точками, верхнем углу окна программы, выберете «Настройки»). В строке поиска введите «Кеш» и кликните по пункту «Очистить историю». В открывшемся окне пометьте сточку об очистке кеша, снимите другие галочки, если не собираетесь удалять остальную информацию. Нажмите «Очистить историю».
Как очистить кэш в мобильных устройствах
Для смартфонов и планшетов можно составить такую же инструкцию по зачистке, но она будет лукавая. Утилиты-оптимизаторы работают на одном мобильнике и ничего не делают на другом. Удалению из Хрома я не верю — сложно проверить результат. Ручная уборка — самый простой и эффективный способ:
- Шторку вниз.
- Настройки.
- Приложения.
- Google Chrome.
- Очистить кеш.
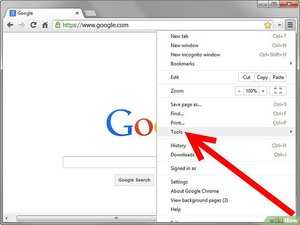 Несколько свайпов по экрану, пара-тройка тапов, и Хром гарантированно остался без кеша. Из любопытства можно посмотреть, сколько места занято под нужды Хрома перед очисткой.
Несколько свайпов по экрану, пара-тройка тапов, и Хром гарантированно остался без кеша. Из любопытства можно посмотреть, сколько места занято под нужды Хрома перед очисткой.
Проводя регулярное обслуживание системы, в частности, очистку кеша в браузере Google Chrome, вы повышаете стабильность работы устройства и освобождаете место на диске. Для этого не требуется специальных знаний, а хватит и базовых навыков.
komp.guru
Как очистить кэш в браузере Google Chrome самому без помощи
Разбираемся, как очистить кэш в браузере Google Chrome самостоятельно
Данная заметка будет посвящена вопросу – как очистить кэш в браузере Chrome и вообще, что это такое кэш и за чем он нужен. Советуем к прочтению заметку как установить Google Chrome бесплатно.
Просмотреть историю посещений веб сайтов можно путём нажатии в нужном вам браузере сочетаний клавиш Ctrl+H
Сразу к делу, а почитать теоретическую часть можно будет чуть ниже. Просто перечислим для чего нужно его чистить:
- Чистка истории посещений сайтов (информативная статья что такое сайт и какие они бывают). Нужно это в разных случаях, к примеру, на рабочем месте, если Вы не хотите, чтобы начальство Вас ругало за посещение ненужных сайтов в рабочее время.
- Или Вы просто хотите сделать подарок и, что-то выбираете на специализированных сайтах, вот, чтобы жена (муж) не заметили ничего – нужно очищать историю посещений сайтов, которая храниться в кэше браузера (специальное хранилище посещённых страниц).
- Так же в нём хранятся пароли к сайтам, на которых Вы авторизовались или по-другому ввели Ваш логин и пароль. То есть злоумышленникам не составит особого труда похитить их из кэша. Вследствие чего делаем вывод – следует знать как очистить кэш в Chrome самостоятельно.
- К тому же он занимает дополнительное место на жёстком диске и рано или поздно оно на нём может закончиться, поэтому время от времени стоит делать очистку.
Также небольшой совет, если вы откроете страницу путём сочетания клавиш Ctrl+Shift+N откроется так называемый "режим инкогнито"
В нём ничего из сделанного на этой странице после её закрытия не сохраняется. Очень удобно, если вам нужно быстро в незнакомом месте поискать что-то в интернете, но потом не хочется заморачиваться с чисткой кэша (или о нём вообще можно забыть.)
В общем, кэш – это всё то, что Вы делаете в интернете (нужен для того, чтобы в следующий раз одна из просмотренных страниц открылась максимально за счёт подгрузки с ПК нежели опять будет скачиваться с интернета что не всем стоит знать эту информацию. Вот мы и рассмотрим, как можно его очищать на примере браузера Google Chrome. (также вы можете посмотреть как очищается кэш в опере)
И так, нам нужно нажать сочетание клавиш Ctrl+Shift+Delete — появиться окно истории работы этого браузера:
Как видим здесь есть некоторые параметры:
- За какой период времени произвести удаление (можно и за весь период работы браузера)
- Какие именно файлы и элементы стоит удалить. Здесь уже на Ваше усмотрение, хотя конечно желательно удалять всё. Но имейте в виду придётся заново авторизоваться на сайтах в которые вход был автоматический, к примеру, социальные сети и так далее. Поэтому сразу убедитесь — помните ли Вы все необходимые пароли!
Также, можно настроить браузер на автоматическое удаление кэша. Для этого переходим в настройки Chrome:
Далее внизу выбираем «Показать дополнительные настройки»:
Немного ниже появится «Настройка контента». И вот уже здесь мы в меню «файлы cookie» выбираем «Удалять локальные данные при закрытии браузера» (хотя может быть и «Сохранять локальные данные только до закрытия браузера»):
Хотя конечно данной настройкой мы удаляем не весь кэш, а только файлы cookie — это только часть элементов работы браузера Chrome. Для того, чтобы очищать всю личную информацию из «памяти» браузера Google Chrome нужно установить дополнительное расширение Click&Clean.
Установить это расширение просто. Для это идём в настройки и выбираем там — «Инструменты» — «Расширения»:
За тем в самом низу выбираем — «Ещё расширения», так откроется магазин Google Chrome и мы сможем взять там это расширение бесплатно. Попав в магазин в строку поиска вводим наше расширение — «Click&Clean»:
В результатах поиска будет предложено помимо нашего не совсем расширения, а приложения »Click&Clean app» (в описании узнаём, что это достаточно мощное приложение для защиты своих данных), ещё похожие приложения и расширения, которые также можно установить прочитав их описание.
Всё, что здесь понравилось можно без проблем устанавливать, потому, что это официальный магазин Google Chrome и ничего опасного здесь быть не может. А теперь давайте подробней разберёмся в этом вопросе. Кэш — место для временных файлов, куда браузер (информативная статья что такое браузер) помещает всё, с чем имеет дело в интернете.
Всё означает, буквально всё – это и эскизы всех страниц, которые вы загружаете в браузере и все видео и аудио файлы, которые Вы слушаете или просматриваете в общем, а также пароли, в общем как Вы поняли вся информация из интернета. Зачем это нужно? Дело в том, что скорость интернета ограничена, а файлы, к примеру, фильмы имеют большие размеры, в среднем по нескольку гигабайт.
То есть, чтобы сразу посмотреть без дозагрузок фильм, нужна очень высокая скорость интернета. А это в свою очередь или дорого или просто нет таких технических возможностей в конкретной местности.
Вот, как раз в этой ситуации и помогает кэш - это место на жёстком диске компьютера или ноутбука, куда скачивается вся просмотренная нами информация в браузере
То есть, если Вы начинаете смотреть фильм в браузере, то он сначала скачивается в кэш и уже оттуда воспроизводится, как просто фильм с винчестера.
Причём при повторной загрузке или воспроизведении файла или страницы процесс будет происходить заметно быстрее, потому, что часть файлов подгружается из кеша на винчестере. Это очень удобно и эффективно.
И так происходит с любым файлом, даже если была загружена просто картинка – она всё равно окажется в кэше. Казалось бы, всё хорошо, но дело в том, что место на жёстком диске не безгранично и рано или поздно оно закончится. В таком случае лучше очищать кэш. Это можно сделать как сторонними программами, так и в самом браузере.
В данной статье мы рассмотрели вопрос как очистить кэш chrome. Очень интересная и важная тема, особенно в наше время электронных платежей и разгула мошенничества и шпионажа.
Вернуться на главную страницу
Извините!Но вы уже оставили свой голос.
- 31 мая 2014
- Автор: Alex Rempc.by
rempc.by
Как очистить кэш браузера Гугл Хром
Кэширование веб-страниц – очень удобная опция современных браузеров, благодаря ей «тяжелые» сайты открываются быстрее, а трафик существенно экономится, что особенно важно, если пользователь имеет дело не с безлимитным интернетом. Однако зачастую слишком «захламленный» кэш может негативно влиять на быстродействие и браузера, и ПК, а потому он нуждается в регулярной чистке. В этой статье разберемся подробнее с понятием «кэш», а также расскажем, как очистить кэш браузера Гугл Хром. Ну а если вы пользуетесь браузером Яндекс, Опера, Мазила, Microsoft Edge, Internet Explorer или Амиго, то про очистку кэша читайте в этой статье.
Что такое кэш браузера?
Наверно, каждый современный пользователь слышал о таком понятии как «кэш», однако мало кто может четко ответить на вопрос, что же это такой за «зверь». Впрочем, ничего сложного в этом термине нет. Говоря простым языком, кэш – это некая область памяти на жестком диске вашего ПК, используемая как временная кладовая информации, которая содержится на посещаемых вами веб-страницах.
Зачем нужен кэш?
Казалось бы, зачем «забивать» жесткий диск ПК содержимым посещаемых сайтов? Ответ прост, для того чтобы при последующих обращениях к данным сайта, загрузка информации проходила быстрее. Если вы открываете сайт впервые, браузер загружает данные, находящиеся на нем с некоего сервера, который может находиться где угодно, даже в другой стране, а потому зачастую пользователю приходится ждать загрузки больше, чем хотелось бы. Чтобы не разочаровывать пользователя в дальнейшем, браузер сохраняет данные с сайта в кэше и при следующем обращении к нему разыскивает уже не далекий сервер, а обращается к памяти вашего ПК и… вуаля – данные загружаются куда быстрее! Как бонус, экономится трафик.
Зачем чистить кэш?
Раз кэш столь полезная штука, зачем же его чистить, спросите вы? Вопрос логичный. Дело в том, что при всех плюсах кэша, имеются у него и некоторые недостатки. Во-первых, если кэш не чистился очень долго, он может занимать слишком много места на жестком диске и замедлять работу ПК, особенно это актуально если речь идет о не очень мощном компьютере. Во-вторых, за счет различных сбоев, которые, безусловно, в работе браузера случаются, в кэше могут сохраняться несколько копий одного и того же сайта и в результате при дальнейших его загрузках, пользователь может натыкаться на устаревшие копии с неактуальными данными. Так что периодические чистки кэша – процедура обязательная.
Как очистить кэш?
И вот медленно, но верно мы подобрались к самому важному вопросу – как же очистить кэш? В первую очередь, нужно отметить, что способ чистки зависит от браузера, который вы используете. Мы решили рассказать, как очистить кэш браузера Гугл Хром (Google Chrome), поскольку именно этот браузер признан в 2015 году самым популярным. Стоит отметить, что есть два способа удаления кэша данного браузера, мы расскажем об обоих, а вы сможете выбрать наиболее удобный для себя.
Способ №1: меню «Настройка и управление»
Разберем данный способ очистки кэша гугл хром по шагам:
1. Открываем браузер;
2. Смотрим в правый верхний угол браузера и находим в нем кнопку в виде трех параллельных горизонтальных полос;
3. Кликаем один раз левой кнопкой мыши по данной кнопке;
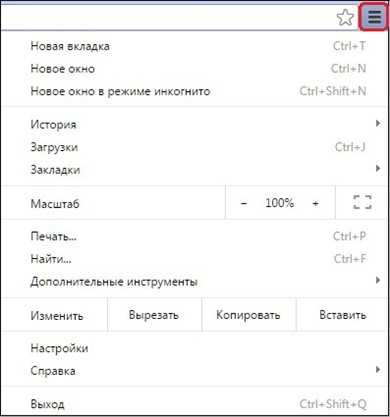
4. В появившемся окне наводим указатель мыши на пункт «Дополнительные инструменты» – слева появится еще одно меню, в нем наводим указатель мыши и кликаем на строчку «Удаление данных о просмотренных страницах…»;

5. Перед вами появится окно «Очистить историю», в нем, в том числе, вы увидите строчку «Изображения и другие файлы, сохраненные в кэше», она нас и интересует;

6. Напротив строчки «Изображения и другие файлы, сохраненные в кэше» ставим галочку;
7. Теперь выбираем промежуток времени, на который хотим почистить кэш – по умолчанию установлен параметр «за все время», но мы можем изменить данный параметр;

8. Все, осталось лишь кликнуть кнопку «Очистить историю» – обратите внимание, в окне «Очистить историю» вы можете почистить не только кэш, но и иные данные сохраняемые гугл хром – об этом мы подробнее расскажем чуть позже.
Способ №2: горячие клавиши
Если вы внимательно посмотрите на первый скрин, вы увидите, что многим командам меню «Настройки и управление» соответствуют определенные горячие клавиши, которые позволяют быстро переходить к той или другой задаче. Для задачи — очистка кэша гугл хром, горячая клавиша также существует.
Посмотрите еще раз на скрин, где появляется меню с пунктом «Удаление данных о просмотренных страницах…» и напротив данного пункта вы увидите комбинацию «Ctrl+Shift+Del», это означает, что вы можете, минуя меню «Настройки и управление», использовать данную горячую комбинацию и тут же оказаться в окне «Очистить историю». Как только перед вами окажется данное окно, для удаления содержимого кэша, следуйте пунктам 6-8 предыдущей инструкции.
Нужно ли чистить что-то, кроме кэша?
Как мы уже упоминали выше, Google Chrome позволяет очистить не только кэш, но и другие данные браузера. При этом схема тут та же, что и при удалении содержимого кэша — отмечайте нужные параметры в окне «Очистить историю» галочкой и жмите одноименную кнопку. Однако нужно ли это делать?
Чтобы ответить на данный вопрос, необходимо понимать, что скрывает за собой каждый из параметров:
История просмотров – перечень всех посещаемых вами веб-страниц;
История скачиваний – перечень всех файлов, которые вы скачали;
Cookie – текстовые файлы, содержащие информацию о данных, которые вы вводите на том или ином портале, в частности, благодаря cookie сохраняется конфигурация ваших профилей на различных сайтах;
Пароли – данный раздел хранит все ваши пароли, которые вы, разумеется, разрешили запомнить;
Данные для автозаполнения – информация, хранимая в этом разделе, позволяет быстрее повторно заполнять различные веб-формы;
Данные размещаемых приложений – здесь хранятся данные приложений, которые установлены в браузере;
Лицензии на контент – эти самые лицензии позволяют Flash Player проигрывать ранее просмотренные фильмы, музыку и другой медиа-контент.
По большому счету, чем больше данных хранит браузер, тем вашему ПК тяжелее, однако больший вес тут имеют именно данные кэша, а потому удаление файлов другого типа вряд ли сильно повлияет на скорость работы вашего компьютера. Здесь вопрос скорее конфиденциальности.
Например, если речь идет о рабочем компьютере, обязательно очищайте историю вводимых паролей. Если посещали в рабочее время развлекательные сайты, не забудьте почистить истории просмотров и скачиваний. Стоит отметить, что гугл хром дает возможность чистить историю и загрузки выборочно. Чтобы выборочно почистить историю – нажмите горячую комбинацию «Ctrl+H», загрузки – «Ctrl+J» и в появившихся окнах выберите данные, которые следует удалить.
Кстати, имеется в гугл хром и так называемый режим «Инкогнито», он вызывается горячей комбинацией «Ctrl+Shift+N», в нем никакая история не сохраняется, то есть чистить за собой не придется. Но, помните! Посещаемые ресурсы в режиме «Инкогнито» видны вашему системному администратору и интернет-провайдеру!

Итоги
Итак, теперь вы знаете, что такое кэш и как его чистить, в частности для вас мы представили две подробные инструкции, рассказывающие как очистить кэш браузера Гугл Хром. Кроме того, мы разобрались с тем, что собой представляют другие данные, хранимые этим браузером, ответили на вопросы – нужно ли удалять их, как их удалять и зачем. Надеемся, наша статья была полезной и понятной!
livelenta.com
Очищаем ненужные файлы в браузере Google Chrome
Прежде чем рассказать о том, как очистить кэш браузера Гугл хром, для полноты картины нужно хотя бы вкратце коснуться вопроса, а что же такое вообще кэш, и зачем его нужно периодически очищать?

Кэш – это область памяти компьютера, куда браузер сохраняет данные с посещенных ранее сайтов для повторного их использования в будущем. Это делается для более быстрой загрузки страниц, а также экономит трафик. Браузеру не нужно заново скачивать элементы дизайна страницы, изображения или видео – они частично уже сохранены в кэше программы и используются ей оттуда. Это на самом деле удобно, экономит наше время и трафик, но есть и негативная сторона у такой организации работы интернет-обозревателя.
Веб-страниц, посещенных пользователем, может быть очень много, соответственно хранение всех данных требует немалого места на жестком диске. Сайты периодически обновляются, при повторном посещении обновленного ресурса браузер автоматически подставляет из кэша устаревшие данные этого сайта, что также приводит к проблемам отображения и функциональности страниц.
Сюда же нужно добавить хранение разных копий одного и того же ресурса, появляющихся в результате сбоев в работе программы, аварийного завершения сеанса и пр. Множественные копии замедляют работу в интернете, так как требуется время для просмотра и выбора нужных данных. Все вместе это приводит к проблемам в работе обозревателя и потому рекомендуется периодически проводить чистку кэша браузера.
Способы очистки кэша
Одной из причин популярности браузера Гугл Хром является широкий, на уровне профессионального, набор инструментов управления и настройки. Если появилась необходимость очистки кэша браузера, то нам доступны несколько вариантов:
- Через стандартное меню настроек и управления
- С помощью команды “ chrome://history/ “
- Быстрая очистка помощью горячих клавиш Ctrl+Shift+Del
- Ctrl+H – вход в историю браузера
- программа для очистки кэша СCleaner
Прежде чем очистить сохраненные данные браузера, убедитесь, что вы не утеряете при этом сохраненные пароли доступа на сайты, для чего нужно убрать соответствующую галочку в меню выбора удаляемых файлов либо записать их. Вообще во избежание неприятных ситуаций рекомендуется использовать менеджер паролей, или какой либо другой метод хранения подобной информации, исключающий случайную ее потерю.
Как очистить кэш браузера Гугл Хром через меню настройки и управления программой
При очистке с помощью меню настроек идем таким путем:
- Открываем программу;
- В верхнем правом углу нажимаем кнопку в виде трех полосок и выводим меню настроек обозревателя;
- Выбираем пункт «Дополнительные настройки»;
- Жмем пункт «Удаление данных о просмотренных страницах…»;
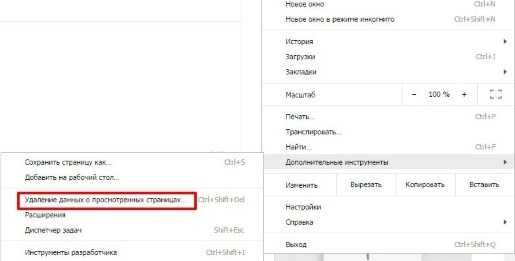
- В появившемся окне настраиваем тип удаляемых данных, период, за который мы хотим удалить данные;
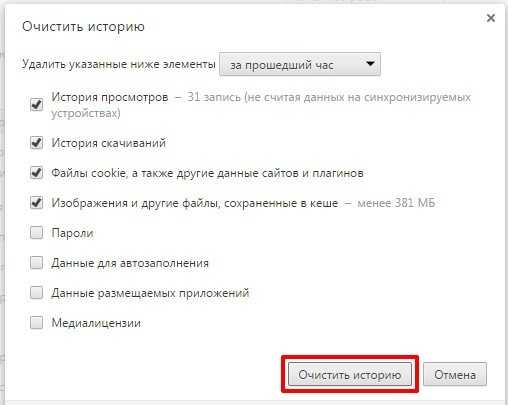
- Нажимаем кнопку «Очистка истории»
Далее все происходит автоматически и по завершении процесса очистки, программа выдаст уведомление о завершении.
Очистка с помощью команды «chrome://history/»
Еще одной из возможностей является управление с помощью команд, набираемых в адресной строке обозревателя. В нашем случае вводим команду “chrome://history/ “, которую следует набирать без кавычек. Она приведет нас на страницу истории посещенных ранее сайтов.
- В адресной строке набираем «chrome://history/»
- Выбираем конкретные записи, которые мы хотим удалить, историю за определенный период или, нажав кнопку «Очистить историю», переходим в меню выбора данных, где мы можем уточнить, какие данные требуется стереть. В последнем случае указанные данные удаляются за всю историю пользования программой
- Устанавливаем нужные параметры и приступаем к автоматическому удалению с помощью кнопки «Очистить историю»
- Дожидаемся отчета программы о завершении работы по очистке.
Использование горячих клавиш
Помимо вышеописанных двух вариантов, для каждого из них существует более простой и быстрый способ выйти на нужные настройки, используя горячие клавиши. Рассмотрим и их.
«Ctrl+Shift+Del» — такое сочетание клавиш позволяет, в обход всех манипуляций с меню настроек, напрямую вызвать окно выбора удаляемых данных. Остается только указать, что требуется удалить и нажать кнопку. Для быстрого входа на страницу истории просмотренных веб-страниц используется сочетание клавиш «Ctrl+H»
Вот такие существуют способы как очистить кэш браузера Гугл Хром.
Немного о «куки»
Кроме истории посещений и тяжелых данных графики, видео, анимации находящихся в кэше и составляющих основную его массу, существует еще один вид временных файлов – так называемые «куки» (coockie). Для чего они нужны? Куки используются для хранения данных авторизации на сайтах, поисковых запросов, содержат ваши личные данные, которые вы вводите, заполняя на сайтах различные формы.
При возникновении каких-либо проблем в работе браузера, а также из соображений безопасности, рекомендуется периодически очищать хранилище coockie. Для того чтобы получить доступ к этому хранилищу в Гугл Хром предусмотрено два пути. Первый — через стандартное меню управления, пункт «Настройки». Второй путь на ту же страницу настроек – команда «chrome://settings/».
Попав на страницу настроек, прокручиваем ее вниз до самой нижней ссылки «Показать дополнительные настройки», нажав на которую мы получаем доступ к управлению хранением личной информации. Через кнопку «Контент» получаем возможность управления сохраненными данными, а кнопка «очистить историю» вызывает уже знакомое меню. Все достаточно просто.
Как очистить кэш браузера Гугл Хром на компьютере с помощью CCleaner
Помимо внутренних инструментов самого браузера, имеется возможность очистки кэша извне с использованием утилиты для очистки компьютера — CCleaner. Эта программа распространяется бесплатно и доступна для скачивания на сайте разработчика piriform.com. Интуитивно понятный русскоязычный интерфейс делает освоение этого инструмента несложной задачей.

Прежде, чем приступить к очистке, следует закрыть браузер. Далее открываем программу CCleaner и запускаем процесс анализа, по завершении которого с помощью соответствующей кнопки задаем команду «очистить». Когда все будет готово, программа выведет подробный отчет, и вы увидите, как много места на диске могут занимать устаревшие и ненужные временные файлы когда-то посещенных вами страниц интернета.

В общем — если у вас возникают проблемы с отображением страниц в браузере Google Chrome, он начинает «глючить» и «тормозить», не нужно торопиться его переустанавливать. Возможно, все эти проблемы связаны с накопившимися устаревшими данными. Теперь вы знаете, с помощью каких внутренних средств браузера можно почистить кэш гугл хром. Вполне может быть, что этого окажется достаточно для того, что бы ваш браузер работал «как новенький».
seodengi.ru
Как очистить кэш браузера Гугл Хром?

Всем привет, дорогие читатели блога «компьютер и интернет для чайников».
В сегодняшнем уроке я хочу затронуть тему очистки кэша браузера гугл хром, а также хочу объяснить вам что такое кэш и для чего он нужен.
Что такое Кэш и для чего он нужен?
Кэш (по-английски: «Cache») — это виртуальное пространство в памяти жёсткого диска, в котором браузер Гугл Хром хранит все данные о просмотренных вами сайтах, страницах, документах, изображениях и требующийся для ускорения загрузки данных.
Говоря простым языком, если в интернете вы открываете какую-либо веб-страницу, которую открывали ранее, то браузер Гугл Хром будет загружать ее не из интернета, а из сохранённого ранее кэша, благодаря чему, существенно ускорится ее загрузка. Это становится особенно важным когда скорость интернета падает.
А о том как проверить скорость интернета, вы можете узнать перейдя по ссылке.
Как очистить кэш браузера Гугл Хром?
Запустите браузер Гугл Хром, откройте меню и выберите пункт «настройки», далее найдите раздел «личные данные» и нажмите на кнопку «очистить историю». Или воспользуйтесь другим способом, зажав комбинацию клавиш «Ctrl+Shift+Delete», а если с зажатием одновременно нескольких кнопок у вас возникают проблемы, тогда включите залипание клавиш и попробуйте снова.
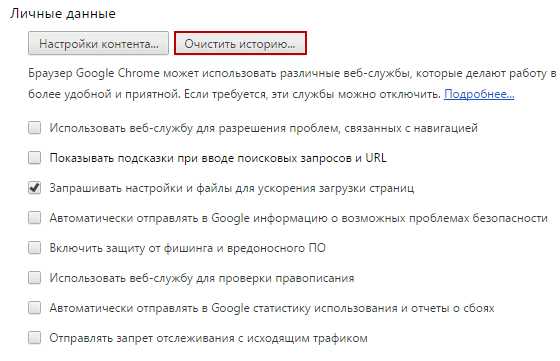
В открывшемся окне, уберите галочки со всех пунктов, кроме «изображения и другие файлы, сохранённые в кэше», и нажмите «очистить историю».
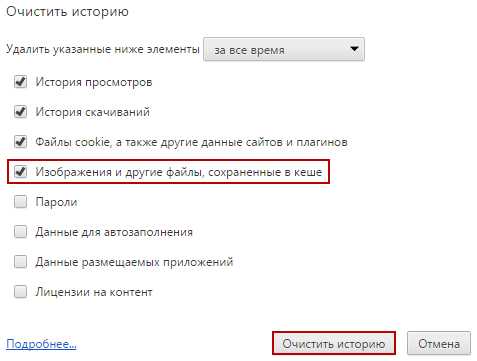
После этого текущее окно закроется, что будет свидетельствовать о том, что очистка кэша браузера Гугл Хром успешно выполнена.
Несмотря на то, что он позволяет экономить интернет-трафик и ускоряет загрузку данных, все же кэш в браузере требуется регулярно чистить чтобы не засорять память локального диска C. И это касается не только Гугл Хрома, но и Оперы и Мозиллы и всех остальных браузеров, которыми вы пользуетесь. О том как производить очистку в этих браузерах я расскажу в следующих статьях.
А моя сегодняшняя статья подходит к концу, теперь вы знаете как очистить кэш браузера Гугл Хром, а если у вас остались вопросы касательно этой темы, то смело можете задавать их мне и я с радостью на них отвечу.
yrokicompa.ru
Как очистить кеш Google Chrome
Прежде чем отвечать на вопрос «Как очистить кеш Google Chrome», следует уточнить, зачем это делать. В кеше сохраняется копия посещенных пользователем страниц в Интернете, а также картинок, видео и всего материала, который был открыт с помощью браузера Google Chrome. Это нужно для того, чтобы этот материал можно было быстрее загружать при последующем посещении таких страниц.
Кеш хранится на компьютере пользователя. Если страница есть в кеше, то при повторном обращении к ней она будет мгновенно загружена из кеша, точнее, с жесткого диска пользователя.
Чтобы очистить кеш, в правом верхнем углу браузера Google Chrome нужно кликнуть по кнопке с изображением трех горизонтальных полосок. Появится меню (рис. 1). В меню выбрать опцию «Настройки» (см. ниже):
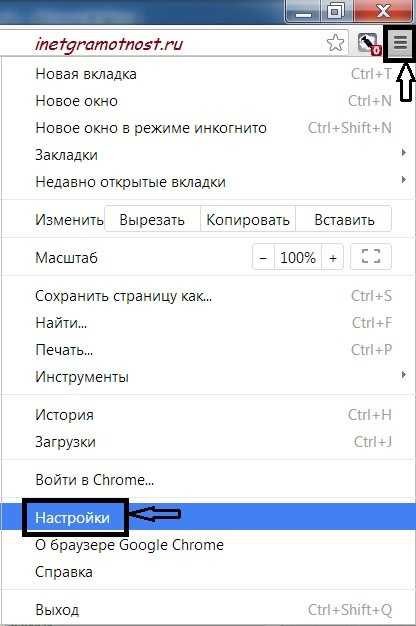 Рис. 1 Где находятся настройки браузера Google Chrome?
Рис. 1 Где находятся настройки браузера Google Chrome?В открывшемся окне «Настройки» кликните по надписи «Показать дополнительные настройки», которая весьма скромно и неприметно расположена в самом низу открывшегося окна (см. ниже на рис. 2):
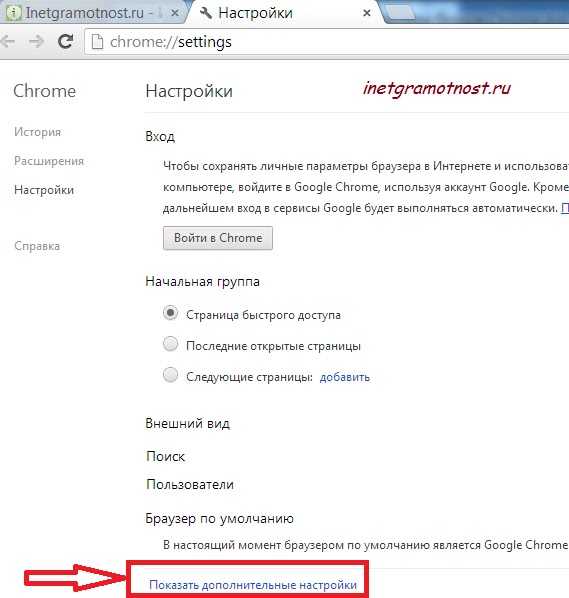 Рис. 2 Секретная кнопка для доступа к кешу Google Chrome
Рис. 2 Секретная кнопка для доступа к кешу Google Chrome
Окно «Настройки» откроется еще больше вниз. Найдите в открывшейся части окна кнопку «Очистить историю» (см. ниже на рис. 3), и кликните по этой кнопке:
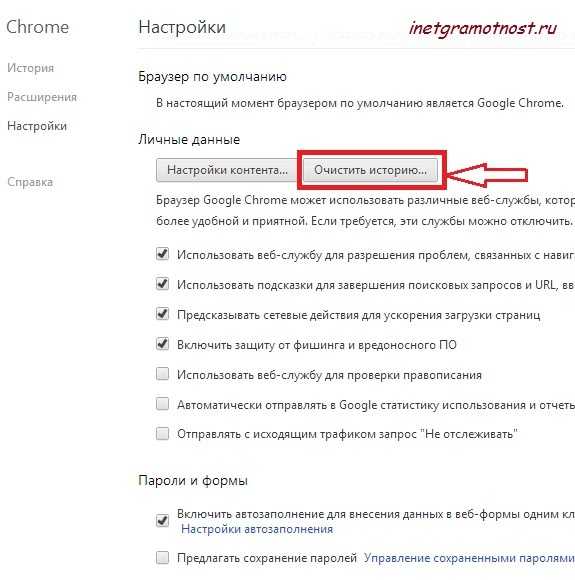 Рис. 3 Секретна кнопка “Очистить историю” браузера Google Chrome
Рис. 3 Секретна кнопка “Очистить историю” браузера Google Chrome
В открывшемся окне «Очистить историю» установите требуемые параметры очистки:
- укажите подходящий срок очистки (наверняка, это должно быть больше, чем за прошедший час) – см. ниже цифру 1 на рис. 4,
- поставьте галочку напротив «Очистить кэш» – цифра 2 на рис. 4,
- полезно будет нажать на справку «Подробнее» – цифра 3 на рис. 4,
- и нажмите кнопку «Очистить историю» (цифра 4 на рис. 4).
Имейте в виду, что после очистки истории все ранее введенные и автоматически запомненные пароли будут удалены. Если Вы их не помните и не записали, то проблемы будут неизбежны. Поэтому, пожалуйста, будьте аккуратны с простановкой галочек, например, напротив надписи «Очистить сохраненные пароли».
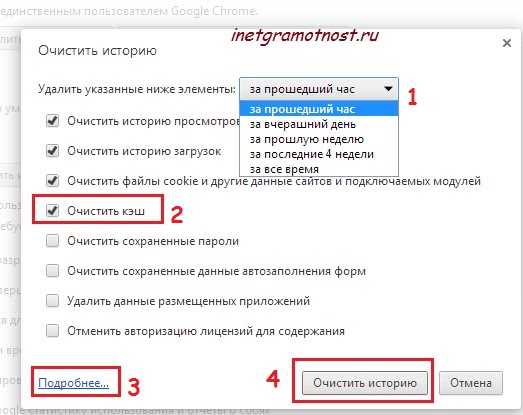 Рис. 4 Чистим историю посещений в браузере Google Chrome
Рис. 4 Чистим историю посещений в браузере Google Chrome
После клика по кнопке «Очистить историю» Вы вернетесь в окно, представленное выше на рис. 3.
P.S. Любезный читатель, по интернет-грамотности могу также предложить:
1. Как Google Chrome обновить до последней версии
2. Что такое куки?
3. Плагин для поиска авиабилетов в браузере Google Chrome
4. 12 полезных расширений для браузера Google Chrome
5. Расширение Copyfish для Chrome для перевода текста с картинки или видео
www.inetgramotnost.ru
- Написание макросов excel
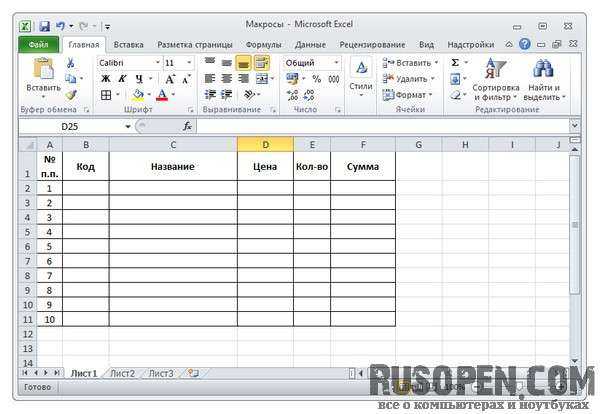
- Можно ли самостоятельно стать программистом

- 2 пользователя на компьютере как сделать

- Сочетание клавиш выделить весь текст

- Sql процедура
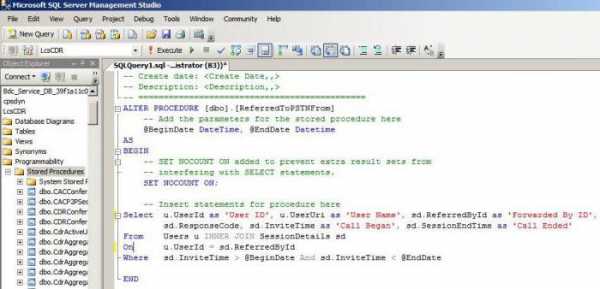
- Сканер флешек на вирусы
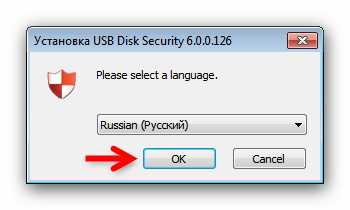
- Создать мультизагрузочную флешку ultraiso
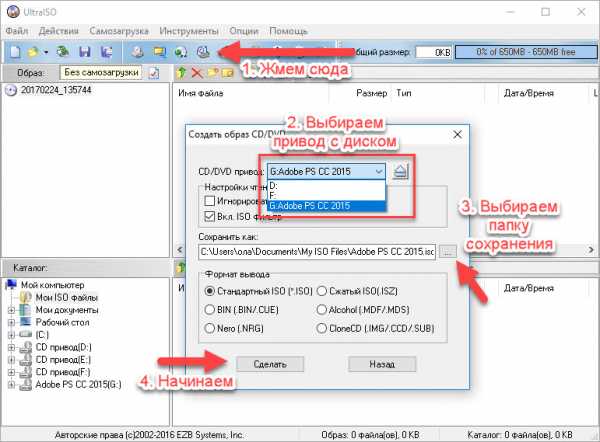
- Bootmgr is missing press ctrl alt del to restart windows 10 что делать

- Разделить жесткий

- Sql бэкап
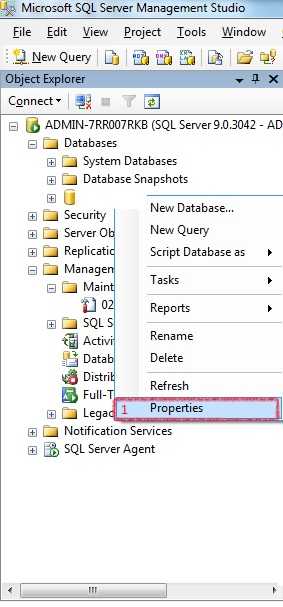
- Как отключить настройки обновления windows 7