Что делать если компьютер или ноутбук пишет ошибка BOOTMGR is missing. Bootmgr is missing press ctrl alt del to restart windows 10 что делать
Почему windows пишет BOOTMGR is missing press Ctrl + Alt + Del to restart
Судя по всему, у вас неприятность. Ваш компьютер / ноутбук asus / lenovo (или любой другой) при загрузке (при включении) или установке (с флешки или диска) windows 7, windows 10, windows 8, windows 8.1, vista пишет наводящее ужас сообщение BOOTMGR is missing press Ctrl + Alt + Del to restart или press any key.
Чтобы знать, что делать при такой ошибке, как устранить эту проблему давайте вначале разберемся что значит BOOTMGR is missing.
Тогда убрать это недоразумение будет намного проще. Эта ошибка может появится в двух процессах – при установке операционной системы с диска / загрузочной флешки или при включении.
Когда час назад все работало отлично, а сейчас после очередного включения компьютера или ноутбука (как обычно) они не включаются, а появляется черный экран с надписью BOOTMGR is missing press Ctrl + Alt + Del to restart.
Что значит BOOTMGR is missing
Перевод BOOTMGR is missing – загрузчик не найден. Это значит, что компьютеру или ноутбуку не с чего загрузится.
Система не может найти файлы запуска. Это относится к обеим случаям при установке и при загрузке установленной ОС.
Почему так может произойти. Если при установке с флешки или ноутбука, то есть два варианта появления этой ошибки.
Первый – у вас плохой загрузочный диск или флешка. Второй – в bios выставлена неправильная настройка загрузки.
Например, иногда нужно отключить UEFI Boot, а включить Legacy mode. Здесь я описывать все эти процедуры не буду.
Очень уже большое количество не только самих BIOS, но и их модификаций, к тому же на все это влияет материнская плата, а их сотни.
Вам лучше поискать в сети как правильно настроить по конкретному запросу. До этого запроса в конце добавьте слово «ютубе» (без кавычек) и я уверен, что получите видео инструкции.
Как исправить BOOTMGR is missing press Ctrl + Alt + Del to restart при загрузке компьютера или ноутбука
Вот на этом вопросе остановлюсь немного подробнее – он возникает чаще всего на windows 7 и XP, но windows 10, windows 8, windows 8.1 и vista также не исключение.
Если вы увидели такую надпись значит у вас произошел сбой загрузки. В windows 7 эта ошибка должна исправится автоматически (если у вас есть ранее сохраненная точка восстановления).
На windows 10 это не прокатит — в ней автоматическое создание точек восстановления отключено. Кому эта функция нужна, то может задействовать ее самостоятельно.
Самый простой вариант устранить эту проблему воспользоваться загрузочным диском или флешкой, которых у вас естественно нет.Значит нужно скачать и записать. Как это делать в сети море инфы, только обязательно выбирайте ту же разрядность что у вас установлена сейчас, иначе ничего не получится.
Если с эти разобрались, то начинаем установку. Дойдя до места, где будет окошко с надписью «установить» нажимаем «восстановление системы».
 Затем кликните «восстановление запуска» и смотрите что пишет система.
Затем кликните «восстановление запуска» и смотрите что пишет система.

Если этот способ решить проблему не смог, тогда попробуйте вместо восстановление запуска выбрать «командная строка».
Затем последовательно ведите команды:
— bootrec.exe /FixMbr— bootrec.exe /FixBoot
При этом после каждой из них нажимайте Enter и в конце перезагрузите комп или ноутбук.Если ничего не поможет, то имея загрузочный диск или флешку можете просто переустановить виндовс.
Жаль конечно личных данных, но пропадет только то что находится в разделе «С» — на всех остальных все сохранится. Успехов.
vsesam.org
Bootmgr is missing в Windows 7, 8, 10
В сегодняшней статье рассмотрим способы устранения ошибки Bootmgr is missing при включении компьютера.
Если вам при включении компьютера пишет Bootmgr is missing - скорее всего загрузочный сектор системного раздела поврежден. Данная проблема может появиться из-за вредоносного программного обеспечения, из-за сбоя жесткого диска, а также возможно компьютер стартует не с того устройства. Первым делом, если вы видите такую ошибку - нужно вытянуть с компьютера флешку, Flopy диск, диск (если конечно что-то из этого вставлено в компьютер), после чего перезагрузить компьютер. Если проблема не решилась - читайте статью дальше.
1.Вам нужен установочный диск (с той же системой Windows) или диск восстановления, если нет ни первого ни второго - быстрее будет создать на другом компьютере диск для восстановления системы. После его создания, вставьте его в компьютер где нужно устранить ошибку. Теперь нужно включить компьютер и выбрать загрузку с флешки (диска), на некоторых компьютерах Boot Menu (для выбора с чего загружаться) появляется если вы при включении компьютера нажимаете клавишу Esc, на других компьютерах нужно нажимать F11 при включении. Если вы не знаете какую клавишу нажимать, чтобы при включении компьютера появилось окно выбора устройства для загрузки — найдите свое устройство в инструкции "Как войти в BIOS и выбрать загрузку с флешки". Очень часто при включении компьютера пишется, какую кнопку нажимать, чтобы появилось меню выбора устройства. Когда попадете в меню выбора, выберите флешку (диск) и нажмите Enter.
2. Если выбор сделан правильно — перед вами возникнет надпись press any key to boot from и будут идти точки, нужно нажать любую клавишу на клавиатуре, если вы не успеете нажать — начнет загружаться установленная Windows, и придется снова перезагружать компьютер и выбирать загрузку с диска (флешки).
3. Выберите нужный вам язык и нажмите "Далее".


4. Если вы используете установочный диск (usb накопитель) - снизу выберите "Восстановление системы".

Если вы используете диск восстановления системы - выберите "Поиск и устранение неисправностей", если у вас Windows 7 - оставьте точку в верхнем поле и нажмите "Далее".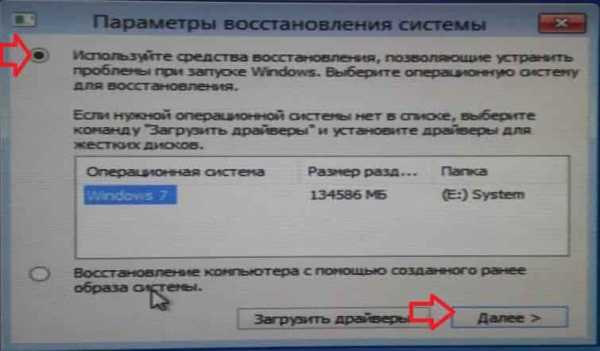

5. В этом окне вы можете попробовать избавиться от ошибки запустив "Восстановления запуска" (Восстановление при загрузке), или попробовать запустить "Восстановление системы" и откатить ее к предыдущей точке восстановления.


Способ который чаще срабатывает - это в этом меню выбрать "Командная строка", ввести команду bootrec /fixboot и нажать Enter.
Теперь введите еще команду bootrec /fixmbr и нажмите Enter.

После ввода команд, когда напишет "Операция выполнена успешно" - перезагрузите компьютер без диска восстановления (установочного носителя) и посмотрите результат. Если компьютер загрузился нормально- проверьте систему на вредоносное ПО,, а также проверьте жесткий диск.
На сегодня всё, если у вас есть дополнения - пишите комментарии! Удачи Вам 🙂
Ошибка "BOOTMGR is missing" или как изменить активный раздел на Windows7
Ошибка в загрузке операционной системы Winodows 7 не самое лучшее с чем можно столкнуться в работе с операционной системой Microsoft. Но иногда подобные вещи случаются (нужно признать, что в Windows 7 гораздо реже чем, например в Windows XP). Переустановка операционной системы зачастую является крайним методом устранения проблемы. В этой статье я пошагово опишу, как исправить ошибку BOOTMGR is missing Press Ctrl+Alt+Del to restart при загрузки Windows 7.
Итак, после включения компьютера/ ноутбука имеем зловещую надпись "BOOTMGR is missing Press Ctrl+Alt+Del to restart". Зачастую такая ошибка возникает после неудачных экспериментов с разделами жесткого диска.
 Для устранения этой ошибки необходимо вставить диск с вашей операционной системой и загрузиться с него. Как это сделать описано в статье- как загрузиться с диска.После этого выбираем язык и другие параметры, нажимаем «Далее».
Для устранения этой ошибки необходимо вставить диск с вашей операционной системой и загрузиться с него. Как это сделать описано в статье- как загрузиться с диска.После этого выбираем язык и другие параметры, нажимаем «Далее».
 После этого автоматически запуститься восстановление компьютера с помощью созданного ранее образа. В параметрах восстановления системы нажимаем «Нет».
После этого автоматически запуститься восстановление компьютера с помощью созданного ранее образа. В параметрах восстановления системы нажимаем «Нет».  Если у вас нету бекапа системы, то в следующих окнах нажимаем «Отмена».
Если у вас нету бекапа системы, то в следующих окнах нажимаем «Отмена». В окне Параметры восстановления системы запускаем командную строку.
В окне Параметры восстановления системы запускаем командную строку.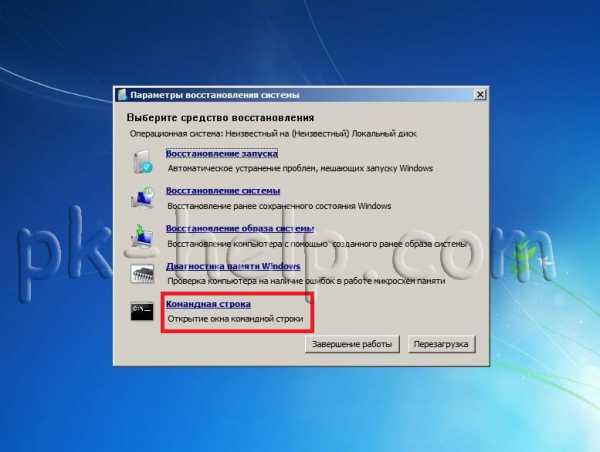 Теперь необходимо с помощью утилиты diskpart изменить активный раздел.
Теперь необходимо с помощью утилиты diskpart изменить активный раздел. Активный раздел – это основной раздел, с которого происходит загрузка компьютера. На компьютере может содержаться несколько основных разделов с собственной операционной системой. При этом, загрузка происходит именно с того основного раздела, который в данный момент является активным. Например, если вы нажмете правой кнопкой мыши на ярлыке Компьютер выберите «Управление – Управления дисками» вы увидите все жесткие диски и их разделы. Для Windows 7 Активный раздел должен быть раздел размером 100 Мб (в Windows 8 – 350 Мб. ). Атрибут "Активен" нужен BIOS, чтобы кратчайшим способом определить, на каком из основных разделов находятся файлы загрузки, а то что этот раздел не отображается в проводнике Windows и помечен как "Зарезервировано системой", указывая на его чрезвычайную важность и не стоить с ним ничего делать.Последовательно запускаем команды:1 Diskpart - утилита работы с разделами жёсткого диска для командной строки, включённая в версии линеек ОС Windows NT начиная с Windows 2000, которая заменила fdisk что была под MS-DOS.2 List disk - команда выведет список всех подключенных к вашему компьютеру дисков и назначит им номера.3 Select Disk x – где x- номер диска, содержащего раздел, который вы хотите сделать активным.4 List partition –команда просмотра всех разделов на выбранном ранее диске.5 Select Partition x - где x- номер раздела, который необходимо сделать активным6 Active - сделает выбранный вами раздел активным.
Я очень надеюсь, моя статья помогла Вам! Просьба поделиться ссылкой с друзьями:
pk-help.com
BOOTMGR is missing: решение проблемы
Ошибка «bootmgr is missing» возникает при попытке загрузки операционных систем Windows xp, 7,8,10 и действительно является критической. После прохождения теста и активации микропрограмм BIOS, компьютер пытается запустить установленную на жестком диске ОС, но не может этого делать по причине отсутствия или неисправности так называемого загрузочного сектора.
Критический сектор (или сектор начальной загрузки)– это особый сектор на диске по адресу 0000:7c00, в котором записан код начальной загрузки операционной системы. Код этот запускается не самой Windows 10, а микропрограммами записанными в ПЗУ компьютера. Появление ошибки «bootmgr is missing» означает, что по указанному выше адресу записано вовсе не то, что ожидается. И что кода начальной загрузки системы Windows 10 – там попросту нет.

Любопытно, что некоторые операционные системы хранят свой загрузочный сектор не в определенном участке жесткого диска, а в обычном файле. Тогда по адресу 0000:7c00 размещается адрес этого загрузочного файла.
Иногда бывает так, что данный файл был случайно стерт или перемещен в другое место. Тогда его восстановление обеспечит нормальную загрузку системы. Но, бывают и другие варианты, к рассмотрению которых мы и переходим. Существует несколько способов решения данной проблемы. Мы опишем их все по порядку.
Способ первый
Будем использовать специальный инструмент восстановления в процессе запуска системы в так называемой среде восстановления – «WinRe». Для этого нам понадобится загрузочный диск Windows 10. Вставьте этот диск в DVD-ROM вашего системного блока и перезагрузите компьютер. Нет необходимости выставлять в BIOS порядок загрузки – после появления ошибки «bootmgr is missing» и отказа запуска Windows 10 – система автоматически загрузится с диска. Однако для пущей уверенности эти настройки лучше все-таки произвести.
Для этого стартуем в BIOS по нажатию одной из специальных клавиш (обычно это клавиши «F2», «Del», «F10» или, что реже, «Esc») и после появления меню BIOS ищем в нем раздел с примерно таким названием: «Boot Order». Перед нами появится список последовательности загрузки компьютера с разных носителей. Этот список можно редактировать при помощи клавиш со стрелками. Нужно будет переместить лазерный носитель на первое место в списке и сохранить измененную конфигурацию. Тогда проблемы загрузки с DVD-ROM исчезнут.
Вновь загрузитесь с загрузочного диска и в появившемся меню выберите пункт «Восстановление системы». Это и есть пресловутый WinRe. Далее появится окно выбора параметров восстановления и будет предложено указать раздел жесткого диска с установленной в нем Windows 10 – сделайте это. В открывшемся меню вновь выберите «Восстановление системы», укажите конкретный экземпляр Windows 10 и жмите на кнопку «Далее». Появится пункт «Восстановление при загрузке» — нужно выбрать этот пункт и больше ничего не делать система сделает все сама и ошибка «bootmgr is missing» больше вас не потревожит. До следующего такого случая.
Способ второй
Данный вариант мало чем отличается от предыдущего. В борьбе с ошибкой «bootmgr is missing» — все так же используем WinRe. На начальном этапе нужно будет проделать все то же, что и выше: отыскать загрузочный лазерный диск Windows 10 и подправить настройки BIOS, но на некоторой стадии восстановления эти пути разойдутся. После выбора экземпляра восстанавливаемой операционной системы, нужно делать иной выбор – принять опцию «Командная строка» в параметрах восстановления системы.
Многие уже поняли, что подобный выбор означает необходимость вводить какие-то команды. Действительно, перед нами откроется полноэкранная консоль с обычным, знакомым по Windows, приглашением для ввода инструкций. Не стоит пугаться, придумывать мы ничего не станем. Для наших целей есть готовая команда: Bootrec /RebuildBcd. Единственное, что нужно делать – это набрать ее в терминале и дождаться результатов реанимации загрузочного сектора. Если все делать правильно, то ошибка «bootmgr is missing» не возникнет и компьютер с Windows 10 загрузится нормально.
Способ третий, особый
Описываемый ниже вариант пригоден только для компьютеров с предустановленным инструментарием реанимации при запуске. Чтобы им воспользоваться, не нужно делать ничего из того, что мы делали ранее – в этом и состоит вся его прелесть. Извлеките из компьютера все компакт-диски и перезагрузитесь при нажатой клавише «F8» — это стандартный способ добраться до меню особых вариантов загрузки. Клавишу нужно успеть нажать до появления логотипа Windows 10, в противном случае придется делать все сначала. Далее появиться меню, где нужно указать нужный экземпляр реанимируемой операционной системы. Укажите нужный вариант и жмите на «Enter». От вас затребуют пароль и логин ОС – укажите их. После этого вы попадете уже в знакомое вам меню «Восстановление системы» и можете воспользоваться одним из уже описанных способов.
Вот, пожалуй, и все что нужно делать для избавления от ошибки «bootmgr is missing». Но, у нас есть еще несколько замечаний по данной теме.
Замечание первое
Многие современные ОС все-таки хранят свои загрузочные сектора в файлах. Для своих служебных целей они отводят небольшой, скрытый от пользователей раздел на жестком диске, объемом порядка 100 Мб. Метки у данного раздела нет, но именно в нем хранится загрузочный файл c именем bootmgr. Проблемы с этим файлом – есть обычная причина появления ошибки «BOOTMGR is missing. Press Ctrl Alt Del to restart». Все эти рассуждения наталкивают на идею еще одного способа восстановления работоспособности. Делать это станем все в той же командной строке, с которой мы имели дело выше. Итак:
- Набираем в командной строке инструкцию diskpart. Само по себе это нам ничего не даст – набираем следующую команду: list volume.
- Получаем на экране таблицу томов, такую как на рисунке ниже:

- Отыскиваем том с размером в й100 Мб и запоминаем его метку – пусть это будет С. Все, что будем делать дальше – будем делать с учетом этой метки.
- Перейдите в консоли на дисковод с диском восстановления (просто набрав его метку и, следом, двоеточие и «Enter»), а затем наберите команду: copy bootmgr С.
Вы, наверное, уже догадались, что мы проделали то же самое, что и в способе втором, только сделали это вручную. Это еще один способ избавиться от навязчивой ошибки «BOOTMGR is missing. Press Ctrl Alt Del to restart».
Замечание второе
Иногда бывает так, что диск, на котором была размещена ОС, перестал быть активным. Это еще одна причина невозможности нормально загрузиться. В данном случае ошибка «bootmgr is missing» вызвана не отсутствием или поломкой загрузочного файла, а тем, что раздел диска, с размещенной на нем ОС, не активен. Для активации воспользуемся все той же консолью. Последовательно набираем diskpart и list partition. Запоминаем номер скрытого раздела и набираем команду select с номером этого раздела в качестве параметра. Затем последовательно исполняем инструкции active и exit. Все наш раздел активен.
Вот теперь наш рассказ о том, что делать с ошибкой «bootmgr is missing» на компьютерах с ОС версии выше XP – можно считать законченным.
nastrojkin.ru
Ошибка "BOOTMGR is missing press cntrl+alt+del" с черным экраном при загрузке Windows. Что делать?
Здравствуйте.
На днях столкнулся достаточно неприятной ошибкой «BOOTMGR is missing…», которая появлялась при включении ноутбука (кстати, на ноутбуке была установлена ОС Windows 8). Ошибку удалось достаточно быстро исправить, попутно сняв несколько скриншотов с экрана, чтобы показать детально, что делать при аналогичной проблеме (думаю, что столкнется с ней не один десяток/сотня человек)…
Вообще, такая ошибка может появиться по нескольким причинам: например, вы установите в компьютер еще один жесткий диск и не произведете соответствующие настройки; сброс или изменение настроек Биоса; неправильное отключение компьютера (например, при резком отключении электричества).
С ноутбуком, на котором вылезла ошибка, произошло следующее: во время игры, он «подвис», чем разозлил пользователя, подождать немного терпения не хватило, и его просто отключили от сети. На следующий день, при включении ноутбука ОС Windows 8 уже не загружалась, показывая черный экран с ошибкой «BOOTMGR is…» (см. скриншот ниже). Ну, а далее, ноутбук оказался у меня…
Фото 1. Ошибка «bootmgr is missing press cntrl+alt+del to restart» при включении ноутбука. Компьютер можно только перезагрузить…
Исправление ошибки BOOTMGR
Для восстановления работоспособности ноутбука нам понадобиться загрузочная флешка с ОС Windows той версии, которая у вас была установлена на жестком диске. Чтобы не повторяться, дам ссылки на следующие статьи:
1. Статья о том, как создать загрузочную флешку: https://pcpro100.info/fleshka-s-windows7-8-10/
2. Как в Биос включить загрузку с флешки: https://pcpro100.info/nastroyka-bios-dlya-zagruzki-s-fleshki/
Затем, если вы успешно загрузились с флешки (в моем примере использована ОС Windows 8, с Windows 7 меню будет несколько другое, но делается все аналогично) — перед вами будет примерно такая картина (см. фото 2 ниже).
Просто нажимаем далее.

Фото 2. Начало установки Windows 8.
Устанавливать ОС Windows 8 не нужно, на втором шаге, нас должны переспросить, что хотим сделать: либо продолжить установку ОС, либо попробовать восстановить старую ОС, которая была на жестком диске. Выбираем функцию «восстановления» (в левом нижнем углу экрана, см. фото 3).

Фото 3. Восстановление системы.
В следующем шаге выбираем раздел «диагностики ОС».

Фото 4. Диагностика Windows 8.
Переходим в раздел дополнительных параметров.

Фото 5. Меню выбора.
Теперь просто выбираем функцию «Восстановление при загрузке — устранение неполадок мешающих загрузке Windows«.
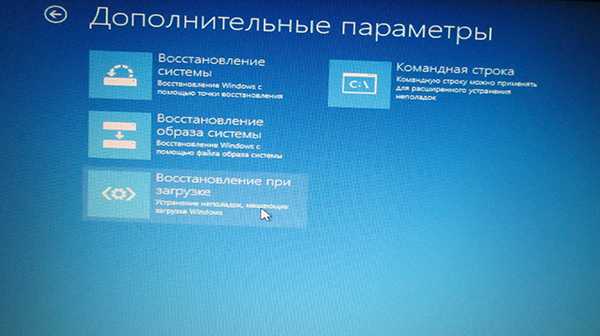
Фото 6. Восстановление загрузки ОС.
В следующем шаге нам предлагают указать систему, которую нужно восстановить. Если ОС Windows установлена на диске в единственном числе — то и выбирать будет не из чего.
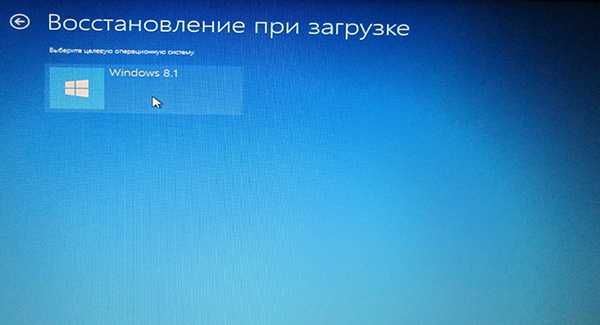
Фото 7. Выбор ОС для восстановления.
Далее придется подождать пару минут. Например, при моей проблеме — система вернула ошибку через 3 минуты о том, что до конца функция «восстановления при загрузке» не была произведена.
Но это не так важно, в большинстве случаев при такой ошибке и после такой «операции восстановления» — после перезагрузки компьютера, он будет работать (не забудьте вынуть загрузочную флешку из USB)! Кстати, мой ноутбук заработал, Windows 8 была загружена, как будто ничего и не было…
Фото 8. Результаты восстановления…
Еще одна причина ошибки BOOTMGR is missing заключается в том, что был неправильно выбран жесткий диск для загрузки (возможно, случайно сбились настройки Биос). Естественно, система не найдя на диске загрузочных записей, выдает вам сообщение на черном экране, что «ошибка, нечего грузить, нажмите следующие кнопки для перезагрузки» (правда, выдает на английском)…
Нужно зайти в Биос и посмотреть порядок загрузки (обычно, в меню Биоса есть раздел BOOT). Для входа в Биос используются чаще всего кнопки F2 или Delete. Обратите внимание на экран ПК при его загрузке, там всегда указаны кнопки входа в настройки Биоса.

Фото 9. Кнопка входа в настройки Биос — F2.
Далее нас интересует раздел BOOT. На скриншоте ниже первым дело идет загрузка с флешки, а затем уже только с HDD. В некоторых случаях, нужно поменять и поставить на первое место загрузку с жесткого диска HDD (таким образом исправив ошибку «BOOTMGR is…»).
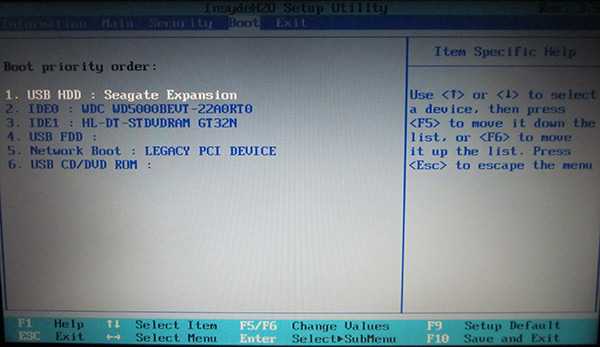
Фото 10. Раздел загрузки ноутбука: 1) на первом месте загрузка с флешки; 2) на втором загрузка с жесткого диска.
После внесенный настроек, не забудьте сохранить произведенные настройки в Биосе (F10 — сохранить и выйти на фото №10, см. выше).
Возможно вам пригодится статья о сбросе настроек Биоса (иногда, помогает): https://pcpro100.info/kak-sbrosit-bios/
PS
Иногда, кстати, чтобы исправить подобную ошибку, приходится полностью переустанавливать Windows (перед этим, желательно, с помощью аварийной флешки сохранить все пользовательские данные с диска C: на другой раздел диска).
На этом сегодня все. Всем удачи!
Оцените статью: Поделитесь с друзьями!
pcpro100.info
Bootmgr is compressed press ctrl alt del to restart что делать?
Как победить сбой системы на старте, с выдачей сообщения «Bootmgr is compressed press» и предложением использовать магическую комбинацию клавиш «Ctrl» + «Alt» + «Del»? Скажем сразу, использование данной комбинации, скорее всего, не поможет – компьютер будет попросту перезагружен и перед глазками пользователя снова появится сообщение об ошибке. Так что работать придется с иными инструментами – конкретно с командной строкой (или как ее еще называют – «консолью»). Впрочем, не будем забегать вперед, а разберемся во всем по порядку.
Почему возникает ошибка?
Еще со времен Windows 2000 в системе присутствовали опции экономии места на жестком диске путем удаления неиспользуемых ОС и пользователем файлов (например, временных файлов, создаваемых самой же ОС) – «Очистка диска» или архивирования содержимого раздела – «Архивирование файлов». А уже в «семерке» все эти функциональные возможности были сведены воедино и реализованы в виде флажка «Сжимать содержимое для экономии места на диске». Обнаружить флажок нетрудно в окне «Дополнительные атрибуты», вызываемом щелчком по кнопке «Другие…» на вкладке «Общие» окна свойств любого из разделов. Как только «галочка» активируется, все содержимое диска подвергается компрессии.
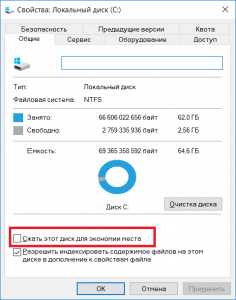
Галочка о сжатии файлов на диске
Запустив алгоритмы компрессии для целого раздела, пользователь может высвободить внушительное количество дискового пространства. Однако у этой затеи есть свои подводные камни:
- Функция не является универсальной – сжатие возможно только на разделах в формате NTFS.
- Процесс упаковки/распаковки занимает время. То есть для перемещения файлов между дисками с включенной и отключенной компрессией – мы теряем время.
- То же самое касается чтения/записи данных из файлов. Так как большинство программ взаимодействуют с диском, то это означает уменьшение производительности программного обеспечения.
- При попытке сжать системный раздел (т.е. тот, где инсталлирована «операционка») можно затронуть так называемый «загрузочный сектор». Вот мы и добрались до причины ошибки!
Загрузочный сектор содержит адрес запуска всей системы. Если BIOS не сможет прочесть этот адрес, – то Windows не запуститься. А прочесть он его не сможет, ибо сектор подвергнут компрессии. Что мы и наблюдаем в виде описанной в данной статье ошибки.
Итак, мы разобрались в том, что есть bootmgr is compressed press ctrl alt del to restart, но что делать с этим – вот вопрос!
Устраняем ошибку «Bootmgr is compressed press ctrl alt del to restart»
На самом деле, поняв причину проблемы, мы нащупали и путь к ее решению. Нам нужно либо отключить злосчастный «флажок», либо распаковать загрузочный сектор. Первое можно «провернуть», если под рукой LiveCD с системой. Второе – если под рукой установочный диск с Windows. Согласно первому сценарию мы грузимся с LiveCD, входим в ОС обычным образом, и снимаем «галочку». Другой сценарий несколько сложнее. Опишем его поподробнее:
- Грузимся с дистрибутива (CD или «флешки»), предварительно откорректировав порядок загрузки в BIOS.
- В окне «Установка Windows» отказываемся от инсталляции, вместо этого нажимая на надпись «Восстановление системы».
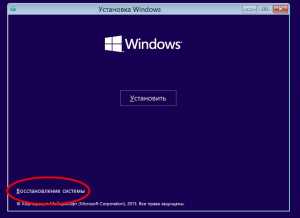
Восстановление Windows во время начала ее установки
- В следующем окне выбираем поврежденную ОС из списка.
- Далее выбираем опцию «Восстановление системы» и оказываемся в командной строке.
- Последовательно вводим две команды: bootrec /fixmbr и bootrec /fixboot.
команды: bootrec /fixmbr и bootrec /fixboot
- Извлекаем дистрибутив, перезагружаемся и пляшем от радости.
Как видите устранение ошибки «Bootmgr is compressed press ctrl alt del to restart» выполняется не так уж и сложно. Единственная возможная сложность это наличие загрузочного LiveCD или установочного диска Windows.
helpadmins.ru
Ошибка Bootmgr is missing
Представьте себе ситуацию: вы включаете компьютер, он начинает запускаться, но вместо привычного вам логотипа загрузки Windows у вас на экране появляется ошибка BOOTMGR is Missing Press Ctrl + Alt + Del to restart. Возможны также другие варианты этой ошибки:
- BOOTMGR is missing Press Ctrl Alt Del to restart
- BOOTMGR is missing Press any key to restart
- BOOTMGR image is corrupt. The system cannot boot
- Couldn't find BOOTMGR
Нажатие на указанную комбинацию клавиш ни к чему хорошему не приводит, и операционная система не хочет включаться. Что делать в таком случае? Хорошая новость в том, что проблему можно исправить. Еще одна хорошая новость: иногда она решается предельно просто. Но бывают случаи, когда причина появления ошибки BOOTMGR is Missing более серьезная и тянет за собой более сложную процедуру восстановления работы компьютера. В этой статье мы рассмотрим все существующие способы исправить ошибку BOOTMGR is Missing.

Что такое BOOTMGR
Для начала немного теории, которая поможет понимать суть происходящего. Что такое Bootmgr? Bootmgr – это сокращение от Windows Boot Manager. Это переводится как «менеджер загрузки Windows» или попросту загрузчик Windows. Загрузчик – крайне маленькое программное обеспечение, расположенное на загрузочном секторе вашего накопителя. Это скрытый файл, который обычно хранится в активном разделе System Reserved без буквы. Он берет на себя ответственность за запуск операционной системы, поэтому ошибка загрузчика или его отсутствие тянет за собой полную невозможность работы Windows 10 или более старых версий ОС.
Как исправить ошибку Bootmgr is Missing
Для начала начнем из простых методов, поскольку иногда эта ошибка появляется из-за очень элементарных и простых вещей. Пробуйте исправить ошибку Bootmgr is Missing от первого до последнего решения. Один из них точно поможет.
Способ 1 – извлеките все подключенные носители
Неправильно настроенный BIOS / UEFI в паре с оставленной в USB-порте флешкой может стать причиной возникновения ошибки Bootmgr is Missing. Принцип предельно простой: при загрузке BIOS выбирает сначала не ваш основной жесткий диск или SSD, где установлена система с загрузчиком, а подключенный носитель. Это может быть USB-флешка, внешний жесткий диск и даже DVD-диск (если вы еще пользуетесь таковыми). BIOS ищет на этом накопителе загрузчик и не находит его, вследствие чего на экране появляется ошибка Bootmgr is Missing. Первое, что вам надо сделать в таком случае – это выключить компьютер и извлечь из него все подключенные носители. Учтите, что речь идет только о съемных накопителях – тех, что подключаются по USB или DVD / CD-диски. После этого снова попытайтесь включить компьютер и понаблюдайте, не возникает ли ошибка снова.
Способ 2 – приоритет загрузки
Если к компьютеру ничего не подключено, а ошибка Bootmgr is Missing все равно появляется, значит надо проверить настройки приоритета устройств при загрузке. Этот метод по своей сути является аналогом первого, только актуален не для съемных дисков, а для внутренних. В первую очередь это касается компьютеров, в которых установлено два и более носителя (SSD + HDD, к примеру, SSD + несколько HDD, или просто несколько HDD).
В BIOS есть специальная настройка, которая определяет порядок загрузки операционной системы. Если на первом месте стоит накопитель, на котором нет загрузчика Windows, может возникнуть ошибка Bootmgr is Missing. Для справки: неправильный порядок накопителей не всегда является причиной появления этой ошибки. Большое количество материнских плат пропускают при загрузке диски, на которых нет операционной системы и «ищут» нужный им накопитель, пока не найдут загрузчик. Все же, для диагностики проблемы мы настоятельно рекомендуем проверить приоритет загрузки и установить правильный жесткий диск на первое место.
Неправильный приоритет загрузки можно исправить на однократное включение или на перманентное. В первом случае компьютер загрузится из выбранного вами диска, но в следующий раз будет загружаться с установленного в настройках BIOS носителя. Во втором случае вам надо будет изменить параметры загрузки в BIOS, чтобы ПК всегда начинал с загрузку с нужного вам диска.
Если на экране отображается надпись Bootmgr is Missing, нажмите Ctrl + Alt + Delete и пока компьютер грузится, нажмите несколько раз кнопку F12. На подавляющем большинстве материнских плат эта кнопка отвечает за открытие меню загрузки. Ознакомьтесь с руководством пользователя вашего компьютера или материнской платы, чтобы узнать наверняка, какая кнопка используется для открытия так называемого Boot Menu.
Для справки: если вы не видите в списке свой жесткий диск с установленной на него Windows, проверьте, правильно ли он подключен к материнской плате. Откройте корпус и проверьте SATA / M2 / PCIe-коннекторы, а также убедитесь в наличии питания для диска.
В появившемся списке найдите диск, на который вы устанавливали операционную систему, и нажмите Enter, чтобы подтвердить загрузку с него.

Если система начала загружаться нормально, и ошибка Bootmgr is Missing больше не отображается, значит вам надо зайти в BIOS и сделать так, чтобы по умолчанию компьютер включался с нужного вам диска. Перезагрузите компьютер и еще до начала загрузки Windows нажмите кнопку Delete (в разных компьютерах используются разные кнопки для запуска BIOS. Внутри BIOS / UEFI вам надо найти пункт Boot Priority и установить на первое место диск с операционной системой на нем. Сохраните настройки и перезагрузитесь, после чего ошибка Bootmgr is Missing больше не должна появляться.
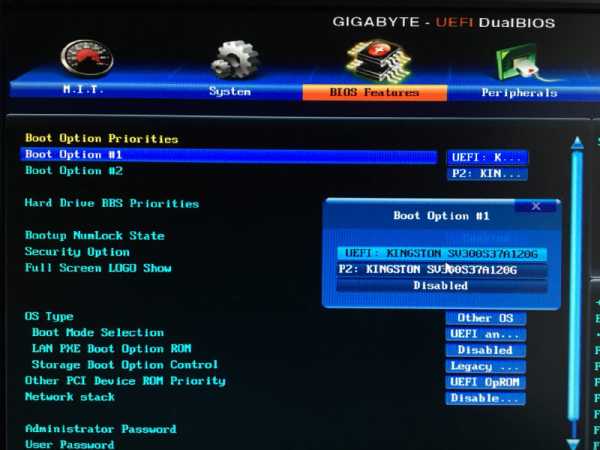
Способ 3 – восстановление
Первые два метода исправления Bootmgr is Missing предусматривают, что сам загрузчик и операционная система на диске не повреждены и BIOS просто не знает, с какого накопителя надо загружаться. Другой причиной возникновения ошибки Bootmgr is Missing является поврежденный или вовсе отсутствующий загрузчик. В таком случае исправление займет больше времени и усилий, но оно будет таким же эффективным, как и предыдущие методы.
Для справки: чтобы исправить поврежденный или отсутствующий загрузчик Windows, вам понадобится создать установочный носитель Windows 10, а для этого нужен работающий компьютер на Windows 7 / 8.1 / 10 съемный накопитель (флешка или DVD-диск).
- Для начала создайте загрузочную флешку Windows 10 или диск (что вам предпочтительнее).
- Подключите флешку к компьютеру и загрузитесь с нее. Для этого при включении зайдите в Boot-меню и выберите свою флешку.
- На экране установки Windows выберите Далее, а затем нажмите Восстановление системы.
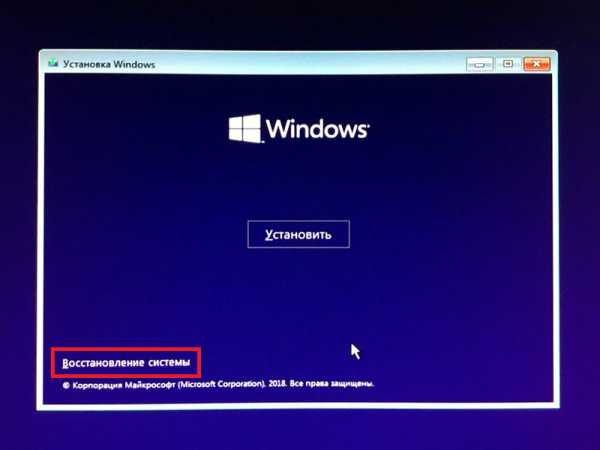
- На следующем окне нажмите Поиск и устранение неисправностей.
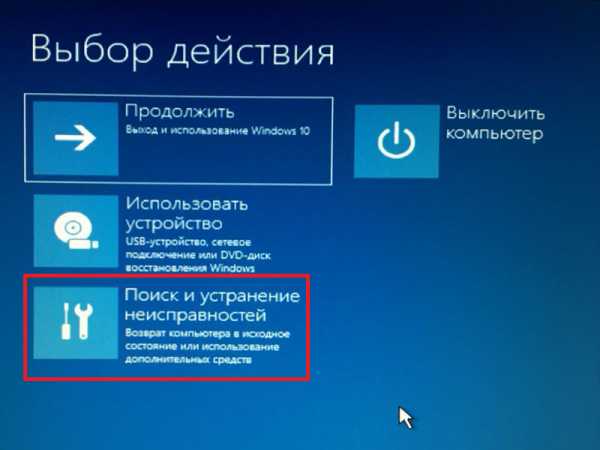
- Затем, в открывшемся меню дополнительных параметров, нажмите Восстановление при загрузке.

- Выберите целевую операционную систему и дождитесь завершения процедуры.
Если и это не помогло, тогда попробуйте другой подход.
- Загрузитесь с созданной вами загрузочной флешки и на экране установки системы выберите Восстановление системы.
- Выберите Поиск и устранение неисправностей, а затем нажмите на Командная строка.
- Введите команду cd c:\\, а затем DISM /online /cleanup-image /restorehealth.
- Если эта команда не работает, введите Dism /image:C:\offline /Cleanup-Image /restorehealth /Source:C:\Test\Mount\Windows.
- Дождитесь выполнения команды и перезагрузите компьютер.
Если не помогло, опять загрузитесь в командную строку и сделайте следующее:
- В окно командной строки введите bootrec.exe /FixMbr и нажмите Enter. Затем введите команду bootrec.exe /FixBoot. Снова нажмите Enter. Эти две команды перезапишут загрузочный сектор на вашем диске.
- Перезагрузите компьютер.
Если ошибка не исчезла, повторно зайдите в командную строку из меню восстановления и введите команду bootrec.exe /RebuildBCD. Команда выполнит сканирование диска на наличие операционных систем и добавит их в список загрузки. Согласитесь на запуск команды и дождитесь ее завершения. Если Командная строка сообщит, что поиск обнаружил операционную систему, согласитесь на ее добавление в список загрузки. Нажмите Y, а затем Enter. Если сканирование ничего не нашло сделайте следующее:
- Введите команду bcdedit /export c:/bcdbackup. Эта команда экспортирует BCD (Boot Configuration Data) в отдельный файл.
- Далее введите команду attrib c:\boot\bcd -h -r -s. С ее помощью вы удалите параметры BCD (скрытый, только чтение и системный). После этого можно будет «перестроить» BCD.
- Затем используйте команду ren C:\boot\bcd bcd.old. Эта команда аналогична удалению старого BCD.
- Теперь надо создать новый BCD. Введите команду bootrec /RebuildBCD. После выполнения этой команды строка должна сообщить вам о найденной установке Windows. На вопрос добавления установки в список загрузки согласитесь, введя Y на клавиатуре.
- Перезагрузите компьютер. Проблема должна исчезнуть.
Еще один способ заключается в проверке состояния раздела, где расположен загрузчик. Как было сказано выше, раздел System Reserved всегда должен быть активным. Если он не активен, может возникать ошибка Bootmgr is Missing.
- Запуститесь с загрузочной флешки и откройте командную строку.
- Введите команду diskpart.
- Введите listdisk и найдите в списке ваш системный накопитель, на который установлена операционная система. Обратите внимание на его номер. Если в вашем компьютере только один диск, его номер будет 0.
- Введите команду select disk #. Вместо решетки введите номер вашего диска.
- Введите команду list partition.
- Найдите раздел, размер которого равен 100 Мб. Это раздел System Reserved или Зарезервировано системой.
- Введите команду select partition #. Вместо решетки введите номер раздела System Reserved.
- Введите команду active.
- Затем введите команды bootrec /fixmbr и нажмите Enter, а затем bootrec /fixboot и нажмите Enter.
- Перезагрузите компьютер.
Способ 4 – переустановка Windows
Этот способ решения ошибки Bootmgr is Missing работает практически всегда (при условии, что у вас правильно настроен приоритет загрузки в BIOS и компьютер не пытается загрузиться с внешних накопителей). Переустановка Windows включает в себя полное удаление старого загрузочного сектора и создание нового загрузчика с нуля.
Способ 5 – замена диска
Причиной появления ошибки Bootmgr is Missing может быть также поврежденный или вышедший из строя диск. В первую очередь это касается жестких дисков. Если загрузчик расположен на поврежденных секторах диска, компьютер не сможет найти Bootmgr и вы увидите на экране ошибку. Другим симптомом кончины вашего накопителя может быть чрезвычайно медленная загрузка и катастрофические глюки. В таком случае рекомендуем вам выполнить проверку жесткого диска на поврежденные сектора. Если таковых много, пора менять систему хранения.
wp-seven.ru
- Разделить жесткий

- Sql бэкап
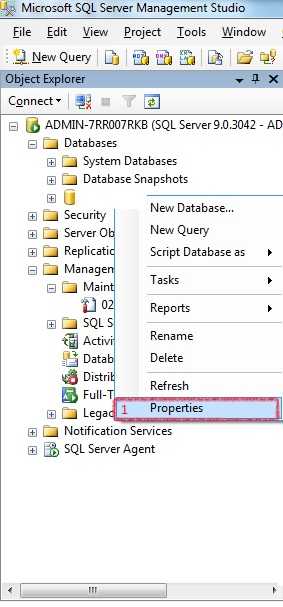
- Как отключить настройки обновления windows 7
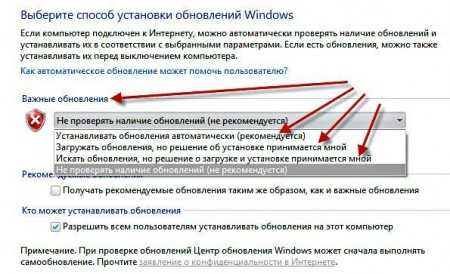
- Centos 7 как установить
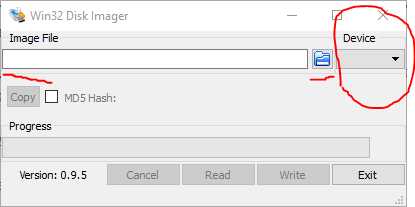
- Как восстановить страницу вконтакте если взломали

- Пк завис

- Команды для файлов bat
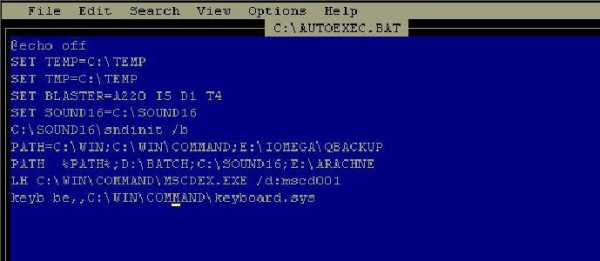
- Jscript for

- Вернуть в исходное состояние
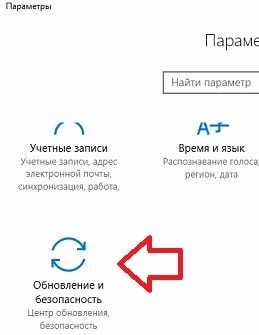
- Как подключить телевизор через hdmi к компу

- Пароль для контакта примеры

