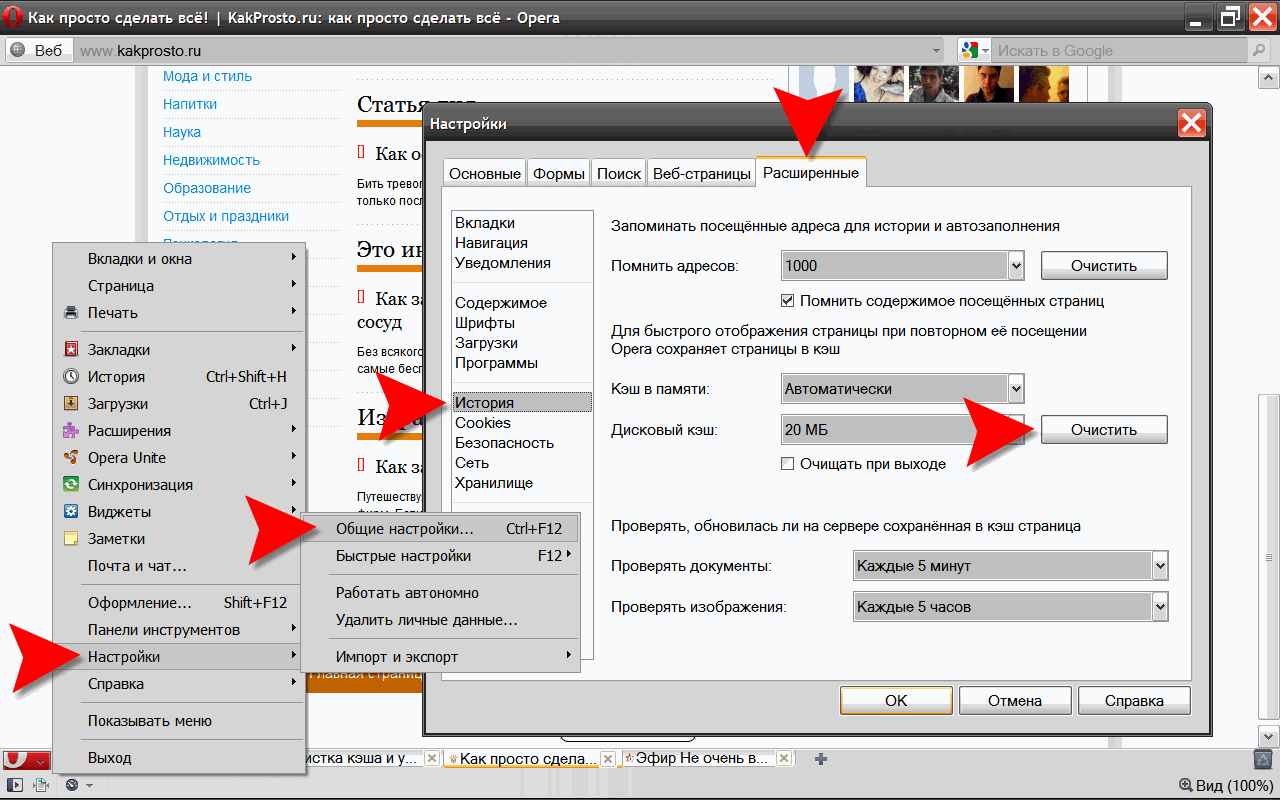Кэш на компьютере чистить: Как быстро очистить кэш: инструкция для Google Chrome и других браузеров
Содержание
Настройка кэширования контента на Mac
На Mac можно включить или выключить кэширование контента, выбрать объем и размер кэша, предоставить устройствам iOS и iPadOS доступ к кэшированному контенту или удалить весь кэшированный контент.
Подробнее о типах файлов, для которых можно использовать кэширование контента, см. в статье на сайте поддержки Apple Типы содержимого, поддерживаемые функцией кэширования контента в macOS.
Если Вы предоставляете кэширование контента для клиентов с произвольными общедоступными IP-адресами, Вам необходимо добавить или отредактировать запись TXT DNS для Вашего кэша контента. См. раздел Использование нескольких кэшей контента для устройств Apple в руководстве Развертывание платформы Apple (на английском языке).
Включение кэширования контента
На Mac выберите меню Apple > «Системные настройки», нажмите «Основные» в боковом меню, затем нажмите «Общий доступ» справа. (Возможно, потребуется прокрутить вниз).

Открыть настройки общего доступа
Включите «Кэширование контента», затем справа нажмите кнопку информации . и дождитесь, когда индикатор кэширования контента станет зеленым.
Нажмите всплывающее меню «Кэш», затем выберите содержимое, которое нужно кэшировать.
Весь контент. Хранение обновлений ПО и приложений, загруженных от Apple, а также контента iCloud на этом компьютере Mac.
Только общий контент. Хранение только обновлений ПО и приложений, загруженных от Apple, на этом компьютере Mac.
Только контент iCloud. Хранение на этом компьютере Mac только контента iCloud, такого как фото и документы.
Нажмите «Готово».
Перезапустите клиентские устройства, которые используют кэш контента.
Перезапуск клиентских устройств обеспечивает незамедлительное обнаружение кэша контента этими устройствами. Если не перезапустить клиентские устройства, на обнаружение кэша контента может потребоваться определенное время.

Выключение кэширования контента
На Mac выберите меню Apple > «Системные настройки», нажмите «Основные» в боковом меню, затем нажмите «Общий доступ» справа. (Возможно, потребуется прокрутить вниз).
Открыть настройки общего доступа
Выключите параметр «Кэширование контента».
Выбор тома для кэширования
По умолчанию кэшированный контент хранится на загрузочном томе. Если на Вашем Mac доступны дополнительные тома, Вы можете выбрать том для сохранения кэшированного контента.
На Mac выберите меню Apple > «Системные настройки», нажмите «Основные» в боковом меню, затем нажмите «Общий доступ» справа. (Возможно, потребуется прокрутить вниз).
Открыть настройки общего доступа
Рядом с параметром «Кэширование контента» нажмите кнопку информации .
Нажмите «Параметры».
Нажмите кнопку «Изменить» рядом с местоположением кэша.

Выберите том хранилища, затем нажмите «Переместить».
При перемещении существующего кэша в новое местоположение кэширование контента временно приостанавливается.
Нажмите «OK», затем нажмите «Готово».
Настройка размера кэша
Вы можете выбрать объем хранилища, который компьютер Mac будет использовать для кэшированного содержимого.
На Mac выберите меню Apple > «Системные настройки», нажмите «Основные» в боковом меню, затем нажмите «Общий доступ» справа. (Возможно, потребуется прокрутить вниз).
Открыть настройки общего доступа
Рядом с параметром «Кэширование контента» нажмите кнопку информации .
Нажмите «Параметры».
Установите размер кэша с помощью бегунка или введите значение в текстовом поле и выберите единицы (МБ, ГБ, ТБ или ПБ) во всплывающем меню.
Нажмите «OK», затем нажмите «Готово».
См. раздел Изменение параметров хранилища, используемого для кэширования контента.
Включение или выключение кэширования контента iCloud
При кэшировании контента iCloud сохраняются файлы, которые пользователи хранят в iCloud, например документы Pages или Numbers.
Все кэшированное содержимое iCloud загружается, сохраняется и передается в зашифрованном виде, и кэш контента не имеет возможности его расшифровать.
На Mac выберите меню Apple > «Системные настройки», нажмите «Основные» в боковом меню, затем нажмите «Общий доступ» справа. (Возможно, потребуется прокрутить вниз).
Открыть настройки общего доступа
Рядом с параметром «Кэширование контента» нажмите кнопку информации .
Выполните одно из указанных действий.
Включение кэширования контента iCloud. Нажмите всплывающее меню «Кэш», затем выберите «Весь контент» или «Только контент iCloud».
Выключение кэширования контента iCloud. Нажмите всплывающее меню «Кэш», затем выберите «Только общий контент».

Когда Вы выключаете кэширование контента iCloud, все кэшированные данные iCloud немедленно удаляются из кэша контента.
Нажмите «Готово».
Включив или выключив кэширование контента iCloud, можно перезапустить клиентские устройства. Клиентские устройства автоматически обнаруживают изменения, но на это может потребоваться время. Если перезапустить клиентские устройства, они незамедлительно обнаружат изменения.
Предоставление устройствам iOS доступа к кэшированному содержимому
Вы можете предоставить доступ к интернет-подключению и кэшированному контенту на Вашем Mac устройствам iOS, подключенным через USB. Эта функция также называется кэшированием по подключению.
При кэшировании по подключению:
Устройства iOS можно подключать и выключать в любой момент, если компьютер Mac не находится в режиме сна.
Устройства iOS, подключенные к Mac через USB, имеют доступ к интернету, даже когда они не подключены к сети Wi-Fi или сотовой сети.

Подключенные управляемые устройства iOS автоматически отмечаются в своей системе управления мобильными устройствами (MDM).
На устройстве iOS перейдите в меню «Настройки» > «Режим модема», затем выключите режим модема.
На Mac выберите меню Apple > «Системные настройки», нажмите «Основные» в боковом меню, затем нажмите «Общий доступ» справа. (Возможно, потребуется прокрутить вниз).
Открыть настройки общего доступа
Рядом с параметром «Кэширование контента» нажмите кнопку информации .
Установите флажок «Подключение к интернету».
Нажмите «Готово».
При первом подключении устройства iOS к компьютеру Mac по USB необходимо выбрать «Доверять» на устройстве.
Удаление всего кэшированного содержимого
На Mac выберите меню Apple > «Системные настройки», нажмите «Основные» в боковом меню, затем нажмите «Общий доступ» справа.
 (Возможно, потребуется прокрутить вниз).
(Возможно, потребуется прокрутить вниз).Открыть настройки общего доступа
Рядом с параметром «Кэширование контента» нажмите кнопку информации .
Нажмите «Параметры».
Нажмите «Сбросить», затем нажмите «Сбросить» еще раз, чтобы подтвердить запрос.
См. такжеИзменение настроек кэширования контента на MacНастройка клиентов, одноранговых узлов и родительских узлов кэшей контента на MacРазвертывание платформы Apple: Введение в кэширование контента (на английском языке)
Нужно ли чистить кэш системы?
Здравствуйте!
Не знаю нужно или нет это для моего компьютера, но часто встречаю советы, что нужно чистить кэш. У меня на комп., я думаю, много лишнего. Снизилась скорость загрузки. Подскажите, как это сделать. Спасибо.
ОС Windows 7
Категория: Система
Автор вопроса: Гость
Просмотров: 9164
Ответы специалистов и комментарии пользователей
vitalist
/ Виталий Владимирович
31. 12.2017, 10:06
12.2017, 10:06
Кэшем называют специальное место, которое выделено на жестком диске каждого компьютера и используется для хранения копий тех страниц, которые ты посещал. Сделано это было для экономии трафика и быстрой загрузки необходимых страниц. Так, зайдя однажды на любой из сайтов, его фрагменты оказываются сохраненными в определённом месте на нашем жёстком диске. Ежедневно мы заходим на огромное число сайтов, где находятся фото, видео, текст. Если мы заходим сюда впервые, то вся получаемая нами информация, как графическая, так и текстовая, грузятся непосредственно с сервера. Если все настройки в вашем компьютере сделаны правильно, то после первого открытия сайта, все данные об этом будут сохранены на жестком диске, в специально-отведенном для этого месте — в кэше.
Периодически рекомендуется очищать свой кэш. Это связано с тем, что иногда некоторые страницы могут отображаться у нас некорректно из-за того, что в них появились какие-то изменения, а наш браузер автоматически загружает сохраненный на нем вариант. В случае обнаружения на вашем компьютере вирусов или вредоносных программ, так же рекомендуется вместе с лечением, очистить кэш, чтобы не допустить повторного заражения.
В случае обнаружения на вашем компьютере вирусов или вредоносных программ, так же рекомендуется вместе с лечением, очистить кэш, чтобы не допустить повторного заражения.
Рассмотрим процедуру очищения кэша на примере популярных браузеров:
Internet Explorer. Браузер предлагает очистить кэш следующим образом. Находим пункт «Сервис» и выбираем «Удалить журнал обозревателя». У нас откроется окно, рядом с «Временные файлы Интернета», где нужно поставить галочку. После чего наживаем «Удалить».
Google Chrome. Решив очистить кэш в этом браузере, находим в меню пункт, который называется «Инструменты», где есть «Показать дополнительные настройки». Следующим этапом будет нажатие «Очистить историю». Здесь еще существует возможность выбора, что именно вы хотите удалить – «Изображения и файлы», «За весь период». Выбрав необходимый пункт, нажимаем «Очистить историю». Кэш удален.
Mozilla Firefox. Находим и открываем в меню этого браузера «Настройки», далее вкладку «Дополнительные». Там находим пункт «Сеть» и переходим по содержимому, отыскав «Кэшировать веб-содержимое». Рядом видим кнопку «Очистить сейчас», после нажатия, на которую наш кэш очиститься.
Там находим пункт «Сеть» и переходим по содержимому, отыскав «Кэшировать веб-содержимое». Рядом видим кнопку «Очистить сейчас», после нажатия, на которую наш кэш очиститься.
Опера. В разделе «Настройки» выбираем «Безопасность». Находим «Очистить историю посещений», где в разделе «Удалить следующие элементы, выбираем «С самого начала», где есть «Очистить историю», жмем найденную кнопку.
Яндекс. Браузер. Для очистки кэша этого браузера, выберите в открытом меню вкладку с названием «Инструменты», далее в «Удаление данных о просмотре страниц». Перед вами откроется список, где написано «Удалить указанные элементы». В данном списке следует выбрать «За все время». Поставив отметку возле «Очистить кэш». Чтобы очистить наш кэш, осталось кликнуть на «Очистить историю».
Голосов:
0
Для ответа в данной теме, войдите на сайт под своим логином или зарегистрируйтесь.
Разделы
Дополнительно
Быстро
Разработка
Очистить кэш на вашем компьютере
Если у вас возникли проблемы с некоторыми файлами, например. старый файл продолжает открываться после того, как вы добавили новый файл в Moodle, или вы не можете получить доступ к некоторым сайтам или базам данных, например. Моя учетная запись в библиотеке, вам необходимо очистить историю поиска в Интернете (кеш) на вашем компьютере, удалив файлы cookie и временные файлы Интернета следующим образом:
старый файл продолжает открываться после того, как вы добавили новый файл в Moodle, или вы не можете получить доступ к некоторым сайтам или базам данных, например. Моя учетная запись в библиотеке, вам необходимо очистить историю поиска в Интернете (кеш) на вашем компьютере, удалив файлы cookie и временные файлы Интернета следующим образом:
Google Chrome
- Нажмите Настройка и управление Google Chrome 3 вертикальные точки (в правом верхнем углу браузера) и выберите Настройки > Конфиденциальность и безопасность
- Нажмите Очистить данные браузера , чтобы открыть окно, показанное ниже, и проверьте настройки, как показано на рисунке
- Обязательно выберите Диапазон времени как Все время .
- Выберите Файлы cookie… , а также выберите Кэшировано….
- Нажмите Очистить данные
- Закрыть и повторно откройте браузер
Internet Explorer:
- Нажмите Инструменты (шестеренка в правом верхнем углу окна браузера)
- Выберите Свойства обозревателя
- Нажмите 90 008 «Удалить…» кнопка
- Отметьте Временные файлы Интернета и файлы веб-сайтов, Файлы cookie и данные веб-сайтов
- Нажмите Удалить
- Нажмите OK 9000 9
- Закройте и снова откройте браузер
Firefox
- Нажмите Открыть меню , 3 горизонтальные полосы (в правом верхнем углу браузера) , 900 02
- Выберите История , затем Очистить недавнюю историю
- Отметьте поля Cookies и Cache
- Щелкните Очистить
- Закрыть и снова открыть ваш браузер
Safari
- Нажмите Safari (в строке меню Safari) > нажмите Настройки
- В окне «Настройки» перейдите на вкладку Конфиденциальность .

- Нажмите Удалить все данные веб-сайта…
- Нажмите Удалить сейчас во всплывающем окне.
Microsoft Edge
- Нажмите на 3 горизонтальные точки (в правом верхнем углу браузера) и выберите Настройки
- Нажмите Конфиденциальность, поиск и службы
- Под Очистить данные браузера нажмите синюю кнопку Выберите, что очистить Очистить сейчас
Te Kuhukuhu Rārangi — Зарегистрируйте свой собственный запрос
«Kuhukuhu» — это наш каталог ИТ-услуг. Вы можете искать и регистрировать свои собственные запросы на обслуживание. Вы также можете просмотреть статус своих текущих запросов и узнать предполагаемое время их доставки, предоставить дополнительную информацию, добавив примечания или прикрепив файлы, а также просмотреть полную историю всех предыдущих запросов.
По всем срочным вопросам звоните в службу поддержки: доб. 4008 (838 4008) для получения помощи.
ПОЛЕЗНО
ИНФОРМАЦИЯ
Ваше руководство по ИКТ
Практические руководства
Ваше пошаговое руководство по различным услугам ИКТ.
Помощь и часто задаваемые вопросы
Просмотрите часто задаваемые вопросы по доступным темам.
Стандарты и руководства
Просмотр документированных стандартов, руководств и политик.
Глоссарий ИКТ
Карта сайта
NB: В вашем браузере отключен или не поддерживается JavaScript.
Элементы этого веб-сайта требуют JavaScript и не будут работать, если вы не включите его или не используете другой браузер с поддержкой JavaScript.
BoldBrush — Обновить браузер / Очистить кэш и файлы cookie / Перезагрузить
Жесткое обновление браузера для просмотра обновлений
Быстрое жесткое обновление
Это обновит вашу страницу, чтобы вы могли видеть новые обновления — удобно при редактировании сайта!
Windows/ПК: (Chrome, Edge, Firefox) Кнопка Control + Reload -или- CTRL/F5 -или- CTRL/Shift/R (или CTRL/F5)
Mac/Apple: ( Chrome, Edge, Firefox) Command/Shift/R
Safari: Command/Option/R
(Последняя версия MS Edge теперь похожа на Chrome. )
)
См. Как принудительно обновить браузер и очистить кэш
Предыстория
Кэш — это то, как компьютеры хранят информацию, чтобы облегчить/ускорить переход к местам в сети, которые вы уже посетили.
Ваш браузер будет сохранять посещенные вами веб-страницы в файле на вашем жестком диске, чтобы увеличить скорость, с которой ваш браузер снова открывает тот же сайт.
Так как чем быстрее в Интернете, тем лучше, это здорово, если вы не вносили изменения на конкретную страницу. Когда вы внесли изменения, а браузер хочет сохранить «старую» страницу, это совершенно бесполезно.
Периодически вам необходимо очищать кэш, чтобы «новая» страница могла быть доступна с сервера и правильно отображалась.
Очистить кеш несложно и очень полезно.
Мы предлагаем выполнить поиск в Интернете по названию вашего браузера и «очистить кеш», если вы не знаете, как выполнить эту операцию.
По необъяснимым причинам, кроме слов «всякое бывает», кэш на любом вычислительном устройстве иногда может запутаться даже без обновления сайта.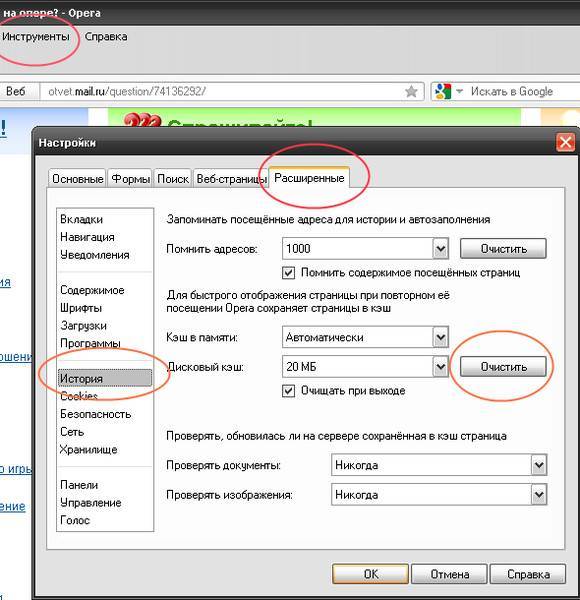 Кажется, это происходит с большинством интернет-браузеров и в случайное время.
Кажется, это происходит с большинством интернет-браузеров и в случайное время.
Компьютеры и мобильные устройства иногда отображают кэшированную (более старую) версию страницы. Это то, что делают компьютеры, чтобы ускорить время обработки, выводя страницу на ваш экран из кэша вашего компьютера или мобильного устройства, а не загружая ее из Интернета.
Это не всегда проблема с кэшированием, но поскольку это случается достаточно часто, «очистить кеш браузера» часто является одним из первых диагностических шагов, которые вы слышите от сотрудников службы поддержки.
Очистка кеша браузера может решить многие проблемы.
Вот варианты, которые можно попробовать, если ваш веб-сайт отображается некорректно:
- Обновите браузер
- Очистить кэш браузера (историю) и файлы cookie
- Перезагрузите компьютер
Обновить
Обновление окна интернет-браузера зависит от того, какой браузер вы используете, например Google Chrome, Mozilla Firefox, Safari, Internet Explorer, Microsoft Edge и т. д. — вверху слева — справа от кнопок назад/вперед — говорит Перезагрузить эту страницу при наведении курсора.
д. — вверху слева — справа от кнопок назад/вперед — говорит Перезагрузить эту страницу при наведении курсора.
Firefox : Обновление страницы — это круговая стрелка вверху справа от адресной строки — говорит Перезагрузить текущую страницу при наведении курсора.
Safari: Обновление страницы — это серая стрелка в круге в верхней части экрана с надписью Остановить/Обновить .
Microsoft Edge: круговая стрелка в левом верхнем углу при наведении курсора говорит R обновить .
Internet Explorer: Это значок Обновить рядом с адресной строкой в верхней части экрана с двумя маленькими зелеными стрелками. (Мы настоятельно рекомендуем вам перейти на Edge.)
Очистить кэш / файлы cookie
Действия по очистке кэша и файлов cookie зависят от используемого интернет-браузера и его версии.
Мы предлагаем выполнить поиск в Интернете по названию вашего браузера и «очистить кеш», если вы не знаете, как выполнить эту операцию.
При обновлении браузера процедура очистки кэша и файлов cookie может измениться.
При очистке кеша и файлов cookie убедитесь, что , а не , чтобы проверить любые параметры для очистить сохраненные пароли .
Очистка кеша не повлияет на ваши пароли и не помешает вашему компьютеру автоматически заполнять формы (если вы не выберете эти параметры! Пожалуйста, внимательно прочитайте).
Очистка файлов cookie приведет к выходу из системы со всех сайтов, на которые вы вошли.
На этой странице ОБНОВЛЕНИЕ КЭША содержится информация о том, как очистить кэш в различных версиях браузера.
ПРИМЕЧАНИЕ. Браузеры регулярно обновляют свои версии. Если эта информация не поможет вам с вашим конкретным браузером, выполните поиск по запросу «очистить кеш {{название и версия браузера}}» 9.0182 (замените {{имя и версия браузера}} своими данными).
Вы можете выполнить поиск в Google по такой фразе, как очистить кеш на chrome 54.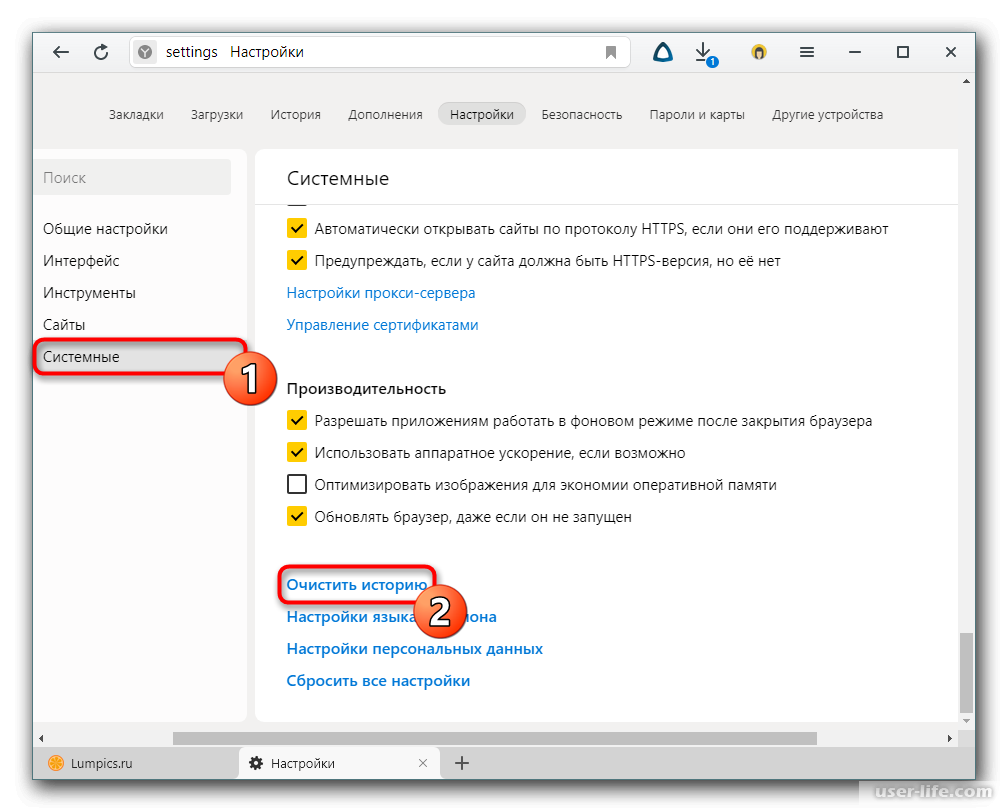 0 , чтобы найти такую страницу, как это видео, Очистить кеш и файлы cookie в Google Chrome.
0 , чтобы найти такую страницу, как это видео, Очистить кеш и файлы cookie в Google Chrome.
Для Firefox:
- Как очистить кэш Firefox
Для Safari:
- Очистить кэш веб-браузера — Safari
- Safari 8.0–10.0 (Mac) — очистка кэша и файлов cookie
Для Internet Explorer
- Internet Explorer 9, 10 и 11 (Win) — очистка кэша и файлов cookie
Удалить файлы cookie в браузере Brave
Перейдите в раздел «Настройки» внизу.
С левой стороны разверните Дополнительные настройки.
Щелкните Конфиденциальность и безопасность.
Процедура:
- В разделе Диапазон времени — выберите параметр Все время.
- Снимите галочку с истории браузера, файлов cookie и других данных сайта.
- Убедитесь, что кэшированные изображения и файлы по-прежнему отмечены флажком.
- Щелкните Очистить данные.






 (Возможно, потребуется прокрутить вниз).
(Возможно, потребуется прокрутить вниз).