Как языковую панель вернуть вниз: Как восстановить языковую панель Windows 7 на рабочем столе
Содержание
как вернуть языковую панель со строки Вин внизу, случайно убрал теперь парюсь — Спрашивалка
как вернуть языковую панель со строки Вин внизу, случайно убрал теперь парюсь — Спрашивалка
СК
Сергей Качалов
- панель
- строка
Ил
Илоночка
Языковая панель Windows. Восстановление языковой панели
• Пуск — Панель управления — Язык и региональные стандарты.
• Откройте вкладку «Языки и клавиатуры»
• Во вкладке «Языки и клавиатуры» откройте «Изменить клавиатуру»
• В окне «Языки и службы текстового ввода» выберите «Языковая панель»
• Отметьте пункты «Закреплена в панели задач» и
«Отображать текстовые метки на языковой панели»
• и нажмите Применить и ОК
Се
Сергей
1. Нажмите клавишу win + R и введите команду regedit
2. Найдите ветку реестра HKEY_LOCAL_MACHINE\Software\Microsoft\Windows\CurrentVersion\Run
Найдите ветку реестра HKEY_LOCAL_MACHINE\Software\Microsoft\Windows\CurrentVersion\Run
3. Проверьте есть ли там строковый параметр CTFMon со значение «C:\Windows\system32\ctfmon.exe»
4. Если такого параметра нет, его надо создать. Правой клавишей жмем на RUN и выбираем создать строковый параметр
5. Даем имя параметру CTFMon
6. Жмем правой клавишей на CTFMon и выбираем изменить. Вписываем значение «C:\Windows\system32\ctfmon.exe»
Изменение параметра реестра
7. ОК
Перезагрузка. После перезагрузки Языковая панель должна появиться в трее.
Если языковая панель отображается, правым щелчком мыши можно вызвать меню настроек для изменения таких параметров, как положение на панели задач или вертикальное расположение вместо горизонтального
Если надо, чтобы значок присутствовал всегда, то надо изменить настройки в Панели задач.
1. Правой клавишей мышки жмем на панели задач и выбираем Свойства.
2. Находим Область уведомлений и жмем Настроить.
3. Ставим галку «Всегда отображать все значки и уведомления на панели задач»
4. ОК
Бывают ситуации, когда не получается стандартным способом открыть Панели настроек Язык и региональные стандарты.
В этом случае воспользуемся командами windows:
1. Нажмите клавишу Win+ R и введите команду intl.cpl Откроется окно «Язык и региональные стандарты»
2. При вводе команды control intl.cpl,,2 откроется вкладка «Языки и клавиатура»
3. При вводе команды control intl.cpl,,3 откроется вкладка «Дополнительно»
Надеюсь, что данные способы помогут восстановить Языковую панель
АС
Александра Сахинова
А зачем ее возвращать.
СП
Сергей Польников
Переходим в Пуск -> Панель управления -> Смена раскладки клавиатуры или других способов ввода -> Изменить клавиатуру -> Вкладка “Языковая панель” ставим галку “Закреплена в панели задач” -> Применить.
http:// www. itbc.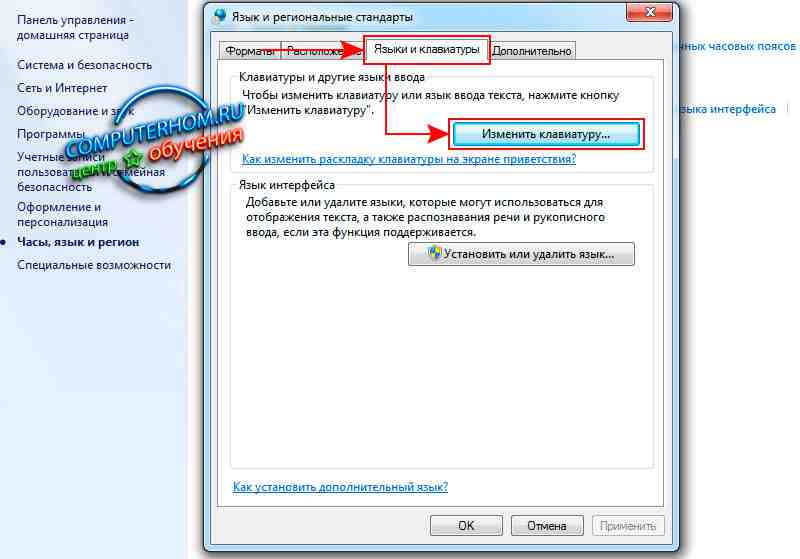 kiev. ua / propala- panel- yazykov- reshenie. html везде убрать пробелы.
kiev. ua / propala- panel- yazykov- reshenie. html везде убрать пробелы.
ИС
Ирина Серёжкина
На панели где были обозначения языков нажимаете правой кнопкой мыши. Потом переходите в панели и там должна быть «языковая панель»
Denis
http://www.windxp.com.ru/win7/articles34.htm
Похожие вопросы
не отображается языковая панель. как вернуть на командную строку?
Как вернуть языковую панель?
как вернуть языковую панель в панель задач???
Как обратно поставить языковую панель там где Ru стоит. я убрал его и теперьне могу вернуть
как восстановить языковую панель внизу справа
Как убрать язык из языковой панели?
Как убрать язык из языковой панели
Пропала языковая панель из Панели задач, как вернуть?
Как вернуть языковую панель в Виндовс8
Не убрать языковую панель Убираю все галки. после перезагрузки панель опять появляется. Как её убрать?
Как вернуть значок языка на панель задач в Виндовс 10: пошаговая инструкция
Содержание:
- Пропала языковая панель в Windows 10
- Основные функции языковой панели
- Варианты восстановления
- Активизация значка в Параметрах
- Комбинация Win + I
- Персонализация
- Панель задач – область уведомлений – индикатор ввода – Вкл
- Решение проблемы через панель управления
- Win + R – ввести Control Panel
- Запустить блок с региональными стандартами
- Языковые параметры – дополнительные настройки клавиатуры – использовать на рабочем столе
- Перейти в параметры языковой панели – закреплена – Ok
- Поиск и удаление вредоносного ПО
- Проверить целостность системных файлов
Языковая панель находится в основной строке справа. Она предназначена для смены языка с русского на английский и наоборот. Можно осуществить настройки, если перейти в дополнительное меню. Многие пользователи жалуются, что в Windows 10 пропала языковая панель. Ее можно вернуть обратно, если выполнить ряд действий. Существует несколько вариантов восстановления, каждый из которых доступен даже начинающему пользователю.
Она предназначена для смены языка с русского на английский и наоборот. Можно осуществить настройки, если перейти в дополнительное меню. Многие пользователи жалуются, что в Windows 10 пропала языковая панель. Ее можно вернуть обратно, если выполнить ряд действий. Существует несколько вариантов восстановления, каждый из которых доступен даже начинающему пользователю.
Пропала языковая панель в Windows 10
Языковая панель располагается в настройках задач, рядом с часами. Благодаря опции узнают, на каком языке пользователь будет печатать на клавиатуре. Если нажать на эту клавишу, можно перейти в настройки языка.
Выбор языка
Многие пользователи жалуются, что пропал значок языка на панели задач в Windows 10, они не могут видеть его. Интересно, что даже если он отсутствует, комбинация клавиш Shift + Alt меняет язык с русского на английский и наоборот. Все настройки работают, но значок отображать не получается. Причина этому бывает в отключении языкового меню в настройках, зависании ОС. Человеку становится не комфортно работать с персональным компьютером или ноутбуком.
Человеку становится не комфортно работать с персональным компьютером или ноутбуком.
Основные функции языковой панели
Основная функция языковой панели заключается в смене языка с русского на английский или наоборот. Пользователь может кликнуть по значку, выбрав раздел «Настройки языка». Когда переходят в это меню, перед клиентом появляется раздел «Язык». В нем доступны следующие опции:
- Просмотр основного языка, на котором работает пользователь.
- Наличие предпочитаемых языков, по умолчанию они представлены английским, русским.
- Добавление предпочитаемого языка, если его нет по умолчанию, но с ним работает пользователь.
В этом разделе можно отправить отзыв или получить помощь. Рядом содержатся значки формата даты, времени, региона, административные языковые параметры, настройки ввода клавиатуры. Эти функции размещены вместе, чтобы была возможность найти их быстро.
Интересно! Через меню «Язык» корректируют дополнительные параметры клавиатуры. Выбирают язык ввода, открытие языковой панели на рабочем столе, панель эмодзи. Если пользователь захочет, может поменять сочетание клавиш для смены языка.
Выбирают язык ввода, открытие языковой панели на рабочем столе, панель эмодзи. Если пользователь захочет, может поменять сочетание клавиш для смены языка.
Варианты восстановления
Почему в Windows 7 не отображается языковая панель
Если пропала смена языка на Виндовс 10, часть пользователей думает, что систему восстанавливают только через Параметры. На самом деле, вариантов разрешения проблемы больше. Все дело в причине, по которой исчезла опция. Ее можно вернуть следующими путями:
- зажатие комбинации клавиш;
- активация значка в «Параметрах»;
- вход в Панель управления;
- применение меню «Языковые параметры»;
- удаление вирусов, других вредоносных устройств;
- проверка целостности файлов.
Каждая из этих функций выполняется быстро. Но для этого требуется выполнять определенные действия последовательно, если языковая панель не отображается в Windows 10.
Выбор Параметров
Активизация значка в Параметрах
Если пропал язык на панели задач Windows 10, существует 3 этапа активизации значка.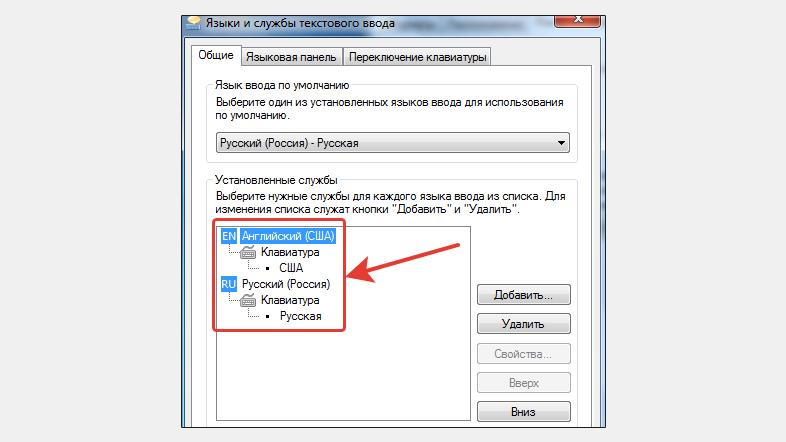 Все они осуществимы через меню параметры. После того, как действия выполнены, рекомендуется проверить, появилась ли языковая панель. Если она функционирует нормально, отображается смена языка, все действия прошли успешно.
Все они осуществимы через меню параметры. После того, как действия выполнены, рекомендуется проверить, появилась ли языковая панель. Если она функционирует нормально, отображается смена языка, все действия прошли успешно.
Комбинация Win + I
Пропала панель задач на рабочем столе Windows 7
Если пропала раскладка языка Windows 10, заходят в меню Пуск. Ищут раздел «Параметры Windows». Он находится в основном меню под видом шестерни. Если пользователь зажал Win + I, новое меню появляется быстрее.
Персонализация
В появившемся меню есть множество разделов настроек. Там выявляют дополнительные устройства, проводят связь с телефоном, заходят в интернет, выбирают игры и многие другие функции. Чтобы настроить языковое меню, требуется нажать на раздел Персонализация, находящийся в параметрах системы Windows 10.
Дополнительная информация! Не каждый человек знает, но «Персонализация» может появиться и через рабочий стол. Достаточно кликнуть по нему правой кнопкой мыши, выбрав соответствующий раздел «Персонализация».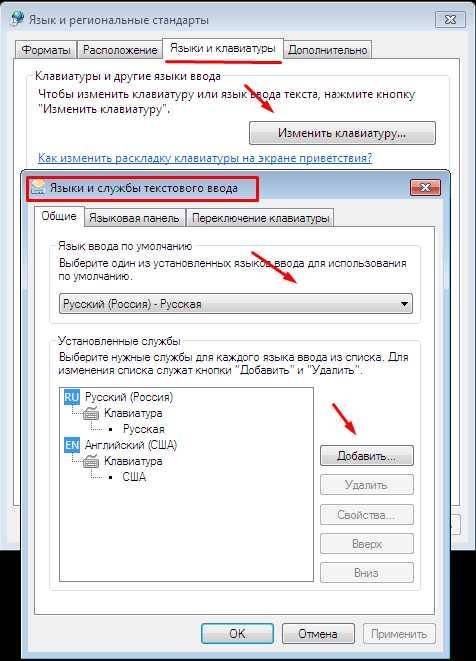 Контекстное меню позволяет быстрее найти интересующую функцию операционной системы.
Контекстное меню позволяет быстрее найти интересующую функцию операционной системы.
Панель задач – область уведомлений – индикатор ввода – Вкл
Когда пропала английская раскладка Виндовс 10, открывают раздел Персонализация, переходят по следующим этапам для смены языковой функции:
- В параметрах просматривают последний раздел, он называется «Панель задач», кликают на опцию.
- Пролистывают вниз, выбирая функцию «Область уведомлений».
- Перед пользователем в области уведомлений появляется 2 функции, выбирают включение или выключение системных задач.
- Просматривают раздел индикатора ввода, если эта функция находится в режиме отключения, ее включают.
Важно! Иногда языковая панель не отображается, но значок находится на режиме включить. В этом случае рекомендуется отключить, а затем заново включить функцию. Возможно, произошло зависание в этом разделе.
Картинка 3.
Решение проблемы через панель управления
Как скрыть панель задач в Windows 10 — простые способы, инструкция
Панель управления – еще одна опция, благодаря которой корректируют значки в нижней строке задач. Если отображение функции выбора языка периодически появляется и исчезает, можно использовать другую языковую панель в операционной системе Windows 10. Для этого открывают настройки.
Если отображение функции выбора языка периодически появляется и исчезает, можно использовать другую языковую панель в операционной системе Windows 10. Для этого открывают настройки.
Win + R – ввести Control Panel
Чтобы выполнить функцию, открывают Панель управления. Зажимают клавиши Win + R. Перед пользователем появится дополнительное окошко. Оно небольшого размера, посередине содержит строку ввода. Вводят комбинацию слов «Control Panel». На некоторых компьютерах достаточно использовать только слово «Control». Нажимают на «Enter» или «Ok», чтобы закрепить выбранную задачу.
Запустить блок с региональными стандартами
Функция региональных стандартов находится в «Настройках». Чтобы найти эту область, переходят по следующим разделам:
- Панель управления;
- все элементы Панели управления.
В появившемся меню примерно посередине экрана отобразится значок «Региональные стандарты». Если пользователь не может найти его, пользуются поисковой системой операционные системы. Она находится на панели задач в нижнем левом углу, рядом с кнопкой «Пуск».
Она находится на панели задач в нижнем левом углу, рядом с кнопкой «Пуск».
Регион и язык
Языковые параметры – дополнительные настройки клавиатуры – использовать на рабочем столе
Когда открыта папка «Регион», выбирают раздел «Форматы». В ней переходят по ссылке «Языковые параметры». Пользователю требуется делать следующие функции, открывать окна:
- Окошко «Параметры» (пользователь раннее мог уже быть там, но теперь он переходит в нужный раздел).
- Появятся различные ссылки, выбирают четвертую, которая именуется «Дополнительные настройки клавиатуры».
- Смотрят на раздел для переключения способов ввода, там ставят галочку, чтобы на рабочем столе отображалась опция языковой панели.
После фиксирования галочкой требуется обязательно подтвердить действие. Для этого нажимает «Enter или кнопку Ok».
Перейти в параметры языковой панели – закреплена – Ok
Далее настройки продолжаются:
- Включают раздел «Параметры языковой панели», чтобы активировать ее.

- Появится языковая панель с различными разделами, в ней нужно поставить переключатель на опции «Закреплена в панели задач».
- Нажимают на кнопку «Ok», чтобы закрепить выбранные функции для языковой панели.
На этом установка завершается. Рекомендуется перезагрузить компьютер, чтобы выполнить обновление. Если пользователь выполнил все действия верно, значок языка появится в правой нижней части основного меню.
Поиск и удаление вредоносного ПО
Причиной исчезновения языка могут быть вредоносные ПО, вирусы. Даже если выполнить все перечисленные правила по восстановлению опции, значок пропадает повторно. Поэтому требуется искать причину проблемы глубже, возможно повреждение не только настройки, но и всей операционной системы.
Расширенное сканирование
Чтобы устранить проблему, находят настройку «Безопасность Windows». Она находится в основной строке снизу. Там нужно нажать на стрелочку вверх, затем выбрать значок со щитом белого цвета. Далее действия выполняются последовательно.
- Открывается антивирусная программа, в которой выбирают первый значок с наименованием «Защита от вирусов и угроз».
- Выбирают одну из 2 функций – быстрое или расширенное сканирование. Выбирают 2 вариант, он оптимальнее, изучает все разделы операционной системы.
- У пользователя появляется на выбор два вида полного сканирования. Оно может быть в полном или автономном режиме. В первом случае сканирование будет долгим, но оно происходит в фоновом режиме, поэтому пользователь сможет выполнять другие задачи на компьютере. Если выбрать автономное сканирование, компьютер перейдет в режим перезагрузки операционной системы. Опция пройдет быстро, не более 15 минут.
- В процессе сканирования компьютер будет периодически выдавать результат. Если выбран автономный режим, все данные появятся в конце. Чаще защитная система самостоятельно удаляют вирус. В некоторых случаях он может запрашивать у пользователя разрешение на удаление некоторых программ.
После удаления, изменения вирусных файлов часть папок и настроек могут быть повреждены. Требуется восстановить нужные настройки, чтобы дальнейшая работа с компьютером или ноутбуком проходила без проблем.
Требуется восстановить нужные настройки, чтобы дальнейшая работа с компьютером или ноутбуком проходила без проблем.
Проверить целостность системных файлов
Когда перечисленные этапы пройдены, проверяют целостность системных файлов, восстанавливают их работоспособность. Выполняют последовательные команды:
- В панели задач открывают меню «Поиска», где набирают команду «cmd» (если этого сделать не удается, набирают запрос «Командная строка»).
- По появившейся командной строке нажимают правой кнопкой мыши, выбирая функцию «Запуск от имени администратора».
- Набирают сочетание клавиш Cntrl + V, где прописывают команду «sfc/scannow».
- Ожидают сканирование устройство, которое будет отмечаться в процентном режиме.
Благодаря сканированию дополнительно уничтожаются файлы, которые могли привести к отсутствию языковой панели. После завершения опции перезагружают компьютер.
Командная строка
Многим пользователям кажется, что вернуть языковую панель не составит труда. Если пропал значок переключения языка в Виндовс 10, проблема может быть намного глубже, чем в простом исчезновении иконки. Поэтому выполняют ряд указаний, что удалит вредоносные программы, сменить настройки или файлы. Их осуществляют последовательно, пока не появится опция Смена языка в основной строке.
Если пропал значок переключения языка в Виндовс 10, проблема может быть намного глубже, чем в простом исчезновении иконки. Поэтому выполняют ряд указаний, что удалит вредоносные программы, сменить настройки или файлы. Их осуществляют последовательно, пока не появится опция Смена языка в основной строке.
Автор:
Сергей Алдонин
Как скрыть значок языка «ENG» в области уведомлений? (Windows 10)
спросил
Изменено
2 года, 1 месяц назад
Просмотрено
135 тысяч раз
Я не могу найти способ скрыть этот значок «ENG» в Windows 10 (я мог с 8.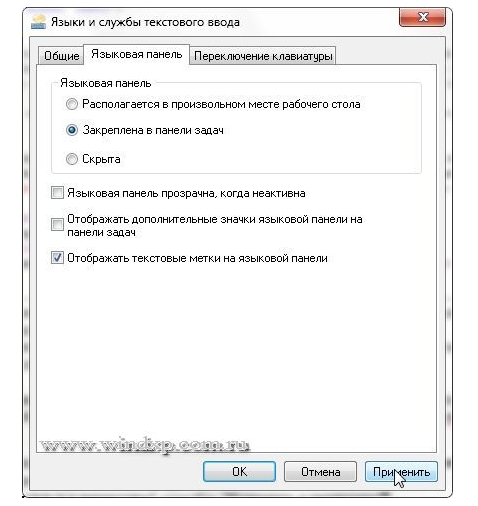 1). Это вообще возможно?
1). Это вообще возможно?
- окна-10
1
Когда я делаю это на своей виртуальной машине, это тот же метод, что и на моей машине с Windows 8.1.
Расположение панели управления: Панель управления\Часы, язык и регион\Язык\Дополнительные настройки > Параметры > Скрытый [Проверить]
Обновление: если указанное выше не работает — попробуйте путь Панель управления\Все панели управления Элементы\Язык и дополнительные параметры будут слева.
3
Поиск
Включение или выключение системных значков
Должно подойти.
4
Недавно у меня была похожая проблема, это то, что я сделал, чтобы избавиться от языковой панели и индикатора ввода.
- откройте Пуск -> Настройки -> Время и язык -> Дополнительные настройки даты, времени и региона -> Дополнительные настройки.

Там вы должны снять флажок Используйте языковую панель рабочего стола, когда она доступна
- затем перейдите в Пуск -> Настройки -> Система -> Уведомления и действия -> включите или выключите системные значки.
Там вы должны переключить Индикатор ввода на Off
3
Ни один из двух приведенных выше ответов не сработал для меня, поэтому я добавляю это на случай, если это поможет кому-то в будущем:
После того, как давным-давно с моего компьютера была отключена языковая панель и несколько языков ввода, на моей панели задач недавно снова появился «ENG». Я попробовал несколько способов исправить это, но все они уже были установлены на правильные значения, которые я установил давно.
Когда я нажимал «ENG», я получал список из двух языков ввода, в моем случае «Английский (Канада)» и «Английский (США)»
Я хотел только английский (Канада), и в любом случае я не хочу другой значок на панели задач.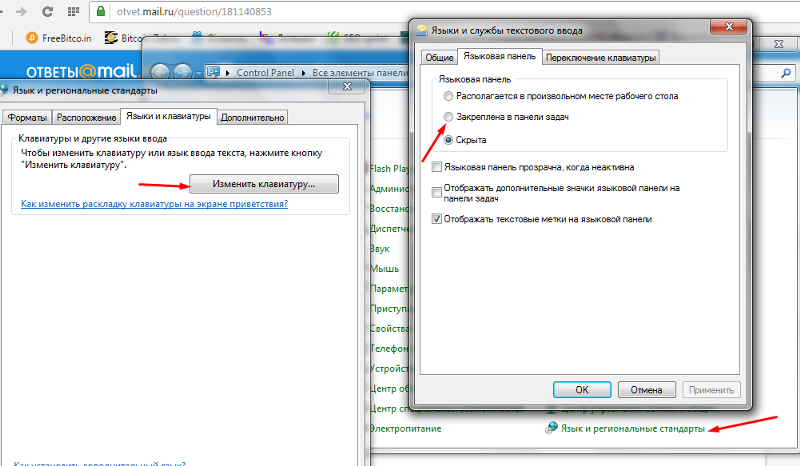 Запутанная часть заключалась в том, что я не мог понять, почему это было там.
Запутанная часть заключалась в том, что я не мог понять, почему это было там.
Когда я зашел в Панель управления -> Регион и языки, в разделе «Языки» у меня был только английский (Канада). Как я уже сказал, все настройки уже были на правильных значениях. Я не знаю, откуда взялся английский язык (США).
Что окончательно решило проблему, так это то, что на той же странице «Языки» есть кнопка «Добавить язык». Я так и сделал, добавил английский (США). Затем, как только он был добавлен, я удалил его.
Теперь полоска «ENG» исчезла и все вроде бы пришло в норму. Поэтому, если у вас возникли проблемы, попробуйте просто временно добавить язык, который вам не нужен, а затем удалить его. Работал на меня.
9
По крайней мере, в Windows 10 есть 2 типа значков ЯЗЫКА, один из которых мы использовали в Windows 7, и вы можете скрыть его, щелкнув его правой кнопкой мыши и изменив флажки.
В Windows 10 (у меня Microsoft Windows v10.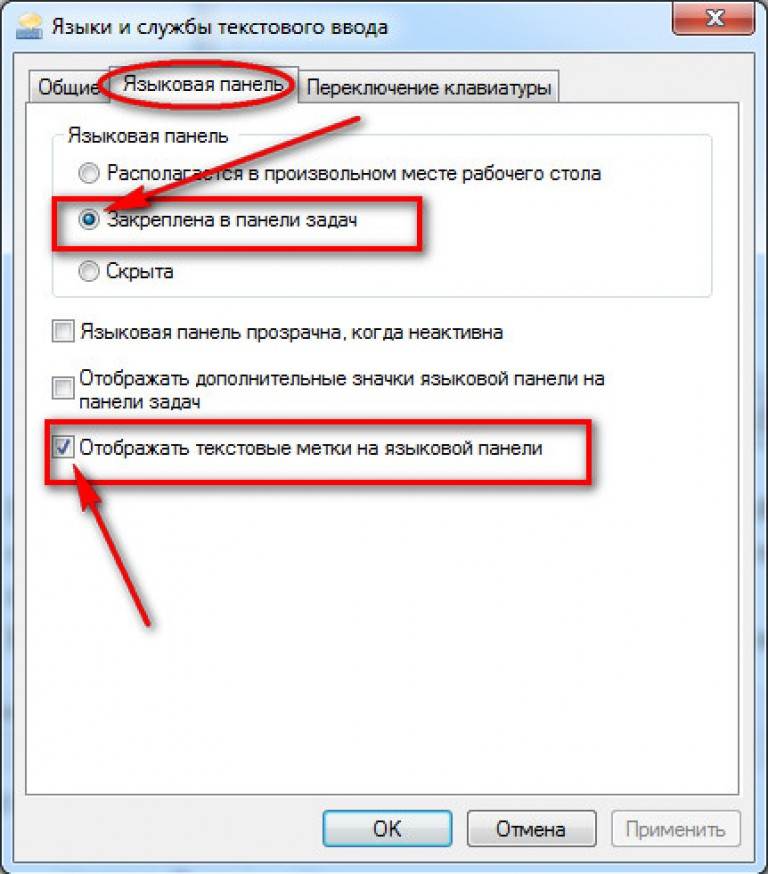 0.15063.502) этот
0.15063.502) этот
скрывается при входе в «Настройки панели задач», затем в разделе «Область уведомлений» выберите «Включить или выключить системные значки», затем переключите «Индикатор ввода» выкл:
.
Старый
можно скрыть, перейдя в «Панель управления\Язык\Дополнительные настройки» и в разделе «Переключение методов ввода» выберите параметры справа от строки «Использовать языковую панель рабочего стола, когда она доступна» и скройте это оттуда, если вы нажмете ссылку «Изменить горячие клавиши языковой панели» слева вместо правой ссылки «Параметры», вы увидите то же окно, но здесь ничего не повлияло на мой значок на панели задач:
0
Похоже, это ошибка в последней версии Windows 10. Чтобы скрыть языковую панель, вы должны включить ее, затем перейти в «Параметры» и «Скрыть»:
Панель управления || Часы, язык и регион || Язык || Дополнительные настройки
(Если у вас отображается полная панель управления, щелкните Язык || Дополнительные настройки)
Установите флажок «Использовать языковую панель, если она доступна». Щелкните Параметры. Выберите «Скрытый».
Щелкните Параметры. Выберите «Скрытый».
Я знаю, что это противоречит здравому смыслу, потому что, если вы СНИМИТЕ Флажок «использовать языковую панель, когда она доступна», она будет отображаться на панели задач. Вот почему я думаю, что это ошибка.
Вы также можете попасть на этот экран, выбрав:
- Настройки
- Время и язык (который по какой-то странной причине озаглавлен «Дата и время» в верхней части экрана)
- Дополнительные настройки времени, даты и региона (крайний справа)
- Язык
- Расширенные настройки
шт. Одна из раздражающих вещей в Windows 10 заключается в том, что Microsoft создала этот новый экран настроек, но также оставила панель управления. Оба эти экрана являются порталами почти к одним и тем же наборам настроек, но совершенно разными путями и с совершенно разным внешним видом. Это может сбить с толку новых пользователей.
3
Если вы не используете несколько языков, вы также можете удалить языки, отличные от основного. Это также скрывает
Это также скрывает ENG значок выбора языка.
1
Регион и язык> Дополнительные настройки даты, времени и региона> Изменить метод ввода
, если у вас выбран канадский языковой пакет, добавьте пакет для США, затем переместите вниз канадский, а затем вы можете удалить этот пакет, и ENG исчезнет ! чувствовал себя так идти, чтобы увидеть его исчезнуть.
Часто ситуацию может запутать язык установки Windows. Многие OEM-установки основаны на английском языке США, но устанавливаются в системах, предназначенных для других рынков.
OEM-производители используют установку языковых пакетов для добавления региональных настроек для своих предполагаемых рынков и установки соответствующих значений по умолчанию и т. д., но часто не утруждают себя удалением нежелательных/ненужных языковых пакетов, поэтому стоит проверить, установлен ли только один язык клавиатуры. в системе перед дальнейшим расследованием.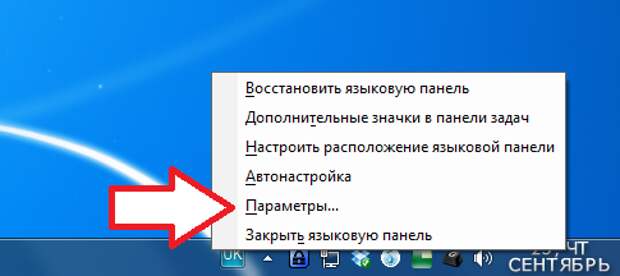
Я хотел отключить его программно в Windows 10 1909. Но переключение настроек пользовательского интерфейса и проверка изменений с помощью Process Monitor ни к чему меня не привели.
Процесс, который сработал для меня, заключался в включении (устаревшей) языковой панели, которая, если это делается через пользовательский интерфейс, отключает индикатор ввода, а затем устанавливала для него значение «Скрытый».
Настройка языковой панели хранится в HKCU\Control Panel\Desktop\UserPreferencesMask в 6-м байте ( 00 выключено, 01 включено), но просто установка этого значения не приводит к скрытию индикатора ввода . К счастью, есть командлет PowerShell Set-WinLanguageBarOption , который делает то же самое, что и пользовательский интерфейс.
Пример пакетного сценария:
:: Сначала активируйте языковую панель powershell "Set-WinLanguageBarOption -UseLegacyLanguageBar" :: Во-вторых, установите для языковой панели значение «Скрытый».reg add "HKCU\Software\Microsoft\CTF\LangBar" /v ShowStatus /t REG_DWORD /d 3 /f
Возможно, потребуется завершить процесс explorer.exe или выйти из системы, чтобы изменения вступили в силу.
После обновления ENG снова появился на моей панели задач.
На этот раз я обнаружил, что изменение «языка системы для программ, не поддерживающих Юникод» на мой регион ENG (Великобритания) и перезагрузка заставили проблему исчезнуть.
Как я пишу, этот параметр находится в Панели управления/Часы и регион/Регион/(вкладка Администрирование).
Отключение «Индикатора ввода» из «Включить или выключить системные значки» кажется единственным рабочим вариантом, все остальные бесполезны и действительно кажутся ошибкой последнего обновления.
1
подразумевает щелчок правой кнопкой мыши на ENG на панели уведомлений.
Вероятно, вы увидите более одного языка, например, британский и американский.
Удалите те, которые вам не нужны.
Если остался только один, не будет отображаться
Зарегистрируйтесь или войдите в систему
Зарегистрируйтесь с помощью Google
Зарегистрироваться через Facebook
Зарегистрируйтесь, используя электронную почту и пароль
Опубликовать как гость
Электронная почта
Требуется, но не отображается
Опубликовать как гость
Электронная почта
Требуется, но не отображается
Нажимая «Опубликовать свой ответ», вы соглашаетесь с нашими условиями обслуживания, политикой конфиденциальности и политикой использования файлов cookie
.
Параметры панели быстрого доступа—ArcGIS Pro
Быстрый доступ
Панель инструментов, расположенная над лентой, обеспечивает доступ к общим командам.
По умолчанию он имеет пять команд, описанных в следующей таблице:
| Название команды | Значок | Сочетание клавиш |
|---|---|---|
Новый проект | Ctrl+N | |
Открыть проект | Ctrl+O | |
Сохранить проект | Ctrl+S | |
| Ctrl+Z | ||
Повторить | Ctrl+ Y |
Доступ к командам Новый проект, Открыть проект и Сохранить проект также можно получить через страницу Настройки ArcGIS Pro.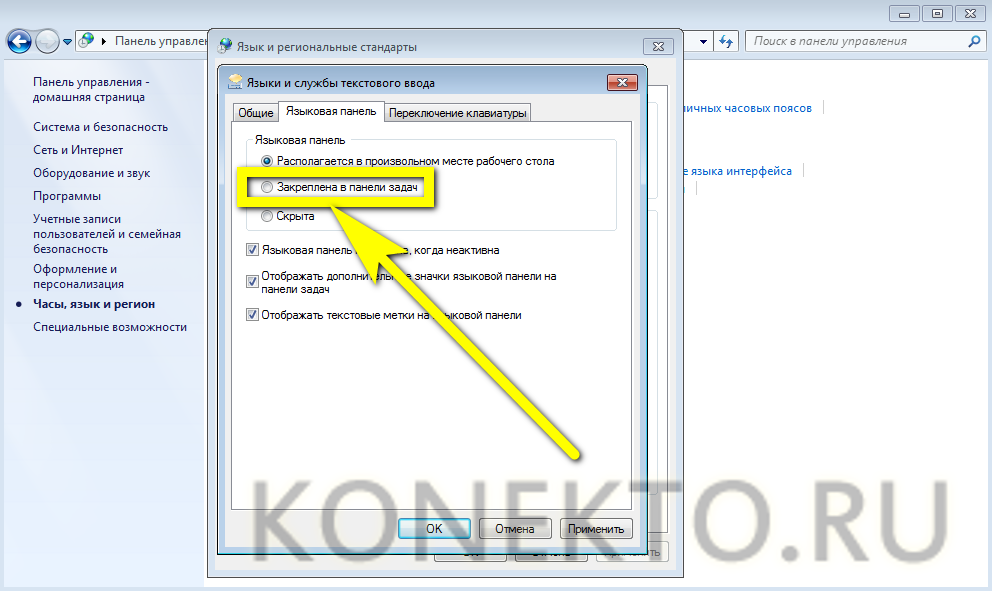
Отмена и повтор действий
Чтобы отменить последнее действие в ArcGIS Pro, щелкните Отменить на панели быстрого доступа или используйте сочетание клавиш Ctrl+Z.
Чтобы повторно применить действие, которое было отменено, нажмите «Повторить» или используйте сочетание клавиш Ctrl+Y.
Чтобы просмотреть список действий, которые можно отменить, щелкните стрелку раскрывающегося списка рядом с кнопкой «Отменить». Действия перечислены в порядке сверху вниз, причем самое последнее действие находится вверху. Щелчок по действию в списке отменяет это действие и все действия, выполненные позже выбранного действия. В списке отмены отображаются только действия, выполненные в активном представлении.
Если список отмены включает действия, принадлежащие к разным функциональным категориям, появляются параметры группировки. Вы можете отобразить все действия последовательно (по умолчанию), все действия, сгруппированные по категориям, или действия, отфильтрованные по одной категории.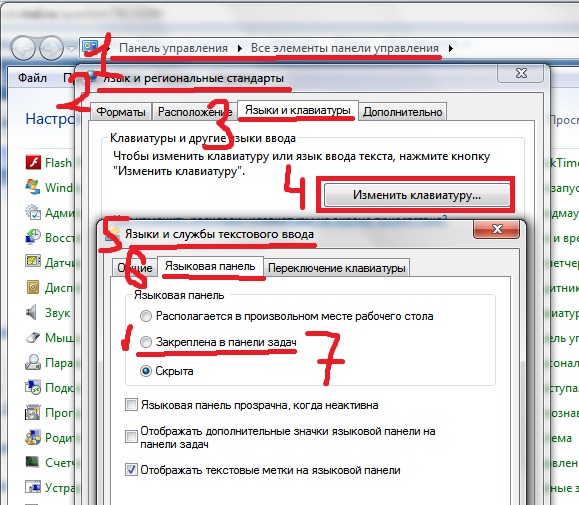 Если вы фильтруете по категории, другие действия не отображаются.
Если вы фильтруете по категории, другие действия не отображаются.
Слева: Параметры группировки отображаются в списке отмены. Справа: все действия сгруппированы по категориям. В этом примере есть две категории: отображение и редактирование.
Во многих случаях можно отменить инструменты геообработки. Эта опция доступна на панели Геообработка, а не на Панели быстрого доступа.
Использование отмены с изменениями символов
Серия изменений символов, которые применяются одновременно, считается одним действием. Например, если вы измените цвет символа, цвет контура и ширину контура и нажмете кнопку «Применить», эти изменения станут одним действием в списке «Отменить». Вы не можете отменить или повторить их по отдельности. В зависимости от того, насколько точно вы хотите контролировать процесс отмены, вы можете чаще применять изменения символов.
Настройка панели быстрого доступа
Панель быстрого доступа можно настроить несколькими способами. Вы можете использовать Настроить быстрый доступ
Кнопка панели инструментов , расположенная на панели инструментов, для добавления или удаления команд. Вы также можете добавить команду на панель инструментов, щелкнув правой кнопкой мыши команду на ленте. Наконец, вы можете использовать параметры панели быстрого доступа на странице настроек ArcGIS Pro, чтобы добавлять, удалять или изменять порядок команд.
Вы также можете добавить команду на панель инструментов, щелкнув правой кнопкой мыши команду на ленте. Наконец, вы можете использовать параметры панели быстрого доступа на странице настроек ArcGIS Pro, чтобы добавлять, удалять или изменять порядок команд.
Вы можете импортировать и экспортировать свои настройки в файл, чтобы использовать их на разных компьютерах или делиться ими. При экспорте настроек ленты также экспортируются настройки панели быстрого доступа.
Настройка с помощью панели быстрого доступа
Вы можете добавлять команды из предустановленного списка с помощью панели быстрого доступа Настройка
Кнопка панели инструментов. Вы также можете удалять команды, перемещать панель быстрого доступа, сворачивать ленту и получать доступ к параметрам настройки.
- В открытом проекте на панели быстрого доступа
Панель инструментов, нажмите кнопку Настроить быстрый доступ
Кнопка панели инструментов. - В раскрывающемся списке щелкните команду без галочки, чтобы добавить ее в панель быстрого доступа.

Панель инструментов.
Настройка с помощью ленты
Вы можете добавлять команды с ленты в панель быстрого доступа
Панель инструментов.
- В открытом проекте на ленте щелкните команду правой кнопкой мыши и выберите Добавить на панель быстрого доступа.
Настройка с помощью параметров панели быстрого доступа
Параметры панели быстрого доступа на странице настроек можно использовать для добавления или удаления команд, изменения порядка команд или сброса панели инструментов до состояния по умолчанию.
Совет:
Вы также можете открыть параметры панели быстрого доступа с ленты. Щелкните вкладку Справка. В группе «Настроить» нажмите «Панель быстрого доступа» .
- В открытом проекте щелкните вкладку «Проект» на ленте. Или на стартовой странице ArcGIS Pro щелкните вкладку Настройки .
- В списке боковых вкладок щелкните Параметры.


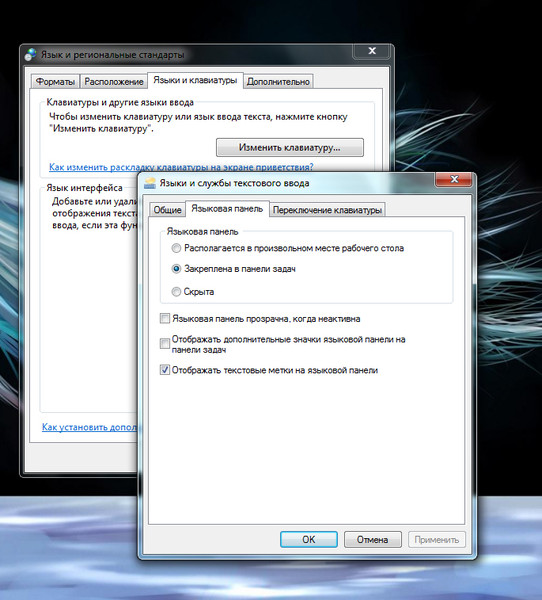
 reg add "HKCU\Software\Microsoft\CTF\LangBar" /v ShowStatus /t REG_DWORD /d 3 /f
reg add "HKCU\Software\Microsoft\CTF\LangBar" /v ShowStatus /t REG_DWORD /d 3 /f

