Кэш очистить оперы: Как очистить кэш в браузере Опера — 2 способа реализации
Содержание
Как очистить кэш в «Опере» вручную на компьютере, комбинация клавиш
Opera входит в пятёрку самых популярных веб-обозревателей в мире. Если вы тоже, как и миллионы других пользователей, отдаёте предпочтение этому браузеру, значит, вам будет полезно узнать, как очистить кэш в «Опере» и зачем в принципе это требуется делать.
- Что такое кэш и зачем его чистить
- Как почистить кэш в браузере «Опера»
- Какие файлы стереть, а какие лучше оставить
- Как часто нужно чистить «Оперу»
Что такое кэш и зачем его чистить
Многие из вас наверняка слышали слово «кэш», но не знают, что оно обозначает. Всё просто. Это набор служебных данных, которые браузер сохраняет на жёстком диске вашего компьютера. Чем дольше вы пользуетесь Интернетом, тем больше объём загруженных сведений.
Чем дольше вы пользуетесь Интернетом, тем больше объём загруженных сведений.
Очистка кэша в «Опере» требуется, чтобы:
- удалить устаревшие, потерявшие свою актуальность данные;
- очистить пространство на диске для загрузки нужных программ. Имейте в виду, что кэш в некоторых случаях может занимать гигабайты свободного места;
- ускорить работу обозревателя. Перегруженный кэш – частая причина медленного отклика браузера, особенно на слабых ПК. Очистка кэша в Opera сразу же даст результат и позволит компьютеру работать значительно быстрее;
- экономить трафик. Загружая открытые страницы, браузер каждый раз загружает и кэш. Чем меньше будет его объём, тем меньше трафика будет расходоваться.
Как почистить кэш в браузере «Опера»
Сделать это довольно просто и под силу не только профессионалам, но и рядовым пользователям. Для облегчения процесса мы составили небольшую инструкцию о том, как очистить кэш в браузере «Опера».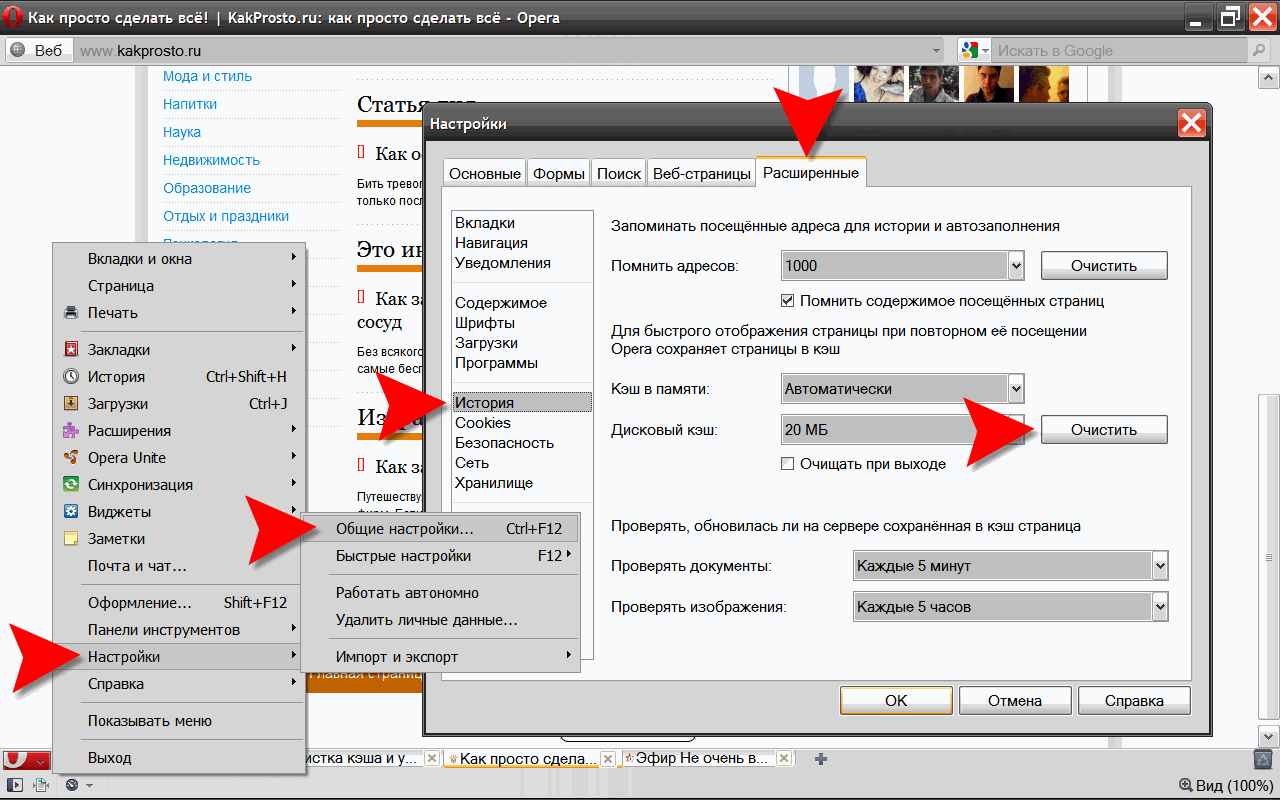
Поэтапно нужно выполнить следующие действия:
- заходим в главное меню браузера. Чтобы попасть в этот раздел и очистить кэш в «Опере», можно задействовать комбинацию клавиш ALT и P, нажав их одновременно;
- выбираем раздел «Другие инструменты»;
- в нём находим строку «Очистить историю посещений»;
- в открывшемся меню выбираем строчку, где указано, что почистить необходимо именно кэш;
- выбираем, какие данные и за какой период следует уничтожить, и напротив них ставим галочки;
- нажимаем кнопку «Очистить историю посещений».
Интерфейс Оперы с указанием пути к настройкам очистки
Очистка истории посещений в опере
Всё! Как видите, очистить кэш Opera не составляет никакого труда, и справиться с этой задачей сможет каждый.
Какие файлы стереть, а какие лучше оставить
Обратите внимание, что когда вы дадите установку очистить кэш браузера Opera, вам будет предложено удалить саму историю посещений, сохранённые пароли и ещё целый ряд данных. Если у вас есть возможность, произведите полную чистку браузера. В случае дефицита времени, для ускорения работы системы достаточно будет почистить именно кэш.
Если у вас есть возможность, произведите полную чистку браузера. В случае дефицита времени, для ускорения работы системы достаточно будет почистить именно кэш.
Кроме того, имейте в виду, что если вы удалите сохранённые пароли, данные автозаполнения форм и другие сведения, то в дальнейшем вам придётся заново «обучать» браузер тому, чтобы он запоминал пароли для сайтов, номера кредитных карт для форм оплаты и прочую информацию. Поэтому, чтобы избавить себя от этой работы, рекомендуем хорошо подумать над тем, какие данные нужно удалять, а какие лучше сохранить.
Как часто нужно чистить «Оперу»
С какой периодичностью выполнять очистку кэша в Opera, решать вам, опираясь на качество работы вашего браузера. Но лучше делать это регулярно, раз в один или два месяца. Благодаря такой процедуре вы сможете разгрузить систему, свести к минимуму риск некорректного отображения контента на часто посещаемых сайтах, ускорить работу веб-обозревателя и сэкономить расходуемый трафик.
Имейте в виду, что после заражения компьютера вирусами и лечения системы обязательно нужно сразу почистить кэш Opera. Если не выполнить эту операцию, риск повторного заражения, причём в минимальные сроки, очень велик.
зачем нужна очистка, как делать в Opera
Содержание
- Зачем удалять кеш
- Последовательность очистки
- Как почистить при помощи расширений
- Как правильно проводить чистку
- Как часто нужно проводить очистку
- Советы
- Ответы на частые вопросы
Кэш – это набор данных, которые браузер сохраняет на компьютере, чтобы обеспечить упрощённый доступ к уже посещённым сайтам. Грубо говоря, благодаря этим файлам Opera, как и любой другой обозреватель, быстрее загружает страницы, на которых уже побывал пользователь. Однако со временем этих данных становится слишком много, из-за чего возникает необходимость почистить кэш браузера Опера.
Зачем удалять кеш
Несмотря на то что благодаря кешу браузер может быстрее загружать видео, картинки и другой контент с сайтов, эти данные довольно сильно загружают компьютер, поэтому периодически желательно их удалять. Ведь чем больше пользователь сидит в интернете, тем больше сайтов он посещает, из-за чего хранилище становится ещё более объёмным.
Вот ещё несколько причин, почему стоит проводить очистку кэша Opera:
- удаление лишних данных браузера поможет освободить место для других программ;
- перегруженное хранилище cache часто вместо ускорения работы браузера, наоборот, замедляет её;
- браузер при загрузке страницы также загружает и весь кэш, на что тратится большое количество трафика, так что очистка хранилища поможет его сэкономить.
На заметку:
Даже если браузер не тормозит, рекомендуется хотя бы раз в месяц очищать кэш, так как это позволяет актуализировать информацию о сайтах и не подгружать каждый раз лишние данные.
Последовательность очистки
Очистка хранилища данных – стандартная процедура, которую под силу провести обычным пользователям. Для этого необходимо:
- Зайти в главное меню и оттуда – в настройки.
- В левом верхнем углу выбрать «Дополнительно» и там кликнуть на раздел «Безопасность».
- В главном окне по центру найти строчку, позволяющую очистить историю посещений и нажать на неё.
- В появившемся меню выбрать очистку кэша и срок, за который требуется удалить эти данные.
- Нажать «Удалить данные».
На заметку:
Для входа в настройки можно воспользоваться сочетанием клавиш Alt+P
Как почистить при помощи расширений
Помимо стандартного инструментария для удаления кеша можно воспользоваться расширениями, доступными в официальном магазине Opera. Для этого нужно зайти в меню, выбрать там пункт «Расширения» и ещё раз «Расширения». После этого в меню слева нужно нажать на «Добавить новое расширение» и в поиске вбить Cash Cleaner.
| Приложения для очистки кеша | |
| History Cleaner | Удобное расширение, однако в нём отсутствуют некоторые опции, которые есть в других вариантах. |
| eCleaner | Простое и понятное дополнение, позволяющее в пару кликов удалить историю, куки и кеш браузера |
| SingleClick Cleaner | Расширение, позволяющее за 1 клик избавиться от всего «мусора», которое мешает нормальной работе браузера. |
На заметку:
Среди дополнений для очистки кеша при поиске в магазине Opera можно найти множество программ для получения кешбека – их устанавливать не нужно.
Как правильно проводить чистку
Важно отметить, что, очищая кеш, пользователь также может удалить и другие данные сразу в самом браузере. Например, сюда относятся сохранённые пароли, заполненные ранее формы и так далее. При необходимости можно отключить их очистку, чтобы затем заново всё это не вводить.
Однако нужно помнить, что эти данные тоже занимают довольно много места и могут негативно сказываться на работе браузера, особенно если компьютеру не хватает оперативной памяти. Также можно открыть вкладку «Дополнительно» и проводить очистку по параметрам оттуда.
Как часто нужно проводить очистку
Очистку лучше проводить тогда, когда объём хранилища начинает мешать нормальной работе браузера. Но вообще желательно это делать примерно раз в месяц-два. Регулярное удаление ненужных данных позволит избежать проблем с Opera (например, ошибку с неправильным отображением картинок и другого контента на часто посещаемых сайтах), разгрузить систему, снизить количество используемого трафика и ускорить работу браузера.
Советы
Совет №1
Тем, кто не хочет перегружать браузер лишними дополнениями, можно пользоваться встроенным функционалом браузера, так как чаще всего его хватает для качественной очистки.
Совет №2
Если один из часто посещаемых сайтов стал некорректно отображаться, первым делом необходимо почистить кэш, так как, вероятно, именно из-за него браузер неправильно подгружает контент.
Совет №3
Даже если браузер совершенно не тормозит, рекомендуется хотя бы изредка чистить кэш, так как порой хранилище может достигать до нескольких гигабайтов, что в некоторых случаях становится причиной медленной работы других приложений.
Ответы на частые вопросы
Нужно ли постоянно удалять все данные или можно ограничиться кэшем?
Желательно хотя бы изредка полностью чистить браузер от лишних данных, однако это не обязательно.
Где можно посмотреть более подробно на то, что удалять, а что нет при очистке?
Чтобы более подробно выбрать, какие данные удалить, а какие оставить, можно при очистке перейти в раздел «Дополнительно».
Зачем вообще нужен кеш?
Он хранит изображения и другую информацию с уже посещённых сайтов, благодаря чему при повторном их открытии загрузка происходит быстрее.
Как удалить кэш, куки, историю в браузере Opera
Opera — один из самых недооцененных браузеров на рынке прямо сейчас.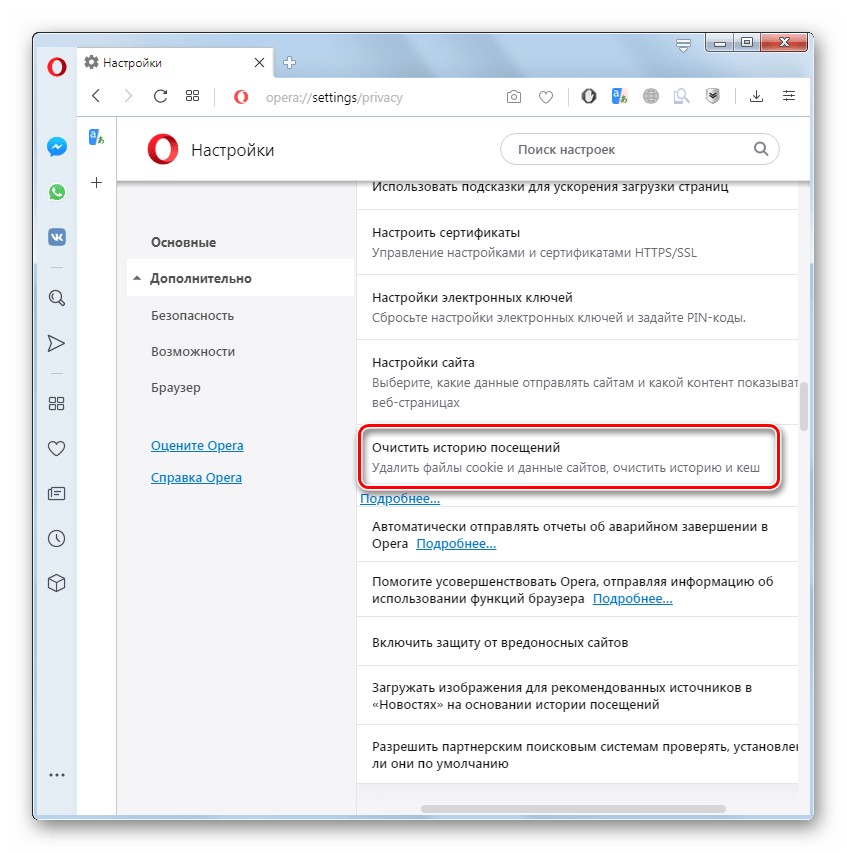 У него есть некоторые удивительные функции, которых нет в большинстве других браузеров. Мой любимый — встроенный VPN. Однако, как и любой другой браузер, Opera не лишен проблем, связанных с поврежденным кешем, файлами cookie, и лучший способ исправить это — очистить их все. В этой статье мы рассмотрим, как очистить кэш, файлы cookie, историю просмотров в Opera .
У него есть некоторые удивительные функции, которых нет в большинстве других браузеров. Мой любимый — встроенный VPN. Однако, как и любой другой браузер, Opera не лишен проблем, связанных с поврежденным кешем, файлами cookie, и лучший способ исправить это — очистить их все. В этой статье мы рассмотрим, как очистить кэш, файлы cookie, историю просмотров в Opera .
Чтобы очистить кэш, файлы cookie и историю просмотров в Opera, выполните указанные действия.
- Нажмите на три горизонтальные линии в правом верхнем углу экрана, Easy Setups.
- Выберите Перейти к полным настройкам браузера.
- Нажмите Дополнительно > Конфиденциальность и безопасность.
- Перейти к Очистить данные просмотра.
- Изменить Диапазон времени по вашему выбору, но если вы хотите удалить все, выберите Все время.
- Выберите то, что вы хотите удалить, и отмените выбор того, что вы хотите оставить, затем нажмите Очистить данные.

Таким образом, ваш браузер будет чувствовать себя немного легче. Это не приведет к удалению сохраненного пароля, автозаполнения, настроек сайта и данных размещенного приложения.
Если вы хотите это сделать, вам необходимо выполнить предписанные шаги.
- Перейдите к Easy Setup и нажмите Перейти к полным настройкам браузера.
- Нажмите Дополнительно > Конфиденциальность и безопасность.
- Перейти к Очистить данные просмотра.
- Перейдите на вкладку Дополнительно .
- Выберите диапазон времени.
- Выберите то, что вы хотите удалить, и отмените выбор того, что вы хотите оставить, затем нажмите Очистить данные.
Это сделает всю работу за вас.
Чтение : Как сделать резервную копию закладок Opera, данных, паролей, истории, расширений
Как очистить кэш без удаления истории?
Если вы не хотите очищать кеш без удаления истории, вы можете сделать это в Opera. Что вам нужно сделать, так это, когда вы находитесь на странице Очистить данные просмотра , просто снимите флажок История просмотров. Затем нажмите кнопку «Очистить данные», она сделает всю работу за вас.
Что вам нужно сделать, так это, когда вы находитесь на странице Очистить данные просмотра , просто снимите флажок История просмотров. Затем нажмите кнопку «Очистить данные», она сделает всю работу за вас.
Чтение : Браузер Opera не открывает и не загружает страницы.
Удалить файлы cookie определенного веб-сайта
Чтобы удалить файлы cookie определенного веб-сайта в Opera, выполните указанные действия.
- Перейдите к Easy Setup > Перейти к полным настройкам браузера.
- Теперь нажмите Дополнительно > Конфиденциальность и безопасность.
- В Безопасность и конфиденциальность нажмите Файлы cookie и другие данные сайта.
- Перейти к Посмотреть все файлы cookie и данные сайта.
- Найдите сайт, файлы cookie которого вы хотите удалить, в строке поиска.
- Наконец, щелкните значок корзины, связанный с этим сайтом.

Надеюсь, это поможет вам.
Если вы хотите, чтобы сайт не сохранял ваш кеш, просто вернитесь на страницу Файлы cookie и другие данные сайта , прокрутите вниз и нажмите Добавить , связанную с Сайтами, которые никогда не могут использовать файлы cookie. Введите полный URL-адрес и нажмите Добавить. Файлы cookie этого сайта никогда не будут сохранены.
Прочитано: Как очистить файлы cookie, данные сайта, кэш для определенного веб-сайта в Chrome, Edge, Firefox
В чем разница между кешем и файлами cookie?
Возможно, вы слышали, что эти термины используются взаимозаменяемо, тогда как на самом деле они означают разные вещи. Кэш был разработан для хранения настроек сайта, поэтому вы могли заметить, что веб-сайты, которые вы часто открываете, теперь занимают меньше времени, чем в первый раз, когда вы их открывали. Файлы cookie, с другой стороны, используются для хранения выбора пользователя.
Поскольку кэши предназначены для уменьшения времени загрузки и сохранения содержимого сайта, они хранятся только в вашей системе. Принимая во внимание, что файлы cookie хранятся как в системе, так и на сервере. Из-за всего этого куки будут занимать меньше места, чем кеши.
Вот и все!
Читайте также: Как очистить кэш, файлы cookie и историю просмотров в Chrome, Firefox и Edge.
101
Акции
Более
Дата публикации: Метки: Opera
[email protected]
Юсуф окончил факультет инженерного дела из Дели. Он написал более 1000 технических статей и владеет языками программирования, включая Java и C++, а также такими технологиями, как Oracle 12C и MsSQL. Устранение неполадок в Windows — его любимое занятие.
Как очистить кэш в веб-браузере
60) ? правда : ложь»>
href=»#»>
href=»#»>
Узнайте, что такое кеш, и какие действия необходимы для очистки кеша в различных популярных веб-браузерах.
Что такое кэш и как его очистить?
Несомненно, в какой-то момент вы столкнетесь с проблемой на веб-сайте, когда кто-то предложит решить ее «очистить кеш». Но что такое кеш и как его очистить?
Кэш (произносится как «кэш») — это программный компонент, который помогает ускорить доставку веб-страницы, к которой вы обращаетесь, путем временного локального хранения данных. Кэш вашего браузера хранит данные, чтобы будущие запросы на одни и те же данные могли быть доступны без необходимости их повторной загрузки. Например, это могут быть фоновые изображения, логотипы, шрифты, файлы и технический код, из которого состоит веб-страница, например JavaScript. Это ускоряет работу вашего браузера и экономит трафик.
Однако иногда, особенно если вы регулярно посещаете одни и те же веб-сайты, может быть разница между кэшированной версией на вашем компьютере и последней версией, к которой вы обращаетесь. Это может привести к конфликту между двумя версиями и вызвать проблемы с доставкой. Очистка кеша удаляет сохраненные данные и сбрасывает временное хранилище на вашем компьютере. Независимо от того, возникли ли у вас какие-либо проблемы, также рекомендуется время от времени очищать кеш.
Очистка кеша удаляет сохраненные данные и сбрасывает временное хранилище на вашем компьютере. Независимо от того, возникли ли у вас какие-либо проблемы, также рекомендуется время от времени очищать кеш.
В этом руководстве описаны шаги, необходимые для очистки кэша в различных популярных браузерах. Вы заметите, что вы можете использовать сочетания клавиш, чтобы перейти непосредственно к настройкам кеша, или вы можете получить к ним доступ из меню вашего браузера.
Google Chrome
Microsoft Edge
Firefox
Как очистить кэш в Google Chrome
Очистите данные браузера с помощью сочетания клавиш в Chrome
1: Одновременно нажмите клавиши [Ctrl], [Shift] и [Del]. Это откроет настройки «Очистить данные браузера»
.
2: Вы можете выбрать один из вариантов «Базовый» или «Расширенный» в соответствии с уровнем данных, которые вы хотите очистить
3: В «Диапазоне времени» установите период для очистки, например, «Последние 4 недели»
4 : Используйте флажки, чтобы выбрать, какие данные вы хотите очистить, например, «История просмотров»
5: Затем нажмите «Очистить данные»
Очистите данные браузера через меню в Chrome
1: Нажмите значок меню Chrome (три вертикальные точки в правом верхнем углу экрана)
2: В меню слева нажмите, чтобы открыть «Конфиденциальность и безопасность», затем разверните раздел «Очистить данные браузера»
3: Выберите вкладку «Дополнительно» и в поле «Диапазон времени» установите «Все время», чтобы очистить все сохраненные данные
4: Используйте флажки, чтобы выбрать, какие данные вы хотите очистить, например, «История просмотров»
5: Затем нажмите «Очистить данные»
Как очистить кэш в Microsoft Edge
Очистите данные браузера с помощью сочетания клавиш в Edge
1: Одновременно нажмите клавиши [Ctrl], [Shift] и [Del]. Это откроет новое окно в вашем браузере с опцией «Очистить данные просмотра»
Это откроет новое окно в вашем браузере с опцией «Очистить данные просмотра»
.
2: В «Диапазоне времени» выберите период, за который вы хотите очистить кеш, например, «Все время»
3: Используйте флажки, чтобы выбрать историю браузера данных, которую вы хотите удалить
4: Нажмите «Очистить сейчас»
Очистите данные браузера через меню в Edge
1: В Edge нажмите значок «Настройки» (три горизонтальные точки в правом верхнем углу экрана)
2: Щелкните значок шестеренки «Настройки»
3. В меню слева выберите «Конфиденциальность, поиск и службы», прокрутите вниз до «Очистить данные браузера» и нажмите «Выберите, что нужно очистить»
.
4: В поле «Диапазон времени» выберите период, за который вы хотите очистить кэш, например, «Все время»
5: Используйте флажки, чтобы выбрать историю браузера данных, которую вы хотите удалить
6: Нажмите «Очистить сейчас»
Как очистить кэш в Firefox
Очистить данные браузера с помощью сочетания клавиш в Firefox
1: Одновременно нажмите клавиши [Ctrl], [Shift] и [Del]. Это откроет настройки «очистить недавнюю историю»
Это откроет настройки «очистить недавнюю историю»
2: В «Диапазоне времени для очистки» установите период, который вы хотите очистить, например, «Все»
3: Используйте флажки, чтобы выбрать, какие данные вы хотите очистить, например, «История просмотров и загрузок»
4: Затем нажмите OK
Очистите данные вашего браузера через меню в Firefox значок меню (три горизонтальные линии в правом верхнем углу экрана)
2. В меню нажмите «История»
3: Выберите «Очистить недавнюю историю…», чтобы открыть настройки «Очистить недавнюю историю».0007
5: Используйте флажки, чтобы выбрать, какие данные вы хотите очистить, например, «История просмотров и загрузок»
6: Затем нажмите OK
Как очистить кэш в Opera
Очистить данные браузера с помощью сочетания клавиш в Opera
1: Одновременно нажмите клавиши [Ctrl], [Shift] и [Del]. Откроются настройки «Очистить данные просмотра»
Откроются настройки «Очистить данные просмотра»
2: Вы можете выбрать «Основные» или «Расширенные» параметры в зависимости от уровня данных, которые вы хотите очистить
3: В «Диапазоне времени» установите период для очистки, например, «Последние 4 недели»
4: Используйте флажки, чтобы выбрать, какие данные вы хотите очистить, например, «История просмотров»
5: Затем нажмите «Очистить данные».
Очистите данные браузера через меню Opera
1. Нажмите красную кнопку меню Opera в верхнем левом углу экрана
2. Выберите «Настройки», а затем в меню «Дополнительно» нажмите « Данные и безопасность»
3: Щелкните раздел «Очистить данные браузера»
4: Вы можете выбрать один из вариантов «Базовый» или «Расширенный» в зависимости от уровня данных, которые вы хотите очистить
5: В «Диапазоне времени» установите период для очистки, например, «Последние 4 недели»
6: Используйте флажки, чтобы выбрать, какие данные вы хотите очистить, например, «История просмотров»
7: Затем нажмите «Очистить данные».

