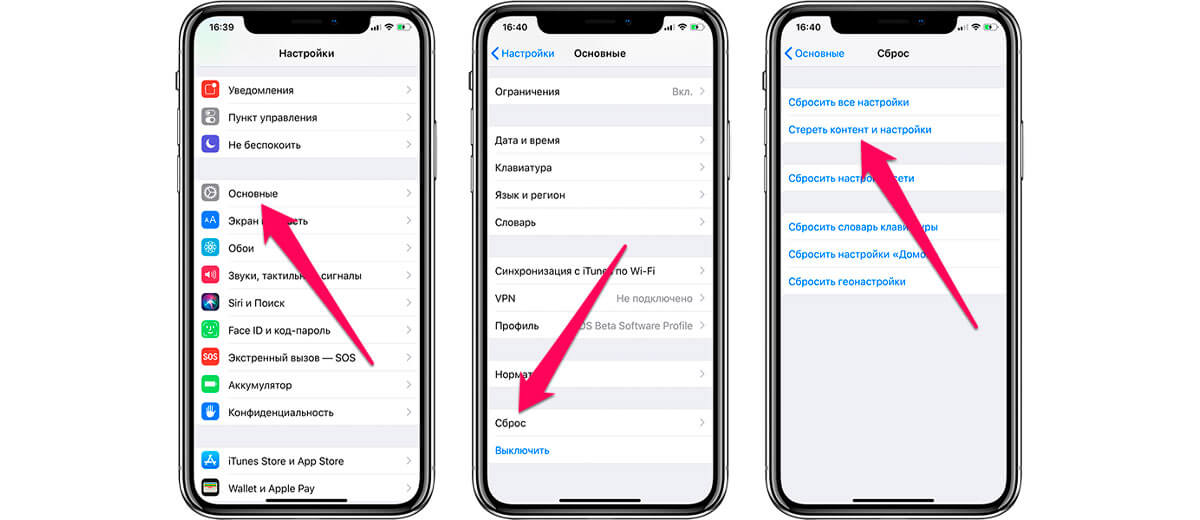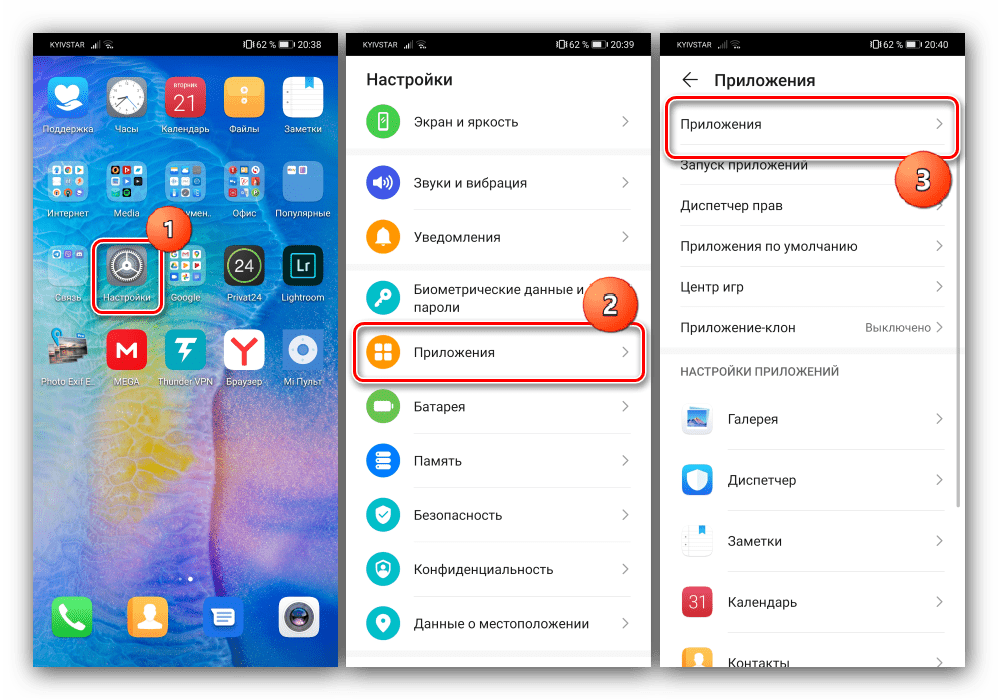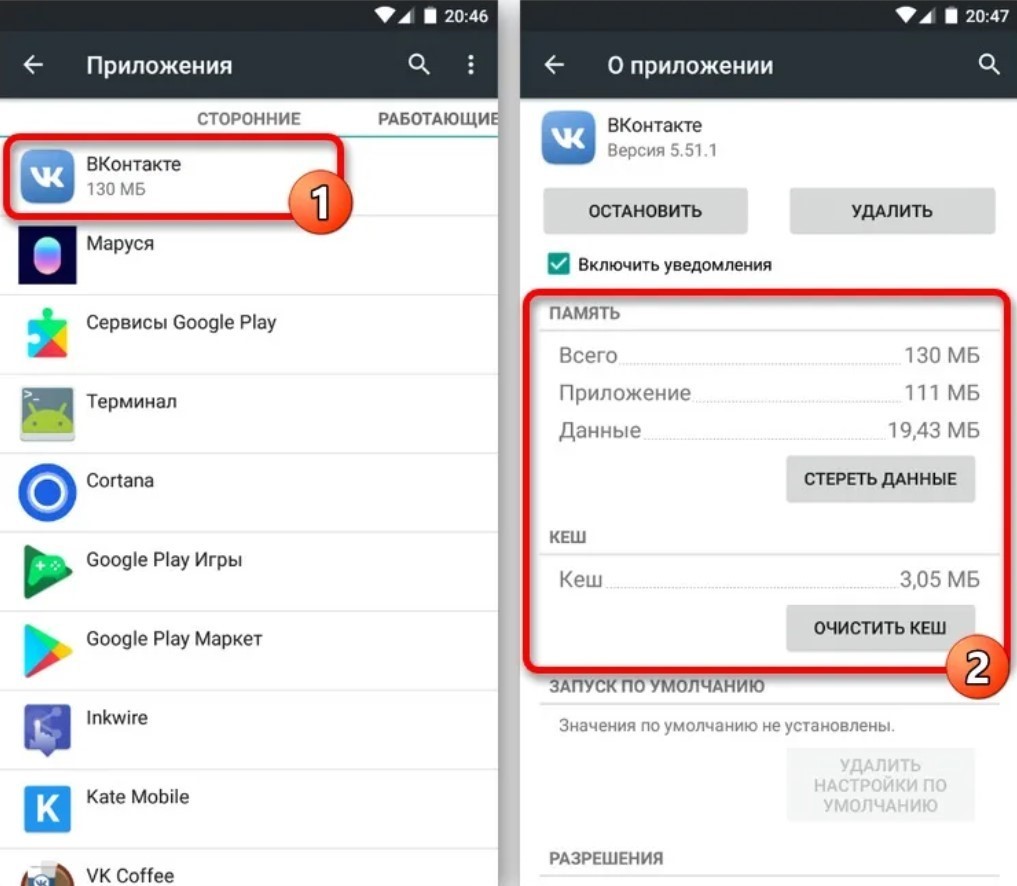Кэш удалить: Sorry, this page can’t be found.
Содержание
Как очистить кеш в Viber
26 августа 2022
Ликбез
Технологии
Это поможет ускорить работу приложения и освободить место в памяти.
Что стоит знать
Удаление кеш‑файлов — это один из важных способов очистки памяти смартфона или компьютера. Если вам кто‑то отправил изображение, видео, текстовый документ или голосовое сообщение, информация автоматически кешируется в отдельную системную папку на устройстве для дальнейшего хранения. В кеше накапливаются ещё и данные буфера обмена. Если от временных файлов не избавляться регулярно, то они могут занимать гигабайты памяти.
На мобильных устройствах кеш Viber можно быстро удалить целенаправленно только для этого мессенджера. На компьютере под управлением Windows или macOS временные файлы проще уничтожать целиком для всех программ.
Как очистить кеш в Viber
На Android‑смартфоне
- Откройте основные «Настройки» смартфона.
- Перейдите в подпункт «Приложения».

- Из списка программ выберите Viber.
- Нажмите на кнопку очистки в нижнем меню и выберите «Очистить кеш».
- Подтвердите ваше действие.
На iPhone
iOS не позволяет пользователю напрямую удалять кеш — обычно это происходит автоматически. Но в некоторых случаях необходимо очистить временные файлы вручную, если они занимают слишком много места. Для этого перейдите в «Настройки» → «Основные» → «Хранилище iPhone» и найдите Viber в списке. Откройте настройки для мессенджера и выберите «Сгрузить приложение».
Эти действия удалят программу из памяти устройства, но связанные с ней важные файлы останутся в системе. При последующем запуске Viber установится заново. А если в разделе «Хранилище iPhone» активирована опция «Сгружать неиспользуемые», то iOS будет самостоятельно очищать память от редко применяемых приложений.
Также очистить кеш в Viber на iPhone можно просто удалением мессенджера и его переустановкой из AppStore.
Как ещё очистить Viber от лишних файлов
Удалить файлы приложения
Чтобы избавиться от ненужных элементов в Viber, можно выбрать один из этих вариантов:
- Если в настройках приложения на Android или iOS активирован пункт «Сохранение в галерею», то лишние файлы можно удалять прямо из этой папки.
 Достаточно зайти в галерею, выбрать альбом Viber и очистить его от фото и видео.
Достаточно зайти в галерею, выбрать альбом Viber и очистить его от фото и видео. - Также удалять документы можно из папки Viber через файловый проводник. Каталог должен быть в памяти смартфона, если вы уже что‑то загружали из чатов. Внутри будут Viber Images или Viber Videos. Уничтожьте их содержимое, чтобы очистить память.
Если не выключить автозагрузку файлов в настройках, то новые изображения и видеофайлы будут скапливаться и забивать память устройства.
В Viber на компьютере папки с фото и видео можно найти через раздел «Мультимедиа» в настройках. В этом меню легко изменить формат хранения файлов, отключить автоматическую загрузку, а также отсюда можно перейти в каталоги с загруженными документами и очистить их.
Очистить журнал сообщений
Если вы активно общаетесь с большим количеством контактов, то можно очистить и личные, и групповые чаты, чтобы освободить пространство в памяти гаджета. Переписка с конкретным человеком сохраняется в виде журнала из сообщений.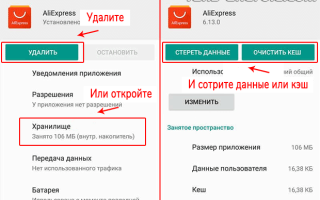
Можно удалить всё сразу, но при наличии важной информации есть вариант выборочно уничтожить только лишние письма:
- Войдите в Viber.
- Выберите чат, где вы хотите почистить сообщения.
- В окне с перепиской нажмите на конкретную запись и удерживайте пару секунд пальцем.
- Появится список возможных действий.
- Кликните «Удалить».
- Программа предложит вам варианты: выберите «Удалить у меня» или «Удалить у всех».
На компьютере архив имеющихся чатов Viber сохраняет в отдельных папках, которые можно очистить:
- Windows — Users/имя учётной записи/appdata/roaming/viberpc/номер телефона/viber.db
- macOS — Имя пользователя/first/library/applicationsupport/viberpc/номер телефона/
Читайте также 🖋💬📱
- 10 возможностей Viber, о которых вы могли не знать
- 7 советов, как экономить мобильный трафик
- Как очистить кеш в Telegram
- Как понять, что вас заблокировали в Viber
- Как удалить группу в Viber или выйти из неё
Как очистить кэш на Android несколькими способами
Смартфоны с каждым годом становятся мощнее и производительнее, но со временем скорость работы устройства снижается, а если девайс и новым не впечатлял быстродействием, то и вовсе начинает тормозить и зависать. Это может быть связано с рядом причин, в числе которых и заполнение внутренней памяти многочисленными файлами, создаваемыми системой и установленными приложениями. Объём памяти девайсов ограничен и кэш, содержащий «хвосты» удалённого софта, настройки и файлы мессенджеров, браузеров и прочего ПО, а также недогруженные данные и т. д., засоряет свободное пространство.
Это может быть связано с рядом причин, в числе которых и заполнение внутренней памяти многочисленными файлами, создаваемыми системой и установленными приложениями. Объём памяти девайсов ограничен и кэш, содержащий «хвосты» удалённого софта, настройки и файлы мессенджеров, браузеров и прочего ПО, а также недогруженные данные и т. д., засоряет свободное пространство.
Для чего система и программы занимаются кэшированием, почему следует время от времени чистить кэш на Android и как это сделать, мы и рассмотрим.
Для чего кэшируются файлы
Сначала разберёмся, что такое кэш на телефоне Android и чем он полезен. При установке софта на устройство под файлы программы выделяется определённая папка, где сохраняются введённые настройки, различный загружаемый контент и прочие элементы. Это и есть кэш, являющийся промежуточным буфером, позволяющим при последующих обращениях быстро загружать данные. Так, например, браузер будет сохранять файлы часто посещаемых веб-ресурсов в целях экономии трафика и затрачиваемого на загрузку страниц времени.
Чем больше на устройстве программ и чем активнее они используются, тем более нескромные объёмы приобретает их кэш, порой занимающий целые гигабайты памяти, и даже после удаления ПО на смартфоне могут присутствовать остаточные файлы. Если свободного места практически не осталось, а тем более, когда начали наблюдаться проблемы с функционированием устройства, это значит, что пришла пора очистить кэш на Android.
Есть ещё системный кэш, отвечающий за некоторые сведения операционной системы, поэтому его лучше не трогать во избежание нарушений работы ОС.
Преимущества очистки кэша
Многие пользователи Android-устройств зададутся вопросом, а нужно ли вообще чистить кэш, если он так полезен и благодаря ему девайс подгружает контент быстрее. Несмотря на благие намерения сохраняющего данные для быстрой загрузки программного обеспечения, в некоторых случаях лучше очистить смартфон от временных файлов.
Зачем это делать:
- Скопившийся на мобильном устройстве мусор, ошибочные записи, старые и повреждённые файлы в кэше способны привести к ошибкам и сбоям работы приложений, поэтому многие проблемы функционирования смартфона решаются путём освобождения памяти от ненужных накоплений.

- Очистка кэша позволяет высвободить драгоценное место, если Android-устройство не располагает большими объёмами памяти (правда, программа со временем вновь разрастается, так что данный вариант освобождения места на телефоне – решение временное).
- Старые файлы, являющиеся содержимым кэша, могут угрожать безопасности и конфиденциальности, если кэшированные веб-страницы включают конфиденциальные данные и доступ к устройству получен лицом, на самом деле не владеющим этим устройством.
- Очисткой кэша также часто решается проблема загрузки свежей версии страницы, когда браузер или иное приложение не загружает контент.
Как часто нужно чистить кэш
Как мы выяснили, кэш полезен, он ускоряет доступ к часто используемым объектам и без необходимости удалять его точно не стоит. В систему Android уже встроен механизм удаления неиспользуемых кэшированных файлов и обычно ОС справляется с задачей и без вмешательства пользователя. При этом в некоторых ситуациях ручная очистка оправдана. Перед тем как очистить кэш приложений на Android, следует оценить целесообразность выполнения процедуры, например, это требуется в таких случаях:
В систему Android уже встроен механизм удаления неиспользуемых кэшированных файлов и обычно ОС справляется с задачей и без вмешательства пользователя. При этом в некоторых ситуациях ручная очистка оправдана. Перед тем как очистить кэш приложений на Android, следует оценить целесообразность выполнения процедуры, например, это требуется в таких случаях:
- Кэшированные файлы устарели или повреждены, что привело к некорректной работе софта. Очистка при таком сценарии вернёт приложение в состояние по умолчанию, избавив от возникших проблем.
- Возникла проблема недостатка места в памяти телефона.
- Очистка требуется в целях сохранения безопасности и конфиденциальности, например, когда телефон должен перейти во владение другому пользователю.
Как удалить файлы кэша на Android
Удаление кэшированных данных возможно несколькими способами и выполнить процедуру можно как вручную штатными средствами системы в настройках устройства или инструментами приложения (например, мессенджера, браузера и т. д.), так и в полуавтоматическом режиме с помощью сторонних специализированных утилит.
д.), так и в полуавтоматическом режиме с помощью сторонних специализированных утилит.
Очистка кэша через настройки смартфона
В настройках Android-устройств раздел, включающий опцию очистки кэша, может называться по-разному, например, «Хранилище», «Память и резервные копии» и т. д. в зависимости от оболочки. Чтобы очистить кэш, выполняем следующее:
- Идём в настройках в раздел «Хранилище» («Хранилище и USB-накопители» или др.).
- Выбираем «Данные кэша» и подтверждаем действие удаления (инструмент для очистки мусора также может находиться чуть ниже в разделе внутреннего хранилища, в блоке «Другое»).
Очистка через меню Recovery
Крайняя мера – использование меню Recovery (обычно перейти в него можно с выключенного телефона при одновременном нажатии и удержании кнопок «Домой», качели громкости и клавиши включения) и опции «Wipe cache partition». После выполнения процедуры сброса кэша таким способом девайс перезагружается (опция в меню «Reboot system now»). Такой вариант решения особенно подойдёт, когда память смартфона засорена настолько, что смартфон не включается.
Такой вариант решения особенно подойдёт, когда память смартфона засорена настолько, что смартфон не включается.
Ещё один вариант, к которому прибегают в крайних случаях, – сброс к заводским настройкам. Процедура выполняется разными способами, в том числе и через меню Recovery. Если устройство запускается, нужно выполнить резервное копирование (кэшированные файлы в копию не войдут), поскольку при сбросе смартфона удаляются все пользовательские данные из памяти (на SD-карте информация останется) и устройство будет выглядеть как «из коробки».
Очистка кэша на Android-устройствах разных брендов
Так как меню девайсов под управлением Android отличается зависимо от оболочки, используемой различными производителями, рассмотрим варианты очистки средствами ОС для некоторых популярных брендов.
Как очистить кэш на Android марки Samsung
На смартфонах Samsung в отличие от многих других Android-девайсов, опция находится не в «Хранилище», а в разделе «Оптимизация». Рассмотрим, как удалить кэш на Android Samsung на примере одной популярной фирменной оболочки бренда (на разных моделях названия пунктов могут отличаться):
Рассмотрим, как удалить кэш на Android Samsung на примере одной популярной фирменной оболочки бренда (на разных моделях названия пунктов могут отличаться):
- Идём в настройки мобильного девайса.
- Переходим в раздел «Оптимизация», где, не дожидаясь анализа, жмём «Память» в нижнем меню.
- Начнёт выполняться автоматическая проверка ненужных данных, по завершении которой нажимаем «Очистить» для удаления всех найденных файлов на устройстве.
- Ожидаем окончания процедуры, после чего на экран будет выведена статистика.
Если нужно выполнить выборочную очистку:
- В разделе настроек «Оптимизация» переходим в раздел «Память».
- Используя меню в правом верхнем углу, заходим в «Настройки памяти».
- После оценки занятого пространства жмём «Кэшированные данные», а затем кнопку «Очистить».
Как очистить кэш на Android брендов Honor и Huawei
На смартфонах Honor и Huawei для удаления кэшированных элементов через настройки устройства выполняем шаги:
- Идём в настройки и находим раздел «Память».

- После анализа занимаемого объёма жмём кнопку «Очистить».
- В новом окне объём будет указан точно, система просканирует данные для удаления.
- Отмечает объекты, кэш которых нужно почистить и жмём соответствующую кнопку.
Для прошивки EMUI предусмотрен инструмент «Диспетчер телефона», позволяющий убрать сразу весь кэш:
- Запускаем утилиту и выбираем опцию «Очистка памяти».
- Приложение оценит состояние и выведет данные, рекомендованные на удаление, а также покажет кэш в пункте «Ненужные файлы», для его удаления жмём кнопку справа «Очистить».
Как очистить кэш на Xiaomi
В случае с Xiaomi также можно использовать встроенный инструмент очистки временных файлов, для чего проделываем такие шаги:
- Переходим в раздел запущенных на текущий момент окон и в верхней вкладке жмём «Очистка».
- Сканирование сервисом временных файлов начнётся автоматически, по его окончании нажимаем «Очистить».
https://www.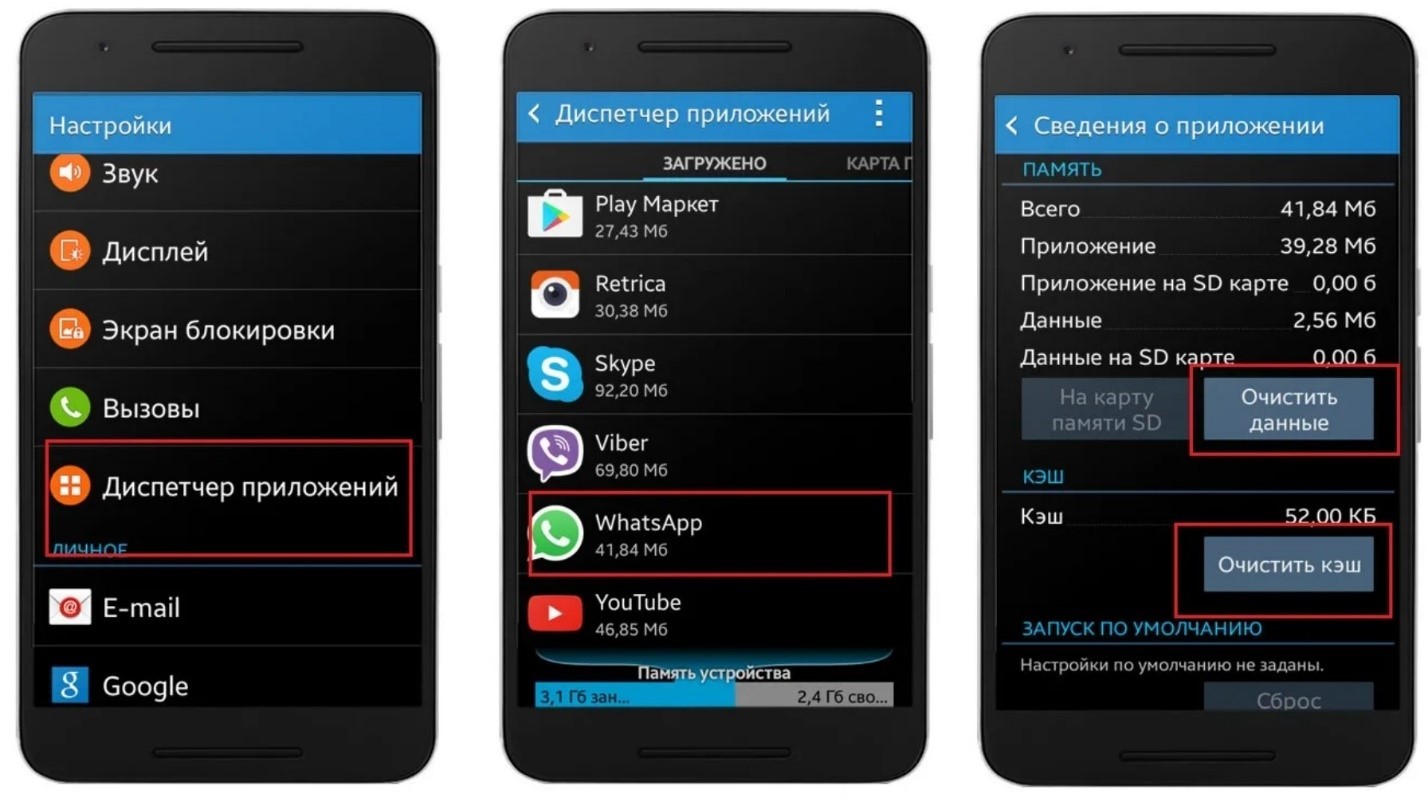 youtube.com/watch?v=5L40FAeErJE
youtube.com/watch?v=5L40FAeErJE
Очистка кэша приложений
Функционал многих программ позволяет чистить кэш прямо в приложении, что достаточно просто осуществить. Если же софтом такая возможность не поддерживается, можно выбрать другой способ очистки, например, в разделе настроек устройства или же путём удаления и повторной инсталляции ПО.
Чтобы удалить кэш одной программы, выполняем:
- В настройках находим раздел «Приложения» – «Все приложения».
- Находим в списке нужный софт и жмём по нему, чтобы открыть страницу для просмотра информации и выполнения некоторых действий.
- На страницу программы выбираем опцию «Очистить кэш» в блоке «Кэш».
Если вместо этого выбрать опцию в блоке Память – «Стереть данные» программаа вернётся в состояние только что установленного на смартфон софта, сбросив все пользовательские настройки.
Многие приложения на Android имеют встроенную возможность очистки кэша. Например, рассмотрим, как очистить кэш в Телеграмме:
- Из меню переходим в раздел «Настройки».

- Выбираем «Данные и память» – «Использование памяти».
- Здесь можно очистить кэш, установить сроки хранения медиа, а также очистить локальную базу данных (опция удалит кэш сообщений).
Аналогично можно очистить кэш и в других мессенджерах, функцию следует искать в настройках софта. Но есть и приложения, не предлагающие такой возможности. Например, чтобы почистить кэш в Instagram, потребуется обратиться к настройкам смартфона (способ рассмотрен выше), можно также использовать сторонние утилиты или удалить и установить софт повторно.
Что происходит после очистки кэша
В результате очистки кэша удаляется всё его содержимое и поскольку во временном хранилище уже не будет данных, которые находились в быстром доступе для программы, при первой загрузке страницы или приложения потребуется чуть больше времени для загрузки. Это обусловлено необходимостью доставки данных отдельным веб-сервером, но случае с мощным смартфоном и хорошим интернетом сильной разницы между извлечением из локального хранилища и удалённого вы и не ощутите. Потребуется также повторная авторизация в сервисах, что не создаст особых проблем, если вы знаете свои данные авторизации или используете менеджер ранения паролей.
Потребуется также повторная авторизация в сервисах, что не создаст особых проблем, если вы знаете свои данные авторизации или используете менеджер ранения паролей.
Одновременно с контентом и настройками будут удалены также ошибочные и устаревшие записи, способные провоцировать конфликты и сбои в функционировании программ. Если же отдельные файлы в кэше важны, а здесь могут быть, например, отправленные вам в мессенджерах фото или документы, их можно сохранить перед очисткой.
Нужно ли использовать сторонние приложения для очистки памяти
В Google Play есть множество утилит для повышения производительности устройства. Приложения предлагают в том числе почистить кэш Android-устройства, удалить неиспользуемый контент и т. д. Обычно можно обойтись и штатными функциями системы, у многих смартфонов есть очень удачно реализованные средства оптимизации и фирменное ПО будет удобнее использовать, чем сторонний продукт, который к тому же займёт дополнительное место на телефоне и будет работать в фоне, потребляя ресурсы.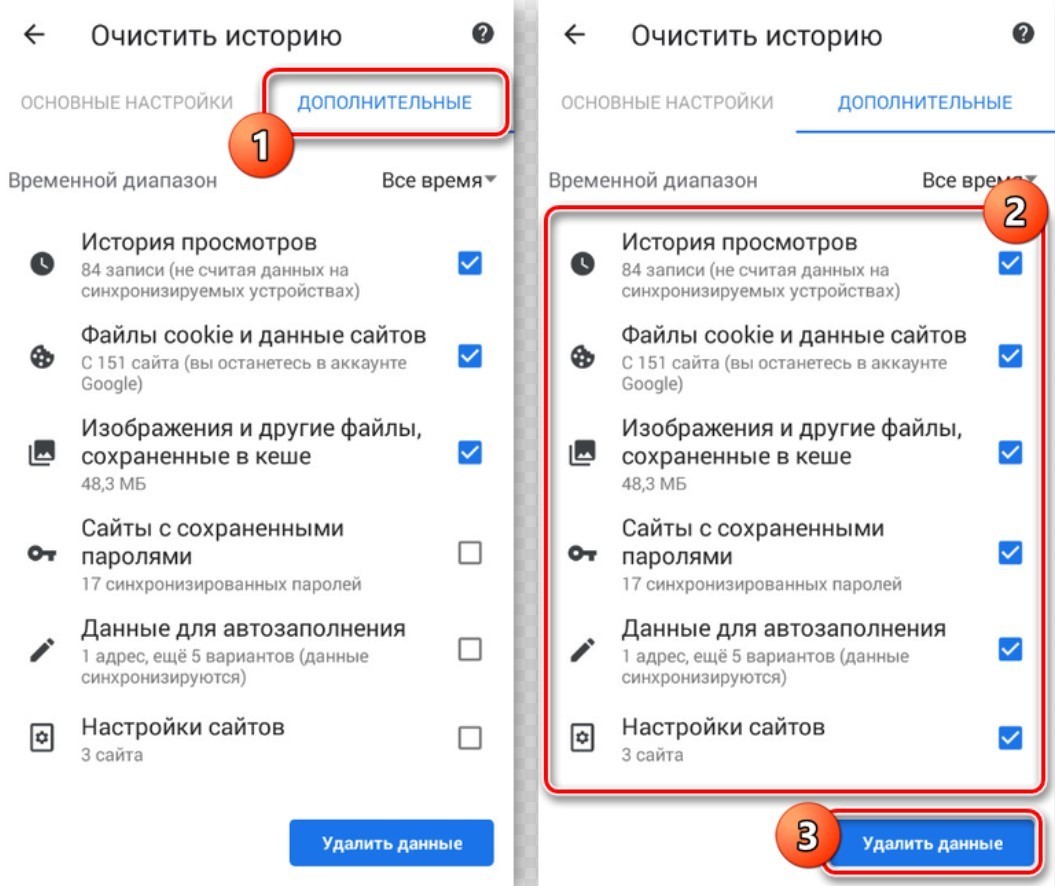 Если вы всё же решили использовать клинер, выберите продукт от надёжного производителя.
Если вы всё же решили использовать клинер, выберите продукт от надёжного производителя.
Не стоит злоупотреблять слишком частыми процедурами очистки независимо от выбранного способа. Не забывайте, что кэширование данных всё же во благо, а при недостатке памяти на устройстве Android её всегда можно расширить за счёт SD-карты, куда и перенести часть приложений для высвобождения внутренней памяти.
Как очистить кэш Android
Очистка файлов кеша на Android может помочь повысить производительность приложения, которое кажется немного медленным. В этом руководстве объясняется, как начать работу.
Кэш-файлы — это временные файлы, оставшиеся после запуска приложения или веб-браузера. Эти временные файлы могут вызывать различные проблемы с вашим устройством Android.
Помимо освобождения места для хранения, он может удалять оставшиеся файлы, которые потенциально мешают работе других приложений и приводят к тому, что они не работают. Однако, поскольку кэшированные файлы являются временными, вы можете безопасно удалить их, не затрагивая другие приложения.
Если у вас возникли проблемы с приложением на устройстве Android или во время просмотра, мы покажем вам, как очистить кеш Android и устранить различные проблемы.
Как очистить кэш Android
Самый простой способ очистить кэш-файлы Android на современном устройстве — очистить кэш отдельных приложений.
Примечание: В этой статье используется телефон Samsung Galaxy и OnePlus Android. Помните, ваш опыт может немного отличаться, но вы будете знать, где искать.
Чтобы очистить кеш вашего Android:
- Откройте Настройки на вашем устройстве Android.
- Прокрутите меню вниз и нажмите Приложения .
- Коснитесь меню-гамбургера рядом с разделом Ваши приложения .
- Выберите Размер и нажмите OK , чтобы отсортировать приложения по их размеру.
- Теперь вы можете начать сверху и выбрать приложение, которое хотите очистить кеш.

- Проведите вниз и коснитесь Хранилище .
- На экране Storage вы увидите пространство, используемое кешем.
- Чтобы удалить кеш, нажмите кнопку Очистить кеш в правом нижнем углу экрана.
- Кэш для приложения будет очищен, и вы не увидите никаких подсказок. Вы узнаете, что это сработало, когда увидите, что столбец Cache равен нулю.
Как очистить кеш веб-браузера на Android
В дополнение к очистке кеша приложения вам нужно очистить кеш веб-браузера. Файлы cookie, история, кэшированные изображения и другие файлы остаются, как и ваш компьютер.
Примечание: Очистка кеша каждого браузера немного отличается. Мы покажем вам, как очистить кеш Google Chrome, чтобы вы знали, что искать, если вы используете другой браузер.
Чтобы очистить кеш веб-браузера на Android, выполните следующие действия:
- Запустите Google Chrome на телефоне или планшете Android.

- Нажмите кнопку с тремя точками в правом верхнем углу и нажмите Настройки в меню.
- В разделе Настройки нажмите Конфиденциальность и безопасность из списка.
- Теперь на экране Конфиденциальность и безопасность нажмите Очистить данные браузера .
- Установите в раскрывающемся списке Time Rage значение All Time . Отметьте Кэшированные изображения и файлы и нажмите кнопку Очистить данные .
Примечание: Вы можете удалить другие элементы, такие как файлы cookie, сохраненные пароли и историю просмотров. - Пока кеш очищается, вы увидите уведомление о том, что он очищается. Количество времени, которое потребуется, зависит от объема удаляемого кэша.
Очистка кэша на Android
Очистка кэша приложения и браузера — хороший способ начать устранение неполадок, если у вас возникли проблемы с телефоном Android. Это может решить проблемы с отдельными приложениями и повысить общую производительность телефона или планшета.
Это может решить проблемы с отдельными приложениями и повысить общую производительность телефона или планшета.
Если вы часто используете YouTube на своем устройстве Android, вам может быть интересно очистить кеш YouTube на Android. Кроме того, если вы углубитесь в устранение неполадок, вам может понадобиться знать, как включить или выйти из безопасного режима на Android.
Текстовые сообщения на Android — это здорово, но не всегда работает. Итак, проверьте эти исправления для отсутствующих сообщений Android. И если вам нужно позволить кому-то одолжить ваш телефон Android, обязательно используйте гостевой режим и сохраните свои данные в безопасности.
Related Items:Android, Google, Hero
Как очистить кеш на Mac
В конечном итоге ваш Mac самостоятельно выполняет плановое техническое обслуживание, но это не значит, что вы не можете поддерживать порядок самостоятельно в это время . Один из простых способов поддерживать работу вашего Mac в лучшем виде — это регулярно очищать кеш.
В этом руководстве мы объясним, как очистить кеш на MacBook как вручную, так и с помощью некоторой автоматизации. Начнем с определения кэша.
Что такое кэш?
«Очистить кеш» звучит почти как какой-то универсальный метод устранения неполадок, который люди используют, когда у вас возникают проблемы с вашим Mac. Хотя это неправда, удаление кеша действительно может ускорить работу вашего Mac и повысить его производительность. Итак, что такое кеш на Mac?
Кэш — это данные, которые ваш Mac хранит для ускорения определенных процессов. Если вам интересно, «какие кеши я могу удалить с Mac?» вот три типа:
- Кэш пользователя (или приложения) включает файлы кеша, созданные всеми приложениями, которые вы используете на Mac. Сюда входят приложения, поставляемые с вашей macOS (например, Mail), а также сторонние приложения (например, Sketch). Каждое приложение создает много кеша — неудивительно, что при очистке кешей приложений освобождаются гигабайты места.

- Системный кеш — это кэшированные данные, созданные встроенными системными службами macOS.
- Кэш браузера относится ко всей истории посещенных страниц и данным кеша, сохраненным с посещаемых вами веб-сайтов. Вы знаете, как вы покупаете что-то в Интернете, а затем в течение нескольких недель видите это повсюду? Это потому, что ваш браузер кэширует сотни файлов, из которых состоят посещаемые вами веб-сайты.
Зачем удалять кеш?
Есть три основные причины, по которым вам следует очистить кеш на Mac: устранение неполадок, конфиденциальность и освобождение места на диске.
Если ваш Mac работает слишком медленно или какое-то приложение ведет себя странно, удалите старое приложение и системные кеши, чтобы устранить проблему. Старые файлы кеша ничего не делают, кроме как загромождают вашу систему и замедляют работу вашего Mac из-за всего потраченного впустую пространства, которое они занимают.
Что касается кешей браузера, они могут включать файлы cookie и трекеры, которые сохраняют информацию о вашей истории просмотров и передают данные обратно на сайт. Это работает в вашу пользу, когда вы возвращаетесь на сайт без повторного входа в систему, но это также может вызвать у вас ощущение, что ваш компьютер шпионит за вами.
Это работает в вашу пользу, когда вы возвращаетесь на сайт без повторного входа в систему, но это также может вызвать у вас ощущение, что ваш компьютер шпионит за вами.
Вот руководство по очистке всех этих кешей, после чего ваш Mac станет легче и компактнее.
Приложение одним щелчком для удаления всего кеша сразу
Хорошей новостью является то, что есть специальное приложение, которое может очищать кеш браузера в Safari, Chrome и Firefox, а также системный кеш, кеш электронной почты, файлы кеша пользователя и даже ваши файлы кеша DNS. Знакомьтесь с CleanMyMac X.
Вот как избавиться от файлов пользовательского и системного кеша с помощью CleanMyMac:
- Откройте CleanMyMac X через Setapp
- Выберите «Системный мусор» на левой боковой панели.
- Нажмите «Сканировать» в нижней части окна приложения.
- Затем нажмите «Очистить».
Готово! Если вы хотите удалить только файлы кеша и ничего больше, нажмите «Просмотреть подробности», прежде чем нажать «Очистить».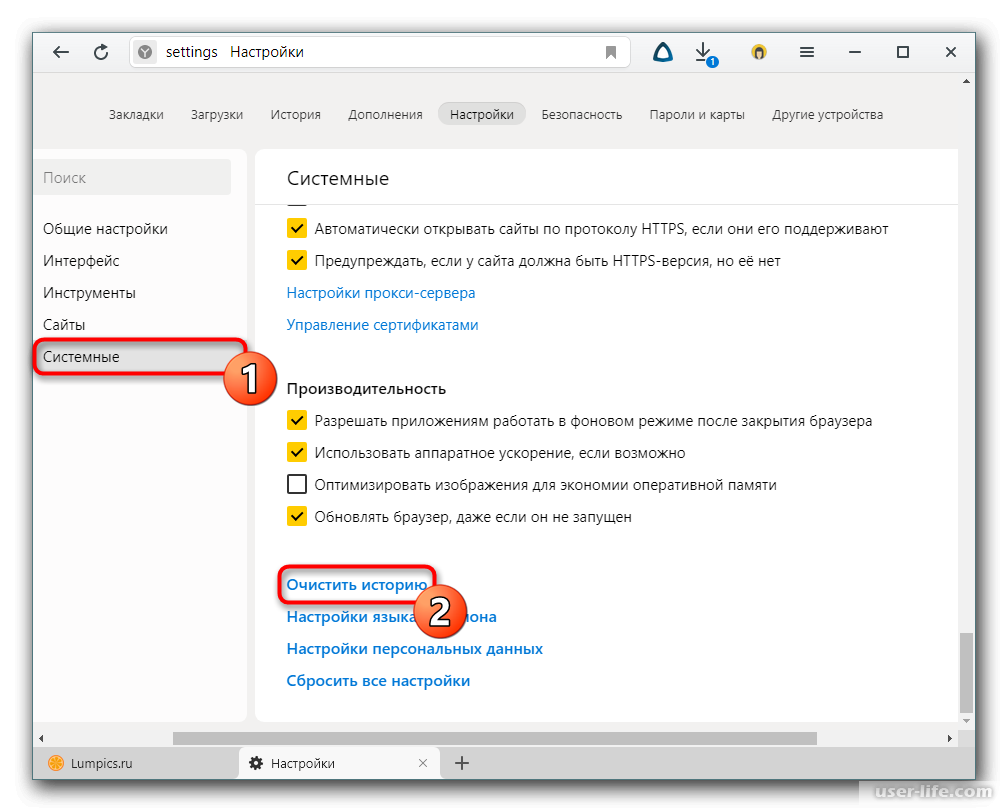 Отмените выбор всего, кроме файлов системного кэша и файлов пользовательского кэша, затем нажмите «Очистить».
Отмените выбор всего, кроме файлов системного кэша и файлов пользовательского кэша, затем нажмите «Очистить».
Чтобы удалить файлы cookie и кеш браузера:
- Откройте CleanMyMac X > Конфиденциальность
- Запустите сканирование
- Выберите браузер и элементы, которые вы хотите удалить.
- Нажмите «Удалить».
Как очистить кэш на Mac с помощью ярлыков
Нет CleanMyMac X? Не волнуйтесь, у нас есть решение. Ручная очистка файлов кеша на Mac — это то, что может сделать каждый. Это требует некоторого времени и терпения, но если вы будете следовать нашим инструкциям, вы сможете выполнить всю работу самостоятельно.
Кэшированные файлы приложений, хранящиеся на вашем компьютере, можно удалить с помощью нескольких сочетаний клавиш:
- При открытом Finder нажмите Shift+Command+G на клавиатуре
- В поле «Перейти к папке» введите ~/Library/Caches и нажмите Enter может потребоваться подтверждение вашего намерения).

Будьте осторожны: не все файлы кеша приложений можно безопасно удалить. Некоторые разработчики приложений хранят важную информацию в папках кеша. Отличная идея — создать резервную копию папки, прежде чем стереть все файлы внутри. Если все работает нормально, вы можете удалить эту резервную копию.
Совет : Хотите автоматизировать процесс очистки кэшей Mac? Запишите шаги, которые вы выполняете для очистки кешей с помощью Keysmith, приложения для повышения производительности, которое позволяет вам настраивать собственные макросы и назначать им сочетания клавиш.
Как удалить системный кеш вручную
Файлы системного кеша создаются macOS и, в отличие от кеша приложений, не имеют ничего общего с пользователем. Скрытые системные кеши в основном создаются приложениями, которые работают на вашем Mac. Не рекомендуется очищать системный кеш в ручном режиме, если только вы не очень осторожны или не пытаетесь решить проблему.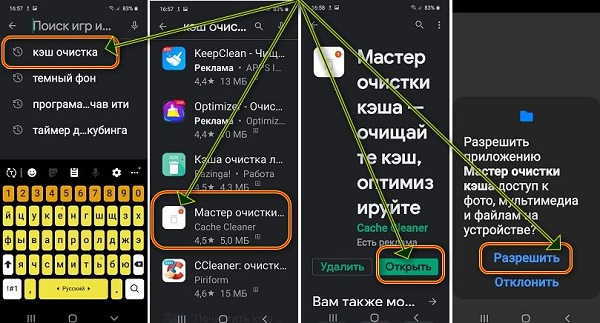 Файлы системного кеша обычно не занимают много места, что является еще одной причиной, по которой очистка не так необходима, как в случае с пользовательским кешем.
Файлы системного кеша обычно не занимают много места, что является еще одной причиной, по которой очистка не так необходима, как в случае с пользовательским кешем.
Тем не менее, вы можете очистить данные системного кэша вручную с помощью Finder:
- Откройте Finder > Перейти > Перейти к папке
- Перейдите в /Library/Caches и нажмите Enter
- резервное копирование для безопасности
- Зайдите в папки com.apple и удалите файлы внутри них. Только файлы, а не папки!
Как мы уже упоминали, удаление кеша вручную может быть сложной задачей, если вы не используете профессиональный инструмент, такой как CleanMyMac X. Мы рекомендуем вам не торопиться удалять кеши каждый раз, когда ваш Mac замедляется, зависает и т. д. Вместо этого используйте iStat Меню.
iStat Menus — это утилита для мониторинга системы, которая дает вам представление о производительности вашего Mac. Проверьте потребление ЦП и ОЗУ, температуру и другие показатели производительности, которые напрямую влияют на работу вашего Mac. Более того, вы можете настроить персонализированные уведомления, чтобы меню iStat работало как система предупреждений, сообщая вам обо всех проблемах с производительностью в режиме реального времени.
Более того, вы можете настроить персонализированные уведомления, чтобы меню iStat работало как система предупреждений, сообщая вам обо всех проблемах с производительностью в режиме реального времени.
Как очистить кеш приложения
Кэш приложения составляет большую часть ненужных данных в macOS. Ваши приложения накапливают тонны данных пользовательского кэша на жестком диске, чем дольше они используются. Некоторые приложения и утилиты могут создавать кэш-память размером до гигабайт. Часто это просто пустая трата места, особенно с приложениями, которые вы не используете каждый день. Очистив файлы кеша пользовательских приложений, вы будете поражены тем, сколько места на жестком диске вы сможете освободить.
Чтобы найти и очистить пользовательский кеш вручную, выполните следующие действия:
- Откройте Finder > Перейти > Перейти к папке
- Перейдите в ~/Library/Caches и нажмите Enter но не сами папки.
- Хотите убедиться, что ваши нежелательные данные пользовательского кэша удалены навсегда? Очистите корзину .

Если вы не уверены и хотите более безопасный вариант, используйте CleanMyMac X для правильной обработки кэшей. Он найдет до 5 раз больше ненужных данных кэша для удаления со всей вашей системы.
Еще один полезный совет — использовать App Tamer для исправления неправильного поведения приложения перед удалением кешей. Часто некоторые из ваших приложений зависают или используют чрезмерное количество ресурсов, и App Tamer может помочь их «успокоить»:
- Откройте App Tamer через Setapp
- Активируйте отслеживание ЦП и проверьте список самых больших ресурсов ЦП
- Нажмите на приложение и определите правила, когда его следует приручить — вы можете полностью закрыть его или замедлить его работу, как только оно начнет потреблять определенное количество ресурсов ЦП.
Как удалить кеш браузера
Мы любим наши браузеры, но нам не нравится, когда они начинают занимать место на диске файлами кеша. Если вы хотите освободить место, повысить производительность браузера или попытаться удалить свою историю ради конфиденциальности, удаление кеша браузера Mac поможет.
Очистить кеш DNS
Кэш DNS вашего Mac представляет собой список всех DNS-запросов, которые были разрешены для каждого сайта. Когда вы вводите «setapp.com», DNS-сервер преобразует его в числовой IP-адрес. Но если вы заметили, что сайт не загружается, или ваш браузер тормозит или работает слишком медленно, сброс кеша DNS может помочь.
Для промывки кэша DNS вручную используйте этот прозрачный кеш -кешковый поток для Mac:
- Открыть терминал
- Тип этого в терминал: sudo dscacheutil -flushcache; Sudo Killall -Hup MdnSresponder; скажем, кеш почистить
- . и введите пароль администратора для выполнения команды.
Чтобы очистить кэш DNS вашего Mac одним щелчком мыши:
- Откройте CleanMyMac X и выберите «Обслуживание» на левой боковой панели
- Установите флажок «Очистить кэш DNS»
- Нажмите кнопку «Выполнить» в нижней части окна.
Очистка кэшей Safari шаг за шагом
Чтобы удалить кэши и файлы cookie веб-сайта Safari вручную:
- Перейдите в настройки Safari
- В появившемся окне нажмите вкладку «Дополнительно» и включите «Показать меню «Разработка» в меню bar»
- В строке меню перейдите в «Разработка» и выберите «Очистить кэши».

Руководство по очистке кеша Chrome
Самый простой способ вручную очистить кеш браузера Chrome:
- В правом верхнем углу браузера Google Chrome нажмите на значок с тремя точками, чтобы выбрать «Настройки».
- В нижней части меню выберите «Дополнительно». Выберите временной диапазон и нажмите кнопку «Очистить данные».
Еще один способ удалить кеш браузера Chrome — очистить некоторые папки, в которых находятся эти данные.
- Открыть Finder > Перейти > Перейти к папке
- Войдите в ~/Library/Caches/Google/Chrome/
- Выберите файлы в этих папках и удалите их.
Как удалить кеш в Firefox вручную
Наконец, руководство по очистке кеша Mac для пользователей Firefox:
- Откройте Firefox и выберите «История» > «Очистить недавнюю историю»
- Укажите диапазон времени и выберите «Кэш»
- Нажмите «Очистить сейчас». .
Очистить данные кеша сразу со всех браузеров
Еще раз, экономия времени, которую мы безмерно любим:
- Откройте CleanMyMac X > Конфиденциальность
- Нажмите «Сканировать» в нижней части окна приложения
- Проверьте список всех данных, которые вы можете удалить с помощью браузера
- Отмените выбор всего, что вы хотите сохранить
- Нажмите кнопку «Удалить» внизу окна.

Как очистить кеш на MacBook: советы по настройке приложения CleanMyMac X, безусловно, является инструментом для простого и безопасного удаления всех типов кешей. Но и не торопите события. Возможно, вместо очистки кеша вам действительно нужно отследить основные системные проблемы, такие как перегрев или чрезмерное использование оперативной памяти. Или вам может понадобиться приручить приложения, которые влияют на производительность вашего Mac. Здесь на помощь приходят iStat Menus и App Tamer.
CleanMyMac X, iStat Menus и App Tamer являются частью Setapp, комплексной подписки для macOS и iOS, так что вы можете попробовать их все в течение 7 дней бесплатно.
Часто задаваемые вопросы:
Как найти кеш на Mac?
Вы можете получить доступ к кешам, хранящимся на вашем Mac, через Finder > Перейти > Перейти к папке > ~/Library/Caches. Если вы заинтересованы в отслеживании активности кэша в режиме реального времени на вашем Mac, откройте «Монитор активности» и перейдите на вкладку «Кэш» (вы увидите ее, если включено кэширование контента: «Системные настройки» > «Основные» > «Общий доступ» > «Кэширование контента»).

 Достаточно зайти в галерею, выбрать альбом Viber и очистить его от фото и видео.
Достаточно зайти в галерею, выбрать альбом Viber и очистить его от фото и видео.