Кэш в браузере: Удаление кэша с помощью Web Manager и PowerShell
Что такое кэш браузера и как его быстро очистить
Все наверняка слышали о кэше браузера, но все понимают для чего его необходимо периодически очищать. Я постараюсь объяснить вам понятие кэша не заумными терминами, а так, чтобы вы легко поняли, что это действительно важно. Для того, чтобы понять, что такое кэш браузера, не обязательно изучать компьютерные термины. Все гораздо проще. И вы сами сейчас это поймете.
Содержание:
Кэш браузера – это промежуточный буфер с быстрым доступом к нему, содержащий информацию, которая может быть запрошена с наибольшей вероятностью. Доступ к данным в кэше осуществляется быстрее, чем выборка исходных данных из более медленной памяти или удалённого источника, однако её объём существенно ограничен по сравнению с хранилищем исходных данных.
Вот из-за этой самой ограниченности и возникают тормоза и различные глюки в браузере.
По сути кэш (cache) браузера – это папка с копиями посещенных вами страниц сайта. Обычно в ней хранятся элементы страниц (скрипты, видео, музыка, картинки стили шрифтов и т.п.), которые вы уже просматривали. Из-за того, что они сохраняются, страницы сайта загружаются быстрее.
Обычно в ней хранятся элементы страниц (скрипты, видео, музыка, картинки стили шрифтов и т.п.), которые вы уже просматривали. Из-за того, что они сохраняются, страницы сайта загружаются быстрее.
Если вы открываете ту же самую страницу, то браузер не будет запрашивать данные из интернета, а возьмет их из кэша. Поэтому страница загрузится быстро, а нагрузка на сеть будет гораздо ниже.
Тоже самое происходит и с видео. Поэтому, если по какой-то причине интернет выключился, то вы все равно сможете досмотреть ролик до конца.
Но и здесь есть одно большое НО. Чем больше вы просматриваете информацию в интернете, и еще и качаете ее оттуда, тем скорее ваш браузер начнет тормозить. Так как его кэш не безразмерный.
Проще эту ситуацию можно описать таким образом.
Представьте, что вы стоите в длинном узком коридоре. А в нескольких метрах от вас находится дверь. Коридор — это кладовка браузера, т.е. в нашем понятии – кэш, а дверь – это интернет. Для того, чтобы нам выйти в интернет, надо пройти по этому длинному и узкому коридору.
Пока коридор пуст, мы можем быстро добраться до двери и выйти в интернет. Мы гуляем по интернету и посещаем сайты. И каждый раз после посещения сайта мы приносим с собой коробки с их копиями, которые ставим в нашем коридоре.
А если мы еще приносим с интернета и пакеты со скачанными файлами и картинками, и тоже оставляем их в коридоре, то вскоре нам будет все сложнее и сложнее пробираться к выходу в интернет.
Как очистить кэш браузеров
Но учтите, что после полной очистки кэша вам придется совершить вход в браузер или почту заново, т.к. удаляться и все пароли.
Как очистить кэш браузера Google Chrome
Открываем браузер Google Chrome. Жмем на кнопку «Настройка и управление Google Chrome» (три вертикальные точки) вверху справа. Откроется меню. Выбираем в нем пункт «История». Откроется следующее меню. Выбираем в нем так же пункт «История».
В следующем окне вверху слева жмем кнопку с тремя полосками под названием «История».
Слева откроется меню, в котором необходимо выбрать последний пункт – «Очистить историю».
Откроется небольшое окошко для настройки очистки.
Для быстрого доступа к этой функции можно воспользоваться горячими клавишами Ctrl+Shift-Del.
На вкладке «Основные настройки» выбираем:
Временной диапазон:
- Последний час
- Последние 24 часа
- Последние 7 дней
- Последние 4 недели
- Все время
Если ни разу не проводили очистку, то лучше выбрать «За все время».
Далее устанавливаем галочки напротив пунктов:
- История браузера
- Файлы cookie и другие данные сайтов
- Изображения и другие файлы, сохраненные в кеше
Под каждым пунктом дается справочная информация о его назначении.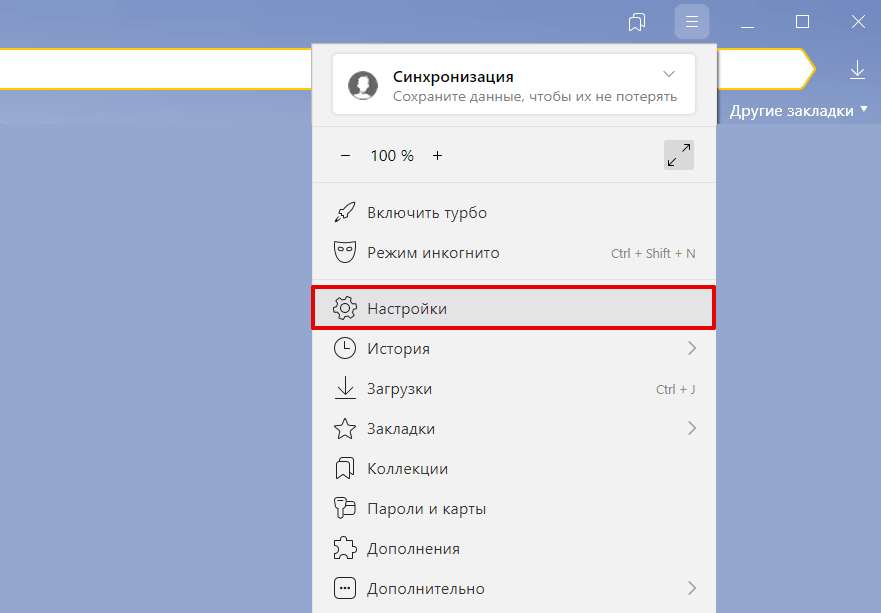
Чтобы удалить данные о работе в браузере с этого устройства, но сохранить их в аккаунте Google, выйдите из системы.
Переходим на вкладку «Дополнительные»:
Здесь так же имеется выбор временного диапазона и следующие пункты:
- История браузера
- История скачиваний
- Файлы cookie и другие данные сайтов
- Изображения и другие файлы, сохраненные в кеше
- Пароли и другие данные для входа
- Данные для автозаполнения
- Настройки сайтов
- Данные для размещаемых приложений
Под каждым пунктом дается разъяснение, сколько и какие данные будут удалены.
Здесь устанавливаем галочки только напротив тех пунктов, которые можно удалить без последствий. Например, «Пароли» лучше не удалять, если вы пользуетесь ими постоянно. Но важные пароли в браузере лучше не хранить.
После настройки жмем кнопку «Удалить данные».
Как очистить кэш браузера Opera
Открываем браузер Opera. Вверху слева жмем на кнопку «Настройка и управление Opera» (в виде красной буквы «О»). В открывшемся меню выбираем пункт «История». Откроется дополнительное меню, в котором выбираем пункт «Очистить историю посещений» (Ctrl+Shift-Del).
Откроется окно «Очистить историю посещений».
На вкладке «Основные» выбираем «Временной диапазон»:
- Последний час
- Последние 24 часа
- Последние 7 дней
- Последние 4 недели
- Все время
Далее устанавливаем галочки напротив пунктов, которые необходимо очистить:
- Историю посещений
- Файлы cookie и прочие данные сайтов
- Кэшированные изображения и файлы
Переходим на вкладку «Дополнительно» и так же отмечаем пункты для удаления не нужных данных.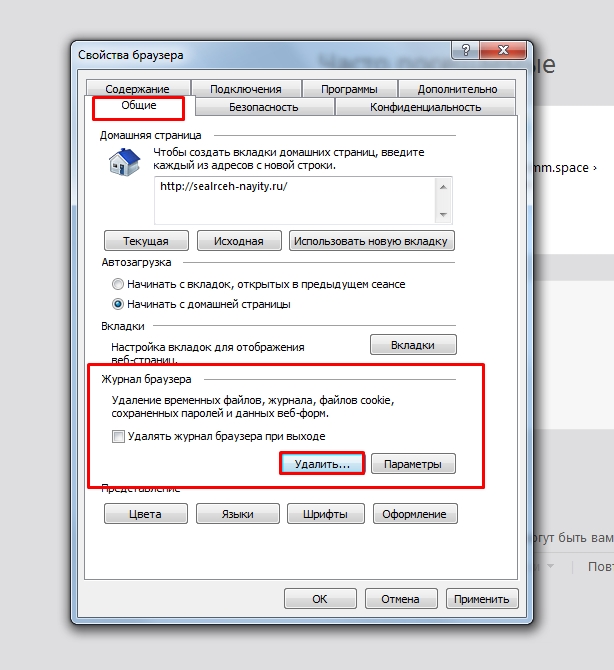
- Историю посещений
- Историю загрузок
- Данные использования новостей (Яндекс Дзен)
- Файлы cookie и прочие данные сайтов
- Кэшированные изображения и файлы
- Пароли и другие данные для входа
- Данные для автозаполнения форм
- Настройки сайта
- Данные размещаемых приложений
После этого жмем внизу кнопку «Удалить данные».
Как очистить кэш браузера Firefox
Открываем браузер Firefox. В самом верху справа жмем на кнопку «Открыть меню приложения» (с тремя горизонтальными полосками), и в открывшемся меню выбираем пункт «Журнал».
В следующем меню выбираем пункт «Удалить историю».
Откроется небольшое окошко для настройки очистки кэша. Выбираем временной диапазон. Для этого по стрелочке справа от «Удалить» открываем список:
Выбираем временной диапазон. Для этого по стрелочке справа от «Удалить» открываем список:
- За последний час
- За последние два часа
- За последние четыре часа
- За сегодня
- Всё
Теперь переходим в блок «Историю» и устанавливаем галочки напротив пунктов для удаления:
- Журнал посещений и загрузок
- Активные сеансы
- Журнал форм и поиска Куки
- Кэш
А в блоке «Данные» выбираем следующие данные :
- Настройки сайтов
- Данные автономных веб-сайтов.
После всех настроек жмем внизу окна кнопку «ОК».
Как очистить кэш Яндекс-браузера
Открываем Яндекс-браузер. Вверху справа жмем на кнопку «Настройки Яндекс Браузера» (с тремя горизонтальными линиями). В открывшемся меню жмем по пункту «История».
В открывшемся меню жмем по пункту «История».
В дополнительном меню опять жмем на пункт «История» (Ctrl+H).
В новом окне внизу слева жмем на ссылку «Очистить историю».
Откроется небольшое окошко «Очистка истории».
Сразу вверху выбираем за какой период произвести очистку:
- За прошедший час
- За прошедший день
- За прошедшую неделю
- За последние 4 недели
- За все время
Чуть ниже производим настройки для очистки:
- Просмотры
- Загрузки
- Данные автозаполнения форм
- Файлы сохраненные в кеше
- Файлы cookie и другие данные сайтов и модулей.
- Настройки содержимого
- Данные приложений
После всех настроек жмем кнопку «Очистить».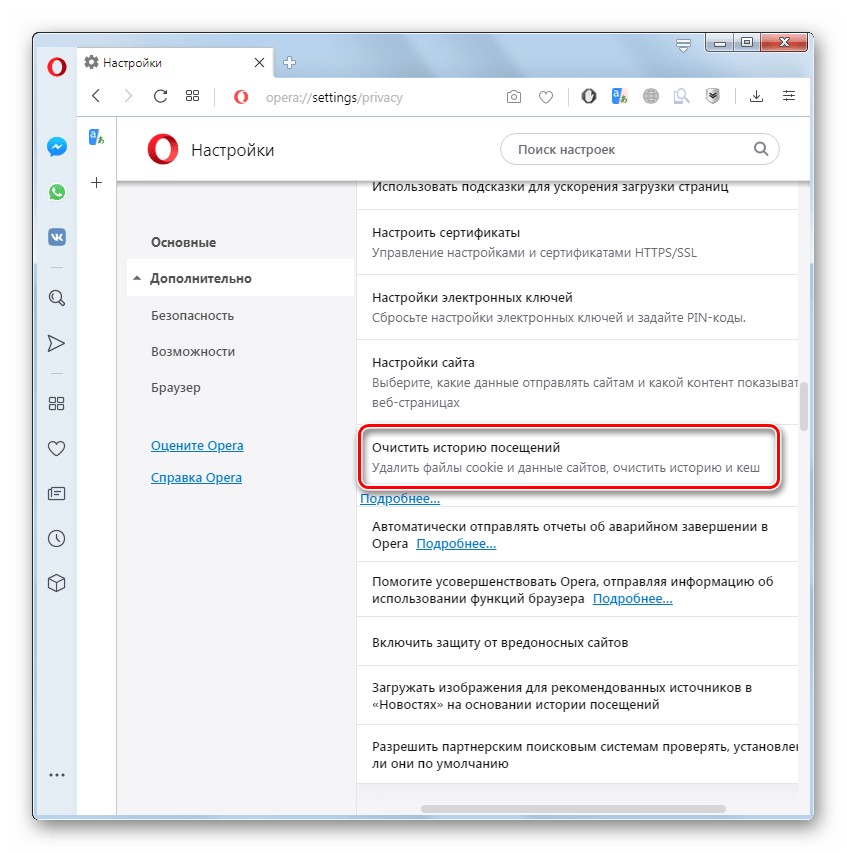
Как очистить кэш браузера Microsoft Edge
Открываем браузер Microsoft Edge. Жмем вверху справа на кнопку «Настройки и прочее» (три горизонтальные точки). Выбираем в открывшемся меню пункт «Журнал» (Ctrl+H).
В меню журнала жмем вверху справа кнопку «Дополнительные параметры» (три горизонтальные точки). В открывшемся списке выбираем пункт «Удалить данные о просмотре веб-страниц».
В окне «Удалить данные о просмотре веб-страниц» выбираем «Диапазон времени»:
- За последний час
- За последние 24 часа
- За последние 7 дней
- За последние 4 недели
- Все время
Ниже устанавливаем галочки напротив тех пунктов, данные которых мы хотим удалить:
- Журнал браузера
- Журнал скачиваний
- Файлы cookie и другие данные сайтов
- Кэшированные изображения и файлы
- Пароли
- Данные автозаполнения форм (включая формы и карточки)
- Разрешения для сайтов
- Все данные из предыдущей версии Microsoft Edge
- Данные Media Foundation
Проверяем наши настройки и жмем внизу кнопку «Удалить сейчас».
Теперь мы знаем, что такое кэш браузера и как его очистить.
Видео «Что такое кэш браузера и как его очистить»
Удачи!
Как очистить кэш браузера
Время от времени, пользователь сталкивается с необходимостью очистки кэша браузера. В данной статье, мы рассмотрим вопрос о том, как очистить кэш браузера из настроек самого браузера, или при помощи специальной программы для оптимизации работы компьютера.
Что такое кэш? Это временные файлы и другие данные, которые хранятся в браузере. В кэше сохраняется информация об истории посещения тех или иных веб-страниц в интернете.
Содержание:
- Как очистить кэш браузера Google Chrome
- Как очистить кэш Яндекс Браузера
- Как очистить кэш браузера Mozilla Firefox
- Как очистить кэш браузера Опера
- Как очистить кэш в браузере Microsoft Edge
- Как очистить кэш браузера Internet Explorer
- Удаление кэша с помощью CCleaner
- Выводы статьи
Для чего нужен кэш? Кэш необходим для ускорения загрузки страниц веб-сайтов. Если данная страница уже была сохранена в кэше браузера, то при ее новом открытии, веб-страница будет загружаться не с интернета, а из кэша браузера, то есть с компьютера. Поэтому данный сайт будет открыт очень быстро.
Если данная страница уже была сохранена в кэше браузера, то при ее новом открытии, веб-страница будет загружаться не с интернета, а из кэша браузера, то есть с компьютера. Поэтому данный сайт будет открыт очень быстро.
Но, при несомненном удобстве использования этого хранилища — кэша браузера, у него есть и существенный недостаток. Суть этого недостатка в том, что кэш браузера постоянно увеличивается в своем объеме, особенно, при активном использовании интернета. Большое количество сохраненных данных в кэше, начинает влиять на производительность работы браузера.
Поэтому, у пользователя постоянно возникает необходимость в чистке кэша браузера, или браузеров, если вашем компьютере установлено несколько браузеров.
В данной статье будет рассмотрена очистка кэша в самых популярных браузерах: Google Chrome, Mozilla Firefox, Яндекс.Браузер, Opera, Microsoft Edge, Internet Explorer.
Как очистить кэш браузера Google Chrome
Для входа в настройки браузера Chrome, нажмите в правом верхнем углу окна браузера на кнопку «Настройка и управление Google Chrome». Далее, в контекстном меню выберите пункт «История», или одновременно нажмите на кнопки клавиатуры «Ctrl» + «H».
Далее, в контекстном меню выберите пункт «История», или одновременно нажмите на кнопки клавиатуры «Ctrl» + «H».
В открывшейся вкладке браузера «История», нажмите на кнопку «Очистить историю…».
После этого откроется окно «Очистить историю». В этом окне вы можете выбрать, за какой период времени должен быть очищен кэш браузера Хром. Кэш браузера может быть очищен:
- за все время;
- за последние 4 недели;
- за прошлую неделю;
- за вчерашний день;
- за прошедший час.
Также вы можете выбрать дополнительные пункты для очистки кэша, помимо уже выбранных в браузере по умолчанию. Только имейте в виду, что удаление дополнительных элементов, приведет к тому, что вам заново придется вводить данные от своих учетных записей, если вы храните свои логины и пароли в браузере Гугл Хром.
После завершения выбора настроек, нажмите на кнопку «Очистить историю».
После завершения очистки, из браузера Google Chrome будет удален кэш.
Как очистить кэш Яндекс Браузера
Для очистки кэша в Яндекс.Браузер, войдите в настройки браузера. Нажмите для этого на кнопку «Настройки браузера Yandex».
В открывшемся контекстном меню выберите пункт «История», а затем пункт «Менеджер истории». Войти во вкладку «История» можно также при помощи клавиш клавиатуры, при одновременном нажатии на клавиши «Ctrl» + «H».
Затем, во вкладке «История» нажмите на кнопку «Очистить историю…».
В окне «Очистить историю» вы можете выбрать необходимый временной период, за промежуток которого следует очистить кеш браузера. Вы можете выбрать следующие временные параметры:
- за прошедший час;
- за вчерашний день;
- за прошлую неделю;
- за последние 4 недели;
- за все время.
В этом окне дополнительно можно будет отметить флажками следующие пункты: «историю просмотров» и «историю загрузок». Остальные пункты, без особой необходимости, лучше будет не трогать.
Далее нажмите на кнопку «Очистить историю».
После завершения процесса очистки, кэш будет удален из Яндекс.Браузер.
Как очистить кэш браузера Mozilla Firefox
В Mozilla Firefox кэш из браузера можно будет удалить двумя способами. В одном случае, в Мазила будет удален сразу весь кеш браузера, в другом случае, пользователю можно будет самостоятельно выбрать настройки для удаления кеша.
Первый способ удаления кэша в Firefox
В этом случае, в Мазила Файрфокс будет удален весь кэш браузера.
В окне браузера нажмите на кнопку «Открыть меню», а затем нажмите на кнопку «Настройки». В окне «Настройки», откройте вкладку «Дополнительно». Далее откройте вкладку «Сеть».
Затем в разделе «Кэшированное веб-содержимое», сначала нажмите на кнопку «Очистить сейчас», а затем на кнопку «ОК».
После завершения очистки, весь кэш в браузере Mozilla Firefox будет удален.
Читайте также: Как удалить куки в браузере
Второй способ очистки кэша в Firefox
В этом случае, вы можете самостоятельно выбрать параметры для очистки кеша в браузере Mozilla Firefox.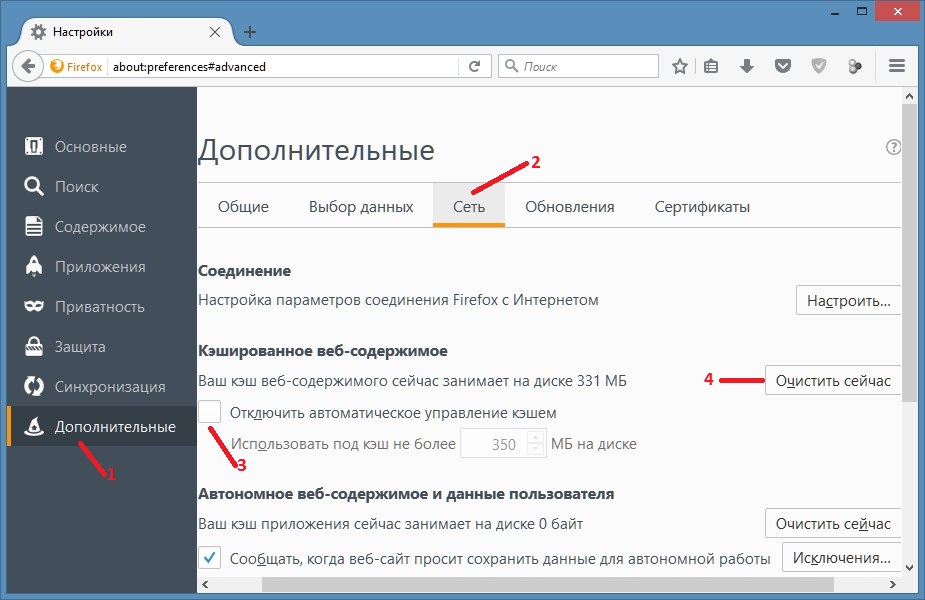
Для этого, сначала нажмите на кнопку «Открыть меню» в окне браузера, а затем на кнопку «Журнал». В правой части окна браузера будет открыта колонка со списком содержимого журнала.
Нажмите в журнале на пункт «Удалить историю…».
После этого, будет открыто окно «Удаление всей истории». Здесь вы можете выбрать параметры для удаления кэша браузера за определенный временной период:
- за последний час;
- за последние два часа;
- за последние четыре часа;
- за сегодня;
- всё.
Также вы можете выбрать дополнительные параметры для удаления других данных из браузера. Если вы используете автоматический ввод своих логинов и паролей при помощи браузера, то внимательно отнеситесь к выбору пункта «Куки». В случае, если вы удалите куки из браузера, вам придется заново вводить на сайтах свои учетные данные.
Далее нажмите на кнопку «Удалить сейчас».
В браузере Mozilla Firefox будет произведена очистка кэша.
Как очистить кэш браузера Опера
В браузере Opera нужно будет нажать на кнопку «Opera», а затем выбрать пункт контекстного меню «История». Войти во вкладку «История можно также при помощи клавиш клавиатуры «Ctrl» + «H».
Войти во вкладку «История можно также при помощи клавиш клавиатуры «Ctrl» + «H».
Далее в браузере будет открыта вкладка «История». Здесь необходимо будет нажать на кнопку «Очистить историю посещений…».
В открывшемся окне «Очистить историю посещений», вы можете выбрать период, за который необходимо будет произвести чистку кэша браузера:
- за последний час;
- за прошлый день;
- за прошлую неделю;
- за последние 4 недели;
- с самого начала.
Обратите внимание, что по умолчанию включен пункт «Удалить файлы cookie и прочие данные сайта». Это значит, что после очистки браузера, вам заново придется вводить на сайтах данные от своей учетной записи (логин и пароль).
После завершения настроек, нажмите на кнопку «Очистить историю посещений».
В итоге, кэш с браузера Опера будет удален.
Как очистить кэш в браузере Microsoft Edge
В браузере Microsoft Edge войдите в «Настройки», найдите пункт «Очистить данные браузера», а затем нажмите на кнопку «Выберите, что нужно очистить».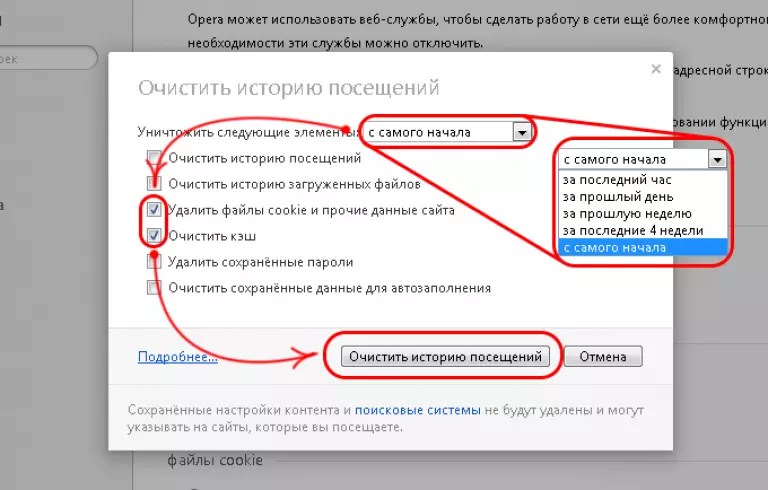
Далее нужно будет выбрать, что следует очистить. По умолчанию, пункт «Кэшированные данные и файлы» уже активирован. Для очистки кэша нажмите на кнопку «Очистить».
После этого, кэш в браузере Microsoft Edge будет удален.
Как очистить кэш браузера Internet Explorer
В браузере Internet Explorer нажмите на кнопку «Сервис», в контекстном меню выберите пункт «Свойства браузера». Во вкладке «Общие», в разделе «Журнал браузера», нажмите на кнопку «Удалить…».
В окне «Удаление истории обзора», вы можете дополнительно активировать некоторые пункты для удаления данных браузера Internet Explorer. Здесь также обратите внимание на файлы cookie и пароли.
Далее нажмите на кнопку «Удалить».
После этого, на вашем компьютере, в браузере Internet Explorer будет очищен кэш, с компьютера будут удалены временные файлы интернета. Затем, в окне «Свойства браузера» нажмите на кнопку «ОК» для выхода из настроек браузера.
Удаление кэша с помощью CCleaner
Удалить кэш в браузере можно при помощи специализированных программ для очистки и оптимизации компьютера. В функциях программ для очистки системы, есть пункты, которые касаются очистки кэша браузеров.
В функциях программ для очистки системы, есть пункты, которые касаются очистки кэша браузеров.
Например, в популярной программе CCleaner, по умолчанию, уже активированы данные пункты. В браузере Internet Explorer данный пункт называется «Временные файлы браузера», а в других браузерах — «Интернет-кэш».
После завершения анализа нажмите на кнопку «Очистка». Подробнее об использовании на своем компьютере программы CCleaner, вы можете прочитать здесь и на этой странице.
Выводы статьи
При необходимости, вы можете удалить кэш в браузере, установленном на вашем компьютере. Это можно сделать при помощи настроек самого браузера, или удалить кэш при помощи посторонних программ для очистки и оптимизации системы.
Нажимая на кнопку, я даю согласие на обработку персональных данных и принимаю политику конфиденциальности
Понимание кэширования браузера | Программа инженерного образования (EngEd)
Кэширование — это функция просмотра веб-страниц, которая позволяет временно сохранять последние веб-страницы в веб-браузерах. Эта функция важна, потому что она сокращает время загрузки страницы и снижает затраты на просмотр. Это находчивый метод, который разработчики могут использовать для улучшения просмотра веб-страниц.
Эта функция важна, потому что она сокращает время загрузки страницы и снижает затраты на просмотр. Это находчивый метод, который разработчики могут использовать для улучшения просмотра веб-страниц.
В этой статье представлен обзор кэширования браузера и принципов его работы. Он также рекомендует лучшие практики для оптимизации кэширования браузера.
Что такое кэширование браузера?
Прежде чем понять значение термина «кеширование в браузере», важно понять концепцию кэширования. Кэширование — это процесс, при котором данные хранятся в кэше. Кэш — это просто область хранения, в которой хранятся данные в течение короткого времени.
Кэширование в браузере — это процесс временного хранения ресурсов в веб-браузерах. Веб-браузер посетителя загружает различные ресурсы веб-сайта и сохраняет их на локальном диске. К ним относятся изображения, файлы HTML и файлы JavaScript. Когда пользователь посещает веб-сайт впоследствии, веб-страница будет загружаться быстрее, а использование полосы пропускания будет уменьшено.
Как работает кэширование в браузере
На следующем рисунке показан обзор того, как работает кэширование в браузере.
Источник изображения: Pressidium
Веб-сервер собирает информацию с веб-сайта и передает ее веб-браузеру. Кэширование выполняется в зависимости от того, является ли пользователь посетителем сайта впервые или уже использовал его ранее. Давайте рассмотрим эти два случая, чтобы понять, как работает кэширование.
Случай 1: Пользователь впервые
На следующем изображении показана ситуация, когда пользователь впервые посещает веб-сайт.
Источник изображения: Square Space
При первом посещении веб-сайта веб-браузер будет собирать данные с веб-сервера. Это связано с тем, что веб-ресурсы еще не были сохранены в кеше. Затем веб-браузер сохранит веб-ресурсы в кэше, чтобы улучшить ваш опыт при последующем посещении веб-сайта.
Случай 2: Пользователь использовал веб-сайт до
Если пользователь посещает веб-сайт во второй раз с одного и того же компьютерного устройства, веб-страница будет загружаться быстрее, чем при первом посещении. Это связано с тем, что веб-браузер будет извлекать статические веб-ресурсы, такие как изображения, CSS и JavaScript, из кеша. Веб-браузер будет использоваться для предоставления HTML-страницы.
Это связано с тем, что веб-браузер будет извлекать статические веб-ресурсы, такие как изображения, CSS и JavaScript, из кеша. Веб-браузер будет использоваться для предоставления HTML-страницы.
На следующем изображении показан этот сценарий.
Источник изображения: Square Space
Изображение выше предполагает, что содержимое свежее. Свежий контент означает, что срок его действия не истек и его можно извлечь из кеша. Устаревший контент означает, что срок его кэширования истек, и его можно получить только с веб-сервера.
Владелец веб-сайта контролирует политику кэширования. Этот контроль осуществляется с помощью заголовков кэша HTTP. Эти заголовки используются для определения максимального времени кэширования веб-ресурсов до истечения срока их действия.
Ниже приведены заголовки ответа HTTP, которые обычно используются для кэширования:
ETag
Это аббревиатура термина «тег объекта». Он работает как токен проверки кеша. Он используется, когда срок действия кэшированных файлов истек. Веб-браузер использует ETag в своих запросах, чтобы определить, существует ли устаревшая копия в кэше.
Веб-браузер использует ETag в своих запросах, чтобы определить, существует ли устаревшая копия в кэше.
Cache-Control
Этот заголовок состоит из различных параметров, управляющих проверкой, поведением кэша и истечением срока действия.
Некоторые директивы этого заголовка включают:
- no-cache: Эта директива указывает браузеру проверить содержимое в кеше, чтобы проверить, соответствует ли оно содержимому на веб-сервере. Если содержимое свежее, браузер может получить его из кеша.
- public: Это означает, что браузер или любой посредник (например, CDN или прокси) могут кэшировать веб-ресурсы.
- private: Это означает, что только браузер может кэшировать веб-ресурсы.
- no-store: Эта директива предписывает браузеру не кэшировать.
Expires
Этот заголовок определяет, когда истечет срок хранения ресурсов в кэше. По истечении срока действия браузер будет считать содержимое устаревшим. Например, Срок действия истекает: понедельник, 14 июня 2021 г., 10:30:00 по Гринвичу .
Например, Срок действия истекает: понедельник, 14 июня 2021 г., 10:30:00 по Гринвичу .
Последнее изменение
Этот заголовок содержит информацию о том, когда веб-контент был изменен. Основное содержание этой информации включает дату и время модификации. Например, Последнее изменение: Вт, 11 февраля 2021 г., 10:30:00 GMT .
Подводные камни кэширования браузера
- Неправильная настройка кэширования может привести к тому, что браузер будет извлекать устаревшее содержимое, что может негативно сказаться на работе пользователя.
- Иногда новая информация на сайте может не обновляться в кеше.
- Кэширование может использовать прокси-серверы, совместно используемые разными пользователями. Если эти серверы будут взломаны, многие пользователи могут пострадать.
- Для реализации кэширования может потребоваться множество требований, таких как данные, обслуживание, серверы и производительность.
Рекомендации по оптимизации кэширования браузера
Если вы думаете о внедрении кэширования браузера, рассмотрите следующие рекомендации по оптимизации его использования:
- Используйте заголовки, такие как ETag и Cache-Control, для управления поведением кеш.

- Избегайте определения поведения кэша с помощью метатегов HTML.
- Убедитесь, что для контента, который часто меняется, используются длинные значения максимального возраста. Это улучшит очистку кеша, что заставит браузер получать обновленный контент с сервера.
- Используйте управление версиями или снятие отпечатков пальцев для очистки кеша. При управлении версиями номер версии присваивается имени файла. Отпечатки пальцев включают добавление отпечатков пальцев к файлу на основе содержимого.
- Избегайте очистки кэша с помощью строк запроса.
Заключение
В этой статье представлены основные сведения о кэшировании браузера, которое является важной концепцией при просмотре веб-страниц.
Ниже приводится краткое изложение того, что мы узнали:
- Кэширование браузера — это процесс, который включает временное хранение веб-ресурсов в веб-браузерах.
- При кэшировании браузера веб-ресурсы сохраняются в кэше и извлекаются веб-браузером.
 Это происходит, если кешированный контент свежий (не просроченный).
Это происходит, если кешированный контент свежий (не просроченный). - Заголовки HTTP, используемые для управления поведением кэша, включают ETag, Cache-Control, Expires и Last-Modified.
- Некоторые подводные камни кэширования браузера включают риски безопасности, требования к обслуживанию и наличие устаревшего содержимого.
- Мы также изучили лучшие методы оптимизации кэширования браузера.
Приятного обучения.
Рецензирование Автор: Onesmus Mbaabu
Как очистить кэш и файлы cookie в браузере? – Поддержка коробки
Печать
Периодическая очистка кэша браузера и файлов cookie может помочь устранить распространенные проблемы. Чтобы очистить кэш, выполните следующие действия для своего браузера:
Чтобы очистить кэш, выполните следующие действия для своего браузера:
Mozilla Firefox :
- После открытия браузера нажмите « ≡ », расположенную в правом верхнем углу браузера, затем нажмите « История » и выберите «Очистить недавнюю историю» .
- Снять галочки со всего, кроме « Кэш «и» Файлы cookie «, которые следует оставить отмеченными.
- Выберите « Все » в раскрывающемся списке « Временной диапазон для очистки ».
- Нажмите кнопку « OK » или « Очистить сейчас «.
- Закройте и снова откройте браузер, прежде чем вернуться в Box.
Internet Explorer 11 :
- Щелкните раскрывающийся список « Gear/Tools » в правом верхнем углу браузера.
- Нажмите » Безопасность » > » Удалить историю просмотров .
 »
» - Отменить выбор параметра » Сохранить данные избранного веб-сайта »
- Выберите « Временные файлы Интернета и файлы веб-сайтов » и « Файлы cookie и данные веб-сайтов «, затем нажмите « Удалить »
- Закройте и снова откройте браузер, прежде чем вернуться в Box.
Edge:
- Откройте Microsoft Edge и щелкните значок с тремя точками в правом верхнем углу.
- Прокрутите меню до конца и нажмите « Настройки ».
- Выберите » Конфиденциальность, поиск и службы. » Это должен быть второй вариант под строкой поиска.
- Прокрутите вниз, пока не дойдете до « Очистить данные браузера » и выберите « Выберите, что нужно очистить. »
- Появится всплывающее окно с указанием типов данных, сохраняемых вашим браузером. « Кэшированные изображения и файлы » должны быть четвертым вариантом.

- Чтобы полностью очистить кеш, выберите » Все время. »
- Приняв решение, нажмите синюю кнопку « Очистить сейчас «.
Google Chrome :
- Щелкните значок меню « ≡ » в правом конце панели инструментов браузера.
- Выберите » Дополнительные инструменты » > » Очистить данные просмотра »
- Выберите параметры для « Кэшированные изображения и файлы » и « Cookies »
- Используйте меню вверху, чтобы выбрать » начало времени »
- Нажмите » Очистить данные просмотра »
- Закройте и снова откройте браузер, прежде чем вернуться в Box.
Safari (Mac) :
- Щелкните меню Safari > «Настройки»
- Перейти к Конфиденциальность
- Нажмите «Управление данными веб-сайта.


 Это происходит, если кешированный контент свежий (не просроченный).
Это происходит, если кешированный контент свежий (не просроченный). »
»
