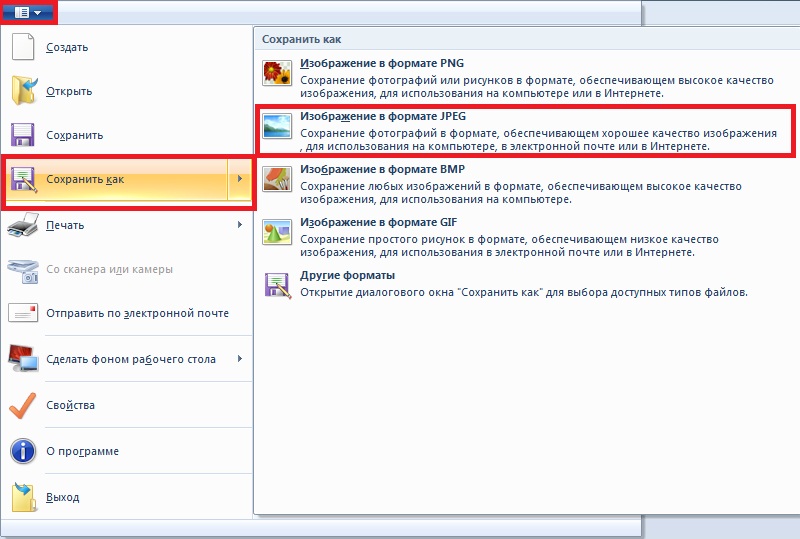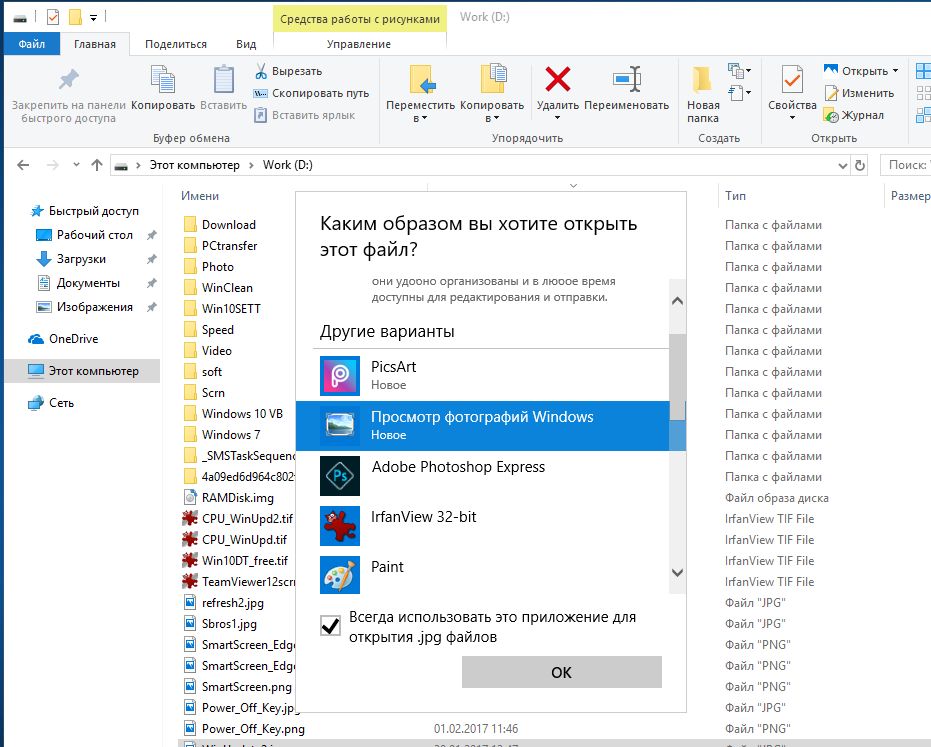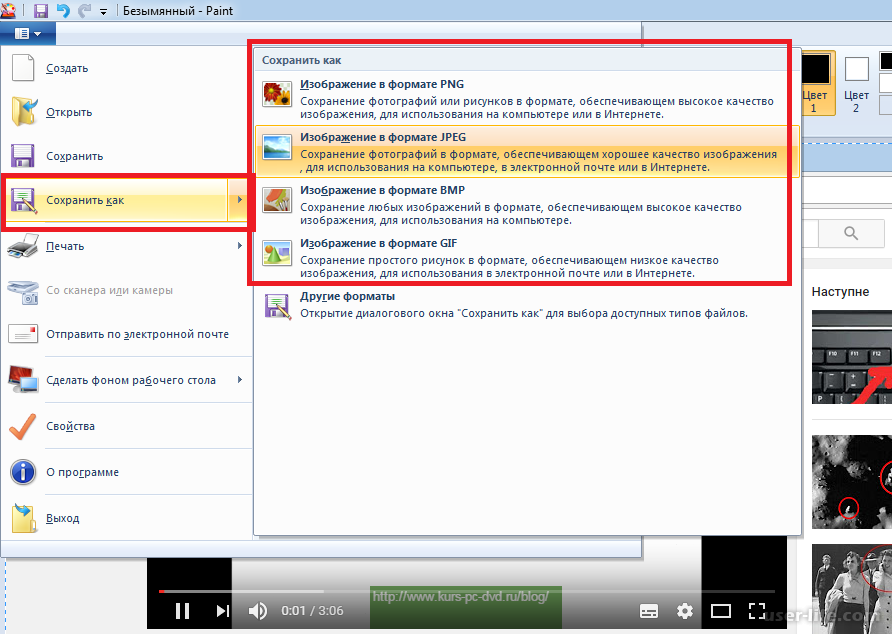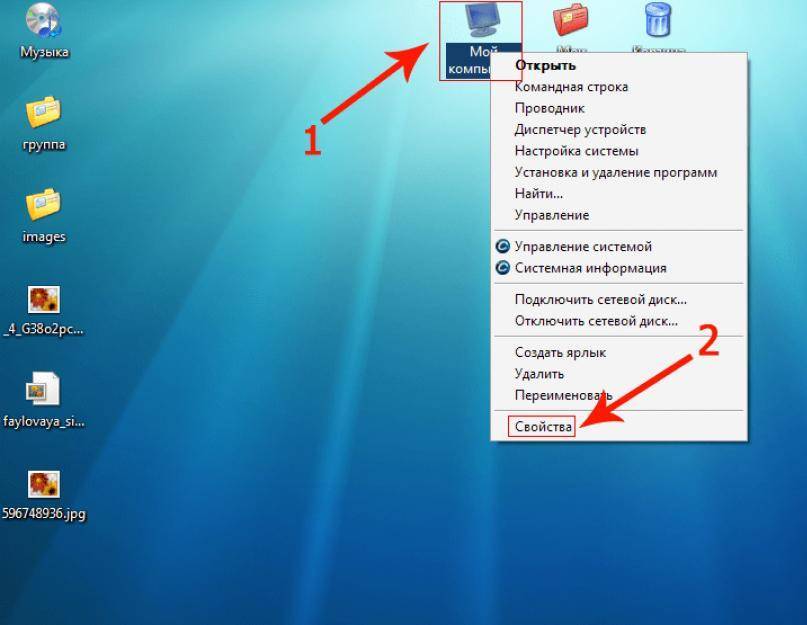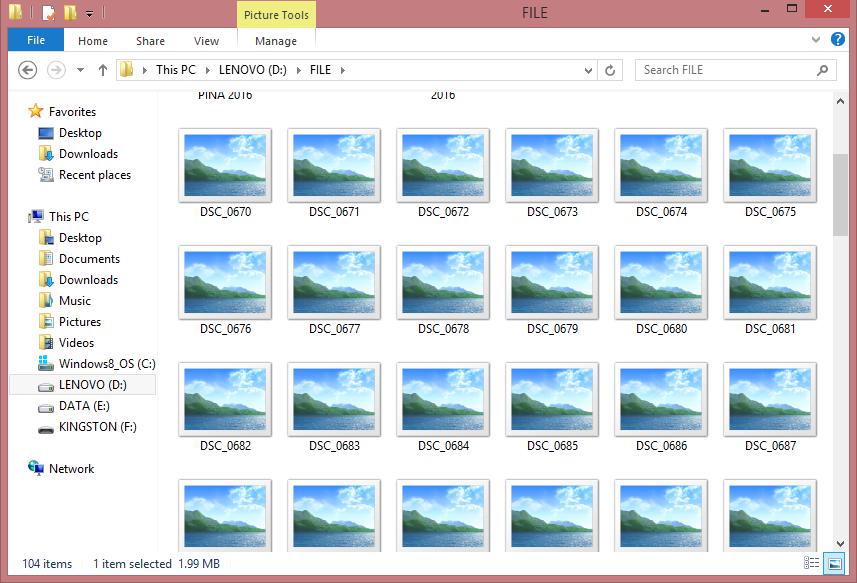Не открывается фото на компьютере jpg: Виндовс 10 не открывает фотографии формата JPG
(Исправлено 11). Файлы JPG не открываются в Windows 10.
Jpg Dateien Konnen Windows 10 Nicht Geoffnet Werden
Попробуйте наш инструмент устранения неполадок
Выберите операционную систему
Windows 10Windows 8Windows 7Windows VistaWindows XPmacOS Big SurUbuntuDebianFedoraCentOSArch LinuxLinux MintFreeBSDOpenSUSEManjaroВыберите язык програмирования (опционально)
-PythonJavaScriptJavaC#C++RubySwiftPHPGoTypeScriptKotlinRustScalaPerl
Опишите свою проблему
Обзор:
Если вы попытаетесь открыть файл JPG / JPEG в Windows 10, но обнаружите, что он не открывается, вы можете узнать причины и решения в этом сообщении, чтобы помочь вам решить проблему. Файл JPG не открывается Windows 10 чинить. С MiniTool Power Data Recovery, бесплатной программой для восстановления данных, вы можете восстановить все удаленные / потерянные файлы с компьютеров Windows и внешних дисков с помощью нескольких щелчков мышью.
Быстрая навигация:
Не удается открыть файлы JPG в Windows 10? — 11 исправлений
- Переименуйте файл JPG / JPEG
- Запустите проверку на вирусы
- Сбросьте или восстановите приложение Windows Photos
- Обновите приложение ‘Фото’
- Обновите Windows 10 до последней версии
- Используйте стороннюю программу просмотра изображений
- Запустите CHKDSK, чтобы исправить ошибки файловой системы
- Запустите SFC, чтобы восстановить поврежденные системные файлы
- Запустите средство устранения неполадок приложений Магазина Windows.

- Переустановите приложение Photos с помощью PowerShell
- Восстановить поврежденные файлы JPG / JPEG
Возможные причины, по которым файлы JPG / JEPG не открываются в Windows 10
- Заражение вирусом или вредоносным ПО.
- На вашем компьютере отсутствуют некоторые обновления.
- Приложение Microsoft Photos устарело или имеет проблемы.
- На вашем компьютере есть ошибки файловой системы.
- На вашем компьютере повреждены системные файлы.
- Файл JPG поврежден.
- И более.
Если вы не можете открывать файлы JPG в Windows 10, попробуйте следующие 11 решений, чтобы решить эту проблему.

Решение 1. Переименуйте файл JPG / JPEG.
Первым шагом по устранению неполадок является переименование файла JPG или JPEG без изменения его расширения.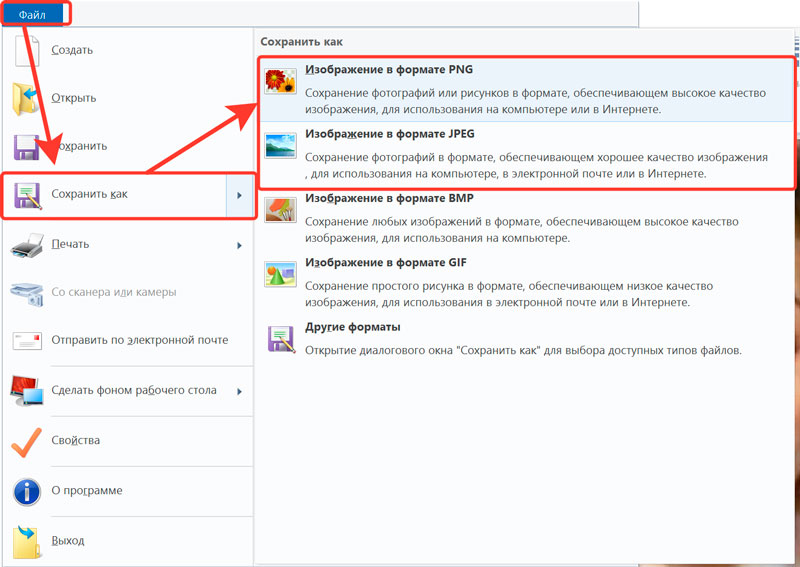 Дайте файлу новое имя и попробуйте открыть его снова, чтобы проверить, можно ли его открыть.
Дайте файлу новое имя и попробуйте открыть его снова, чтобы проверить, можно ли его открыть.
Решение 2. Запустите проверку на вирусы.
Вы можете запустить сканирование файла JPG на вирусы и выполнить полное сканирование своего компьютера, чтобы удалить любые подозрительные вредоносные программы или вирусы.
Решение 3. Сбросьте или восстановите приложение Windows Photos.
- нажимать Windows + I , в настройки открыть.
- нажмите на Программы -> Приложения и функции .
- Прокрутите вниз до приложения Фотографии Microsoft чтобы найти его, нажмите на него и нажмите Расширенные возможности .
- В разделе Сброс вы можете нажать кнопку Восстановление значений по умолчанию нажмите, чтобы сбросить приложение «Фото» к настройкам по умолчанию.
- В качестве альтернативы, если приложение «Фото» работает некорректно, вы можете нажать кнопку Ремонт щелкните, чтобы попытаться исправить их, не нанося вреда вашим данным.
 После этого проверьте, решает ли он, что Windows 10 не может открыть проблему с файлами JPG / JPEG.
После этого проверьте, решает ли он, что Windows 10 не может открыть проблему с файлами JPG / JPEG.
Подсказка:MiniTool Power Data Recovery — помогает легко восстанавливать удаленные или утерянные файлы с компьютеров Windows или внешних запоминающих устройств, таких как внешние жесткие диски, USB-накопители, карты памяти / SD, SSD и т. д. Восстановите данные бесплатно за 3 простых шага.
Решение 4. Обновите приложение ‘Фото’.
- Щелкните по стартовому меню. Войдите в Microsoft Store и щелкните приложение Microsoft Store, чтобы открыть его.
- Щелкните значок с тремя точками в правом верхнем углу и выберите «Загрузить и обновления».
- Посмотрите, есть ли приложение «Фото» в списке доступных обновлений. Нажмите кнопку «Получить обновления», чтобы автоматически обновить приложение Microsoft Photos. Попробуйте снова открыть файл JPG в приложении «Фото», чтобы проверить, можно ли его открыть.
Решение 5.
 Обновите Windows 10 до последней версии.
Обновите Windows 10 до последней версии.
Кроме того, вы также можете установить последние обновления Windows на свой компьютер, чтобы узнать, может ли это помочь исправить проблему с открытием JPG в Windows 10. Доступные обновления для приложения «Фото» также устанавливаются автоматически.
- нажмите на Пуск -> Настройки -> Обновление и безопасность -> Центр обновления Windows .
- Нажмите кнопку Ищу обновления для установки последних обновлений Windows.
Решение 6. Используйте стороннюю программу просмотра изображений.
Вы можете щелкнуть правой кнопкой мыши изображение JPG / JPEG и выбрать другое средство просмотра изображений, например Paint, Paint 3D, чтобы открыть файл. Вы также можете установить стороннюю программу просмотра изображений, чтобы проверить, может ли она открыть этот файл JPG. Если он может открыть его, то причина того, что файл JPG Windows 10 не открывается, связана со стандартным приложением для фотографий.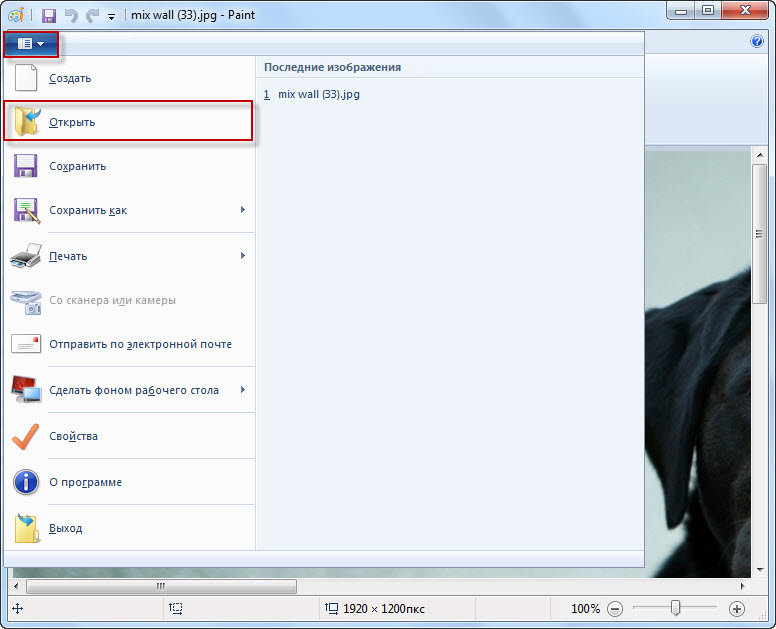
Решение 7. Запустите CHKDSK, чтобы исправить ошибки файловой системы.
Если вы не можете открыть файл JPEG на компьютере с Windows 10 и видите ошибку файловой системы, вы можете запустить Windows CHKDSK, чтобы исправить любые ошибки файловой системы.
- нажмите на Начинать , Дайте cmd щелкните правой кнопкой мыши командная строка , и выберите Выполнить от имени администратора .
- В окне командной строки введите команду chkdsk / f / r с буквой целевого диска, который вы хотите проверить. Например: chkdsk C: / f / r. Нажмите Enter, чтобы запустить CHKDSK, чтобы найти и исправить ошибки файловой системы и пометить поврежденные сектора на диске.
Решение 8. Запустите SFC, чтобы восстановить поврежденные системные файлы.
Поврежденные системные файлы могут привести к прекращению работы приложения для просмотра фотографий. Вы можете запустить сканирование SFC, чтобы восстановить возможные поврежденные системные файлы.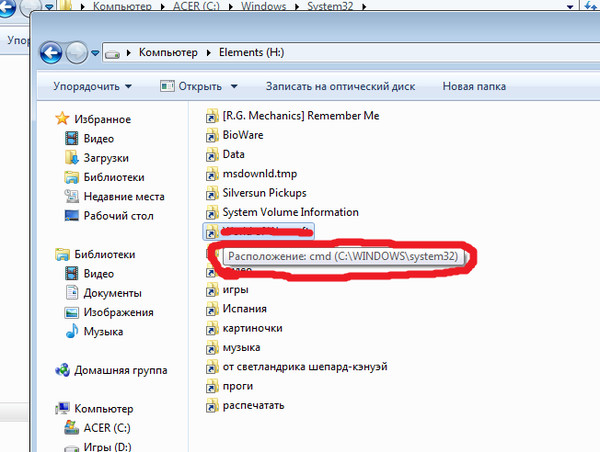 После этого попробуйте снова открыть файл JPG / JPEG, чтобы убедиться, что он открывается плавно.
После этого попробуйте снова открыть файл JPG / JPEG, чтобы убедиться, что он открывается плавно.
- Нажмите Пуск, введите cmd, щелкните правой кнопкой мыши приложение командной строки и нажмите Выполнить от имени администратора .
- В окне командной строки введите команду sfc / scannow и нажмите Enter. Он автоматически просканирует и восстановит найденные поврежденные системные файлы.
Решение 9. Запустите средство устранения неполадок приложений Магазина Windows.
Вы также можете запустить средство устранения неполадок приложений Магазина Windows для устранения проблем, которые могут вызывать некорректную работу приложений Магазина Windows. Если у вас есть приложение для просмотра фотографий из Microsoft Store, это может помочь в устранении проблем с приложением.
- Нажмите Windows + I.
- Щелкните Обновление и безопасность -> Устранение неполадок.
- Прокрутите вниз, чтобы найти приложения Магазина Windows, нажмите на него и нажмите кнопку Запустить средство устранения неполадок .

Решение 10. Переустановите приложение «Фото» с помощью PowerShell.
Если вы не можете открывать файлы JPEG в приложении «Фото» в Windows 10, попробуйте переустановить приложение «Фото» и повторно открыть файл JPG / JPEG. Узнайте, как удалить приложение «Фото» с помощью PowerShell.
- Нажмите Windows + X и выберите Windows PowerShell (администратор), чтобы открыть PowerShell в Windows 10.
- Введите команду и нажмите Enter: get-appxpackage * Microsoft.Windows.Photos * | удалить-appxpackage.
- После удаления приложения «Фото» в Windows 10 вы можете найти Microsoft Photos в Microsoft Store, загрузить его, а затем снова установить на свой компьютер.
Решение 11. Восстановите поврежденные файлы JPG / JPEG.
Конечная причина того, что JPG не открывается в Windows 10, заключается в том, что файл поврежден. В этом случае вы можете использовать профессиональное программное обеспечение для восстановления фотографий, чтобы исправить поврежденный файл JPG / JPEG.
Sie können Tools wie Stellar Repair for Photo, Picture Doctor, File Repair, JPEG Repair Toolkit, PixRecovery, JPEG Recovery Pro, JPEG Repair Shop и т. Д. Ausprobieren.
Бонусный совет: как бесплатно восстановить удаленные / утерянные фотографии
MiniTool Power Data Recovery лучшая бесплатная программа для восстановления данных для Windows. С помощью этого инструмента вы можете легко восстановить удаленные или потерянные фотографии, видео и любые другие файлы с ПК или ноутбука с Windows 10, карты памяти, USB-накопителя / ручки / флэш-накопителя, внешнего жесткого диска, SSD и т. Д.
Загрузите и установите MiniTool Power Data Recovery на свой компьютер с Windows 10 и просмотрите простые шаги, описанные ниже, о том, как использовать его для сканирования и восстановления файлов.
Шаг 1. Запустите MiniTool Power Data Recovery. Выберите категорию устройства в левом столбце. Здесь мы выбираем Этот компьютер . Затем выберите целевой диск, на котором находятся ваши удаленные или потерянные файлы.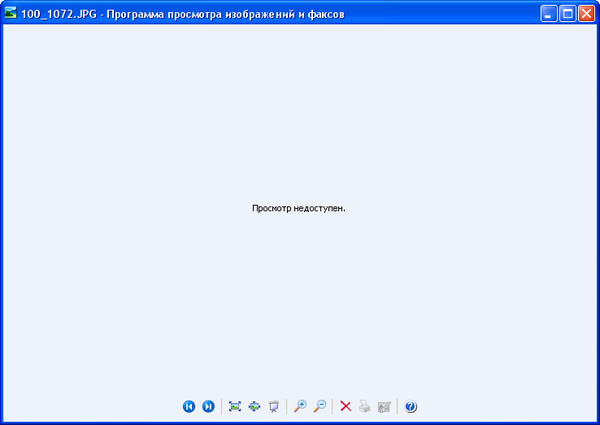 Нажмите кнопку сканировать .
Нажмите кнопку сканировать .
Шаг 2. Дождитесь завершения сканирования. Проверьте результат сканирования и найдите нужные файлы. Нажмите кнопку Сохранить на компьютере , чтобы выбрать место для сохранения восстановленных файлов.
Резюме
Если вы не можете открывать файлы JPG / JPEG в Windows 10, вы можете попробовать 11 решений из этого поста, чтобы решить эту проблему. Чтобы бесплатно восстановить удаленные / потерянные фотографии или любые другие файлы с компьютера с Windows 10, вы можете использовать MiniTool Power Data Recovery. Вы также можете использовать его для восстановления данных с внешних жестких дисков, карт памяти, USB-накопителей, твердотельных накопителей и т. Д.
Если вы используете Программное обеспечение MiniTool -Продукты сталкиваются с проблемами, вы можете связаться Нас повернуть.
Не удается открыть JPG FAQ по Windows 10
Почему мои файлы JPG не открываются? Если вы не можете открывать файлы JPG с помощью приложения «Фото» в Windows 10, вы можете попробовать открыть их с помощью других программ для редактирования изображений, таких как Photoshop, Paint, Paint 3D и т. Д. Вы также можете переименовать файл JPG и попробовать открыть его снова. 11 решений, которые помогут вам решить проблему Файл JPEG не открывается для решения включены в этот пост. Какие программы открывают файлы JPG Windows 10? В более новых версиях Windows 10 вы можете использовать приложение Microsoft Photos для открытия файлов JPG. Для более старых версий Windows 10 вы можете использовать программу просмотра изображений Windows, чтобы открыть файл JPEG / JPG. Если вы не можете открывать файлы JPG с помощью программного обеспечения для просмотра изображений, встроенного в Windows 10, вы можете попробовать использовать другие средства просмотра изображений для Windows 10, такие как Paint, Paint 3D, Photoshop и т. Д., Чтобы открывать файлы JPG и просматривать их. Как я могу открыть файл JPG? В Windows вы можете открыть файл JPG с помощью встроенных программ, таких как Photos, Paint, Paint 3D и т. Д. На Mac вы можете просматривать файл JPG с помощью Apple Preview, App Photos и т.
Д. Вы также можете переименовать файл JPG и попробовать открыть его снова. 11 решений, которые помогут вам решить проблему Файл JPEG не открывается для решения включены в этот пост. Какие программы открывают файлы JPG Windows 10? В более новых версиях Windows 10 вы можете использовать приложение Microsoft Photos для открытия файлов JPG. Для более старых версий Windows 10 вы можете использовать программу просмотра изображений Windows, чтобы открыть файл JPEG / JPG. Если вы не можете открывать файлы JPG с помощью программного обеспечения для просмотра изображений, встроенного в Windows 10, вы можете попробовать использовать другие средства просмотра изображений для Windows 10, такие как Paint, Paint 3D, Photoshop и т. Д., Чтобы открывать файлы JPG и просматривать их. Как я могу открыть файл JPG? В Windows вы можете открыть файл JPG с помощью встроенных программ, таких как Photos, Paint, Paint 3D и т. Д. На Mac вы можете просматривать файл JPG с помощью Apple Preview, App Photos и т. Д. Кроме того, вы можете перетащить файл JPG в окно браузера Chrome или Firefox, чтобы открыть и просмотреть файл JPG. Ошибка файловой системы Не удается открыть изображения? Если Windows 10 не может открывать изображения JPG, вы можете нажать Начинать -> настройки -> Программы -> Приложения и функции щелкните. Щелкните Приложение «Фотографии» и щелкните «Дополнительные параметры». Нажмите кнопку «Сброс», чтобы сбросить настройки приложения «Фото». Затем проверьте, можете ли вы открыть изображение JPG.
Д. Кроме того, вы можете перетащить файл JPG в окно браузера Chrome или Firefox, чтобы открыть и просмотреть файл JPG. Ошибка файловой системы Не удается открыть изображения? Если Windows 10 не может открывать изображения JPG, вы можете нажать Начинать -> настройки -> Программы -> Приложения и функции щелкните. Щелкните Приложение «Фотографии» и щелкните «Дополнительные параметры». Нажмите кнопку «Сброс», чтобы сбросить настройки приложения «Фото». Затем проверьте, можете ли вы открыть изображение JPG.
невозможно открыть файлы JPG в Windows 11.
JPG является одним из наиболее распространенных форматов файлов изображений наряду с PNG. Это формат изображения со сжатием с потерями, который идеально подходит для веб-сайтов. Поэтому многие пользователи сохраняют или конвертируют изображения в формат JPG.
Однако некоторые пользователи сообщают, что у них возникли проблемы с открытием файлов JPG в Windows 11 с помощью стандартного приложения “Фотографии” на этой платформе. Следовательно, эти пользователи не могут открывать, просматривать и редактировать изображения в формате JPG в Windows 11. Вот что сказал один пользователь в сообщении на форуме Microsoft :
Следовательно, эти пользователи не могут открывать, просматривать и редактировать изображения в формате JPG в Windows 11. Вот что сказал один пользователь в сообщении на форуме Microsoft :
При двойном щелчке файла JPG для открытия в Microsoft Photo я получаю сообщение об ошибке Указанная процедура не найдена. Это на новом ноутбуке с Windows 11, который был куплен около месяца назад. Он работал нормально в течение нескольких недель, я начал получать ошибку.
Итак, некоторые пользователи видят какое-то сообщение об ошибке, когда пытаются открыть файлы JPG в Windows 11. Вы не можете открыть файлы JPG в Windows 11? Если это так, попробуйте применить потенциальные исправления для файлов JPG, которые не открываются ниже.
Как я могу исправить файлы JPG, которые не открываются в Windows 11?
1. Проверьте имена файлов для изображений JPG.
- Откройте окно Проводника, нажав кнопку на панели задач ниже.
- Нажмите «Просмотр», чтобы выбрать параметр «Показать».

- Выберите параметр Расширения имени файла в подменю.
- Затем откройте папку с изображением, которое не открывается.
- Щелкните файл правой кнопкой мыши и выберите «Переименовать».
- Введите новое название файла и убедитесь, что оно включает в себя. jpg в конце.
2. Восстановите поврежденный файл JPG.
Попробуйте открыть несколько файлов JPG в Windows 11. Возможно, вы обнаружите, что не можете открыть только один файл JPG. Если это так, то этот файл JPG, который вы не можете открыть, может быть поврежден.
Вы можете исправить поврежденный файл JPG с помощью программного обеспечения для восстановления фотографий. Такие программы, как Wondershare Recoverit, Stellar Photo Repair и Kernal Photo Repair, могут исправлять поврежденные изображения JPG. Ознакомьтесь с руководством по 5 лучшим программам WR для восстановления поврежденных изображений JPG для получения дополнительной информации.
3.
 Сбросьте или восстановите приложение “Фотографии”.
Сбросьте или восстановите приложение “Фотографии”.
- Нажмите кнопку «Пуск» на панели задач.
- Откройте приложение «Настройки», закрепленное в меню «Пуск».
- Выберите параметр навигации «Приложения и функции» на вкладке «Приложения».
- Прокрутите вниз до Microsoft Photos и нажмите кнопку с тремя точками для этого приложения.
- Выберите «Дополнительные параметры», чтобы просмотреть настройки для фотографий.
- Нажмите «Сброс», чтобы очистить данные приложения для фотографий.
- Вы также можете попробовать нажать кнопку «Восстановить» там.
4. Перерегистрируйте все приложения MS Store.
- Откройте меню «Пуск» Windows 11 и введите PowerShell в поле поиска.
- Щелкните результат поиска Windows PowerShell правой кнопкой мыши, чтобы выбрать «Запуск от имени администратора».

- Введите эту команду:
Get-AppXPackage | Foreach {Add-AppxPackage -DisableDevelopmentMode -Register "$($_.InstallLocation)\AppXManifest.xml"} - Нажмите Enterклавишу, чтобы перерегистрировать приложения.
- Нажмите «Питание» > «Перезагрузить» в меню «Пуск» после перерегистрации приложений.
5. Обновите приложение “Фотографии”.
- Откройте Microsoft Store из меню «Пуск».
- Нажмите «Библиотека» в приложении MS Store.
- Нажмите кнопку Получить обновления.
- Подождите, пока MS Store загрузит и установит доступные обновления.
6. Запустите проверку системных файлов
- Введите cmd в поле поиска меню «Пуск».
- Чтобы запустить командную строку с повышенными правами, выберите параметр «Запуск от имени администратора» для этого результата поиска.

- Введите эту команду для сканирования образа развертывания и нажмите Return:
DISM.exe /Online /Cleanup-image /Restorehealth
- Введите эту команду для сканирования System File Checker и нажмите Enter:
sfc /scannow
- Затем подождите, пока утилита SFC завершит процесс сканирования.
7. Измените приложение для просмотра изображений по умолчанию.
- Откройте «Настройки», как описано в третьем разрешении (или вы можете нажать горячую клавишу Windows+I)
- Выберите Приложения и Приложения по умолчанию в настройках.
- Введите JPEG в поле поиска, а затем выберите JPEG.
- Нажмите «Фотографии», чтобы открыть меню выбора приложений на снимке экрана ниже.
- Выберите Paint или Paint 3D, если у вас не установлены альтернативные сторонние программы просмотра изображений.

Каковы лучшие сторонние программные альтернативы фотографиям?
Существует множество альтернативных сторонних средств просмотра и редактирования изображений для приложения “Фотографии” в Windows 11, с помощью которых вы можете открывать файлы JPEG. Такие, как FastStone Image Viewer и Irfan View, являются двумя особенно рекомендуемыми бесплатными альтернативами. Наше лучшее руководство по программному обеспечению для просмотра фотографий содержит более подробную информацию.
Таким образом, вы можете попробовать открыть JPG с помощью сторонних альтернатив для просмотра изображений. Windows 11 не будет автоматически открывать файлы JPG с другим программным обеспечением, если это не настроено. Вам нужно будет выбрать стороннее средство просмотра изображений, которое будет программным обеспечением JPG по умолчанию, как указано в последнем разрешении выше.
Однако приведенные выше потенциальные исправления, вероятно, решат большинство проблем с открытием файлов JPG с помощью программного обеспечения Windows 11 по умолчанию.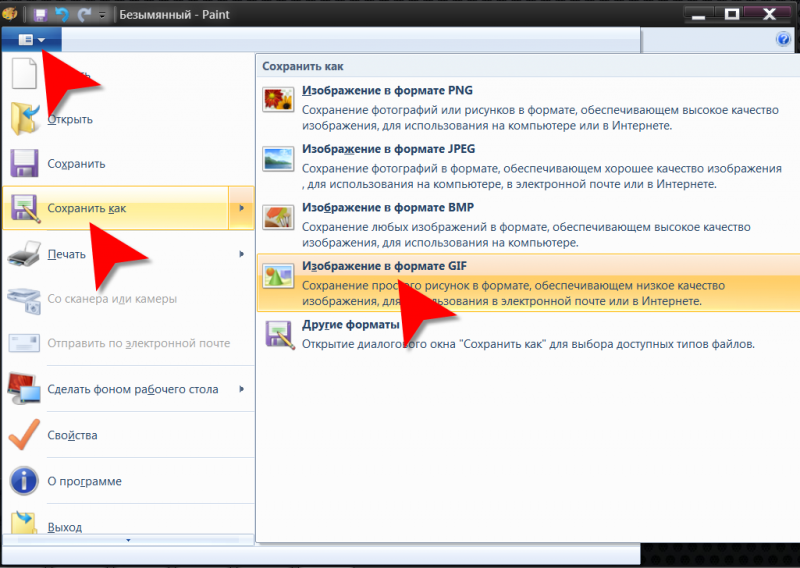 Попробуйте сначала применить все эти потенциальные исправления, прежде чем рассматривать какие-либо альтернативные варианты для приложения “Фотографии” по умолчанию.
Попробуйте сначала применить все эти потенциальные исправления, прежде чем рассматривать какие-либо альтернативные варианты для приложения “Фотографии” по умолчанию.
Если у вас есть какие-либо вопросы по исправлению того, что файлы JPG не открываются в Windows 11, вы можете добавить их в раздел комментариев ниже. Не стесняйтесь обсуждать файлы JPG, которые не открываются в Windows 11.
[8 методов] Исправить файл JPEG, который не открывается в Windows 11
Сваям Пракаш · 12 ноября 2021 г. · Технические советы
Windows 11 не удается открыть файлы изображений JPEG или JPG. Вот лучшие способы исправить то, что файл JPEG не открывается на компьютере с Windows.
Это руководство предназначено для тех из нашей аудитории, которые после обновления до Windows 11 столкнулись с тем, что файлы JPEG не открываются на их компьютерах. JPEG или JPG — это расширение файла, используемое для файлов изображений. На некоторых форумах я встречал пользователей Windows 11, жалующихся на то, что файлы JPEG не открываются.
В этом руководстве я расскажу вам о возможных причинах проблемы. Кроме того, я предложил методы устранения неполадок, которым вы можете следовать, чтобы легко открывать файлы JPEG на вашем компьютере с Windows 11. Обычно, когда возникает эта ошибка, вы не видите изображение на миниатюре. Когда вы открываете файл JPEG, он открывается, но не отображает фактическое содержимое изображения.
Причины, по которым файл JPEG не открывается в Windows 11
Некоторые из распространенных причин, по которым файлы JPEG не открываются в Windows 11.
- Ошибка может возникнуть из-за ошибки в сборке ОС Windows, установленной на вашем ПК.
- Возможно, файл JPEG поврежден.
- Файл JPEG может находиться в папке, зараженной вирусом или вредоносным ПО, из-за чего он не открывается нормально.
- Возможно, вы используете старую сборку собственного приложения «Фото» для открытия файлов JPEG.
- Вы пытаетесь открыть изображение в каком-то редакторе, который может не поддерживать файловую систему.

Содержание страницы
Переключить
Исправление 1. Обновите ОС Windows
Microsoft продолжает часто обновлять Windows. Таким образом, если разработчики узнают, что это ошибка, из-за которой файлы JPEG не открываются в ОС Windows 11, они выпустят исправление.
- Нажмите Windows + I , чтобы открыть системные настройки.
- На левой панели перейдите к Центр обновления Windows и нажмите на него.
- Затем нажмите Проверить наличие обновлений . Обычно ОС Windows самостоятельно ищет новые обновления при подключении к Интернету и предлагает загрузить и установить их.
- После перезагрузки ПК после установки проверьте, можете ли вы открыть файлы JPEG. Если ошибка была ответственна, то же самое должно быть исправлено сейчас.
Исправление 2. Обновление приложения «Фотографии»
Часто пользователи регулярно обновляют системное программное обеспечение, но забывают обновлять приложения, установленные на их ПК. Если вы обновились до Windows 11, вам также следует обновить собственные приложения, чтобы избежать проблем, связанных с совместимостью, которые могут вызвать такие ошибки, как файлы JPEG, которые не открываются на компьютере.
Если вы обновились до Windows 11, вам также следует обновить собственные приложения, чтобы избежать проблем, связанных с совместимостью, которые могут вызвать такие ошибки, как файлы JPEG, которые не открываются на компьютере.
- На панели задач щелкните Microsoft Store.
- Затем слева нажмите на Библиотека .
- Вы увидите список установленных приложений, ожидающих обновления.
- Проверьте, указано ли там приложение «Фотографии» и доступно ли обновление, которое еще не установлено.
- Щелкните Обновить .
После обновления откройте файлы изображений JPEG, и теперь они должны открыться.
Исправление 3. Проверьте наличие поврежденных файлов изображений
Обычно файлы изображений портятся при копировании с одного устройства на другое, и до того, как они будут правильно скопированы, процесс резко останавливается. Это приводит к повреждению файла изображения.
Итак, можно попробовать еще раз правильно скопировать образ. Не прерывайте процесс.
Не прерывайте процесс.
Исправление 4. Переименуйте файл
Вы также можете попробовать переименовать файл JPEG, который, по-видимому, был поврежден. Несколько пользователей сообщили, что переименование изображения действительно сработает и откроет изображение нормально.
- Сначала щелкните изображение правой кнопкой мыши.
- Щелкните значок Переименовать .
- Введите новое имя.
Исправление 5. Запустите проверку безопасности Windows
Часто при копировании файлов изображений с любого USB-устройства, зараженного вредоносным ПО, вирус также может попасть на конечный компьютер. Хотя сканирование безопасности Windows может обнаруживать такие вирусные компоненты, на ПК могут проникнуть некоторые мощные вредоносные программы.
- Итак, нажмите Windows + I , чтобы перейти на страницу настроек Windows.
- Нажмите Конфиденциальность и безопасность .

- Затем нажмите Безопасность Windows .
- Затем нажмите Защита от вирусов и угроз .
- Теперь нажмите Быстрое сканирование .
- Если обнаружено какое-либо вредоносное ПО, поместите его в карантин или удалите.
После этого попробуйте открыть файл JPEG или еще раз попытаться получить его из источника. Убедитесь, что источник не содержит вредоносных программ.
Исправление 6. Используйте альтернативные приложения для обработки фотографий
Вместо приложения Microsoft Photos вы можете использовать любое другое стороннее приложение или какой-либо фоторедактор. Есть Paint 3D, Classic Paint, Snipping Tool, которые являются родными инструментами ОС Windows.
10 лучших приложений для просмотра изображений для Windows 11
Кроме того, существует множество безопасных сторонних приложений для управления изображениями, которые вы можете установить и использовать.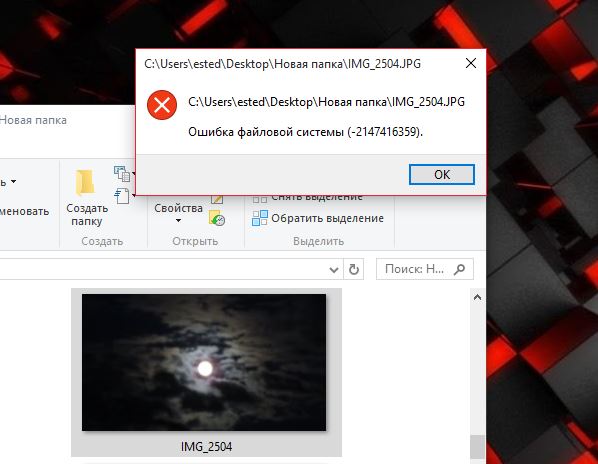 Если изображение JPEG открывается в альтернативных приложениях, это означает, что в приложении «Фотографии» может быть какая-то ошибка. В противном случае, если изображение в формате JPEG не открывается ни в одном из приложений, скорее всего, файл поврежден.
Если изображение JPEG открывается в альтернативных приложениях, это означает, что в приложении «Фотографии» может быть какая-то ошибка. В противном случае, если изображение в формате JPEG не открывается ни в одном из приложений, скорее всего, файл поврежден.
Исправление 7. Сброс приложения Microsoft Photos
Вы также можете попытаться устранить неполадку, из-за которой файл JPEG не открывается в Windows 11, путем сброса приложения Microsoft Photos. Это приложение по умолчанию, и в настройках Windows есть возможность сбросить приложение.
- Откройте Системные настройки, нажав Windows + I .
- С левой стороны нажмите Приложения .
- Нажмите Приложения по умолчанию .
- Прокрутите вниз до Сбросьте все приложения по умолчанию и нажмите Сбросить .
После сброса файлы JPEG должны открываться, если они не повреждены.
Исправление 8.
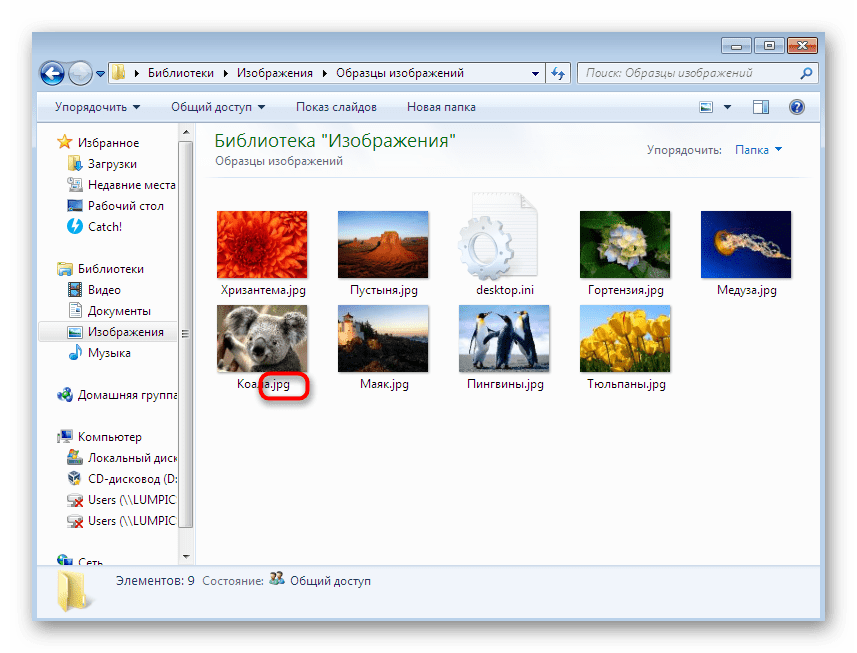 Выполните сканирование SFC в Windows 11
Выполните сканирование SFC в Windows 11
Вместо поиска отдельных поврежденных файлов вы можете выполнить сканирование SFC в Windows 11. Эта утилита просканирует поврежденные файлы и также исправит их.
- Нажмите клавишу Windows .
- В разделе поиска введите cmd и нажмите Enter.
- Нажмите Откройте и получите доступ к командной строке.
- Теперь введите Sfc/scannow и нажмите Enter.
Пусть система ищет поврежденные файлы и исправляет их. Это может занять некоторое время, поэтому не прерывайте процесс сканирования. После завершения процесса попробуйте открыть файлы JPEG и проверьте, открывается ли он или ошибка сохраняется.
Итак, это все о том, как решить проблему с тем, что файлы JPEG не открываются в Windows 11. Надеюсь, это было информативно.
Если у вас есть какие-либо мысли по поводу Не удается открыть файлы JPG в Windows 11: как исправить , не стесняйтесь оставлять комментарии ниже.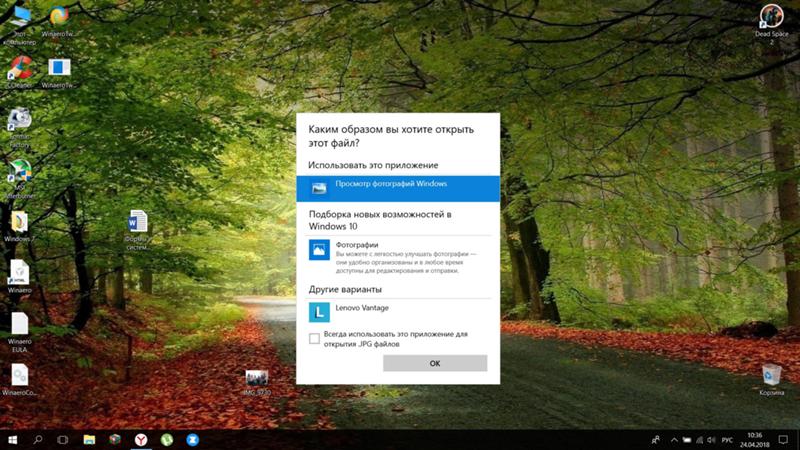 Кроме того, подпишитесь на наш канал DigitBin на YouTube, чтобы получать обучающие видеоролики. Ваше здоровье!
Кроме того, подпишитесь на наш канал DigitBin на YouTube, чтобы получать обучающие видеоролики. Ваше здоровье!
Истекло время ожидания операции ожидания в Windows 10/11
Иногда приложение фотографий не позволяло открывать изображения в формате PNG, JPEG, JPG или любых других. И в то же время Windows 10/11 предлагает вам ошибку ожидания операции ожидания 9.0040 в фотоприложениях при открытии или редактировании изображений.
Чаще всего, когда вы открываете фотографии с помощью приложений для работы с фотографиями, просто обнаруживаете, что не можете просмотреть и отредактировать эти изображения в Windows 10/11 .
Или для некоторых пользователей весьма вероятно, что время ожидания видео истекло у вас по неизвестным причинам. В широком смысле, почему Windows 10/11 не может открывать изображения из-за проблемных приложений для работы с изображениями, службы Back Intelligence Transfer и системной проблемы в Windows 10/11.
Основываясь на этих фактах, вам нужно приложить все усилия, чтобы удалить эту проблему с истекшим временем ожидания образа.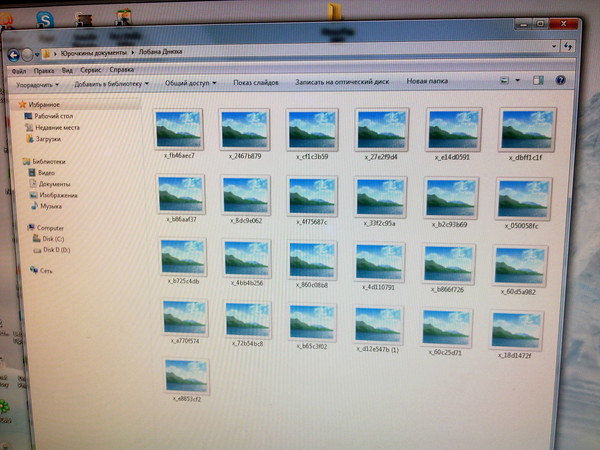 Когда дело доходит до людей, у которых истекло время ожидания операции ожидания на сервере SQL, приведенные ниже решения также могут быть полезны.
Когда дело доходит до людей, у которых истекло время ожидания операции ожидания на сервере SQL, приведенные ниже решения также могут быть полезны.
Теперь, чтобы ваши фотографии открывались, а затем редактировались, вам необходимо внести изменения в приложения для фотографий, службы и вашу систему Windows 10.
Попробуйте следующие методы, чтобы избавиться от ошибки времени ожидания изображения или видео в Windows 7, 8, 10 и 11.
Решения:
- 1: Перезапустите Windows 10/11
- 2: Перезапустите Windows Explorer в Windows 10/11
- 90 039 3: Перезапустите службу передачи данных Back Intelligence
- 4: Удалите Приложения для работы с фотографиями
- 5: Установка стороннего приложения для работы с фотографиями
- 6: Установка программы просмотра фотографий по умолчанию в Windows 10/11
- 7: Проверка наличия обновлений для Windows 10
- 8: Запустите средство устранения неполадок воспроизведения видео в Windows
Решение 1.
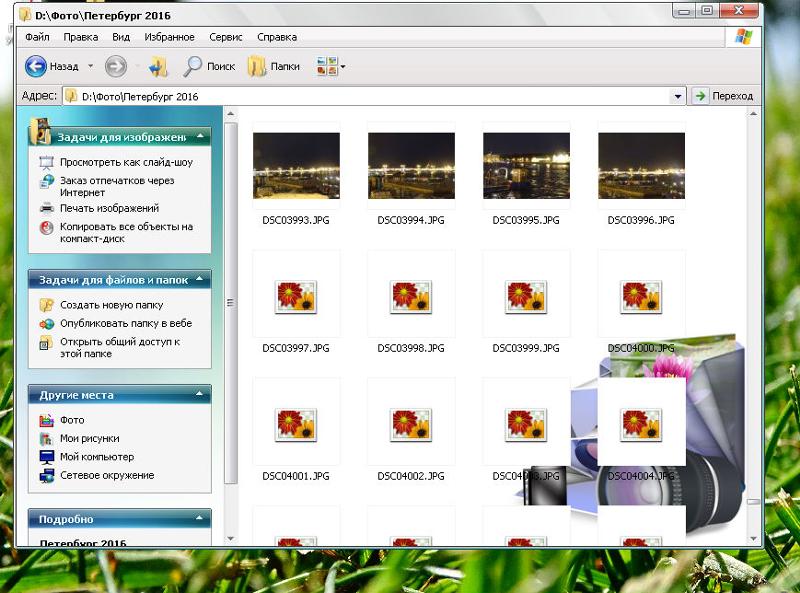 Перезагрузите Windows 10/11
Перезагрузите Windows 10/11
Говорят, что прежде чем вы углубитесь в эту ошибку с фотографией, время ожидания операции истекло, первое, что вы могли бы также сделать сделать, это перезагрузить компьютер. Для некоторых пользователей проблема с изображением исчезнет, как только вы снова включите компьютер.
Но вы также можете заметить, что меню «Пуск» не работает , когда вы запускаете операцию ожидания, время ожидания истекло, из-за чего вы даже не можете перезапустить Windows 10.
Только после того, как меню «Пуск» вернется в нормальное состояние, вы можете перезагрузить компьютер и исправить, что изображение не открывается и не редактируется в Windows 10.
Если меню «Пуск» просто не работает или вы хотите перезагрузить компьютер, вы можно использовать простой и надежный способ, то есть использовать комбинацию клавиш Ctrl + Alt + Удалить . Затем в следующем окне выберите Power , а затем выберите Restart .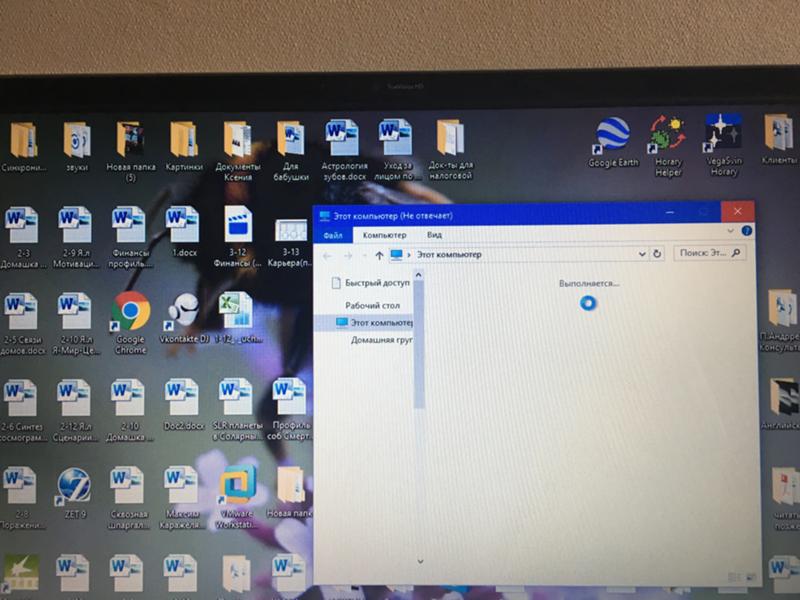
Решение 2. Перезапустите проводник Windows в Windows 10/11
Прежде всего, перезагрузка проводника файлов может в некоторой степени устранить ошибку ожидания операции ожидания в приложениях, таких как некоторые программы просмотра фотографий .
Поскольку вы столкнулись с проблемой истечения времени ожидания фотографии при поиске и последующем открытии изображения в папках проводника Windows, вам необходимо перезапустить задачу проводника файлов, чтобы проверить, работает ли она.
1. Откройте Диспетчер задач .
2. В диспетчере задач прокрутите вниз, чтобы найти Проводник Windows , а затем щелкните его правой кнопкой мыши, чтобы Перезапустить его.
3. Затем вы можете перезагрузить Windows 10, если это возможно.
Таким образом, после повторного открытия компьютера вы можете попытаться открыть фотографию с помощью средства просмотра фотографий, чтобы проверить, устранено ли время ожидания операции ожидания в Windows 10.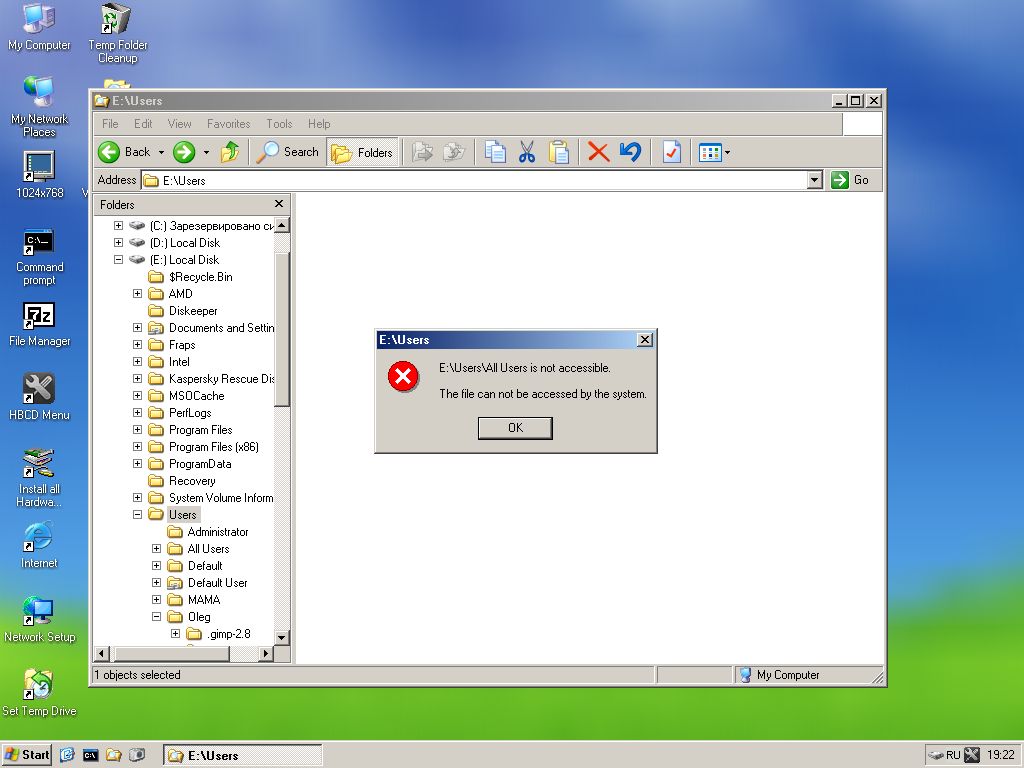
Решение 3. Перезапустите службу Back Intelligence Transfer Service
Как вам известно, в системах Windows существует служба Back Intelligence Transfer (BITS), используемая для управления файлами и передачи информации в соответствующие программы в Windows 10. При ее обработке возможно появление изображения с истекшим временем ожидания.
Приготовьтесь перезапустить эту службу BITS, чтобы устранить время ожидания операции ожидания.
1. Нажмите Windows + R , чтобы открыть окно Выполнить , и введите в поле services.msc . Затем нажмите OK , чтобы перейти к программе Services .
2. Затем в окне Services прокрутите вниз, чтобы найти Back Intelligence Transfer , а затем щелкните его правой кнопкой мыши, чтобы перезапустить его.
3. Затем перезагрузите Windows 10, чтобы изменения вступили в силу.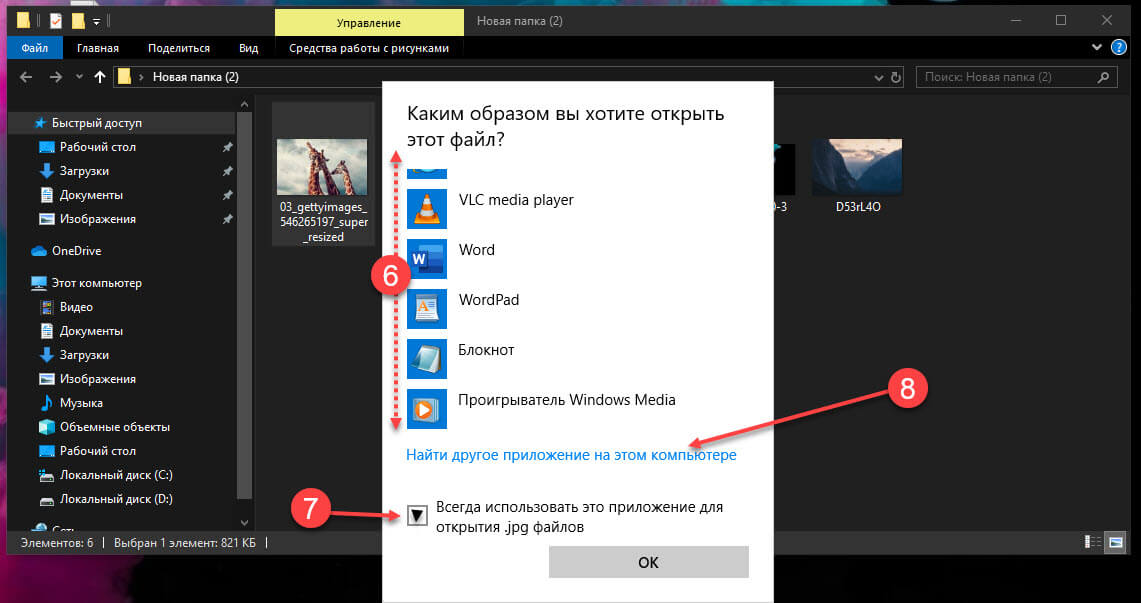
Если вы перезапустили BITS для своего ПК, вы можете видеть, что изображение или видео могут работать правильно, не сталкиваясь с истечением времени ожидания операции Windows 10.
Решение 4. Удалите приложения для работы с фотографиями
запуск изображения с истекшим временем ожидания в Visual Studio или видео, не открывающееся из-за истечения времени ожидания операции, может быть вызвано самим приложением, поэтому вам в основном нужно удалить приложение для работы с фотографиями.
И в большинстве случаев проблема с фотографиями заключается во встроенном в Windows 10 приложении для работы с фотографиями, таком как Windows Photo Viewer.
Чтобы удалить встроенное программное обеспечение для работы с изображениями из Windows 10, необходимо повысить права Windows PowerShell.
1. Откройте Windows PowerShell из окна поиска.
2. В PowerShell скопируйте и вставьте следующую команду, чтобы удалить приложения для работы с фотографиями.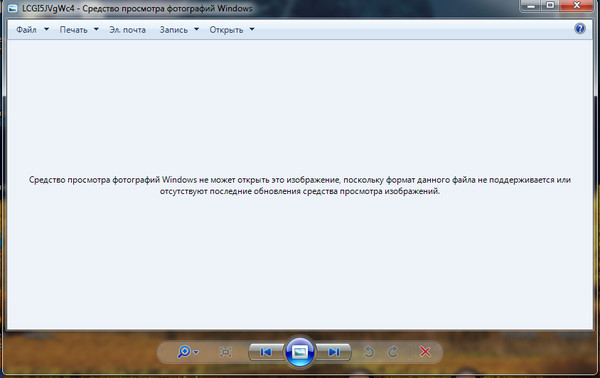
После этого вы увидите, что встроенное программное обеспечение для работы с фотографиями было удалено с вашего ПК.
Здесь, если вы обнаружили, что удаление приложения с изображением бесполезно для исправления ошибки с изображением, вы можете снова переустановить удаленные встроенные приложения.
Для этого достаточно выполнить приведенную ниже команду в Windows PowerShell.
Get-AppxPackage -AllUsers| Foreach {Add-AppxPackage -DisableDevelopmentMode -Register "$($_.InstallLocation)\AppXManifest.xml"} Здесь вы также можете решить удалить такие встроенные фото- или видеоприложения, как Windows Media Player в Windows 10 в надежде исправить ошибку ожидания операции ожидания.
Или, даже если это не средство просмотра фотографий, которое запускает операцию ожидания, если время ожидания истекло, если ошибка сервера или структура объекта столкнулись с этой ошибкой с изображением или видео, вы также можете принять решение, чтобы избавиться от них.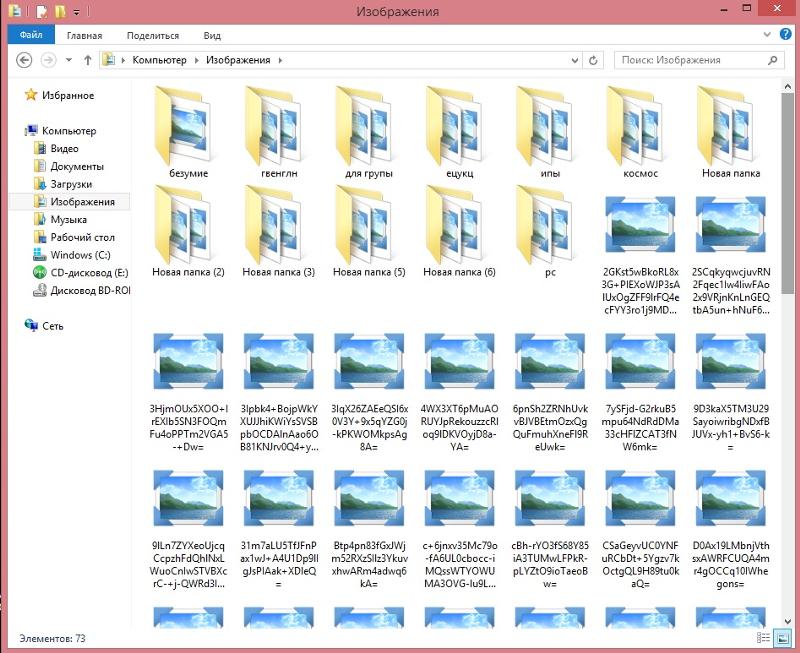
С помощью нового приложения для работы с фотографиями вы можете попытаться использовать его для редактирования фотографий или изображений по своему усмотрению. А операция ожидания, истекшая в видеоприложениях, в следующий раз к вам не придет.
Решение 5. Установите стороннее приложение для работы с фотографиями
Если вы удалили встроенное средство просмотра фотографий, например Microsoft Paint, попробуйте загрузить новое через Интернет.
Было доказано, что загрузка стороннего программного обеспечения для обработки изображений также может привести к ошибке ожидания операции ожидания в Windows 10.
И поскольку эта проблема с фотографиями возникает в основном из-за встроенного в Windows 10 средства просмотра фотографий, вы можете видеть, что самое прямое решение — получить невстроенное средство от Google или другого надежного источника.
Вы можете выбрать стороннее средство просмотра фотографий, например IrfanView , FastStone Image Viewer и XnView .
С новым средством просмотра фотографий за пределами Windows 10 время ожидания операции ожидания при открытии изображений будет решено.
Решение 6. Установите программу просмотра фотографий по умолчанию в Windows 10/11
Наконец, как только вы заметили, что описанные выше методы бесполезны для вас, чтобы справиться с истекшим временем ожидания операции в Windows 10, вы также можете установить приложение по умолчанию для фото и видео соответственно.
В этом смысле Windows 10 будет автоматически открывать и редактировать изображения и видео с помощью программ по умолчанию, и на нее не будут влиять другие программы.
Чтобы изменить приложения по умолчанию в Windows 10, продолжайте.
1. Поиск по умолчанию в поле поиска, а затем нажмите . Введите , чтобы перейти к настройкам приложения по умолчанию .
2. Затем в разделе Приложения по умолчанию , в разделе Средство просмотра фотографий , Выберите приложение , например Фото и Microsoft Office Photo Manager .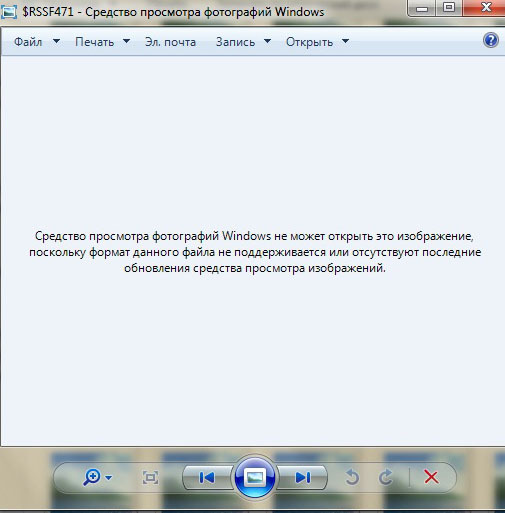
3. Точно так же в разделе Приложения по умолчанию , в разделе Видео , также выберите приложение .
4. Здесь вы можете сделать Movies & TV или Проигрыватель Windows Media в качестве видеопроигрывателя по умолчанию в Windows 10.
Пока этот процесс завершен, самое время открыть приложение для работы с изображениями и внести изменения в C: Pictures, если хотите.
Решение 7. Проверьте наличие обновлений для Windows 10/11
И последнее, но не менее важное: вы также можете начать проверять наличие каких-либо обновлений для Windows 10.
Вполне вероятно, что новые обновления с новыми функциями способны справиться с проблемой фото системы. В этой ситуации время ожидания операции ожидания в Windows 10 больше не придет к вам.
1. Перейдите к Пуск > Настройки > Обновление и безопасность .
2.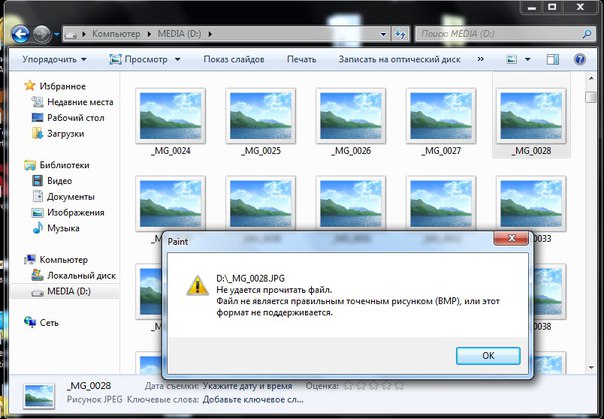 Затем в разделе Центр обновления Windows щелкните Проверить наличие обновлений .
Затем в разделе Центр обновления Windows щелкните Проверить наличие обновлений .
Пока на вашем компьютере установлены обновления Windows 10, попробуйте открыть изображения, чтобы узнать, можно ли их открыть.
Решение 8. Запустите средство устранения неполадок воспроизведения видео в Windows
Если вы столкнулись с истечением времени ожидания при воспроизведении видео, есть еще один выход — устранить неполадки с видео.
Возможно, это средство устранения неполадок имеет право исправить вашу проблему с тайм-аутом видео.
1. Перейдите к Пуск > Настройки > Обновление и безопасность .
2. Затем в разделе Устранение неполадок найдите Воспроизведение видео и нажмите Запустить средство устранения неполадок .
3. Вы можете видеть, что средство устранения неполадок с видео в Windows 10 просканирует видео на наличие ошибок и поможет исправить их, если это возможно.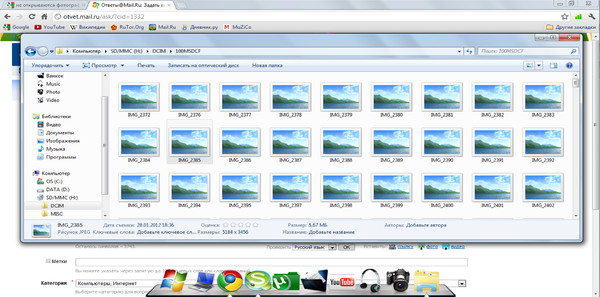

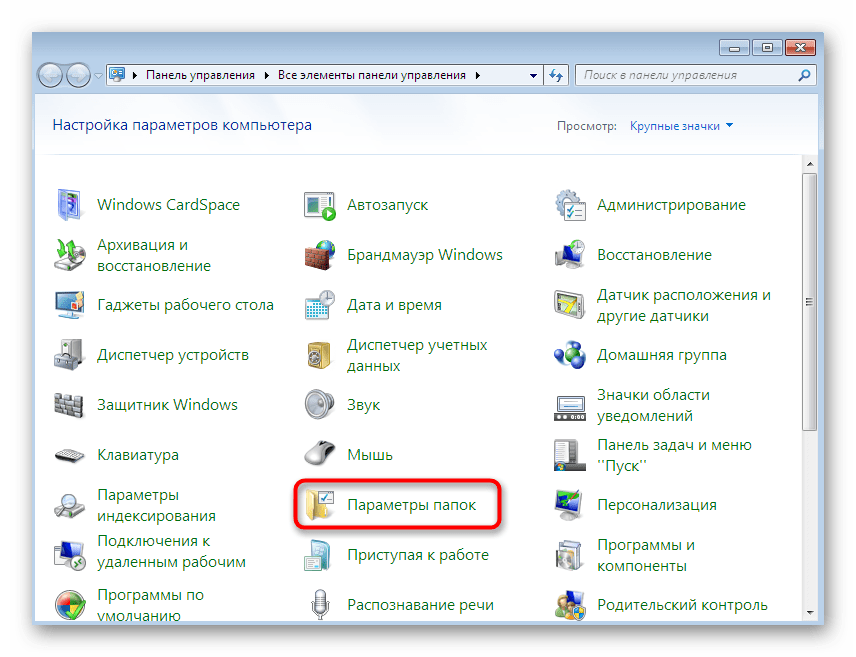 После этого проверьте, решает ли он, что Windows 10 не может открыть проблему с файлами JPG / JPEG.
После этого проверьте, решает ли он, что Windows 10 не может открыть проблему с файлами JPG / JPEG.