Класс не зарегистрирован explorer exe windows 7: Решение проблемы «Класс не зарегистрирован» в Windows 7
Как исправить ошибку «Класс explorer.exe не зарегистрирован» в Windows 10?
Kerem Gülen
guide, How to, step by step, Tech, tutorial
Сегодня мы покажем вам, как исправить ошибку «класс explorer.exe не зарегистрирован» в Windows 10. В Windows есть иерархическая база данных под названием Реестр, в которой хранится информация, которая помогает правильно настроить операционную систему как для текущего пользователя, так и для других пользователей. все, кто пользуется системой. Это также служит для управления приложениями и аппаратными устройствами. Иногда, когда мы хотим открыть некоторые программы, такие как Internet Explorer или Chrome, мы получаем окно с сообщением об ошибке «Класс не зарегистрирован». Не беспокойтесь, потому что у нас есть все решения.
В реестре есть разные классы, но иногда они могут генерировать глобальные ошибки или ошибки, специфичные для приложения. Если у вас возникли проблемы с реестром и вы получили ошибку такого типа, продолжайте читать.
Как отключить iCloud в Windows 10?
В iCloud есть приложение для систем Windows, но оно может привести к возникновению некоторых ошибок в Windows, поскольку оно разработано для macOS, поэтому мы должны завершить его задачу из диспетчера задач.
Мы получаем доступ к панели задач, и в окне «Процессы» находим строку с названием «Службы iCloud» и делаем одно из следующих действий:
- Щелкните процесс правой кнопкой мыши и выберите «Завершить задачу».
- Выберите процесс и нажмите внизу кнопку «Завершить задачу».
После этого мы перейдем на вкладку «Автозагрузка» и отключим запуск службы iCloud, щелкнув ее правой кнопкой мыши и выбрав «Отключить»:
Как использовать системные компоненты Windows 10?
Это процесс, в котором мы используем интегрированные компоненты Windows 10 для устранения ошибки.
- Если мы выберем этот метод, мы должны использовать комбинацию клавиш Windows + R и выполнить следующую команду: dcomcnfg
- Затем мы нажимаем ОК, и в отображаемой консоли переходим в «Службы компонентов», затем переходим в «Компьютеры», чтобы выбрать «Мой компьютер», а сбоку выбираем строку «Конфигурация DCOM».

- Щелкните Да, чтобы подтвердить действие. Мы можем закрыть это окно и перезапустить Windows 10, чтобы изменения вступили в силу.
Как исправить ошибку «Класс explorer.exe не зарегистрирован» в Windows 10?
Как заново зарегистрировать файл ExplorerFrame.dll в Windows 10?
Перейдите в командную строку от имени администратора и выполните следующую команду: regsvr32 ExplorerFrame.dll
Как создать новую учетную запись Microsoft в Windows 10?
Ошибка может быть связана с некоторыми проблемами в текущем профиле пользователя, поэтому создание новой учетной записи может помочь решить проблему.
- Перейдите в Пуск> Настройки> Учетные записи и в разделе «Семья и другие пользователи» нажмите «Добавить другого человека на этот компьютер»:
- На следующем этапе мы можем войти в учетную запись Microsoft в Интернете или щелкнуть строку «У меня нет данных для входа этого человека».
- Это позволяет нам создать локальную учетную запись в Windows 10, там мы нажимаем «Добавить пользователя без учетной записи Microsoft» и после этого просто вводим данные нового пользователя.

Как исправить ошибку «Класс explorer.exe не зарегистрирован» в Windows 10?
Как проверить, есть ли в Windows 10 ошибки жесткого диска?
- Для этого мы переходим в проводник Windows 10, щелкаем правой кнопкой мыши диск C и выбираем «Свойства».
- В появившемся окне мы переходим на вкладку «Инструменты» и нажимаем кнопку «Проверить».
- Остальное сделает мастер, если есть проблемы, вы можете искать другие решения.
Как исправить ошибку не зарегистрированного класса explorer.exe в Microsoft Edge?
Как мы уже упоминали, классы могут быть связаны как с системой в целом, так и с приложениями в частности. Одним из примеров является Microsoft Edge, чтобы исправить эту ошибку в Edge, мы выполним следующие шаги:
- Зайдите в Панель управления
- Там выбираем категорию «Программы по умолчанию»
- Щелкаем по строке «Установить программы по умолчанию» и в новом окне переходим в раздел «Веб-браузер». Там мы нажимаем на текущий браузер и во всплывающем окне нажимаем на Microsoft Edge.

Как исправить ошибку, когда класс explorer.exe не зарегистрирован в проводнике Windows?
- Мы должны зайти в диспетчер задач и во вкладке «Подробности» найдем сервис explorer.exe. Выберите его и нажмите кнопку «Завершить задачу» внизу:
- После этого переходим в меню «Файл / Запустить новую задачу».
- Во всплывающем окне введите explorer.exe. Нажмите ОК, и это снова запустит проводник.
Как исправить ошибку незарегистрированного класса explorer.exe при открытии изображений .jpg?
- Чтобы исправить эту ошибку при открытии файла .jpg, просто щелкните изображение правой кнопкой мыши и выберите Открыть с помощью / Photos.
- Мы можем нажать «Выбрать другое приложение», выбрать «Фотографии» и установить его по умолчанию.
Как сбросить настройки приложения в Windows 10, чтобы исправить ошибку?
- Другой вариант – сбросить приложение, для этого мы переходим в Пуск / Настройки / Приложения, а в разделе Приложения по умолчанию мы перейдем в нижнюю часть, где найдем следующее:
- Нажимаем на кнопку «Сброс», чтобы все приложения Windows по умолчанию были обработаны.

Как исправить ошибку «Класс explorer.exe не зарегистрирован» в Windows 10?
Как исправить explorer.exe, чтобы устранить ошибку, связанную с не зарегистрированным классом explorer.exe?
- Прежде всего, откройте CMD от имени администратора.
- Затем выполните следующую команду, чтобы выполнить сканирование компьютера, это может занять некоторое время: sfc / scannow
- После выполнения анализа ошибок мы можем запустить следующую команду для исправления ошибок: DISM.exe / online / cleanup-image / restorehealth.
- Теперь мы собираемся удалить сторонние антивирусные или антишпионские программы. При необходимости включите Защитник Windows.
- Теперь откроем PowerShell от имени администратора. Введите следующую команду: Get-AppXPackage -AllUsers | Where-Object {$ _. InstallLocation -like «* SystemApps *»} | Foreach {Add-AppXPackage -DisableDevelopmentMode -Register «$ ($ _. InstallLocation) AppXManifest.xml»}
- После этого перезагрузите компьютер, чтобы изменения вступили в силу.

После выполнения всех этих действий вы больше не должны получать ошибку «Класс explorer.exe не зарегистрирован».
Categories guide, How to, step by step, Tech, tutorial Tags Windows, Как, не
report this ad
© 2021 TechBriefly is a Linkmedya brand.
Не запускается explorer exe Windows 7
Система Windows была первой по-настоящему многозадачной операционной системой. Развитие её шло долго и постепенно, она по-прежнему удерживает одну из лидирующих позиций. Удобство и комфорт в использовании Windows обеспечивают всевозможные системные процессы. Один из них — процесс explorer.
Содержание
1 Что такое explorer.exe и как он работает
2 Суть проблемы запуска процесса explorer.exe
2.1 Основные причины неработоспособности процесса explorer.exe
2.2 Варианты ошибок процесса explorer.exe
3 Решение проблемы работы процесса explorer.
 exe
exe3.1 Проверка ПК на наличие вирусов и другого нежелательного ПО
3.2 Запуск Windows в безопасном режиме
3.3 Восстановление системы
3.4 Загрузка последней удачной конфигурации Windows
3.5 Запуск explorer.exe через «Диспетчер задач»
3.6 Запуск explorer.exe через командную строку
3.6.1 Запуск explorer.exe через командную строку в безопасном режиме
3.7 Восстановление работоспособности explorer.exe через редактор реестра
3.8 Восстановление explorer.exe с установочного носителя Windows
3.9 Другие способы «починить» процесс explorer.exe
3.9.1 Видео: как перезапустить системный процесс explorer.exe, если «зависло» управление окнами и значками
Что такое explorer.exe и как он работает
Процесс explorer — это компонент «Проводника» Windows. Без него не работают ни «Панель задач», ни значки и ярлыки на рабочем столе, не отслеживается работа некоторых приложений Windows. Представьте себе, что вы отключили показ значков, спрятали «Панель задач» и кнопку «Пуск» — а включить обратно их не можете, даже вызвав «Диспетчер задач». Интересно то, что процесс explorer.exe можно запускать и завершать через всё тот же «Диспетчер задач» — «Проводник» Windows порой закрывают вместе с ненужными программами для снижения энергозатрат ПК ночью, а утром его вновь запускают. Но рано или поздно настаёт момент, когда explorer.exe перестаёт нормально работать.
Представьте себе, что вы отключили показ значков, спрятали «Панель задач» и кнопку «Пуск» — а включить обратно их не можете, даже вызвав «Диспетчер задач». Интересно то, что процесс explorer.exe можно запускать и завершать через всё тот же «Диспетчер задач» — «Проводник» Windows порой закрывают вместе с ненужными программами для снижения энергозатрат ПК ночью, а утром его вновь запускают. Но рано или поздно настаёт момент, когда explorer.exe перестаёт нормально работать.
Суть проблемы запуска процесса explorer.exe
Бывает, что система Windows загружается, но после логотипа Microsoft и «приветственного» экрана значков и ярлыков нет, «Панель задач» и «Главное меню» с кнопкой «Пуск» не управляются, и как ни щёлкай кнопками мыши, невозможно начать работу ни в одной из имеющихся программ. Перезагрузка, гибернация, спящий режим Windows не работают. Может сработать лишь выключение нажатием кнопки питания — и то не всегда. На старых компьютерах срабатывал «жёсткий» метод — нажатие кнопки сброса на системном блоке ПК.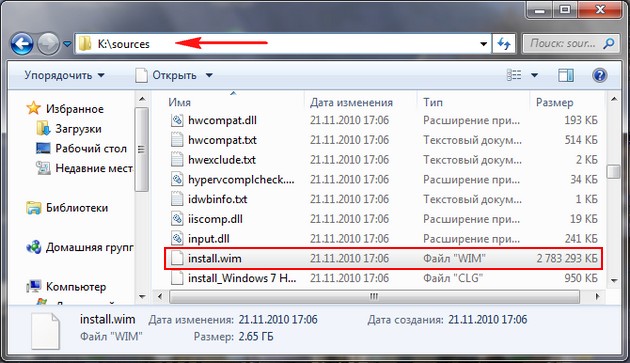
Основные причины неработоспособности процесса explorer.exe
Отказ системного процесса explorer.exe бывает в следующих случаях:
- система Windows подверглась вирусной атаке: произошло изменение параметров реестра Windows или повреждение исполняемой программы explorer.exe, которой запускалась работа «Проводника»;
- неправильные настройки пользователя ПК: не отдавая себе до конца отчёт в своих действиях, он «намудрил» с настройками реестра Windows;
- вмешательство других пользователей по локальной сети или через сеть одного и того же интернет-провайдера;
- ошибки, вызванные неправильным завершением работы Windows: злоупотребление кнопкой Reset, выключателями на системном блоке, нажатием и удержанием кнопки питания, выдёргиванием батареи из ноутбука и т. д. В итоге ошибки будут накапливаться, и повреждёнными могут оказаться записи реестра, среди которых будут и настройки explorer;
- частая установка новых программ.

Варианты ошибок процесса explorer.exe
Когда не работает процесс explorer.exe, могут появляться сообщения о следующих ошибках:
- appcrash explorer.exe — срабатывает при несовместимости какого-либо приложения с «Проводником» Windows, например, первые версии Mozilla Firefox с Windows 7, 8, 8.1 и 10;
- explorer.exe Class not registered («Класс не зарегистрирован») — это сообщение другого компонента Windows — «Консоли управления MMC» (Microsoft Management Console, компонент Windows для тонкой настройки операционной системы и её встроенных приложений) при попытках настроить сторонние приложения;
- не уточнённые ошибки процесса explorer.exe: система Windows не сообщает код ошибки при сбое «Проводника» и перезапускает explorer.exe автоматически.
Решение проблемы работы процесса explorer.exe
Исправить ошибку работы процесса можно несколькими путями.
Проверка ПК на наличие вирусов и другого нежелательного ПО
С этого и начинают.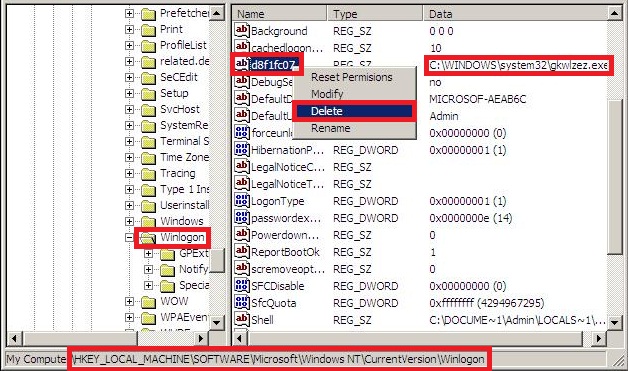 Антивирусов куча: Dr.Web, NOD32, Avast, KAV, Panda, 360 Total Security и т. д. Можно использовать несколько любых антивирусов поочерёдно.
Антивирусов куча: Dr.Web, NOD32, Avast, KAV, Panda, 360 Total Security и т. д. Можно использовать несколько любых антивирусов поочерёдно.
Запуск Windows в безопасном режиме
Если explorer.exe после антивирусных проверок запустился — перезагрузите систему Windows в обычном режиме и среди ваших программ отыщите ту, которая мешает штатной работе процесса explorer.exe. Возможен вариант, когда среди работающих процессов explorer.exe отсутствует или — реже — «грузит» оперативную память и процессор, создавая несколько копий, подобно svchost.exe. Но в отличие от svchost, explorer.exe должен быть всего один.
Для проверки explorer.exe в безопасном режиме Windows сделайте следующее.
- Дайте команду: «Пуск» — «Выключение» — «Завершение работы». Компьютер перезапустится.
- Когда на экране появится символика фирмы-производителя, нажмите и удерживайте клавишу F8. Попадёте в меню загрузки Windows — выберите «Безопасный режим».
Выберите безопасный режим запуска - После запуска Windows запустите любое из стандартных приложений, например, WordPad, зайдите в какую-нибудь папку на диске или в «Панель управления».
 Все действия должны отрабатываться чётко и быстро. В этом случае explorer.exe «скорее жив, чем мёртв». Убедившись, что всё работает замечательно, перезапустите Windows в штатном режиме.
Все действия должны отрабатываться чётко и быстро. В этом случае explorer.exe «скорее жив, чем мёртв». Убедившись, что всё работает замечательно, перезапустите Windows в штатном режиме.
Восстановление системы
Для входа в приложение «Восстановление системы» сделайте следующее.
- Кликните: «Пуск» — «Все программы» — «Стандартные» — «Служебные» — «Восстановление системы».
После появления этого окна нажмите «Далее» - Выберите в календаре за последние недели любую точку восстановления — с датой до появления проблемы explorer.exe — и нажмите кнопку «Далее».
Выберите отметку восстановления Windows - Подтвердите восстановление Windows, нажав «Готово».
Нажмите кнопку готовности к восстановлению - Ещё раз подтвердите — Windows делает это в целях безопасности.
Подтвердите снова - Windows восстановит системные файлы и параметры. После повторного запуска Windows вы увидите информационное окно об успешном восстановлении.

Когда вы увидели сообщение об успешном восстановлении системы, закройте окно - Бывает, что восстановление Windows не удалось. В этом могут быть виноваты вирусы, повредившие данные точек (копий) восстановления. В этом случае повторите восстановление системы Windows с другой из имеющихся точек восстановления.
Начните процесс восстановления заново — с другой отметки
Если проблема с explorer.exe продолжается — загрузите Windows с последней сохранённой конфигурации.
Загрузка последней удачной конфигурации Windows
Этот способ похож на предыдущий. Выполните следующие шаги.
- Завершите текущий сеанс работы Windows.
- Когда на дисплее покажется логотип производителя, нажмите F8.
- Выберите запуск последней удачной конфигурации Windows.
Выберите последнюю удачную конфигурацию
Система Windows запустится в штатном режиме, с адекватными настройками и работающим процессом explorer.exe. Режим загрузки последней работоспособной конфигурации Windows исправляет лишь системные настройки; драйверы, прикладные программы и документы пользователя он не затронет.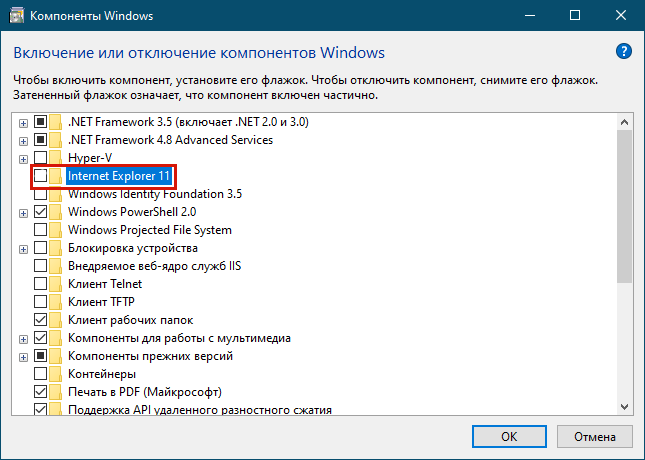 К примеру, невозможно таким способом восстановить стёртые файлы или нерабочие драйверы.
К примеру, невозможно таким способом восстановить стёртые файлы или нерабочие драйверы.
Запуск explorer.exe через «Диспетчер задач»
Сделайте следующее:
- Дайте команду: «Файл» — «Новая задача». Введите: explorer.exe. Запустите.
- Нажмите клавиши Ctrl+Shift+Esc. В открывшемся окне введите: explorer.exe.
Введите: explorer.exe - Откройте вкладку процессов — explorer.exe должен быть на своём месте.
Процесс explorer.exe работает
Аналогично explorer.exe запускается и по команде «Пуск» — «Выполнить».
Запуск explorer.exe через командную строку
Чтобы запустить explorer.exe средствами командной строки Windows:
- Дайте команду: «Пуск» — «Все программы» — «Стандартные» — «Командная строка».
- Введите: start C:/Windows/explorer.exe (если Windows установлена на диск C).
Запуск explorer.exe через командную строку в безопасном режиме
Восстановите работу «Проводника» в безопасном режиме Windows:
- Запустите Windows в безопасном режиме с командной строкой.

Запустите безопасный режим с поддержкой командной строки - После входа в Windows введите в командной строке: sfc /scannow.
Введите команду: sfc /scannow - Проверка Windows восстановит файлы в системной папке Windows. Может потребоваться дистрибутив Windows, с которого устанавливалась операционная система.
Собщение об обнаружении и восстановлении повреждённых файлов - Перезагрузите компьютер.
Восстановление работоспособности explorer.exe через редактор реестра
- Дайте команду: «Пуск» — «Выполнить». Введите: regedit.
Введите имя исполняемого файла Откроется главное окно реестра Windows.
Каждая папка имеет вложенные папки и ключи реестра
Последовательно откройте: HKEY_LOCAL_MACHINE — SOFTWARE — Microsoft — Windows NT — CurrentVersion — Winlogon, найдите ключ реестра Shell и проверьте, прописан ли в нём файл C:\WINDOWS\system32\explorer.exe, лишнее сотрите.
- Перезапустите Windows.

Восстановление explorer.exe с установочного носителя Windows
- Запустите Windows в безопасном режиме.
- Откройте папку Windows (чаще всего файл explorer.exe находится там).
- Вставьте диск, с которого устанавливалась Windows, найдите папку I386 и скопируйте файл explorer.ex_.
- Переименуйте этот файл в explorer.exe («прочерк» в расширении .ex_ заменяем на «e»).
- Перенесите файл в папку Windows на диске C: — система Windows спросит о замене, замените файл.
- Выньте установочный диск и перезапустите Windows.
Другие способы «починить» процесс explorer.exe
Другие способы восстановления explorer.exe:
- переустановка Windows «с нуля»,
- обновление Windows с веб-узла Microsoft,
- замена explorer.exe с помощью утилиты AVZ и пр.
Видео: как перезапустить системный процесс explorer.exe, если «зависло» управление окнами и значками
Восстановить нормальную работу окон, «Панели задач» и «Главного меню» не проблема. Если у вас пропало управление значками и окнами программ, вышеописанные действия помогут нормализовать работу процесса explorer.exe, без которого ни развлечься, ни поработать в интернете.
- Автор: Георгий Кулешовский
- Распечатать
Блоггер, копирайтер (в т. ч. и рерайтер)
Оцените статью:
(19 голосов, среднее: 4.5 из 5)
Поделитесь с друзьями!
10 Простые решения для ошибки «Класс Explorer.exe не зарегистрирован»
Сталкивались ли вы с ошибкой «Класс explorer.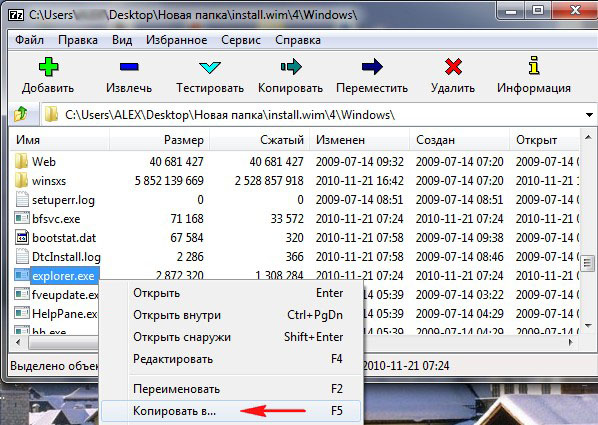 exe не зарегистрирован » при запуске некоторых приложений? Этот пост от мастера создания разделов MiniTool предлагает вам 10 решений. Вы можете попробовать их один за другим.
exe не зарегистрирован » при запуске некоторых приложений? Этот пост от мастера создания разделов MiniTool предлагает вам 10 решений. Вы можете попробовать их один за другим.
Класс Explorer.exe не зарегистрирован
Некоторые люди могут получить сообщение об ошибке «класс explorer.exe не зарегистрирован» при попытке открыть приложение. Это может быть меню «Пуск», почта, Microsoft Edge, Office или другие приложения.
Вот несколько примеров.
Пример 1:
Я использую Windows 10. Каждый раз, когда я пытаюсь загрузить какое-либо приложение, я получаю сообщение об ошибке «Explorer.exe, класс не зарегистрирован». Я даже не могу открыть настройки… При работе в обычном режиме панель задач не активна… Я также не могу запустить ничего, кроме Chrome и установленных вручную приложений, таких как Skype/Team Viewer/антивирус.
answer.microsoft.com
Пример 2:
Я столкнулся с некоторыми проблемами с ошибкой регистрации класса explorer.
exe… Моя кнопка «Пуск» не работает, и панель задач также зависла. Я не могу открыть приложение «Настройки», мои фото и видео тоже не открываются. Другие приложения тоже не открываются, но хорошая новость в том, что я могу открыть Microsoft Edge.
answer.microsoft.com
Пример 3:
На моей панели задач есть меню «Пуск», «Поиск», «Кортана», «Просмотр задач», «Почта», «Эдж», «Хром», «Офис», «Терминал Windows», «Проводник» и «Диспетчер задач». Меню «Пуск», «Поиск», «Кортана» и «Просмотр задач» не отвечают. Mail и Office выдают сообщение об ошибке «Класс explorer.exe не зарегистрирован».
answers.microsoft.com
Из приведенных выше примеров видно, что ошибка незарегистрированного класса explorer.exe может возникать в любом приложении и мешать нормальной работе этих программ.
Почему мой компьютер говорит, что класс explorer.exe не зарегистрирован? Что значит класс не зарегистрирован? Согласно сообщениям некоторых пользователей на форумах, ошибка незарегистрированного класса explorer. exe может возникать после обновлений Windows или запуска некоторых командных строк.
exe может возникать после обновлений Windows или запуска некоторых командных строк.
Независимо от того, как возникает ошибка класса незарегистрированного explorer.exe, когда вы получаете эту ошибку, это означает, что системные файлы, связанные с explorer.exe, повреждены или отсутствуют.
Советы:
Существуют и другие типы ошибок, связанных с незарегистрированным классом, в том числе незарегистрированный класс Skype, незарегистрированный класс Runtimebroker.exe и т. д. Если вы хотите узнать, как решить проблему с незарегистрированным классом в Windows 10, вы можно обратиться к этому сообщению: Как исправить ошибку «Класс не зарегистрирован» в Windows 10.
Как исправить ошибку класса Explorer.exe, не зарегистрированную
Чтобы исправить ошибку класса, не зарегистрированного explorer.exe, вы можете попробовать следующие методы.
Метод 1. Отключите конфликтующие программы
Некоторые программы, такие как iCloud и сторонние антивирусные приложения, могут мешать работе операционной системы и были причиной проблемы. В этом случае их нужно временно отключить.
В этом случае их нужно временно отключить.
Вот руководство по отключению iCloud:
- Нажмите Windows + R , введите « taskmgr » в диалоговом окне и нажмите Введите .
- Перейдите на вкладку Startup и найдите iCloud в списке процессов. Щелкните его правой кнопкой мыши и выберите Disable .
- Перезагрузите компьютер. Это также остановит любые подозрительные программы.
Как отключить антивирусные программы? Разные антивирусные программы предлагают разные способы отключения. Вот несколько постов, на которые вы можете сослаться:
- Лучшие способы временно или полностью отключить Avast для ПК и Mac
- Как отключить или удалить McAfee с ПК с Windows
Кроме того, если вы используете StartIsBack или ваша антивирусная программа не может быть отключена, вам необходимо удалить ее.
Способ 2. Отключить старый Internet Explorer 11
Похоже, что старый Internet Explorer 11 конфликтует с системой Windows 10/11. Многие люди сообщают, что отключение функции Internet Explorer 11 решит проблему с Internet Explorer 11. Вы можете попробовать. Вот руководство:
Шаг 1: Откройте инструмент Windows Features .
- Если ваш инструмент Search работает, вы можете открыть этот инструмент, выполнив поиск « включить или отключить функции Windows » и щелкнув наиболее подходящий элемент в списке результатов.
- Если ваш инструмент Search не работает, вы можете открыть этот инструмент, выполнив следующие действия: нажмите Windows + R , введите « панель управления » и нажмите Enter ; выберите вариант Просмотр по крупным значкам и нажмите Программы и компоненты ; наконец, выберите параметр Включить или отключить функции Windows в левой верхней части окна.

Шаг 2: Снимите флажок с функции Internet Explorer 11 . Появится UAC с просьбой подтвердить ваши действия. Нажмите OK и перезагрузите компьютер.
Метод 3. Перезапустите проводник Windows
Многие люди сообщают, что этот метод работает. Вы можете попробовать.
- Нажмите Windows + X , а затем нажмите T , чтобы открыть диспетчер задач.
- В Windows 11 нужно нажать Подробнее , чтобы развернуть окно.
- Щелкните правой кнопкой мыши Проводник Windows и выберите Завершить задачу .
- Щелкните Файл > Запустить новую задачу .
- В текстовой строке введите « explorer » и нажмите OK .
Метод 4. Сброс приложений по умолчанию
Вы когда-нибудь меняли приложения по умолчанию? Использование неправильных приложений по умолчанию может привести к ошибкам в системе.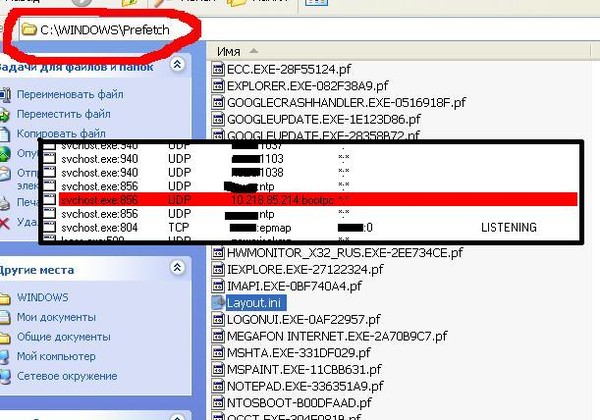 Я рекомендую вам сбросить приложения по умолчанию. Вот руководство:
Я рекомендую вам сбросить приложения по умолчанию. Вот руководство:
- Нажмите Windows + I , чтобы открыть Настройки .
- Перейдите к Приложения > Приложения по умолчанию .
- Прокрутите вниз, пока не увидите раздел Сбросить все приложения по умолчанию и нажмите кнопку Сбросить .
После этого нужно проверить, установлен ли Microsoft Edge в качестве браузера по умолчанию.
Как изменить/сделать (Chrome) браузером по умолчанию Windows 10/8/7
Способ 5. Обновить Windows или удалить обновления Windows
Если после обновления Windows возникает проблема с незарегистрированным классом explorer.exe, я рекомендую удалить это обновление. Если ошибка возникает без причины, вы можете попробовать обновить Windows.
Вот руководство по удалению обновлений Windows:
- Откройте Панель управления и нажмите Программы и компоненты .

- Нажмите Просмотр установленных обновлений в верхнем левом углу.
- Выберите обновление из списка и нажмите Удалить .
Что касается обновления Windows, то процесс очень прост. Вам просто нужно нажать Windows + I , чтобы открыть Настройки , перейти к Обновление и безопасность , а затем нажать Проверить наличие обновлений на правой панели.
Метод 6. Перерегистрация файла ExplorerFrame.dll
Explorerframe.dll — это файл, содержащий многие ресурсы, используемые программой explorer.exe. Эти ресурсы включают в себя растровые изображения, значки, меню и т. д. Если этот файл поврежден, вы можете получить ошибку класса, не зарегистрированного explorer.exe. В этом случае вам необходимо заменить и заново зарегистрировать файл explorerframe.dll. Вот руководство:
- Загрузите файл explorerframe.dll онлайн и распакуйте его.

- Перейдите по адресу C:\Windows\System32 , чтобы найти старый файл explorerframe.dll и переименовать его.
- Скопируйте новый файл explorerframe.dll в это место.
- Нажмите Windows + S , чтобы открыть панель поиска .
- Введите « командная строка » в строке, щелкните правой кнопкой мыши наиболее подходящий результат и выберите Запуск от имени администратора .
- Выполните команду regsvr32 ExplorerFrame.dll .
- После завершения этого процесса перезагрузите компьютер.
Наконечники:
Загрузите DLL-файл с надежного веб-сайта. Кроме того, делайте это на свой страх и риск.
Метод 7. Создание новой учетной записи пользователя
Необходимо проверить, не поврежден ли профиль пользователя. Возможно, с другим профилем пользователя все работает нормально.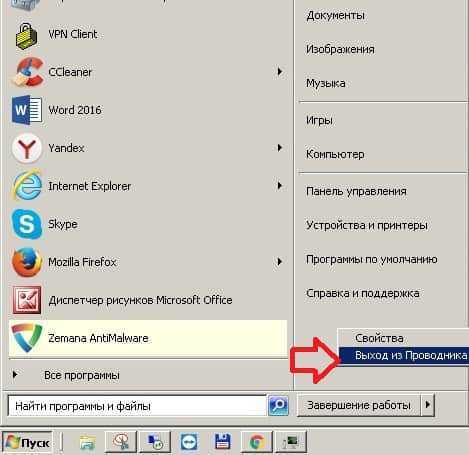 Если у вас нет другой учетной записи пользователя, вам придется ее создать. Вот руководство:
Если у вас нет другой учетной записи пользователя, вам придется ее создать. Вот руководство:
- Нажмите Windows + I , чтобы открыть Настройки .
- Перейти к учетным записям > Семья и другие пользователи .
- На правой панели нажмите кнопку Добавить кого-то еще на этот компьютер .
- Следуйте указаниям мастера, чтобы завершить процесс создания учетной записи.
Способ 8. Запустите SFC и DISM
В большинстве случаев ошибка класса explorer.exe не зарегистрирована обычно указывает на то, что с системными файлами что-то не так. К счастью, вы можете восстановить системные файлы с помощью SFC (средство проверки системных файлов) и DISM (система обслуживания образов развертывания и управления ими). Вот руководство:
- Нажмите Windows + S , чтобы открыть панель поиска .
- Введите « командная строка » в строке, щелкните правой кнопкой мыши наиболее подходящий результат и выберите «Запуск от имени администратора ».

- Введите » sfc /scannow » и нажмите Введите Начнется обнаружение и исправление ошибок системных файлов.
Если инструмент SFC обнаруживает ошибки, но не может их исправить, вы можете использовать DISM, который загрузит системные файлы с сервера Microsoft и заменит поврежденные системные файлы. Команды следующие:
- exe/Online/Cleanup-image/Scanhealth
- exe/Онлайн/Cleanup-image/Restorehealth
Способ 9. Обновление на месте
Некоторые пользователи могут порекомендовать выполнить восстановление системы или сброс ПК для решения этой проблемы. Оба метода могут работать, но обновление на месте лучше. Он переустановит Windows и сохранит ваши личные файлы. Что касается того, как выполнить обновление на месте, вы можете обратиться к следующим 2 сообщениям:
- Обновление Windows 10 на месте: пошаговое руководство
- Как выполнить обновление до Windows 11 на месте?
Обратите внимание: когда вас спросят, что сохранить, вам нужно выбрать вариант Сохранить личные файлы и приложения .
Метод 10. Проверьте жесткий диск
Если все вышеперечисленные методы не работают, вам необходимо проверить жесткий диск на наличие поврежденных секторов/блоков. Затем MiniTool Partition Wizard может помочь вам в этом. Вот руководство:
Скачать бесплатно
Шаг 1: Запустите Мастер создания разделов MiniTool. Щелкните правой кнопкой мыши диск C или весь системный диск и выберите Surface Test в раскрывающемся меню.
Шаг 2: Во всплывающем окне нажмите кнопку Start Now . Он проверит каждый сектор/блок на диске и выдаст результат. Красные блоки означают плохие сектора/блоки, а зеленые блоки означают хорошие сектора/блоки. Если красных блоков слишком много, это означает, что диск выйдет из строя. Затем вам нужно сделать резервную копию ваших данных и системы, а затем заменить диск.
Вот сообщение, предлагающее 10 решений для незарегистрированной ошибки класса explorer. exe. Если вы столкнулись с той же ошибкой, вы можете попробовать их. Нажмите, чтобы твитнуть
exe. Если вы столкнулись с той же ошибкой, вы можете попробовать их. Нажмите, чтобы твитнуть
Полезен ли вам этот пост? Сталкивались ли вы с трудностями при выполнении вышеуказанных методов? Знаете ли вы другие методы решения проблемы? Пожалуйста, поделитесь с нами своими идеями или опытом в следующей зоне комментариев.
Кроме того, если у вас возникнут проблемы при использовании MiniTool Partition Wizard, свяжитесь с нами по адресу [email protected]. Мы свяжемся с вами как можно скорее.
- Твиттер
- Линкедин
3 способа исправить
Используйте приведенные ниже шаги, чтобы положить конец ошибкам explorer.exe
by Милан Станоевич
Милан Станоевич
Эксперт по Windows и программному обеспечению
Милан с детства увлекался технологиями, и это побудило его проявить интерес ко всем технологиям, связанным с ПК. Он энтузиаст ПК и… читать дальше
Он энтузиаст ПК и… читать дальше
Обновлено
Рассмотрено
Влад Туричану
Влад Туричану
Главный редактор
Увлеченный технологиями, Windows и всем, что имеет кнопку питания, он тратил большую часть своего времени на развитие новых навыков и изучение мира технологий. Скоро… читать дальше
Раскрытие партнерской информации
- Ошибка класса Explorer.exe не зарегистрирована может быть вызвана различными элементами, такими как поврежденные файлы или неисправный жесткий диск.
- Вы можете заменить свой жесткий диск на новый со скоростью вращения до 7200 об/мин. Проверьте это в руководстве ниже.
- Другой эффективный метод потребует запуска командной строки и управления определенными файлами DLL.

- Чтобы устранить проблему с классом , не зарегистрированным , попробуйте изменить стандартный браузер.
XУСТАНОВИТЬ, щелкнув файл загрузки
Для устранения различных проблем с ПК мы рекомендуем Restoro PC Repair Tool:
Это программное обеспечение исправит распространенные компьютерные ошибки, защитит вас от потери файлов, вредоносных программ, сбоев оборудования и оптимизирует ваш компьютер для достижения максимальной производительности. Исправьте проблемы с ПК и удалите вирусы прямо сейчас, выполнив 3 простых шага:
- Загрузите Restoro PC Repair Tool , который поставляется с запатентованными технологиями (патент доступен здесь).
- Нажмите Начать сканирование , чтобы найти проблемы Windows, которые могут вызывать проблемы с ПК.
- Нажмите Восстановить все , чтобы устранить проблемы, влияющие на безопасность и производительность вашего компьютера.

- Restoro был загружен 0 читателями в этом месяце.
Мы все сталкивались с ошибкой в Windows 11, и, говоря об ошибках, кажется, что у некоторых пользователей возникает проблема с классом Explorer.exe, не зарегистрированным .
Насколько нам известно, эта ошибка может повлиять практически на любое программное обеспечение, и пользователи сообщают, что Google Chrome также не работает в Windows 11 из-за этой ошибки. Далее мы увидим, какие другие программы и программное обеспечение также затронуты этой проблемой.
Но не бойтесь, вы попали по адресу! Ниже мы подготовили список решений, которые вы можете попробовать, чтобы решить проблему сразу после того, как мы увидим, что означает сообщение класса Explorer.exe, не зарегистрированное . Следите за собой!
Что означает незарегистрированный класс?
Один из наиболее часто задаваемых вопросов касается того, что означает приведенное выше сообщение об ошибке, поэтому мы рассмотрим его в следующем разделе, поскольку мы хотим, чтобы вы всегда были в курсе.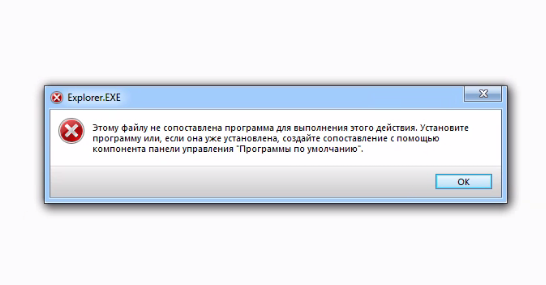
Согласно сообщению об ошибке, возникновение этой проблемы указывает на то, что системные файлы, связанные с explorer.exe, повреждены или пропали без вести. Чтобы полностью понять эту ошибку, мы должны сначала понять работу и значение файлов DLL в Windows.
Файлы библиотеки динамической компоновки (DLL), также известные как общие библиотеки, необходимы для правильной работы всех программ Windows.
Эти файлы чрезвычайно удобны для пользователей, поскольку они могут работать с меньшим объемом памяти и иметь возможность выполнять свои функции без необходимости загрузки целиком одновременно.
Ошибка класса не зарегистрирована характерна не только для Windows 11. Он также появляется в разных операционных системах. Например, проблема с незарегистрированным классом Windows 10 точно такая же и возникает по тем же причинам.
Другим вариантом, который вызывает проблемы у наших пользователей, является класс , не зарегистрированный в Windows 7. Несмотря на то, что в последнее время мы мало слышали об этом, мы все же принимаем его во внимание и хотим помочь вам преодолеть любые препятствия на этом пути. .
Несмотря на то, что в последнее время мы мало слышали об этом, мы все же принимаем его во внимание и хотим помочь вам преодолеть любые препятствия на этом пути. .
Это может вызвать различные проблемы на вашем ПК, и, говоря об этом, многие клиенты также сообщали о следующих проблемах:
- Класс не зарегистрирован msstdfmt.dll удалите приложение, связанное с этим файлом DLL, и проверьте, решает ли это проблему
- Класс Runtimebroker.exe не зарегистрирован — Внутри Диспетчера задач прокрутите вниз, чтобы найти исполняемую программу, щелкните ее правой кнопкой мыши и выберите Завершить задачу в раскрывающемся меню
- Класс Explorer.exe не зарегистрирован после обновления . Возникновение ошибки может быть вызвано различными факторами, такими как поврежденные файлы или отказ жесткого диска
- Класс не зарегистрирован в поисках объекта с CLSID — Идентификатор класса, часто называемый CLSID, представляет собой серийный номер, который служит уникальным идентификатором для любого компонента программы, работающего на компьютере с Windows
- Класс Explorer.
 exe не зарегистрирован, черный экран . Существует множество программ, которые могут отображать ошибку класса, не зарегистрированного, и могут привести к BSoD
exe не зарегистрирован, черный экран . Существует множество программ, которые могут отображать ошибку класса, не зарегистрированного, и могут привести к BSoD
на ПК.
Кроме того, ошибка возникает не только на компьютере одной марки, но и на нескольких марках ноутбуков/ПК, таких как:
- Класс Lenovo не зарегистрирован . возникают, когда ваша Windows не обновляется; перезагрузите компьютер и выполните обновление Windows
- Класс Acer не зарегистрирован . Пользователи Acer также случайным образом сталкивались с ошибкой класса не зарегистрирован на своих ПК
- Класс не зарегистрирован HP . Согласно клиентам HP, при попытке открыть файл .JPG появляется сообщение об ошибке
- Класс не зарегистрирован Huawei — К счастью, мы подготовили список решений, которые также применимы к ноутбукам/компьютерам Huawei
.
.
При запуске приложения файл explorer. exe пытается загрузить программу, обращаясь к документам DLL. Вы получите сообщение об ошибке с указанием класс не зарегистрирован , если файлы DLL, связанные с этим приложением, были удалены или не обновлены до самой последней версии.
exe пытается загрузить программу, обращаясь к документам DLL. Вы получите сообщение об ошибке с указанием класс не зарегистрирован , если файлы DLL, связанные с этим приложением, были удалены или не обновлены до самой последней версии.
Причина этой проблемы заключается в том, что общий DLL-файл время от времени перестает быть зарегистрированным по разным причинам. В результате Windows не может связать файл с программой, которую пользователь хочет запустить.
Другой причиной проблемы может быть антивирусное программное обеспечение, которое пользователь установил на свой компьютер. Когда антивирусное программное обеспечение заражено, оно удаляет некоторые антивирусные файлы, а также системные файлы, которые оно уничтожало. В результате Класс Explorer.exe не зарегистрирован. Появляется сообщение .
Это простая ошибка, которую можно устранить за короткий промежуток времени, просто следуя приведенным ниже инструкциям. Крайне важно сначала определить основную причину ошибки, прежде чем пытаться решить возникшую проблему.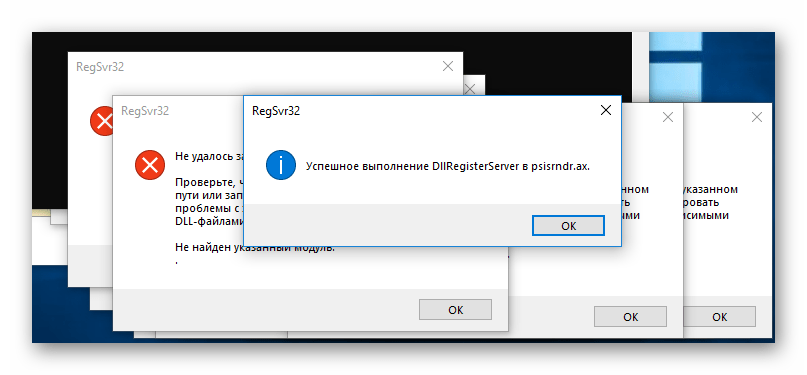
Как исправить ошибку «класс не зарегистрирован»?
В этой статье
- Что означает незарегистрированный класс?
- Как исправить ошибку «класс не зарегистрирован»?
- 1. Отключить iCloud
- 1.1 Завершить процесс iCloud
- 1.2 Отключить запуск iCloud
- 2. Перерегистрируйте файл ExplorerFrame.dll
- 3. Проверьте жесткий диск
- 4. Используйте службы компонентов
- 5. Используйте другую локальную учетную запись
- 6. Создайте новую учетную запись Microsoft
- 7. Используйте отличный браузер
- 8. Установите Microsoft Edge в качестве браузера по умолчанию
- 9. Проверьте, запущена ли служба Internet Explorer ETW Collector
- 10. Измените средство просмотра изображений по умолчанию на Microsoft Photos
- 11. Сброс приложений по умолчанию
- 12. Запустите сканирование SFC
- На какие игры и браузеры влияет ошибка класса не зарегистрирован?
- Что произойдет, если я завершу программу Explorer exe?
.
1.
 Отключить iCloud
Отключить iCloud
1.1 Завершить процесс iCloud
- Нажмите Ctrl + Shift + Esc , чтобы запустить Диспетчер задач 904 27 .
- Когда откроется диспетчер задач , найдите iCloud .
- Щелкните его правой кнопкой мыши и выберите Завершить задачу .
1.2 Отключить запуск iCloud
- Откройте диспетчер задач и перейдите на вкладку Startup .
- Найдите iCloud , щелкните его правой кнопкой мыши и выберите Отключить .
Кроме того, вы также можете отключить запуск iCloud с помощью Диспетчер задач . Ознакомьтесь с нашей статьей о том, как добавлять или удалять автозагрузочные приложения, чтобы получить более подробную информацию.
2. Повторно зарегистрируйте файл ExplorerFrame.dll
Если Internet Explorer продолжает аварийно завершать работу, выдавая ошибку класс не зарегистрирован , вам может потребоваться открыть командную строку и управлять файлами DLL, как показано в примере ниже.
1. Откройте Командную строку от имени администратора. Для этого введите cmd в поле поиска Windows 9.0004 и выберите Запуск от имени администратора из списка вариантов.
2. Когда откроется командная строка , вставьте следующий код и нажмите Введите для запуска: regsvr32 ExplorerFrame.dll
9000 5
3. Нажмите клавишу Введите и подождите, пока регистрация файла должна быть завершена.
3. Проверьте жесткий диск
В некоторых редких случаях ошибка класса не зарегистрирована может быть вызвана неисправностью жесткого диска, поэтому убедитесь, что ваш жесткий диск работает нормально. Немногие пользователи сообщили, что замена их жестких дисков устранила эту проблему. Взгляните на наш пост о новом жестком диске, который не отображается в Windows 10/11.
Вот почему мы рекомендуем вам использовать высококачественный жесткий диск, такой как Seagate BarraCuda 2 ТБ, который обеспечивает 2000 ГБ места при скорости чтения 220 мегабайт в секунду.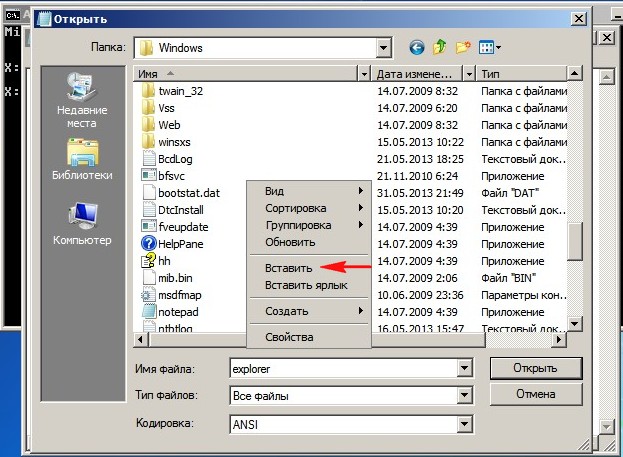
Это 3,5-дюймовый жесткий диск SATA 6 Гбит/с, который также имеет скорость вращения 7200 об/мин, что гарантирует бесперебойную работу вашего ПК каждый раз, и 3,5-дюймовый кэш-память объемом 256 МБ.
Если вам действительно нужно заменить жесткий диск, мы можем помочь вам со списком лучших жестких дисков для Windows 10/11.
4. Использование служб компонентов
- Нажмите клавишу Windows + R , введите следующую команду, затем нажмите Введите или нажмите OK для запуска:
dcomcnfg9 0076 - Когда откроется окно C omponent Services , разверните папку с таким же именем, затем нажмите Computers . Наконец, перейдите к Мой компьютер и дважды щелкните DCOM Config .
- Вы должны получить несколько предупреждающих сообщений. Если это произойдет, просто нажмите Да .
 Теперь закройте окно и перезагрузите компьютер. После этого это сообщение об ошибке должно перестать появляться.
Теперь закройте окно и перезагрузите компьютер. После этого это сообщение об ошибке должно перестать появляться.
Большинство пользователей заявили, что изменение определенных параметров в меню «Службы компонентов» решило для них проблему.
5. Используйте другую локальную учетную запись
- Перейдите в приложение «Настройки» . Вы можете быстро открыть его, используя клавишу Windows + ярлык I .
- После открытия окна перейдите к Счета раздел. Затем нажмите Семья и другие люди в меню справа.
- Выберите Добавить учетную запись рядом с Добавить другого пользователя с правой стороны.
- Теперь введите адрес электронной почты вашей учетной записи Microsoft и нажмите Далее .
Совет эксперта:
СПОНСОРЫ
Некоторые проблемы с ПК трудно решить, особенно когда речь идет о поврежденных репозиториях или отсутствующих файлах Windows. Если у вас возникли проблемы с исправлением ошибки, возможно, ваша система частично сломана.
Если у вас возникли проблемы с исправлением ошибки, возможно, ваша система частично сломана.
Мы рекомендуем установить Restoro, инструмент, который просканирует вашу машину и определит причину неисправности.
Нажмите здесь, чтобы загрузить и начать восстановление.
Если нет другого способа исправить ошибку класс не зарегистрирован на вашем ПК с Windows 11, вы можете создать новую учетную запись Microsoft, поэтому просто взгляните на следующее решение.
Выйдите из текущей учетной записи и переключитесь на новую. Если у вас возникли проблемы с открытием приложения «Настройки», ознакомьтесь с нашей статьей о том, как решить проблему с настройками.
6. Создайте новую учетную запись Microsoft
- Откройте меню Настройки , как показано выше в предыдущих решениях, затем выберите параметр Учетные записи . Затем нажмите « Войти с локальной учетной записью вместо ». В нашем случае у нас есть опция учетной записи Microsoft, но не обращайте на это внимания.

- Далее вас попросят ввести ваш пароль . После этого вам нужно будет ввести имя пользователя и пароль 9.0427 для вашей локальной учетной записи.
Мы должны отметить, что это решение может не работать, если вместо этого вы не решите войти с помощью локальной учетной записи. Чтобы переключиться на локальную учетную запись , выполните описанные выше действия.
7. Используйте отличный браузер
Когда в вашем браузере возникает такая проблема, как класс не зарегистрирован , хорошей идеей было бы переключиться на лучший браузер.
Мы рекомендуем установленный браузер со встроенным VPN, например Opera, что означает, что ваша работа в Интернете защищена от киберугроз.
Кроме того, у вас есть несколько действительно забавных расширений, таких как встроенное приложение Messenger. Вы также получаете свою собственную новостную ленту на стартовой странице, а также инструмент моментального снимка и возможности синхронизации данных.
Opera
Легкий браузер с уникальными функциями, обеспечивающими потрясающую работу в Интернете.
Бесплатно Загрузить сейчас
8. Установите Microsoft Edge в качестве браузера по умолчанию
- Нажмите клавишу Windows + S и панель управления типа . Нажмите на первое совпадение из списка результатов, чтобы открыть его.
- Появится окно панели управления . Затем выберите Programs , а затем Default Programs из списка.
- После того, как откроется окно Программы по умолчанию , выберите параметр Установить программы по умолчанию .
- Введите Edge в строку поиска, затем выберите Microsoft Edge 9.0004 результат.
- Нажмите Установить по умолчанию .
- Вы можете сделать то же самое, чтобы выбрать любой другой браузер, кроме того, который вы использовали в тот момент, поскольку он не работал так хорошо.

9. Проверьте, запущена ли служба Internet Explorer ETW Collector
- Нажмите клавишу Windows + R , чтобы открыть диалоговое окно Run . Теперь введите services.msc и нажмите OK.
- Из списка услуг найдите Internet Explorer ETW Collector Service , щелкните его правой кнопкой мыши и выберите Start .
- Далее необходимо открыть Диспетчер задач и перейти на вкладку Подробности .
- Найдите explorer.exe и щелкните его правой кнопкой мыши. Выберите Завершить задачу из раскрывающегося меню, чтобы остановить выполнение процесса.
- Теперь щелкните Файл в верхнем левом углу, затем щелкните Запустить новую задачу.
- Появится окно Создать новую задачу . Затем введите explorer и нажмите OK .

Ошибка класса не зарегистрирована часто влияет на Internet Explorer , поэтому, если у вас возникла эта конкретная проблема с вашими браузерами, попробуйте выполнить приведенные выше инструкции.
После завершения этой процедуры снова запустится Explorer , и все должно работать соответственно.
Это решение предназначено только для пользователей, которые все еще используют Internet Explorer. Этот браузер станет устаревшим 15 июня 2022 года, поэтому убедитесь, что вы переключились на Microsoft Edge или другой более новый браузер.
10. Измените средство просмотра изображений по умолчанию на Microsoft Photos
- Найдите любое изображение на своем компьютере и щелкните его правой кнопкой мыши, затем выберите Открыть с помощью и нажмите Выбрать другое приложение .
- Затем выберите Microsoft Photos из списка. Если вы хотите использовать только эту программу с этого момента, убедитесь, что вы выбрали Всегда использовать это приложение для открытия файлов .
 jpg . Теперь нажмите OK , чтобы сохранить изменения.
jpg . Теперь нажмите OK , чтобы сохранить изменения.
Если вы не хотите вносить какие-либо изменения в свой реестр, вы можете просто скачать любую бесплатную программу для просмотра изображений, установить ее на свой компьютер и повторить все шаги, начиная с Шаг 2 .
Как мы уже упоминали, ошибка класса не зарегистрирована может появиться при попытке просмотра файлов .jpg, и если это произойдет, вы можете установить средство просмотра изображений по умолчанию на Microsoft Photos.
Существует множество альтернатив Microsoft Photos, поэтому ознакомьтесь с лучшим программным обеспечением для цифровых фотоальбомов для Windows, чтобы сделать свой выбор.
11. Сброс приложений по умолчанию
- Откройте приложение Настройки , нажав на Windows + I , затем перейдите к Приложения и выберите Приложения по умолчанию .
- Прокрутите вниз, пока не увидите раздел Сбросить все приложения по умолчанию и нажмите кнопку Сбросить .

По словам пользователей, ошибка класса не зарегистрирована появляется, когда они пытаются открыть файл .jpg на своем компьютере, и эту проблему можно решить, сбросив приложения по умолчанию. Для этого следуйте инструкциям выше.
Мы подготовили статью о том, что делать, если вы не можете изменить стандартные приложения Windows, поэтому ознакомьтесь с ней, если у вас возникнут проблемы.
12. Запустите сканирование SFC
- Нажмите клавишу Windows + S , чтобы открыть функцию Search . Введите cmd в поле, затем щелкните правой кнопкой мыши верхний результат и выберите Запуск от имени администратора .
- Теперь введите или скопируйте и вставьте следующую команду и нажмите Введите , чтобы начать процесс:
sfc /scannow
Перезагрузите компьютер, дождавшись завершения процесса (что может занять некоторое время), прежде чем продолжить.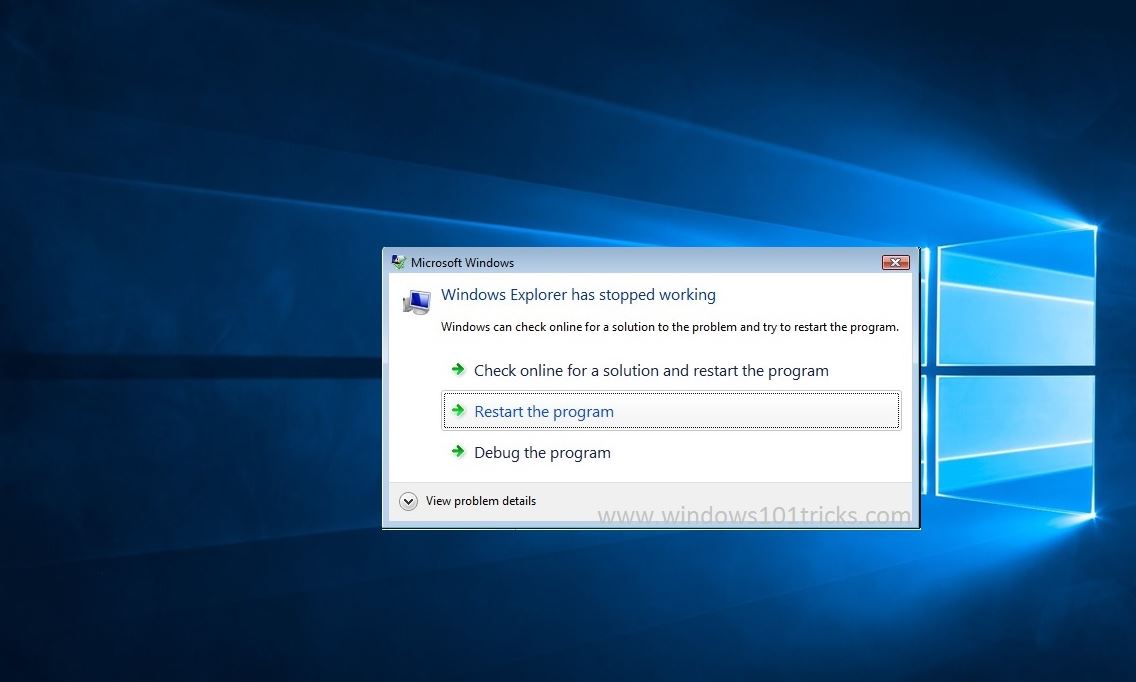
Класс не зарегистрирован Сведения об ошибке обычно содержатся в сообщении о прерывании, которое может включать такие символы, как незарегистрированный класс файлового менеджера, или другие символы, указывающие, среди прочего, на неисправный или не отвечающий процесс.
Это просто означает, что ваша Windows 11 не может связать файл, к которому вы пытаетесь получить доступ с помощью программного обеспечения, которое вы пытаетесь запустить.
На какие игры и браузеры распространяется незарегистрированный класс
ошибка?
Может показаться сюрпризом, когда вы услышите, что такая же ошибка class not Registered возникает и в играх, и в популярных, таких как:
- Класс Minecraft не зарегистрирован получить ошибку при попытке открыть игру на своих компьютерах
- Класс Forza Horizon 4 не зарегистрирован — Как и их братья, игроки Fh5 не могут играть в игру из-за проблем с классом
- Класс Explorer.
 exe не зарегистрирован Valorant — игра Valorant — еще один пример, перед запуском которого возникают проблемы с файлом DLL, что приводит к черному экрану
exe не зарегистрирован Valorant — игра Valorant — еще один пример, перед запуском которого возникают проблемы с файлом DLL, что приводит к черному экрану
Кроме того, браузеры не являются исключением. Несколько веб-браузеров, таких как перечисленные ниже, в какой-то момент столкнутся с ошибкой класса , не зарегистрированной:
- Класс Explorer.exe не зарегистрирован Google Chrome — этот браузер также нацелен на ошибку класса explorer.exe, не зарегистрированную
- Класс Microsoft Edge не зарегистрирован . Пользователи сообщают, что Microsoft Edge обнаруживает ту же ошибку при открытии и имеет проблемы с файлами DLL
- Класс Explorer.exe не зарегистрирован Opera — Opera — это еще одно приложение, в котором возникла сегодняшняя ошибка, по словам его клиентов
- Класс Explorer.exe не зарегистрирован Opera GX — Игровой браузер, который включает в себя уникальные функции, такие как ограничения ЦП, ОЗУ и сети, также не работает из-за класс не зарегистрирован ошибка
Наконец, данная ошибка отображается в других программах, инструментах и службах за пределами Microsoft или Windows, например, в следующих примерах:
- Класс Spotify не зарегистрирован — эта ошибка может возникнуть при попытке открыть приложение Spotify.
 на вашем компьютере
на вашем компьютере - Класс Explorer.exe не зарегистрирован Netflix — пользователи сообщают, что получают эту ошибку при открытии приложения Netflix на своем компьютере как в Windows 10, так и в Windows 11
- Класс Explorer.exe не зарегистрирован Bluetooth — если вы выключите Bluetooth, подождите несколько секунд, а затем снова включите его; удалите устройство Bluetooth, затем снова добавьте его
- Класс EOleSysError не зарегистрирован — Ошибка класса не зарегистрирована — это проблема COM; COM-библиотеки не подключаются статически, в данном случае они загружаются динамически
- Класс iTunes не зарегистрирован — продукты Apple не являются исключением; iTunes — один из их продуктов, который сталкивается с той же проблемой
- Класс не зарегистрирован ZkTeco — Компания ZKTeco сосредотачивается на биометрии отпечатков пальцев, распознавании лиц, вен пальцев и распознавании радужной оболочки, однако они также могут столкнуться с классом , не зарегистрированным , ошибка
- Класс не зарегистрирован PDF — в некоторых случаях пользователи сообщали об этой ошибке при попытке открыть файлы PDF; это может быть проблемой, но вы сможете решить ее с помощью одного из наших решений
.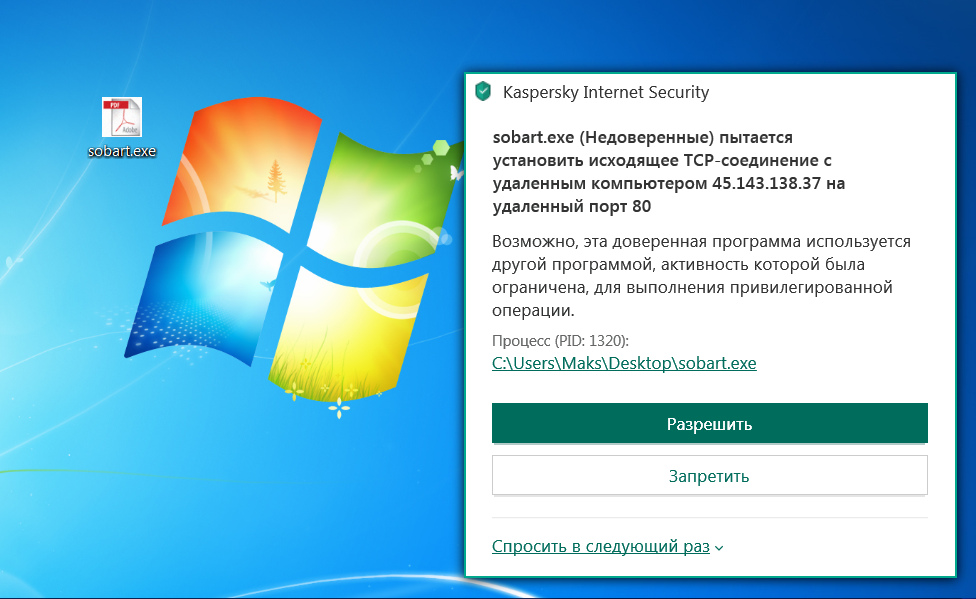
Компоненты Windows не являются исключением. Продукты Microsoft тоже. Ниже приведены некоторые из ошибок, о которых сообщили наши пользователи:
- Класс OneNote не зарегистрирован — эта ошибка возникает, когда вы пытаетесь открыть программу OneNote на своем компьютере, а файлы DLL находятся на пути
- Класс не зарегистрирован ошибка при открытии картинок, видео — При попытке открыть картинки или видео может появляться другое сообщение, похожее на это или даже это
- Класс доступных сетей MS не зарегистрирован — Доступные поблизости сети перестанут работать из-за возникшей проблемы, и может потребоваться дополнительное устранение неполадок
- Класс приложения Xbox не зарегистрирован . Приложение Xbox является еще одной жертвой печально известной ошибки класса , не зарегистрированной , и причина, по-видимому, аналогична другим случаям
- Класс Skype не зарегистрирован .
 Удаление и повторная установка приложения в этой ситуации не сработает
Удаление и повторная установка приложения в этой ситуации не сработает - Класс Explorer.exe не зарегистрирован при использовании почты программное обеспечение — Независимо от того, используете ли вы приложение Gmail или другое почтовое программное обеспечение, ошибка может возникнуть из-за ошибок файла DLL
- Класс EndNote 20 не зарегистрирован . Функцию Microsoft EndNote 20 может препятствовать ошибка класса , не зарегистрированная , на которую вам придется реагировать с помощью решений ниже
- Класс не зарегистрирован Windows 10 при открытии фотографий . Эта ошибка может появляться в любой версии Windows, и многие пользователи сообщали об этом при попытке запустить приложение «Фотографии»
- Класс Sticky Notes не зарегистрирован — в этом случае лучше всего подойдет сканирование SFC, в качестве альтернативы будет достаточно подписи с помощью локальной учетной записи
- Класс VBA не зарегистрирован — программа Visual Basic для приложений является реализацией управляемого событиями языка программирования Microsoft Visual Basic 6
- Невозможно инициализировать класс подключаемых модулей Adobe, не зарегистрированный .
 Партнерство Adobe и Microsoft оказалось одним из наиболее полезных объединений для конечной точки пользователя
Партнерство Adobe и Microsoft оказалось одним из наиболее полезных объединений для конечной точки пользователя - Класс не зарегистрирован Visual Studio — Microsoft Visual Studio — это интегрированная среда разработки от Microsoft, которая может оказаться бесполезной из-за класс не зарегистрирован ошибка
- Класс калькулятора не зарегистрирован — Функция «Калькулятор» может отказать нам, когда она нам больше всего понадобится, из-за ошибок файла DLL. Чтобы это исправить, обязательно нужно выполнить сканирование SFC
- Класс не зарегистрирован. Access — Microsoft Access — это система управления базами данных от Microsoft, которая сочетает в себе реляционное ядро базы данных Access; исправление ошибки непреклонно, прежде чем вы потеряете какие-либо данные
- Класс Office 365 не зарегистрирован — Мы все используем пакет Office 365 ежедневно, если не ежечасно; потеря доступа к нему — одна головная боль, с которой мы не хотим часто встречаться
- Класс не зарегистрирован Outlook — Outlook.
 com — веб-приложение для управления личной информацией; не бойтесь, так как ваша информация не будет потеряна или раскрыта при возникновении ошибки класса , не зарегистрированной
com — веб-приложение для управления личной информацией; не бойтесь, так как ваша информация не будет потеряна или раскрыта при возникновении ошибки класса , не зарегистрированной - Класс инструмента Snipping не зарегистрирован — инструмент Snipping в Windows может оказаться бесполезным из-за ошибки explorer.exe, которую мы рассмотрели сегодня
- Класс панели задач не зарегистрирован — Диспетчер задач вместе с панелью задач Windows может перестать работать из-за не зарегистрированного класса ошибка
- Меню «Пуск» в Windows 10 не работает класс explorer.exe не зарегистрирован — когда это произойдет, вам придется больше полагаться на комбинации клавиш для открытия необходимых программ
- Класс настроек не зарегистрирован — компонент Windows под названием «Настройки» может не открываться или работать неправильно по разным причинам
- Класс Windows Terminal не зарегистрирован — Терминал Windows обычно можно открыть, если щелкнуть правой кнопкой мыши значок «Пуск», но в этом случае он перестает это делать
.
.
Что произойдет, если я завершу программу Explorer exe?
Было обнаружено, что завершение работы explorer.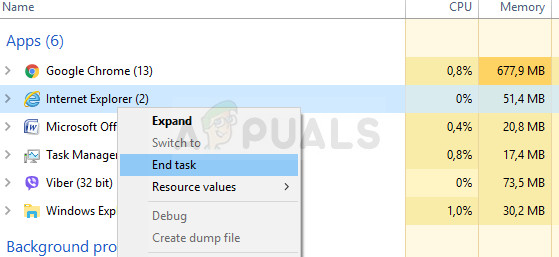





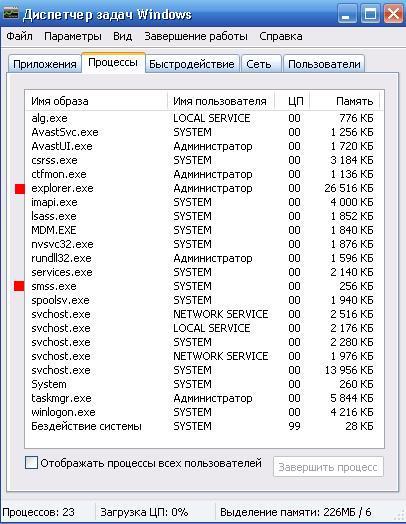 exe
exe
 Все действия должны отрабатываться чётко и быстро. В этом случае explorer.exe «скорее жив, чем мёртв». Убедившись, что всё работает замечательно, перезапустите Windows в штатном режиме.
Все действия должны отрабатываться чётко и быстро. В этом случае explorer.exe «скорее жив, чем мёртв». Убедившись, что всё работает замечательно, перезапустите Windows в штатном режиме.


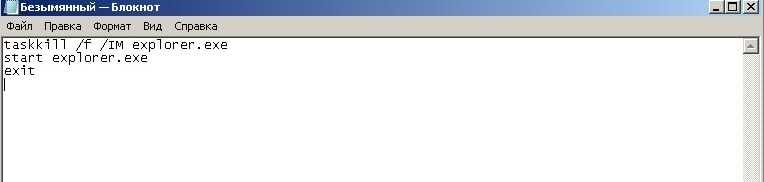 exe… Моя кнопка «Пуск» не работает, и панель задач также зависла. Я не могу открыть приложение «Настройки», мои фото и видео тоже не открываются. Другие приложения тоже не открываются, но хорошая новость в том, что я могу открыть Microsoft Edge.
exe… Моя кнопка «Пуск» не работает, и панель задач также зависла. Я не могу открыть приложение «Настройки», мои фото и видео тоже не открываются. Другие приложения тоже не открываются, но хорошая новость в том, что я могу открыть Microsoft Edge.





 exe не зарегистрирован, черный экран . Существует множество программ, которые могут отображать ошибку класса, не зарегистрированного, и могут привести к BSoD
exe не зарегистрирован, черный экран . Существует множество программ, которые могут отображать ошибку класса, не зарегистрированного, и могут привести к BSoD Теперь закройте окно и перезагрузите компьютер. После этого это сообщение об ошибке должно перестать появляться.
Теперь закройте окно и перезагрузите компьютер. После этого это сообщение об ошибке должно перестать появляться.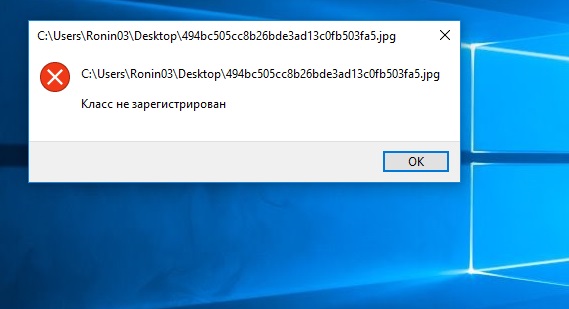
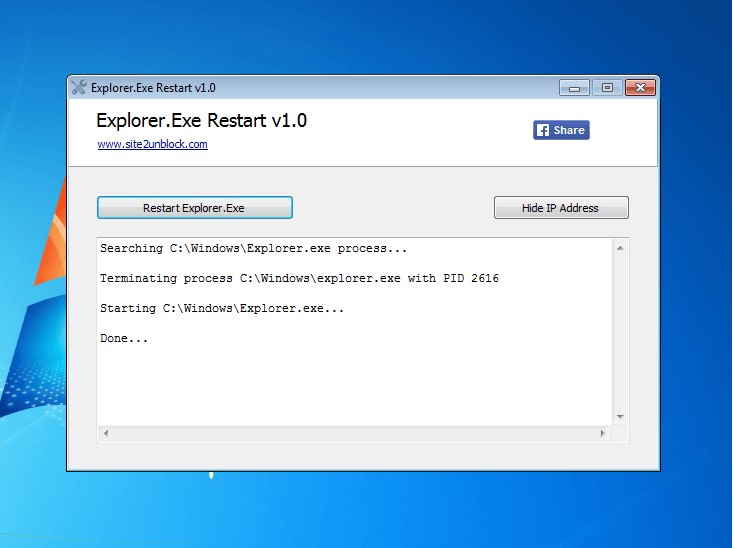
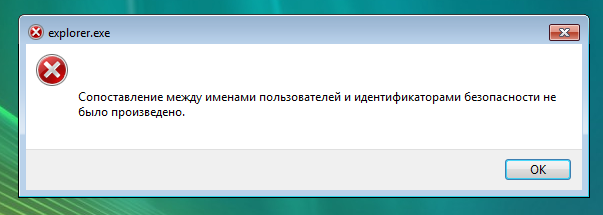
 jpg . Теперь нажмите OK , чтобы сохранить изменения.
jpg . Теперь нажмите OK , чтобы сохранить изменения.
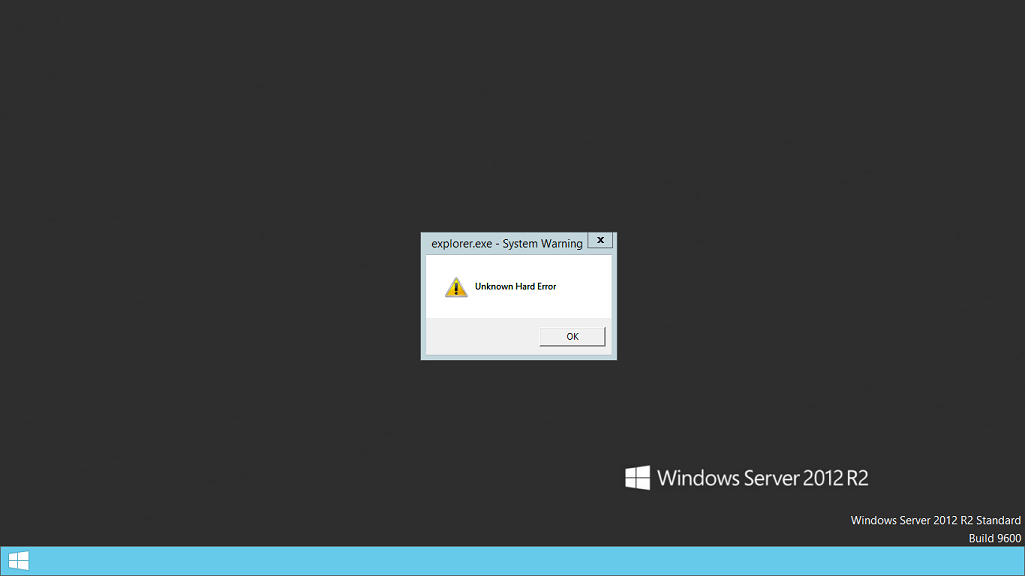 exe не зарегистрирован Valorant — игра Valorant — еще один пример, перед запуском которого возникают проблемы с файлом DLL, что приводит к черному экрану
exe не зарегистрирован Valorant — игра Valorant — еще один пример, перед запуском которого возникают проблемы с файлом DLL, что приводит к черному экрану на вашем компьютере
на вашем компьютере Удаление и повторная установка приложения в этой ситуации не сработает
Удаление и повторная установка приложения в этой ситуации не сработает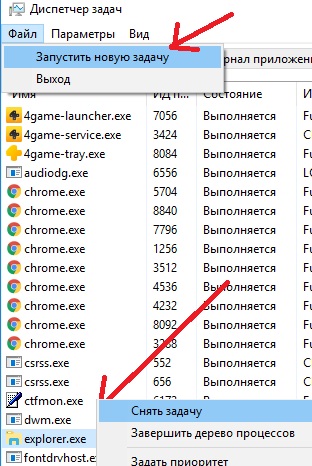 Партнерство Adobe и Microsoft оказалось одним из наиболее полезных объединений для конечной точки пользователя
Партнерство Adobe и Microsoft оказалось одним из наиболее полезных объединений для конечной точки пользователя com — веб-приложение для управления личной информацией; не бойтесь, так как ваша информация не будет потеряна или раскрыта при возникновении ошибки класса , не зарегистрированной
com — веб-приложение для управления личной информацией; не бойтесь, так как ваша информация не будет потеряна или раскрыта при возникновении ошибки класса , не зарегистрированной