Клавиатура ноутбука как устроена: что делать в Windows 10 / 11
Содержание
что делать в Windows 10 / 11
Клавиатура вашего ноутбука просто перестала работать? Иногда вы можете столкнуться с этой проблемой. Трекпад или внешние устройства могут работать, но может возникнуть проблема со встроенной клавиатурой. Этот пост призван дать вам несколько полезных советов, чтобы вернуть клавиатуру настольного компьютера или ноутбука в рабочее состояние. Эти советы могут быть или не быть точным решением вашей проблемы, но могут помочь. Этот пост относится к большинству производителей, включая HP, Dell, Acer, Lenovo и другие ноутбуки с Windows 11 и Windows 10.
Читайте также: Клавиатура Logitech не работает в Windows 10 / 11
Проверьте физическое состояние
Первое, что вы можете сделать, это попытаться найти, не сломались ли какие-то клавиши или клавиатура где-то физически. Если есть физическое воздействие, вы ничего не можете сделать. Вам нужно нести этот ноутбук в сервисный центр.
Очистите клавиатуру щеткой
Пыль может накапливаться внутри электронных устройств. Эта скопившаяся пыль может привести к выходу из строя некоторых частей электронных устройств. Клавиатура является одной из частей вашего ноутбука. Если вы не чистите свой ноутбук регулярно, возможно, проблема возникает из-за скопления пыли. Накопившаяся пыль препятствует правильному контакту клавиш клавиатуры ноутбука со схемой ноутбука, из-за чего ноутбук не получает никакого ввода с клавиатуры. Если проблема возникает по этой причине, она будет устранена после очистки клавиатуры.
Эта скопившаяся пыль может привести к выходу из строя некоторых частей электронных устройств. Клавиатура является одной из частей вашего ноутбука. Если вы не чистите свой ноутбук регулярно, возможно, проблема возникает из-за скопления пыли. Накопившаяся пыль препятствует правильному контакту клавиш клавиатуры ноутбука со схемой ноутбука, из-за чего ноутбук не получает никакого ввода с клавиатуры. Если проблема возникает по этой причине, она будет устранена после очистки клавиатуры.
Возьмите щетку и начните чистить клавиатуру. Убедитесь, что вы удалили всю пыль, а клавиатура четкая и чистая. Вы можете использовать набор для чистки ноутбука или старую зубную щетку. Держите кисть сухой и аккуратно очистите клавиатуру.
Проверьте, работает ли клавиатура в BIOS
Еще одна вещь, которую вы можете сделать, чтобы убедиться, что клавиатура работает, когда вы обращаетесь к меню BIOS. Перезагрузите компьютер и, пока он загружается, нажмите клавиши (обычно Esc или Del), чтобы открыть меню BIOS. Если вы смогли открыть меню BIOS и использовать клавиши со стрелками для навигации, то мы можем предположить, что проблема связана с программной частью, а не с аппаратной частью.
Если вы смогли открыть меню BIOS и использовать клавиши со стрелками для навигации, то мы можем предположить, что проблема связана с программной частью, а не с аппаратной частью.
Переустановите драйверы клавиатуры
Теперь пришло время переустановить драйверы клавиатуры. Вы можете временно включить экранную клавиатуру или подключить внешнюю клавиатуру, если вам неудобно без клавиатуры. Вы можете прочитать этот пост о том, как использовать компьютер с Windows без клавиатуры или мыши для получения дополнительной информации.
Теперь, чтобы обновить драйвер, откройте Диспетчер устройств из меню WinX. Теперь в разделе «Клавиатуры» вы найдете клавиатуру вашего ноутбука. Щелкните его правой кнопкой мыши и выберите «Удалить». Если вы не уверены в клавиатуре вашего ноутбука, вы можете удалить все клавиатуры.
Перезагрузите компьютер и проверьте, видите ли вы, что его драйвер устанавливается автоматически. Если нет, снова откройте Диспетчер устройств, щелкните правой кнопкой мыши Клавиатуры и выберите Сканировать на предмет изменений оборудования, чтобы установить его.
После установки драйвера проверьте, заработала ли клавиатура.
Сбросить настройки клавиатуры до значений по умолчанию
Если вы считаете, что какое-то внешнее программное обеспечение или вы могли изменить настройки клавиатуры и сделать ее непригодной для использования. Вы можете сбросить настройки клавиатуры до значений по умолчанию.
Через панель управления
Откройте Панель управления > Язык. Выберите язык по умолчанию. Если у вас включено несколько языков, переместите другой язык в начало списка, чтобы сделать его основным языком, а затем снова переместите существующий предпочитаемый язык обратно в начало списка. Это сбросит клавиатуру.
Если у вас один язык, добавьте другой язык. Сделайте новый язык основным, переместив его в начало списка. Сделав это, переместите старый язык обратно в начало списка, чтобы снова сделать его основным языком. Это приведет к сбросу раскладки клавиатуры по умолчанию.
Давайте возьмем пример, чтобы было понятно. У меня установлен только русский, и это мой основной язык. Если я хочу восстановить настройки клавиатуры по умолчанию, мне придется добавить еще один язык, скажем, английский (США), и переместить его в начало списка, используя ссылку «Переместить вверх». Это изменит мою раскладку клавиатуры.
У меня установлен только русский, и это мой основной язык. Если я хочу восстановить настройки клавиатуры по умолчанию, мне придется добавить еще один язык, скажем, английский (США), и переместить его в начало списка, используя ссылку «Переместить вверх». Это изменит мою раскладку клавиатуры.
Далее мне придется переместить русский язык обратно наверх. Это изменит мою раскладку клавиатуры, чтобы она соответствовала этой языковой настройке. Затем я могу удалить английский (США).
Это сбросит клавиши клавиатуры к настройкам по умолчанию.
Выше мы объяснили процедуру сброса клавиатуры через панель управления. Вы можете обнаружить, что параметр языка отсутствует в панели управления. Если это так, вы можете сбросить настройки клавиатуры Windows 11/10 через приложение «Настройки». Мы перечислим здесь шаги, которые нужно сделать для компьютеров с Windows 11 и Windows 10.
Через настройки Windows 11
Следуйте приведенным ниже инструкциям, чтобы сбросить настройки клавиатуры по умолчанию в Windows 11:
- Нажмите клавиши Win + I , чтобы запустить приложение «Настройки».

- Выберите Время и язык с левой стороны.
- На странице настроек времени и языка щелкните вкладку « Язык и регион ».
- Вы увидите все добавленные вами языки в разделе «Язык». Чтобы сбросить клавиатуру на предпочитаемый язык, переместите ее на первую позицию. Для этого нажмите на три горизонтальные точки и выберите Переместить вверх . Либо наведите курсор на пару трех вертикальных точек непосредственно перед языком и переместите его на первую позицию.
- Если предпочитаемый вами язык уже находится наверху, сначала переместите его вниз, а затем вверх. Это приведет к сбросу настроек клавиатуры по умолчанию в Windows 11.
Через настройки Windows 10
Пользователи Windows 10 должны следовать приведенным ниже инструкциям, чтобы восстановить настройки клавиатуры по умолчанию.
- Щелкните правой кнопкой мыши меню «Пуск» и выберите «Настройки».
- В приложении «Настройки» нажмите «Время и язык» .
- Теперь выберите « Язык» на левой панели.

- Прокрутите вниз в правой части страницы и выберите свой язык в разделе «Предпочитаемые языки». Если предпочитаемого языка нет, вы можете добавить его, нажав кнопку «Добавить язык». После выбора языка нажмите стрелку вверх и переместите его на первую позицию в списке языков.
Если предпочитаемый вами язык уже находится вверху, сначала переместите его вниз, а затем вверх. Это сбросит вашу клавиатуру в Windows 10.
Устранение неполадок в состоянии чистой загрузки
Если клавиатура работает, но не принимает ввод должным образом, вы можете выполнить чистую загрузку и проверить. Чтобы запустить ноутбук в состоянии чистой загрузки, необходимо отключить все сторонние приложения и службы запуска в MSConfig. Оказавшись там, вы можете проверить, нормально ли работает клавиатура. Если все в порядке, то, вероятно, есть какой-то сторонний софт или сервис, мешающий клавиатуре в нормальном состоянии, который вам придется идентифицировать.
Как выполнить чистую загрузку Windows 10 / 11
Запустите средство устранения неполадок с клавиатурой
Средство устранения неполадок клавиатуры — это автоматизированный инструмент, который помогает пользователям устранять проблемы, связанные с клавиатурой. Если на клавиатуре нет физических повреждений, средство устранения неполадок с клавиатурой может устранить проблему. Запустите средство устранения неполадок с клавиатурой и посмотрите, поможет ли оно вам.
Если на клавиатуре нет физических повреждений, средство устранения неполадок с клавиатурой может устранить проблему. Запустите средство устранения неполадок с клавиатурой и посмотрите, поможет ли оно вам.
Если вы являетесь пользователем Windows 11, выполните следующие действия, чтобы запустить средство устранения неполадок клавиатуры в вашей системе:
- Запустите приложение «Настройки» в Windows 11, щелкнув правой кнопкой мыши меню «Пуск».
- Прокрутите вниз с правой стороны, пока не найдете вкладку «Устранение неполадок». Как только вы найдете его, нажмите на него.
- Теперь перейдите на вкладку «Дополнительные средства устранения неполадок».
- Вы увидите список всех средств устранения неполадок, доступных в Windows 11. Найдите средство устранения неполадок клавиатуры.
- Чтобы запустить средство устранения неполадок с клавиатурой, нажмите кнопку «Выполнить» рядом с клавиатурой.
Чтобы запустить средство устранения неполадок клавиатуры в Windows 10:
- Нажмите Win+I, чтобы открыть настройки.

- Выберите «Обновление и безопасность».
- Выберите «Устранение неполадок» на левой панели.
- Щелкните Дополнительные средства устранения неполадок.
- Найдите и запустите средство устранения неполадок с клавиатурой.
Давайте посмотрим, что именно делает средство устранения неполадок.
Нажмите Win+I, чтобы открыть настройки Windows.
Из доступных вариантов выберите «Обновление и безопасность».
Теперь с левой стороны выберите «Устранение неполадок». Откроется страница устранения неполадок.
Прокрутите немного вниз, и вы увидите ссылку Дополнительные средства устранения неполадок . Нажмите на нее, и откроется новая панель.
Здесь прокрутите вниз, пока не увидите средство устранения неполадок с клавиатурой .
Выберите это средство устранения неполадок, а затем нажмите кнопку «Запустить средство устранения неполадок» .
Средство устранения неполадок оживет и начнет сканирование.
Средство устранения неполадок с клавиатурой проверит, все ли настройки клавиатуры в порядке и установлены ли значения по умолчанию. Оно проверит, работает ли Text Services Framework, и если нет, то автоматически устранит проблему. Оно также проверит, работают ли текстовые службы, такие как редактор методов ввода, распознавание рукописного ввода и распознавания речи, которые зависят от Text Services Framework.
Оно проверит, работает ли Text Services Framework, и если нет, то автоматически устранит проблему. Оно также проверит, работают ли текстовые службы, такие как редактор методов ввода, распознавание рукописного ввода и распознавания речи, которые зависят от Text Services Framework.
После завершения сканирования вам будет представлен список результатов. Щелкните Просмотр подробной информации , чтобы получить подробную информацию.
Если какие-либо проблемы будут устранены, вы будете проинформированы соответствующим образом.
Нажмите Далее/Закрыть.
Перезагрузите компьютер, если потребуется.
Запустите средство устранения неполадок оборудования и устройств
Запустите средство устранения неполадок оборудования и устройств и посмотрите, поможет ли оно вам.
В Windows 10 вы также можете открыть «Настройки» > «Обновление и безопасность» > «Устранение неполадок» и нажать «Оборудование и устройства».
Откроется средство устранения неполадок оборудования. Вы можете настроить его на автоматическое устранение обнаруженных проблем или выбрать и исправить только те, которые вы хотите.
Вы можете настроить его на автоматическое устранение обнаруженных проблем или выбрать и исправить только те, которые вы хотите.
Нажмите «Далее», чтобы запустить средство устранения неполадок оборудования и устройств. Как только сканирование будет завершено, он представит вам отчет.
Выберите те, которые вы хотите исправить, и нажмите «Далее».
Средство устранения неполадок оборудования и устройств попытается устранить проблемы за вас.
Если средство устранения неполадок оборудования и устройств отсутствует, вы также можете запустить средство устранения неполадок с помощью командной строки. Чтобы вызвать средство устранения неполадок, все, что вам нужно сделать, это запустить командную строку, затем ввести или скопировать и вставить приведенную ниже команду и нажать Enter.
msdt.exe -id DeviceDiagnostic
Отключите Filter Keys
Если вы заметили небольшое отставание от момента нажатия клавиши и отображения символа на экране, то вам необходимо отключить Filter Keys. Что делают клавиши фильтра, так это игнорируют повторяющиеся нажатия клавиш, чтобы облегчить набор текста людям с тремором рук. Но иногда это может вызвать проблемы с нормальной или быстрой скоростью печати. Чтобы отключить ключи фильтра, перейдите в «Настройки», а затем «Специальные возможности». Выберите клавиатуру в меню слева и найдите параметр для отключения клавиш фильтра. Это может решить вашу проблему.
Что делают клавиши фильтра, так это игнорируют повторяющиеся нажатия клавиш, чтобы облегчить набор текста людям с тремором рук. Но иногда это может вызвать проблемы с нормальной или быстрой скоростью печати. Чтобы отключить ключи фильтра, перейдите в «Настройки», а затем «Специальные возможности». Выберите клавиатуру в меню слева и найдите параметр для отключения клавиш фильтра. Это может решить вашу проблему.
Отключите внутриигровой оверлей NVIDIA
Если ваши сочетания клавиш не работают, причиной этой проблемы может быть внутриигровой оверлей NVIDIA. По мнению некоторых пользователей, сочетания клавиш NVIDIA In-game Overlay конфликтуют с сочетаниями клавиш Windows, из-за чего сочетания клавиш Windows не реагируют. Вы можете проверить это, отключив NVIDIA In-game Overlay. Если это решит проблему, измените сочетания клавиш NVIDIA In-game Overlay, чтобы предотвратить повторение проблемы.
Это были несколько советов, которые могут заставить вашу клавиатуру работать. Помимо этого, вы можете попробовать средство диагностики оборудования, которое могло быть установлено на вашем ноутбуке самим производителем.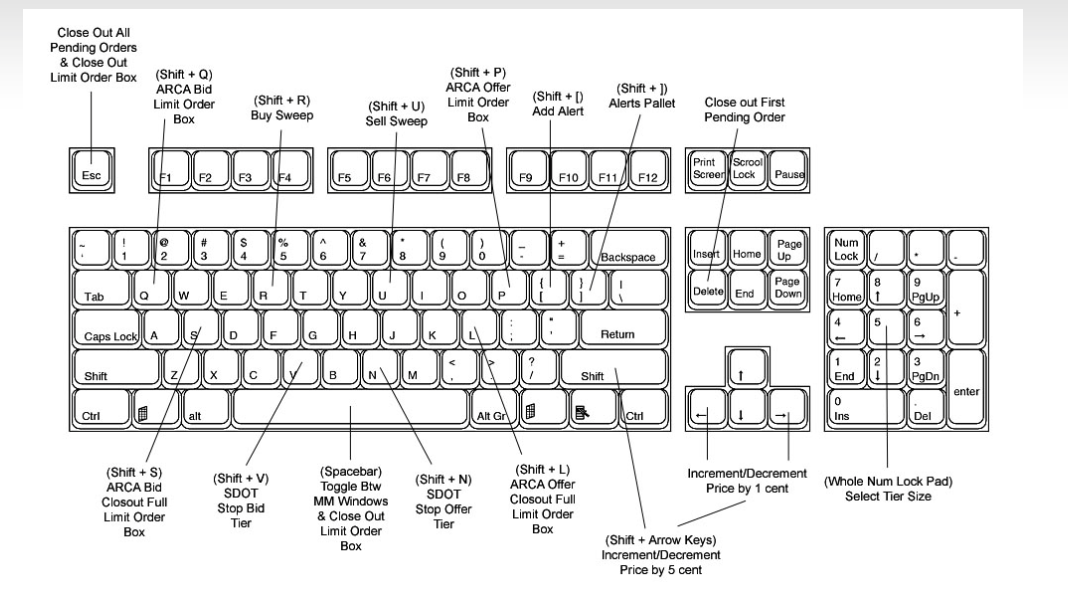 Если ничего не помогает, то лучший вариант — отнести ноутбук в сертифицированный ремонтный центр.
Если ничего не помогает, то лучший вариант — отнести ноутбук в сертифицированный ремонтный центр.
Можно ли случайно заблокировать клавиатуру?
Как разблокировать клавишу Fn на клавиатуре?
Есть ли кнопка блокировки клавиатуры?
Клавиатура ноутбука — почему не работает и как починить
Не работает клавиатура на ноутбуке – проблема, с которой часто сталкиваются пользователи.
Причин может быть несколько. Самые распространенные:
- механическое повреждение клавиатуры;
- повреждения разъема подключения клавиатуры;
- программный сбой;
- аппаратная неисправность;
- на ноутбуке неисправны шлейф или матрица.
Рассмотрим подробнее каждую из них.
Механическое повреждение клавиатуры
Если на клавиатуру попала жидкость, есть вероятность повреждения токопроводящих дорожек, нанесенных на пленки.
Клавиатуру необходимо просушить в естественных условиях без применения фена и прочих нагревательных приборов.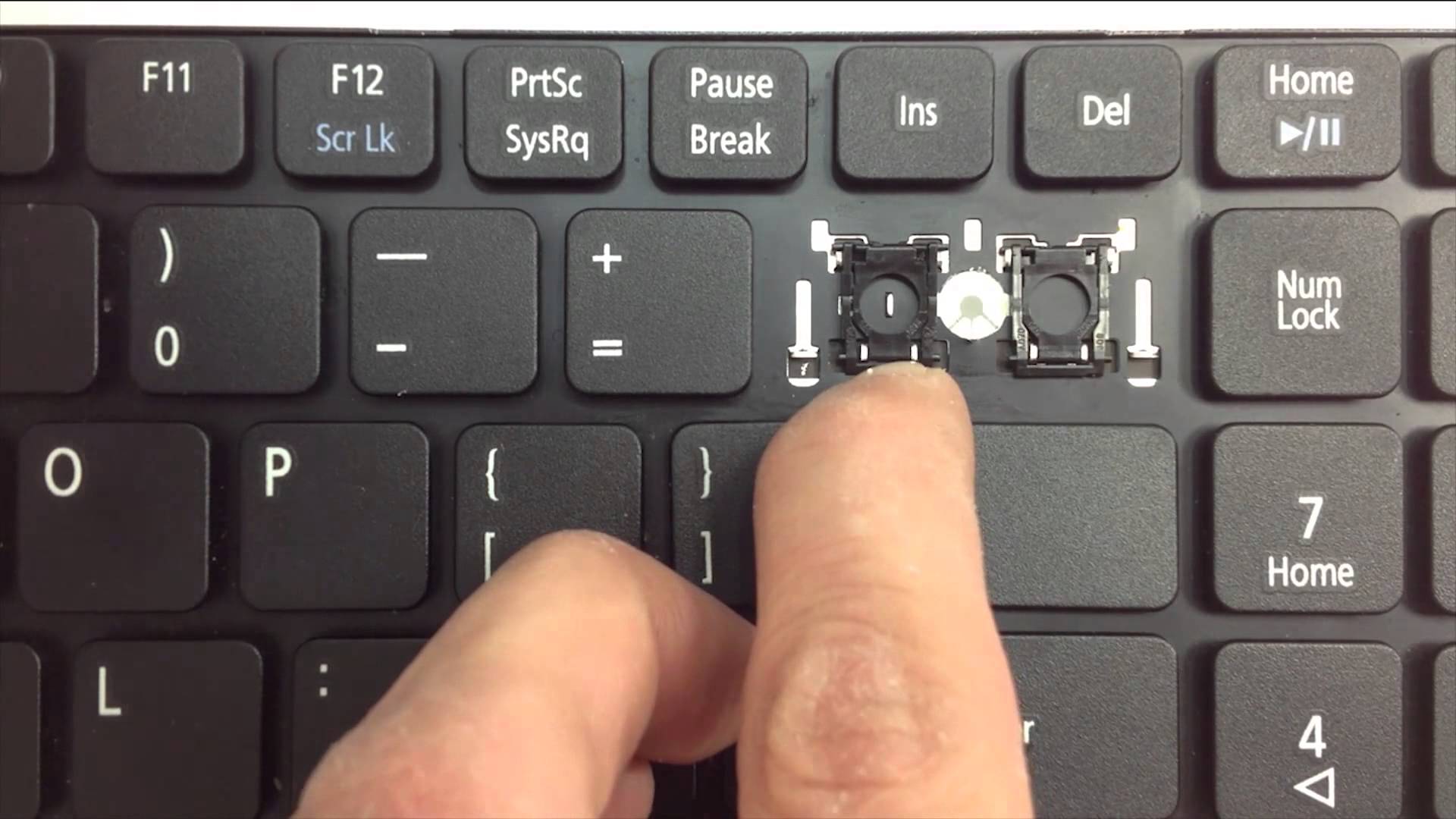
Иногда случается, что после залития клавиатура остается работоспособной и доставляет всего лишь дискомфорт пощелкиванием при нажатии клавиш. В большинстве подобных случаев устройство все же потребуется заменить.
Инструкция по самостоятельной замене клавиатуры ноутбука
На многих моделях ноутбуков клавиатуру можно поменять самостоятельно. Для этого Вам потребуется тонкий инструмент (например шпатель или штопфер стоматологический) и крестовая отвертка (если клавиатура прикручена винтами).
Необходимо открутить крепежные винты на днище, отжать несколько защелок и вынуть клавиатуру из топкейса, выгибая ее вверх и от себя. Далее отщелкивается зажим крепления шлейфа на материнской плате. На этом этапе нужно быть очень аккуратным, стараясь не повредить разъем, состоящий из неподвижной части и прижимной пластины. Теперь в обратной последовательности ставим новую клавиатуру, предварительно проверив ее работоспособность «на весу».
Однако не все ноутбуки предусматривают возможность самостоятельной установки новой клавиатуры. Большинство современных аппаратов имеют клавиатуру, впаянную в топкейс и для ее качественной замены необходим опыт, а также паяльное оборудование.
Большинство современных аппаратов имеют клавиатуру, впаянную в топкейс и для ее качественной замены необходим опыт, а также паяльное оборудование.
Повреждение разъема подключения клавиатуры
При залитии влага может попасть в разъем присоединения шлейфа к материнской плате и вызвать коррозию. Необходимо очистить разъем от продуктов коррозии специальным средством и убедиться в отсутствии повреждений посадочного места, а также самого разъема. Если потребуется, произвести замену разъема и восстановление токоведущих дорожек под ним.
Разъем подключения клавиатуры часто повреждают при неквалифицированном разборе ноутбука, например, для чистки. Шлейф клавиатуры вырывают из материнской платы вместе с разъемом. При такой поломке контактные площадки под разъемом требуется восстановить и закрепить лаком с дальнейшим отверждением под УФ-лампой.
Программный сбой
Полностью или частично неработающая клавиатура может быть результатом программного сбоя. Для проверки нужно выйти в BIOS (F2, F10, del и т.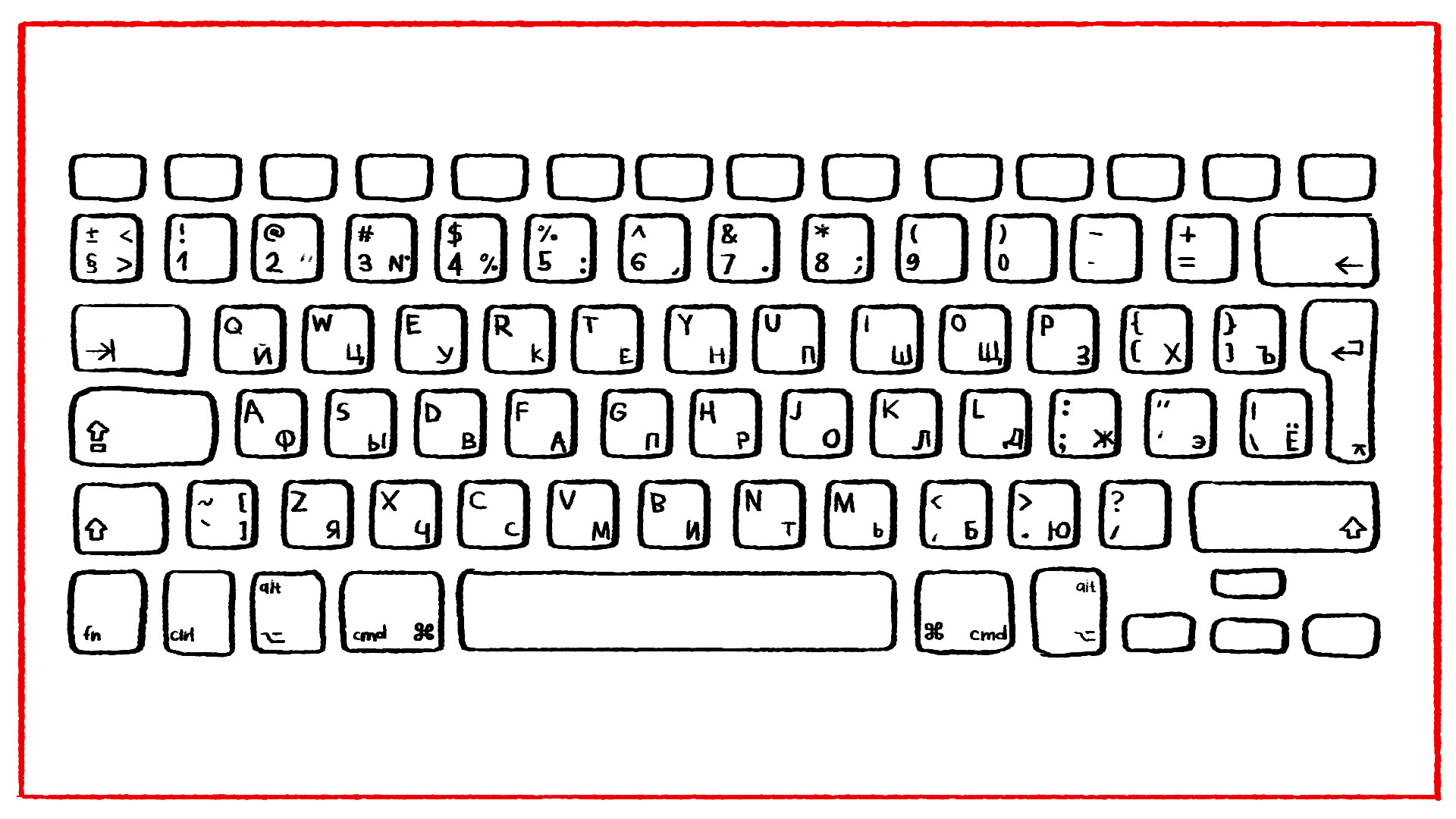 д) и загрузиться со съемного носителя. При помощи приложения keyboard test проверяется работа клавиатуры. Если все клавиши отрабатывают верно, то дело в операционной системе. В таком случае можно переустановить Windows или «откатиться» на более раннюю сохраненную версию.
д) и загрузиться со съемного носителя. При помощи приложения keyboard test проверяется работа клавиатуры. Если все клавиши отрабатывают верно, то дело в операционной системе. В таком случае можно переустановить Windows или «откатиться» на более раннюю сохраненную версию.
Аппаратная неисправность
Неисправный мультиконтроллер может быть причиной того, что на клавиатуре не работает группа клавиш или все клавиши. Проверяется данная теория заменой мультиконтроллера на новый. Иногда виновником проблем с клавиатурой является южный мост. Часто этот дефект проявляется в ноутбуках HP g6-1xxx серии на материнской плате Quanta R23.
Неисправны шлейф или матрица
На некоторых моделях Samsung после замены матрицы наблюдается странный дефект клавиатуры – клавиши как будто «перемешаны», при нажатии на один символ печатается другой. Некорректная работа клавиатуры после замены матрицы наблюдается в ноутбуках Samsung NP-R525, Samsung NP-355U4C. Проблема решается прошивкой eeprom из старой матрицы в новую.
Еще один дефект клавиатуры встречается в ноутбуках Samsung NP370R5E. Не работает блок num lock и некоторые клавиши из основного блока. Неисправность лечится заменой шлейфа матрицы.
Теперь вы знаете о самых распространенных причинах поломки клавиатур в ноутбуках и методах утранения проблем. Нашли свой случай?
Приглашаем коллег ознакомиться с ассортиментом клавиатур в нашем каталоге. Возможно там есть как раз та модель, которая требуется вам для текущего ремонта.
Жителей Волгограда и области приглашаем в наш сервисный центр для ремонта и замены клавиатуры ноутбука. Если в вашем устройстве она меняется легко, то мы не возьмем денег за работу. Конечно, вы можете сделать это и самостоятельно. Но в нашем сервисном центре производится работа с гарантией. Подробнее об услуге ремонта и замены клавиатуры здесь.
Остались вопросы по ремонту клавиатур ноутбуков или хотите поделиться интересным случаем из практики? Приглашаем для общения в нашу группу во вКонтакте или на страницу Вопрос-Ответ
.
Как работает клавиатура компьютера?
Как работает клавиатура компьютера? — Объясните этот материал
Вы здесь:
Домашняя страница >
Компьютеры >
Компьютерные клавиатуры
- Дом
- индекс А-Я
- Случайная статья
- Хронология
- Учебное пособие
- О нас
- Конфиденциальность и файлы cookie
Реклама
Криса Вудфорда. Последнее обновление: 26 февраля 2022 г.
Тук-тук-тук! Тап-тап-тап!
Это звук чьих-то мыслей вслух в 21 веке, который
обычно означает набор слов в блоге, электронной почте или
обработка текста эссе или сообщения на форуме.
Компьютерные клавиатуры, как правило, быстрее используются, чем старомодные.
клавиатуры пишущей машинки,
хотя они все еще не подходят для диктовки ваших документов с помощью программного обеспечения для распознавания голоса.
Вы когда-нибудь задумывались, как устроена ваша клавиатура внутри?
Вы можете быть удивлены, обнаружив, что это всего лишь куча электрических выключателей.
Давайте посмотрим поближе!
Фото: Типичная недорогая компьютерная клавиатура.
Каждый ключ — не что иное, как выключатель: он замыкает электрическую цепь.
когда ты
нажмите его и разомкнет цепь, когда вы отпустите его снова.
Содержимое
- Внимание!
- Что под ключами?
- Что под клавиатурой?
- Как нажимаются клавиши?
- Как работают контактные слои?
- Как все это работает вместе?
- Ноутбуки одинаковые?
- Как работают клавиатуры?
- Как продлить срок службы клавиатуры вашего ноутбука
- Кто изобрел современные компьютерные клавиатуры?
- Узнать больше
Предупреждение!
Вы слышали, как я говорил это раньше. Разбирать вещи на кусочки — это блестяще
способ
чтобы узнать, как они работают, но по целому ряду причин часто
опасно , трудно или опрометчиво. В случае с компьютерными клавиатурами
В случае с компьютерными клавиатурами
не большая опасность,
но есть пара сотен крошечных кусочков, которые выпадают очень
легко.
Если вы уроните клавиатуру, пока возитесь с ней, ожидайте
ловите себя на том, что вам потребуется хотя бы пара часов, чтобы все это поставить
снова вместе. Вы были предупреждены!
Что под ключами?
Снимите клавишу с клавиатуры, и вы сможете примерно увидеть, как она работает.
В пластиковой основе есть небольшое отверстие, а клавиатура имеет длинный
круглый брус такой же формы. Когда вы нажимаете клавишу, полоса опускается вниз
через отверстие, чтобы коснуться контактных слоев ниже.
В отверстии есть маленький кусочек резины (не видно
это на этом фото), который останавливает движение ключа вниз и толкает его обратно
когда вы его отпустите. Это то, что дает пружину клавишам.
Что под клавиатурой?
Сними нижнюю панель клавиатуры и увидишь как все это
работает снизу. Вы можете увидеть прозрачные пластиковые контактные слои
которые обнаруживают нажатия клавиш, и (через эти слои) вы можете видеть круглый
бары тыкают ключи сверху вниз.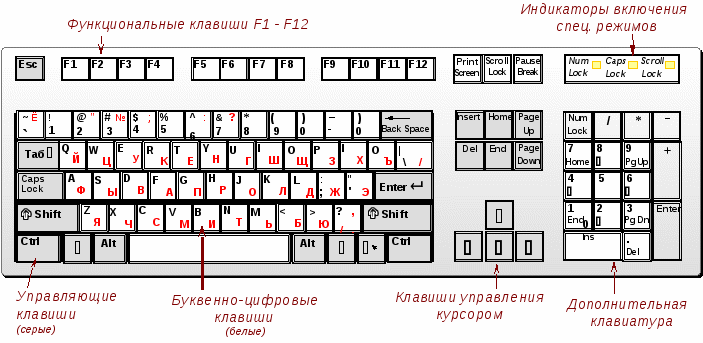 Зеленый прямоугольник вверху
Зеленый прямоугольник вверху
содержит три небольших светодиода, которые активируют
горят индикаторы для «Num Lock», «Caps Lock» и «Scroll Lock».
Обратите также внимание на кабель, проходящий внутри корпуса в верхней части клавиатуры.
который передает электрические сигналы от клавиатуры к компьютеру.
Порт USB (или порт PS/2 на старых машинах).
Как нажимаются клавиши?
Снимите слои электрических контактов, и вы увидите дно.
клавиш и где они нажимаются. Балансируя на кончике моего пальца, ты
можно увидеть один из маленьких резиновых кусочков, который заставляет клавиши подпрыгивать
и вниз. Обратите внимание на рисунок электрических дорожек на контакте.
слои. На этом фото мы смотрим вниз через нижнюю часть клавиатуры
(чтобы ключи были внизу).
Как работают контактные слои?
Это волшебная часть клавиатуры. Есть три отдельных
слои пластика, которые работают вместе, чтобы обнаружить нажатия клавиш. Два из
они покрыты электропроводящими металлическими дорожками, и есть
изоляционный слой между ними с отверстиями в нем. Точки, которые вы можете видеть
Точки, которые вы можете видеть
это места, где клавиши прижимают два проводящих слоя друг к другу.
Линии — это электрические соединения, которые позволяют крошечным электрическим токам
поток, когда слои плотно прижаты друг к другу движущимся ключом
вниз сверху.
На фотографии ниже вы можете увидеть крупным планом нижнюю часть одной клавиши — и, если присмотреться, вы увидите, как она работает. На нижнем листе пластика есть один набор электрических соединений, напечатанный светло-серым цветом. Другой набор находится на верхнем листе
из пластика и напечатаны темно-серым цветом. Два листа разделены прозрачным пластиковым слоем, за исключением отверстий, которые
это место, где клавиши нажимаются, чтобы два листа соприкасались.
Как все это работает вместе?
Когда вы нажимаете клавишу, верхний и нижний контактные слои соединяются, и клавиатура посылает сигнал на ваш компьютер — вот так…
Ноутбуки одинаковы?
Клавиатуры ноутбуков гораздо меньше, потому что они должны плотно закрываться. Это означает, что клавиши намного тоньше, и если вы их вытащите, вы заметите, что они часто прикреплены по-другому. На этой клавиатуре Toshiba сзади клавиш нет длинной полосы. Вместо этого каждая клавиша по существу плоская с четырьмя маленькими отверстиями на задней панели, которые защелкиваются на четырех белых пластиковых штифтах, которые вы видите здесь, удерживая ее на месте, но позволяя перемещаться вверх и вниз. Синяя штука посередине — это «пружина», которая нажимает на ключ.
Это означает, что клавиши намного тоньше, и если вы их вытащите, вы заметите, что они часто прикреплены по-другому. На этой клавиатуре Toshiba сзади клавиш нет длинной полосы. Вместо этого каждая клавиша по существу плоская с четырьмя маленькими отверстиями на задней панели, которые защелкиваются на четырех белых пластиковых штифтах, которые вы видите здесь, удерживая ее на месте, но позволяя перемещаться вверх и вниз. Синяя штука посередине — это «пружина», которая нажимает на ключ.
резервное копирование, когда вы отпустите его. Под всем этим механизм контактного слоя практически такой же.
Рекламные ссылки
Как работают клавиатуры?
В пультах дистанционного управления для телевизоров, мобильных телефонах, кнопочных телефонах и всевозможных других небольших гаджетах используется другой тип механизма клавишного переключения, который проще, компактнее и дешевле в изготовлении: он называется клавиатура с резиновой мембраной .
Вместо пластиковых клавиш и контактных слоев всего две детали. Сверху находится часть клавиатуры со всеми клавишами, отлитыми из одного
Сверху находится часть клавиатуры со всеми клавишами, отлитыми из одного
кусок гибкого (резинового) пластика. Нижняя сторона каждой клавиши покрыта небольшим
накладка из электропроводящего материала. Вторая часть клавиатуры представляет собой слой электрических контактов, сформированных непосредственно на печатной плате. Когда вы нажимаете на клавишу, проводящий материал замыкает контакты, замыкает переключатель и запускает определенную цепь для этой клавиши. Проблема с такими клавиатурами заключается в том, что между двумя слоями скапливается масляная пленка или грязь, что может помешать работе одной или нескольких клавиш. Они также кажутся очень «мягкими» на ощупь, что делает их непригодными для обычных компьютерных клавиатур.
Фото: Вверху и внизу: Типичный пульт от телевизора состоит из двух слоев. На этом фото я их разобрал и поставил рядом. Слева: основная печатная плата (зеленая) имеет узоры электрических контактов на своей поверхности, которые находятся непосредственно под резиновыми клавишами. Справа: Клавиатура с резиновой мембраной (белая) изготовлена из очень гибкого пластика. Когда вы сдавливаете клавишу пальцем, вы нажимаете электропроводящий контакт на основании клавиши на дорожки на печатной плате под ней, замыкая переключатель и активируя эту клавишу. Внизу: Компоненты клавиатуры расположены рядом.
Справа: Клавиатура с резиновой мембраной (белая) изготовлена из очень гибкого пластика. Когда вы сдавливаете клавишу пальцем, вы нажимаете электропроводящий контакт на основании клавиши на дорожки на печатной плате под ней, замыкая переключатель и активируя эту клавишу. Внизу: Компоненты клавиатуры расположены рядом.
Как продлить срок службы клавиатуры ноутбука
Фото: Использование ноутбука с внешней клавиатурой. Это компактная клавиатура без цифровой клавиатуры, поэтому она занимает гораздо меньше места, чем полноразмерная клавиатура. Иногда такое расположение неудобно, потому что экран находится слишком далеко от ваших глаз, чтобы вы могли видеть. Если у вас есть такая проблема, поставьте ноутбук на коробку или купите подставку (поищите в Интернете слова «подставка для ноутбука» или «подставка для ноутбука»).
Если вы много пишете, как я, и используете ноутбук в качестве основного компьютера,
не удивляйтесь, если вы изнашиваете клавиатуру. Как можно изнашивать клавиатуру?
Как можно изнашивать клавиатуру?
Легко! Допустим, вы пишете 1000 слов в день (довольно высокий результат для писателя, но не редкость).
так что вы нажимаете от 50 до 100 000 клавиш в неделю! При такой скорости вам потребуется не более нескольких лет, чтобы отработать несколько миллионов нажатий клавиш, что примерно соответствует ожидаемому сроку службы базовой клавиатуры.
Клавиатуры для ноутбуков гораздо более хрупкие, чем клавиатуры для настольных компьютеров: они предназначены для повседневного домашнего использования, а не для постоянного промышленного удара. Почему ключи изнашиваются? Каждый раз, когда вы нажимаете, вы сжимаете контактные слои вместе. Рано или поздно,
вы обнаружите, что некоторые клавиши постоянно залипают (как будто они находятся в режиме автоматического повтора), даже когда вы не нажимаете, потому что слои
отказываются снова разжиматься (или иногда в них попадает грязь). По опыту я знаю, что установка новой клавиатуры на ноутбук может быть очень дорогой: с учетом оплаты труда она может стоить до трети стоимости новой машины. Мне пришлось
Мне пришлось
дважды изнашивал клавиатуру на одном из своих ноутбуков, прежде чем я усвоил урок.
А какой урок? Если вы много печатаете, вам будет выгодно купить недорогой
подключите USB-клавиатуру (или беспроводную Bluetooth-клавиатуру) и используйте ноутбук на подставке (или в коробке). Внешняя клавиатура может стоить всего 10 долларов (около 5 фунтов). Купите один с новым ноутбуком и регулярно пользуйтесь им, и вы сэкономите целое состояние на ремонте клавиатуры. В качестве дополнительного преимущества подключаемая клавиатура также может быть более удобной и позволять вам печатать быстрее, а при правильной настройке она может снизить вероятность развития у вас медицинских проблем, таких как RSI (повторяющееся растяжение).
Кто изобрел современные компьютерные клавиатуры?
Иллюстрация: Оригинальная компьютерная клавиатура на основе схемы? Дизайн Джеймса Мартина Комстока 1969 года имеет верхний слой клавиш (голубой) на пружинах (желтый), подвижный металлический контактный слой (зеленый, оранжевый и красный) и печатную плату (темно-синий) с точками подключения (желтый). как современная клавиатура. Из патента США 3 591 749: Клавиатура с печатной схемой, любезно предоставлено Управлением по патентам и товарным знакам США.
как современная клавиатура. Из патента США 3 591 749: Клавиатура с печатной схемой, любезно предоставлено Управлением по патентам и товарным знакам США.
Со своей странной последовательностью клавиш «QWERTYUIOP» современные компьютерные клавиатуры явно произошли от конца 19 века.Ручные пишущие машинки X века. Вместо ключей, установленных на печатной плате, эти механические монстры использовали сложную систему рычагов и пружин, чтобы стучать металлическими молотками по листу бумаги.
По мере развития электроники и электроники количество движущихся частей постепенно сокращалось, однако довольно сложно выделить кого-то одного человека или клавиатуру, которые совершили решительный переход с механической клавиатуры на электронную. Я просмотрел записи об изобретениях, и самое раннее описание современной клавиатуры, подобное той, что я описал в этой статье, — это
Патент США 3,591,749: Клавиатура с печатной схемой от Джеймса Мартина Комстока компании Singer, поданная в 1969 году и выданная в 1971 году. Как объяснил Мартин в своем патенте, преимущества очевидны: ее дешево построить, в ней мало движущихся частей, которые могут выйти из строя, и его легко подключить к другому оборудованию (что упрощает его замену в случае отказа).
Как объяснил Мартин в своем патенте, преимущества очевидны: ее дешево построить, в ней мало движущихся частей, которые могут выйти из строя, и его легко подключить к другому оборудованию (что упрощает его замену в случае отказа).
Узнайте больше
На этом сайте
Другие статьи на нашем сайте, которые могут вам понравиться:
- Компьютерные мыши
- Пишущие машинки
- Программное обеспечение для распознавания голоса
На других сайтах
- Узнайте, как работает клавиатурная матрица с микробитом Джайлза Бута. Более технический взгляд на то, как на самом деле подключены клавиатуры.
Новостные статьи
- Франция планирует выпустить новую клавиатуру для передачи управления машинисткам от Орельена Бридена. Нью-Йорк Таймс. 22 января 2016 г. Клавиатура Azerty упрощает ввод символов с диакритическими знаками, но необходимо что-то более простое, утверждает правительство Франции.

- Почему я использую клавиатуру IBM Model M 20-летней давности от Ильича ван Бейнума. Ars Technica, ноябрь 2013 г. Энтузиаст ретро-клавиатуры объясняет привлекательность старых технологий.
- Как заменить клавиатуру ноутбука Эрик Гейер, PCWorld, 12 июля 2012 г. Удобное практическое руководство по замене сломанной или залипшей клавиатуры в ноутбуке.
- Помимо клавиатуры и мыши, Крис Валланс, BBC News, 14 марта 2008 г. Какие другие формы компьютерного ввода мы будем использовать в будущем?
Другие статьи
- Так много гаджетов, так много боли Филлис Коркки. The New York Times, 10 сентября 2011 г. Мобильные компьютеры, от ноутбуков до смартфонов, наносят все больший урон нашему телу.
Патенты
- Патент США 6,547,463B1: Складная клавиатура Jyh-Yi Loo, Changshu Sunrex. 15 апреля 2003 г. Пример складного механизма клавиатуры.
- Патент США 4,639,559A: Мембранная клавиатура Тошимити Тагучи, Sharp Corporation.
 27 января, 1987. Простая клавиатура мембранного типа с ламинированными токопроводящими листами.
27 января, 1987. Простая клавиатура мембранного типа с ламинированными токопроводящими листами. - Патент США US4,274,752A: Сборка с несколькими переключателями клавиатуры, разработанная Даниэлем Хубером и др., IBM. 23 июня 1981 года. Более сложный механический переключатель клавиатуры, который может делать разные вещи, если вы нажимаете его по-разному.
- Патент США 3,591,749: Клавиатура с печатной схемой Джеймса Мартина Комстока, Singer Company. 6 июля 1971 года. Базовая цифровая клавиатура, показанная выше.
- Патент США 559,756: Пишущая машина Кристофера Лэтэма Шоулза. 5 мая 189 г.6. Ранний патент Шоулза иллюстрирует связь между старыми пишущими машинками и современными клавиатурами.
Пожалуйста, НЕ копируйте наши статьи в блоги и другие веб-сайты.
Статьи с этого веб-сайта зарегистрированы в Бюро регистрации авторских прав США. Копирование или иное использование зарегистрированных произведений без разрешения, удаление этого или других уведомлений об авторских правах и/или нарушение смежных прав может повлечь за собой серьезные гражданские или уголовные санкции.
Авторские права на текст © Chris Woodford 2008, 2020. Все права защищены. Полное уведомление об авторских правах и условия использования.
Подпишитесь на нас
Оцените эту страницу
Пожалуйста, оцените эту страницу или оставьте отзыв, и я сделаю пожертвование WaterAid.
Сохранить или поделиться этой страницей
Нажмите CTRL + D, чтобы добавить эту страницу в закладки на будущее или рассказать о ней друзьям:
Цитировать эту страницу
Вудфорд, Крис. (2008/2020) Компьютерные доски. Получено с https://www.explainthatstuff.com/computerkeyboards.html. [Доступ (вставьте дату здесь)]
Подробнее на нашем веб-сайте…
- Связь
- Компьютеры
- Электричество и электроника
- Энергия
- Машиностроение
- Окружающая среда
- Гаджеты
- Домашняя жизнь
- Материалы
- Наука
- Инструменты и инструменты
- Транспорт
↑ Вернуться к началу
Как работает клавиатура компьютера?
Как работает клавиатура компьютера? — Объясните этот материал
Вы здесь:
Домашняя страница >
Компьютеры >
Компьютерные клавиатуры
- Дом
- индекс А-Я
- Случайная статья
- Хронология
- Учебное пособие
- О нас
- Конфиденциальность и файлы cookie
Реклама
Нажмите, нажмите, нажмите! Тап-тап-тап!
Это звук чьих-то мыслей вслух в 21 веке, который
обычно означает набор слов в блоге, электронной почте или
обработка текста эссе или сообщения на форуме.
Компьютерные клавиатуры, как правило, быстрее используются, чем старомодные.
клавиатуры пишущей машинки,
хотя они все еще не подходят для диктовки ваших документов с помощью программного обеспечения для распознавания голоса.
Вы когда-нибудь задумывались, как устроена ваша клавиатура внутри?
Вы можете быть удивлены, обнаружив, что это всего лишь куча электрических выключателей.
Давайте посмотрим поближе!
Фото: Типичная недорогая компьютерная клавиатура.
Каждый ключ — не что иное, как выключатель: он замыкает электрическую цепь.
когда ты
нажмите его и разомкнет цепь, когда вы отпустите его снова.
Содержимое
- Внимание!
- Что под ключами?
- Что под клавиатурой?
- Как нажимаются клавиши?
- Как работают контактные слои?
- Как все это работает вместе?
- Ноутбуки одинаковые?
- Как работают клавиатуры?
- Как продлить срок службы клавиатуры вашего ноутбука
- Кто изобрел современные компьютерные клавиатуры?
- Узнать больше
Предупреждение!
Вы слышали, как я говорил это раньше. Разбирать вещи на кусочки — это блестяще
Разбирать вещи на кусочки — это блестяще
способ
чтобы узнать, как они работают, но по целому ряду причин часто
опасно , трудно или опрометчиво. В случае с компьютерными клавиатурами
не большая опасность,
но есть пара сотен крошечных кусочков, которые выпадают очень
легко.
Если вы уроните клавиатуру, пока возитесь с ней, ожидайте
ловите себя на том, что вам потребуется хотя бы пара часов, чтобы все это поставить
снова вместе. Вы были предупреждены!
Что под ключами?
Снимите клавишу с клавиатуры, и вы сможете примерно увидеть, как она работает.
В пластиковой основе есть небольшое отверстие, а клавиатура имеет длинный
круглый брус такой же формы. Когда вы нажимаете клавишу, полоса опускается вниз
через отверстие, чтобы коснуться контактных слоев ниже.
В отверстии есть маленький кусочек резины (не видно
это на этом фото), который останавливает движение ключа вниз и толкает его обратно
когда вы его отпустите. Это то, что дает пружину клавишам.
Что под клавиатурой?
Сними нижнюю панель клавиатуры и увидишь как все это
работает снизу. Вы можете увидеть прозрачные пластиковые контактные слои
которые обнаруживают нажатия клавиш, и (через эти слои) вы можете видеть круглый
бары тыкают ключи сверху вниз. Зеленый прямоугольник вверху
содержит три небольших светодиода, которые активируют
горят индикаторы для «Num Lock», «Caps Lock» и «Scroll Lock».
Обратите также внимание на кабель, проходящий внутри корпуса в верхней части клавиатуры.
который передает электрические сигналы от клавиатуры к компьютеру.
Порт USB (или порт PS/2 на старых машинах).
Как нажимаются клавиши?
Снимите слои электрических контактов, и вы увидите дно.
клавиш и где они нажимаются. Балансируя на кончике моего пальца, ты
можно увидеть один из маленьких резиновых кусочков, который заставляет клавиши подпрыгивать
и вниз. Обратите внимание на рисунок электрических дорожек на контакте.
слои. На этом фото мы смотрим вниз через нижнюю часть клавиатуры
(чтобы ключи были внизу).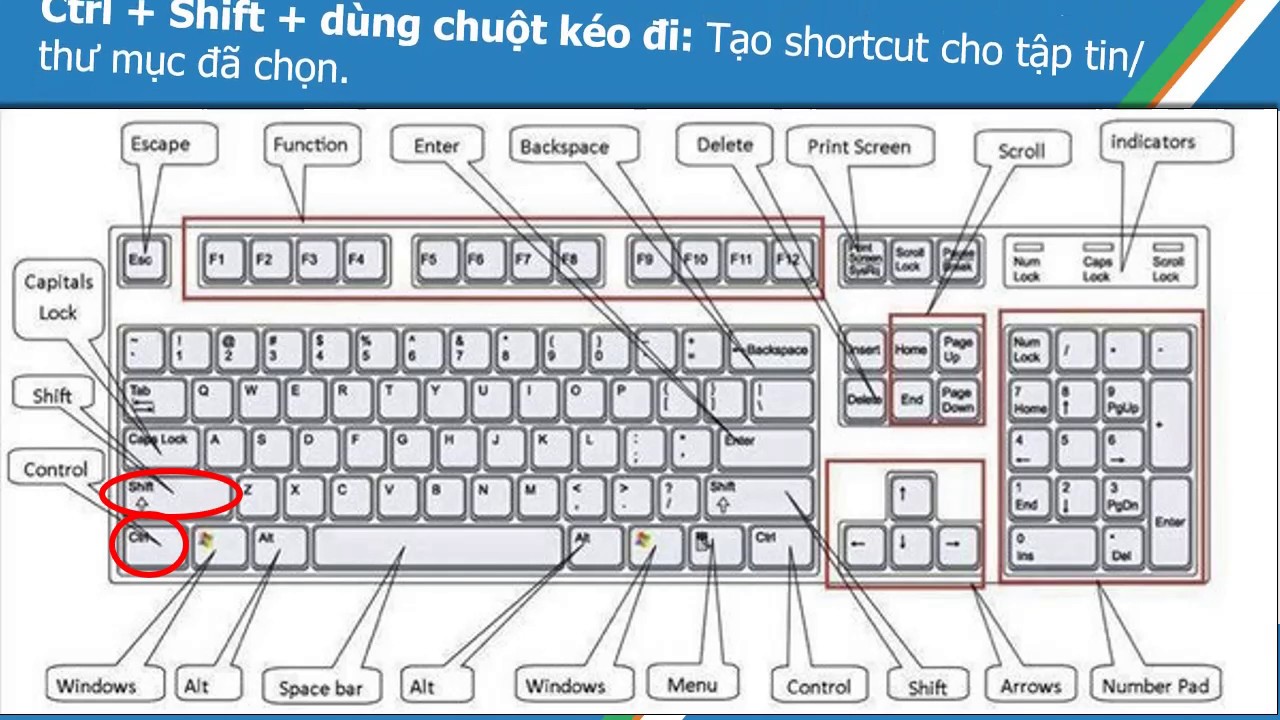
Как работают контактные слои?
Это волшебная часть клавиатуры. Есть три отдельных
слои пластика, которые работают вместе, чтобы обнаружить нажатия клавиш. Два из
они покрыты электропроводящими металлическими дорожками, и есть
изоляционный слой между ними с отверстиями в нем. Точки, которые вы можете видеть
это места, где клавиши прижимают два проводящих слоя друг к другу.
Линии — это электрические соединения, которые позволяют крошечным электрическим токам
поток, когда слои плотно прижаты друг к другу движущимся ключом
вниз сверху.
На фотографии ниже вы можете увидеть крупным планом нижнюю часть одной клавиши — и, если присмотреться, вы увидите, как она работает. На нижнем листе пластика есть один набор электрических соединений, напечатанный светло-серым цветом. Другой набор находится на верхнем листе
из пластика и напечатаны темно-серым цветом. Два листа разделены прозрачным пластиковым слоем, за исключением отверстий, которые
это место, где клавиши нажимаются, чтобы два листа соприкасались.
Как все это работает вместе?
Когда вы нажимаете клавишу, верхний и нижний контактные слои соединяются, и клавиатура посылает сигнал на ваш компьютер — вот так…
Ноутбуки одинаковы?
Клавиатуры ноутбуков гораздо меньше, потому что они должны плотно закрываться. Это означает, что клавиши намного тоньше, и если вы их вытащите, вы заметите, что они часто прикреплены по-другому. На этой клавиатуре Toshiba сзади клавиш нет длинной полосы. Вместо этого каждая клавиша по существу плоская с четырьмя маленькими отверстиями на задней панели, которые защелкиваются на четырех белых пластиковых штифтах, которые вы видите здесь, удерживая ее на месте, но позволяя перемещаться вверх и вниз. Синяя штука посередине — это «пружина», которая нажимает на ключ.
резервное копирование, когда вы отпустите его. Под всем этим механизм контактного слоя практически такой же.
Рекламные ссылки
Как работают клавиатуры?
В пультах дистанционного управления для телевизоров, мобильных телефонах, кнопочных телефонах и всевозможных других небольших гаджетах используется другой тип механизма клавишного переключения, который проще, компактнее и дешевле в изготовлении: он называется клавиатура с резиновой мембраной .
Вместо пластиковых клавиш и контактных слоев всего две детали. Сверху находится часть клавиатуры со всеми клавишами, отлитыми из одного
кусок гибкого (резинового) пластика. Нижняя сторона каждой клавиши покрыта небольшим
накладка из электропроводящего материала. Вторая часть клавиатуры представляет собой слой электрических контактов, сформированных непосредственно на печатной плате. Когда вы нажимаете на клавишу, проводящий материал замыкает контакты, замыкает переключатель и запускает определенную цепь для этой клавиши. Проблема с такими клавиатурами заключается в том, что между двумя слоями скапливается масляная пленка или грязь, что может помешать работе одной или нескольких клавиш. Они также кажутся очень «мягкими» на ощупь, что делает их непригодными для обычных компьютерных клавиатур.
Фото: Вверху и внизу: Типичный пульт от телевизора состоит из двух слоев. На этом фото я их разобрал и поставил рядом. Слева: основная печатная плата (зеленая) имеет узоры электрических контактов на своей поверхности, которые находятся непосредственно под резиновыми клавишами. Справа: Клавиатура с резиновой мембраной (белая) изготовлена из очень гибкого пластика. Когда вы сдавливаете клавишу пальцем, вы нажимаете электропроводящий контакт на основании клавиши на дорожки на печатной плате под ней, замыкая переключатель и активируя эту клавишу. Внизу: Компоненты клавиатуры расположены рядом.
Справа: Клавиатура с резиновой мембраной (белая) изготовлена из очень гибкого пластика. Когда вы сдавливаете клавишу пальцем, вы нажимаете электропроводящий контакт на основании клавиши на дорожки на печатной плате под ней, замыкая переключатель и активируя эту клавишу. Внизу: Компоненты клавиатуры расположены рядом.
Как продлить срок службы клавиатуры ноутбука
Фото: Использование ноутбука с внешней клавиатурой. Это компактная клавиатура без цифровой клавиатуры, поэтому она занимает гораздо меньше места, чем полноразмерная клавиатура. Иногда такое расположение неудобно, потому что экран находится слишком далеко от ваших глаз, чтобы вы могли видеть. Если у вас есть такая проблема, поставьте ноутбук на коробку или купите подставку (поищите в Интернете слова «подставка для ноутбука» или «подставка для ноутбука»).
Если вы много пишете, как я, и используете ноутбук в качестве основного компьютера,
не удивляйтесь, если вы изнашиваете клавиатуру.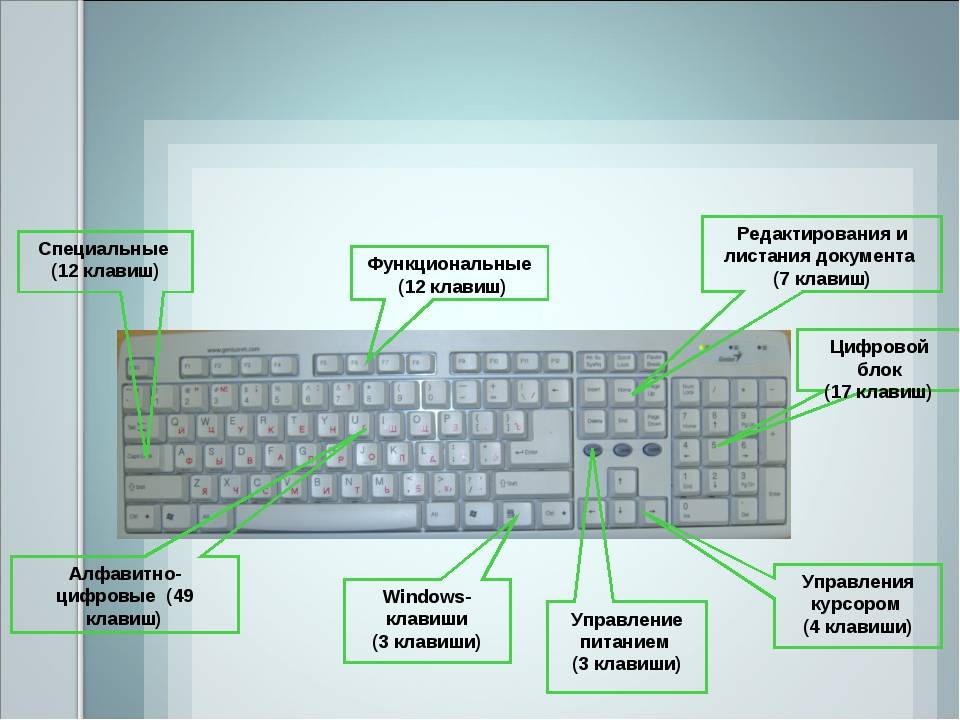 Как можно изнашивать клавиатуру?
Как можно изнашивать клавиатуру?
Легко! Допустим, вы пишете 1000 слов в день (довольно высокий результат для писателя, но не редкость).
так что вы нажимаете от 50 до 100 000 клавиш в неделю! При такой скорости вам потребуется не более нескольких лет, чтобы отработать несколько миллионов нажатий клавиш, что примерно соответствует ожидаемому сроку службы базовой клавиатуры.
Клавиатуры для ноутбуков гораздо более хрупкие, чем клавиатуры для настольных компьютеров: они предназначены для повседневного домашнего использования, а не для постоянного промышленного удара. Почему ключи изнашиваются? Каждый раз, когда вы нажимаете, вы сжимаете контактные слои вместе. Рано или поздно,
вы обнаружите, что некоторые клавиши постоянно залипают (как будто они находятся в режиме автоматического повтора), даже когда вы не нажимаете, потому что слои
отказываются снова разжиматься (или иногда в них попадает грязь). По опыту я знаю, что установка новой клавиатуры на ноутбук может быть очень дорогой: с учетом оплаты труда она может стоить до трети стоимости новой машины. Мне пришлось
Мне пришлось
дважды изнашивал клавиатуру на одном из своих ноутбуков, прежде чем я усвоил урок.
А какой урок? Если вы много печатаете, вам будет выгодно купить недорогой
подключите USB-клавиатуру (или беспроводную Bluetooth-клавиатуру) и используйте ноутбук на подставке (или в коробке). Внешняя клавиатура может стоить всего 10 долларов (около 5 фунтов). Купите один с новым ноутбуком и регулярно пользуйтесь им, и вы сэкономите целое состояние на ремонте клавиатуры. В качестве дополнительного преимущества подключаемая клавиатура также может быть более удобной и позволять вам печатать быстрее, а при правильной настройке она может снизить вероятность развития у вас медицинских проблем, таких как RSI (повторяющееся растяжение).
Кто изобрел современные компьютерные клавиатуры?
Иллюстрация: Оригинальная компьютерная клавиатура на основе схемы? Дизайн Джеймса Мартина Комстока 1969 года имеет верхний слой клавиш (голубой) на пружинах (желтый), подвижный металлический контактный слой (зеленый, оранжевый и красный) и печатную плату (темно-синий) с точками подключения (желтый).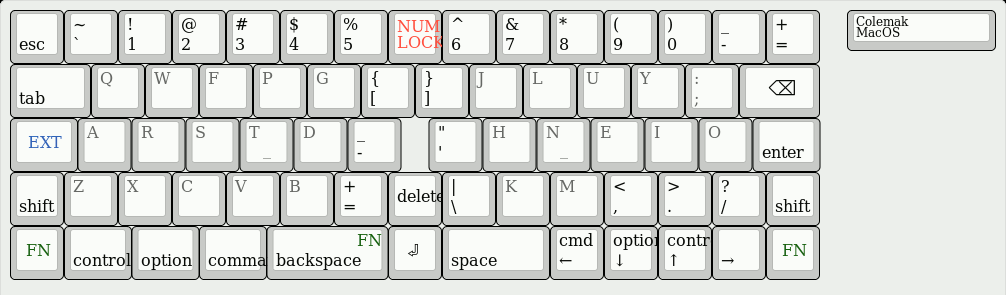 как современная клавиатура. Из патента США 3 591 749: Клавиатура с печатной схемой, любезно предоставлено Управлением по патентам и товарным знакам США.
как современная клавиатура. Из патента США 3 591 749: Клавиатура с печатной схемой, любезно предоставлено Управлением по патентам и товарным знакам США.
Со своей странной последовательностью клавиш «QWERTYUIOP» современные компьютерные клавиатуры явно произошли от конца 19 века.Ручные пишущие машинки X века. Вместо ключей, установленных на печатной плате, эти механические монстры использовали сложную систему рычагов и пружин, чтобы стучать металлическими молотками по листу бумаги.
По мере развития электроники и электроники количество движущихся частей постепенно сокращалось, однако довольно сложно выделить кого-то одного человека или клавиатуру, которые совершили решительный переход с механической клавиатуры на электронную. Я просмотрел записи об изобретениях, и самое раннее описание современной клавиатуры, подобное той, что я описал в этой статье, — это
Патент США 3,591,749: Клавиатура с печатной схемой от Джеймса Мартина Комстока компании Singer, поданная в 1969 году и выданная в 1971 году. Как объяснил Мартин в своем патенте, преимущества очевидны: ее дешево построить, в ней мало движущихся частей, которые могут выйти из строя, и его легко подключить к другому оборудованию (что упрощает его замену в случае отказа).
Как объяснил Мартин в своем патенте, преимущества очевидны: ее дешево построить, в ней мало движущихся частей, которые могут выйти из строя, и его легко подключить к другому оборудованию (что упрощает его замену в случае отказа).
Узнайте больше
На этом сайте
Другие статьи на нашем сайте, которые могут вам понравиться:
- Компьютерные мыши
- Пишущие машинки
- Программное обеспечение для распознавания голоса
На других сайтах
- Узнайте, как работает клавиатурная матрица с микробитом Джайлза Бута. Более технический взгляд на то, как на самом деле подключены клавиатуры.
Новостные статьи
- Франция планирует выпустить новую клавиатуру для передачи управления машинисткам от Орельена Бридена. Нью-Йорк Таймс. 22 января 2016 г. Клавиатура Azerty упрощает ввод символов с диакритическими знаками, но необходимо что-то более простое, утверждает правительство Франции.

- Почему я использую клавиатуру IBM Model M 20-летней давности от Ильича ван Бейнума. Ars Technica, ноябрь 2013 г. Энтузиаст ретро-клавиатуры объясняет привлекательность старых технологий.
- Как заменить клавиатуру ноутбука Эрик Гейер, PCWorld, 12 июля 2012 г. Удобное практическое руководство по замене сломанной или залипшей клавиатуры в ноутбуке.
- Помимо клавиатуры и мыши, Крис Валланс, BBC News, 14 марта 2008 г. Какие другие формы компьютерного ввода мы будем использовать в будущем?
Другие статьи
- Так много гаджетов, так много боли Филлис Коркки. The New York Times, 10 сентября 2011 г. Мобильные компьютеры, от ноутбуков до смартфонов, наносят все больший урон нашему телу.
Патенты
- Патент США 6,547,463B1: Складная клавиатура Jyh-Yi Loo, Changshu Sunrex. 15 апреля 2003 г. Пример складного механизма клавиатуры.
- Патент США 4,639,559A: Мембранная клавиатура Тошимити Тагучи, Sharp Corporation.
 27 января, 1987. Простая клавиатура мембранного типа с ламинированными токопроводящими листами.
27 января, 1987. Простая клавиатура мембранного типа с ламинированными токопроводящими листами. - Патент США US4,274,752A: Сборка с несколькими переключателями клавиатуры, разработанная Даниэлем Хубером и др., IBM. 23 июня 1981 года. Более сложный механический переключатель клавиатуры, который может делать разные вещи, если вы нажимаете его по-разному.
- Патент США 3,591,749: Клавиатура с печатной схемой Джеймса Мартина Комстока, Singer Company. 6 июля 1971 года. Базовая цифровая клавиатура, показанная выше.
- Патент США 559,756: Пишущая машина Кристофера Лэтэма Шоулза. 5 мая 189 г.6. Ранний патент Шоулза иллюстрирует связь между старыми пишущими машинками и современными клавиатурами.
Пожалуйста, НЕ копируйте наши статьи в блоги и другие веб-сайты.
Статьи с этого веб-сайта зарегистрированы в Бюро регистрации авторских прав США. Копирование или иное использование зарегистрированных произведений без разрешения, удаление этого или других уведомлений об авторских правах и/или нарушение смежных прав может повлечь за собой серьезные гражданские или уголовные санкции.



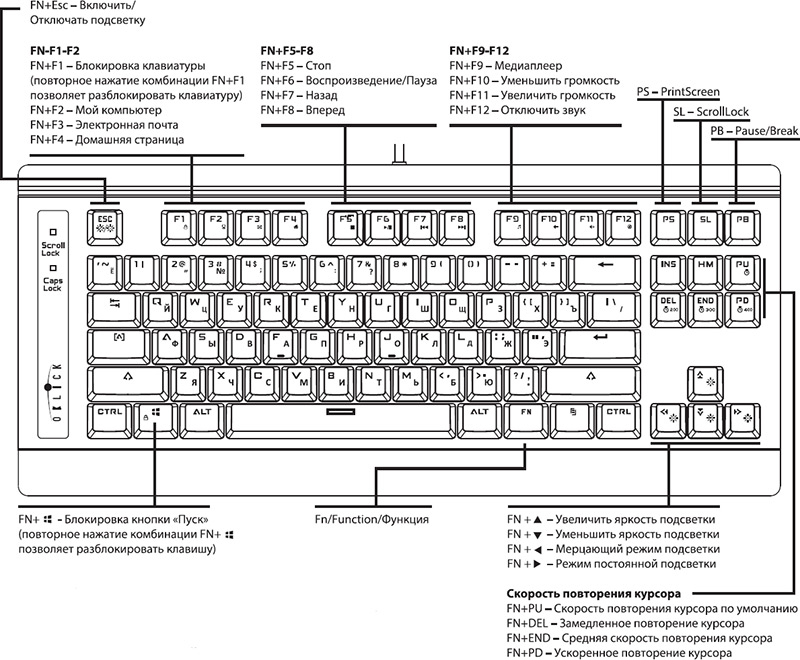
 27 января, 1987. Простая клавиатура мембранного типа с ламинированными токопроводящими листами.
27 января, 1987. Простая клавиатура мембранного типа с ламинированными токопроводящими листами.
 27 января, 1987. Простая клавиатура мембранного типа с ламинированными токопроводящими листами.
27 января, 1987. Простая клавиатура мембранного типа с ламинированными токопроводящими листами.