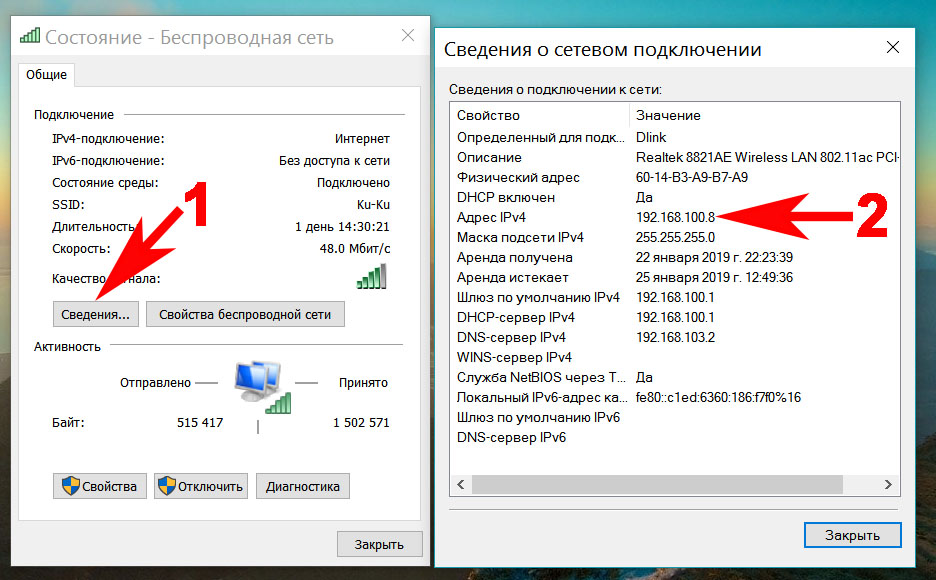Определение ip своего: 2ip.ru | DDoS protection
Содержание
Как проверить IP-адрес в Linux
Пользователю Linux часто необходимо проверить IP-адрес своего компьютера либо для устранения неполадок в системе, либо для настройки сети. IP-адрес или адрес интернет-протокола — это числовая метка, присваиваемая каждому устройству, участвующему в компьютерной сети. Он выполняет две основные функции: идентификацию хоста или сетевого интерфейса и определение местоположения хоста в сети.
В Linux существуют различные способы получения этой информации, но в этой статье основное внимание будет уделено использованию интерфейса командной строки (CLI), наиболее мощного и универсального инструмента, имеющегося в вашем распоряжении. К концу этой статьи вы узнаете, как использовать такие команды, как ifconfig, ip и hostname, чтобы узнать IP-адрес вашего компьютера.
Понимание IP-адресов
Прежде чем мы углубимся в практический аспект, давайте разберемся, что такое IP-адрес. Сегодня используются две версии IP-адресов — IPv4 и IPv6. IPv4 — это числовой адрес, например 192.168.0.1, а IPv6 — более сложный буквенно-цифровой адрес, например 2001:0db8:85a3:0000:0000:8a2e:0370:7334. Оба служат одной и той же цели — уникальной идентификации устройства в сети, но IPv6 был введен для решения давно ожидаемой проблемы исчерпания адресов IPv4.
IPv4 — это числовой адрес, например 192.168.0.1, а IPv6 — более сложный буквенно-цифровой адрес, например 2001:0db8:85a3:0000:0000:8a2e:0370:7334. Оба служат одной и той же цели — уникальной идентификации устройства в сети, но IPv6 был введен для решения давно ожидаемой проблемы исчерпания адресов IPv4.
- Прочтите: 5 команд для получения общедоступного IP-адреса с помощью терминала Linux
Команда ifconfig
Команда ifconfig (настройка интерфейса) в Linux используется для отображения или настройки сетевого интерфейса. Хотя эта команда устарела в пользу команды ip, она по-прежнему широко используется, и вы найдете ее в большинстве систем.
Чтобы отобразить ваш IP-адрес с помощью ifconfig, откройте терминал и введите следующее:
ifconfig
Эта команда отобразит сведения обо всех сетевых интерфейсах в вашей системе. Запись «inet» относится к вашему IPv4-адресу, а «inet6» относится к вашему IPv6-адресу.
Определение вашего IP-адреса в Linux с помощью: ip addr show
- Прочтите: bash ifconfig: команда не найдена в CentOS/RHEL 7
Команда ip
Команда ip является более мощной и современной заменой ifconfig. Он может выполнять несколько других задач, которые ifconfig не может.
Чтобы отобразить ваш IP-адрес с помощью команды ip, введите в терминале следующее:
ip addr show
Опять же, «inet» относится к адресу IPv4, а «inet6» — к адресу IPv6.
Определите свой IP-адрес в Linux с помощью ifconfig
Команда hostname
Команда hostname используется для отображения DNS-имени системы, а параметр -I отображает IP-адреса ваших сетевых интерфейсов.
Чтобы использовать эту команду, введите в терминале следующее:
имя хоста -I
Эта команда отобразит все сетевые IP-адреса, назначенные вашей системе.
Найдите IP-адрес, используя: hostname -I
Получение общедоступного IP-адреса
Хотя вышеупомянутые команды предоставляют информацию о вашем частном IP-адресе, который используется в вашей локальной сети, могут быть случаи, когда вам необходимо знать свой общедоступный IP-адрес . Это адрес, который вам назначает ваш интернет-провайдер (ISP), и это то, что видит внешний мир, когда вы подключаетесь к веб-сайтам и службам в Интернете.
Это адрес, который вам назначает ваш интернет-провайдер (ISP), и это то, что видит внешний мир, когда вы подключаетесь к веб-сайтам и службам в Интернете.
В Linux нет встроенной команды для получения общедоступного IP-адреса непосредственно из интерфейса командной строки, но вы можете использовать некоторые внешние службы, такие как команда dig с OpenDNS, wget или curl с сервисом ifconfig.me.
Использование команды dig с OpenDNS
Команда dig — это инструмент для запроса DNS-серверов имен для получения информации об адресах хостов, почтовых обменах, серверах имен и связанной информации. Чтобы использовать dig для поиска общедоступного IP-адреса, введите в терминале следующее:
копать +short myip.opendns.com @resolver1.opendns.com
Эта команда указывает dig запрашивать специальный адрес myip.opendns.com на DNS-сервере resolver1.opendns.com. DNS-сервер вернет ваш общедоступный IP-адрес.
Использование wget или curl со службой ifconfig.
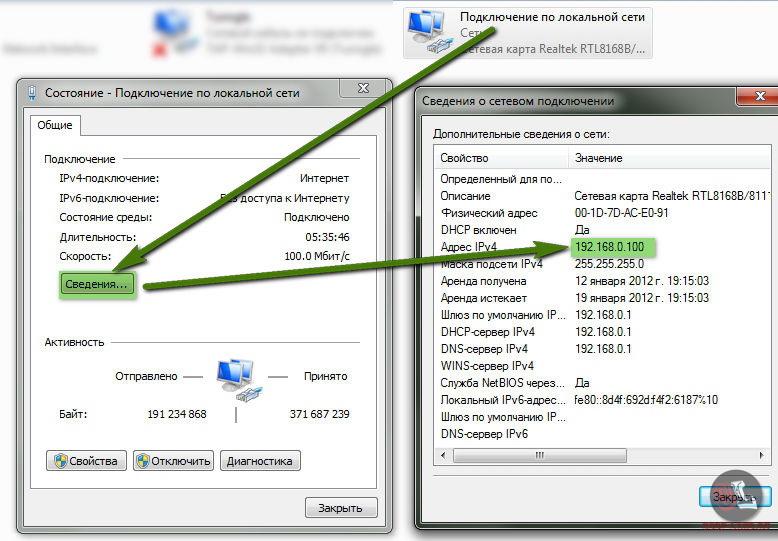 me
me
ifconfig.me — это веб-служба, которая возвращает ваш общедоступный IP-адрес. Вы можете получить к нему доступ с помощью wget или curl.
Обе команды получат ваш общедоступный IP-адрес из веб-службы ifconfig.me.
Заключение
Понимание того, как найти свой IP-адрес в Linux, является важным навыком для управления и устранения неполадок вашей системы и сети. Независимо от того, являетесь ли вы системным администратором, разработчиком или энтузиастом Linux, командная строка предлагает вам мощные инструменты, чтобы раскрыть весь потенциал вашей системы Linux.
Помните, что командная строка Linux — мощный инструмент, но с большими возможностями приходит и большая ответственность. Всегда убедитесь, что вы понимаете команды, которые вы запускаете, и потенциальное влияние, которое они могут оказать на вашу систему.
Это всего лишь несколько команд, доступных в Linux для работы с IP-адресами. По мере того, как вы углубляетесь в мир Linux, вы откроете для себя множество других команд и параметров, которые помогут вам освоить вашу систему и сеть.
Найдите общедоступный IP-адрес вашего WorkSpace
Найдите общедоступный IP-адрес вашего WorkSpace | AWS re:Post
3 минуты чтения
Как пользователь Amazon WorkSpaces я хочу узнать общедоступный IP-адрес, который мой WorkSpace использует при работе в Интернете. Как мне это сделать?
Решение
Действия по определению используемого общедоступного IP-адреса различаются в зависимости от того, как вы подключаетесь к Интернету из WorkSpace. Используйте следующие шаги для настройки WorkSpace.
WorkSpace находится в общедоступной подсети
- Откройте консоль WorkSpaces.
- Щелкните стрелку рядом с идентификатором WorkSpace, чтобы развернуть сведения о WorkSpace. Обратите внимание на WorkSpace IP .
- Откройте консоль Amazon Elastic Compute Cloud (Amazon EC2). Затем выберите Сетевые интерфейсы из раздела Сеть и безопасность панели навигации.
- В поле поиска введите WorkSpace IP из шага 2.

- Выберите сетевой интерфейс, связанный с этим IP-адресом WorkSpace.
- На вкладке Details можно увидеть общедоступный IPv4-адрес , который WorkSpace использует при работе в Интернете.
WorkSpace расположен в частной подсети с использованием шлюза NAT
- Откройте консоль WorkSpaces.
- Щелкните стрелку рядом с идентификатором WorkSpace, чтобы развернуть сведения о WorkSpace. Обратите внимание на WorkSpace IP .
- Откройте консоль Amazon EC2 и выберите Сетевые интерфейсы в разделе Сеть и безопасность панели навигации.
- В поле поиска введите WorkSpace IP из шага 2.
- Выберите сетевой интерфейс, связанный с этим IP-адресом WorkSpace.
- На вкладке Подробности выберите гиперссылку Идентификатор подсети .
- Выберите подсеть. На вкладке таблицы маршрутов вы можете увидеть шлюз NAT, связанный с этой подсетью.
 Выберите группу безопасности с гиперссылкой .
Выберите группу безопасности с гиперссылкой . - На вкладке Details можно увидеть эластичный IP-адрес , который WorkSpace использует при работе в Интернете.
WorkSpace расположен в частной подсети с использованием экземпляра NAT
- Откройте консоль WorkSpaces.
- Щелкните стрелку рядом с идентификатором WorkSpace, чтобы развернуть сведения о WorkSpace. Обратите внимание на WorkSpace IP .
- Откройте консоль Amazon EC2 и выберите Сетевые интерфейсы в разделе Сеть и безопасность панели навигации.
- В поле поиска введите WorkSpace IP из шага 2.
- Выберите сетевой интерфейс, связанный с этим IP-адресом WorkSpace.
- На вкладке Подробности выберите гиперссылку Идентификатор подсети .
- Выберите подсеть. На вкладке Таблица маршрутов вы можете увидеть эластичный сетевой интерфейс экземпляра NAT, связанный с этой подсетью.
 Выберите сетевой интерфейс с гиперссылкой .
Выберите сетевой интерфейс с гиперссылкой . - На вкладке Details отображается общедоступный IP-адрес IPv4 , который WorkSpace использует при работе в Интернете.
Сопутствующая информация
Предоставление доступа в Интернет из WorkSpace
Просмотр сведений о сетевом интерфейсе
Темы
Вычисления конечного пользователяВычисления
Теги
Amazon WorkSpacesLinuxWindows
Язык 90 003
English
AWS OFFICIALОбновлено 5 месяцев назад
Нет комментариев
Комментарий в этой статье
Соответствующий контент
Подключение по общедоступному IP-адресу в AWS
AWS-User-3394524lg…
спросил год назадlg…
Не удалось получить доступ к пользовательскому интерфейсу приложения, работающему на моем экземпляре EC2, через общедоступный IP-адрес Экземпляр EC2 по общедоступному IP-адресу
NishantPandeylg.


 Выберите группу безопасности с гиперссылкой .
Выберите группу безопасности с гиперссылкой . Выберите сетевой интерфейс с гиперссылкой .
Выберите сетевой интерфейс с гиперссылкой .