Клавиши дополнительной клавиатуры: 4.1.5. Дополнительные клавиши. Самоучитель работы на компьютере
Содержание
4.1.5. Дополнительные клавиши. Самоучитель работы на компьютере
4.1.5. Дополнительные клавиши. Самоучитель работы на компьютере
ВикиЧтение
Самоучитель работы на компьютере
Колисниченко Денис Николаевич
Содержание
4.1.5. Дополнительные клавиши
В правой части клавиатуры есть так называемая «дополнительная» клавиатура, на которой расположено 17 клавиш. Дополнительная клавиатура в режиме Num Lock используется для ввода чисел и математических операций. Если же режим Num Lock выключен (индикатор Num Lock на клавиатуре не горит), тогда клавиши дополнительной клавиатуры (не все, а только цифровые) дублируют некоторые клавиши управления курсором. Для включения и выключения этого режима используется клавиша Num Lock.
Данный текст является ознакомительным фрагментом.
Горячие клавиши
Горячие клавиши
Работа над документом пойдет гораздо быстрее, если для выполнения основных действий над текстом не будет нужды отрывать руки от клавиатуры. Выучив основные комбинации клавиш для работы с Документами, вы сэкономите немало полезных минут в будущем. Как и в
Выучив основные комбинации клавиш для работы с Документами, вы сэкономите немало полезных минут в будущем. Как и в
Горячие клавиши
Горячие клавиши
Настоящую скорость в сканировании каналов можно развить, освоив комбинации горячих клавиш, помогающих перемещаться по папкам, сообщениям и меткам, а также осуществлять поиск и классификацию интересующих нас записей (рис. 7.12). О перемещении между
Используем меню клавиши <F8>
Используем меню клавиши <F8>
Это меню можно вызвать по нажатию клавиши <F8>, когда вы находитесь в окне управления удаленным компьютером. Можно также щелкнуть правой кнопкой мыши в верхней рамке этого окна, если у вас не установлен полноэкранный режим. Появляющееся в
Используем меню клавиши <F8>
Используем меню клавиши <F8>
Итак, свойства будущего соединения мы настроили, теперь можем вернуться в предыдущее диалоговое окно (см. рис. 9.26) и нажать в нем кнопку OK. После этого перед нами откроется следующее окно (рис. 9.28), в поле Password которого нужно ввести пароль.
рис. 9.26) и нажать в нем кнопку OK. После этого перед нами откроется следующее окно (рис. 9.28), в поле Password которого нужно ввести пароль.
23.1. Горячие клавиши
23.1. Горячие клавиши
Вы, наверное, уже знаете, что практически любая программа для удобства пользователя имеет набор горячих клавиш (или сочетаний клавиш), используя которые можно быстро выполнять те или иные действия, открывать окна, записывать данные и т. д. Вроде бы
Функциональные клавиши
Функциональные клавиши
Функциональные клавиши
Функциональные клавиши
Обычно вы посылаете команду ЭВМ, нажимая на клавишу с надписью enter (ввод), с/r (возврат каретки) или return (возврат). Названия клавиш иногда обозначаются прописными буквами. Пусть клавиша [enter] — [ввод]. Здесь квадратные скобки означают, что вы должны
Здесь квадратные скобки означают, что вы должны
Горячие клавиши
Горячие клавиши
Горячие клавиши (иногда говорят «горячие ключи», дословно переводя с английского словосочетание hot keys) – это условные сочетания клавиш, за которыми закреплена определенная простая и регулярно используемая операция. Вместо того чтобы щелкать на кнопках
Функциональные клавиши
Функциональные клавиши
Для удобной работы с системой сохраняется возможность использования функциональных клавиш:• F1 – вызов справочной системы AutoCAD;• F2 – переключение между текстовым и графическим окнами;• F3 или Ctrl+F – включение/отключение текущих режимов объектной
Клавиши навигации
Клавиши навигации
Если вы в процессе создания приложения в режиме работы с формой щелкнуть мышью на любой из кнопок навигации, то среда разработки сгенерирует код для этих кнопок в событии Form_KeyDown. В листинге 5.3 приведен пример обработчика этого события.Листинг 5.3private void
В листинге 5.3 приведен пример обработчика этого события.Листинг 5.3private void
Клавиши быстрого доступа
Клавиши быстрого доступа
Сейчас многие клавиатуры, кроме стандартных клавиш, имеют дополнительные, например для запуска Калькулятора, окна Компьютер, Проигрывателя Windows Media, Outlook Express и т. д. У меня именно такая клавиатура, но должен признаться, что очень долгое время я
4.1.1. Алфавитно-цифровые клавиши
4.1.1. Алфавитно-цифровые клавиши
Все алфавитно-цифровые клавиши изображены на рис. 29. Они предназначены для ввода текстовой информации и команд. Каждая клавиша может работать в нескольких режимах, например клавиша А (английская) может использоваться для ввода четырех
4.1.2. Функциональные клавиши
4. 1.2. Функциональные клавиши
1.2. Функциональные клавиши
В верхней части клавиатуры размещено 12 (от F1 до F12) функциональных клавиш (рис. 30). Функции, выполняемые этими клавишами, зависят от работающей в данный момент программы, т. е. реакцию на нажатие каждой функциональной клавиши задает программист.
4.1.3. Служебные клавиши
4.1.3. Служебные клавиши
Служебные клавиши располагаются вокруг алфавитно-цифровых клавиш (рис. 31). Назначение служебных клавиш приведено в табл. 4.1.
Рис. 31. Служебные клавиши.Таблица 4.1. Назначение служебных
Горячие клавиши Windows 7
Горячие клавиши Windows 7
Кроме очевидных внешних изменений операционная система Windows 7 предоставляет конечному пользователю массу новых сочетаний клавиш (hotkeys), а так же опций по управлению окнами с помощью мыши. В этом материале приведены сочетания горячих клавиш, которые
Клавиши управления
Клавиши управления
О некоторых клавишах надо рассказать отдельно, так как обычно результат их нажатия отображается на экране монитора и при печати (рис. 1.9).
1.9).
Рис. 1.9. Клавиши управления• Клавиша Пробел используется для вставки пустот между словами.• Клавиша Caps Lock
Деление клавиатуры на основную и дополнительную
Главная » Уроки » Основная и дополнительная клавиатура
Сегодня я Вам хочу рассказать о таких понятиях клавиатуры, как основная и дополнительная. Зачем вообще все так сложно и для чего это нужно?
Казалось бы, и так от обилия клавиш в глазах рябит, а тут они еще и повторяются непонятно зачем.
На самом деле клавиатура разделена на основную и дополнительную исключительно из практических соображений и для удобства пользователей.
Если для пользователей персональных компьютеров еще можно показать и рассказать какая часть клавиатуры является основной, а какая дополнительной, то для пользователей ноутбуков и нетбуков это уже вызовет большие затруднения.
Разработчики мобильных компьютеров (я имею ввиду сейчас ноутбуки и нетбуки) пытаются по максимуму сократить количество клавиш и не создать неудобства для пользователей. Ведь размер «площадки» для клавиш у ноутбуков и нетбуков несколько ограничен.
Поэтому на разных моделях ноутбуков и нетбуков расположение «неосновных клавиш» несколько отличаются.
Давайте рассмотрим клавиатуру персонального компьютера (это когда компьютер состоит отдельно из системного блока, монитора, клавиатуры, мышки, колонок, микрофона, камеры, соединенных проводами), в которой напичканы клавиши по максимуму. А затем от нее уже можно будет плясать к урезанным клавиатурам (ноутбукам и нетбукам, в которых перечисленные элементы состава компьютера компактно объединены без всяких проводов).
Условно можно разделить клавиатуру, как показано на рисунке.
Основная клавиатура является «наследницей» механической пишущей машинки. И, в основном, на ней присутствуют все те же клавиши, которые были на пишущих машинках. Ну и клавиши, которые «подменяют» рычаг перевода каретки, перевода строки и т.п.
Ну и клавиши, которые «подменяют» рычаг перевода каретки, перевода строки и т.п.
Да и основная работа за компьютером, а именно набор текста, производится именно на основной клавиатуре. И, если признаться честно, этой клавиатуры вполне хватает для повседневной работы.
Но есть категория людей, которые 90% своего рабочего времени используют для работы исключительно с цифрами — экономисты, финансисты, бухгалтера, статисты и т.д.
Этой категории людей для набора чисел и операций с ними, наиболее всего подходит именно дополнительная клавиатура.
Обратите внимание — дополнительная клавиатура чем-то напоминает обычный калькулятор. А основным инструментом, которые используют работники финансовой направленности, является именно калькулятор.
Единственное, пожалуй, принципиальное отличие этой клавиатуры от калькулятора, это отсутствие клавиши «=» (равно). Но эту клавишу в компьютере с успехом заменяет клавиша «Enter» (энтер). Клавиша «Enter», как Вы наверно помните, означает «выполнить«.
В уроке «Клавиатурные тренажеры» я уже говорил о трех клавишах с небольшими выступами, которые можно нащупать пальцами вслепую.
Хочу только повториться, что на дополнительной клавиатуре, такой клавишей является .
Ну а поскольку цифр намного меньше, чем букв, то научиться слепому методу набора цифр и операций над числами, тем более одной рукой, можно научится значительно быстрее, чем слепому методу набора букв. Что с успехом наши финансовые работники и делают.
Чтобы подчеркнуть удобство работы с цифрами и операциями над числами, дополнительную клавиатуру часто называют дополнительная цифровая клавиатура.
Но использовать клавиатуру исключительно для удобства работы наших бухгалтеров было бы не совсем правильно.
Поэтому у дополнительной клавиатуре существует еще один режим, который называется режимом навигации.
При включенном режиме навигации дополнительную клавиатуру еще иногда называют дополнительной клавиатурой навигации.
Для переключения этих двух режимов на самой дополнительной клавиатуре предусмотрена специальная клавиша (нам лук).
Мало того, для визуального контроля режима дополнительной клавиатуры предусмотрен индикатор, который на рисунке выше выделен зеленым цветом.
Если лампочка (индикатор) не горит, то на дополнительной клавиатуре включен режим навигации. Если лампочка светится, то на дополнительной клавиатуре включен цифровой режим.
Мне известно два обозначения индикатора переключения режима дополнительной клавиатуры — это «1» и «Num Lock».
На этом можно было бы закончить краткое описание основной и дополнительной клавиатуры. Но мне бы хотелось заострить Ваше внимание еще на оной клавише, расположенной на дополнительной клавиатуре. Это клавиша .
Эта клавиша в виде «наклоненной вправо палки» называется «правый слэш«. При наборе какого-нибудь адреса в интернет в адресной строке браузера используется именно этот символ. Например:
Например:
http://compsam.ru
На основной клавиатуре найти этот символ обычно очень трудно. Причем, в зависимости от раскладки клавиатуры, этот символ находится совсем на разных клавишах, да еще и в разных регистрах.
А вот на дополнительной клавиатуре этот символ всегда находится на одном месте, независимо от включенной раскладки (языка ввода) и регистра.
На этом на сегодня все. Всем удачи и творческих успехов.
Подписывайтесь на обновления блога Начинающим пользователям компьютера и первыми узнавайте о новых статьях и уроках.
С уважением ко Всем моим читателям и подписчикам
Олег Ивашиненко
Нравится
Опубликовал Олег Ивашиненко 21 июня 2012.
Размещено в Уроки.
Метки: дополнительная клавиатура, клавиатура, клавиатура что такое, клавиатура что это, основная клавиатура.
Если Вам понравилась статья, поделитесь с друзьями в социальных сетях.
К записи 3 комментария
Оставить комментарий
windows 10 — Что делать, если мне нужно больше клавиш, чем есть на клавиатуре?
Как большой поклонник производительности клавиатуры и сочетаний клавиш, я испробовал ряд различных подходов к расширению и настройке сочетаний клавиш. Некоторые из них были чрезвычайно успешными, используя их несколько раз в минуту, а другие потерпели неудачу на практике.
Некоторые из них были чрезвычайно успешными, используя их несколько раз в минуту, а другие потерпели неудачу на практике.
В общем, я обнаружил, что дополнительное устройство гораздо менее полезно, чем клавиатура и мышь, которыми вы уже пользуетесь. Необходимость переместить руку с клавиатуры на что-то другое делает ярлык не таким уж коротким, и я обнаружил, что не использую его очень часто.
Этот ответ представляет собой обзор подходов, которые я использовал, упорядоченных по тому, насколько успешными они были для меня (начиная с наиболее успешного).
Несмотря на то, что Logitech G600 разработана как игровая мышь специально для MMO, она, безусловно, является лучшим средством повышения производительности, которое я когда-либо использовал, и стоит она всего 40 долларов.
- 12 программируемых кнопок под большим пальцем
- 2 программируемые кнопки под колесом прокрутки
- Колесико прокрутки наклоняется горизонтально для перемещения влево/вправо
- Третья кнопка для безымянного пальца (в дополнение к левой и правой кнопкам)
Слишком много дополнительных кнопок на устройстве, которым вы уже владеете. Входящее в комплект программное обеспечение легко настраивается — вы можете настроить каждую клавишу для отправки сочетания клавиш, серии нажатий клавиш, непосредственного запуска определенной программы или сценария или даже предоставления нажатия клавиши для специального API (вне обычной обработки клавиатуры Windows), который может использоваться внешним приложением. Вы также можете настроить кнопки так, чтобы они вели себя по-разному в зависимости от того, какое приложение находится в фокусе.
Входящее в комплект программное обеспечение легко настраивается — вы можете настроить каждую клавишу для отправки сочетания клавиш, серии нажатий клавиш, непосредственного запуска определенной программы или сценария или даже предоставления нажатия клавиши для специального API (вне обычной обработки клавиатуры Windows), который может использоваться внешним приложением. Вы также можете настроить кнопки так, чтобы они вели себя по-разному в зависимости от того, какое приложение находится в фокусе.
Немного взломав, можно использовать Caps Lock в качестве модификатора, например Ctrl или ⊞ Win . Поскольку практически ничто не использует Caps +… в качестве комбинации клавиш, это открывает всю клавиатуру для нового набора сочетаний клавиш.
Для этой цели я написал собственную утилиту, но, к сожалению, ею совсем не хочется делиться. Однако похоже, что вы можете заставить его работать как модификатор в AutoHotkey.
Используйте мнемонику навигации с клавиатуры старой школы в своих интересах! Нажмите Alt и подчеркивание появится под буквой в метке многих элементов управления и меню. Нажмите подчеркнутую букву, чтобы активировать элемент управления — выбор пункта меню, установка флажка или нажатие кнопки. Полезные последовательности легко запомнить, поскольку мнемоническая буква обычно является первой или самой важной буквой команды. Например, Alt + F , O откроет меню «Файл» и выберет «Открыть», что приведет вас прямо к открытому диалоговому окну.
Нажмите подчеркнутую букву, чтобы активировать элемент управления — выбор пункта меню, установка флажка или нажатие кнопки. Полезные последовательности легко запомнить, поскольку мнемоническая буква обычно является первой или самой важной буквой команды. Например, Alt + F , O откроет меню «Файл» и выберет «Открыть», что приведет вас прямо к открытому диалоговому окну.
Советы:
- Вы можете настроить Windows так, чтобы мнемоническое подчеркивание всегда отображалось (а не только после нажатия Alt ). Перейдите в «Настройки» > «Удобство доступа» > «Клавиатура» и включите параметр «Подчеркивать клавиши доступа, если они доступны».
- Воспользуйтесь клавишей контекстного меню (та, что между правым Alt и Ctrl ). Вы можете нажать ее, а затем нажать мнемонику пункта меню. Например, в Word можно нажать ☰ , P , чтобы открыть диалоговое окно «Абзац».
К сожалению, большинство веб-приложений и многие «современные» приложения пренебрегают мнемоникой, поэтому полезность этого в конкретном приложении зависит от того, будет ли она полезной.
Для геймеров существует ряд клавиатур с дополнительными программируемыми клавишами. например, серия G от Logitech, такая как G-910, которая имеет 5 программируемых клавиш с левой стороны и 4 над обычными F-клавишами. Подобно кнопкам на мыши G600, здесь существует большая гибкость программирования.
Дизайн большинства игровых клавиатур, конечно… жирный шрифт , поэтому, если вы используете его в офисе, будьте готовы рассказать об этом.
Есть много устройств, которые вы можете установить рядом с клавиатурой, которые предоставляют много дополнительных клавиш. Моим фаворитом был Logitech G13 (вверху слева), но, к сожалению, он был снят с производства. Его можно было купить новым за 50 долларов, но теперь он продается по цене до 400 долларов, когда вы можете его найти.
Эти устройства продаются под разными названиями, в том числе игровая доска , игровая клавиатура , макроклавиатура , программируемая клавиатура , контроллер создания контента и контроллер потока .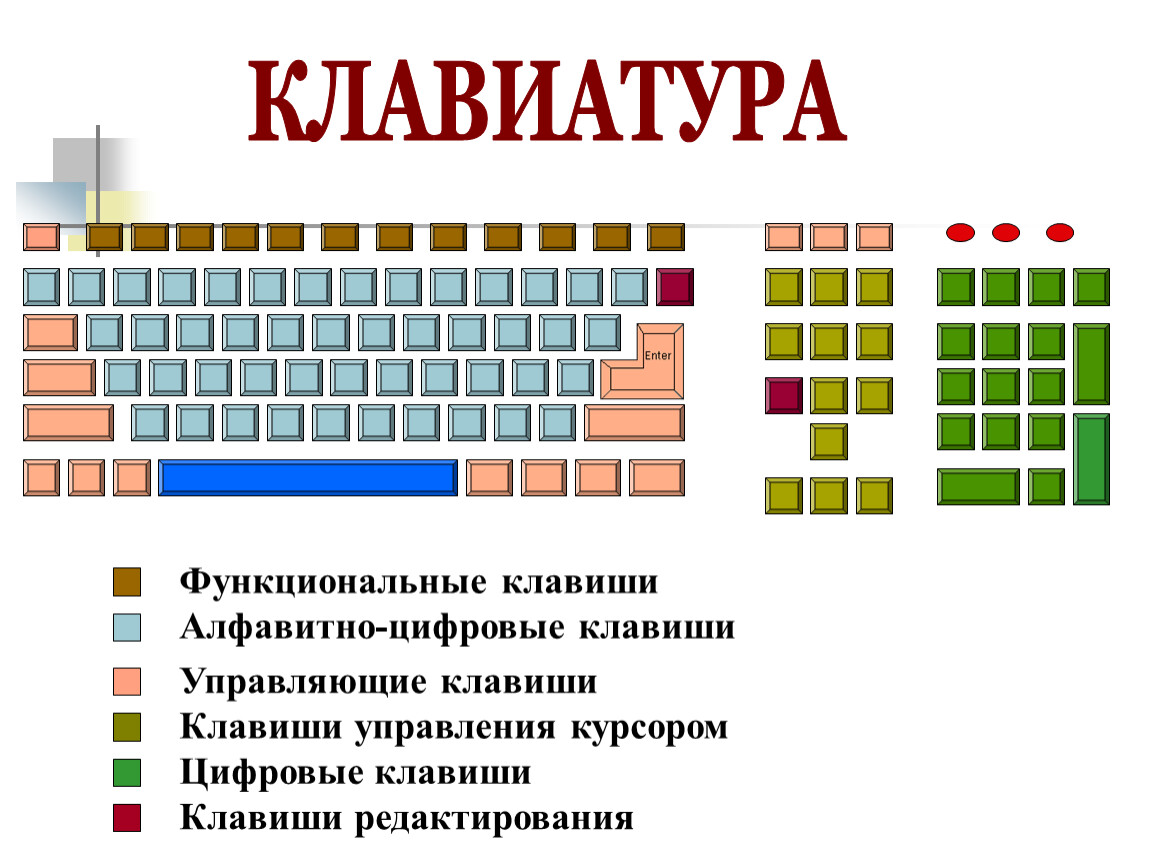
Некоторые устройства, такие как G13, имеют специальные клавиши со специальным программным обеспечением для обеспечения возможности программирования. Другие кажутся Windows обычными клавиатурами, которые нажимают те же клавиши, что и ваша основная клавиатура — просто они имеют странную форму и не имеют полного алфавита. Вы должны предпочесть устройства с выделенным входом.
- Stream Deck — это круто, но дорого. Каждая клавиша имеет экран, поэтому вы можете динамически менять метки.
- (вверху справа) также относительно дороги, но они существуют уже давно и имеют хорошее программное обеспечение. Колпачки клавиш можно настраивать: они прозрачные, поэтому вы можете распечатать этикетки и поместить их под них.
- «Игровая клавиатура» и более универсальные «макро-клавиатуры» дешевле, но качество и гибкость программного обеспечения различаются.
X-ключи
В зависимости от вашего варианта использования эти дополнительные устройства могут оказаться бесполезными, если вам часто приходится убирать руку с основной клавиатуры, нажимать клавишу, а затем возвращаться назад.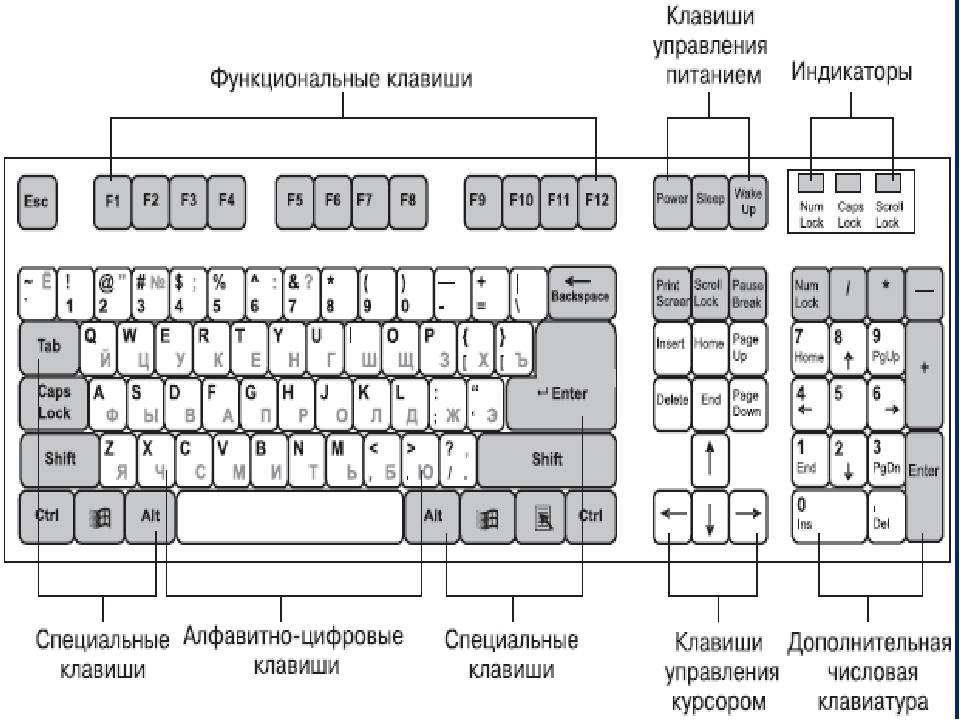 Например, как программист, я обнаружил, что гораздо естественнее и полезнее связывать дополнительные клавиши с помощью Caps в качестве модификатора на моей основной клавиатуре. Тем не менее, мой партнер по видеомонтажу обнаружил, что G13 чрезвычайно полезен в этом рабочем процессе.
Например, как программист, я обнаружил, что гораздо естественнее и полезнее связывать дополнительные клавиши с помощью Caps в качестве модификатора на моей основной клавиатуре. Тем не менее, мой партнер по видеомонтажу обнаружил, что G13 чрезвычайно полезен в этом рабочем процессе.
Положите планшет (или даже старый телефон) на стол рядом с клавиатурой, отключите тайм-аут экрана и используйте его для отображения кнопок быстрого доступа. Существует ряд приложений для Android и iPad, которые подключаются к приложению на вашем компьютере и позволяют выполнять различные сочетания клавиш/функции. Или, если вы предприимчивы, вы можете создать свое собственное веб-приложение и открыть его в браузере устройства.
Хотя это дает вам огромную гибкость, поскольку кнопки на экране виртуальные, по моему опыту, это на самом деле оказалось огромным недостатком. Сенсорным экранам не хватает тактильной обратной связи, обеспечиваемой настоящими клавиатурами и клавишными панелями, что особенно важно, когда вы хотите иметь возможность быстро находить сочетания клавиш наощупь. По той же причине отстойны сенсорные экраны в автомобилях — вы должны иметь возможность находить часто используемые элементы управления, не глядя на устройство ввода.
По той же причине отстойны сенсорные экраны в автомобилях — вы должны иметь возможность находить часто используемые элементы управления, не глядя на устройство ввода.
Тем не менее, если у вас уже есть дополнительное устройство, этот вариант бесплатный или очень дешевый.
Я хотел попробовать использовать ножные педали, но никогда не пробовал.
Очевидно, что существует довольно низкий практический предел количества педалей, которые вы можете использовать, но это дает вам дополнительное устройство ввода, которое всегда находится в пределах досягаемости.
Это все бесплатные инструменты для повышения производительности клавиатуры, которые мне нравятся:
- AutoHotkey естественно
- Менеджер буфера обмена Ditto
- FreeVD и SylphyHorn в комбинации для перемещения окон и переключения между виртуальными рабочими столами Windows 10
- Виртуальная клавиатура Unicode для поиска и вставки специальных символов на лету
- Switcheroo ищет названия открытых окон для быстрого переключения
Клавиатура
— можно ли добавить дополнительные функциональные клавиши?
спросил
Изменено
5 лет, 2 месяца назад
Просмотрено
9к раз
Между Steam, программным обеспечением для записи и привязками клавиш в самих моих играх у меня иногда больше функций, которые я хотел бы привязать к горячим клавишам, чем функциональных клавиш на моей клавиатуре.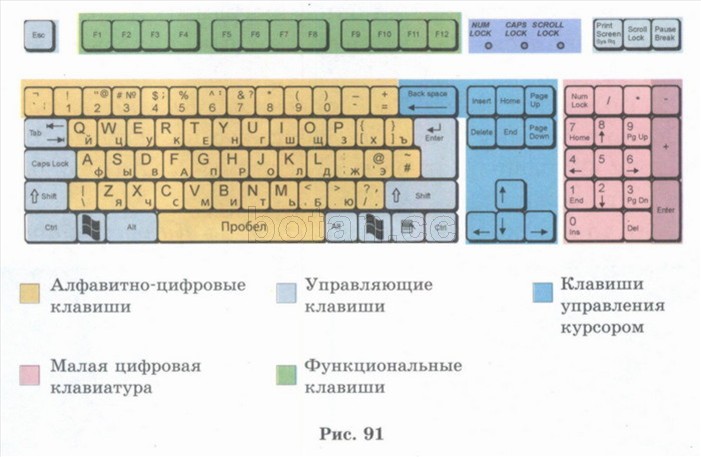 В моем ноутбуке встроено 12 функциональных клавиш. Есть ли какое-то периферийное устройство, которое я могу использовать для добавления дополнительных функциональных клавиш для привязки?
В моем ноутбуке встроено 12 функциональных клавиш. Есть ли какое-то периферийное устройство, которое я могу использовать для добавления дополнительных функциональных клавиш для привязки?
- клавиатура
0
У Logitech есть G13 с 25 программируемыми «G-клавишами», которые можно привязать к любому действию (даже макросу).
Наилучшим подходом было бы просто переназначить некоторые команды, включив в них модификаторы . Shift + Tab не является комбинацией, используемой в большинстве игр, поэтому Steam использует ее для своего оверлея. Скорее всего, вы можете переназначить команду «Начать запись» вашей программы записи, чтобы использовать Ctrl + Воспроизведение/Пауза или что-то подобное.
Поскольку вы упомянули, что находитесь на ноутбуке, если вы твердо настроены на независимые кнопки, вы можете переназначить команды на клавиши цифровой клавиатуры и подключите цифровую клавиатуру USB .
Если вы хотите, чтобы действительно выглядел как , технически существует 24 функциональных клавиши: F13-F24 имеют полностью действительные скан-коды и представления API на уровне ОС. Они редко включаются в физические устройства, но вы можете использовать программное обеспечение, такое как AutoHotkey, для переназначения клавиш (или их комбинаций), чтобы они запускали F13-F24 вместо .
Просматривая Arqade, я наткнулся на GlovePIE, который позволит мне использовать мою игровую периферию в качестве дополнительных клавиш для моего ноутбука.
Редактировать:
Ссылка больше недоступна. См. https://web.archive.org/web/20140507073550/http://glovepie.org:80/lpghjkwer.php для ссылок на скачивание.
Зарегистрируйтесь или войдите в систему
Зарегистрируйтесь с помощью Google
Зарегистрироваться через Facebook
Зарегистрируйтесь, используя адрес электронной почты и пароль
Опубликовать как гость
Электронная почта
Обязательно, но не отображается
Опубликовать как гость
Электронная почта
Требуется, но не отображается
Нажимая «Опубликовать свой ответ», вы соглашаетесь с нашими условиями обслуживания и подтверждаете, что прочитали и поняли нашу политику конфиденциальности и кодекс поведения.