Клавиши на ноутбуке: назначение клавиш, описание, как пользоваться функциями кнопок
Содержание
Як почистити клавіатуру ноутбука в домашніх умовах
При очищенні клавіатури необхідно враховувати те, що, крім пилу, в щілини між клавішами можуть потрапляти крихти, частинки їжі, а іноді навіть рідини. Також на клавішах залишаються сліди від пальців, які згодом перетворюються на темні плями. Ми підготували кілька рекомендацій щодо боротьби із забрудненнями клавіатури і будемо раді, якщо вони допоможуть вам підтримувати ноутбук у чистоті.
Як почистити клавіатуру ноутбука від пилу та бруду
Скупчення пилу та бруду між клавішами не тільки псують зовнішній вигляд ноутбука та створюють умови для розвитку мікробів, але й можуть спричинити труднощі при натисканні певних клавіш. Перш ніж приступити до чищення клавіатури, необхідно відключити лептоп від електромережі, витягнувши вилку шнура живлення з електророзетки. Якщо в ноутбуці використовується батарея, що знімається, необхідно її зняти.
Розглянемо 3 основних способи підтримки клавіатури у чистоті:
- Для регулярного очищення підійде звичайний малярський або спеціальний багатофункціональний пензель, за допомогою якого видаляється пил і частинки бруду, що потрапили між клавішами.
 Після того, як ви провели щіткою очищення міжклавішних щілин, протріть всю поверхню вологою серветкою. При цьому не можна використовувати етиловий спирт, оскільки він може розчинити написи на кнопках, що ускладнить роботу на клавіатурі. Для очищення можна використовувати спеціальні рідини або ізопропіловий спирт.
Після того, як ви провели щіткою очищення міжклавішних щілин, протріть всю поверхню вологою серветкою. При цьому не можна використовувати етиловий спирт, оскільки він може розчинити написи на кнопках, що ускладнить роботу на клавіатурі. Для очищення можна використовувати спеціальні рідини або ізопропіловий спирт. - Дуже зручні для використання набори засобів для чищення, до складу яких включено все необхідне приладдя: мікрофіброві серветки, пензлики і спрей або спеціальна рідина для чищення. При використанні таких наборів після видалення пензликом великих частинок пилу або бруду розпилюється спрей на тканинну серветку або безпосередньо на поверхню. Після цього залишається лише протерти клавіатуру. Серветка, що входить в набір, з мікрофібри є не тільки зручним засобом для видалення пилу, але і відмінним антистатиком і антисептиком (знімає статичну електрику, що притягує пил і знищує мікроби).
- Для профілактики проблемних забруднень можна використовувати балончик зі стисненим повітрям або побутовий пилосос.
 З останнім потрібно бути дуже обережним, оскільки потужні моделі можуть засмоктати не лише пил, а й вирвати клавіші ноутбука. Таким способом можна легко видалити навіть частинки бруду і пилу, що потрапили глибоко під клавіші, але налиплі на поверхню забруднення залишаться на місці.
З останнім потрібно бути дуже обережним, оскільки потужні моделі можуть засмоктати не лише пил, а й вирвати клавіші ноутбука. Таким способом можна легко видалити навіть частинки бруду і пилу, що потрапили глибоко під клавіші, але налиплі на поверхню забруднення залишаться на місці.
Усунення складніших забруднень
Дуже часто виникають ситуації, коли одна з клавіш натискається або не спрацьовує зовсім. Причиною цього найчастіше буває частка бруду чи сторонній предмет, які потрапили під клавішу. Спочатку спробуйте видалити ці забруднення, використовуючи пилосос чи балончик зі стисненим повітрям. Якщо спроба не увінчалася успіхом, доведеться розібрати клавішу, що не працює, і почистити її «зсередини». Порядок розбирання клавіш описано нижче.
Як почистити клавіатуру ноутбука після залиття
Найнеприємнішим випадком забруднення є розлита рідина (чай, кава чи пиво). Проблема полягає в тому, що рідина може проникнути не лише вглиб клавіатури, а й потрапити на материнську плату, що може вивести її з ладу. Тому якщо ви пролили рідину на клавіатуру, негайно вимкніть комп’ютер і зніміть батарею, щоб запобігти замиканню струмопровідних доріжок на платі. При цьому очищення деталей, на які потрапила рідина, потрібно виконувати відразу ж, оскільки вона має властивість проникати всередину матеріалу, після чого виконати якісне очищення складно, а іноді і неможливо.
Тому якщо ви пролили рідину на клавіатуру, негайно вимкніть комп’ютер і зніміть батарею, щоб запобігти замиканню струмопровідних доріжок на платі. При цьому очищення деталей, на які потрапила рідина, потрібно виконувати відразу ж, оскільки вона має властивість проникати всередину матеріалу, після чого виконати якісне очищення складно, а іноді і неможливо.
У таких випадках найкраще звернутися до фахівців – експерти техніки сервісного центру PCshop.UA зможуть відновити роботу ноутбука навіть у практично безнадійних ситуаціях, але якщо ви впевнені у своїх силах, а кількість пролитої рідини невелика, можна спробувати очистити клавіатуру ноутбука від липкої субстанції самостійно. Для цього доведеться зняти одну або кілька клавіш ноутбука та очистити місце забруднення «всередині» клавіш.
Як зняти клавіші ноутбука
Перш ніж розпочинати розбирання клавіш, сфотографуйте клавіатуру в зібраному вигляді. Це полегшить складання, особливо якщо доведеться знімати кілька клавіш одночасно. Для розбирання знадобляться:
Для розбирання знадобляться:
- Столовий ніж;
- Невелика плоска викрутка;
За допомогою одного з цих інструментів спробуйте піднімати один із кутів клавіші – вона повинна досить легко відокремитися від основи. Після цього акуратно підніміть її з іншого кута. Знявши клавішу, покладіть її убік у такому положенні, як вона була на клавіатурі. При знятті клавіш слід бути обережним, щоб не пошкодити пластиковий механізм кріплення. Після зняття всіх проблемних клавіш необхідно очистити їх «начинки» за допомогою способів, описаних у попередніх розділах.
Складання може виконуватися тільки після повного висихання всіх деталей, що очищаються. Для відновлення кнопки досить встановити пластмасову верхню частину на місце і натиснути до клацання. Але перш ніж зафіксувати клавішу, необхідно переконатися, що вона стала у відповідні пази. Якщо ноутбук ваш постійний партнер по столу, часто доводиться знімати для очищення навіть всі клавіші.
Глибоке чищення
Якщо після зняття клавіш у проблемних місцях ви помітили, що рідина потрапила ще в глибші надра ноутбука, можна спробувати зняти весь клавіатурний блок. Але з огляду на наявність деяких невідомих більшості користувачів особливостей розбирання, у таких випадках ми рекомендуємо звернутися до нашого сервіс-центру, оскільки нова клавіатура коштує досить дорого, а до деяких моделей знайти її дуже складно.
Але з огляду на наявність деяких невідомих більшості користувачів особливостей розбирання, у таких випадках ми рекомендуємо звернутися до нашого сервіс-центру, оскільки нова клавіатура коштує досить дорого, а до деяких моделей знайти її дуже складно.
Як зняти клавіатуру з ноутбука
Якщо ви все ж таки вирішили, що такі роботи вам під силу, спробуємо зняти клавіатуру. Для демонтажу клавіатурного блоку необхідно у верхній частині клавіатури «відсунути» кілька пластикових клямок за допомогою ножа або плоскої викрутки. Пройдіться по всьому периметру клавіатури, розмикаючи замки. Після цього не поспішайте знімати блок, а загляньте під основу — там є шлейф, за допомогою якого клавіатура приєднується до материнської плати. Його необхідно акуратно від’єднати і лише після цього знімати та оглядати клавіатурний блок.
Знявши блок з клавішами, огляньте місце, де він був встановлений, на наявність слідів рідини, що потрапила в клавіатуру. Якщо рідина не просочилася далі клавіатури, очистіть клавіатуру та зберіть пристрій у зворотному порядку.
При цьому слід враховувати, що клавіатурний блок складається з декількох склеєних між собою верств, які виробники вважають нерозбірними. І якщо сліди рідини видно між шарами, то здійснити очищення клавіатури з відновленням її повної працездатності під силу навіть не кожному центру обслуговування. Тому не витрачайте часу на експерименти, а зверніться до професіоналів.
Как поменять клавиатуру на ноутбуке и сохранить девайс в рабочем состоянии
В судьбе каждого айтишника наступает тот момент, когда клавиатуру проще выбросить, чем отмыть…
Как мы знаем, в каждой шутке есть только доля шутки. Грязная клавиатура проблема не только тех, кто все своё рабочее и свободное время проводит за компьютером. Часто мы не обращаем внимания на этот элемент ноутбука: едим и пьем, не отходя от компьютера. Некоторые умудряются использовать корпус ноута в качестве подставки под кружку с чаем или кофе. Удобно же, — всё под рукой.
Спохватываемся только, когда клавиши начинают западать или опрокинем чашку. Ладно, клавиатура стационарного компьютера. Ее действительно проще выбросить в этом случае и купить новую.
Ладно, клавиатура стационарного компьютера. Ее действительно проще выбросить в этом случае и купить новую.
Подключили разъем к USB-порту и готово, можно спокойно жить дальше. А что делать с клавиатурой лэптопа, ведь она встроена в корпус устройства? Тут уже не до шуток, но и отчаиваться тоже не стоит. Можно устранить проблему своими силами, без сервисного центра.
Для начала нужно определить характер поломки. Если не работает одна или несколько клавиш – мы расскажем, как их заменить. В более сложных случаях придется менять клавиатуру ноутбука. Как это сделать, вы тоже узнаете из статьи. А напоследок раскроем несколько секретов, как обращаться с «клавиатурой», чтобы проблем больше не возникало.
Для начала выясняем, что случилось с клавиатурой, а уже потом определимся с дальнейшими действиями. Есть поломки, когда устройство ввода не работает, но вызвано это другими причинами. Сюда относят: сбой в работе материнской платы или неисправность шлейфа. В таких случаях замена клавиатуры ничего не даст, нужно отправлять машину в ремонт.
Если же клавиатура цела, но не работает несколько клавиш, то можно попробовать вернуть их в рабочее состояние. Это займет гораздо меньше времени и сил, чем замена клавиатуры полностью. Да и деньги сбережет.
Кнопки на ноутбуке устроены по одинаковому принципу: пластиковый квадрат крышки, которая крепится к клавиатуре специальными лифтами (качельками). Благодаря этим «качелькам» кнопка нажимается и возвращается на место. На самой клавиатуре есть 3 ушка-зажима, к которым и прикрепляется клавиша. Возможны небольшие варианты, к примеру, клавиатура Acer имеет по 4 паза крепления для каждой кнопки. Как видите, все просто, хоть и миниатюрно, поэтому работать надо аккуратно.
Перед любыми действиями по разбору клавиатуры, отключите ноутбук от сети и выключите устройство.
- Плоской отверткой или пинцетом подденьте пластиковую крышку клавиши и снимите ее. Для этого немного подвиньте кнопку вперед к одному из 3-4 креплений.
- Если вместе с кнопкой выдернулся и лифт – не беда.
 Верните его на место, закрепив в пазах.
Верните его на место, закрепив в пазах. - Возьмите специальную салфетку для ухода за клавиатурой. Нет таковой, – подойдет и ватная палочка, смоченная в спирте. Протрите токопроводящие дорожки. Удалите грязь, пыль, шерсть с клавиатуры и под крышкой кнопки.
- Осторожно установите клавишу на прежнее место. Слегка надавите сначала снизу, потом сверху, чтобы кнопка зафиксировалась. Вы услышите характерные щелчки.
Включите ноутбук и проверьте работу клавиатуры. Всё в порядке – поздравляем, вы отделались легко. Если проблема осталась, возможно, повреждены токопроводящие дорожки. Самостоятельно исправить такую поломку может только электронщик. Простым смертным придется нести ноут в сервисный центр.
Радикальные меры: замена клавиатуры
Пролитый сладкий кофе чаще всего приводит к тому, что надо менять всю клавиатуру. Это сложнее, чем протереть пару кнопок, но вполне выполнимо. Для начала приготовьте подручные инструменты, чтобы не отвлекаться в процессе.
Для работы понадобятся:
- отвертка плоская;
- крестовая отвертка;
- иголка.
Вот вам пошаговая инструкция:
1. Отключите ноутбук от блока питания, выключите и извлеките батарею.
2. Дальнейшие действия зависят от модели лэптопа.
Клавиатура обычно крепится к корпусу ноутбука двумя способами: шурупами или защелками, входящими в корпус (в большинстве устройств). Хитрее всего «спрятаны» устройства ввода в ноутбуках фирмы НР. В этом случае придется сначала снять крышку с нижней стенки компьютера, а потом уже выкрутить винты.
3. Отсоедините клавиатуру.
Для этого откройте крышку лэптопа максимально широко. Осмотрите клавиатуру и определите, как она крепится. Обычно это 6-8 защелок. Тонкой отверткой подденьте левый край пластины (который ближе к дисплею) и вставьте иголку. Справились с первым фиксатором – продвигайте иголку до следующей защелки и отверткой высвобождайте панель.
Реже производитель «садит» клавиатуру на шурупы (типично для клавиатур lg).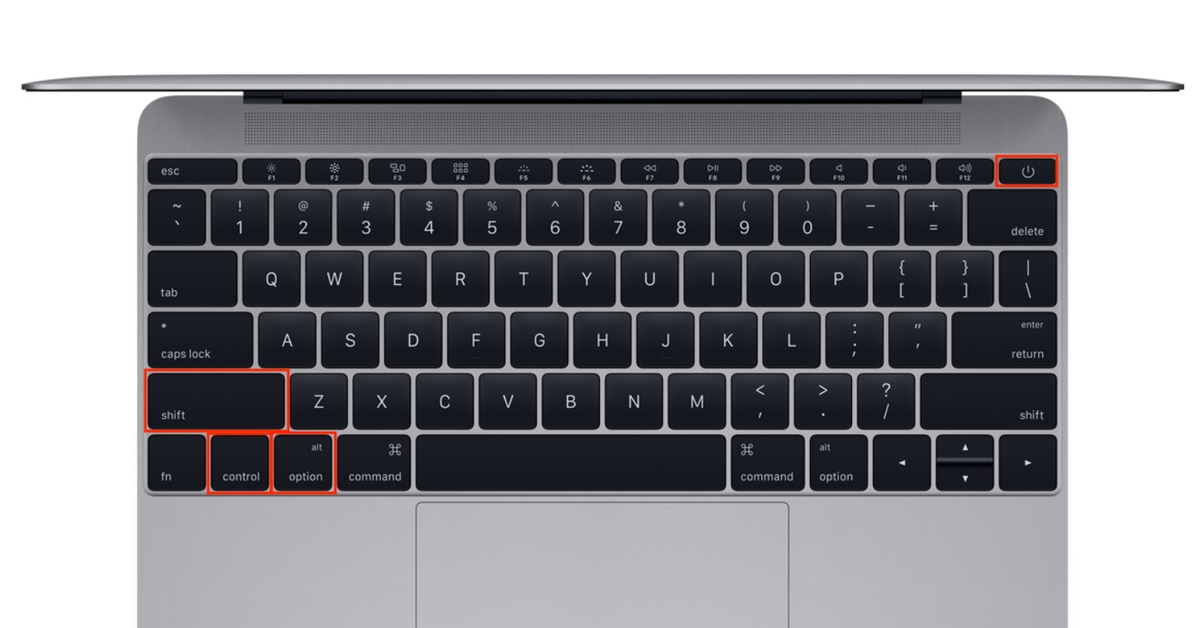 Эти элементы могут быть задекорированы под корпус или «притаиться» под аккумулятором. Придется проявить смекалку и наблюдательность. Зато, когда винты обнаружены, остается только выкрутить их крестовой отверткой и без труда извлечь клавиатуру.
Эти элементы могут быть задекорированы под корпус или «притаиться» под аккумулятором. Придется проявить смекалку и наблюдательность. Зато, когда винты обнаружены, остается только выкрутить их крестовой отверткой и без труда извлечь клавиатуру.
4. Отсоедините шлейф. Эта операция требует осторожности – деталь хрупкая, повредить легко. Шлейф держится на специальных замках, которые нужно отщелкнуть. Если есть прижимающая планка, выдвиньте ее вперед. В разных устройствах есть свои нюансы. Чтобы отключить клавиатуру в лэптопе Dell, нужно сначала приподнять черную пластину и вытащить шлейф, а потом уже отсоединить замки.
5. Поставьте новую клавиатуру. Подключите шлейф и зафиксируйте замки. Расположите панель ввода на место. Слегка придавите, чтобы щелкнули фиксаторы, или вкрутите шурупы.
6. Собрав ноутбук, его можно включать. Убедитесь, что все кнопки работают. Работа окончена, поздравляем!
Важный момент! Не стоит разбирать прибор, который находится на гарантии. Любые неполадки вам должны устранить бесплатно в сервисном центре. Любое вмешательство в устройство ноутбука освобождает производителя от гарантийных обязательств.
Любое вмешательство в устройство ноутбука освобождает производителя от гарантийных обязательств.
Сомневаетесь в своих силах – отдайте ноутбук в профессиональные руки. Опытный мастер сделает все за полчаса. Если процедура замены клавиатуры вас не пугает, и срок гарантийного обслуживания уже истек, можно браться за отвертку.
Как подобрать клавиатуру для лэптопа
Чтобы заменить сломанное устройство ввода, нужно иметь главный элемент – новую клавиатуру. Этот элемент должен быть совместим с вашей моделью ноутбука. Каждый бренд имеет свои конструкционные и технические особенности. Не стоит ориентироваться только на внешнее сходство.
На что обращать внимание, выбирая клавиатуру:
- совместимость с лэптопом;
- расположение клавиш и наличие необходимых функций;
- отсутствие дефектов на верхней стороне панели.
На сайте Batterygator можно подобрать встроенную клавиатуру к ноутбукам Asus и устройствам других производителей. Некоторые устройства универсальны, другие подходят только к определенной серии одного бренда. Выяснить, подойдет ли выбранная клавиатура для вашего лэптопа, можно у продавца-консультанта.
Выяснить, подойдет ли выбранная клавиатура для вашего лэптопа, можно у продавца-консультанта.
Правила ухода за клавиатурой
Главная заповедь правильной эксплуатации: держи клавиатуру в чистоте. Именно слой грязи становится основным виновником выхода устройства из строя.
Это правило порождает остальные:
- ешьте и пейте подальше от лэптопа. Пролитая жидкость губительна для электроники, а крошки забиваются между контактами, отчего кнопки пропечатывают буквы через раз;
- старайтесь пореже укладывать ноут с собой в постель: пух и ворсинки отлично забиваются внутрь лэптопа. Берегите девайс от пушистых домашних животных: некоторые котики любят улечься на теплую клавиатуру, пока хозяина нет рядом.
- периодически очищайте клавиатуру от пыли и мусора. Для этого пользуйтесь специальными средствами: кисточкой, мягкой салфеткой, пропитанной жидкостью для чистки компьютерных поверхностей.
Кроме того:
- клавиатура – устройство нежное и не терпит грубого обращения.
 Хотите сохранить ее, — не стучите по клавишам что есть силы;
Хотите сохранить ее, — не стучите по клавишам что есть силы; - перед тем, как опустить крышку, убедитесь, что там нет карандаша или ручки. Забытые предметы могут повредить экран или клавиатуру.
Из всего сказанного становится ясно: проще не допустить поломок клавиатуры, чем устранять последствия собственной беспечности, небрежности и лени. Вывод: хотите пользоваться техникой максимально долго и не тратить деньги на дорогостоящий ремонт – берегите технику!
[Ноутбук] Устранение неполадок — Проблемы со встроенной клавиатурой ноутбука | Официальная служба поддержки
[Ноутбук] Устранение неполадок — Проблемы со встроенной клавиатурой ноутбука
Если встроенная клавиатура вашего ноутбука работает неправильно, например, клавиши не реагируют, медленный отклик при нажатии клавиш или проблемы с функциями сочетаний клавиш, см. эту статью для устранения неполадок. Если вы используете внешнюю клавиатуру, обратитесь к этой статье: Как исправить проблемы с внешней клавиатурой.
Перейдите к соответствующей инструкции для текущей операционной системы Windows на вашем компьютере:
- Windows 11
- Windows 10
Операционная система Windows 11
Содержание :
- Некоторые или все клавиши не работают
- Клавиши не чувствительны
- То, что я печатаю на клавиатуре, не соответствует тому, что я вижу на экране
- Горячие клавиши не работают должным образом
Некоторые или все клавиши не работают
Если вы заметили, что клавиатура не работает, выполните следующие действия по устранению неполадок: 9000 3
Обновите и подтвердите BIOS / Пакеты/драйверы Windows с последней версией на вашем ноутбуке
Обновление программного обеспечения обычно помогает стабильности и оптимизации системы, поэтому мы рекомендуем вам проверять и часто обновлять до последней версии на вашем ноутбуке. Здесь вы можете узнать больше о том, как обновить BIOS:
Здесь вы можете узнать больше о том, как обновить BIOS:
Как обновить версию BIOS в системе Windows
Как использовать EZ Flash для обновления версии BIOS
Для выполнения обновления Windows и обновления драйверов здесь вы можете узнать больше о: для обновления драйверов через службу поддержки в MyASUS
Если проблема не устранена после того, как вы обновили пакеты/драйверы BIOS/Windows до даты, перейдите к следующей главе для устранения неполадок.
Переустановите драйвер в Диспетчере устройств
- Введите и найдите [Диспетчер устройств] в строке поиска Windows ①, затем нажмите [Открыть] ②.
- Удалите драйвер клавиатуры. Щелкните стрелку рядом с [Клавиатуры] ③, затем щелкните правой кнопкой мыши [имя клавиатуры] ④ и выберите [Удалить устройство] ⑤.
- Нажмите [Удалить] ⑥.

- Удалите все устройства из категории клавиатур, затем перезагрузите компьютер. Драйвер будет автоматически установлен после перезагрузки компьютера. Чтобы проверить, правильно ли работает клавиатура.
Используйте средство устранения неполадок клавиатуры
- Введите и найдите [Настройки устранения неполадок] в строке поиска Windows①, затем нажмите [Открыть] ②.
- В окне устранения неполадок выберите [Другие средства устранения неполадок] ③.
- Нажмите [Выполнить] на Клавиатура элемент ④.
- Следуйте инструкциям на экране для обнаружения и устранения проблем. Если диск по-прежнему отсутствует после использования средства устранения неполадок, перейдите к следующему шагу.
Восстановление системы из точки восстановления
Если проблема с клавиатурой возникла недавно, и если вы когда-либо создавали точку восстановления или существовало автоматическое восстановление системы, попробуйте восстановить компьютер до точки, предшествующей проблема начала решать проблему.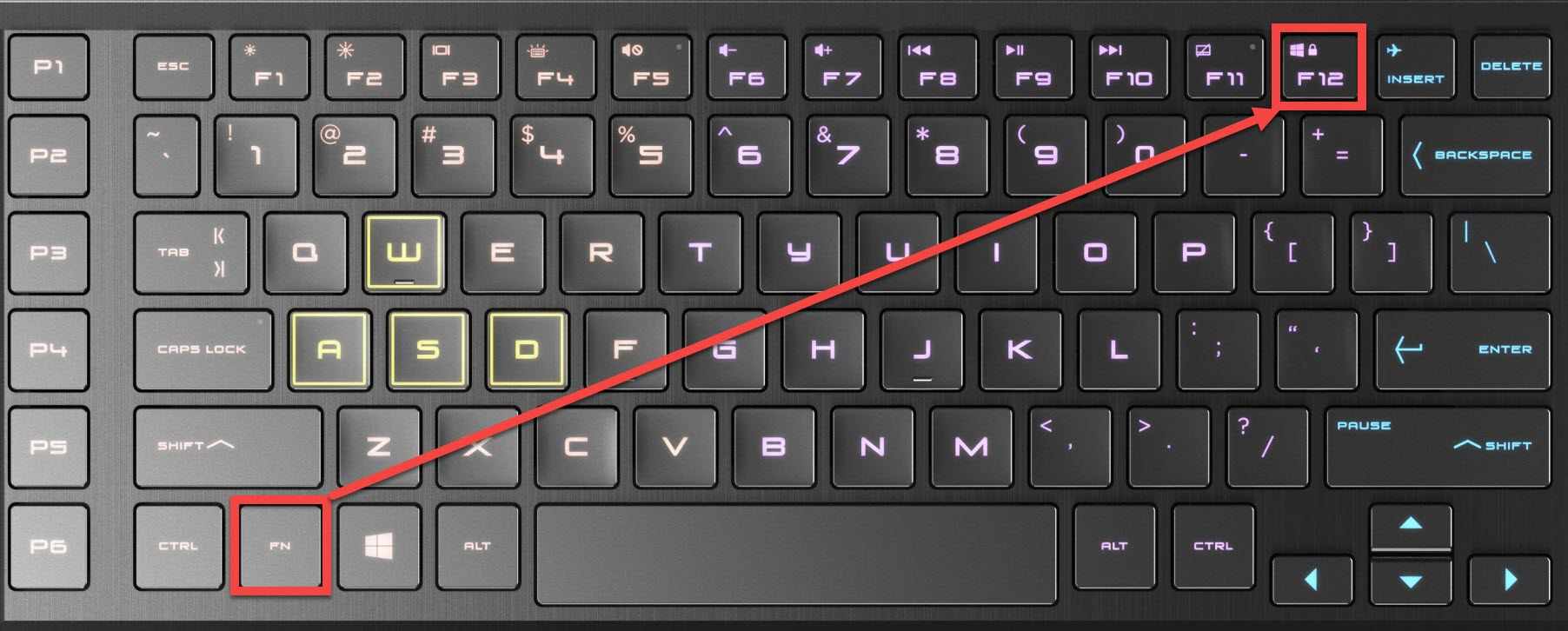 Здесь вы можете узнать больше о том, как использовать точку восстановления для восстановления системы.
Здесь вы можете узнать больше о том, как использовать точку восстановления для восстановления системы.
Если проблема не устранена, перейдите к следующей главе для устранения неполадок.
Перезагрузите компьютер
Если проблема не устранена после выполнения всех шагов по устранению неполадок. Сделайте резервную копию ваших личных файлов, а затем сбросьте ПК до исходной конфигурации. Здесь вы можете узнать больше о: Как перезагрузить систему.
Вернуться к оглавлению
Клавиши нечувствительны
Если вы испытываете небольшую задержку перед отображением символа на экране при нажатии клавиши. Возможно, включена функция фильтрации ключей. Попробуйте отключить фильтр клавиш и проверьте, стала ли клавиша более отзывчивой.
- Введите и найдите [Настройки специальной клавиатуры] в строке поиска Windows ①, затем нажмите [Открыть] ②.

- Отключите функцию [Клавиши фильтра] ③.
Если при однократном нажатии клавиши на экране отображаются два или более символов , попробуйте настроить задержку повторения нажатия клавиши.
- Введите и найдите [Панель управления] в строке поиска Windows ①, затем нажмите [Открыть] ②.
- Нажмите [Категория] в правом верхнем углу экрана ③ и выберите [Крупные значки] ④.
- Выберите [Клавиатура] ⑤.
- Перетащите ползунок [Задержка повтора] на Long ⑥, затем нажмите [Применить] ⑦ и [OK] ⑧.
Вернуться к оглавлению
То, что я печатаю на клавиатуре, не соответствует тому, что я вижу на экране
Если вы столкнулись с тем, что при нажатии некоторых определенных клавиш на экране отображаются цифры , возможно, функция NumLock отключена. Попробуйте включить функцию NumLock и проверьте, правильно ли работают клавиши.
Попробуйте включить функцию NumLock и проверьте, правильно ли работают клавиши.
- Введите и найдите [Выполнить] в строке поиска Windows ①, затем нажмите [Открыть] ②.
- Введите [osk] в окне «Выполнить» ③, затем нажмите [OK] ④.
- После открытия экранной клавиатуры нажмите [Опции] ⑤.
- Установите флажок [Включить цифровую клавиатуру] ⑥, затем нажмите [OK] ⑦.
- Нажмите [NumLock] на экранной клавиатуре⑧, выделите эту клавишу, чтобы включить функцию NumLock.
Если при нажатии клавиши на экране отображается неверный символ, убедитесь, что выбран правильный язык .
- Введите и выполните поиск [Языковые настройки] в строке поиска Windows ①, затем нажмите [Открыть] ②.
- Убедитесь, что выбран правильный язык③.
 Если это неправильно, нажмите [Добавить язык] ④.
Если это неправильно, нажмите [Добавить язык] ④.
Примечание . Убедитесь, что ваш ноутбук находится в доступном сетевом окружении, затем подключитесь к Интернету, поскольку это процесс онлайн-обновления. - Найдите язык, который вам нужен⑤, затем нажмите [Далее] ⑥.
- Нажмите [Установить] ⑦, система загрузится и установится автоматически.
- Если у вас несколько языков ввода, вы можете щелкнуть значок Еще рядом с языком, а затем выбрать [Переместить вверх] ⑧, чтобы установить язык по умолчанию.
- После завершения установки щелкните значок Дополнительно рядом с установленным языком, а затем выберите [Параметры языка] ⑨.
- Убедитесь, что клавиатура правильная⑩. Если это неправильно, нажмите [Добавить клавиатуру] ⑪.
Назад к оглавлению
Горячие клавиши не работают должным образом
Если горячие клавиши ноутбука ASUS перестают работать, вы можете автоматически обновить драйвер и утилиту через MyAsus, чтобы устранить проблему. Вы также можете вручную загрузить последнюю версию драйвера и утилиты с официального сайта ASUS. Здесь вы можете узнать больше о том, как искать и загружать драйверы.
Вы также можете вручную загрузить последнюю версию драйвера и утилиты с официального сайта ASUS. Здесь вы можете узнать больше о том, как искать и загружать драйверы.
В этой таблице перечислены некоторые из распространенных горячих клавиш с указанием их функций, а также необходимых драйверов и утилит, которые необходимо загрузить и установить.
Примечание . Функции горячих клавиш могут различаться в зависимости от модели. См. Руководство пользователя.
| Горячие клавиши | Функции | Требуемый драйвер и утилита | |||
| F1/F2/F3 | Громкость динамика/включение и выключение | 1. Установите драйвер ASUS System Control Interface 2. Установите драйвер аудио 31 | F6 | Включение или отключение сенсорной панели | 1. Установите драйвер ASUS System Control Interface 2. Установите драйвер для сенсорной панели |
| F10 | Включение или отключение камеры | 1. Установите драйвер ASUS System Control Interface Установите драйвер ASUS System Control Interface 2. Установите драйвер для камеры | |||
| Fn+Esc | Включение или отключение функции функциональных клавиш | Установите драйвер ASUS System Control Interface |
Примечание : Если функция яркости монитора/вкл./выкл. /Toggle Display mode не удалось, попробуйте проверить Центр обновления Windows, узнайте больше о Как запустить Центр обновления Windows.
Примечание : Если ваш ноутбук серии Gaming NB и вы столкнулись с проблемой «Переключить режим отображения», проверьте, отключена ли функция клавиши Win в конфигурации системы приложения Armoury Crate. (Отключение клавиши Win одновременно отключает функцию «Переключить режим отображения».)
X513UA используется в качестве примера в этой статье для поиска и установки драйвера и утилиты, необходимых для решения проблемы, когда горячие клавиши сенсорной панели перестают работать. Здесь вы можете узнать больше о том, как проверить название модели.
Здесь вы можете узнать больше о том, как проверить название модели.
- Перейдите на страницу поддержки ASUS на официальном сайте ASUS и введите название модели X513UA в поле поиска①. Щелкните левой кнопкой мыши X513UA в раскрывающемся списке ②.
- На странице поддержки X513UA нажмите [Драйвер и утилита] ③.
- Выберите модель и OS соответственно④.
- Согласно приведенной выше таблице, для горячей клавиши сенсорной панели требуется установка [драйвер интерфейса системного управления ASUS] и [драйвер для сенсорной панели] . Сначала найдите последнюю версию [драйвер интерфейса управления системой ASUS] в категории Software and Utility . Щелкните левой кнопкой мыши кнопку ЗАГРУЗИТЬ , чтобы начать загрузку и завершить установку⑤.
- Затем найдите последнюю версию драйвера сенсорной панели [драйвер сенсорной панели ASUS Precision] в категории Pointing Device .
 Снова щелкните левой кнопкой мыши кнопку ЗАГРУЗИТЬ , чтобы начать загрузку и завершить установку⑥.
Снова щелкните левой кнопкой мыши кнопку ЗАГРУЗИТЬ , чтобы начать загрузку и завершить установку⑥. - После завершения загрузки и установки перезагрузите ноутбук, и теперь вы можете нажать горячую клавишу F6 , чтобы включить или выключить функцию сенсорной панели.
Примечание. Если проблема не устранена после обновления драйвера и утилиты, мы предлагаем вам удалить антивирусное программное обеспечение, если оно уже установлено на вашем ноутбуке.
Вернуться к оглавлению
Если вы по-прежнему не можете решить проблему, загрузите MyASUS и попробуйте Диагностику системы для устранения неполадок. Нажмите ниже!
Операционная система Windows 10
Содержание:
- Некоторые или все клавиши не работают 900 13
- Клавиши не чувствительные
- То, что я печатаю на клавиатуре, не не соответствует тому, что я вижу на экране
- Горячие клавиши не работают должным образом
- Вопросы и ответы
Некоторые или все клавиши не работают
Если вы заметили, что клавиатура не работает, выполните следующие действия по устранению неполадок. :
:
Обновите и подтвердите последнюю версию пакетов/драйверов BIOS/Windows на вашем ноутбуке
Обновление программного обеспечения обычно способствует стабильности и оптимизации системы, поэтому мы рекомендуем вам проверять и часто обновлять до последней версии на вашем ноутбуке. Здесь вы можете узнать больше о том, как обновить BIOS:
Как обновить версию BIOS в системе Windows
Как использовать EZ Flash для обновления версии BIOS
Для выполнения обновления Windows и обновления драйверов здесь вы можете узнать больше о: для обновления драйверов через службу поддержки в MyASUS
Если проблема не устранена после того, как вы обновили пакеты/драйверы BIOS/Windows до даты, перейдите к следующей главе для устранения неполадок.
Переустановите драйвер в Диспетчере устройств
- Введите и найдите [Диспетчер устройств] в строке поиска Windows ①, затем нажмите [Открыть] ②.

- Удалите драйвер клавиатуры. Нажмите стрелку рядом с [Клавиатуры] ③, затем щелкните правой кнопкой мыши [название клавиатуры] ④ и выберите [Удалить устройство] ⑤.
- Нажмите [Удалить] ⑥.
- Удалить все устройства в категории клавиатуры, затем перезагрузите компьютер. Драйвер будет автоматически установлен после перезагрузки компьютера. Чтобы проверить, правильно ли работает клавиатура.
Используйте средство устранения неполадок клавиатуры
- Введите и найдите [Настройки устранения неполадок] в строке поиска Windows①, затем нажмите [Открыть] ②.
- В окне устранения неполадок выберите [Клавиатура] ③ и нажмите [Запустить средство устранения неполадок] ④.
- Следуйте инструкциям на экране для обнаружения и устранения проблем.
 Если диск по-прежнему отсутствует после использования средства устранения неполадок, перейдите к следующему шагу.
Если диск по-прежнему отсутствует после использования средства устранения неполадок, перейдите к следующему шагу.
Восстановление системы из точки восстановления
Если проблема с клавиатурой возникла недавно, и если вы когда-либо создавали точку восстановления или существовало автоматическое восстановление системы, попробуйте восстановить компьютер до точки, предшествующей проблема начала решать проблему. Здесь вы можете узнать больше о том, как использовать точку восстановления для восстановления системы.
Если проблема не устранена, перейдите к следующей главе для устранения неполадок.
Перезагрузите компьютер
Если проблема не устранена после выполнения всех шагов по устранению неполадок. Сделайте резервную копию ваших личных файлов, а затем сбросьте ПК до исходной конфигурации. Здесь вы можете узнать больше о: Как перезагрузить систему.
Вернуться к оглавлению
Клавиши нечувствительны
Если вы столкнулись с короткая задержка перед отображением символа на экране при нажатии клавиши. Возможно, включена функция фильтрации ключей. Попробуйте отключить фильтр клавиш и проверьте, стала ли клавиша более отзывчивой.
Возможно, включена функция фильтрации ключей. Попробуйте отключить фильтр клавиш и проверьте, стала ли клавиша более отзывчивой.
- Введите и найдите [Настройки клавиатуры специальных возможностей] в строке поиска Windows ①, затем нажмите [Открыть] ②.
- Отключите функцию [Использовать ключи фильтра] ③.
Если вы испытываете это при нажатии клавиши один раз, но На экране отображаются два или более символов , попробуйте отрегулировать задержку повторения клавиш.
- Введите и найдите [Панель управления] в строке поиска Windows ①, затем нажмите [Открыть] ②.
- Нажмите [Категория] в правом верхнем углу экрана ③ и выберите [Крупные значки] ④.
- Выберите [Клавиатура] ⑤.
- Перетащите ползунок [Задержка повтора] на Long ⑥, затем нажмите [Применить] ⑦ и [ОК] ⑧.

Назад к оглавлению
То, что я печатаю на клавиатуре, не соответствует тому, что я вижу на экране
screen , функция NumLock может быть отключена. Попробуйте включить функцию NumLock и проверьте, правильно ли работают клавиши.
- Введите и найдите [Выполнить] в строке поиска Windows ①, затем нажмите [Открыть] ②.
- Введите [osk] в окне «Выполнить» ③, затем нажмите [OK] ④.
- После открытия экранной клавиатуры нажмите [Опции] ⑤.
- Установите флажок [Включить цифровую клавиатуру] ⑥, затем нажмите [OK] ⑦.
- Нажмите [NumLock] на экранной клавиатуре⑧, выделите эту клавишу, чтобы включить функцию NumLock.
Если при нажатии клавиши на экране отображается неверный символ, убедитесь, что выбран правильный язык .
- Введите и выполните поиск [Языковые настройки] в строке поиска Windows ①, затем нажмите [Открыть] ②.
- Убедитесь, что выбран правильный язык③. Если это неправильно, нажмите [Добавить предпочитаемый язык] ④.
Примечание . Убедитесь, что ваш ноутбук находится в доступном сетевом окружении, затем подключитесь к Интернету, поскольку это процесс онлайн-обновления. - Найдите язык, который вам нужен⑤, затем нажмите [Далее] ⑥.
- Нажмите [Установить] ⑦, система загрузится и установится автоматически.
- Если у вас несколько языков ввода, вы можете щелкнуть стрелку , чтобы установить по умолчанию ⑧.
- После завершения установки выберите язык, который вы установили⑨, затем нажмите [Опции] ⑩.
- Убедитесь, что клавиатура правильная⑪.
 Если это неправильно, нажмите [Добавить клавиатуру] ⑫.
Если это неправильно, нажмите [Добавить клавиатуру] ⑫.
Вернуться к оглавлению
Горячие клавиши не работают должным образом
Если горячие клавиши ноутбука ASUS перестают работать, вы можете автоматически обновить драйвер и утилиту через ASUS Live Update (или MyAsus ), чтобы устранить проблему. Вы также можете вручную загрузить последнюю версию драйвера и утилиты с официального сайта ASUS.
В этой таблице перечислены некоторые из распространенных горячих клавиш с указанием их функций, а также необходимых для загрузки и установки драйверов и утилит.
Примечание : Функции горячих клавиш могут различаться в зависимости от модели, см. руководство пользователя.
| Горячие клавиши | Функции | Требуемый драйвер и утилита |
| Fn+F9 | Включение/выключение сенсорной панели | 1.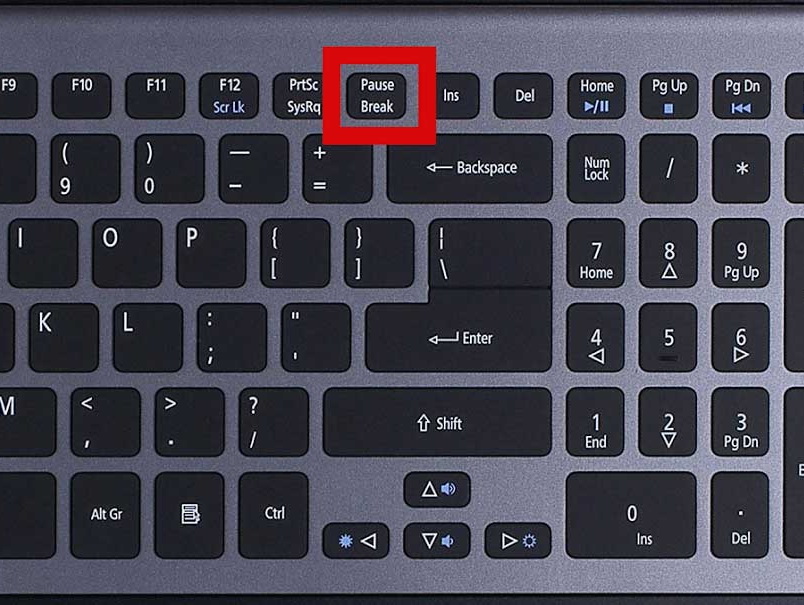 Установите ATKACPI драйвер и инструмент горячих клавиш ATK Установите ATKACPI драйвер и инструмент горячих клавиш ATK 2. Установите драйвер для сенсорной панели |
| Fn +F10/F11/F12 | Отключение звука/регулировка громкости | 1. Установите драйвер ATKACPI и инструмент быстрого доступа ATK 2. Установите драйвер для аудио |
| Fn+F5/F6/F7/F8 | Яркость монитора/вкл. & выкл./переключение режима отображения | Установка драйвера и утилиты не требуется |
| Fn+C | Переключение режима «ASUS Splendid» | 1. Установите драйвер ATKACPI и инструмент горячих клавиш ATK 2. Установите ASUS Splendid 90 335 |
| Fn+F2 | Включение/выключение Wi-Fi | 1. Установите драйвер ATKACPI и инструмент быстрого доступа ATK 2. Windows 8/8.1/10: установите ASUS Wireless Radio Control Windows 7: установите Wireless Console3 |
Примечание : Если функция яркости монитора/включения и выключения/переключения режима отображения не работает, попробуйте проверить Центр обновления Windows, узнайте больше о том, как выполнить Центр обновления Windows.
Примечание : Если ваш ноутбук серии Gaming NB и вы столкнулись с проблемой «Переключить режим отображения», проверьте, отключена ли функция клавиши Win в конфигурации системы приложения Armoury Crate. (Отключение клавиши Win одновременно отключает функцию «Переключить режим отображения».)
X756UQ используется в качестве примера в этой статье для поиска и установки драйвера и утилиты, необходимых для решения проблемы, когда горячие клавиши сенсорной панели перестают работать.
- Перейдите на страницу поддержки ASUS на официальном сайте ASUS и введите название модели X756UQ в поле поиска①. Щелкните левой кнопкой мыши X756UQ в раскрывающемся списке②.
- На странице поддержки X756UQ нажмите [Драйвер и утилита] ③.
- Выберите модель и OS соответственно④. В качестве примера ниже выбрана 64-разрядная версия Windows 10.
- Согласно приведенной выше таблице, для горячей клавиши сенсорной панели требуется установка [драйвер ATKACPI и инструмент горячих клавиш ATK] и [драйвер для сенсорной панели] .
 Сначала найдите последнюю версию ATKPackage в категории ATK . Щелкните левой кнопкой мыши кнопку ЗАГРУЗИТЬ , чтобы начать загрузку и завершить установку⑤.
Сначала найдите последнюю версию ATKPackage в категории ATK . Щелкните левой кнопкой мыши кнопку ЗАГРУЗИТЬ , чтобы начать загрузку и завершить установку⑤. - Затем найдите последнюю версию драйвера сенсорной панели [ASUS Smart Gesture] в категории TouchPad . Снова щелкните левой кнопкой мыши кнопку ЗАГРУЗИТЬ , чтобы начать загрузку и завершить установку⑥.
- После завершения загрузки и установки перезагрузите ноутбук, и теперь вы можете нажать горячую клавишу (Fn+F9) , чтобы включить или выключить функцию сенсорной панели.
Примечание. Если проблема не устранена после обновления драйвера и утилиты, мы предлагаем вам удалите антивирусное программное обеспечение , если оно уже установлено на вашем ноутбуке.
Вернуться к оглавлению
Вопросы и ответы
Вопрос : Почему я не могу найти драйвер ATKACPI на сайте поддержки ASUS?
Ответ: Драйвер и утилита горячих клавиш различаются в разных поколениях ноутбуков ASUS. Пожалуйста, следуйте приведенным ниже шагам в блок-схеме, чтобы найти правильный драйвер и утилиту на сайте поддержки ASUS.
Пожалуйста, следуйте приведенным ниже шагам в блок-схеме, чтобы найти правильный драйвер и утилиту на сайте поддержки ASUS.
Шаг ①②: На сайте поддержки ASUS просмотрите демонстрационное видео , чтобы узнать, существует ли ASUS System Control Interface V2 (драйвер)
Если да ③, загрузите драйвер ASUS System Control Interface V2 и MyASUS. (как показано на рисунке 1)
Если нет ④, проверьте наличие драйвера горячих клавиш ASUS Keyboard (пакет ATK)0012 (как показано на рисунке 2 ниже)
Шаг ⑥⑦: Если пакета ATK нет, загрузите его.
Нажмите на картинку со ссылкой на магазин Microsoft, чтобы загрузить утилиту, узнать больше о горячих клавишах клавиатуры ASUS.
Ниже приведены ссылки на драйверы:
- ASUS System Control Interface V2 (драйвер)
- Драйвер горячих клавиш клавиатуры ASUS (пакет ATK)
- ATKPackage
Вернуться к оглавлению
Если вы по-прежнему не можете решить проблему, загрузите MyASUS и попробуйте Диагностику системы для устранения неполадок. Нажмите ниже!
Нажмите ниже!
Как исправить неработающие клавиши клавиатуры ноутбука
Учитесь на знаниях сообщества. Эксперты добавляют свои идеи в эту совместную статью на основе ИИ, и вы тоже можете.
Это новый тип статьи, которую мы начали с помощью ИИ, и эксперты продвигают ее вперед, делясь своими мыслями непосредственно в каждом разделе.
Если вы хотите внести свой вклад, запросите приглашение, поставив лайк или ответив на эту статью.
Узнать больше
— Команда LinkedIn
Последнее обновление:
6 июля 2023 г.
Неработающие клавиши клавиатуры ноутбука могут быть неприятной и неудобной проблемой, особенно если вы полагаетесь на свой ноутбук для работы или учебы. Существует множество возможных причин этой проблемы, начиная от повреждения оборудования и заканчивая настройками программного обеспечения.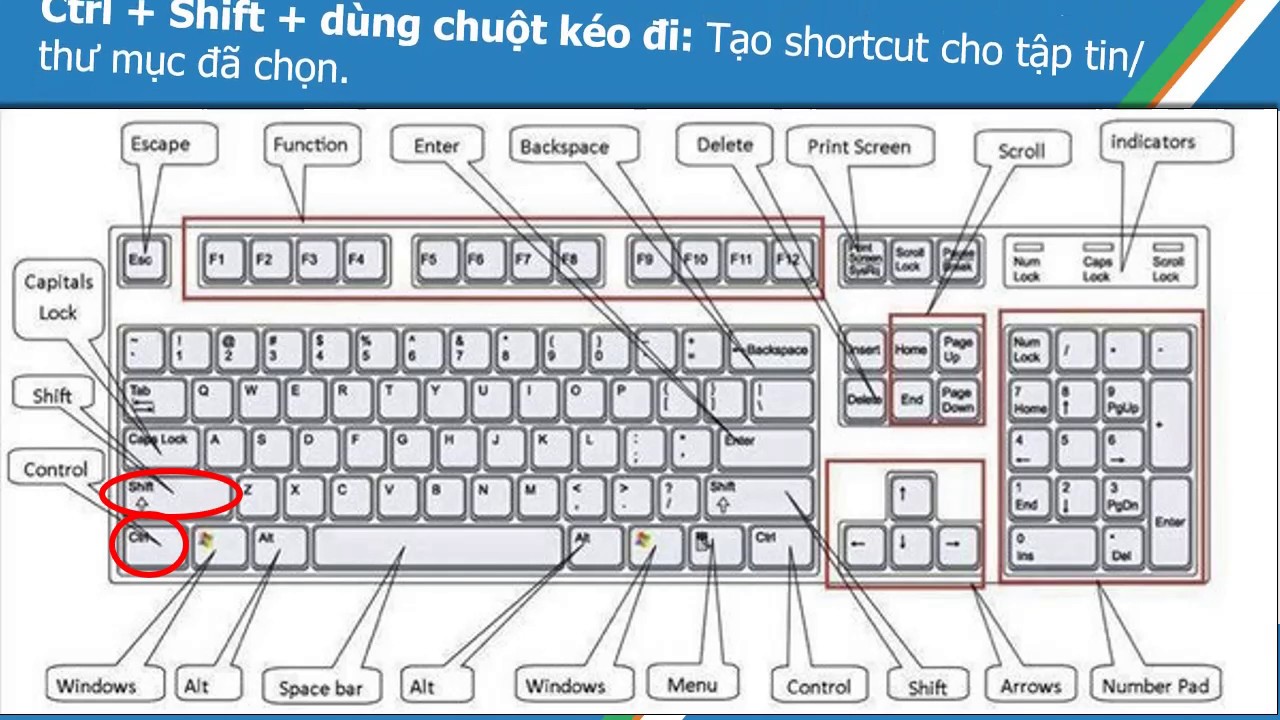 В этой статье мы рассмотрим некоторые распространенные причины и способы устранения неработающих клавиш клавиатуры ноутбука, а также способы их эффективного устранения.
В этой статье мы рассмотрим некоторые распространенные причины и способы устранения неработающих клавиш клавиатуры ноутбука, а также способы их эффективного устранения.
Аппаратные проблемы
Одной из наиболее очевидных причин неработающих клавиш клавиатуры ноутбука является физическое повреждение самой клавиатуры. Это может произойти из-за пролитой жидкости, падений, пыли или износа. Некоторыми признаками аппаратных проблем являются застрявшие, ослабленные или отсутствующие клавиши, а также клавиши, которые выводят неправильные символы или вообще не реагируют. Чтобы решить проблемы с оборудованием, вам может потребоваться очистить, заменить или отремонтировать клавиатуру, в зависимости от степени повреждения. Вы также можете использовать внешнюю клавиатуру в качестве временного решения.
Проблемы с программным обеспечением
Другой распространенной причиной того, что клавиши клавиатуры ноутбука не работают, являются проблемы с программным обеспечением, такие как ошибки драйверов, поврежденные файлы или несовместимые обновления. Эти проблемы могут повлиять на связь между клавиатурой и операционной системой или на работу клавиатуры. Некоторыми признаками проблем с программным обеспечением являются клавиши, которые работают с перерывами, случайным образом или только в определенных приложениях, или клавиши, которые запускают нежелательные действия или команды. Чтобы исправить проблемы с программным обеспечением, вам может потребоваться обновить, переустановить или откатить драйвер клавиатуры, отсканировать и восстановить системные файлы или восстановить предыдущее состояние системы.
Эти проблемы могут повлиять на связь между клавиатурой и операционной системой или на работу клавиатуры. Некоторыми признаками проблем с программным обеспечением являются клавиши, которые работают с перерывами, случайным образом или только в определенных приложениях, или клавиши, которые запускают нежелательные действия или команды. Чтобы исправить проблемы с программным обеспечением, вам может потребоваться обновить, переустановить или откатить драйвер клавиатуры, отсканировать и восстановить системные файлы или восстановить предыдущее состояние системы.
Настройки клавиатуры
Иногда неработающие клавиши ноутбука могут быть вызваны неправильными или измененными настройками клавиатуры, такими как язык, раскладка или сочетания клавиш. Эти настройки могут влиять на то, как клавиатура интерпретирует нажатия клавиш, или назначать определенные функции определенным клавишам. Некоторыми признаками проблем с настройками клавиатуры являются клавиши, которые производят другие символы или языки, или клавиши, которые активируют сочетания клавиш или режимы, которые вам не нужны. Чтобы устранить проблемы с настройками клавиатуры, вам может потребоваться настроить язык клавиатуры, раскладку или сочетания клавиш на панели управления или в приложении настроек.
Чтобы устранить проблемы с настройками клавиатуры, вам может потребоваться настроить язык клавиатуры, раскладку или сочетания клавиш на панели управления или в приложении настроек.
Num lock и Fn lock
Другой возможной причиной неработающих клавиш клавиатуры ноутбука является включение или выключение Num Lock или Fn lock. Эти блокировки могут изменить поведение некоторых клавиш, особенно на компактных клавиатурах с общими клавишами для разных целей. Например, блокировка num может превратить некоторые буквы в цифры, а блокировка Fn может переключить некоторые функциональные клавиши в мультимедийные. Некоторыми признаками проблем с блокировкой num или Fn являются клавиши, которые выводят числа или мультимедийные команды вместо букв или функций, или клавиши, которые вообще не работают. Чтобы устранить проблемы с блокировкой num или Fn, вам может потребоваться нажать клавишу num lock или клавишу блокировки Fn или использовать комбинацию клавиш, например Fn + Esc, для их включения или выключения.
Вирус или заражение вредоносным ПО
Менее распространенной, но более серьезной причиной неработающих клавиш клавиатуры ноутбука является заражение вирусом или вредоносным ПО. Эти вредоносные программы могут захватывать вашу клавиатуру, отключать клавиши или выполнять нежелательные действия или команды. Некоторыми признаками заражения вирусом или вредоносным ПО являются ключи, которые открывают подозрительные веб-сайты, программы или всплывающие окна, или ключи, вводящие случайные символы или пароли. Чтобы устранить заражение вирусом или вредоносным ПО, вам может потребоваться отсканировать и удалить заражение с помощью надежного антивирусного или антивирусного программного обеспечения или выполнить полный сброс системы.
Аппаратная совместимость
Редкой, но возможной причиной неработающих клавиш клавиатуры ноутбука является аппаратная совместимость. Это может произойти, если вы используете с ноутбуком нестандартную или несовместимую клавиатуру, например беспроводную, Bluetooth или USB-клавиатуру.
 Після того, як ви провели щіткою очищення міжклавішних щілин, протріть всю поверхню вологою серветкою. При цьому не можна використовувати етиловий спирт, оскільки він може розчинити написи на кнопках, що ускладнить роботу на клавіатурі. Для очищення можна використовувати спеціальні рідини або ізопропіловий спирт.
Після того, як ви провели щіткою очищення міжклавішних щілин, протріть всю поверхню вологою серветкою. При цьому не можна використовувати етиловий спирт, оскільки він може розчинити написи на кнопках, що ускладнить роботу на клавіатурі. Для очищення можна використовувати спеціальні рідини або ізопропіловий спирт. З останнім потрібно бути дуже обережним, оскільки потужні моделі можуть засмоктати не лише пил, а й вирвати клавіші ноутбука. Таким способом можна легко видалити навіть частинки бруду і пилу, що потрапили глибоко під клавіші, але налиплі на поверхню забруднення залишаться на місці.
З останнім потрібно бути дуже обережним, оскільки потужні моделі можуть засмоктати не лише пил, а й вирвати клавіші ноутбука. Таким способом можна легко видалити навіть частинки бруду і пилу, що потрапили глибоко під клавіші, але налиплі на поверхню забруднення залишаться на місці. Верните его на место, закрепив в пазах.
Верните его на место, закрепив в пазах.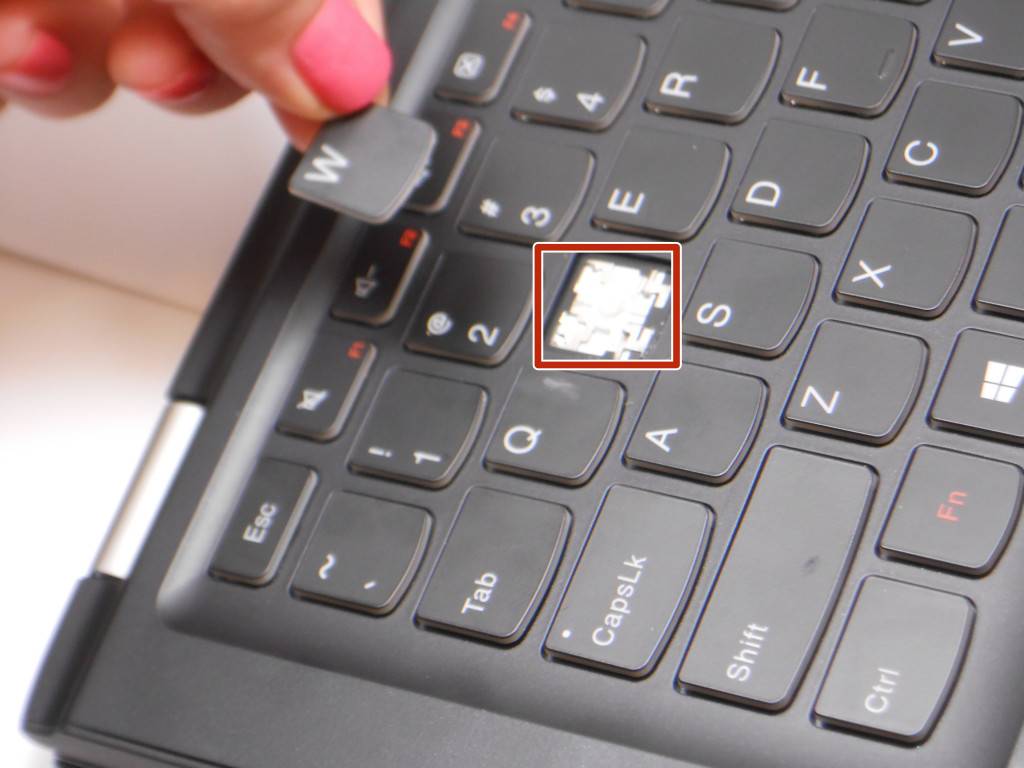 Хотите сохранить ее, — не стучите по клавишам что есть силы;
Хотите сохранить ее, — не стучите по клавишам что есть силы;

 Если это неправильно, нажмите [Добавить язык] ④.
Если это неправильно, нажмите [Добавить язык] ④.  Снова щелкните левой кнопкой мыши кнопку ЗАГРУЗИТЬ , чтобы начать загрузку и завершить установку⑥.
Снова щелкните левой кнопкой мыши кнопку ЗАГРУЗИТЬ , чтобы начать загрузку и завершить установку⑥.
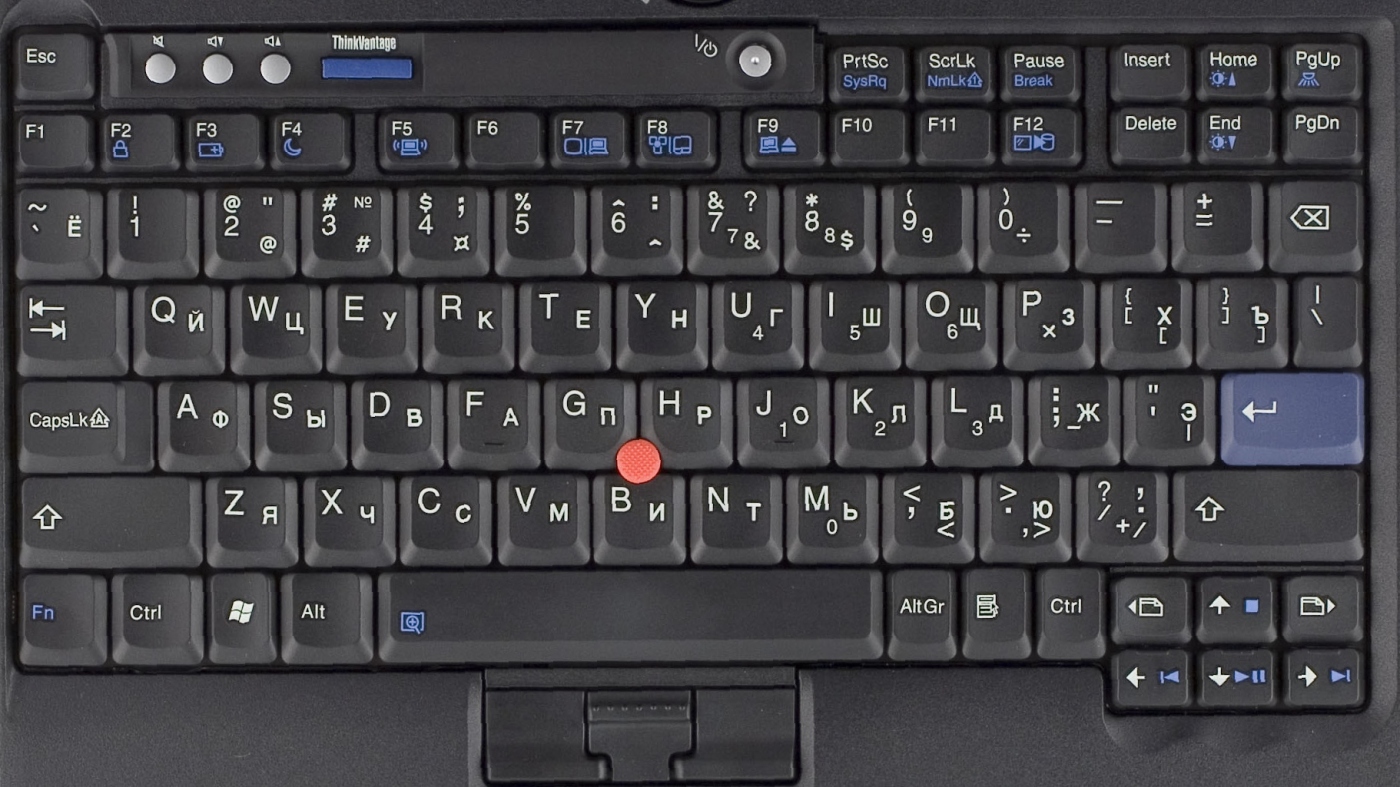 Если диск по-прежнему отсутствует после использования средства устранения неполадок, перейдите к следующему шагу.
Если диск по-прежнему отсутствует после использования средства устранения неполадок, перейдите к следующему шагу.
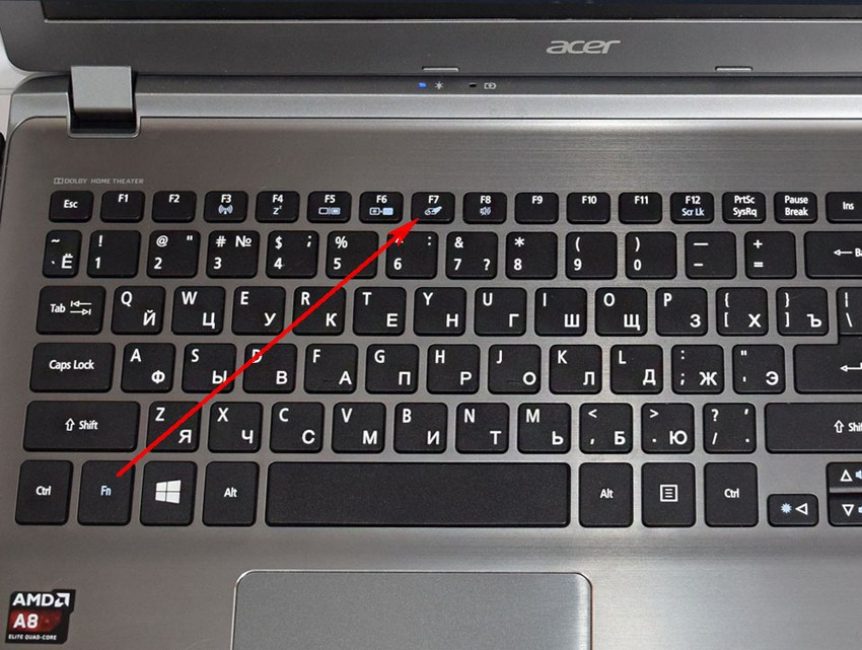 Если это неправильно, нажмите [Добавить клавиатуру] ⑫.
Если это неправильно, нажмите [Добавить клавиатуру] ⑫. Сначала найдите последнюю версию ATKPackage в категории ATK . Щелкните левой кнопкой мыши кнопку ЗАГРУЗИТЬ , чтобы начать загрузку и завершить установку⑤.
Сначала найдите последнюю версию ATKPackage в категории ATK . Щелкните левой кнопкой мыши кнопку ЗАГРУЗИТЬ , чтобы начать загрузку и завершить установку⑤.