Кликните если загрузка не началась: Steam не смог синхронизировать ваши файлы с помощью Steam Cloud: что делать?
Steam не смог синхронизировать ваши файлы с помощью Steam Cloud: что делать?
Вылезла ошибка «Steam не смог синхронизировать ваши файлы с помощью Steam Cloud», когда вы запустили любимую игрушку? Эта проблема может возникнуть у каждого – вы по-прежнему можете проходить уровни и миссии, но ваш прогресс не сохраняется! Что делать?
Конфликт данных
Прежде чем разбираться, почему Steam Cloud не смог синхронизировать ваши файлы, дадим небольшой обзор этой функции Steamworks. Опция Cloud позволяет играм использовать облачное хранилище файлов и данных – это статистика, настройки, сохранения и другая пользовательская информация. Также в облаке хранятся настройки платфомы – список псевдонимов друзей, категории и параметры десктопного клиента.
Чем удобна эта опция? Загрузка данных производится из облачного хранилища Cloud, что позволяет сохранить выставленные настройки пользователя на любом компьютере. Даже если вы заходите в игру на другом устройстве, прогресс полностью сохраняется. Хотя иногда возникает ошибка «Стим не смог синхронизировать ваши файлы».
Хотя иногда возникает ошибка «Стим не смог синхронизировать ваши файлы».
Очень важно знать следующее: автоматическая синхронизация проходит в фоновом режиме и саппорт платформы не может повлиять на решение некоторых проблем. В частности, в большинстве случаев не представляется возможным возврат утерянных данных – именно поэтому нужно тщательно взвешивать каждое предпринимаемое действие.
Если Steam Cloud не смог синхронизировать ваши файлы – это печально! Прежде чем переходить к отсутствию опции, поговорим о конфликте. Что это?
- На экране появляется сообщение о появлении конфликтной ситуации;
- Система показывает отличие между двумя категориями файлов – одни лежат на локальном устройстве, другие – в облачном хранилище.
Почему такое происходит, из-за чего Steam Cloud не синхронизирует данные и выдает конфликт? Порой локальная информация не совпадает с историей, хранящейся на серверах – ошибка появляется на любом компьютере из-за внутреннего сбоя (даже если вы не меняли устройство во время игры).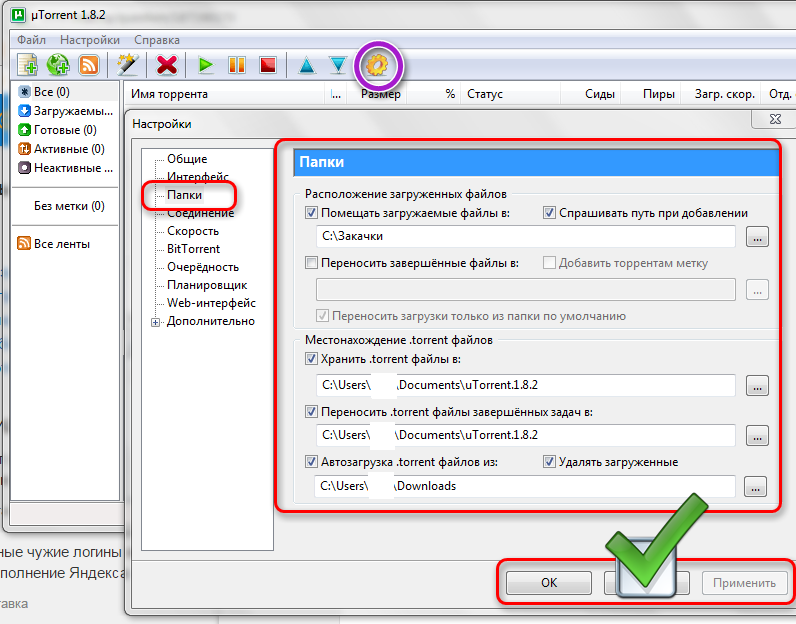

Как следствие, система не может самостоятельно выбрать одну из категорий – вам придется сделать это, чтобы разрешить конфликт. Настоятельно рекомендуем кликнуть по иконке данных, которые были изменены позже (недавно). Это позволит сохранить игровой прогресс, достигнутый во время последнего подключения. Если Steam не может синхронизировать ваши файлы в Cloud из-за конфликта, тщательно проверяйте время! Вы должны выбрать тот вариант, который максимально близок к времени вашего последнего сеанса в игре.
Стоит учесть: пока вы играете в автономном режиме, синхронизация невозможна – для этого требуется подключение к сети. Это с огромной долей вероятности может вызвать ошибку «Стим не смог синхронизировать ваши файлы» в будущем.
Синхронизация недоступна
Переходим ко второй части обзора – если перед вами висит окно с ошибкой, где черным по белому сказано о невозможности сопоставить локальные данные с информацией на серверах, что делать в таком случае? Если Steam не смог синхронизировать полученные достижения из Cloud, не стоит заходить в игру.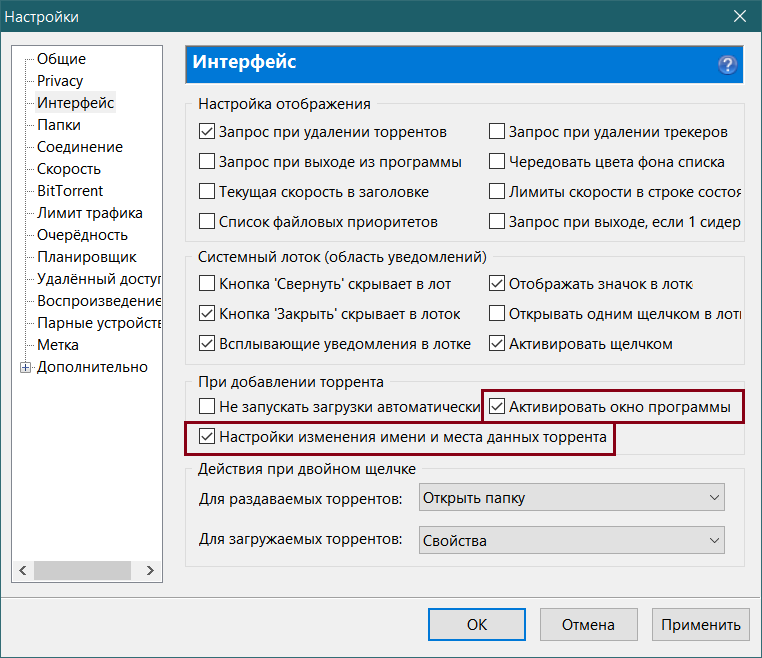
Важно: если вы решите запустить игрушку не смотря на предупреждение, последствия могут быть неприятными. Достигнутый прогресс не сохранится, он не подлежит восстановлению – вы потеряете минуты и часы зря! Готовы к такому развитию событий? Тогда запускайте.
Вас беспокоит ошибка «Steam не смог синхронизировать ваши файлы с помощью Steam Cloud»? Чаще всего проблема носит кратковременный характер и решается без вмешательства пользователей. Рассинхрон локальных и серверных данных происходит по причине резкой перегрузки серверов. Такое бывает во время наплыва пользователей (распродажи, массовые мероприятия и многое другое). Ничего сделать нельзя, просто подождите. Ошибка исчезнет быстро!
Что рекомендуют пользователи для решения проблемы? Попробуйте выйти из десктопного клиента и перезагрузить компьютер. Можно почистить кэш и запустить программу в безопасном режиме (только на Windows). Никаких гарантий, что действия помогут – но хуже не будет.
Даже если сейчас Steam не смог синхронизировать ваши файлы – не расстраивайтесь, в скором будущем проблема будет решена и вы сможете вернуться к любимым игрушкам, не переживая за достижения!
Инструкции по загрузке и установке программного обеспечения Vidmore
Инструкции по загрузке и установке программного обеспечения Vidmore
Теперь запустите установщик, который вы загрузили.

1. Запустите установочный файл.
После завершения загрузки вы можете найти файл установщика в нижнем левом углу браузера. Щелкните, чтобы открыть установщик Vidmore.
2. Что делать, если браузер сообщает, что загруженный файл опасен?
Иногда браузер может отображать сообщение об ошибке «Этот тип файла может нанести вред вашему компьютеру». Это может быть вызвано обновлением цифровой подписи файла установщика, вашей сетевой среды или настроек браузера. Мы гарантируем, что наша программа была протестирована всеми основными антивирусными программами и 100% безопасна для установки.Нажмите «Сохранить», чтобы продолжить установку.
1. Запустите скачанный установочный файл.
По завершении загрузки нажмите кнопку «Загрузки» (стрелка вниз в правом верхнем углу браузера Firefox), чтобы открыть панель «Загрузки». Щелкните загруженный установочный файл, чтобы начать установку.
2. Что делать, если Firefox показывает предупреждающее сообщение о файле установки?
Вы можете найти сообщение об ошибке на панели загрузок Firefox: «Этот файл может нанести вред вашему компьютеру».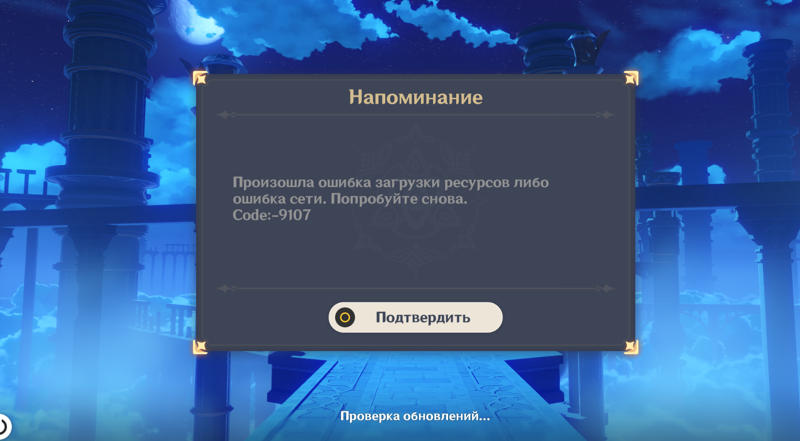 или «Этот файл обычно не загружается». Это может быть вызвано обновлением цифровой подписи установочного файла, вашей сетевой среды или настроек браузера. Мы гарантируем, что наша программа была протестирована всеми основными антивирусными программами и 100% безопасна для установки.Щелкните стрелку вправо и выберите «Открыть», чтобы начать установку.
или «Этот файл обычно не загружается». Это может быть вызвано обновлением цифровой подписи установочного файла, вашей сетевой среды или настроек браузера. Мы гарантируем, что наша программа была протестирована всеми основными антивирусными программами и 100% безопасна для установки.Щелкните стрелку вправо и выберите «Открыть», чтобы начать установку.
1. Запустите загруженный .exe файл.
После завершения загрузки вы можете найти файл установщика в нижнем левом углу браузера. Щелкните, чтобы открыть установщик Vidmore.
2. Что делать, если файл заблокирован SmartScreen Защитника Microsoft?
Иногда загруженный файл может быть заблокирован фильтром SmartScreen защитника Microsoft из-за обновления цифровой подписи файла установщика, вашей сетевой среды или настроек браузера. Мы гарантируем, что наша программа была протестирована всеми основными антивирусными программами и 100% безопасна для установки.Запустите установочный файл, щелкнув … | Сохранить | Показать больше | Все равно оставить.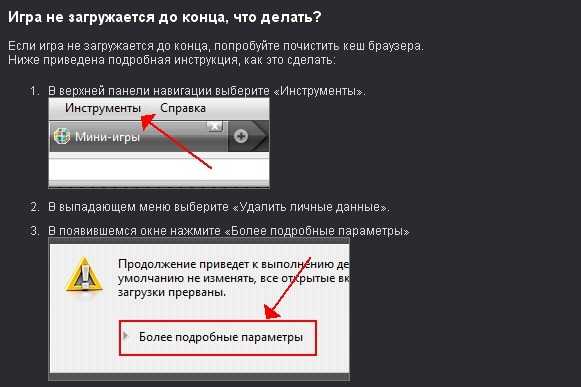
1. Сохраните и запустите установочный файл.
Если вы используете Internet Explorer, в нижней части окна браузера появится подсказка. Нажмите «Сохранить», чтобы начать загрузку. По завершении загрузки нажмите «Выполнить», чтобы начать установку.
2. Что делать, если Internet Explorer показывает предупреждение системы безопасности?
Не все файлы, о которых вас предупреждают, являются вредоносными. Это может быть вызвано обновлением цифровой подписи файла установщика, вашей сетевой среды или настроек браузера. Мы гарантируем, что наша программа была протестирована всеми основными антивирусными программами и 100% безопасна для установки.Щелкните «Дополнительные параметры», а затем выберите «Все равно запустить», чтобы начать установку.
1. Запускаем скачанный файл
После завершения загрузки нажмите кнопку «Загрузки» в правом верхнем углу окна браузера, чтобы открыть панель «Загрузки». Дважды щелкните загруженный установочный файл, чтобы начать установку.
2.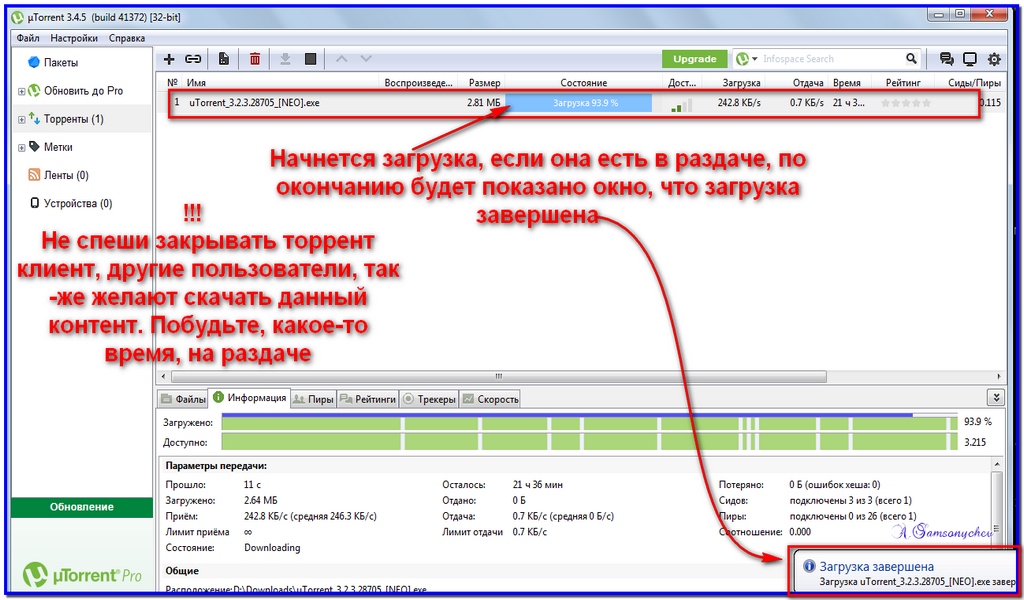 Что делать, если браузер предупреждает о потенциально опасных загрузках?
Что делать, если браузер предупреждает о потенциально опасных загрузках?
Вы можете найти предупреждающее сообщение на панели загрузок Opera. Это может быть вызвано обновлением цифровой подписи установочного файла, вашей сетевой среды или настроек браузера. Мы гарантируем, что наша программа была протестирована всеми основными антивирусными программами и 100% безопасна для установки.
Начало работы с установщиком Vidmore
После запуска загруженного установочного файла вы увидите следующий интерфейс. Нажмите «Настроить установку», чтобы изменить путь установки и другие параметры. Затем нажмите «Установить», чтобы начать процесс установки. Это может занять несколько секунд или минут, в зависимости от скорости интернета. По завершении нажмите «Начать сейчас», чтобы запустить программное обеспечение.
Советы и хитрости для записи
Почему выбирают Видмор
- Гарантия возврата денег
Попробуйте перед покупкой с помощью бесплатной пробной версии. После покупки на вас по-прежнему распространяется наша 30-дневная гарантия.

- Безопасные платежи
Мы ценим вашу конфиденциальность и защищаем вашу информацию с помощью расширенного шифрования.
- Надежные услуги
Квалифицированные представители готовы помочь вам по электронной почте в течение 24 часов.
- Бесплатные обновления
Воспользуйтесь нашими пожизненными бесплатными обновлениями и наслаждайтесь новыми функциями, которые постоянно добавляются.
Если загрузка не начнется сразу, нажмите здесь, чтобы загрузить.
JavaScript отключен. Для лучшего опыта, пожалуйста, включите JavaScript в вашем браузере, прежде чем продолжить.
- Статус
- Закрыто для дальнейших ответов.
#1
Добавить закладку
#1
#2
Добавить закладку
#2
#3
Добавить закладку
#3
#4
Добавить закладку
#4
#5
Добавить закладку
#5
#6
Добавить закладку
#6
#7
Добавить закладку
#7
#8
Добавить закладку
#8
#9
Добавить закладку
#9
#10
Добавить закладку
#10
#11
Добавить закладку
#11
#12
Добавить закладку
#12
№13
Добавить закладку
№13
- Статус
- Закрыто для дальнейших ответов.
- Повторно откройте источник, из которого вы загружаете файл, и попытайтесь снова загрузить файлы.

- Перезапустите браузер, чтобы исключить временные ошибки или проблемы.
- Отключите антивирусную программу или добавьте Chrome в белый список в Защитнике Windows. Это гарантирует, что ваше антивирусное программное обеспечение или встроенная система безопасности Windows не препятствуют началу загрузки.
- Убедитесь, что ваше интернет-соединение активно, и перезапустите маршрутизатор один раз, чтобы очистить его кеш.
- Включите VPN, чтобы убедиться, что ваш IP-адрес не заблокирован веб-сайтом, с которого вы загружаете файлы. Если он уже включен, отключите его и повторите попытку загрузки.
- Убедитесь, что Chrome обновлен. Для справки ознакомьтесь с нашим руководством по обновлению и проверке различных версий браузера.
Итак, после того, как $deity знает, сколько лет и сколько разных подключений с разной скоростью, я ВСЕ ЕЩЕ сразу нажимаю на ссылку, как только вижу ее каждый раз, когда она доступна для загрузки.
Я не знаю если это просто в моей голове, но кажется, что это всегда начинается немедленно, когда я нажимаю, но эти болезненные секунды всегда тикают, как вечность, если я жду хотя бы мгновение, чтобы щелкнуть по нему без каких-либо действий.
В зависимости от их реализации загрузка может начаться дважды.
Однако я все равно нажимаю.
Ева, я знаю, что поле MESSAGE_BODY является обязательным. Вот почему я заполнил его. ПРИНИМАЙТЕ МОЙ ПОСТ!
Я обычно нажимаю, чтобы загрузить, потому что автозапуск обычно блокируется.
Из-за того, что у меня медленное подключение к Интернету, обычно все еще загружается страница, когда я вижу и нажимаю кнопку «Загрузить сейчас». Так что нет никаких сомнений, что я нажимаю на нее.
Я почти всегда нажимаю на ссылку вместо ожидания.
Как паутинка я прекрасно знаю, что задержка совершенно искусственная. Вы не ждете, пока свяжется сервер загрузки или когда трубы откроют свои люки. Это не что иное, как 5-секундный таймер в метатегах страницы. Это просто потому, что если бы они дали прямую ссылку, и время ожидания истекло бы, пользователи получили бы 404 или аналогичную страницу с ошибкой — и ваш средний пользователь понятия не имеет, что делать в этом случае. С текстом «если что-то пойдет не так, нажмите здесь» есть подушка безопасности для бесполезных пользователей.
С текстом «если что-то пойдет не так, нажмите здесь» есть подушка безопасности для бесполезных пользователей.
Так что, черт возьми, да, я нажимаю на ссылку, как только вижу ее. Я не трачу свои драгоценные 5 секунд только на благо тех, кто сомневается в Интернете.
NoScript часто блокирует автоматическую загрузку, поэтому лучше всего щелкнуть ссылку. Насколько я помню, ни разу не происходило двойной загрузки.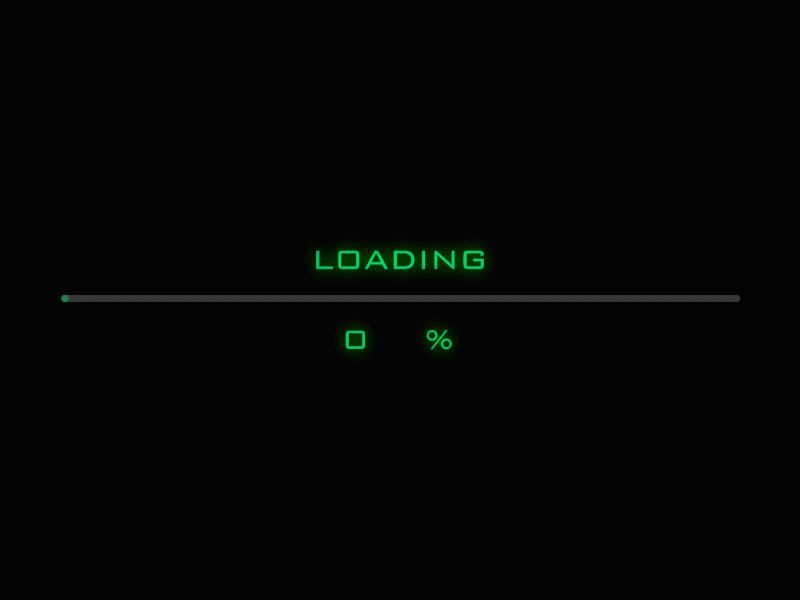
Иногда, когда я жду, мне нравится представлять, что где-то маленькая интернет-обезьяна снуют по складу в поисках моего файла, упаковывает его в пакеты и сбрасывает в трубка.
Хотя, возможно, это только я…
quote:Как паутинка
Ты ЛЖЕШЬ.
Я никогда не нажимаю на нее, если нет проблем. Я тоже не жду загрузки, добро пожаловать в просмотр с вкладками?
Даю около 5 секунд. Если к тому времени запрос не появляется, я нажимаю.
Если к тому времени запрос не появляется, я нажимаю.
quote:Исходное сообщение от Dave88:
Как вебби, я прекрасно знаю, что задержка полностью искусственная. Вы не ждете, пока свяжется сервер загрузки или когда трубы откроют свои люки. Это не что иное, как 5-секундный таймер в метатегах страницы. Это просто потому, что если бы они дали прямую ссылку, и время ожидания истекло бы, пользователи получили бы 404 или аналогичную страницу с ошибкой — и ваш средний пользователь понятия не имеет, что делать в этом случае.С текстом «если что-то пойдет не так, нажмите здесь» есть подушка безопасности для бесполезных пользователей.
Так что, черт возьми, да, я нажимаю на ссылку, как только вижу ее. Я не трачу свои драгоценные 5 секунд только на благо тех, кто сомневается в Интернете.
Ага, чертов интернет n00bz.
Спасибо. Теперь я могу продолжать нажимать на кнопку, не чувствуя себя нетерпеливым придурком.
С Firefox и большим количеством вкладок, с которыми я могу встряхнуть палку, я могу быть терпеливым. Какое бы программное обеспечение ни предстало передо мной, оно попадет сюда. Я могу зайти на SFGate, или NYT, или IMDB, или
Какое бы программное обеспечение ни предстало передо мной, оно попадет сюда. Я могу зайти на SFGate, или NYT, или IMDB, или ввести здесь название порносайта для взрослых Ars и потратить все это время ожидания.
Я обычно жду. Нет спешки.
Как исправить Chrome, не загружающий файлы в Windows
Вы пытаетесь загрузить файлы, но Chrome отказывается сотрудничать? Загрузки автоматически завершаются сбоем, когда вы пытаетесь их инициировать? Если это так, у вас может быть проблема с вашим браузером, который не позволяет ему загружать файлы на ваш компьютер с Windows. Что заставляет его вести себя таким образом?
Что заставляет его вести себя таким образом?
В этой статье мы рассмотрим, почему Chrome перестает загружать файлы и что вы можете сделать, чтобы это исправить.
Почему Chrome не может загружать файлы?
Chrome может не загружать файлы из-за проблемы с источником, из которого вы загружаете, конфликта с кешем браузера, нехватки места на диске на вашем компьютере, устаревшей версии Chrome, ограничений, наложенных IPS, вмешательства со стороны расширения и ограничения брандмауэра или антивируса Windows.
Если Chrome останавливает загрузку, обновите браузер, очистите его кеш, отключите мешающие расширения, внесите браузер в белый список брандмауэра или антивируса, освободите место на диске на вашем компьютере, измените кеш DNS, включите или отключите VPN, сбросьте настройки. Chrome или измените профиль браузера, чтобы исправить это.
Во-первых, примените предварительные проверки
Во-первых, попробуйте следующие основные исправления, которые могут помочь вам решить проблему сразу:
Если указанные выше предварительные проверки не помогли, приступайте к применению оставшихся исправлений.
1. Убедитесь, что проблема не исходит из источника
Убедитесь, что источник, из которого вы загружаете файлы, позволяет вам их загружать.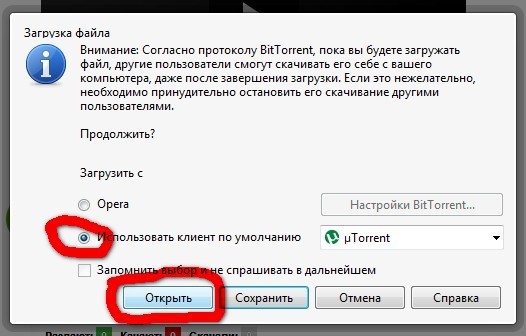 Например, при загрузке файлов из облачного хранилища файлы могут быть доступны только для просмотра, но не для загрузки. Из-за этого Chrome может не начать загрузку. Поэтому очень важно исключить эту возможность.
Например, при загрузке файлов из облачного хранилища файлы могут быть доступны только для просмотра, но не для загрузки. Из-за этого Chrome может не начать загрузку. Поэтому очень важно исключить эту возможность.
Чтобы исключить такую возможность, загрузите тот же файл с помощью другого браузера. Если файл не загружается в других браузерах, виноват источник, а не браузер. Однако, если вы можете успешно загружать файлы из другого браузера, но проблема сохраняется в Chrome для этого файла и при других загрузках из нескольких источников, продолжайте применять оставшиеся исправления.
2. Инициируйте процесс загрузки вручную
Иногда встроенная кнопка загрузки не перенаправляет вас на страницу загрузки, и процесс загрузки не начинается. По этой причине вам следует загрузить его вручную, чтобы убедиться, что это не так. Щелкните правой кнопкой мыши ссылку для скачивания файла и выберите 9.0397 Скопируйте адрес ссылки из контекстного меню.
Перейдите на новую вкладку в Chrome и вставьте туда URL-адрес загрузки. Затем нажмите . Введите .
Затем нажмите . Введите .
Если процесс загрузки не начинается таким образом, перейдите к следующему исправлению.
3. Убедитесь, что на вашем диске достаточно свободного места
Chrome также может не начать процесс загрузки, если на диске, выбранном в качестве места загрузки, закончилось место для хранения. В большинстве случаев Windows уведомляет вас, когда у вас заканчивается место на диске, но бывают случаи, когда этого не происходит. Поэтому, если место на диске всегда заполнено, рекомендуется освободить немного места.
Кроме того, измените место загрузки в Chrome, если у вашего браузера возникают проблемы с загрузкой файлов в папку загрузок Windows по умолчанию.
4. Проверьте наличие проблем, связанных с профилем
Невозможность загрузки файлов в Chrome также может быть связана с профилем, с которым вы вошли в систему. Чтобы убедиться, что это не так, попробуйте загрузить тот же файл в режиме инкогнито. Итак, щелкните три вертикальные точки в правом верхнем углу Chrome и щелкните Новое окно в режиме инкогнито 9.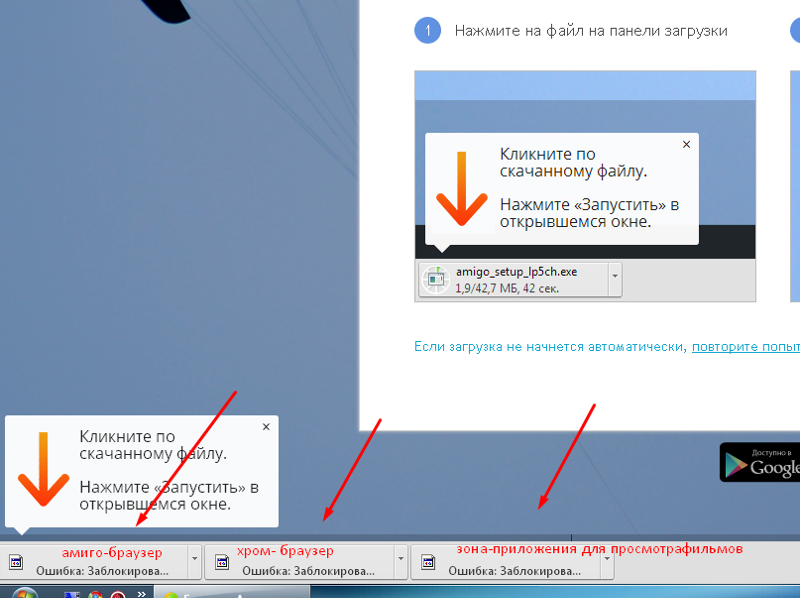 вариант 0398.
вариант 0398.
После этого вы можете повторить загрузку файла. Если файл успешно загружен в режиме инкогнито, переключитесь на новый профиль и повторите попытку загрузки. Успешная загрузка файла в новом профиле означает, что в вашем профиле браузера возникла проблема. Либо расширения мешают, либо виноваты настройки браузера.
Итак, либо постоянно переключайте профили, либо продолжайте применять оставшиеся исправления, чтобы решить проблему с существующим профилем.
5. Очистить кэш Chrome
Кэш-память также может мешать работе вашего браузера. Очистка кеша браузера часто решает большинство проблем с браузером. Это также может исправить проблемы с загрузками. Нужна помощь в очистке кеша? Наше руководство по очистке кэша и файлов cookie Chrome может помочь. Если очистка кеша не помогает, попробуйте следующее исправление.
6. Исключите вмешательство расширения
Chrome также может быть остановлен от загрузки файлов из-за помех от установленных расширений. Это более вероятно, если вы используете менеджер загрузок. Если ни одно из исправлений не сработало, убедитесь, что мешающие расширения не виноваты.
Это более вероятно, если вы используете менеджер загрузок. Если ни одно из исправлений не сработало, убедитесь, что мешающие расширения не виноваты.
Лучший способ исключить такую возможность — отключить каждое расширение и попытаться загрузить файлы. Таким образом, вы можете определить главного виновника успешной загрузки после отключения определенного расширения.
Удалите мешающее расширение из вашего браузера, как только вы его найдете, и все будет хорошо. Если отключение всех расширений не помогает, переходите к следующему шагу.
7. Убедитесь в отсутствии проблем с DNS
Вам также может быть запрещено загружать файлы из браузера из-за ограничений, наложенных вашим интернет-провайдером или администратором общедоступной сети. Если вы используете школьную сеть, у вас больше шансов столкнуться с этой проблемой. Чтобы исключить эту возможность, вы должны изменить свой DNS. Если вы никогда раньше не меняли DNS, ознакомьтесь с нашим руководством по изменению настроек DNS в Windows.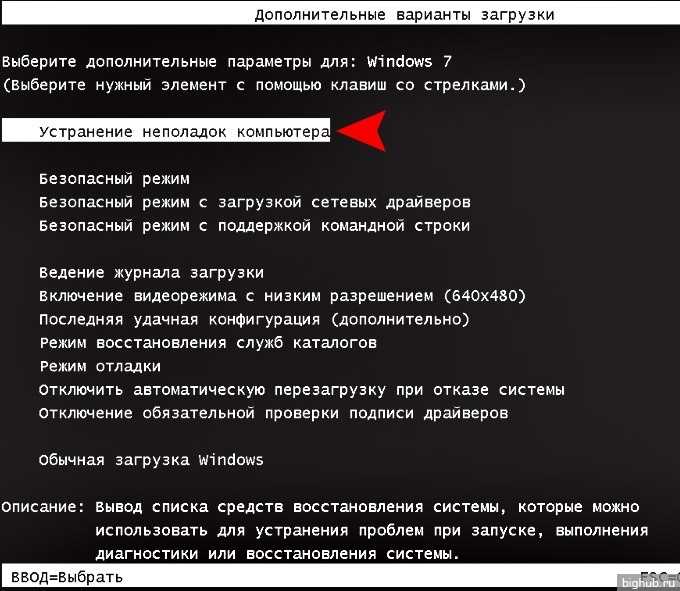
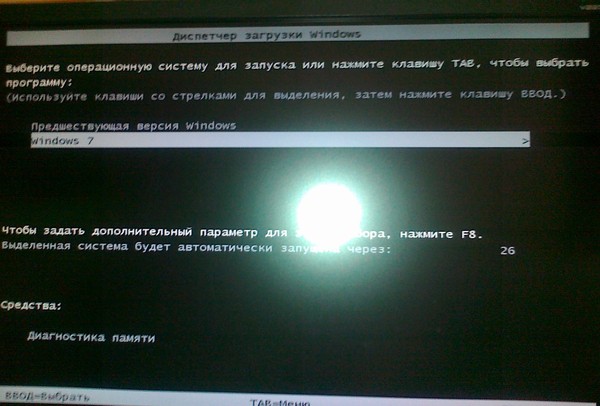
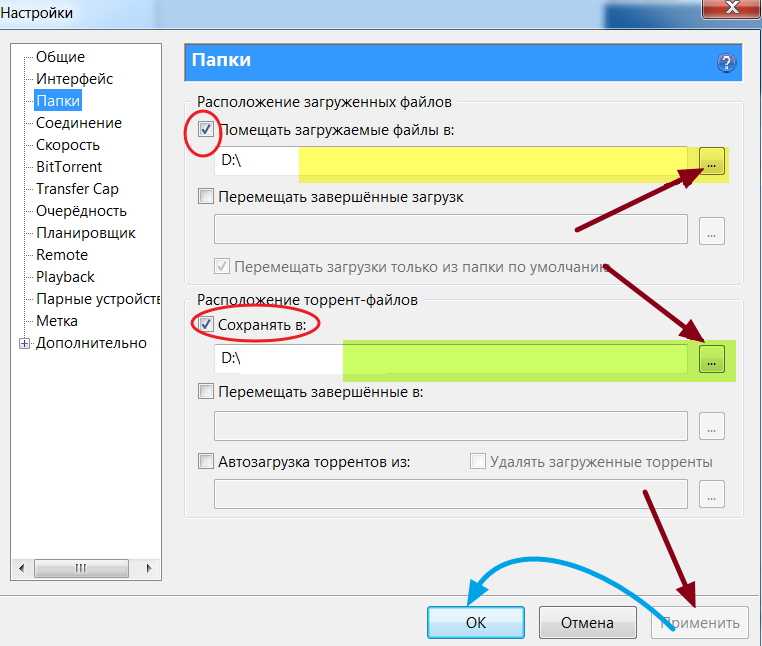 С текстом «если что-то пойдет не так, нажмите здесь» есть подушка безопасности для бесполезных пользователей.
С текстом «если что-то пойдет не так, нажмите здесь» есть подушка безопасности для бесполезных пользователей.