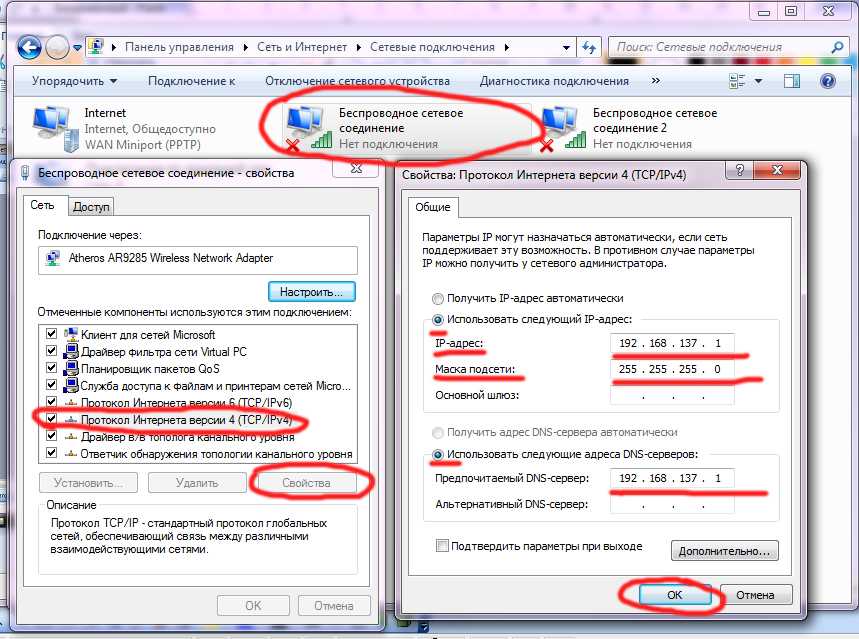Wifi нестабильно работает: Постоянно пропадает и отваливается Wi-Fi: нестабильный сигнал
Содержание
Что делать при нестабильной работе беспроводной сети маршрутизатора/маршрутизатора с модемом?
Эта статья подходит для:
Archer VR900 , Archer C1200 , Archer C5400 , Archer C4 , Archer C5 , Archer VR2600v , TD-W8968 , TL-WR843ND , Archer AX10 , Archer C2 , Archer C59 (EU) , Archer AX96 , TD-W8961ND , Archer VR2600 , Archer C6U , TD-W8961NB , Archer VR1200v , TL-WDR3600 , TL-WR710N , TL-WR741ND , TL-WR940N , Archer C80 , Archer C58HP , Archer AXE95 , Archer C8 , Archer AX10000 , Archer C9 , TD-W8950N , Archer C6 , Archer C7 , Archer AX90 , TL-WR843N , Archer C5400X , TD-W8950ND , Archer A20 , Archer C60 , Archer A1200 , Archer C64 , TL-MR3220 , TD-W8901GB , TD-W8961N , TL-WR941ND , Archer VR400 , Archer C59 , Archer C58 , Archer AX4200 , Archer C3200 , Archer XR500v , Archer A2 , Archer AX75 , Archer AX73 , Archer A10 , Archer VR2100 , Archer C50 , Archer VR2800v , Archer VR600v , TD-W8980 , TD-W8920G , Archer C55 , TD-VG3511 , Archer C54 , TL-WR720N , TL-WR841N , TD-VG3631 , Archer VR1210v , Archer AXE75 , Archer VR600b , Archer A6 , Archer A7 , Archer AX72 , TD-W8960N , Archer A5 , TL-WR542G , Archer A8 , TL-WR340G , Archer A9 , Archer AX68 , Archer AX5300 , Archer VR900v , Archer C4000 , TD-W8951ND , TD-W8970 , Archer VR900b , TL-WR842N , TL-MR3040 , TL-WR841HP , Archer AXE300 , Archer AX1500 , TL-WDR4900 , Archer AX60 , Archer VR300 , TL-WR543G , Archer AX3000 , Archer A2600 , Archer AX55 , TL-WR841ND , Archer C5200 , Archer AX53 , Archer AX51 , Archer C50 V3. 0 , Archer C5 V4 , Archer D50 , TD-W9970 , Archer VR400v , TD-W8970B , TD-W8101G , Archer A2200 , Archer VR2800 , TD-W9960v , TL-WR743ND , Archer C20(ISP) , Archer VR1600v , Archer C3150 , Archer AX50 , Archer C20 V4 , Archer VR900v v1 , TL-WR702N , Archer AX6000 , Archer C25 , Archer C24 , TD-W8901G , Archer A64 , Archer C2 V1 , Archer VR900 v1 , Archer AX10/A , Archer C2600 , TL-WR340GD , Archer C21 , Archer C20 , TL-MR3020 , TL-WR840N , Archer C2 V3 , Archer A10 Pro , Archer VR1200 , Archer AX1800 , Archer VR200 , Archer VR600 , TL-WR541G , TL-MR3420 , Archer AX206 , TD-W8151N , TL-WR842ND , Archer C900 , Archer AX4400 , Archer C3000 , Archer C50 , Archer A54 , Archer AX4800 , Archer C20(RU) , Archer C1900 , Archer VR200v , TD-W8980B , Archer A2300 , TL-WDR3500 , TL-WR740N , Archer C20i , Archer C2(RU) , Archer A2600 Pro , Archer C5 v4.0 , Archer AXE200 Omni , TL-WR1042ND , Archer GX90 , TL-WR700N , Archer C5 Pro , Archer D2 , Archer C2300 , Archer C1210 , Archer AX23 , Archer D5 , Archer AX20 , Archer VR2100v , Archer C3150 V2 , Archer AX21 , TD-W9980 , Archer VR500v , Archer A3000 , TL-WDR4300 , Archer C2700 , Archer D20 , Archer VR600 V3 , TL-WR2543ND , TL-WR850N , Archer D9 , Archer C50(RU) , Archer D7 , Archer AX11000 , Archer AX3200 , TL-WR810N
0 , Archer C5 V4 , Archer D50 , TD-W9970 , Archer VR400v , TD-W8970B , TD-W8101G , Archer A2200 , Archer VR2800 , TD-W9960v , TL-WR743ND , Archer C20(ISP) , Archer VR1600v , Archer C3150 , Archer AX50 , Archer C20 V4 , Archer VR900v v1 , TL-WR702N , Archer AX6000 , Archer C25 , Archer C24 , TD-W8901G , Archer A64 , Archer C2 V1 , Archer VR900 v1 , Archer AX10/A , Archer C2600 , TL-WR340GD , Archer C21 , Archer C20 , TL-MR3020 , TL-WR840N , Archer C2 V3 , Archer A10 Pro , Archer VR1200 , Archer AX1800 , Archer VR200 , Archer VR600 , TL-WR541G , TL-MR3420 , Archer AX206 , TD-W8151N , TL-WR842ND , Archer C900 , Archer AX4400 , Archer C3000 , Archer C50 , Archer A54 , Archer AX4800 , Archer C20(RU) , Archer C1900 , Archer VR200v , TD-W8980B , Archer A2300 , TL-WDR3500 , TL-WR740N , Archer C20i , Archer C2(RU) , Archer A2600 Pro , Archer C5 v4.0 , Archer AXE200 Omni , TL-WR1042ND , Archer GX90 , TL-WR700N , Archer C5 Pro , Archer D2 , Archer C2300 , Archer C1210 , Archer AX23 , Archer D5 , Archer AX20 , Archer VR2100v , Archer C3150 V2 , Archer AX21 , TD-W9980 , Archer VR500v , Archer A3000 , TL-WDR4300 , Archer C2700 , Archer D20 , Archer VR600 V3 , TL-WR2543ND , TL-WR850N , Archer D9 , Archer C50(RU) , Archer D7 , Archer AX11000 , Archer AX3200 , TL-WR810N
Приготовление:
1. Пожалуйста, убедитесь, что подключение к Интернету является стабильным, когда компьютер подключён к маршрутизатору/маршрутизатору с модемом TP-LINK по кабелю. Если нет, попробуйте поменять кабель Ethernet, порт LAN или компьютер, чтобы выполнить проверку. Вы также можете обновить программное обеспечение маршрутизатора/маршрутизатора с модемом до последней версии.
Пожалуйста, убедитесь, что подключение к Интернету является стабильным, когда компьютер подключён к маршрутизатору/маршрутизатору с модемом TP-LINK по кабелю. Если нет, попробуйте поменять кабель Ethernet, порт LAN или компьютер, чтобы выполнить проверку. Вы также можете обновить программное обеспечение маршрутизатора/маршрутизатора с модемом до последней версии.
2. Если вы используете модем от поставщика Интернет-услуг и маршрутизатор от TP-LINK, убедитесь, что Интернет работает стабильно, когда компьютер подключён напрямую к Интернет-модему. Если при таком подключении работа Интернета не является стабильной, свяжитесь с вашим поставщиком Интернет-услуг для устранения неисправностей.
Неисправность:
Беспроводные устройства попеременно отключаются от беспроводной сети, в то время как проводные устройства остаются подключёнными и работают исправно. Встроенное программное обеспечение маршрутизатора уже было обновлено до последней версии.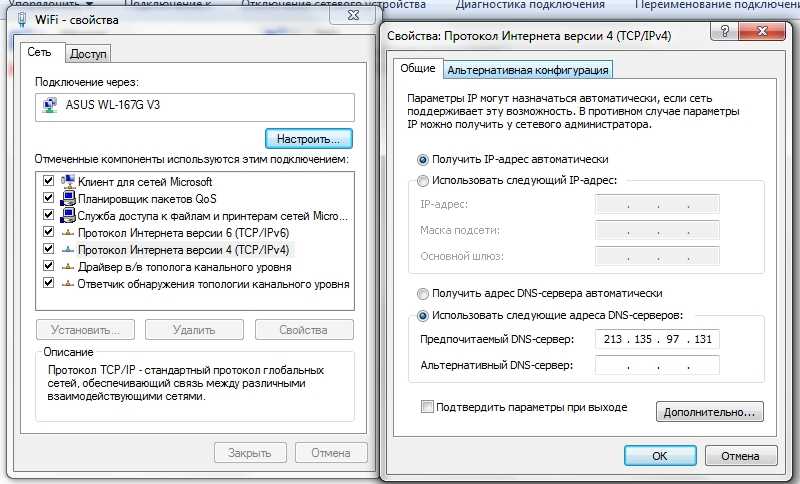
Причина:
В большинстве случаев данная проблема вызвана местными факторами окружающей среды, влияющими на качество беспроводного сигнала.
Решение:
1. Устанавливайте беспроводные клиентские устройства на разумном расстоянии. Чем больше расстояние устройства от маршрутизатора, тем слабее будет сигнал. Попробуйте приблизиться к маршрутизатору, чтобы проверить, улучшится ли соединение.
2. Размещайте устройство вдали от препятствий. Устанавливайте беспроводной маршрутизатор в центральной точке вашего дома и вдали от препятствий, которые могут блокировать беспроводной сигнал, например, вдали от больших металлических объектов или аквариумов, железобетонных или изолированных фольгой стен и прочих элементов, которые могут серьёзно ослабить беспроводной сигнал при его прохождении.
3. Уменьшите количество беспроводных клиентов. Чем больше устройств используют одну беспроводную сеть, тем меньше пропускной способности будет доступно каждому устройству. Некоторые устройства в сети могут использовать большую часть пропускной способности. Попробуйте отключать какие-либо устройства, чтобы улучшить производительность других устройств. Вы можете попробовать провести тестирование, подключая дополнительные устройства к беспроводной сети, чтобы определить максимально допустимое количество беспроводных клиентов в вашей сети.
Некоторые устройства в сети могут использовать большую часть пропускной способности. Попробуйте отключать какие-либо устройства, чтобы улучшить производительность других устройств. Вы можете попробовать провести тестирование, подключая дополнительные устройства к беспроводной сети, чтобы определить максимально допустимое количество беспроводных клиентов в вашей сети.
4. Устраните интерференцию другого беспроводного оборудования. Все беспроводные устройства передают данные “по воздуху”. Беспроводные телефоны, устройства типа “радионяня”, устройства Bluetooth (например, беспроводные колонки, мыши) и беспроводные сети соседей могут влиять на качество работы вашей беспроводной сети. Переместите устройства Wi-Fi от прочих излучающих устройств или отключите их, если они не используются.
5. Переместите маршрутизатор в более подходящее место.
Для маршрутизаторов с внешними антеннами попробуйте изменить направление антенн для достижения максимальной производительности беспроводной передачи данных.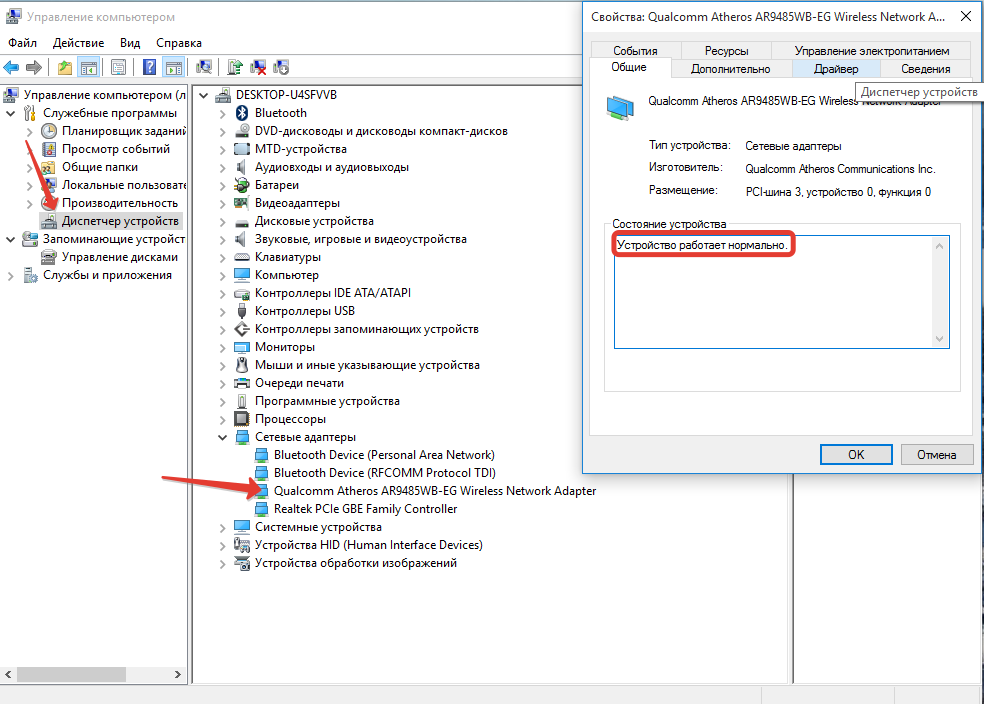 Мы рекомендуем устанавливать устройство на возвышенности и устанавливать антенны под углом в 45˚ (диагонально) или 0˚ (параллельно полу), что будет более эффективно. Поскольку антенны всегда передают слабый сигнал у основания, не рекомендуется размещать беспроводное клиентское устройство под беспроводным маршрутизатором.
Мы рекомендуем устанавливать устройство на возвышенности и устанавливать антенны под углом в 45˚ (диагонально) или 0˚ (параллельно полу), что будет более эффективно. Поскольку антенны всегда передают слабый сигнал у основания, не рекомендуется размещать беспроводное клиентское устройство под беспроводным маршрутизатором.
6. Измените некоторые настройки маршрутизатора/маршрутизатора с модемом TP—LINK. Если проблема сохраняется, вы можете попробовать изменить беспроводные настройки вашего беспроводного маршрутизатора/маршрутизатора с модемом.
Пожалуйста, выберите необходимую категорию продукции для получения информации об изменении настроек беспроводного режима:
Для Беспроводных маршрутизаторов:
1) Войдите в веб-утилиту настройки маршрутизатора.
2) Перейдите в Wireless(Беспроводной режим) — WirelessSettings (Настройки беспроводного режима) (или Wireless 2.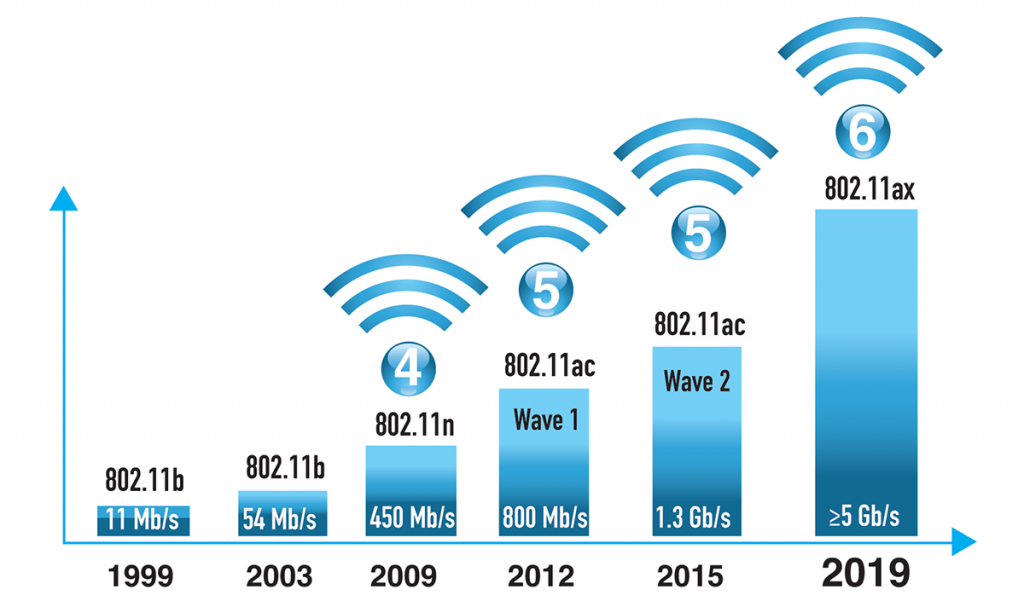 4GHz(Беспроводной режим 2,4 ГГц) — WirelessSettings (Настройки беспроводного режима), выберите соответствующий регион/страну. Если в настройках указано местоположение, отличное от вашего, вы можете столкнуться со схожей проблемой разъединения беспроводного подключения.
4GHz(Беспроводной режим 2,4 ГГц) — WirelessSettings (Настройки беспроводного режима), выберите соответствующий регион/страну. Если в настройках указано местоположение, отличное от вашего, вы можете столкнуться со схожей проблемой разъединения беспроводного подключения.
3) Попробуйте использовать различные каналы беспроводной связи.
Каналы 1,6 и 11 обычно являются лучшими, но любой канал может быть использован. Вы можете использовать бесплатное ПО, которое называется inSSIDer или Acrylic Wi-Fi Free, для определения свободного канала. Вы также можете изменить ширину канала на 20 МГц, что обеспечит вам более стабильную и менее загруженную беспроводную среду. После выполнения всех настроек нажмите “Save” (Сохранить).
4) Перейдите в Wireless (Настройки беспроводного режима) — Wireless Security (Защита беспроводного режима).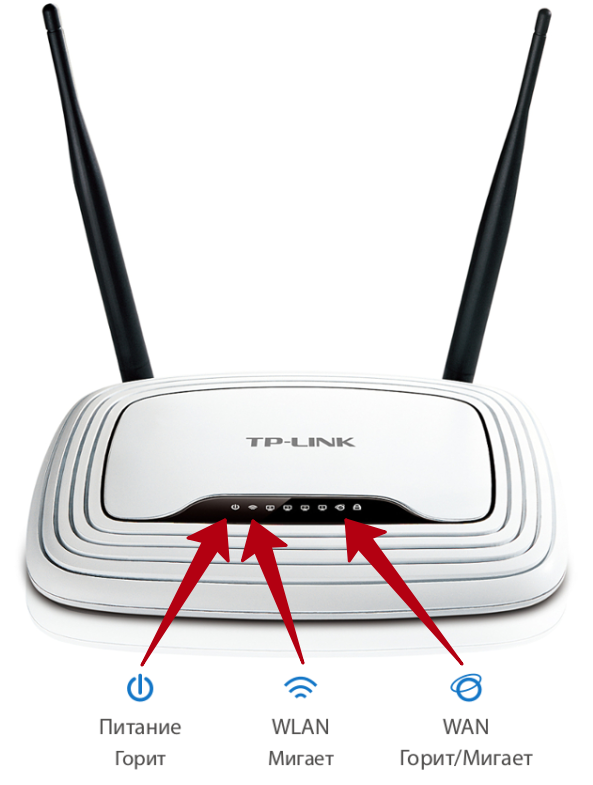 Рекомендованный тип шифрования – это WPA/WPA2 Personal (также называется WPA—PSK/WPA2-PSK). После выполнения всех настроек нажмите “Save” (Сохранить).
Рекомендованный тип шифрования – это WPA/WPA2 Personal (также называется WPA—PSK/WPA2-PSK). После выполнения всех настроек нажмите “Save” (Сохранить).
5) Перейдите в меню System Tools (Системные инструменты)– Reboot (Перезагрузка). Перезагрузите маршрутизаторы, чтобы сохранить настройки, протестируйте беспроводное соединение после перезагрузки.
Для маршрутизаторов с модемом ADSL:
TD—W8901G, TD—W8951NB, TD—W8151N,TD—W8901N,TD—W8951ND, TD—W8961NB, TD—W8961ND, TD—W8961N
1) Войдите в веб-утилиту настройки маршрутизатора с модемом.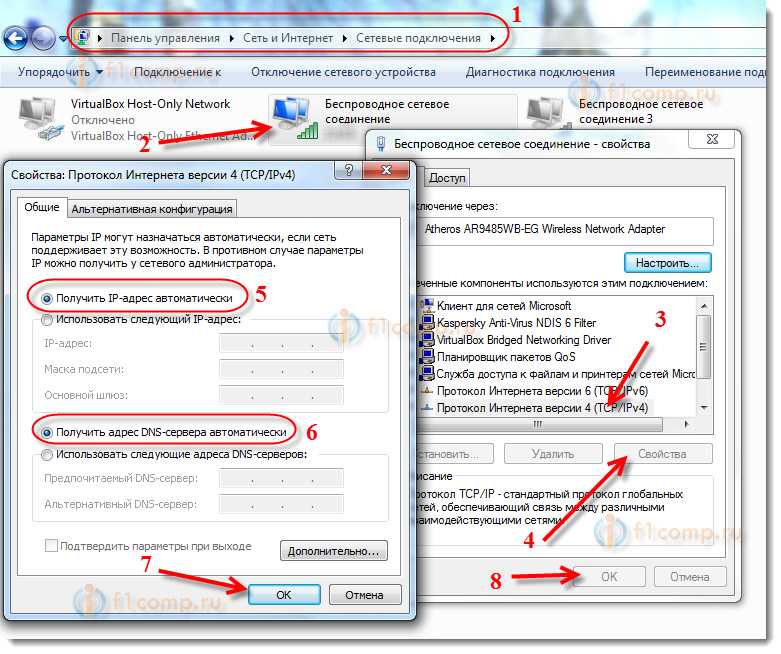
2) Перейдите в меню Interface Setup (Настройка интерфейса) – Wireless (Беспроводная сеть) и выберите соответствующий регион/страну. Если в настройках указано местоположение, отличное от вашего, вы можете столкнуться со схожей проблемой разрыва беспроводного подключения.
3) Попробуйте использовать различные каналы беспроводной связи.
Каналы 1,6 и 11 обычно являются лучшими, но любой канал может быть использован. Вы можете использовать бесплатное ПО, которое называется inSSIDer или Acrylic Wi-Fi Free, для определения свободного канала. Вы также можете изменить ширину канала на 20 МГц, что обеспечит вам более стабильную и менее загруженную беспроводную среду. После выполнения всех настроек нажмите “Save” (Сохранить).
4) Перейдите в меню Interface Setup (Настройка интерфейса) – Wireless(Беспроводная сеть). Выберите наиболее защищённый тип подключения, чтобы избежать возможности подключения к вашей сети сторонних клиентов. Рекомендованный тип шифрования – это WPA—PSK,WPA2-PSK или WPA—PSK/WPA2-PSK (смешанный).
Выберите наиболее защищённый тип подключения, чтобы избежать возможности подключения к вашей сети сторонних клиентов. Рекомендованный тип шифрования – это WPA—PSK,WPA2-PSK или WPA—PSK/WPA2-PSK (смешанный).
5) Перейдите во вкладку Maintenance (Эксплуатация устройства) –SysRestart (Перезагрузка системы). Выберите пункт Current Settings (перезагрузка с текущими настройками) для сохранения настроек и нажмите кнопку Restart (Перезагрузка). Повторно протестируйте беспроводное соединение после перезагрузки маршрутизатора с модемом.
Для маршрутизаторов с модемом ADSL:TD—W8950N ,TD—W8950ND, TD—W8960ND, TD—W8960N, TD—W8960NB, TD—W8910G, TD—W8920G, TD—W8968 V3
1) Войдите в веб-утилиту настройки маршрутизатора с модемом.
2) Перейдите в Wireless (Беспроводной режим) – Basic (Базовые настройки). Если в настройках указано местоположение, отличное от вашего, вы можете столкнуться со схожей проблемой разрыва беспроводного подключения. Нажмите Apply/Save (Применить/Сохранить) для завершения настроек.
3) Перейдите во вкладку Wireless (Беспроводной режим) – Advanced (Расширенные настройки) и попробуйте использовать различные каналы беспроводной связи. Каналы 1,6 и 11 обычно являются лучшими, но любой канал может быть использован. Вы можете использовать бесплатное ПО, которое называется inSSIDer или Acrylic Wi-Fi Free, для определения свободного канала. Вы также можете изменить ширину канала на 20 МГц, что обеспечит вам более стабильную и менее загруженную беспроводную среду. Нажмите Apply/Save (Применить/Сохранить) для завершения настроек.
4) Перейдите в меню Wireless (Беспроводной режим) – Security (Защита). Выберите наиболее защищённый тип подключения, чтобы избежать возможности подключения к вашей сети сторонних клиентов. Рекомендованный тип шифрования – это WPA—PSK (надёжный), WPA2-PSK (наиболее надёжный) или WPA—PSK/WPA2-PSK (адаптивный).
5) Перейдите в Management (Настройки) – Reboot (Перезагрузка). Перезагрузите модем с маршрутизатором для сохранения настроек. Повторно протестируйте беспроводное соединение после перезагрузки маршрутизатора с модемом.
Для маршрутизаторов с модемом ADSL(другие модели): ArcherD9, ArcherD7, ArcherD7b,ArcherD5, ArcherD2,TD—W8980, TD—W8980B,TD—W8970, TD—W8970B,TD—W8968 V1&V2, TD—W9980, TD—W9980B,TD—VG3631,TD—VG3511
1) Войдите в веб-утилиту настройки маршрутизатора.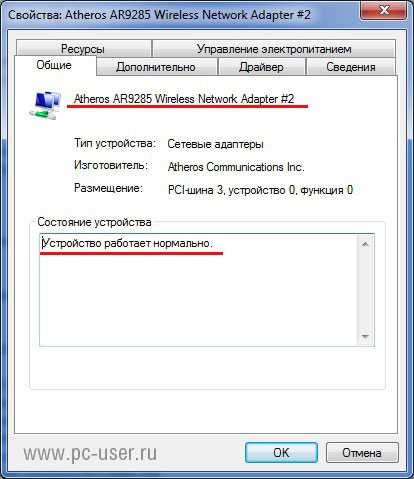
2) Перейдите в Wireless (Беспроводной режим) – Basic Settings (Базовые настройки) (или Wireless 2.4 GHz (Беспроводной режим 2,4 ГГц) — Wireless Settings (Настройки беспроводного режима), выберите соответствующий регион/страну. Если в настройках указано местоположение, отличное от вашего, вы можете столкнуться со схожей проблемой разъединения беспроводного подключения.
3) Попробуйте использовать различные каналы беспроводной связи.
Каналы 1,6 и 11 обычно являются лучшими, но любой канал может быть использован. Вы можете использовать бесплатное ПО, которое называется inSSIDer или Acrylic Wi-Fi Free, для определения свободного канала. Вы также можете изменить ширину канала на 20 МГц, что обеспечит вам более стабильную и менее загруженную беспроводную среду.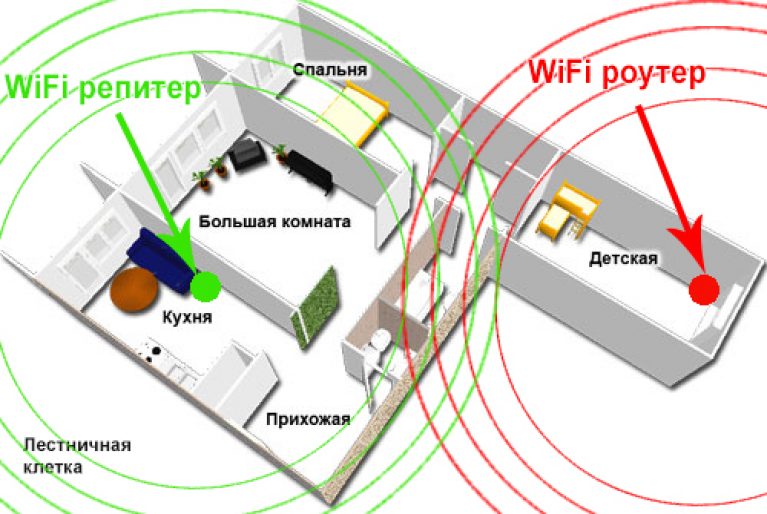 После выполнения всех настроек нажмите “Save” (Сохранить).
После выполнения всех настроек нажмите “Save” (Сохранить).
4) Перейдите в меню Wireless (Беспроводной режим) – Wireless Security (Защита беспроводного режима). Выберите наиболее защищённый тип подключения, чтобы избежать возможности подключения к вашей сети сторонних клиентов. Рекомендованный тип шифрования – WPA/WPA2-Personnal, в поле Encryption (Шифрование) необходимо выбрать AES. Нажмите Save (Сохранить) для сохранения настроек.
5) Перейдите в System Tools (Системные инструменты) – Reboot (Перезагрузка). Перезагрузите модем с маршрутизатором для сохранения настроек. Повторно протестируйте беспроводное соединение после перезагрузки маршрутизатора с модемом.
7. Протестируйте беспроводное устройство и подключение по Wi—Fi. Если все устройства обладают постоянным беспроводным соединением, но для некоторых наблюдаются разрывы, это может быть связано с проблемами в работе клиентского устройства.
Попробуйте подключить его к другой беспроводной сети, или попробуйте обновить систему или драйвер беспроводного адаптера.
Айфон плохо ловит Вай Фай
05.05.2022
Читать 7 минут
Содержание
- Почему iPhone плохо ловит Wi-Fi и что можно сделать
- Как работает YouDo?
- Как улучшить сигнал WiFi?
Причин, по которым «Айфон» плохо ловит Wi-Fi, существует немало, и в большинстве из них решить проблему можно самостоятельно, не прибегая к услугам специалистов. Это касается неисправностей, возникших на программном уровне. Если же сбой случился из-за выхода из строя какого-то модуля, то без ремонта не обойтись — а его уже лучше доверить мастеру.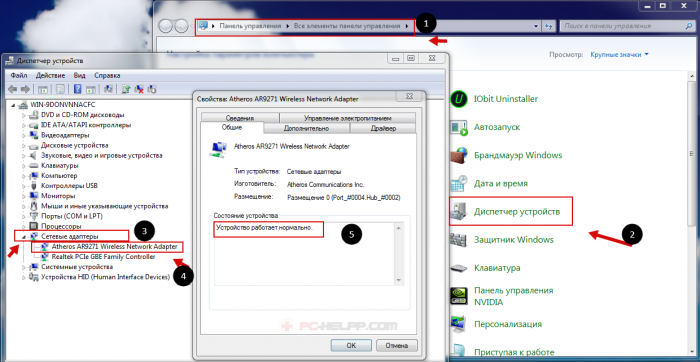
При возникновении проблем с Wi-Fi можно заметить следующие неполадки в работе iPhone:
- Скорость интернета заметно упала.
- Смартфон постоянно отключается от сети.
- Сеть есть, но ловится плохо.
Чтобы определить неисправность, проверьте настройки беспроводного подключения к сети и попробуйте перегрузить ваше устройство. После этого подключитесь к с Wi-Fi через пункт меню «Настройки». Выберите сеть, к которой подключено устройство, и нажмите «Забыть». Запустите поиск беспроводных сетей и заново подключитесь к той же сети. Часто это простое действие помогает устранить проблему. Не помогло? Тогда рассмотрим другие варианты ее решения.
Другие исполнители на Юду
-
Евгений
Рейтинг: 5
-
Антон
Рейтинг: 5
-
Борис
Рейтинг: 5
-
Олег
Рейтинг: 5
-
Валерий
Рейтинг: 5
Найти мастера
Почему iPhone плохо ловит Wi-Fi и что можно сделать
Причины того, что «Айфон» стал хуже ловить сеть или вообще не видит ее, достаточно разнообразны:
- неправильная настройка роутера,
- неисправный модуль Wi-Fi,
- сбой в работе программного обеспечения.

В первом случае необходимо проверить корректность работы маршрутизатора (роутера), перезагрузить устройство, а если не поможет — обновить прошивку. Но для начала проверьте, работает ли Wi-Fi на других устройствах, подключенных к роутеру (компьютере, «умном» телевизоре и т.п.).
В многоквартирных домах, где свой роутер стоит практически в каждой квартире, может помочь смена канала вещания Wi-Fi сети. Если вам удастся найти относительно свободный канал в расширенных настройках подключения, то это благоприятно отразится на скорости интернет-соединения.
Убедитесь, что на ваш Wi-Fi установлен пароль. Свободное подключение может привести к тому, что вашим интернетом будет пользоваться кто-то еще, и скорость соединения из-за этого предсказуемо упадет. Пароль не позволит посторонним пользователям подключаться к вашей сети.
Модуль Wi-Fi мог пострадать мог из-за удара — деформация корпуса из-за падения вполне может привести к тому, что в негодность придет один из шлейфов или элементов.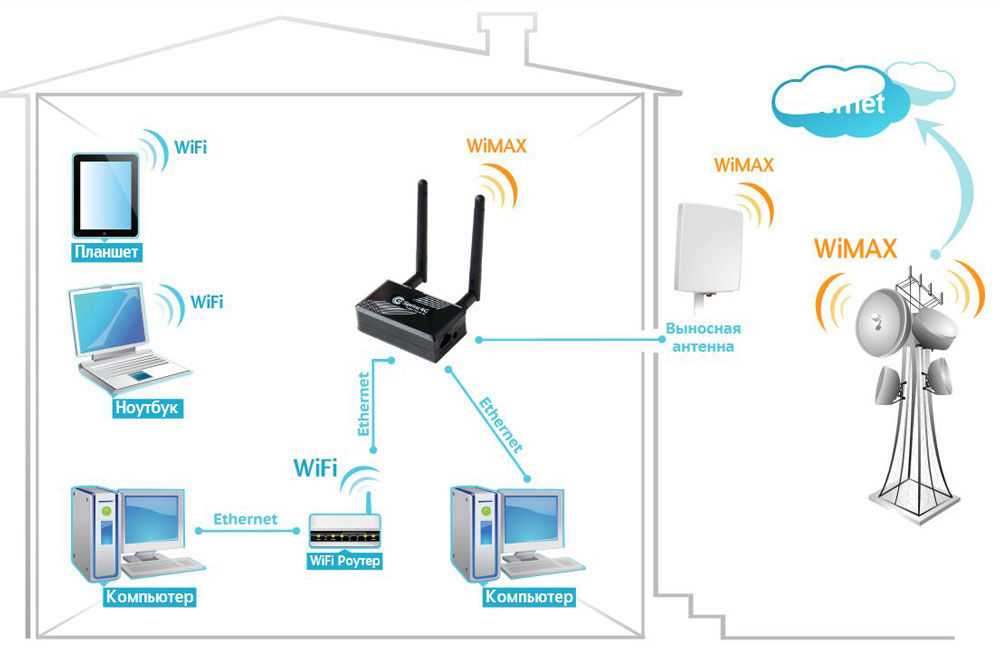 Поменять его сможет мастер, своими руками делать это не рекомендуется — можно нанести смартфону больше всегда, чем пользы.
Поменять его сможет мастер, своими руками делать это не рекомендуется — можно нанести смартфону больше всегда, чем пользы.
Не стоит также забывать про программный сбой. Косвенно на него будет указывать то, что раньше с Wi-Fi проблем не было, а спустя какое-то время они начались. Чтобы проверить гипотезу, попробуйте подключиться к сети Wi-Fi в другом месте, где есть беспроводной интернет. Если там скорость соединения будет стабильно высокой, значит, дело в вашем роутере. Если Вай-Фай плохо работает и там, проблему нужно искать в смартфоне.
Выполните принудительную перезагрузку «Айфона». Она помогает сбросить программные ошибки и освободить оперативную память устройства. Выполняется жесткая перезагрузка iPhone следующим способом:
- Зажмите и одновременно удерживайте кнопки «Домой» и «Питание».
- Дождитесь появления на экране логотипа Apple.
Устройство будет перезагружено. После этого проверьте, не стали ли Wi-Fi работать лучше. Обратите внимание: на смартфонах iPhone 7/7 Plus вместо кнопки «Домой» следует нажать кнопку уменьшения громкости.
После этого проверьте, не стали ли Wi-Fi работать лучше. Обратите внимание: на смартфонах iPhone 7/7 Plus вместо кнопки «Домой» следует нажать кнопку уменьшения громкости.
Следующим шагом будет обновление ПО смартфона. В каждой новой версии iOS исправляются проблемы безопасности и выявленные ранее баги. Медленное подключение по беспроводной сети может быть как раз одним из таких багов. Выполнить обновление можно через основные настройки смартфона, выбрав пункт меню «Обновление ПО».
Если обновление не помогло, смартфон стал хуже видеть сеть или не ловит ее даже на маленьком расстоянии от Wi-Fi антенны, а также не работает функция поиска беспроводных сетей, попробуйте сделать откат операционной системы до предыдущей версии прошивки через iTunes. Для этого подключите смартфон к компьютеру и следуйте подсказкам системы.
Как работает YouDo?
Опишите
свою задачу и условия. Это бесплатно и займёт 3–4 минуты
Это бесплатно и займёт 3–4 минуты
Получите отклики
с ценами от исполнителей. Обычно они приходят в течение 30 минут
Выберите
подходящего исполнителя и обсудите сроки выполнения
Как улучшить сигнал WiFi?
Если iPhone плохо ловит Wi-Fi, не обязательно сразу идти к специалисту. Причина может крыться даже не в самом гаджете, а, к примеру, в роутере или в том, что вашей беспроводной сетью пользуется кто-то еще. Или вы пытаетесь поймать Вай-Фай на морозе — при низких температурах, близких к нулю (и холоднее) стабильная работа iPhone не гарантируется.
Многие ошибки, которые возникают в работе «Айфона», несложно устранить своими руками. Хотя возможность обратиться к профессионалу тоже не стоит отбрасывать.
Порядок действий
Сбросьте настройки беспроводного подключения.
Перезагрузите роутер и обновите на нем ПО.
Выполните принудительную перезагрузку «Айфона».
Обновите ПО смартфона.
или создать задание на Юду
Задание Татьяны «Ремонт зарядки для iPhone»
1 000 ₽
Починили очень быстро. Помимо прочего проконсультировали по всем вопросам и я еще купила зарядку для планшета. Помогли и со вторым телефоном. Я довольна. Рекомендую.
Исполнитель задания:
Денис
5,0 111 отзывов
Создать такое же задание
Оставьте свою реакцию, если было полезно
6
1
Скачайте приложение и пользуйтесь YouDo где угодно
Наведите камеру телефона на QR-код, чтобы скачать приложение
Вы здесь:
-
Главная -
Статьи
-
iPhone
- iPad
- Другая техника
Ремонт техники Apple
Как исправить нестабильное соединение Wi-Fi: 6 советов и способов исправления
Нестабильный Wi-Fi часто вызывается перегрузкой беспроводной сети. Проблемы с перегрузкой часто встречаются в многоквартирных домах или густонаселенных районах, когда слишком много людей используют Wi-Fi, что приводит к перекрытию сетей, смешению сигналов и снижению производительности Wi-Fi.
Проще говоря, при наличии большого количества конкурирующих сигналов Wi-Fi производительность снижается. Это особенно остро ощущается в многоквартирных домах или многофункциональных офисах. Тем не менее, есть способы исправить нестабильное соединение Wi-Fi и вернуть скорость соединения к нормальной.
Нестабильная работа Wi-Fi вызвана помехами в беспроводной сети
Перегрузка беспроводной сети вызвана проблемами, связанными с двумя факторами: перекрытием частот и ограниченным количеством каналов Wi-Fi.
1. Беспроводное перекрытие
Представьте себе старое автомобильное радио. При вращении диска станции иногда воспроизводится беспорядочная комбинация двух разных радиостанций. Это потому, что две радиовышки могут работать на одном и том же частотном канале. То же самое верно и для маршрутизаторов Wi-Fi: когда два или более маршрутизатора передают данные по одному и тому же каналу, они замедляют друг друга и вызывают нестабильное соединение.
Проблема усугубляется в плотных жилых помещениях.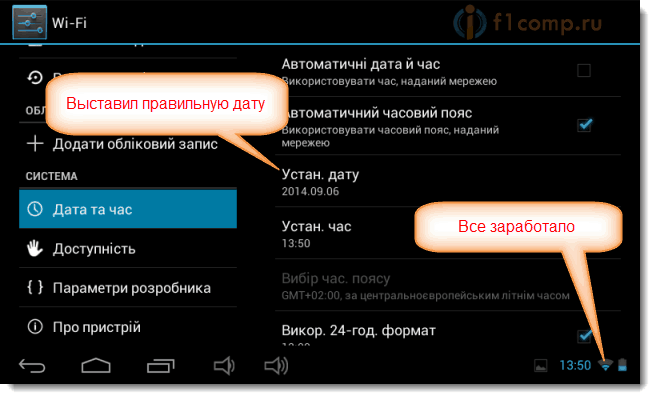 Например, в многоквартирном доме по одному и тому же каналу могут передавать десятки маршрутизаторов. Даже современные беспроводные технологии, которые разбивают каждую полосу на каналов , не справляются с таким уровнем помех.
Например, в многоквартирном доме по одному и тому же каналу могут передавать десятки маршрутизаторов. Даже современные беспроводные технологии, которые разбивают каждую полосу на каналов , не справляются с таким уровнем помех.
2. Каналы Wi-Fi
Как и радио, Wi-Fi разбит на частот в гигагерцовом (ГГц) спектре 2,4 ГГц и 5 ГГц для Wi-Fi 5 и 6. Если у вас есть Wi-Fi 6E , вы получите доступ к недавно доступному диапазону 6 ГГц. Каждая частота разбивается на меньшие приращения, называемые 9.0015 каналов .
Частота 2,4 ГГц страдает от наибольшей перегрузки из-за ограниченного количества каналов и большого радиуса действия. В то время как 2,4 ГГц имеет 11 каналов, только три из них не перекрываются. Это означает, что скорость и качество соединения ухудшаются, когда в одной области находится больше маршрутизаторов.
Изображение предоставлено: Беспроводные сети в развивающихся странах/Викимедиа
5 ГГц, с другой стороны, предлагает 23 непересекающихся канала. Он также страдает от более короткого диапазона, что означает меньшее количество перекрывающихся радиосигналов. Это очень похоже на AM и FM-радио, где AM с большим радиусом действия имеет худшее качество звука, а FM звучит великолепно, но это достигается за счет диапазона.
Он также страдает от более короткого диапазона, что означает меньшее количество перекрывающихся радиосигналов. Это очень похоже на AM и FM-радио, где AM с большим радиусом действия имеет худшее качество звука, а FM звучит великолепно, но это достигается за счет диапазона.
К счастью, вы можете изменить канал вашего маршрутизатора так же, как вы можете изменить радио-набор. Это работает так: определите, какие каналы не перегружены, и переключите свое устройство на них. Если это не сработает, рассмотрите возможность обновления маршрутизатора до модели с частотой 5 ГГц или 6 ГГц.
Модель маршрутизатора Wi-Fi 6E с частотой 6 ГГц имеет явные преимущества по сравнению со своими предшественниками. Спектр 6 ГГц достаточно нов, и немногие потребители имеют к нему доступ. Это означает, что он вряд ли будет страдать от проблем с помехами. Однако, если у вас есть маршрутизатор Wi-Fi 6E с доступом к полосе 6 ГГц, он имеет немного больше каналов, чем Wi-Fi 5. Согласно спецификациям Wi-Fi Alliance 6E, маршрутизатор 6E может получить доступ к 14 «жирным» 80 Гц. каналов или семь «сверхшироких» каналов 160 Гц. Поскольку более широкие каналы работают быстрее, 6E должен обеспечивать как скорость, так и надежность.
каналов или семь «сверхшироких» каналов 160 Гц. Поскольку более широкие каналы работают быстрее, 6E должен обеспечивать как скорость, так и надежность.
3. Устройства и кабели USB 3.0 создают помехи беспроводной связи
Другим источником помех беспроводной связи является излучение, создаваемое неэкранированными кабелями и устройствами USB 3.0. Из-за ошибки в стандарте USB 3.0 некоторые кабели излучают излучение на частоте 2,4 ГГц, подавляя сигналы Bluetooth и беспроводных устройств на частоте 2,4 ГГц. Есть несколько возможных решений:
- Отключите устройства USB 3.0 и проверьте, улучшился ли сигнал беспроводной сети
- Купите экранированные кабели
- Отодвиньте беспроводные приемники от кабелей USB 3.0 и устройств с помощью удлинительных кабелей
- Отодвиньте USB-ключи как можно дальше от антенн или передатчиков/приемников USB
Обратите внимание на экранированные кабели: они покрыты металлическим слоем, защищает кабель от внешних беспроводных помех.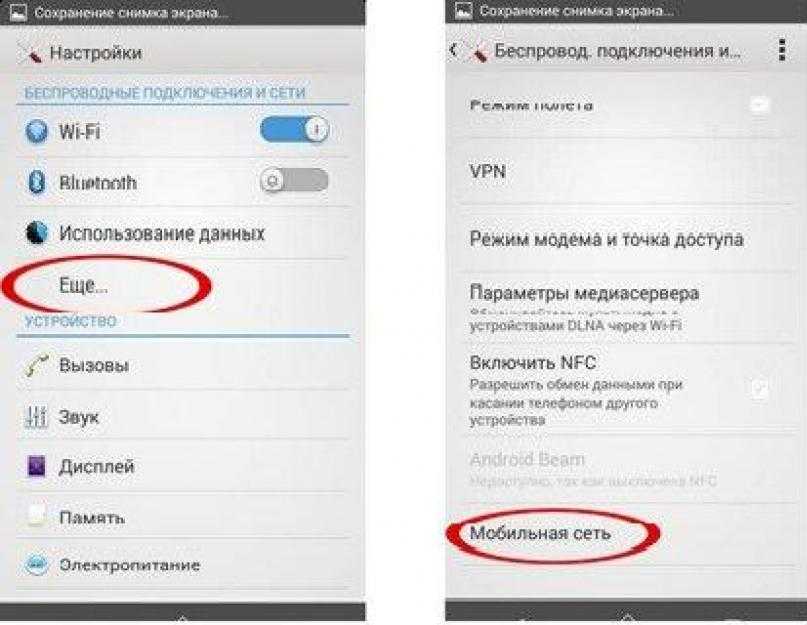 Но этот слой металла также не позволяет кабелю функционировать в качестве антенны для излучения 2,4 ГГц.
Но этот слой металла также не позволяет кабелю функционировать в качестве антенны для излучения 2,4 ГГц.
Как исправить нестабильное соединение Wi-Fi
1. Загрузите и установите приложение для анализа Wi-Fi
3 Изображения
В Windows многие бесплатные приложения могут анализировать качество беспроводных каналов. Один из лучших вариантов доступен в Microsoft Store: Wi-Fi Analyzer.
Если у вас есть Windows, но вы не можете получить доступ к Microsoft Store, мы рекомендуем NirSoft WifiInfoView. Для тех, у кого нет Windows, найдите в магазине приложений соответствующей операционной системы «Wi-Fi Analyzer», и вы увидите десятки вариантов.
2. Обнаружение нестабильного Wi-Fi
Использовать Wi-Fi Analyzer очень просто. Просто установите и запустите приложение. После установки вы можете запустить его, выбрав Windows Search ( Windows key + S ) > Wi-Fi Analyzer.
Инструмент должен определять мощность сигнала Wi-Fi в диапазоне от нуля до -100 децибел милливатт (дБм). Если у вас есть сеть 5 ГГц, переключатель в нижней части интерфейса приложения позволяет переключаться между обнаружением 2,4 ГГц и 5 ГГц.
Чтобы проанализировать качество сигнала беспроводного маршрутизатора, выполните следующие действия:
Щелкните Analyze в верхней строке меню.
Wi-Fi Analyzer отображает визуализацию сетей Wi-Fi поблизости. Если две сети вещают на одном и том же канале, вы заметите перекрытие. Каждый канал имеет номер от 1 до 161 на частоте 5 ГГц и от 1 до 11 на частоте 2,4 ГГц.
Вот как это выглядит, когда две сети перекрываются:
Ось X представляет каналы, доступные в диапазоне 2,4 ГГц. Как видите, каналы с четвертого по седьмой не заняты . Пятый и шестой каналы не имеют никакой конкуренции. Учитывая анализ приложения, я должен изменить канал 2,4 ГГц моего маршрутизатора на пять или шесть.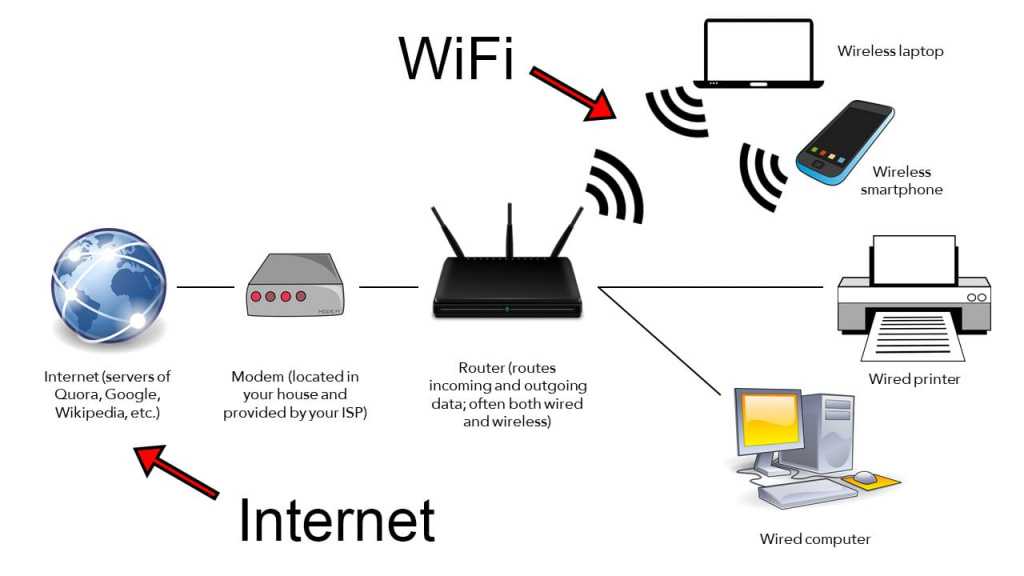
Но как изменить канал маршрутизатора?
3. Как изменить канал маршрутизатора
Для доступа к настройкам маршрутизатора требуется браузер, например Chrome или Microsoft Edge. Доступ к его настройкам, к сожалению, различается в зависимости от модели маршрутизатора, но действуют некоторые общие правила.
- Маршрутизаторы Netgear: в браузере перейдите на https://routerlogin.net
- Маршрутизаторы TP-Link: в браузере перейдите на https://tplinklogin.net
- Маршрутизаторы Linksys: в браузере, перейдите по адресу 192.168.1.1 .
Вы можете выполнить поиск в Интернете, чтобы найти URL-адрес входа для вашей конкретной марки и модели маршрутизатора.
Большинство маршрутизаторов используют «admin» в качестве логина и «password» в качестве пароля. Данные для входа в систему также могут быть напечатаны на задней панели маршрутизатора или в прилагаемой к нему инструкции по эксплуатации. Если вы не можете получить доступ к своему маршрутизатору, попробуйте найти в Интернете способ доступа вашего индивидуального маршрутизатора.
Если вы не можете получить доступ к своему маршрутизатору, попробуйте найти в Интернете способ доступа вашего индивидуального маршрутизатора.
Для моего собственного маршрутизатора Telus изменить канал Wi-Fi очень просто. Сначала я перехожу к адресу входа в маршрутизатор и ввожу свой логин и пароль. Изменение канала обычно находится в разделе Настройки беспроводной сети > Расширенные настройки .
Затем я меняю сетевой канал на вариант, обеспечивающий хорошее соединение, сохраняю настройки и перезапускаю маршрутизатор, выключая и снова включая его. После этого он перестал самопроизвольно отключаться.
Следует отметить, что большинство современных маршрутизаторов включают двухдиапазонную функцию, которая объединяет частоты 2,4 ГГц и 5 ГГц в одно сетевое имя или SSID. Эта функция, как известно, ненадежна, и если у вас проблемы с сетью, я предлагаю отключить ее в качестве меры предосторожности. На моем маршрутизаторе Telus он называется SmartSteering . Другие бренды имеют совершенно другие названия.
Другие бренды имеют совершенно другие названия.
Как исправить нестабильный Wi-Fi? Разгрузите это!
Если ваш Wi-Fi отстой, приложение для анализа Wi-Fi — лучший способ узнать идеальные сетевые настройки вашего маршрутизатора. Если вы по-прежнему получаете ненадежный доступ в Интернет после смены канала маршрутизатора, рассмотрите возможность устранения проблем с Wi-Fi. Иногда сглаживание перегибов в вашем домашнем Интернете устраняет эти раздражающие проблемы с надежностью.
Почему мое интернет-соединение нестабильно? [Руководство на 2023 год]
Нестабильное подключение к Интернету — это проклятие для каждого пользователя Интернета: вы находитесь в середине важной онлайн-встречи, а ваш видеозвонок постоянно обрывается, или вы пытаетесь запоем посмотреть любимое шоу. на Netflix, и потоковая передача продолжает останавливаться. Но не волнуйтесь — вы не одиноки в вопросе «почему мое интернет-соединение нестабильно?» В этом сообщении блога мы рассмотрим некоторые распространенные причины нестабильности и дадим советы о том, как это исправить.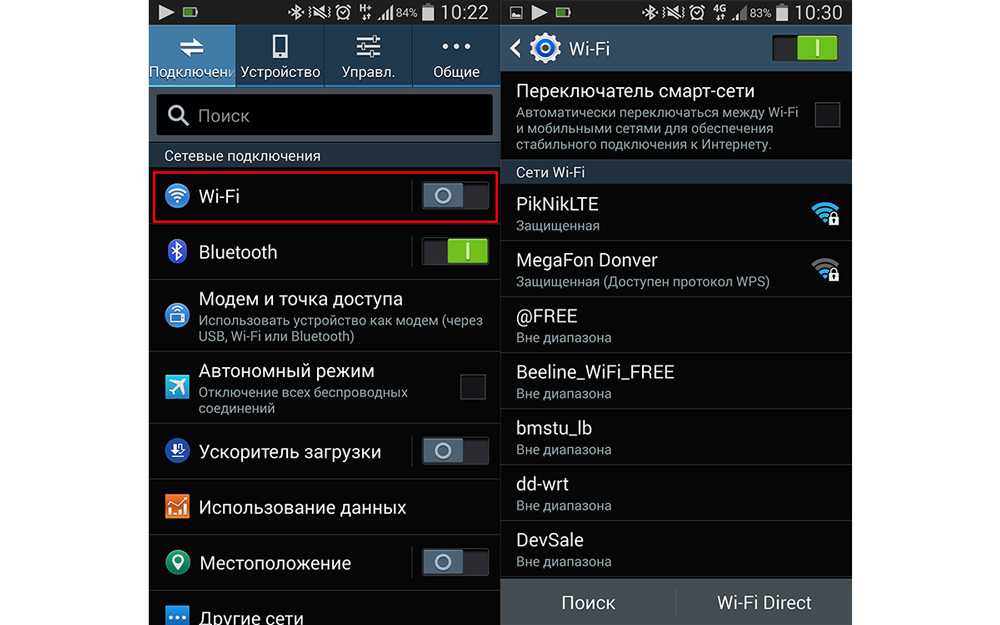
На этот вопрос нет прямого ответа. Подключение к Интернету обеспечивается системой аппаратного и программного обеспечения, о которой мы редко задумываемся, когда она работает бесперебойно. Однако, когда возникает проблема нестабильного соединения, мы понимаем, что этому может быть ряд причин. Чтобы добиться стабильного соединения, вы должны сначала диагностировать проблему — вот некоторые из наиболее распространенных причин нестабильного соединения или полного отсутствия интернета.
1. Неисправность маршрутизатора
Маршрутизатор — это устройство, которое помогает подключать устройства к Интернету . Обычно он образует беспроводное соединение, и если оно не работает должным образом, ваш интернет может быть заблокирован или нестабилен. Если ваш интернет постоянно отключается от вашего ПК, но отлично работает на других устройствах, таких как Smart TV, скорее всего, это неисправность маршрутизатора.
Однако, если интернет-соединение нестабильно на всех устройствах, вот несколько причин, по которым вам следует это выяснить.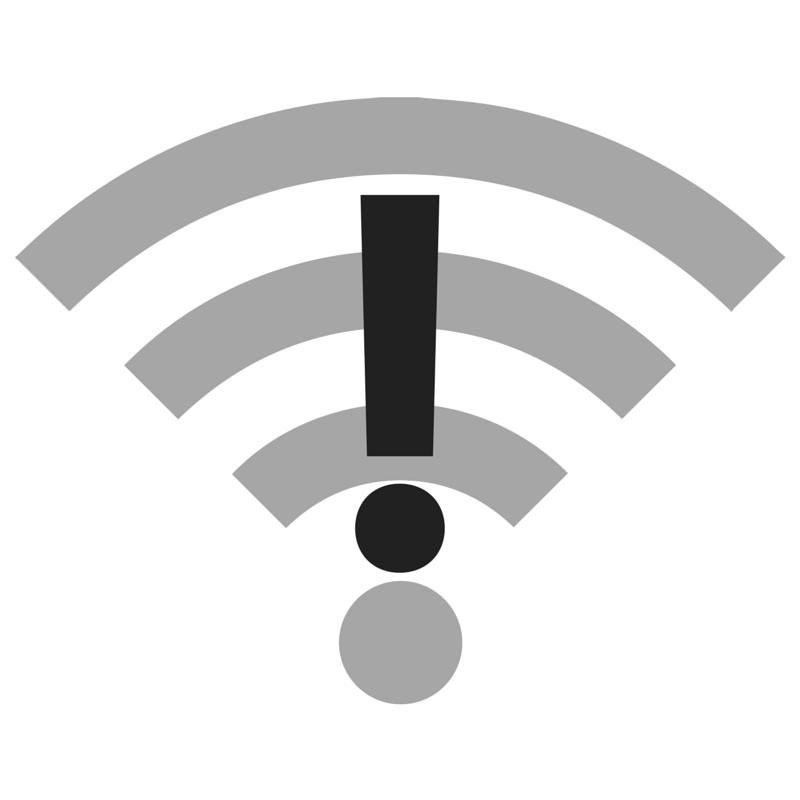
- Неправильное соединение : Возможно, ваш маршрутизатор неправильно подключен или поврежден кабель.
- Неисправное оборудование : Ваше интернет-соединение может быть нестабильным из-за неисправного оборудования, такого как модем или маршрутизатор.
- Радиопомехи : Если рядом с маршрутизатором есть другие устройства, использующие ту же частоту, это может привести к помехам и нестабильному соединению.
- Слабый сигнал : Если маршрутизатор находится слишком далеко от устройства, это может привести к слабому сигналу и нестабильному соединению.
- Проблемы с программным обеспечением : Неоптимальная настройка маршрутизатора может привести к нестабильному соединению.
Если у вас не работает интернет и это не связано ни с одним из вышеперечисленных случаев, то это оборудование требует вашего внимания, и такая проблема решается на месте.
2. Канал 9 перегружен0011
Иногда ваше интернет-соединение может быть нестабильным из-за слишком большого трафика на вашем канале . Если многие люди в вашем районе подключаются через один и тот же канал, это может привести к перегрузке и нестабильности, что было распространенной проблемой, когда многие люди работали из дома.
В других случаях ваше интернет-соединение может временно замедлиться, если вы недавно начали большую загрузку или, наконец, обновляете свое устройство, и скорость интернета вернется к норме, когда вы закончите.
3. Конфигурация устройства
Другой причиной нестабильности вашего интернет-соединения может быть конфигурация устройств. Если вы подключаетесь к Интернету на нескольких устройствах, убедитесь, что все они правильно настроены — каждое устройство должно иметь уникальный IP-адрес и находиться в одной сети.
Кроме того, в рамках политик управления питанием некоторые устройства отключают определенные службы, чтобы продлить срок службы батареи, что чаще встречается в телефонах.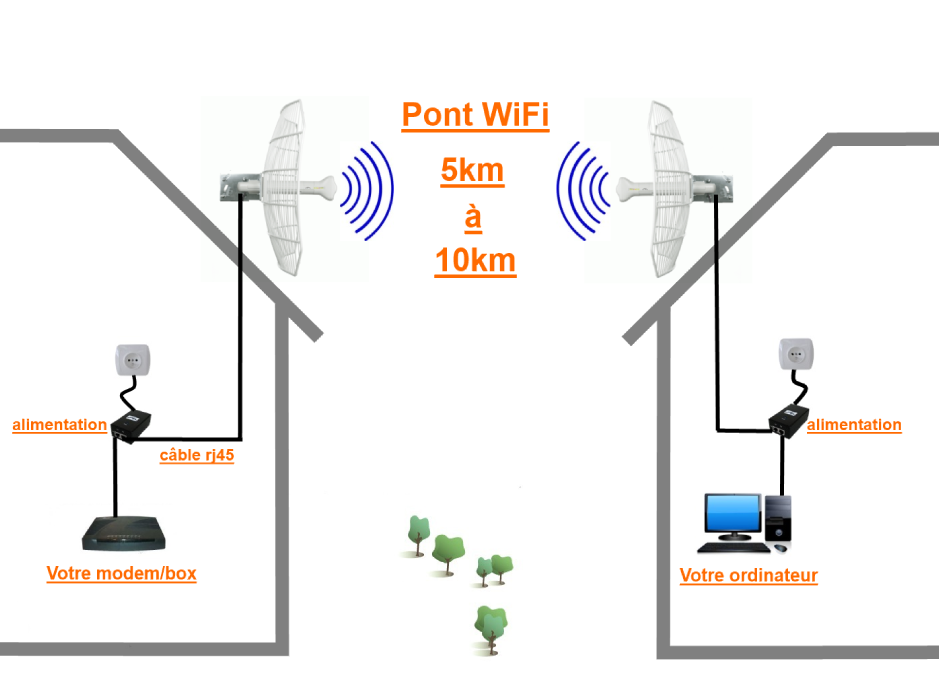 Если вы испытываете нестабильное соединение, когда не используете устройство, скорее всего, это связано с настройками управления питанием, которые вы можете отключить, особенно если вы можете заряжать устройство в любое время.
Если вы испытываете нестабильное соединение, когда не используете устройство, скорее всего, это связано с настройками управления питанием, которые вы можете отключить, особенно если вы можете заряжать устройство в любое время.
4. Вредоносное ПО
Если вы все еще задаетесь вопросом «почему у меня не работает интернет», это может быть связано с вредоносным ПО. Вредоносное программное обеспечение может вызвать проблемы с Интернетом двумя способами. Во-первых, он может повредить важные части системы, отвечающие за связь . Во-вторых, он может заставить вас думать, что ваш интернет нестабилен , чтобы заставить вас загрузить другое вредоносное ПО в качестве лекарства, но на самом деле это может еще больше повредить ваше устройство.
Хотя это, скорее всего, не является причиной нестабильного соединения, все же рекомендуется запустить проверку на наличие вирусов, чтобы быть уверенным.
ЗНАЕТЕ ЛИ ВЫ: Более 70% американцев обеспокоены киберпреступностью.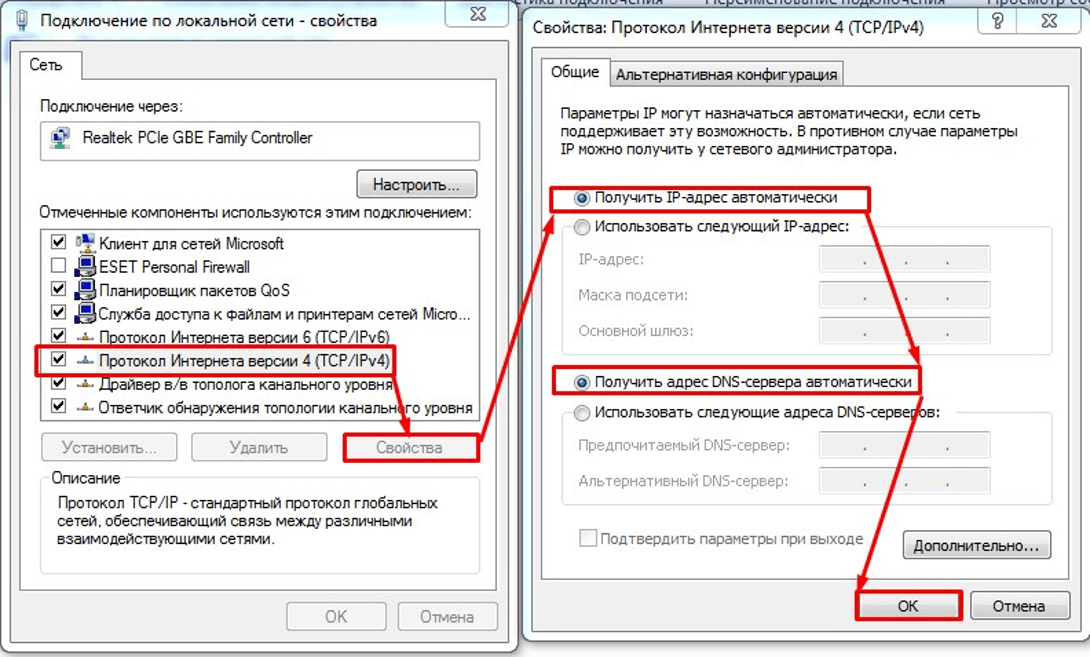 Хороший антивирус, такой как Avast или Avira, может защитить вас от любого вредоносного программного обеспечения, и вы можете узнать больше об этом в наших обзорах безопасности. Хороший антивирус, такой как Avast или Avira, может защитить вас от любого вредоносного программного обеспечения, и вы можете узнать больше об этом в наших обзорах безопасности. |
Как исправить нестабильное подключение к Интернету?
Теперь, когда мы рассмотрели возможные причины нестабильного интернет-соединения, давайте рассмотрим некоторые способы его устранения.
1. Перезагрузите маршрутизатор
Иногда повторное подключение маршрутизатора может исправить нестабильное соединение. Отключите маршрутизатор от источника питания и подождите 30 секунд, прежде чем снова подключить его и попытаться снова получить доступ к Интернету.
2. Свяжитесь со своим интернет-провайдером и проверьте, есть ли проблема на их стороне
Как мы уже упоминали, существует целая цепочка, обеспечивающая подключение к Интернету. Возможно, проблема на стороне вашего интернет-провайдера. Найдите надежного интернет-провайдера или свяжитесь с вашим текущим, и они могут предложить обходной путь или полностью решить проблему.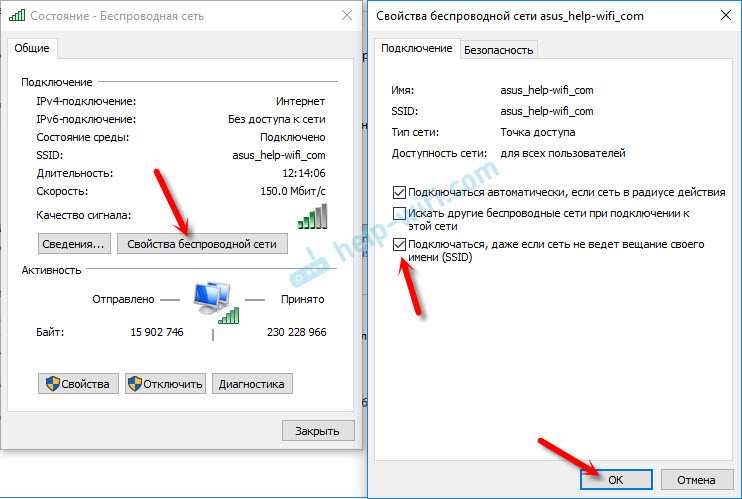
3. Проверьте наличие обновлений программного обеспечения
Следующим в нашем списке способов исправления нестабильного интернет-соединения является обновление вашего программного обеспечения. Убедитесь, что на всех ваших устройствах установлены последние обновления программного обеспечения, которые часто включают исправления ошибок и улучшения, которые могут улучшить ваше интернет-соединение.
4. Обновите драйверы сетевой карты
Если вы используете ноутбук, возможно, необходимо обновить драйверы сетевой карты. Посетите веб-сайт производителя и загрузите последние версии драйверов для своего устройства, установите их и снова попробуйте подключиться к Интернету.
Ключевые выводы
| Существует ряд причин нестабильности интернет-соединения: это может быть аппаратная проблема, проблема с программным обеспечением или и то, и другое. |
Наиболее распространенной причиной нестабильного соединения является неисправность маршрутизатора из-за неправильного соединения, неисправного оборудования, радиопомех или слабого сигнала.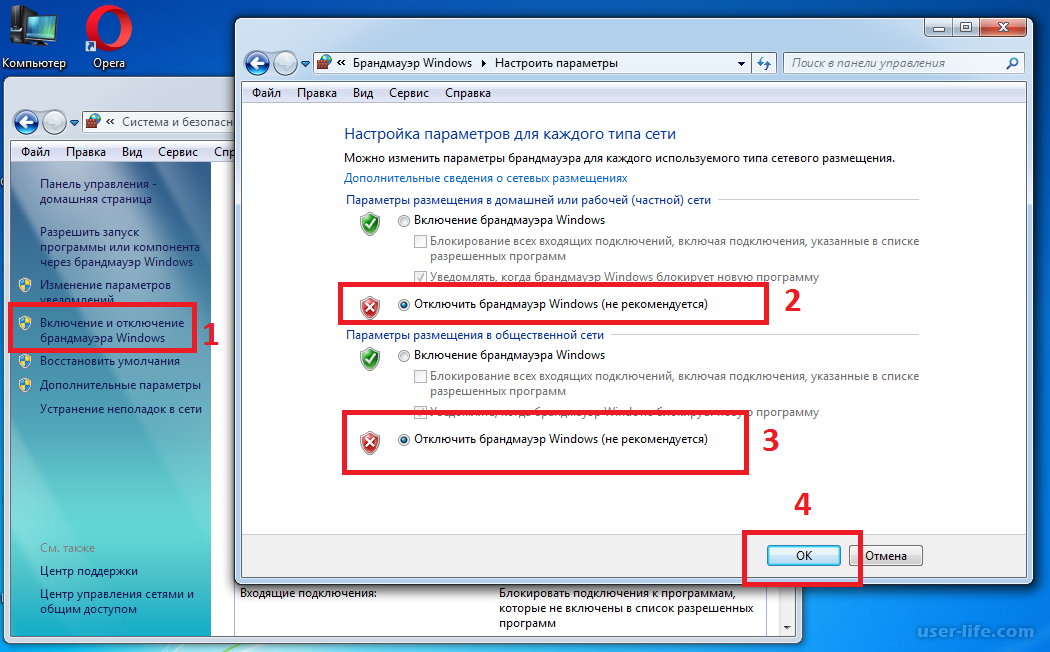 |
| Еще одной причиной нестабильного соединения является перегруженный канал или вредоносное ПО. |
| Чтобы исправить нестабильное соединение, вы можете перезагрузить маршрутизатор или обратиться за помощью к своему интернет-провайдеру. |
| Также следует проверить наличие обновлений программного обеспечения или обновить драйверы сетевой карты. |
Как стабилизировать подключение к Интернету
Теперь, когда мы поняли, что вызывает нестабильное подключение к Интернету, давайте посмотрим, как его стабилизировать. Если вы попробовали все приведенные выше предложения, но ваше интернет-соединение по-прежнему нестабильно, вы можете сделать еще несколько вещей.
1. Найдите подходящее место для маршрутизатора
Расположение маршрутизатора может существенно повлиять на сетевое соединение, поэтому поэкспериментируйте с поиском наилучшего места, поскольку оно отличается для каждого дома и офиса.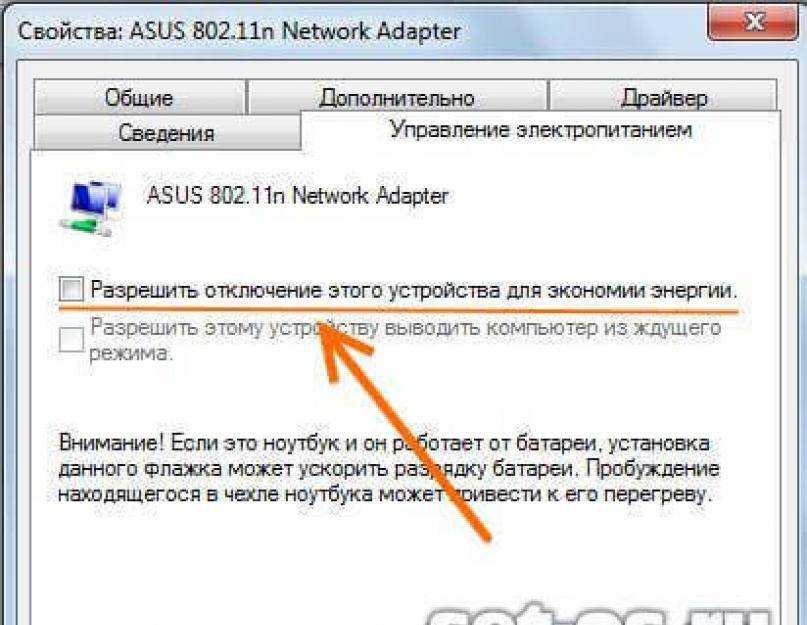 Убедитесь, что скорость интернета стабильна во всем пространстве.
Убедитесь, что скорость интернета стабильна во всем пространстве.
2. Разместите маршрутизатор вдали от предметов и мебели
Если вы разместите маршрутизатор вдали от предметов и мебели, вы можете решить проблему нестабильности или отсутствия интернет-соединения. Разместите маршрутизатор на открытом воздухе, желательно на приподнятой платформе, чтобы никакие объекты не мешали соединению. Вы также должны держать его подальше от других электронных устройств, таких как радионяни или беспроводные телефоны, чтобы гарантировать, что радиосигналы не будут нарушены, что является основной причиной проблем с Интернетом.
3. Разместите маршрутизатор в центре дома.
Наилучшее положение маршрутизатора для обеспечения стабильного соединения Wi-Fi — в центре дома. Поскольку все устройства будут находиться в непосредственной близости от маршрутизатора, любые проблемы с подключением будут сведены к минимуму. Кроме того, убедитесь, что он не размещен рядом с окном, что приведет к отключению самого сильного широкополосного соединения и сделает ваше интернет-соединение нестабильным.