Кнопка home на клавиатуре: Что такое клавиша Home?
Содержание
первые впечателения, кнопки Home и End / Личный блог / bezumkin.ru
С компьютерами дружу давно, с 1994 года. Начинал с MS-DOS 6.22, помню DR-DOS 7.0, Windows 3.0 и переход на 3.11 для рабочих групп, с настройкой локальной сети.
В принципе, в той или иной мере знаком с большинством популярных ОС, игрался даже с IBM OS/2 и немного с Solaris.
Честно скажу, самая любимая — GNU/Linux. Семейство этих операционных систем известно невероятной гибкостью и свободой — здесь ты управляешь компьютером, а не он тобой.
Правда, иногда эта свобода (и бесплатность) выходят боком, например при поддержке железа производителями компьюеторв. К примеру, на прошлом ноутбуке Asus n53sv ни в какую не хотел работать nVidia Optimus (это когда 2 видеокарты и более мощная включается только в играх и фильмах).
Я на полном серьезе считаю, что GNU/Linux для web-программиста лучший выбор. К сожалению, когда приходится постоянно дружить железо своего ноута с ОС, терпеть шум, температуру и жить у розетки — ни о какой нормальной работе говорить нельзя.
Поэтому некоторое время назад я приобрёл новый рабочий инструмент — MacBook Pro Retina Mid 2012. Хорошее железо, экран, батарейка и UNIX-подобный Darwin.
Первые впечатления
Поначалу, конечно непривычно. Очень непривычно.
Тупой файловый менеджер Finder, который не позволяет создавать файлы и не умеет показывать директории сверху. Регистронезависимая файловая система, как у Windows, которая путает привыкшего к GNU/Linux человека
Но самое главное, это непривычные комбинации кнопок, некоторые из которых нельзя поменять (прощай Alt+Shift), и недружественное отношение к моей любимой клавиатуре Logitech k800.
Говорят, раньше еще и раскладку нужно было свою устанавливать, иначе кнопочки не то печатали. Внимание! Заметка сильно устарела. В последних версиях OS X почти всё делается через системные настройки.
Делать нечего — это чужой монастырь, тут со своими правилами никак. Mac OS развивается очень давно, мои старые привычки ей совершенно не указ.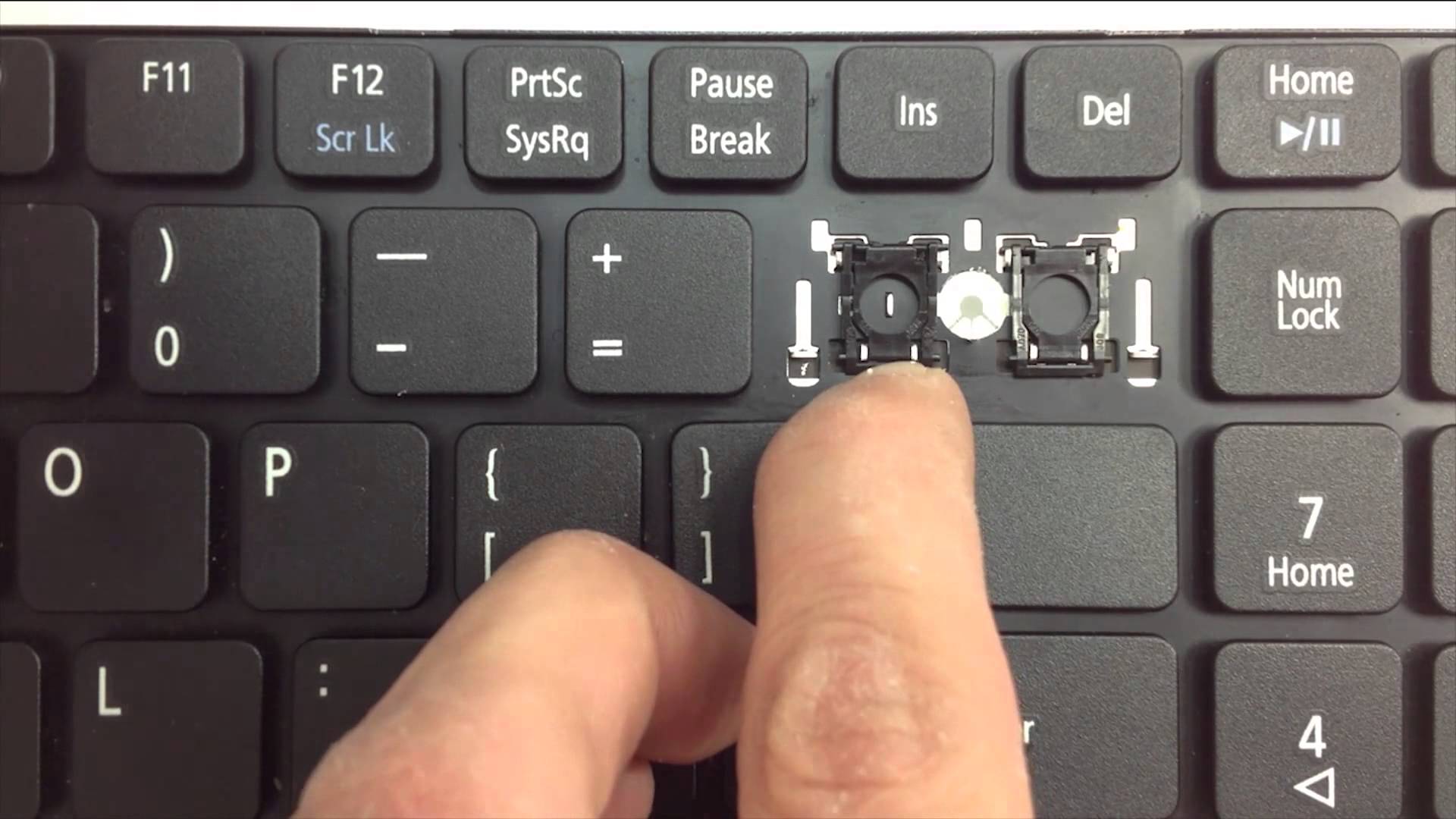
Разучил новые хоткеи, купил TotalFinder, который позволил мне более-менее работать с жестким диском и, наконец, настроил клавиатуру.
Клавиатура
Первым делом, нужно установить раскладку «Русская ПК». Именно «ПК», а не обычную. Тогда на кнопке 6 у вас будет двоеточие, а не запятая, на кнопке 7 вопрос, а не точка и т.д.
Затем надо разобраться с кнопками Alt и Cmd. Если кто не знает, на компьютерах Apple нет привычной кнопки с флажком Windows. Вместо неё здесь своя кнопка Cmd, да еще и поменянная местом с Alt.
Именно так устроено на родной клавиатуре, и именно так рботают хоткеи, которых просто огромное количество на все случаи жизни, причем с использованием всех трёх модификатором: Cmd, Ctrl и Alt.
Комбинации менять бессмысленно, привыкнуть гораздо проще, тем более со временем понимаешь, что становится только удобнее. Например, Ctrl+R для обновления страницы в браузере вместо F5. Или Cmd+Space для смены языка, вместо Alt+Shift.
Честного говоря, после этого работать на чужой машине с Windows невозможно — настолько все неудобно. Особенно, когда узнаешь, что можно назначить свои комбинации на любые пункты меню в любой программе!
Особенно, когда узнаешь, что можно назначить свои комбинации на любые пункты меню в любой программе!
Поэтому, я сжег мосты и поменял кнопки Alt и Cmd на клавиатуре физически, после того как настроил их работу через DoubleCommand, чтобы они функционировали согласно новому месту.
Жизнь налаживается. Благодаря волшебному DoubleCommand, даже Home и End заработали как следует везде, кроме консоли.
К сожалению, без консоли я как без рук, поэтому пришлось разбираться дальше.
Home и End
Так уже исторически сложилось, что в Mac Os кнопки Home и End переносят курсор не в начало и конец строки, а в начало и конец документа. Почему — мне не ведомо, но так есть.
Очень хорошо, что DoubleCommand позволяет привести это поведение к более привычному, после чего можно работать в любимом редакторе. Но в консоле нажатия этих клавиш игнорируется.
И вот какой способ лечения я нашел: 1. Устанавливаем бесплатный iTerm22. Настраиваем его по вкусу.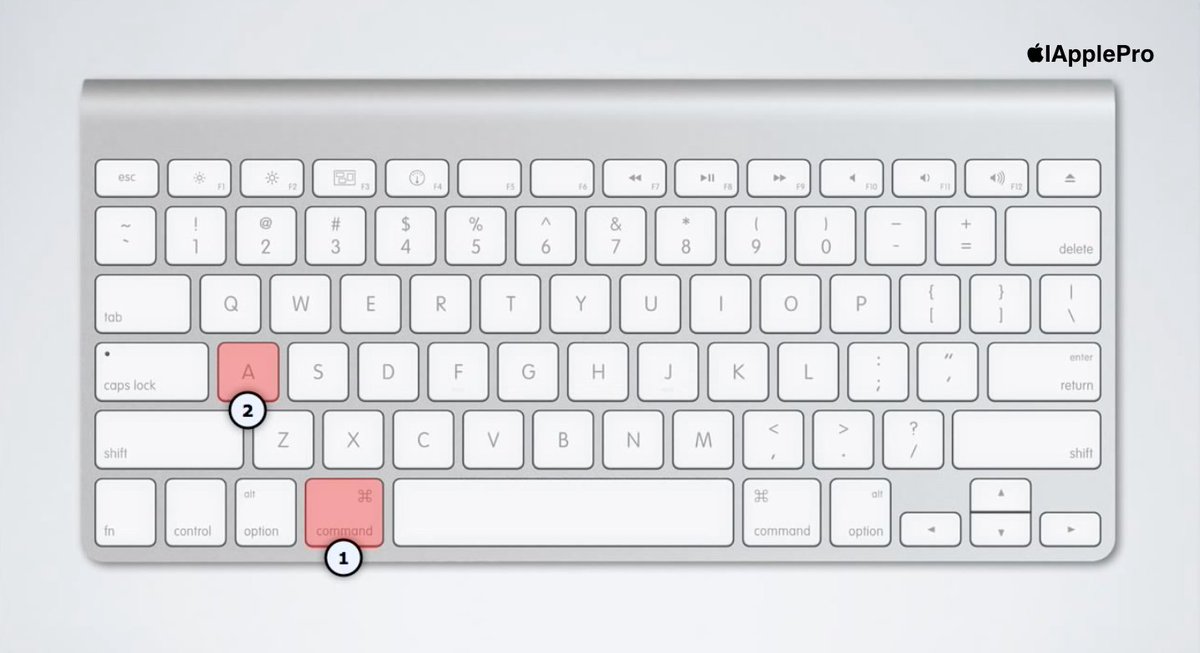 3. Переходим в профили, там управление клавишами. 4. Настраиваем кнопки cmd← и cmd→ (это и есть наши home и end после включения опции в DoubleCommand) как на картинке —
3. Переходим в профили, там управление клавишами. 4. Настраиваем кнопки cmd← и cmd→ (это и есть наши home и end после включения опции в DoubleCommand) как на картинке —
То есть, задаем Esc последовательность + OH и OF. 5. iTerm2 долен ругнуться, что эти кнопки уже заняты его глобальными комбинациями, поэтому надо согласиться их перезаписать. 6. А потом заходим в основную вкладку «Keys» и убираем эти комбинации там, чтобы не мешало.
Теперь Home и End работают нормально в чистой консоли. А при редактировании документов в Midnight Commander — нет!
Тогда мы указывает MC напрямую, какие кнопки у нас Home и End — для этого нужно зайти к нему в настройки и научить понимать эти клавиши: —
В родном Терминале мне не удалось настроить Home и End по той причине, что после включения для них опции «Like PC» в DoubleCommand, эти клавиши шлют последовательность символов cmd← и cmd→, а комбинации с cmd Терминал не понимает.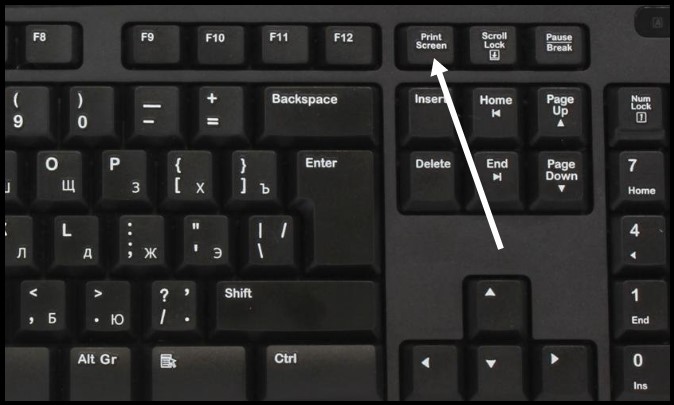 Ну, просто нет такой опции при назначении клавиши.
Ну, просто нет такой опции при назначении клавиши.
В любом случае, iTerm2 мне нравится гораздо больше. Если вдруг, что-то пошло не так и кнопки не заработали, попробуйте следующие комбинации: — Ctrl+Home и Ctrl+End
- Ctrl+a и Ctrl+e
- ←Alt и Alt→ (это для родного приложения «Терминал»)
После этого я заметил только один баг — в MC не работала комбинация Alt+Enter, которая копирует имя файла в консоль. Для её активации нужно в настройках кнопок отметить «Left option key acts as:» +ESC (см. скриншот выше). Вот теперь всё!
Заключение
На данный момент я полностью настроил свой Mac, разобрался со всеми шороховатостями, которые меня не устраивали и очень доволен его работой.
Довольно лёгкий, почти не греется, батарейка держит до 7ми часов, офигенный металлический корпус. Настроил на нём Nginx + php5-fpm + mySql, PhpStorm + Git и могу программировать в своё удовольствие и без интернета.
Работает даже бекап TimeMachine на домашний сервер с GNU/Linux.
Конечно, иногда не хватает теплой ламповой Ubuntu с её замечательным менеджером пакетов и бездонными репозиториями, но, по совокупности плюсов и минусов, MacBook для моей работы подходит как нельзя лучше.
Как включить или убрать кнопку «Домой» с экрана Android
Мобильная операционная система Android больше всего ценится пользователями за удобство работы и гибкость, благодаря которой платформу можно полностью адаптировать под собственные потребности. При этом многие даже не догадываются обо всех возможностях, предлагаемых ОС. Например, интерактивная кнопка Home выполняет не только функцию возврата в главное меню, для чего в основном и применяется, её можно задействовать и под другие задачи.
Некоторые пользователи встречаются с проблемой, когда виртуальные кнопки, располагающиеся на экране устройства, пропадают, что чаще всего случается в результате падения девайса или других механических воздействий, но может быть и следствием программных неисправностей, например, установки неподходящей либо нестабильной прошивкой. В таких ситуациях стоит задача возвращения интерактивных кнопок на экран. В других же случаях наоборот, проблемой становится именно их наличие, поскольку под них отводится немало места на дисплее, что может не устроить владельцев смартфонов с небольшим экраном, с этим обычно связано стремление избавиться от кнопок.
В таких ситуациях стоит задача возвращения интерактивных кнопок на экран. В других же случаях наоборот, проблемой становится именно их наличие, поскольку под них отводится немало места на дисплее, что может не устроить владельцев смартфонов с небольшим экраном, с этим обычно связано стремление избавиться от кнопок.
Рассмотрим, как вернуть кнопки на экран или убрать их, а также расскажем о возможностях кнопки «Home», о которых вы могли не знать.
Что такое виртуальные кнопки на смартфоне
Программные кнопки, являющие собой интерактивные элементы, располагаются на экране устройства или под ним на дополнительной сенсорной панели и управляются нажатием пальца. Реализация разработчиками в пользовательском интерфейсе виртуальных клавиш позволяет отправлять определённые команды системе в одно касание. Так, сенсорные кнопки функционально способны полностью заменить механические.
Отличие от физических клавиш управления смартфоном
Управление девайсом осуществляется за счёт механических и программных элементов.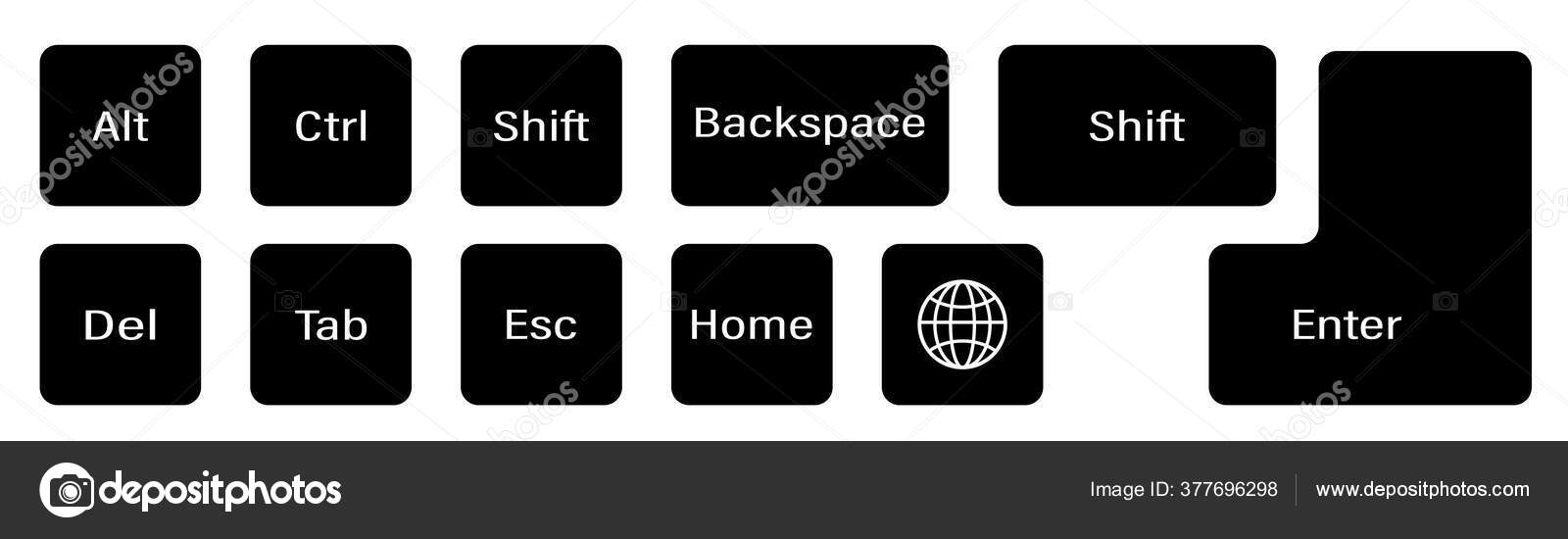 Что касается первых, то на корпусе мобильных девайсов – это кнопка питания, качающаяся клавиша громкости, реже можно встретить реализованную таким способом клавишу «Home». Программных клавиш обычно три:
Что касается первых, то на корпусе мобильных девайсов – это кнопка питания, качающаяся клавиша громкости, реже можно встретить реализованную таким способом клавишу «Home». Программных клавиш обычно три:
- «Домой» – позволяет вернуться в основное меню или на главный экран, при этом ранее открытое приложение остаётся в памяти девайса и продолжает работу в фоне, а также выполняет ряд других опций (об этом ниже).
- «Назад» – клавиша возвращает на предыдущую страницу, путём последовательных нажатий позволяет вернуться на несколько предыдущих экранов и закрыть приложение, причём софт в этом случае выгружается из оперативной памяти.
- «Последние приложения» – удобно использовать клавишу в случае необходимости быстро перейти к используемым в недавнем времени приложениям.
В некоторых моделях реализовано не три, а две программные кнопки, в других третья клавиша служит для вызова контекстного меню или же с этой целью применяется четвёртая кнопка.
Чаще всего смартфоны оснащаются тремя сенсорными кнопками, которые располагаются прямо на экране или же на сенсорной панели. Вариант с изменяемыми наэкранными клавишами удобен не только управлением, а и возможностью настройки (изменения их расположения, удаления, добавления новых). Сенсорная панель под экраном, также характерная для многих моделей устройств, не крадёт пространство дисплея, при этом возможность настроек данной схемы в большинстве устройств отсутствует.
Встречается также симбиоз программных клавиш и центральной аппаратной кнопки, на которую в новых моделях добавляют также сканер отпечатка (такое решение реализовано производителем Самсунг). Она же позволяет разблокировать устройство, не прибегая к кнопке питания. На более редких экземплярах смартфонов могут встречаться и другие вариации исполнения.
Сказать однозначно, какое решение будет лучшим, виртуальные или физические кнопки, нельзя, поскольку это скорее вопрос удобства и здесь всё индивидуально.
Настойка кнопок «Домой» и «Назад»
Как подключить виртуальные кнопки
Если клавиши были просто скрыты, что выполняется в настройках устройства, то для их возвращения идём в «Настройки» – «Панель навигации» в разделе «Система» и напротив пункта «Скрыть панель навигации» перемещаем тумблер в неактивное положение. На разных моделях девайсов меню может отличаться, например, чтобы в смартфоне Xiaomi заменить экранные кнопки управлением жестами, нужно перейти в «Настройки» – «Безграничный экран» в блоке «Система и устройство». А для возвращения виртуальных клавиш здесь же в меню нужно выбрать «Кнопки навигации» и они появятся на экране.
На разных моделях девайсов меню может отличаться, например, чтобы в смартфоне Xiaomi заменить экранные кнопки управлением жестами, нужно перейти в «Настройки» – «Безграничный экран» в блоке «Система и устройство». А для возвращения виртуальных клавиш здесь же в меню нужно выбрать «Кнопки навигации» и они появятся на экране.
В настройках смартфона можно найти и другое решение, например, у смартфонов Xiaomi есть встроенный сенсорный помощник в расширенных настройках, который при необходимости может заменить неработающие элементы навигации.
Виртуальные кнопки могут пропасть в результате обновления прошивки или по другим программным либо аппаратным причинам. Их можно снова вывести на экран и есть несколько способов это сделать с root-правами и без. Некоторые кастомные версии Android позволяют включить навигационную панель через настройки, в других можно модифицировать framework-res.apk из папки system\ framework.
Настройка кнопок в программе Button Mapper
Как включить кнопку «Домой» и другие навигационные клавиши на Android средствами системы
Данный способ подразумевает наличие root-прав на устройстве. В операционной системе Android имеется отладочная переменная qemu.hw.mainkeys, при помощи которой можно управлять видимостью клавиш навигации на экране.
В операционной системе Android имеется отладочная переменная qemu.hw.mainkeys, при помощи которой можно управлять видимостью клавиш навигации на экране.
Чтобы включить кнопки, выполняем следующие действия:
- Открываем файловый менеджер Root Explorer и активируем в нём показ скрытых элементов.
- В папке System открываем через текстовый редактор файл build.prop.
- В последней строке выставляем qemu.hw.mainkeys=0 (запись переменной со значением «0» подразумевает показ кнопок на экране, при значении «1» они уберутся).
- Перезагружаем устройство, после чего в нижней части экрана появится активная полоска с клавишами навигации.
Как вернуть кнопку «Домой» на Android с использованием приложений
Существует множество программных решений для возврата и настройки виртуальных кнопок, многие из которых можно найти в магазине приложений Google Play. В большинстве случаев специализированному софту понадобится предоставить root-доступ, но есть и те, что не требуют наличия root.
Среди приложений, используемых с целью возврата и настройки виртуальных клавиш, популярностью пользуются Assistive Touch, Navigation bar, Full Screen Toggle, Back Button (No root) и прочие продуты. Устанавливается такой софт стандартным способом из Google Play или из других надёжных источников в формате APK. Обычно ПО данной категории обладает достаточно широким функционалом и позволяет не только включить/выключить навигационную панель или отдельные кнопки, но и выполнить настройку, сменить темы оформления, получить плавающую «Home» и т. д.
Опытные пользователи могут также установить Xposed Framework (ввиду взаимодействия софта с системой на глубоком уровне, его использование без соответствующих знаний и навыков не рекомендуется, поскольку может привести к серьёзным последствиям для устройства), в нём есть модуль включения виртуальных кнопок.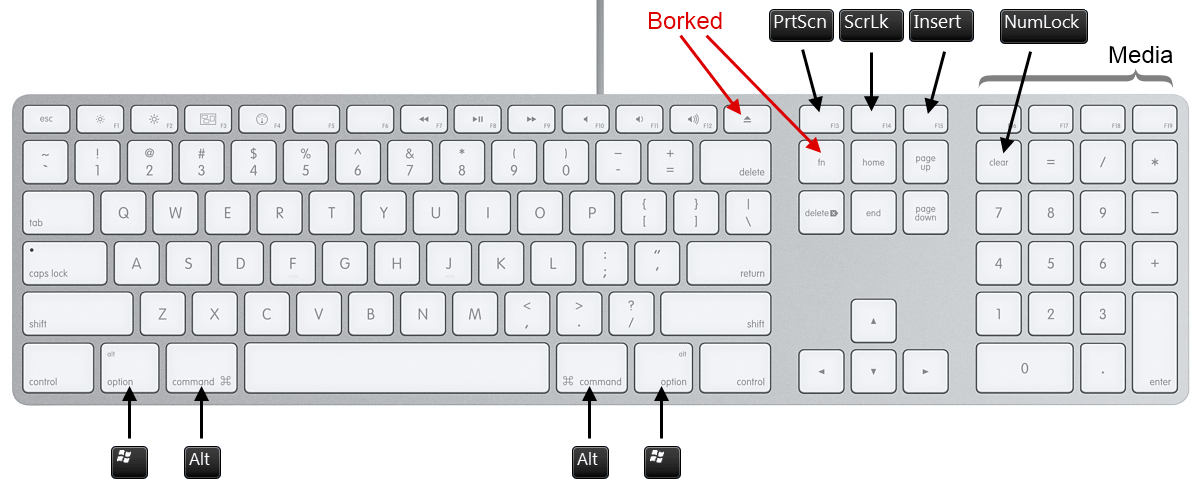
Как вернуть пропавшие элементы навигации после обновления прошивки
Пользователи сталкивались с исчезновением кнопки «Домой» и других элементов навигации, в том числе и шторки уведомлений, после обновления Android. Способ исправления бага предполагает использование компьютера с установленными USB-драйверами и Android SDK (нам потребуется программа ADB). Выполняем следующие шаги:
- Посредством USB-соединения обеспечиваем подключение Android-устройства к ПК или ноутбуку.
- Запускаем окно командной строки и прописываем здесь команду adb shell am start -n com.google.android.setupwizard/.SetupWizardTestActivity.
- В результате на экране мобильного девайса появится окно первого запуска. Пользователю будет предложено выбрать язык и присоединиться Google Now. Далее появится рабочий стол.
- Перезагружаем устройство. Исчезнувшие инструменты навигации вернутся на место.
Изменение кнопок через программу Swipe Home Button
Как убрать кнопку «Home» с экрана Android
В смартфонах Honor и Huawei настройки позволяют скрывать интерактивную кнопку «Home», для чего нужно выполнить следующее:
- Идём по пути «Настройки» – «Система» – «Системная навигация».

- Открываем настройки навигационной кнопки.
- Теперь нужно перевести тумблер в неактивное положение, после чего «Home» на экране Android-устройства уже не будет. Чтобы вернуть интерактивный элемент, нужно проследовать тем же путём и перевести ползунок в положение включения.
Кнопка «Домой» может быть деактивирована из панели быстрых настроек, для чего свайпом сверху открываем шторку, находим здесь иконку «Кнопка навигации» и нажимаем, после чего значок изменит цвет.
Элемент навигации «Home», расположенный вместе с другими интерактивными клавишами, можно скрыть с экрана Android, используя системные настройки девайса. Один и вариантов, как убрать «Домой», предполагает следующие действия:
- Идём в «Настройки» – «Расширенные настройки».
- На вкладке «Кнопки и жесты» напротив пункта «Скрыть экранные кнопки» перемещаем тумблер в неактивное положение.
В зависимости от оболочки меню отличается, на некоторых девайсах в настройках нужно перейти в раздел «Панель навигации» и аналогичным образом перевести ползунок в соответствующем пункте.
Альтернативный вариант, позволяющий отключить кнопку «Home» на Android и/или соседствующие элементов встроенной навигации – применение Xposed Framework.
Дополнительные возможности кнопки «Home»
Наиболее часто «Домой», как и следует из названия клавиши, используется для возврата в основное меню или на главный экран, но она способна и на другие действия:
- Длительное нажатие может вызывать поиск Google или голосового помощника с новостной лентой (работает на большинстве устройств под управлением Android).
- Двойным нажатием по клавише «Home» вызывается список запущенных приложений, действие также позволяет увидеть пять часто используемых программ (работает преимущественно на Google Pixel).
- Если нажать на «Home» и быстро провести в сторону клавиши «Назад», появится возможность переключаться между последними открытыми программами (работает на девайсах Самсунг).

- Для быстрого переключения между двумя последними программами «Home» нужно зажать и быстро провести вправо или влево.
Кроме того, посредством сторонних приложений есть возможность настроить кнопку «Домой» на Android на выполнение других задач. Например, можно воспользоваться софтом «Переназначение клавиш», для использования большинства опций root-права не требуются.
Что такое кнопка «Домой» на клавиатуре? – ТехКульт
Автор
Пит Митчелл
/ 8 января 2023 г.
Клавиатуры чрезвычайно важны для использования любого устройства, на котором вы пишете, например настольного компьютера, ноутбука, смартфона и т. д. Каждая клавиша на клавиатуре имеет определенную функцию, которую пользователи могут использовать для выполнения определенных действий. И одна из клавиш, присутствующих на клавиатуре, — это кнопка «Домой». Обычные пользователи клавиатуры могут знать функциональность этой кнопки. Но другие новые пользователи клавиатуры захотят узнать об этом, чтобы использовать их во благо. Если вы немного или совсем ничего не знаете о кнопке «Домой» на клавиатуре, прочитайте эту статью до конца, чтобы узнать все в деталях.
Если вы немного или совсем ничего не знаете о кнопке «Домой» на клавиатуре, прочитайте эту статью до конца, чтобы узнать все в деталях.
Содержание
1
Кнопка «Домой» выполняет разные функции в разных операционных системах. Двумя наиболее часто используемыми ОС в мире являются ОС Windows и macOS. Прочтите следующие пункты, чтобы узнать о функциях кнопок домашней клавиатуры для этих двух операционных систем.
1. Клавиатура Windows
Кнопка «Домой» на клавиатуре для ОС Windows используется для следующих функций:
- Если вы находитесь в текстовом файле, то недоступно для редактирования , как и в PDF или на веб-странице, кнопка «Домой» приведет вас к началу документа или страницы .
- Если вы находитесь в редактируемом текстовом файле или странице , кнопка «Домой» переместит курсор в начало той же строки .
Примечание: Используйте одновременно Ctrl + Home клавиши , чтобы перейти к началу редактируемого документа или страницы.
- Вы также можете использовать клавиши Shift + Home одновременно, чтобы выделить весь текст в одной строке перед курсором.
- Нажмите Ctrl + Shift + клавиши Home вместе, чтобы выделить весь текст до начала документа или страницы.
Для пользователей Linux функция клавиши «Домой» и вышеупомянутых комбинаций клавиш остается прежней.
2. Клавиатура Mac
Кнопка «Домой» на полноразмерных клавиатурах на базе macOS может работать следующим образом:
- Нажмите кнопку «Домой», чтобы перейти к началу текстового документа или страницы без перемещения курсора .
- На клавиатурах Apple без кнопки «Домой» пользователи могут одновременно нажимать Fn + клавиши со стрелкой влево , чтобы перейти к началу документа или страницы.
- Нажмите комбинацию Command + клавиши со стрелкой влево , чтобы переместить курсор в верхнюю часть редактируемого текстового документа или страницы.

Читайте также: Как исправить отключенную клавишу Windows
Где находится кнопка «Домой» на клавиатуре?
Эта кнопка «Домой» находится в разных местах на разных типах клавиатур. Теперь давайте посмотрим, где вы можете найти его.
1. На стандартной клавиатуре Windows
Кнопку «Домой» можно найти в двух разных местах на стандартной клавиатуре Windows.
- Он расположен над клавишами навигации с некоторыми другими клавишами, такими как «Вставка», «Страница вверх», «Удалить», «Конец» и «Страница вниз».
- Также находится на Цифровая клавиатура . Кнопку «Домой» на цифровой клавиатуре можно использовать для ввода цифры 7, когда включен Num Lock.
2. На клавиатуре ноутбука Windows
Поскольку клавиатуры ноутбуков Windows почти одинаковы, расположение клавиши Home имеет значение.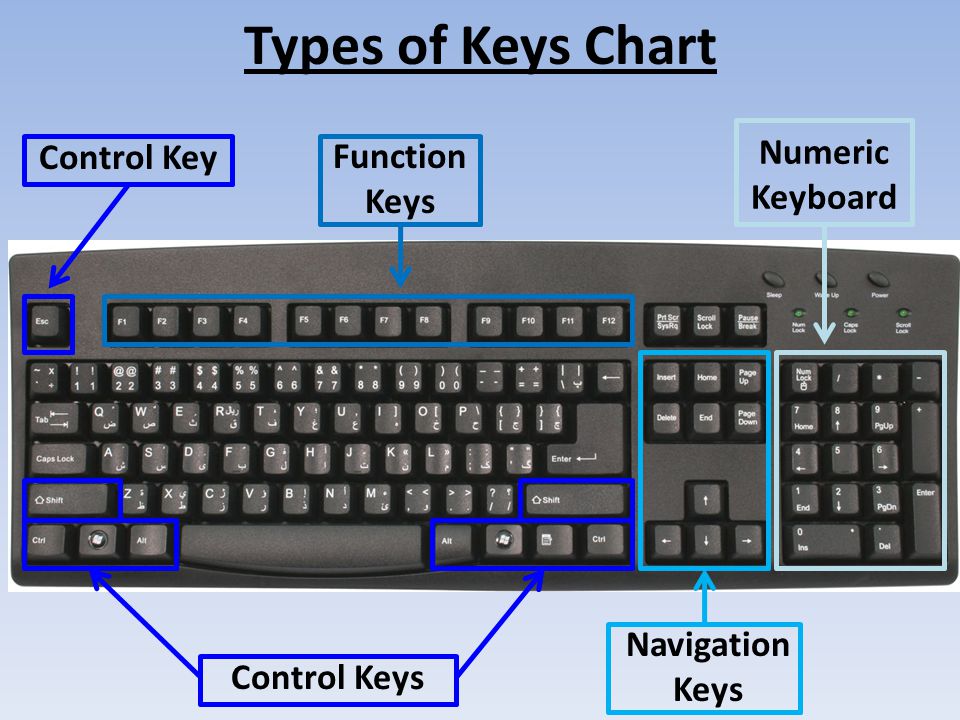 На ноутбуке присутствует только в цифровой клавиатуре с двойной функциональностью, описанной в предыдущем пункте.
На ноутбуке присутствует только в цифровой клавиатуре с двойной функциональностью, описанной в предыдущем пункте.
Читайте также: Исправить задержку ввода с клавиатуры в Windows 10
3. На клавиатуре Mac
Кнопка «Домой» присутствует только на некоторых клавиатурах на базе macOS.
- В полноразмерных клавиатурах Mac присутствует на самой правой стороне .
- Если на клавиатуре Mac нет специальной кнопки, нажмите Fn + клавиши со стрелкой влево вместе, чтобы выполнить те же функции, что и кнопка «Домой» в Windows.
Часто задаваемые вопросы (FAQ)
Q1. Могу ли я использовать кнопку «Домой» в приложении Microsoft Word?
Ответ: Да , Microsoft Word — это программа для обработки текстов, позволяющая редактировать документы. Вы можете использовать кнопку «Домой» в любом документе Word, чтобы переместить курсор в начало предложения , и комбинацию Ctrl + кнопка «Домой» , чтобы переместить курсор к самому первому слову в документе.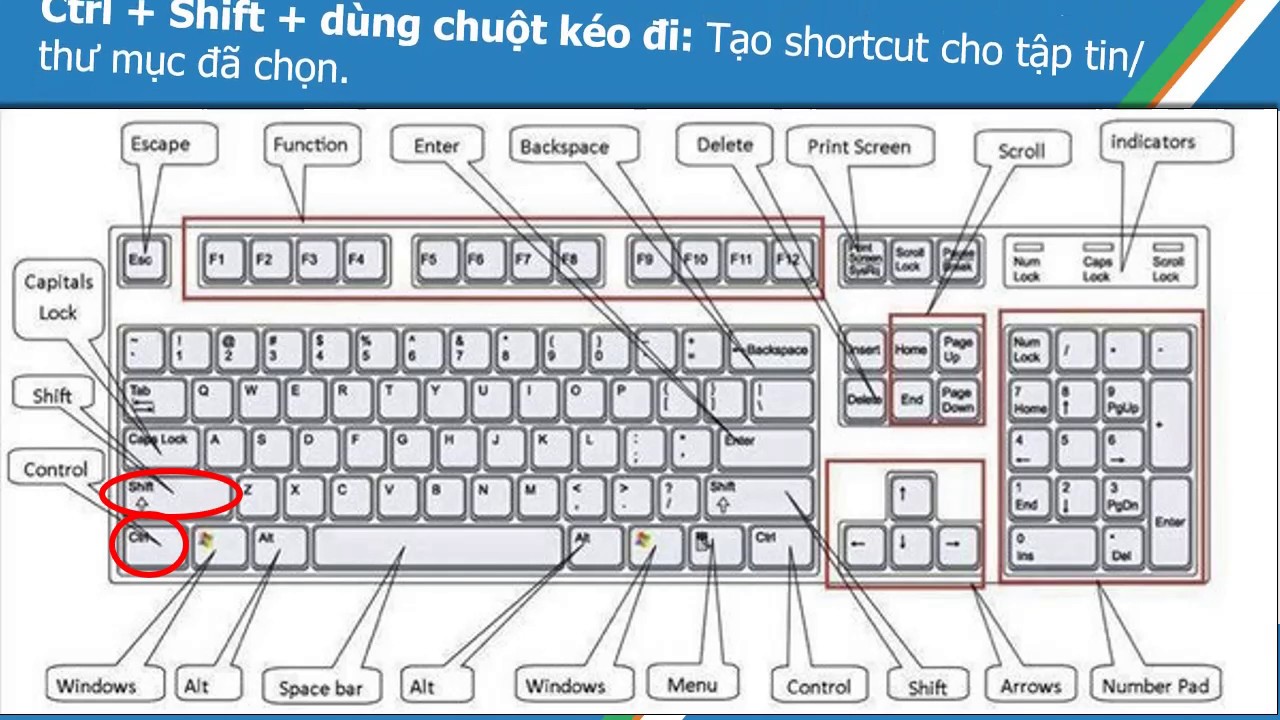
Q2. Почему на клавиатуре Mac нет кнопки «Домой»?
Ответ: Кнопка «Домой» доступна только на полноразмерных клавиатурах Mac. Если у вас есть ноутбук MacBook, вы не сможете использовать специальную кнопку «Домой», так как ее нет на нем. Итак, если вы хотите использовать на нем аналогичную функциональность кнопки «Домой», одновременно нажмите Fn + клавиши со стрелкой влево , чтобы выполнить действие.
Рекомендуем:
- 17 лучших инструментов для тестирования мобильных устройств
- Что лучше между Discord и TeamSpeak?
- Что такое коды Google Meet?
- Сколько типов клавиш на клавиатуре компьютера
Вот что такое кнопка «Домой» на клавиатуре . Вы можете оставить свои вопросы относительно этой статьи в разделе комментариев ниже. Кроме того, используйте то же место, чтобы сообщить нам, какую тему вы хотели бы, чтобы мы рассмотрели в следующей статье.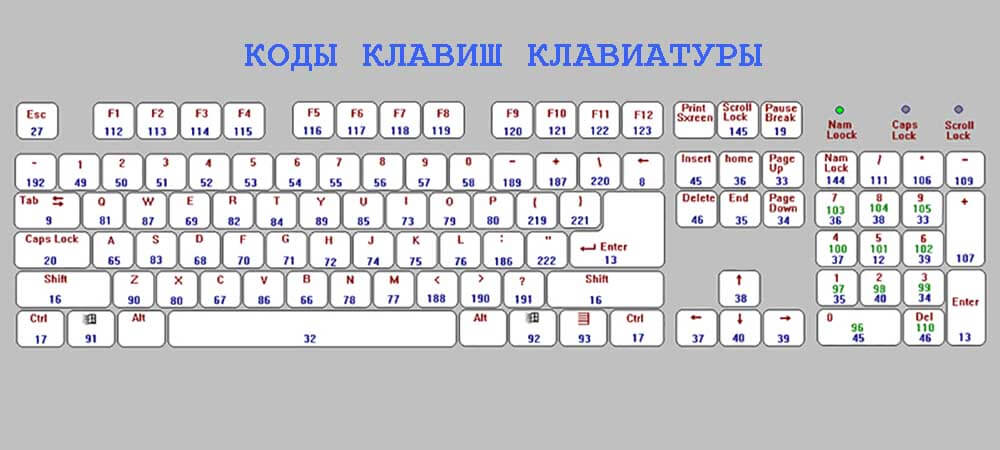
Что такое кнопка «Домой» на клавиатуре?
от Nazmul
Среди полезных кнопок на клавиатуре трудно не заметить одну, потому что все они, несомненно, необходимы.
Но когда дело доходит до сокращения клавиш клавиатуры, список клавиш, которые вы не можете не сохранить, обязательно включает кнопку «Домой»! Итак, что такое кнопка домой на клавиатуре для Windows и Mac? Что оно делает? Давайте посмотрим!
Кнопка «Домой» и ее расположение
Клавиша «Домой» относится к клавише управления. Нажатие этой кнопки помогает вернуть текстовый курсор в начало строки. Это означает начало строки, которую вы сейчас набираете. Если хотите, клавиша «Домой» на клавиатуре также поможет вам вернуться в начало документа. То же самое касается ячейки и веб-страницы, если вы нажмете клавишу «Домой».
Расположение клавиши «Домой»
Клавиши быстрого доступа Windows 10: Компьютер
Включите JavaScript
Клавиши быстрого доступа Windows 10: Компьютер
Расположение клавиши «Домой» зависит от используемого компьютера. На стандартной клавиатуре он будет располагаться в одном месте, в то время как для ноутбуков расположение может измениться. Однако в обоих случаях работа кнопки одинакова!
На стандартной клавиатуре он будет располагаться в одном месте, в то время как для ноутбуков расположение может измениться. Однако в обоих случаях работа кнопки одинакова!
Стандартная клавиатура
Клавиша «Домой» на любой стандартной клавиатуре расположена над клавишами со стрелками. Вы также найдете еще одну клавишу «Домой» на стандартной клавиатуре. Он будет установлен на цифровой клавиатуре. Обыщите эту область, и вы найдете эту. Короче говоря, в стандартной клавиатуре для ПК будет две клавиши «Домой».
Ноутбук
Мы уже узнали, где находится клавиша Home на стандартной клавиатуре. Однако, если вы используете ноутбук, клавиша «Домой» не будет находиться в том же положении, как мы описали ранее. В этой ситуации расположение клавиши «Домой» будет изменено.
Изменение будет происходить в зависимости от модели ноутбука. Будет лучше, если мы скажем вам, что расположение клавиши «Домой» в ноутбуке варьируется от одной марки к другой и от одной модели к другой.
Но в большинстве случаев это любое число в верхней части клавиатуры. И в любом случае он будет установлен в верхней части функциональных клавиш.
Существуют также клавиатуры ноутбуков, в которых вы можете использовать клавишу «Домой» только при одновременном использовании клавиши Fn и специальной функциональной клавиши или цифровой клавиши. Чтобы упростить задачу, вам нужно нажать обе кнопки, чтобы активировать ключ.
Подробнее: Как заставить клавиатуру работать на планшете
Кнопка «Домой» на Mac
В Mac, если вы хотите прокрутить документ к началу, вы можете положиться на Fn и стрелку влево вместе, что в любом слове является кнопкой «Домой». Если вы остановитесь на стрелке вправо, она приведет вас в конец документа. Таким образом, Fn + стрелка влево работает на Mac так же, как кнопка «Домой» работает в Windows.
Расположение клавиши «Домой»
Если вы используете Mac и ранее были пользователем Windows, вам будет сложно, если вы привыкли к клавише «Домой». Это потому, что у вас нет какой-либо конкретной клавиши под названием «Домой» на Mac. Тем не менее, есть варианты, которые вы можете использовать в качестве кнопка «Домой» на клавиатуре Mac . Чтобы получить такой же результат, вам нужно нажать Fn + стрелка влево. Вот и все!
Это потому, что у вас нет какой-либо конкретной клавиши под названием «Домой» на Mac. Тем не менее, есть варианты, которые вы можете использовать в качестве кнопка «Домой» на клавиатуре Mac . Чтобы получить такой же результат, вам нужно нажать Fn + стрелка влево. Вот и все!
- Поскольку мы уже говорили, что клавиши «Домой» недоступны на Mac, мы частично ошибались. Если вы хотите получить эту кнопку на клавиатуре на Mac, вам придется довольствоваться полноразмерными клавиатурами Apple. Этот поставляется с кнопками «Домой» и «Отбой».
Кнопка «Домой» для PS4
Кнопка «Домой» на контроллере Play Station 4 отличается от кнопок на клавиатуре. В основном кнопка PS называется кнопкой «Домой» в ps4.
Но, как мы знаем, PS4 также поддерживает управление клавиатурой и мышью. В таком случае, , что такое кнопка «Домой» на клавиатуре для ps4 ? В клавиатурах для ps4 разрыв паузы — это кнопка PS или кнопка Home.


