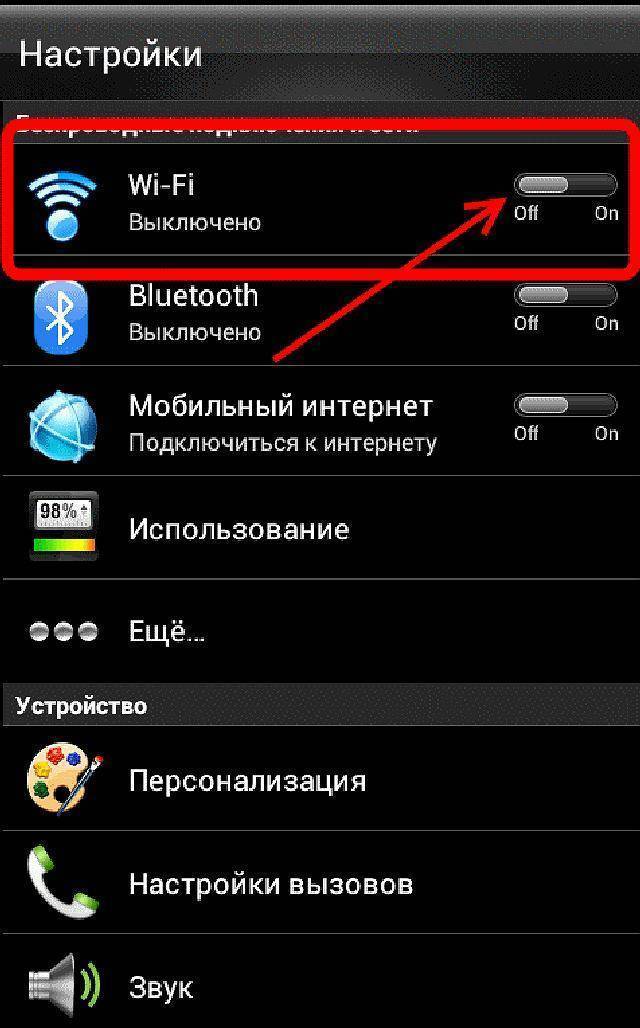Wi fi включается сам по себе: WiFi Сам По Себе Включается На Смартфоне Android
Содержание
Компьютер сам включается после выключения: Причины и их исправление
Произвольное включение ПК или ноутбука чаще всего связано с аппаратными неисправностями. К ним относятся проблемы с переключателем питания и замыкание проводов, подведённых к нему. Среди программных ошибок, вызывающих включение ПК без участия пользователя — неправильные настройки параметров BIOS и электропитания Windows.
Неисправность кнопки включения
Самая частая причина, по которой компьютер включается самостоятельно — проблемы с кнопкой включения на корпусе устройства. При нормальной работе, нажатие на неё приводит к замыканию контактов, в результате которого включается питание устройства. Но если кнопка сломана, замыкание может происходить произвольно, без нажатия пользователем. Например, близко расположенные перемычки могут соприкасаться от вибрации корпуса, вызываемой движением в комнате.
Для диагностики проблем с переключателем питания выполните следующие действия:
- Отключите компьютер от электрической сети.

- Откройте боковую крышку корпуса.
- В нижней части материнской платы найдите разъём «Power SW» и запомните его расположение.
- Проверьте целостность кабелей, соединяющих разъём и переключатель питания.
- Отсоедините разъём.
- Закройте системный блок и вставьте шнур в розетку.
После этого оставьте компьютер и ждите следующего самостоятельного включения. Если оно не выполняется, причиной возникновения проблем была сломанная кнопка. Новый переключатель можно самостоятельно приобрести в компьютерном магазине. Замена легко выполняется в домашних условиях.
Обратите внимание! Если изоляция кабелей нарушена, в этом месте может возникать замыкание, в результате которого устройство самостоятельно включается. Восстановить повреждённую обмотку можно при помощи изоляционной ленты.
Полезное видео: Самостоятельно включается компьютер, что делать?
Неправильные настройки BIOS
Компьютер может включаться самостоятельно, если в настройках базовой системы ввода/вывода установлены неправильные значения. Чтобы их изменить, при включении компьютера до момента загрузки операционной системы нажимайте клавишу «DEL», пока на экране не появится меню настройки CMOS. Используя стрелки на клавиатуре, перейдите в раздел «Power Management Setup» и нажмите Enter.
Чтобы их изменить, при включении компьютера до момента загрузки операционной системы нажимайте клавишу «DEL», пока на экране не появится меню настройки CMOS. Используя стрелки на клавиатуре, перейдите в раздел «Power Management Setup» и нажмите Enter.
Установите значение «Disabled» (отключено) в пунктах:
- Power On by Alarm;
- Power On by Mouse;
- Power On by Keyboard.
Нажмите клавишу F10 и подтвердите сохранение настроек.
Совет! В некоторых версиях BIOS имеется пункт «After AC Power Failure». При наличии этого раздела также установите в нём значение «Disabled», чтобы включение не происходило самостоятельно.
Важное видео: Еще одна причина самопроизвольного включения системного блока
Альтернативный способ выключения
Если ПК продолжает включаться самостоятельно, рекомендуется отнести устройство в сервисный центр. Неполадки могут быть связаны с питанием материнской платы. Временно можно использовать кнопку на блоке питания, чтобы выключать компьютер, не отключая его из розетки. Она находится на задней стороне корпуса, под входом для силового кабеля.
Неполадки могут быть связаны с питанием материнской платы. Временно можно использовать кнопку на блоке питания, чтобы выключать компьютер, не отключая его из розетки. Она находится на задней стороне корпуса, под входом для силового кабеля.
Важно! Также можно использовать переключатель на сетевом фильтре, если вместе с ПК к нему не подключены другие устройства, требующие постоянной работы (например, роутер).
Поделиться:
Сервисы
Подписывайтесь на нас в соцсетях:
Вопрос-ответ
Задать вопрос
Bluetooth включается сам по себе: как решить проблему на Android
Bluetooth — одно из самых важных соединений, которое присутствует во всех смартфонах независимо от их ценового диапазона. Будь то подключение наших любимых аудиоустройств, активация автомобильной громкой связи или обмен файлами, Bluetooth все еще есть и такой же свежий, как и в первый день. Кроме того, его стандарт продолжает улучшаться, и скорость, стабильность и диапазон этой связи становятся все более широкими.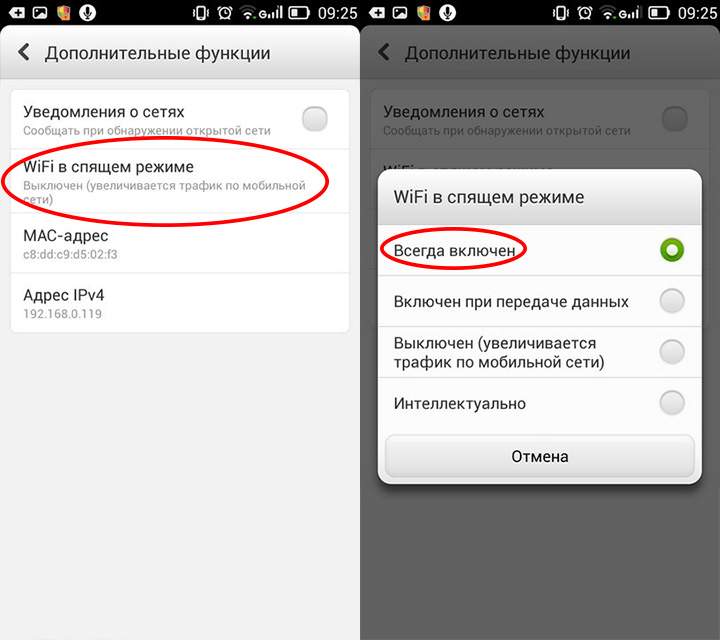 Полезность Bluetooth не вызывает сомнений, плохо, когда эта функция настаивает на остается активным или активируется, когда нам это не нужно.
Полезность Bluetooth не вызывает сомнений, плохо, когда эта функция настаивает на остается активным или активируется, когда нам это не нужно.
В идеале, когда мы не используем какой-либо тип подключения, каким бы он ни был, — отключить его. В данном случае мы говорим о Bluetooth, но, конечно, это применимо к GPS или Wi-Fi. Если Bluetooth остается включенным, единственное, чего мы добьемся, — это потратить несколько драгоценных миллиампер на батарею, поскольку энергопотребление нашего терминала будет выше. Кроме того, мы можем оставить наше устройство незащищенным от возможных нарушений безопасности, поскольку вполне возможно, что соединение Bluetooth нашего устройства может быть отслежено третьими сторонами.
Но один из недостатков (больше, чем сбой), связанный с Bluetooth, заключается в том, что он обычно включается без причины . Даже когда пользователь уверен, что он выключил его, обычно включают мобильный телефон и обнаруживают, что значок Bluetooth активирован. К счастью, практически все случаи связаны с одной из следующих причин и, следовательно, решений, которые мы оставляем вам ниже.
К счастью, практически все случаи связаны с одной из следующих причин и, следовательно, решений, которые мы оставляем вам ниже.
Проверить недавно установленные приложения
Проблема обнаруживается много раз, когда были установлены последние приложения. Возможно, вы на время оставили свой телефон сыну, а он набил его играми. В других случаях причиной может быть ранее установленное приложение. В обоих случаях приложение имеет доступ к Bluetooth и активирует его в фоновом режиме . В этом случае у нас есть два решения:
- Определить ответственное приложение : удаление по порядку в Настройках / Приложениях
- Запретить доступ этого приложения к Bluetooth: на случай, если в вашем доступе нет необходимости. Это можно сделать в Настройках / Приложениях, а затем нажав на разрешения приложения. Затем мы выбираем Bluetooth и касаемся «Не разрешать»
Автоматический поиск устройства
Это очень полезная функция, но если она у нас активирована, время от времени мы обнаруживаем, что Bluetooth активируется. В «Поиск устройств Bluetooth» опция позволяет приложениям и службам искать устройства поблизости в любое время. Это означает, что он будет использоваться даже после выключения Bluetooth. Решение так же просто, как отключить эту опцию, находящуюся в настройках подключения.
В «Поиск устройств Bluetooth» опция позволяет приложениям и службам искать устройства поблизости в любое время. Это означает, что он будет использоваться даже после выключения Bluetooth. Решение так же просто, как отключить эту опцию, находящуюся в настройках подключения.
Системная проблема
Во многих случаях, помимо вышеупомянутого, Bluetooth включается сам по себе, он может реагировать на нестабильность системы. Существует множество обновлений программного обеспечения, которые исправляют ошибки, связанные с этим подключением. Чтобы убедиться в этом, мы должны перейти к Гугл игры, нажмите «Мои приложения» и обновите все те, для которых есть ожидающие исправления. Точно так же мы должны перейти в Настройки / Система / Обновления системы и поискать ожидающие обновления. Если у нас есть какие-либо, мы должны обновить, чтобы увидеть, исчезнет ли проблема.
Второе решение — попытаться очистить настройки подключений, в том числе Wi-Fi и Bluetooth . Таким образом мы очистим кеш и ранее настроенные устройства, которые могут быть причиной проблемы. Для этого заходим в Настройки / Сети / Сброс Cеть настройки. После этого нам придется перезагрузить мобильный телефон и проверить, перестает ли Bluetooth автоматически включаться.
Таким образом мы очистим кеш и ранее настроенные устройства, которые могут быть причиной проблемы. Для этого заходим в Настройки / Сети / Сброс Cеть настройки. После этого нам придется перезагрузить мобильный телефон и проверить, перестает ли Bluetooth автоматически включаться.
Помогите! Моя умная розетка продолжает включаться (или выключаться) сама по себе!
Умные штекеры способны превратить ваши бурильные устройства в полностью интегрированный набор приборов.
К сожалению, умные розетки могут иногда включаться или выключаться сами по себе. Это может быть особенно неприятно, если вы полагаетесь на умную розетку для автоматизации важных задач.
В этой статье мы рассмотрим все различные причины, по которым ваша умная розетка может отключиться (или включиться) сама по себе. Мы также предоставим подробное руководство по устранению неполадок, чтобы этого больше не повторилось.
Звуковая панель Vizio включается/выключается с помощью i…
Пожалуйста, включите JavaScript
Звуковая панель Vizio включается/выключается сама по себе [решено]
Приступим!
Причины, по которым ваша умная розетка продолжает включаться или выключаться
Умными розетками можно управлять с помощью Amazon Echo и Alexa
Вот некоторые из наиболее распространенных причин, по которым ваша умная розетка работает не очень умно.
1. Нестабильное соединение
Точка доступа WiFi жалуется на слабый сигнал WiFi
Одной из наиболее распространенных (и простых в устранении) проблем с интеллектуальными розетками являются проблемы с подключением. Если кажется, что ваша умная розетка работает нормально, а затем внезапно выключается (и снова включается), это может быть связано с подключением к WiFi.
Если у вас слабый сигнал Wi-Fi, ваша умная розетка не сможет поддерживать соединение с сервером и может отключиться сама по себе . Если соединение восстановлено, умная розетка возобновит свою работу.
Некоторые смарт-штепсельные вилки отображают уведомление «потеря соединения», но другие могут быть более неясными в отношении разрыва соединения.
2. Неисправная розетка
Прежде чем приступить к поиску проблем с умной розеткой, убедитесь, что ваша фактическая настенная розетка работает правильно.
В большинстве случаев неисправный сокет означает отсутствие соединения. Это можно легко обнаружить, просто подключив другое устройство и убедившись, что питание не поступает через .
Это можно легко обнаружить, просто подключив другое устройство и убедившись, что питание не поступает через .
К сожалению, неисправные розетки также могут привести к случайному включению и выключению умной розетки. Если вы подозреваете, что ваш сокет не работает должным образом, попробуйте другой сокет.
3. Неисправная вилка
Две умные вилки TP Link Kasa и Philips Hue, расположенные рядом, в розетке в Великобритании. Теперь пришло время показывать пальцем.
Внутренняя проблема с умной розеткой может проявляться по-разному. Ваша вилка может вообще не включаться, она может включаться и выключаться случайным образом или может давать сбой при выполнении определенных задач.
Неисправная вилка довольно часто встречается в первые несколько недель использования. Если ничего не помогает, лучше всего связаться с производителем вилки по поводу возможного возврата или обмена.
Если ваша вилка вышла из строя по истечении гарантийного срока, вы можете отправить ее в ремонтную мастерскую. Однако это сработает только в том случае, если есть проблема с проводкой или контактными разъемами. В ремонтной мастерской практически невозможно иметь запасной набор микросхем для вашей конкретной вилки.
Однако это сработает только в том случае, если есть проблема с проводкой или контактными разъемами. В ремонтной мастерской практически невозможно иметь запасной набор микросхем для вашей конкретной вилки.
Если ремонтная мастерская не может починить, может пора купить новую умную розетку?
4. Устаревшее программное обеспечение/программное обеспечение с ошибками
Ваша интеллектуальная розетка все еще может быть неисправна, но она не обязательно должна быть внутренней.
Ошибочная прошивка может привести к зависанию умной розетки, внезапному прекращению работы или случайному перезапуску. К счастью, обновление прошивки обычно устраняет любые проблемы .
Даже с новейшим программным обеспечением ваша умная розетка может столкнуться с проблемой, которая приведет к сбою и перезагрузке. Если это произойдет, сброс настроек может помочь.
Сброс к заводским настройкам не вернет вашу прошивку к старой версии; он просто вернет вашу умную розетку к исходным настройкам. Это сбрасывает все сетевые настройки (переадресация портов и DNS), которые могут вызвать проблемы с умной розеткой.
Это сбрасывает все сетевые настройки (переадресация портов и DNS), которые могут вызвать проблемы с умной розеткой.
Некоторые умные розетки автоматически обновляются до последней версии прошивки. В большинстве случаев это отличная новость. Однако иногда новая прошивка может содержать неприятную ошибку, из-за которой ваша вилка включается и выключается сама по себе.
В этой ситуации лучше всего связаться с производителем по поводу проблемы и дождаться другого обновления прошивки. Производители обычно быстро выпускают эти исправления, поскольку все пользователи сталкиваются с одной и той же проблемой.
5. Техническое обслуживание серверов
Серверы в основном являются связующим звеном между умной розеткой и всеми домашними устройствами. Если на сервере проводится техническое обслуживание или происходит сбой по какой-либо причине (например, слишком большой трафик, ошибка сервера и т. д.), ваша умная розетка перестанет работать .
В этом случае ваша умная розетка должна вернуться к нормальной работе в течение нескольких минут или часов.
6. Настройки планирования
До сих пор мы рассмотрели проблемы с программным обеспечением, проблемы с оборудованием и проблемы с сервером. Это может быть трудно признать, но иногда причина, по которой ваша умная розетка включается или выключается случайным образом, связана с проблемами пользователя.
Если это так, ваша умная розетка на самом деле не отключается случайным образом. Вместо этого это, вероятно, связано с настройкой, которая указывает умной розетке выключаться (или включаться) в определенное время.
Управление умной розеткой в приложении для смартфона TP Link Kasa
Если вы обнаружите, что ваша умная розетка дремлет, когда она должна включать чайник, проверьте свои настройки и убедитесь, что вы случайно не удалили таймер.
Если вы сбросите вилку до заводских настроек, это также удалит все ваши таймеры. Так что имейте это в виду.
Как исправить случайное включение или выключение умной розетки
Теперь, когда мы рассмотрели все возможные причины, давайте рассмотрим некоторые решения, которые помогут предотвратить сбои вашей умной розетки.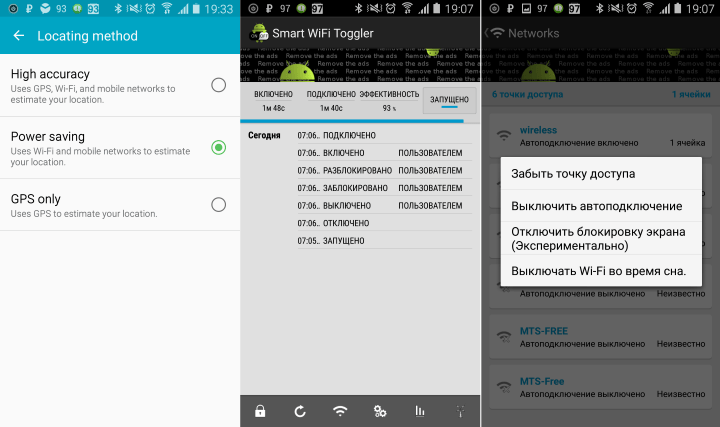
1. Проверьте розетку
Проверить розетку довольно просто. Все, что вам нужно сделать, это посмотреть на розетку на наличие потрескивающих звуков, следов ожогов или проблем с перегревом.
Если вы заметили какую-либо из этих проблем, возможно, вам придется вызвать электрика, чтобы починить розетку.
А пока поищите другую розетку (желательно поближе к роутеру) и пару дней потестируйте свою умную розетку.
Если ваша умная розетка больше не включается и не выключается, игра в угадайку окончена. Поздравляем!
2. Восстановление заводских настроек вилки
Неисправные розетки на самом деле встречаются не так часто (и обычно их легко диагностировать самостоятельно).
Вот более реалистичное решение: восстановить заводские настройки умной розетки, вставив булавку в маленькое отверстие с надписью «сброс» или через приложение.
Мы также рекомендуем вам удалить приложение с вашего телефона и переустановить его.
3. Обновите программное обеспечение
Как мы упоминали ранее, многие смарт-розетки автоматически обновляются до последней версии прошивки.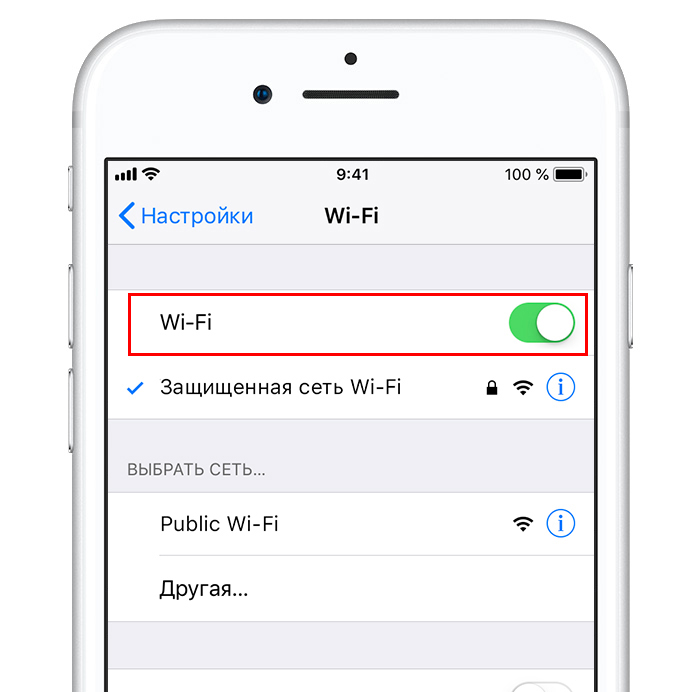 Все, что вам нужно, это подключение к Интернету.
Все, что вам нужно, это подключение к Интернету.
Если у вас есть умная розетка, которая не обновляется сама по себе, или у вас в настройках отключено «автоматическое обновление», вам придется обновлять прошивку самостоятельно.
4. Устранение проблем с подключением
Проблемы с подключением — это головная боль, потому что они могут быть вызваны вашим интернет-провайдером, маршрутизатором или сигналом WiFi. Устранение неполадок и определение источника проблемы может занять некоторое время.
Первый шаг — подтвердить, что умная розетка отключается, потому что она отключается от вашего Wi-Fi. Вы можете подтвердить это, просмотрев свои настройки или получив уведомление, в котором говорится об этом.
Затем убедитесь, что ваш интернет работает, открыв отдельное приложение или веб-сайт. Если он работает правильно, вам следует обратить внимание на сигнал WiFi.
У умных розеток нет такой мощной антенны WiFi, как у вашего смартфона. Вот почему вы никогда не должны тестировать сигнал WiFi с помощью другого устройства. Вместо этого попробуйте поднести умную розетку ближе к маршрутизатору и проверить, включается ли она и выключается ли она сама по себе.
Вместо этого попробуйте поднести умную розетку ближе к маршрутизатору и проверить, включается ли она и выключается ли она сама по себе.
Наконец, вы изменили настройки DNS или переадресации портов? Если у вас есть, это может быть проблемой. Попробуйте восстановить заводские настройки умной розетки (или сбросьте настройки сети, если у вас есть такая возможность). Это должно решить проблему.
5. Проверьте предельную мощность
Все умные розетки имеют предельную мощность, которую нельзя превышать. Если у вас есть фонари или другие мелкие приборы, подключенные к умной розетке, все должно быть в порядке.
Однако, если у вас подключено более одного тяжелого устройства, вы можете перегрузить свою умную розетку.
Опять же, некоторые умные розетки выводят предупреждения о перегрузке, но не все. Лучший способ исправить это — проверить максимальную мощность умной розетки и сложить мощность ваших устройств.
Перегруженная интеллектуальная розетка, которая включается и выключается, не должна вас беспокоить.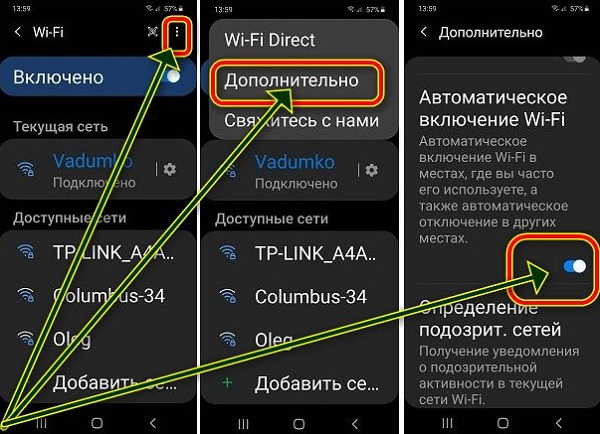 Потребление слишком большого количества энергии от умной розетки может привести к ее поломке. В крайних случаях это может быть пожароопасно.
Потребление слишком большого количества энергии от умной розетки может привести к ее поломке. В крайних случаях это может быть пожароопасно.
6. Дважды проверьте свои таймеры
Дважды проверьте свои таймеры — это не просто открытие настроек расписания и проверка наличия всех ваших таймеров.
Вместо этого убедитесь, что у вас правильный час, день и задача. Часто пользователи назначают таймер на 18:00 вместо 6:00.
7. Измените свой пароль
В крайнем случае вам следует подумать о смене пароля. Если у кого-то есть доступ к вашему Wi-Fi, он может попытаться изменить ваши настройки или отключить умные розетки.
Это далеко, но все же возможно. Однажды хакер получил доступ ко всему дому человека, просто угадав его пароль:
Хакер может совершить множество злонамеренных действий, получив доступ.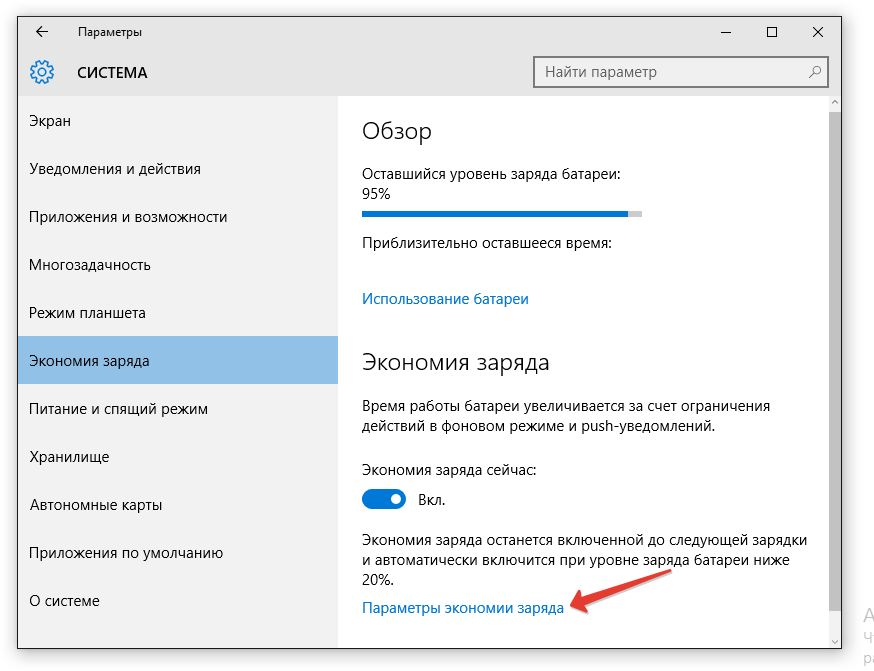
В заключение
Умные розетки не просто умные; это революционные маленькие устройства, с которыми ваши бытовые приборы всегда будут у вас под рукой.
Если ваша умная розетка самопроизвольно включается и выключается, начните устранение неполадок с помощью нашего руководства. Если проблема не устранена или не устраняется, обратитесь в службу поддержки клиентов, чтобы предложить решения или полностью заменить вилку.
Как отключить функцию автоматического пробуждения Wi-Fi в Android Pie на этой странице.
Если вы обновились до Android 9Пирог, вы, возможно, заметили, что ваш смартфон теперь автоматически включает ваше Wi-Fi-соединение — если вы его отключили — когда вы находитесь рядом со знакомой сетью с сильным сигналом. Эта функция, дебютировавшая в Android Oreo, теперь включена по умолчанию в Android Pie.
С одной стороны, это удобно: с его включением намного проще снова подключиться к беспроводной сети, в которую вы ранее вошли, например, к домашней сети или Wi-Fi в любимой кофейне, после того, как вы выключили ее.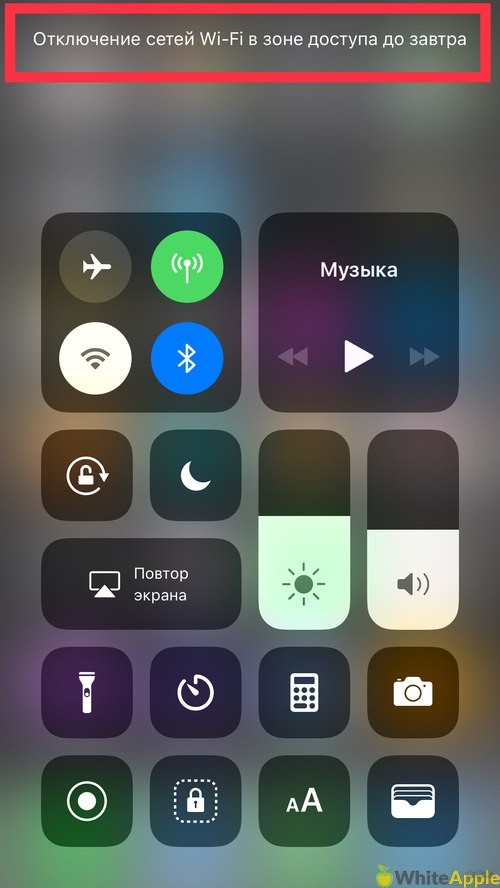 ваш Wi-Fi для экономии заряда батареи, пока вы в пути.
ваш Wi-Fi для экономии заряда батареи, пока вы в пути.
Однако не все пользователи могут захотеть активировать эту функцию по умолчанию. Например, если вы хотите иметь полный ручной контроль над попытками вашего смартфона подключиться к Wi-Fi; или, если вам надоело, что ваш смартфон включает Wi-Fi каждый раз, когда вы проходите мимо Starbucks или других открытых сетей, к которым вы ранее подключались.
Имея это в виду, вот что вам нужно знать о новой функции и как убедиться, что она включена или отключена, в зависимости от ваших предпочтений.
Что такое «Автоматически включать Wi-Fi?»
Хотя эта функция впервые стала доступна на смартфонах Google Pixel и Pixel XL после обновления Android 8.0 Oreo, Android 9 Pie переносит ее на все устройства, поддерживающие эту новейшую версию ОС.
Эта функция «пробуждения через Wi-Fi» работает, если вы сначала используете свой смартфон для поиска любых ближайших сетей с сильным сигналом, даже когда Wi-Fi отключен.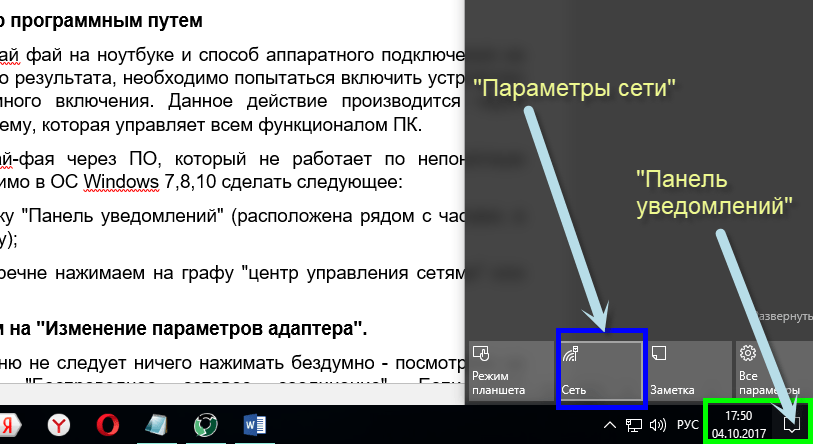 Если он найдет что-либо, к чему вы ранее подключались (и сохранили на своем устройстве), ваш смартфон автоматически снова включит Wi-Fi и подключится к сети.
Если он найдет что-либо, к чему вы ранее подключались (и сохранили на своем устройстве), ваш смартфон автоматически снова включит Wi-Fi и подключится к сети.
Эта функция полезна для предотвращения ненужного использования данных. Например, предположим, что вы пришли домой и забыли включить Wi-Fi на телефоне и повторно подключиться к домашней сети до того, как начали потоковую передачу музыки. Если вы не включите «Автоматически включать Wi-Fi», вы в конечном итоге будете использовать свои данные, пока не подключитесь к домашней сети вручную.
Конечно, некоторым эта функция может показаться ненужной или даже раздражающей, особенно если вы обнаружите, что ваш телефон подключается к сигналам, мимо которых вы проходите, в нежелательное время. К сожалению, отключение этой функции требует немного больше усилий, чем простое отключение Wi-Fi из раскрывающегося меню уведомлений, но это легко исправить, если вы знаете, где искать.
Включение и отключение функции «Пробуждение по Wi-Fi» в Android Pie
Независимо от того, пытаетесь ли вы включить или отключить эту функцию, вот как найти ее на своем устройстве:
- Откройте приложение «Настройки» вашего устройства.