Портал о домашнем оборудовании. Кнопка меню на клавиатуре
Полный список комбинаций клавиш на клавиатуре
Основные комбинации клавиш:

Alt+Tab – Переключение между окнамиWin+Tab – Переключение между окнами в режиме Flip 3DWin+Up – Развернуть окноWin+Down – Восстановить / Минимизировать окноWin+Left – Прикрепить окно к левому краю экранаWin+Right – Прикрепить окно к правому краю экранаWin+Shift+Left – Переключиться на левый мониторWin+Shift+Right – Переключиться на правый мониторWin+Home – Минимизировать / Восстановить все неактивные окнаWin+Break(или Pause) – Запустить элемент Система из Панели Управления (пункт Свойства при нажатии правой кнопкой мыши на Компьютер в меню Пуск)Win+Space – Показать рабочий столWin+B – Переход в область уведомлений(трей)Win+D – Свернуть окна или восстановить все окнаWin+E – Запустить Проводник(Explorer)Win+F – Запустить встроенный диалог поиска WindowsWin+Ctrl+F – Запустить Поиск по компьютеру из доменаWin+F1 – Запустить встроенный диалог Windows: Справка и ПоддержкаWin+G – Отобразить гаджеты поверх всех оконWin+L – Блокировка рабочей станции(текущего сеанса пользователя)Win+M – Минимизировать все окнаWin+P – Отобразить дополнительные опции дисплея (расширить рабочий стол на 2 монитор и т.п.)Win+R – Запустить диалоговое окно ВыполнитьWin+Т – Выбрать первый элемент в панели задач (Повторное нажатие переключает на следующий элемент, Win+Shift+T – прокручивает в обратном порядке)Win+U – Запустить Центр специальных возможностей (Ease of Access Center)Win+X – Запустить Mobility CenterWin+цифра– Запустить приложение с панели задач (Win+1 запускает первое приложения слева, Win+2, второе, и т.к.)Win + “+” – Увеличить масштабWin + “-“ – Уменьшить масштабCtrl + колесо мыши (вверх\вниз) на рабочем столе – увеличить\уменьшить иконки рабочего стола.
В Проводнике (Explorer):Alt+P – Показать / Скрыть Область предпросмотра
Панель задач:Shift + щелчок на иконке – Открыть новое окно приложенияCtrl + Shift + щелчок по иконке – Открыть новое окно приложения с привилегиями администратораShift + щелчок правой кнопкой на иконке – Показать меню приложенияShift + щелчок правой кнопкой на группе иконок – Показать меню, восстановить все / cвернуть все / Закрыть всеCtrl + щелчок по группе икнонок – Развернуть все окна группы
Примечание Клавиша Win находится между клавишами Ctrl и Alt с левой стороны (на ней нарисована эмблема Windows). Клавиша Menu находится слева от правого Ctrl. Комбинация «клавиша» + «клавиша» означает, что сначала надо нажать первую клавишу, а затем, удерживая ее, вторую.
Горячие клавиши общего назначения
Сочетание_клавиш Описание| Ctrl + EscWin | Открыть меню «Пуск» (Start) |
| Ctrl + Shift + EscCtrl + Alt + Delete | Вызов «Диспетчера задач» |
| Win + E | Запуск «Проводника» (Explore) |
| Win + R | Отображение диалога «Запуск программы» (Run), аналог «Пуск» — «Выполнить» |
| Win + D | Свернуть все окна или вернуться в исходное состояние (переключатель) |
| Win + L | Блокировка рабочей станции |
| Win + F1 | Вызов справки Windows |
| Win + Pause | Вызов окна «Свойства системы» (System Properties) |
| Win + F | Открыть окно поиска файлов |
| Win + Сtrl + F | Открыть окно поиска компьютеров |
| Printscreen | Сделать скриншот всего экрана |
| Alt + Printscreen | Сделать скриншот текущего активного окна |
| Win + TabWin + Shift + Tab | Выполняет переключение между кнопками на панели задач |
| F6Tab | Перемещение между панелями. Например, между рабочим столом и панелью «Быстрый запуск» |
| Ctrl + A | Выделить всё (объекты, текст) |
| Ctrl + CCtrl + Insert | Копировать в буфер обмена (объекты, текст) |
| Ctrl + XShift + Delete | Вырезать в буфер обмена (объекты, текст) |
| Ctrl + VShift + Insert | Вставить из буфера обмена (объекты, текст) |
| Ctrl + N | Создать новый документ, проект или подобное действие. В Internet Explorer это приводит к открытию нового окна с копией содержимого текущего окна. |
| Ctrl + S | Сохранить текущий документ, проект и т.п. |
| Ctrl + O | Вызвать диалог выбора файла для открытия документа, проекта и т.п. |
| Ctrl + P | Печать |
| Ctrl + Z | Отменить последнее действие |
| Shift | Блокировка автозапуска CD-ROM (удерживать, пока привод читает только что вставленный диск) |
| Alt + Enter | Переход в полноэкранный режим и обратно (переключатель; например, в Windows Media Player или в окне командного интерпретатора). |
Комбинации клавиш предназначенные для работы с текстом
Сочетание клавиш Описание| Ctrl + A | Выделить всё |
| Ctrl + CCtrl + Insert | Копировать |
| Ctrl + XShift + Delete | Вырезать |
| Ctrl + VShift + Insert | Вставить |
| Ctrl + ←Ctrl + → | Переход по словам в тексте. Работает не только в текстовых редакторах. Например, очень удобно использовать в адресной строке браузера |
| Shift + ←Shift + →Shift + ↑Shift + ↓ | Выделение текста |
| Ctrl + Shift + ←Ctrl + Shift + → | Выделение текста по словам |
| HomeEndCtrl + HomeCtrl + End | Перемещение в начало-конец строки текста |
| Ctrl + HomeCtrl + End | Перемещение в начало-конец документа |
Комбинации клавиш для работы с файлами
Сочетание клавиш Описание| Shift + F10Menu | Отображение контекстного меню текущего объекта (аналогично нажатию правой кнопкой мыши). |
| Alt + Enter | Вызов «Свойств объекта» |
| F2 | Переименование объекта |
| Перетаскивание с Ctrl | Копирование объекта |
| Перетаскивание с Shift | Перемещение объекта |
| Перетаскивание с Ctrl + Shift | Создание ярлыка объекта |
| Щелчки с Ctrl | Выделение нескольких объектов в произвольном порядке |
| Щелчки с Shift | Выделение нескольких смежных объектов |
| Enter | То же, что и двойной щелчок по объекту |
| Delete | Удаление объекта |
| Shift + Delete | Безвозвратное удаление объекта, не помещая его в корзину |
Комбинации клавиш для работы в проводнике
Сочетание клавиш Описание| F3 или Ctrl + F | Отобразить или спрятать панель поиска в проводнике (переключатель). |
| ←→+ (на цифровой клавиатуре)− (на цифровой клавиатуре) | Навигация по дереву проводника, свёртка-развёртка вложенных каталогов. |
| * (звездочка) на цифровой клавиатуре | Отображение всех папок, вложенных в выделенную папку |
| F5 | Обновить окно проводника или Internet Explorer. |
| Backspace | Перейти на уровень вверх в окне проводника или Internet Explorer. |
| F4 | Перейти к адресной строке проводника или Internet Explorer. |
Комбинации клавиш для работы с окнами
Сочетание клавиш Описание| Alt + TabAlt + Shift + Tab | Вызов меню перехода между окнами и переход по нему |
| Alt + Esc Alt + Shift + Esc | Переход между окнами (в том порядке, в котором они были запущены) |
| Alt + F6 | Переключение между несколькими окнами одной программы (например, между открытыми окнами WinWord) |
| Alt + F4 | Закрытие активного окна (запущенного приложения). На рабочем столе — вызов диалога завершения работы Windows |
| Ctrl + F4 | Закрытие активного документа в программах, допускающих одновременное открытие нескольких документов |
| AltF10 | Вызов меню окна |
| Alt + − (минус) | Вызов системного меню дочернего окна (например, окна документа) |
| Esc | Выйти из меню окна или закрыть открытый диалог |
| Alt + буква | Вызов команды меню или открытие колонки меню. Соответствующие буквы в меню обычно подчёркнуты (или изначально, или становятся подчёркнутыми после нажатия Alt). Если колонка меню уже открыта, то для вызова нужной команды необходимо нажать клавишу с буквой, которая подчёркнута в этой команде |
| Alt + Space | Вызов системного меню окна |
| F1 | Вызов справки приложения. |
| Ctrl + UpCtrl + Down | Вертикальная прокрутка текста или переход вверх-вниз по абзацам текста. |
Комбинации клавиш для работы с диалоговыми окнами
Сочетание клавиш Описание| Ctrl + Tab | Перемещение вперед по вкладкам |
| Ctrl + Shift + Tab | Перемещение назад по вкладкам |
| Tab | Перемещение вперед по опциям |
| Alt + подчеркнутая буква | Выполнение соответствующей команды или выбор соответствующей опции |
| Enter | Выполнение команды для текущей опции или кнопки |
| Клавиши со стрелками | Выбор кнопки, если активная опция входит в группу переключателей |
| Shift + Tab | Перемещение назад по опциям |
| Shift + Tab | Перемещение назад по опциям |
Комбинации клавиш для работы в Internet Explorer
Сочетание клавиш Описание| F4 | Отображение списка поля «Адрес» |
| Ctrl + N F5 | Запуск еще одного экземпляра обозревателя с аналогичным веб-адресом |
| Ctrl + R | Обновление текущей веб-страницы |
| Ctrl + B | Открывает диалоговое окно «Упорядочить избранное» |
| Ctrl + E | Открывает панель «Поиск» |
| Ctrl + F | Запуск служебной программы поиска |
| Ctrl + I | Открывает панель «Избранное» |
| Ctrl + L | Открывает диалоговое окно «Открыть» |
| Ctrl + O | Открывает диалоговое окно «Открыть», подобно действию CtrL+L |
| Ctrl + P | Открывает диалоговое окно «Печать» |
| Ctrl + W | Закрытие текущего окна |
| F11 | Переход в полноэкранный режим и обратно (работает и в некоторых других приложениях). |
Специальные возможности
Нажмите клавишу SHIFT пять раз: включение и отключение залипания клавишУдерживайте нажатой правую клавишу SHIFT восемь секунд: включение и отключение фильтрации вводаУдерживайте нажатой клавишу Num Lock пять секунд: включение и отключение озвучивания переключенияAlt слева + Shift слева + Num Lock: включение и отключение управления указателем с клавиатурыAlt слева + Shift слева + PRINT SCREEN: включение и отключение высокой контрастности
Закладка Постоянная ссылка.www.club-pk.ru
Menu настройка клавиатуры. Как на клавиатуре настроить кнопки.
Клавиатура – одно из наиболее важных устройств ввода информации в компьютер. Например, без мыши можно работать с ПК, но без клавиатуры – не получится. Последовательный интерфейс клавиатуры подключен, как правило, к специальному контроллеру, расположенному на системной плате.
Очень важно знать, как настроить клавиатуру на компьютере, поскольку от настроек клавиатуры зависит, в первую очередь, удобство работы с ПК. Клавиатура может подключаться к компьютеру тремя разными способами:
- Стандартный разъем PS/2. Ни в коем случае не вставляйте штекер устройства в PS/2 при включенном питании компьютера. Это может вывести из работоспособности материнскую плату.
- USB-порт. Клавиатура, которая подключена к USB-порту, работает практически в идентичном режиме с клавиатурой, подключенной в стандартному PS/2.
- Беспроводное подключение клавиатуры. Такой способ подключения предполагает ее работу после запуска Windows. После запуска операционной системы загружается драйвер беспроводного подключения, и клавиатура готова к работе.
После подключения клавиатуры следует приступить к настройке.
Как настроить клавиатуру на компьютере – базовый вариант
Для начала базовой настройки клавиатуры необходимо перейти в меню «Пуск»/«Панель управления». Затем выберите вкладку «Клавиатура». Далее откроется окно «Свойства: клавиатура». В этом окне можно выполнить некоторые базовые настройки.
Настраиваем скорость
Клавиатура устроена так, что при длительном нажатии определенной клавиши символ, изображенный на этой клавише, будет изображаться несколько раз до того момента, пока вы не отпустите клавишу. Этот параметр можно настроить с помощью ползунка в разделе «Повтор вводимого символа». Раздел «Задержка перед началом повтора» задает время, по истечении которого будет снова воспроизводиться нажатый символ. В диалоговом окне свойств клавиатуры содержится текстовое поле, в котором можно опробовать введенные настройки.
С помощью ползунка «Скорость повтора» задается интервал времени задержки до начала повторного воспроизведения нажатого символа. Раздел «Частота мерцания курсора» определяет частоту мерцания символа курсора на экране. Передвигая ползунок вправо/влево, вы задаете этот параметр. После выполненных изменений нажмите «ОК».
Как настроить языковые параметры
Чтобы определить, какой именно язык будет использоваться в системе по умолчанию, необходимо щелкнуть на значке языковой панели правой кнопкой мыши. Выбираем: панель задач/ «Параметры»/ пункт «Язык ввода по умолчанию» - в этой вкладке выбираете необходимый язык, который будет идти в ОС по умолчанию.
При нажатии кнопки «Параметры клавиатуры» настраиваются дополнительные параметры клавиатуры: какой клавишей будет включаться/отключаться Caps Lock, каким сочетанием клавиш будет выполняться переключение между языками (обычно используется Alt слева + Shift).
Для настройки дополнительной поддержки языков (письмо справа налево, иероглифы), необходимо войти в меню «Пуск»/ «Панель управления»/ «Переключение к классическому виду»/ «Язык и Региональные стандарты», далее нажать «Язык»/ «Языки и службы текстового ввода»/ «Подробнее» и выполнить необходимые настройки.
Настройка клавиатуры не представляет собой ничего сложного, однако выполнить ее все-таки рекомендуется. От выполненных настроек будет зависеть комфортность общения с компьютером, поэтому уделите должное внимание этому моменту.
Настройка режимов работы клавиатуры осуществляется в двух разных диалоговых окнах. Для базовых насг]мек служит диалоговое окно Свойства: Клавиатура (Пуск > Настройка» Панель управления * Клавиатура). Для изменения языковых настроек клавиатуры используется диалоговое окно Языки и службы текстового ввода (Пус* > Настройка > Панель управления > Язык и региональные стандарты > Языки « Подробнее). Если на Рабочем столе включено отображение языковой панели, мож
bazava.ru
горячие клавиши на клавиатуре, сочетание клавиш на клавиатуре
Горячие клавиши windows - сочетание клавиш на клавиатуре для быстрого выполнения различных действий при работе за компьютером. Так что не бойтесь - не обожжетесь, а вот сэкономить свое время очень даже сможете.Конечно, чтобы освоить горячие клавиши windows потребуется некоторое время, но оно того стоит.
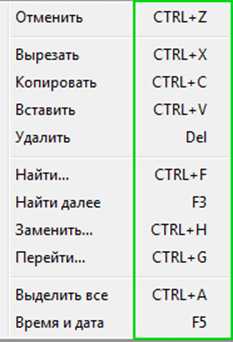 Подумайте сами чтобы, к примеру, чтобы скопировать текст вам нужно:
Подумайте сами чтобы, к примеру, чтобы скопировать текст вам нужно:
- выделить его
- щелчком мыши открыть контекстное меню
- выбрать пункт копировать
- щелчком мыши закончить операцию копирования
При этом последние три пункта можно заменить одним сочетанием двух клавиш CTRL+C либо другим сочетанием для соответствующего действия. Основные горячие клавиши на клавиатуре всегда показаны в контекстном меню.
Но на этом список сочетаний клавиш на клавиатуре далеко не заканчивается и содержит немало полезных комбинаций. Весь список в виде таблиц можно легко найти в стандартной справке windows. Например для клавиши WIN :
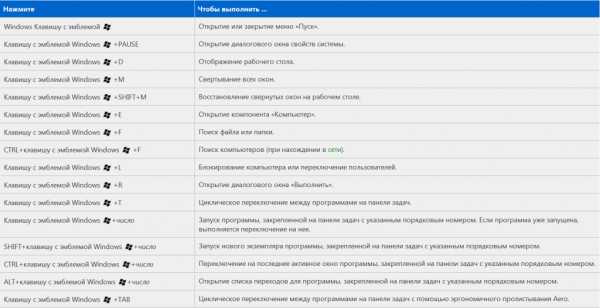
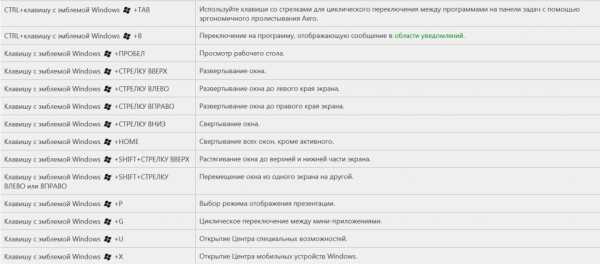
Конечно все горячие клавиши на клавиатуре Вам вряд ли пригодятся, но некоторые из них весьма полезны. Например вот эти:
Клавиша Win Открытие меню «Пуск»
ALT+TAB Переключение открытых программ или окон
ALT+F4 Закрытие текущего элемента или выход из активной программы
CTRL+S Сохранение текущего файла или документа (работает в большинстве программ)
CTRL+C Копирование выделенного элемента
CTRL+X Вырезание выделенного элемента
CTRL+V Вставка выделенного элемента
CTRL+Z Отмена действия
CTRL+A Выделение всех элементов в документе или окне
F1 Вызов справки программы или Windows
ESC Отмена текущего задания
Сочетания клавиш на клавиатуре , которые работают в семерке:
Win+ПРОБЕЛ Просмотр рабочего стола.
Win +СТРЕЛКУ ВВЕРХ Развертывание окна.
Win+СТРЕЛКУ ВЛЕВО Развертывание окна до левого края экрана.
Win+СТРЕЛКУ ВПРАВО Развертывание окна до правого края экрана.Win+СТРЕЛКУ ВНИЗ Свертывание окна.
Надеюсь горячие клавиши на клавиатуре помогут Вам в Вашей работе или творчестве за компьютером. Хорошими помощниками вам также могут послужить программы: iQwer и RapidTyping Portable .
Напоследок видео по теме:
P.S. Если Вам понравилась заметка и Вы считаете ее полезной, то можете поделиться с друзьями в соц сетях нажав на кнопки ниже. Или выскажете свое мнение в комментариях.
pro-it-online.ru
Управление Windows с помощью клавиатуры
| F1 | Вызов справки текущего приложения |
| F2 | Переименование выделенного объекта |
| F3 | Вызов диалога поиска в текущей папке |
| F4 | Раскрыть выподающий список адресного меню в Проводнике или в Internet Explorer |
| Alt+F4 | Закрыть текущее приложение |
| Ctrl+F4 | Закрыть окно документа в MDI-приложении (то есть приложении, открывающем сразу несколько документов в одном окне) |
| F5 | Обновить содержимое окна или Рабочего стола |
| F6 или Tab | Переход между панелями Проводника |
| Ctrl+F6 | Перейти в следующее окно программы |
| F10 или Alt | Перейти в меню Проводника (Файл, Правка…) |
| Shift+F10 | Вызов контекстного меню выбранного объекта |
| Ctrl+A | Выделить все объекты |
| Ctrl+B | Вызов окна “Организовать Избранное” |
| Ctrl+C (Ctrl+Insert) | Копировать выделенные объекты в буфер обмена |
| Ctrl+G | Перейти к папке |
| Ctrl+F | Вызов панели поиска |
| Ctrl+H | Открыть папку “Журнал” |
| Ctrl+L (Ctrl+O) | Открыть диалог ввода адреса в Internet Explorer |
| Ctrl+N | Открыть новое окно приложения |
| Ctrl+P | Вызов окна “Печать” |
| Ctrl+R | Обновить содержимое активного окна |
| Ctrl+S | Сохранить документ |
| Ctrl+V (Shift+Insert) | Вставить объекты из буфера обмена |
| Ctrl+W | Закрыть окно активного приложения |
| Ctrl+X | Вырезать выделенные объекты в буфер обмена |
| Ctrl+Z (Ctrl+U) | Отмена последней операции |
| Del | Удаление выделенных объектов в Корзину |
| Shift+Del | Удаление выделенных объектов без использования Корзины |
| Shift+[перетаскивание объекта] | Переместить объект |
| Ctrl+[перетаскивание объекта] | Копировать объект |
| Shift+Ctrl+[перетаскивание объекта] | Создать ярлык к объекту |
| Backspace | Переход на один уровень вверх (в родительскую папку) по дереву папок в Проводнике (клавиши курсора – последовательная навигация по папкам) |
| Tab | В диалоговом окне переключение между управляющими элементами |
| Shift+Tab | В диалоговом окне переключение между управляющими элементами в обратном направлении |
| Space | Щелчок по выделенной кнопке или установка/снятие выбранной опции |
| Enter | Щелчок по выделенной кнопке |
| Shift+Enter | Вызов отдельного окна Проводника для выделенной папки |
| Esc | Щелчок по кнопке Cancel, “Стоп” в браузере |
| Alt+[стрелка влево] | Навигация “Назад” в Браузере |
| Alt+[стрелка вправо] | Навигация “Вперёд” в Браузере |
| Alt+[стрелка вниз] | Открыть раскрывающийся список |
| Alt+Space | Вызов меню текущего окна (Закрыть, Переместить…) |
| Alt+[МИНУС] | Открыть управляющее меню окна документа в MDI-приложении |
| Alt+Enter (Alt+[двойной щелчок левой кнопкой мыши]) | Вызов диалога Properties (“Свойства”) выделенного объекта |
| Alt+Tab | Переключение между приложениями с выводом панели выбора |
| Alt+Esc | Переключение между приложениями без вывода панели выбора |
| Alt+Shift+Tab | Переключение между приложениями в обратном порядке |
| Alt+[подчёркнутая буква в меню приложения] | Выполнить соответствующую команду меню приложения |
| Ctrl+Tab | Переключение окон документов в MDI-приложении, открыть вкладку диалога |
| Ctrl+Shift+Tab | Открыть предыдущую вкладку диалога |
| Ctrl+Esc | Раскрыть меню “Пуск” |
| Ctrl+Alt+Del | Вызов диспетчера приложений (при двойном нажатии – горячая перезагрузка ПК) |
| PrintScreen | Копировать содержимое Рабочего стола в буфер обмена как графику |
| Alt+PrintScreen | Копировать содержимое активного окна в буфер обмена как графику. |
| Использование специальной клавиши “Windows” | |
| Win | Вызов меню “Пуск” |
| Win+D | Свернуть/развернуть все открытые окна, включая диалоговые окна |
| Win+R | Вызов диалога “Выполнить” (Run) |
| Win+M | Свернуть (Minimize) все окна, кроме диалоговых окон |
| Shift+Win+M | Развернуть все окна |
| Win+F1 | Вызов справки Windows |
| Win+E | Вызов проводника |
| Win+F | Вызов меню поиска файлов и папок |
| Ctrl+Win+F | Вызов меню поиска компьютеров |
| Win+Tab | Переключение между кнопками на панели задач (после чего можно, например, вызывать контекстное меню или, нажав Enter, переключиться в приложение) |
| Win+Break (Win+Pause) | Вызов диалога “Система” (System Properties) |
| Стрелка вправо | Раскрыть текущую папку, если она свёрнута, или же перейти в следующую папку дерева катологов |
| Стрелка влево | Свернуть текущую папку, если она развёрнута, или же перейти в родительскую папку дерева катологов |
| Shift+[щелчок правой кнопкой мыши] | Открывает контекстное меню выбранного объекта, которое может содержать дополнительные пункты |
| Shift | Во время загрузки Windows - отключает загрузку программ папки “Автозагрузка”При установке компакт-диска – временное отключение функции автозапуска |
| Использование цифровой части клавиатуры в Проводнике | |
| * (звёздочка) | Развернуть все папки вложенные в текущую папку |
| + (плюс) | Развернуть выделенную папку |
| - (минус) | Свернуть выделенную папку |
drodionov.narod.ru
Где на клавиатуре кнопка
Видео: 9 7 Клавиатура Назначение различных кнопок
Где знак умножения на клавиатуре, знак деления, проценты, минус, равно, т.д. — про эти кнопки и другие функции, вызываемые кнопками, смотрите здесь.
Красным цветом обведены кнопки, которыми ставим знаки.
Смотрим эти кнопки:
- Знак «Равно» расположен на кнопке, где написано «+ и =». Нажимать нужно только на эту кнопку.
- Знак сложения — нажимаем эту же кнопку, но предварительно нажимаем кнопку «Shift», удерживаем её нажатой, затем «+».
- Знак вычитания расположен на кнопке, расположенной слева от кнопки «=». Нажимать нужно только на эту кнопку.
- Знак умножения расположен на кнопке с цифрой 8. Это звездочка (*). Но предварительно нажимаем кнопку «Shift», удерживаем нажатой, затем (*).
- Знак деления – это черточка ( /). Это кнопка справа на клавиатуре, там нарисовано 4 черточки с разным наклоном. Чтобы поставить нужную черточку, нажимаем кнопку «Shift», удерживаем нажатой, затем «/».
- Знак «больше» (>) — нажимаем на английскую раскладку клавиатуры, нажимаем кнопку «Shift» и, удерживая её нажатой, нажимаем кнопку «>». Эта кнопка находится на кнопке руссой буквы «Ю».
- Знак «меньше» (<) — устанавливаем английскую раскладку на клавиатуре, нажимаем на кнопку»Shift» и, удерживая её, нажимаем на кнопку знака «<» (это русская буква «Б»).
Но на ноутбуке есть еще одна клавиатура числовая, которая включается, когда нажимаете кнопку «Fn», она обведена желтым. Тогда кнопки знаков будут другие.
Лучше эту кнопку не нажимать, чтобы не путаться. Это для общей информации, если нечаянно нажмете кнопку. Чтобы вызвать функцию, часто нужно воспользоваться сочетание кнопок (нажать не одну, а несколько — 2 или 3 кнопки).
Сначала нажимаем первую кнопку, которая указана в сочетании, и, удерживая её нажатой, нажимаем следующую кнопку. Сочетания кнопок нужно нажимать на английской раскладке клавиатуры. В скобках указаны кнопки на русской раскладке клавиатуры.
Например, такое сочетание кнопок: «Ctrl+C (С)». Сначала нажимаем кнопку «Ctrl», удерживаем её нажатой, и нажимаем кнопку с буквой «С», (на русской раскладке это тоже кнопка с буквой «С»).
Эта функция копирования, поэтому сначала нужно выделить тот фрагмент, который будем копировать. Копировать кнопками так.
Сначала ставим курсор на первую ячейку диапазона, который будем копировать. Затем нажимаем кнопку «Shift», и передвигаем курсор на последнюю ячейку диапазона. Всё, диапазон выделен.
Другие сочетания кнопок.
- Ctrl + X (Ч) — вырезать.
- Ctrl + V (М) — вставить
- Ctrl + Z — отмена
- Ctrl + В – полужирный шрифт
- Ctrl + U – подчеркивание
- Ctrl + I – курсив.
Вызвать контекстное меню можно нажав сочетание кнопок «Shift + F10». Перемешаться по контекстному меню стрелками. Кнопка «Delete»– удалить. В Excel можно вызвать функцию, нажав функциональную клавишу на клавиатуре или сочетание клавиш.
Можно нажимать несколько клавиш одновременно, тогда подключаются определенные функции. Раскладку клавиатуры ноутбука, ПК можно настроить на несколько языков, кроме русского и английского. В Word некоторые сочетания отличаются от сочетаний в Excel, п.ч. функции в Word другие.
j4web.ru
- Запуск acronis с диска
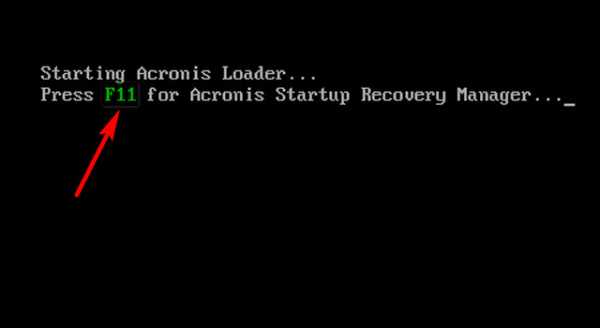
- Изучение sql
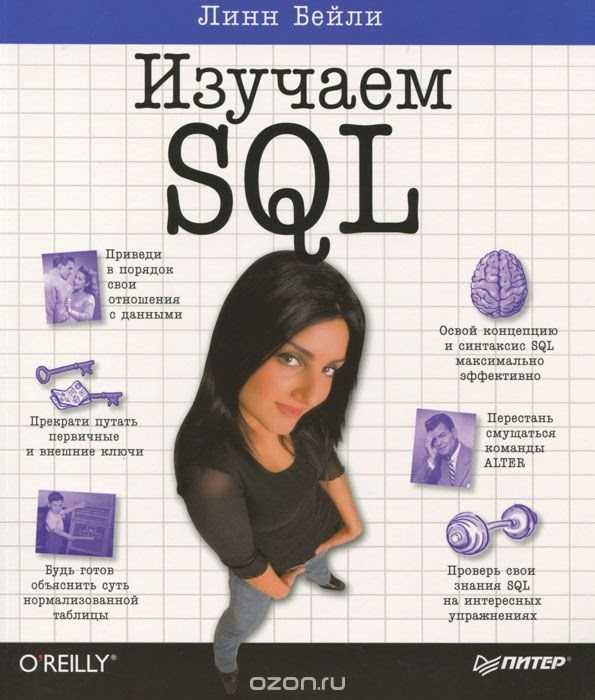
- Как получить бесплатный ip адрес

- Настройка приложения фотографии в windows 10
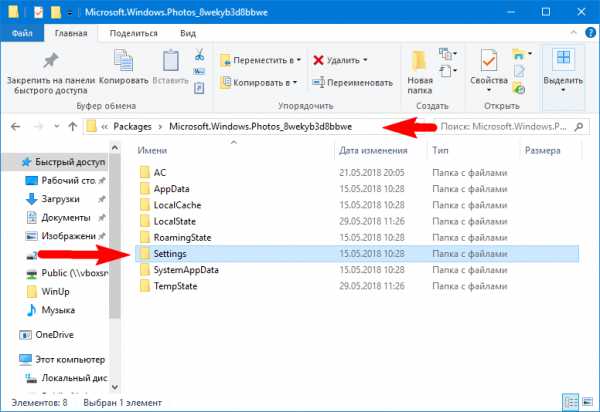
- Если страницу в одноклассниках заблокировали что делать

- Пароль как писать
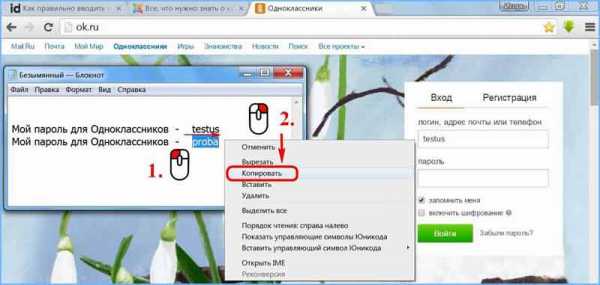
- Sql server management studio 2018 руководство

- Что значит скачивание пакета русский
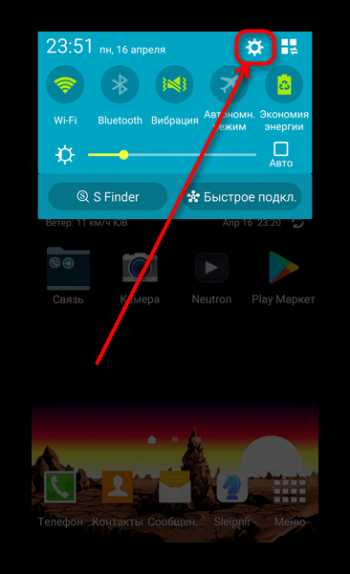
- При включении компьютера звуковой сигнал

- Создать электронную почту на mail ru зарегистрироваться бесплатно сейчас
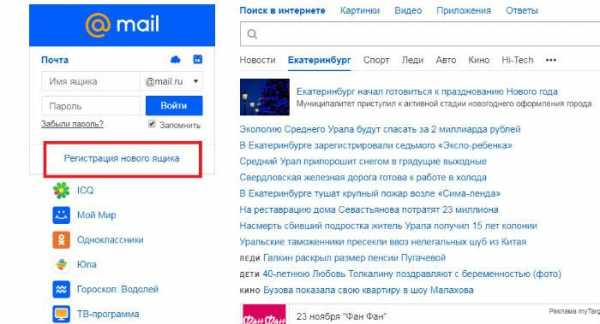
- Acronis dds 10 инструкция

