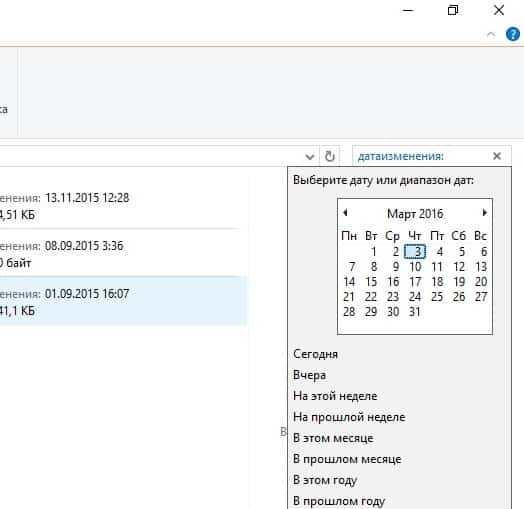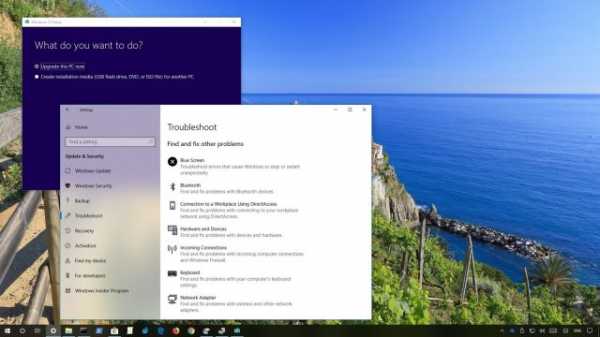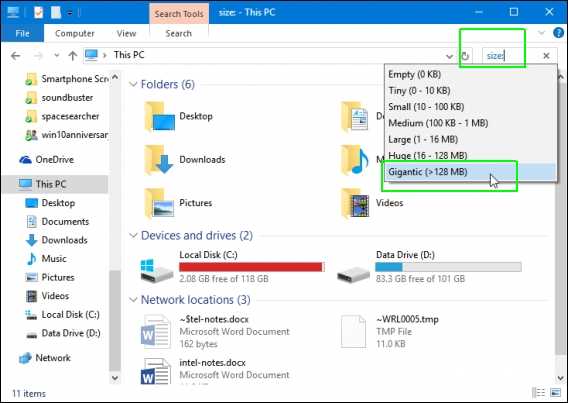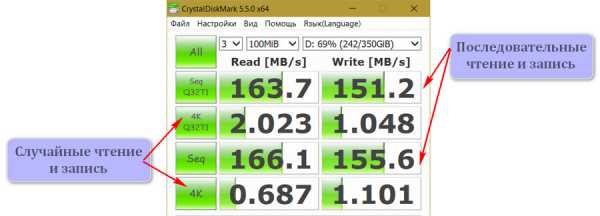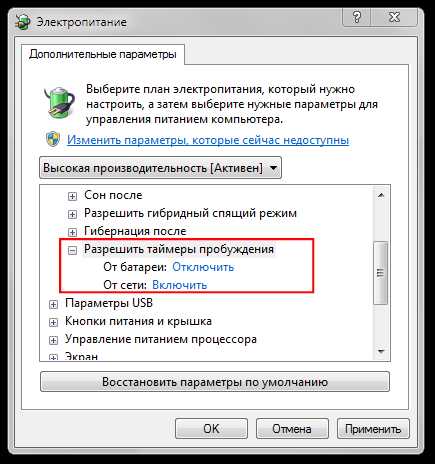Как создать электронный почтовый ящик бесплатно на примере Mail.Ru. Создать электронную почту на mail ru зарегистрироваться бесплатно сейчас
пошаговая инструкция по регистрации бесплатного ящика на Mail.ru, Яндекс, Gmail com + видео
Современная жизнь немыслима без электронной почты. Она выступает функциональным инструментом обмена информацией — текстовыми сообщениями, фотографиями, видео, музыкой и так далее. Способы, как создать электронную почту, просты и не представляют трудностей даже для новичков. При этом многие пользователи предпочитают завести несколько виртуальных почтовых ящиков на разных сервисах. Как выбрать и зарегистрироваться на ресурсе покажет пошаговая инструкция к наиболее популярным из них.
Регистрация электронной почты: рекомендации
Прежде, чем зарегистрировать новое «мыло», важно определиться с целью его использования:
- для переписки с друзьями;
- для работы;
- для регистрации на интернет-ресурсах.
Некоторые пользователи сознательно заводят себе «мусорные» почтовые ящики, хотя в таких случаях лучше пользоваться сервисами одноразовых электронных адресов.
Почтовых ящиков можно создавать сколько угодно — ограничения на их количество нет. Единственное требование — их имена должны быть разными.
При создании ящика важно придерживаться рекомендаций:
- Указывать реальную и достоверную информацию, в противном случае при восстановлении данных возникают сложности.
- Сохранять реквизиты в тайне.
- Если ящик создается для связи с клиентами, в целях рекламы, желательно придумать простое имя, которое легко воспринимается на слух.
- Не открывать сообщения от неизвестных пользователей и адресов, так легко заполучить вирус.
Определившись с целями создания почты и подходящим сервисом, можно приступать к регистрации.
к оглавлению ^Как создать ящик: сервисы
Популярные бесплатные почтовые сервисы:
- Gmail.com — почтовая служба, созданная компанией Google. Одна из самых популярных, бесплатно предоставляющих услуги. Обладает обширным функционалом и дает доступ сразу ко всем сервисам Гугла — от карт и онлайн-переводчика до виртуального диска.
- Yandex.ru — второй по популярности почтовый сервис среди русскоговорящих пользователей. Функционал Яндекса схож с функционалом Гугла, а зарегистрированный пользователь получает доступ к дополнительным сервисам — виртуальному диску, электронному кошельку и множеству полезных инструментов для рекламы и продвижения сайтов (Яндекс.Директ, Яндекс.Вордстат и другим). Яндекс удобен для работы, единственный недостаток — многие его службы функционируют только на территории России.
- Mail.ru — популярный почтовый сервис с многочисленными дополнениями, к которым относятся новостная лента, хранилище для фотографий, виртуальный диск и многое другое. «Мэйл» — функциональный сервис, однако по уровню безопасности уступающий Яндексу и Гуглу.
- Rambler.ru — один из старейших почтовых сервисов, уже утративший былую популярность. Из-за малой востребованности сервис практически не обновляется, поэтому набора дополнительных функций у него нет, а работа сопровождается сбоями и неполадками. Однако в качестве почты для второстепенных целей Рамблер вполне подходит;
- Outlook — почтовая служба, созданная Microsoft на основе сервиса Hotmail.com. Представляет собой электронный органайзер, дополнительно оснащенный календарем, планировщиком задач, записной книжкой и другими деловыми инструментами. Надежный и функциональный сервис, отлично подходящий для рабочих задач;
- Yahoo.com — почтовый сервис от создателей одноименного поисковика. Простой и удобный, но малопопулярный в русскоязычном виртуальном пространстве, намного шире он распространен на западе. Его удобно использовать как вторую почту для не слишком важных задач либо для работы в англоязычном секторе сети.
Среди достоинств — двухуровневая система безопасности, возможность привязки почты к номеру мобильного телефона, полное отсутствие спама и привязка аккаунта к смартфону на Android. Почтовый ящик позволяет с легкостью сортировать письма по группам и папкам.
Единственный серьезный недостаток — малый объем виртуального диска (15 Гб, что при обмене файлами недостаточно). Создание почтового ящика на Google — подходящий вариант для деловой переписки и рабочих сообщений.
Хотя регистрация на почтовом сервисе считается делом несложным, многим пользователям пригодятся инструкции «для чайников», которые позволят произвести все действия быстро, в правильной последовательности и избежать досадных ошибок.
к оглавлению ^Mail.ru
Чтобы создать «электронку» на сервисе Mail.ru, необходимо выполнить действия:
- Зайти на страницу сервиса mail.ru.
- В левой верхней части страницы кликнуть на надпись «Регистрация нового ящика».
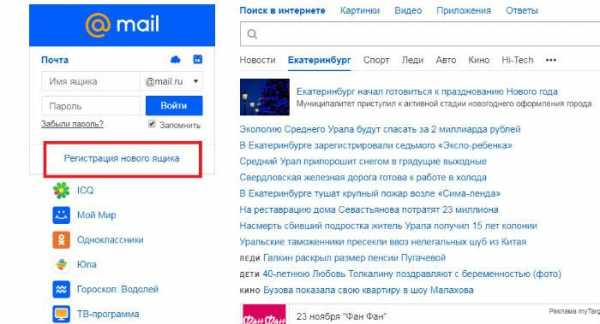
- Заполнить анкету. В свободные поля анкеты ввести имя и фамилию, затем при помощи выпадающих списков установить дату рождения и поставить нужную отметку в графе «пол».
- После ввода личных данных придумать уникальное имя для своего почтового ящика и ввести его в соответствующее поле латиницей (см. пример на иллюстрации). В имени ящика можно использовать цифры, знак подчеркивания, точку или минус.
Выбранное имя может быть занято и принадлежать другому человеку: если зарегистрировать ящик под своей фамилией, скорее всего, система откажет, поскольку с большой вероятностью на сервисе уже есть однофамилец. Чтобы имя было уникальным, к нему можно добавить пару букв или цифр (например, год рождения).
- Выбрать окончание для электронного адреса (домен). Мэйл предлагает 4 варианта на выбор: @mail.ru, @bk.ru, inbox.ru, @list.ru. Принципиальной разницы между ними нет, выбрать можно любой.
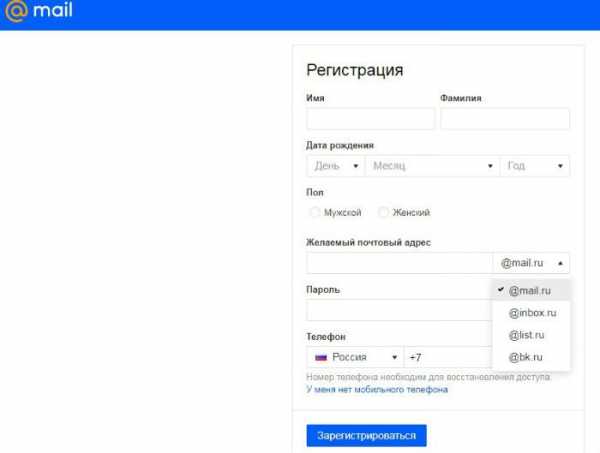
- Придумать пароль не короче 6 знаков. Желательно использовать и заглавные, и строчные буквы. Сервис Mail.ru чувствителен к регистру ввода — прописные и строчные буквы выступают для него разными знаками и не взаимозаменяемы ни в имени ящика, ни в пароле.
- Указать номер мобильного телефона. Это необходимо на тот случай, если забудется пароль и надо будет его узнать — система вышлет код доступа к почте смс-сообщением. В почту можно будет войти, введя его вместо пароля. Если нет телефона или желания его вводить по своим причинам, нажать на надпись «У меня нет мобильного телефона». После этого предложат указать в специальном поле дополнительный емейл-адрес. Если его нет, поле оставляют пустым.
Войти в готовый ящик и получить почту доступно сразу после регистрации. Там же находится приветственное письмо от почтовой службы с полезными советами по пользованию сервисом.
к оглавлению ^Яндекс (Yandex)
Создание почты на Яндексе практически не отличается от такового на Мэйле.
- Зайти на сайт yandex.ru.
- В правом верхнем углу страницы выбрать надпись «Завести почту».
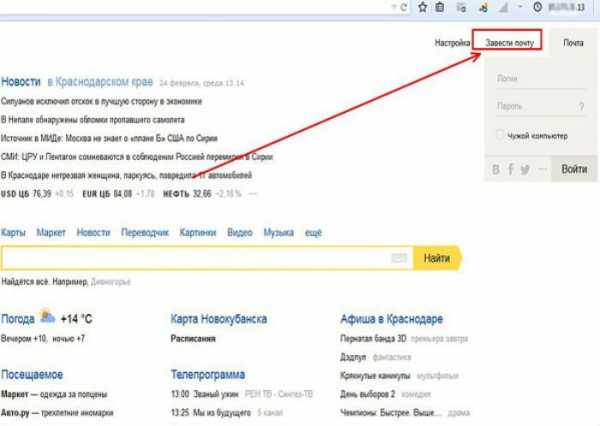
- В появившейся регистрационной анкете заполнить пустые поля. В отличие от Мэйла, здесь их немного — имя, фамилия, название ящика (логин) и пароль. Остальные данные (пол, возраст, местонахождение) можно при желании добавить к профилю в личном кабинете.
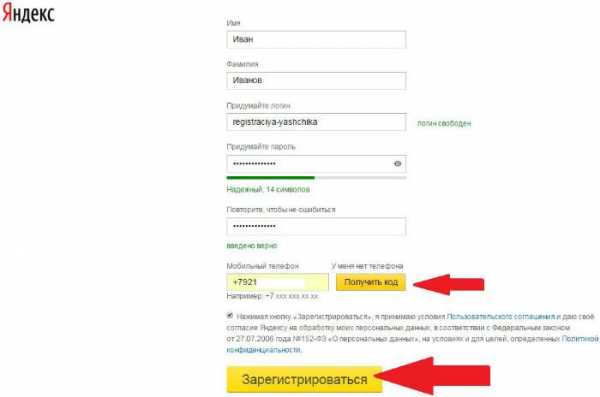
- Корректный пароль для почты на Яндексе состоит не менее, чем из 6 символов, желательно использовать цифры и заглавные буквы. Яндекс чувствителен к регистру.
- Далее ввести в специальное поле номер контактного телефона. Если его нет или нет желания его указывать, нажать на надпись «У меня нет телефона». В качестве альтернативного способа зайти на почту при утрате пароля сервис предложит выбрать контрольный вопрос и ответ на него. При потере реквизита нужно правильно ответить на вопрос и без проблем открыть почту. К недочетам сервиса относится то, что контрольных вопросов предлагается немного, а свои создать нельзя.
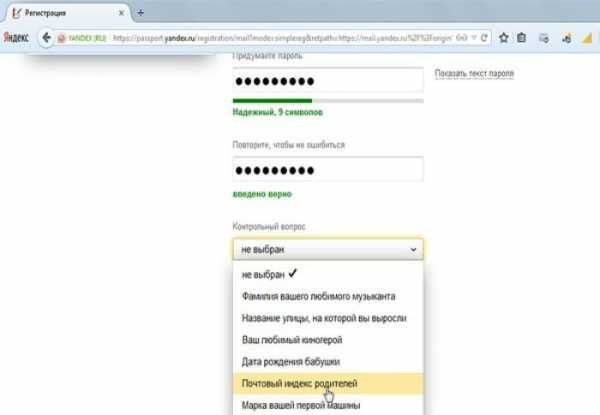
- Корректно ввести проверочный код (капчу).
После совершения описанных действий откроется новая почта. Во входящих письмах присутствует приветствие от разработчиков и советы по использованию сервиса.
В личном кабинете можно не только указывать информацию о себе, но и изменять внешнее оформление почтового ящика — в распоряжении пользователя десятки визуальных тем.
к оглавлению ^Gmail.com
Регистрация на этом сервисе быстрая и простая.
- Открыть страницу gmail.com.
- На странице найти форму входа на почту с полями для логина и пароля. Под ними есть надпись «Другие варианты», кликнуть по ней и выбрать «Создать аккаунт».
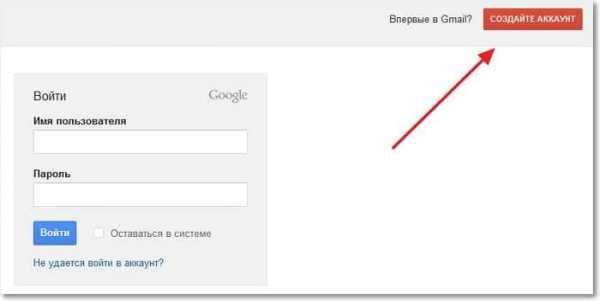
- Заполнить регистрационную анкету. Понадобится ввести имя, фамилию, желаемые логин и пароль, выбрать пол и установить дату рождения.
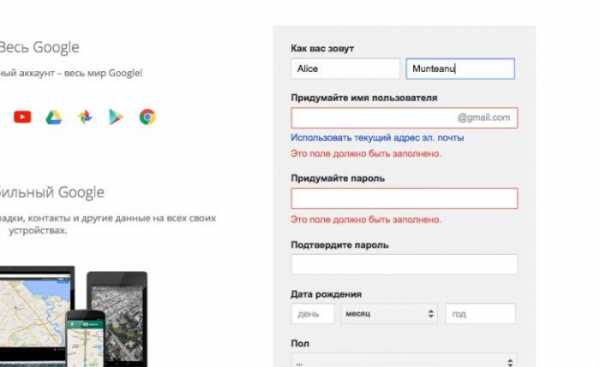
- Далее попросят прочитать условия использования сервиса и подтвердить согласие с политикой конфиденциальности Google. Нажать кнопку «Принимаю». На этом регистрация завершится, станет доступен новый почтовый ящик.
В личном кабинете можно настроить показ личных данных, выбрать красивый аватар, оформить почтовую страницу по вкусу. Для аватара и фона страницы можно использовать уже имеющиеся изображения или загружать их с жесткого диска.
к оглавлению ^Rambler.ru
Сегодня с Рамблером работает не так много пользователей, но если нужен запасной или второстепенный емайл, этот сервис подойдет.
Процесс регистрации на Рамблере почти не отличается от регистрации на других сервисах.
- Зайти на страницу сервиса rambler.ru.
- В правом верхнем углу найти кнопку «Войти» и кликнуть по ней.
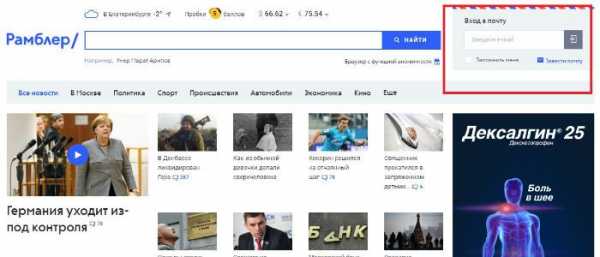
- В открывшемся окне нажать на надпись «Зарегистрироваться».
- Далее ввести личные данные. Рамблер — один из наиболее «требовательных» сервисов: в регистрационной анкете понадобится ввести имя, фамилию, придумать логин и пароль, указать пол и дату рождения. Также указать запасную почту, контрольный вопрос и ответ на него. В конце корректно набрать проверочный код.
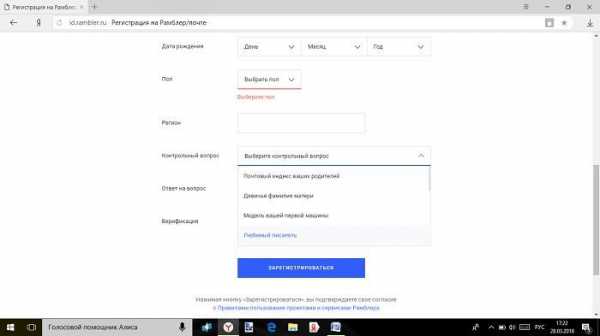
- После правильного ввода данных сервис создаст новый почтовый ящик, а на экране появится поздравление с пройденной регистрацией.
После организации почтового ящика логин и пароль автоматически записываются на странице Рамблера, то есть не придется вводить их всякий раз, когда понадобится почта. Стоит только нажать на кнопку «Почта» вверху страницы и перейти к письмам.
к оглавлению ^Outlook
Outlook (Аутлук) — такой программный продукт компании Microsoft, что представляет собой приложение для работы с корпоративной перепиской.
Сам по себе Outlook не выступает почтовым клиентом — это органайзер, к которому можно привязать электронную почту. Особенность программы в том, что она позволяет работать сразу с несколькими почтовыми ящиками.
Помимо этого, к ней без труда привязываются контакты из Skype, Twitter, Google, Linkedln и других сервисов, создавая таким образом обширную базу.
Не следует путать Outlook с Outlook Express — собственно почтовым клиентом, который поставлялся в составе ОС Windows вплоть до 2003 года. Но по многим характеристикам он проигрывал другим почтовым приложениям, и уже в Windows Vista был заменен на практичную и функциональную программу Windows Mail.
Подключить Outlook просто — это делается быстрее и легче, чем на большинстве почтовых сервисов.
- Открыть любой браузер и написать в адресной строке: https://outlook.live.com — там и будет происходить регистрация.
- В пустое поле ввести адрес электронной почты, номер телефона или логин в Skype — эти данные служат «опознавательными метками» для программы при условии, что у пользователя есть учетная запись в Microsoft.
- Если учетной записи нет, можно создать ее. Для этого нажать на надпись «Создайте бесплатную учетную запись», которая находится на этой же странице. Создание учетной записи похоже на регистрацию на любом почтовом сервисе — понадобится ввести имя, фамилию, имя пользователя (необязательно совпадающее с именем), пароль, дополнительно указать страну, дату рождения и пол.
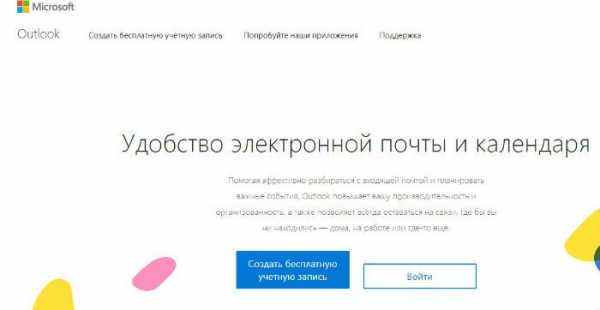
- Ниже рекомендуется записать дополнительный электронный адрес, чтобы в случае утери пароля восстановить доступ к учетной записи. Далее ввести мобильный телефон — на него придет SMS-сообщение с кодом активации. Ввести код в соответствующее поле и нажать «Создать учетную запись».
- После создания учетной записи на экране появится приветственное окно Microsoft — нажать на треугольную кнопку справа. В следующем окне выбрать язык интерфейса программы и часовой пояс.
- Далее программа предложит выбрать тему оформления — представлено более 50 тем.
- Затем ввести оригинальную подпись, которая по умолчанию будет стоять в конце каждого письма. Если ничего не выбрать, подпись по умолчанию будет «Отправлено: Outlook».
- После этого учетная запись в Outlook создана, и пользователь автоматически перейдет на страницу нового аккаунта.
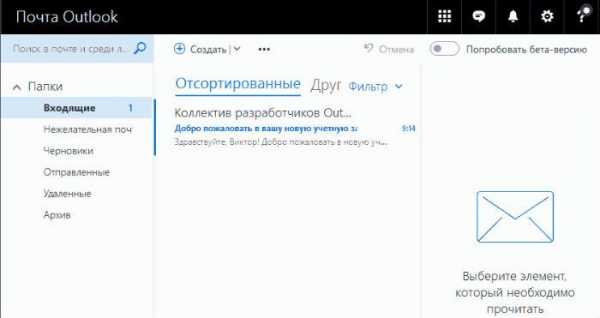
Привязать электронный адрес к программе Microsoft Outlook тоже не представляет сложности.
- Запустить программу и в открывшемся окне выбрать вкладку «Файл».
- Далее нажать на кнопку «Настройка учетных записей».
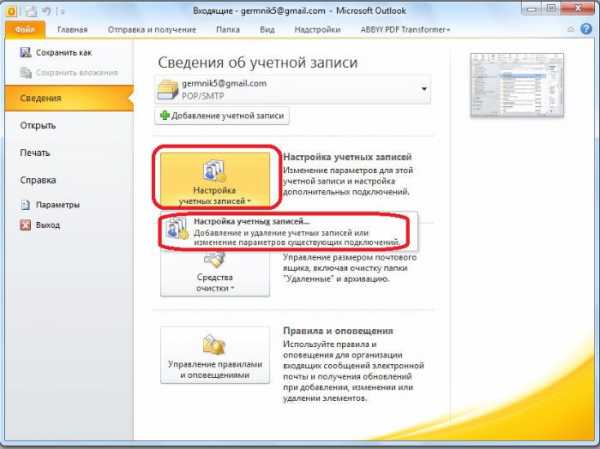
- В Outlook 2016 ввести адрес электронной почты и нажать кнопку «Подключить». В Outlook 2013 и Outlook 2010 выбрать «Учетная запись электронной почты» и ввести имя и адрес ящика.
- Далее программа потребует пароль. Ввести тот реквизит, который использовался при регистрации учетной записи.
- После начнется автоматическая проверка и настройка аккаунта. Это займет не более минуты. Когда настройка окончится, нажать кнопку «Готово».
Программа позволяет привязать к учетной записи Outlook любое количество электронных адресов.
к оглавлению ^Yahoo.com
«Зарегаться» на этом ресурсе несложно — процесс практически не отличается от регистрации на Гугле или Яндексе.
- Зайти на страницу mail.yahoo.com.
- Кликнуть по кнопке с надписью «Зарегистрироваться».
- В открывшемся окне указать стандартные данные — имя, фамилию, пол, дату рождения, придумать логин и пароль.
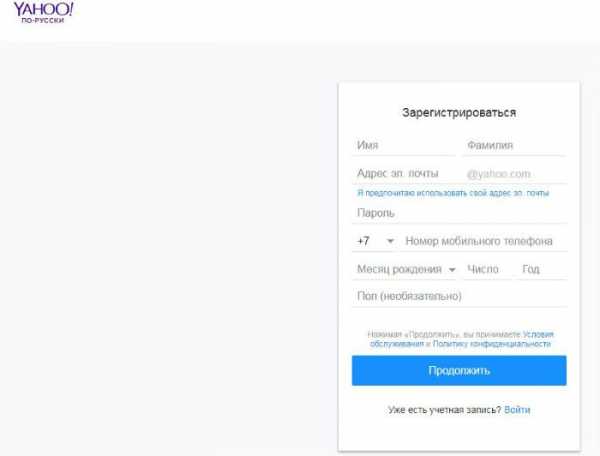
- Указывается номер мобильного телефона для восстановления доступа к почте в случае утраты пароля.
- После ввода данных совершается автоматический переход в новый почтовый ящик.
Как сделать почту на телефоне
Создание почтового аккаунта на телефоне отличается от регистрации с помощью ПК или ноутбука, но также не представляет сложностей. Как же делать это правильно? Алгоритм действий определяется платформой гаджета.
к оглавлению ^На IOS
В операционную систему Айфонов (iPhone) уже встроен почтовый клиент, поэтому речь здесь идет о привязке уже имеющегося аккаунта.
- Зайти в «Настройки», затем выбрать вкладку «Почта» — «Учетные записи».
- Нажать кнопку «Добавить учетную запись» и выбрать интересующий почтовый сервис.
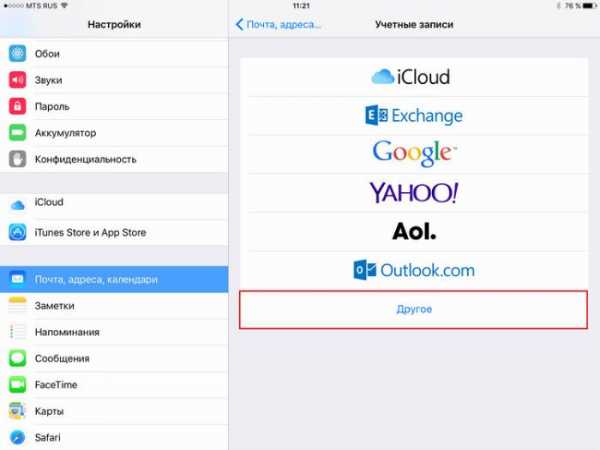
- Ввести имя пользователя, логин и пароль.
- Нажать кнопку «Далее» — почта синхронизирована с телефоном!
Google предлагает пользователям почтовый клиент – Inbox (Инбокс), позволяющий сортировать почту, создавать группы контактов и многое другое.
к оглавлению ^На Андроид (Android)
На Андроиде также можно создать новую почту или привязать к имеющемуся клиенту старую.
Процесс создания новой почты выглядит следующим образом.
- Перейти в раздел «Настройки» и выбрать «Добавить аккаунт».
- В представленном списке почтовых сервисов выбрать тот, который нужен.
Полезное видео
Если Вам понравилась наша статья и Вам есть что добавить, поделитесь своими мыслями. Нам очень важно знать Ваше мнение!
woman-l.ru
как создать электронную почту на Mail.ru
Регистрация нового почтового ящика здесь http://e.mail.ru/cgi-bin/signup~~~~~~~~~~~~~~~~~~~~~~~~~~~~
Чтобы зарегистрировать новый почтовый ящик:
1.Перейдите по ссылке «Регистрация в почте» ;
2.Введите ваше имя и фамилию, которые будут отображаться при отправке писем с вашего нового ящика;
3.Укажите дату вашего рождения, для этого выберите необходимые параметры в выпадающих списках;
4.Укажите название вашего родного города, для этого выберите в выпадающем списке один из предложенных или же начните вводить свой вариант.
Если вы проживаете в небольшом городке/деревне/селе, которого нет в списке, выберите максимально приближенный к вашему местонахождению населенный пункт;
5.Укажите ваш пол;
6.Придумайте уникальное имя ящика — введите логин, а в выпадающем списке выберете один из предложенных доменов – mail.ru, list.ru, bk.ru или inbox.ru. Для того чтобы придумать удобное имя, рекомендуем вам ознакомиться с нашими советами;
7. Придумайте безопасный и надежный пароль. Для того чтобы выбрать пароль, который сможет максимально обезопасить ваш почтовый ящик, рекомендуем вам ознакомиться с нашими советами;
8.Повторите ввод пароля, набранного в предыдущем поле, во избежание ошибки;
9.Выберите в выпадающем списке необходимую страну и введите номер телефона в соответствующее поле — это поможет вам не только восстановить пароль в случае его потери, но и связать свой новый почтовый ящик с номером мобильного телефона, что значительно повысит безопасность вашего ящика. В течение минуты на введенный номер придет сообщение с кодом подтверждения, не стирайте это SMS — она понадобится чуть позже;
10.Если у вас нет мобильного телефона — кликните по ссылке «У меня нет мобильного телефона» и заполните следующие данные:
- Выберите «секретный вопрос» , который поможет восстановить вам забытый пароль. Вы можете выбрать один из стандартных вопросов или же задать свой, выбрав в выпадающем списке «Свой вопрос» ; - Укажите корректный ответ на «секретный вопрос» , который вы никогда не забудете; - Введите дополнительный е-mail, на который будет выслан пароль в случае его утери.
11.Вы можете сразу стать владельцем персональной страницы на проекте МойМир@Mail.Ru, для этого отметьте галочкой пункт «Создать личную страницу на Мой Мир@Mail.ru»;
12.Нажмите на кнопку «Зарегистрироваться» . Если ранее вы указывали номер мобильного телефона — введите код, полученный по SMS, если же не указывали, то введите код, представленный на картинке.
13. Еще раз внимательно просмотрите введенные вами данные, если все поля заполнены верно, нажмите кнопку «Зарегистрироваться» . Обратите внимание, что, нажимая кнопку «Зарегистрироваться» , вы принимаете условия Пользовательского соглашения.
В случае верного заполнения анкеты вы попадете в ваш новый почтовый ящик.
После того как вы зарегистрировались, вы можете использовать это имя ящика и пароль для всех проектов и услуг, представленных на Mail.Ru.
otvet.mail.ru
Как создать электронный почтовый ящик бесплатно на примере Mail.Ru
Любой пользователь Интернета очень скоро придет к необходимости сделать себе электронный почтовый ящик. Это позволит ему регистрироваться на сайтах, а также обмениваться письмами с бизнес-партнерами или друзьями. Чтобы вам было легче создать себе почту я покажу пример, как это сделать на примере русскоязычного сервиса Mail.Ru
Как завести электронный почтовый ящик на Mail.Ru
Большинство сервисов позволяют создавать электронную почту бесплатно, поэтому мэйл.ру не является исключением. Идем на их сайт, чтобы приступить к созданию почтового ящика нужна регистрация, поэтому щелкаем по соответствующей ссылке.
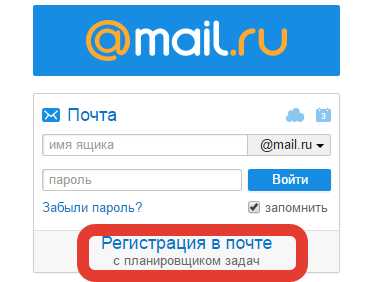
Далее видим, что почтовый сервис просит оставить о себе информацию. Вы вправе дать правдивые данные, так и использовать вымышленные. Учтите, что если вы забудете пароль, то в случае, если данные были вымышленными, попытка восстановить его может быть неудачной.
А теперь по пунктам. Так выглядит окно создания почтового ящика на мэйле.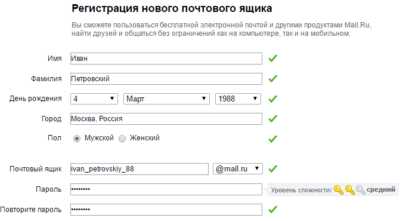
- Имя, фамилия, дата рождения, город и пол — я думаю ничего сложного.
- Почтовый ящик — то как будет выглядеть ваш электронный адрес. для имени можно использовать ТОЛЬКО латинские буквы, цифры, символы нижнего подчеркивания и точки. Также вы можете выбрать один из 4 доменов, который будет после символа @mail.ru @list.ru @inbox.ru и @bk.ru. Если желаемый адрес будет занят в одном домене, вы можете проверить свободен ли он в другом.
- Пароль и его проверка. Используйте сложный пароль, не менее 8 символов. Используйте буквы и цифры в РаЗнОМ рЕГИстрЕ и также спецсимволы, например TrYMed78 или JoureTAn71
Данные для восстановления пароля. Вы можете указать номер мобильного телефона, другой адрес электронной почты или не указывать ничего. Нажимайте зарегистрироваться, остался последний шаг на пути получения собственного почтового ящика.
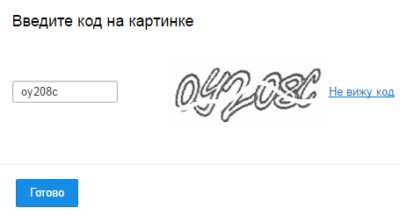 Чтобы получить себе личную почту осталось ввести «капча» код. После нажатия кнопки готов процесс регистрации в почте завершен.
Чтобы получить себе личную почту осталось ввести «капча» код. После нажатия кнопки готов процесс регистрации в почте завершен.
Пример составления электронного письма
Раз уж я показал, как регистрироваться в почте покажу и процесс написания вашего первого электронного письма.
Нажимаем кнопку «Написать письмо»
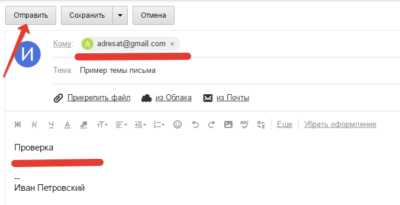 Обязательно указываем адрес, куда мы хотим его отправить, тему и сам текст. При желании, можно прикрепить файл к нашему письму, после чего жмем кнопку «Отправить». Обычно, процесс доставки электронных писем занимает несколько секунд.
Обязательно указываем адрес, куда мы хотим его отправить, тему и сам текст. При желании, можно прикрепить файл к нашему письму, после чего жмем кнопку «Отправить». Обычно, процесс доставки электронных писем занимает несколько секунд.
Ранее я писал о том, как создать электронную почту на примере службы Gmail. Если вам понравился текст, то не забудьте поделится им в социальных сетях.
P.S. Не забудьте также заодно прочитать мою инструкцию как удалить почтовый ящик на Mail.ru.
itech-master.ru