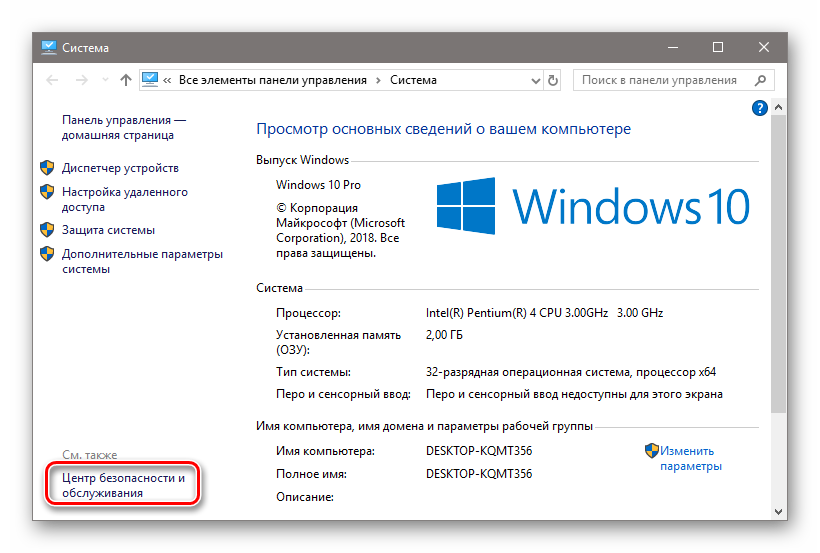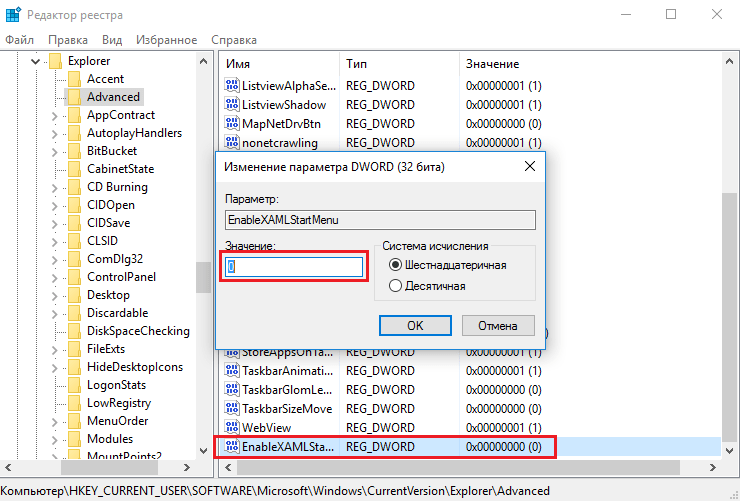Кнопка пуск для windows 10 не работает: Не работает кнопка «Пуск» в Windows 10. Решение проблемы.
Содержание
Кнопка запуска Windows 10 не работает [исправлено]
Windows 10 Start Button Not Working
- Кнопка «Пуск» — один из самых узнаваемых компонентов пользовательского интерфейса, который присутствует в Windows с самого начала.
- В приведенном ниже руководстве показано, что делать при возникновении проблем при использовании кнопки «Пуск».
- Чтобы узнать больше о подобных руководствах, перейдите на наш специальная страница поиска и устранения неисправностей меню ‘Пуск’ .
- Если вам нужны более общие руководства по исправлениям, у нас также есть специализированная страница исправлений Windows 10 также.
Чтобы исправить различные проблемы с ПК, мы рекомендуем Restoro PC Repair Tool: Это программное обеспечение исправит распространенные компьютерные ошибки, защитит вас от потери файлов, вредоносных программ, сбоев оборудования и оптимизирует ваш компьютер для максимальной производительности. Исправьте проблемы с ПК и удалите вирусы прямо сейчас, выполнив 3 простых шага:
- Скачать Restoro PC Repair Tool который поставляется с запатентованными технологиями (имеется патент Вот ).

- Нажмите Начать сканирование чтобы найти проблемы Windows, которые могут вызывать проблемы с ПК.
- Нажмите Починить все для устранения проблем, влияющих на безопасность и производительность вашего компьютера
- Restoro был загружен0читатели в этом месяце.
Когда была выпущена Windows 8, многие люди были разочарованы отсутствием Стартовое меню , неотъемлемая часть Windows. Windows 10 исправил это, потому что он вернул меню «Пуск».
Пользователи во всем мире были рады вернуть меню «Пуск», но, к сожалению, некоторые пользователи сообщают, что кнопка «Пуск» не работает в Windows 10, поэтому сегодня мы собираемся изучить эту проблему.
1. Проверьте обновления Windows.
Microsoft знает об этой проблеме, и, если доступно исправление, оно будет выпущено через Центр обновления Windows, поэтому убедитесь, что вы обновляете Windows 10, и, если есть какие-либо доступные обновления, загрузите их.
Windows 10 обычно загружает недостающие обновления автоматически, но иногда могут возникать проблемы, которые могут помешать загрузке обновлений. Однако вы всегда можете вручную проверить наличие обновлений, выполнив следующие действия:
- Нажмите Windows Key + I открыть Приложение настроек .
- Теперь перейдите к Обновление и безопасность раздел.
- На правой панели щелкните Проверить обновления кнопка.
Если какие-либо обновления доступны, они будут автоматически загружены в фоновом режиме. Как только ваша система обновится, проблема должна быть полностью решена, и ваше меню «Пуск» должно снова заработать.
2. Используйте PowerShell, чтобы исправить эту проблему.
Если вы не хотите ждать официального патча, попробуйте этот обходной путь. Это не постоянное решение, но оно выполняет свою работу и временно устраняет проблему, поэтому, если проблема проявляется снова, вам может потребоваться повторить этот процесс.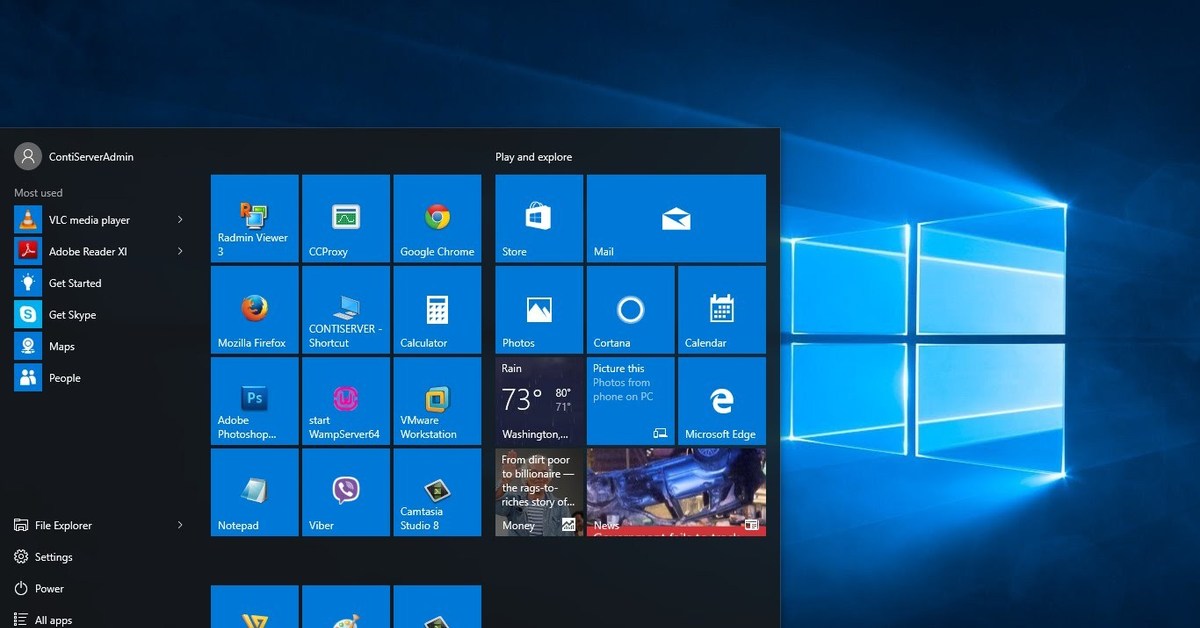
Чтобы исправить кнопку Пуск с помощью PowerShell, выполните следующие действия:
- Щелкните правой кнопкой мыши Стартовое меню и выберите Windows PowerShell.
- Убедитесь, что вы запускаете его от имени администратора, чтобы получить максимальный контроль над своим компьютером.
- Имейте это в виду, если вы не запустите его как администратор, этот процесс может не работать.
- Вы также можете нажать Windows Key + S , тип Powershell и беги Windows Powershell как администратор.
- Вставьте это в PowerShell:
-
Get-AppXPackage -AllUsers | Foreach {Add-AppxPackage -DisableDevelopmentMode -Register '$ ($ _. InstallLocation) AppXManifest.xml'}
-
- Нажмите Войти выполнить это.
На этом все, ваша кнопка «Пуск» должна работать. Как мы уже говорили, это решение работает, но оно не является постоянным, поэтому для постоянного решения регулярно проверяйте наличие последних обновлений Windows 10.
3. Выйдите из своей учетной записи.
В некоторых случаях кнопка меню ‘Пуск’ не работает, если в вашей учетной записи возникла ошибка. По мнению пользователей, самый простой способ решить эту проблему — выйти из своей учетной записи и снова войти в нее.
Поскольку меню ‘Пуск’ и кнопка ‘Пуск’ не работают, вам необходимо выйти из системы, выполнив следующие действия:
- Нажмите Ctrl + Shift + Esc .
- Теперь щелкните выход кнопка.
- Подождите несколько секунд и снова войдите в свою учетную запись.
После повторного входа проверьте, сохраняется ли проблема.
4. Перезапустите проводник Windows.
Многие пользователи сообщили, что вы можете решить проблему с помощью кнопки меню «Пуск», просто перезапустив проводник Windows.
Меню «Пуск» является частью проводника Windows, и, перезапустив проводник, вы также принудительно перезапустите меню «Пуск».
Для этого вам просто нужно выполнить следующие простые шаги:
- Нажмите Ctrl + Shift + Esc открыть Диспетчер задач .

- Найдите проводник Виндоус в списке.
- Щелкните его правой кнопкой мыши и выберите Рестарт из меню.
После перезапуска проводника Windows проблема должна исчезнуть, и меню «Пуск» снова заработает. Имейте в виду, что это временное решение, поэтому вам придется повторить его, когда проблема появится снова.
5. Используйте командную строку.
Иногда проблемы с кнопкой Start Menu могут быть вызваны определенными Кортана файлы. По словам пользователей, вы можете решить эту проблему, просто удалив эти файлы из Командная строка .
Это всего лишь временные файлы, и ваш компьютер воссоздает их, поэтому не о чем беспокоиться.
Чтобы воссоздать эти файлы, вам просто нужно сделать следующее:
- Нажмите Клавиша Windows + X и выберите Командная строка (администратор) из меню.
- Если этот метод не работает, вы можете использовать любой другой, но обязательно начнитеКомандная строкакак администратор .

- когдаКомандная строказапускается, выполните одну за другой следующие команды:
-
Компакт-диск / d '% LOCALAPPDATA% PackagesMicrosoft.Windows.Cortana_cw5n1h3txyewy' -
Taskkill / F / IM SearchUI.exe -
Настройки RD / S / Q
После выполнения команд поврежденные файлы будут восстановлены, и вы снова сможете без проблем использовать меню «Пуск».
Решение 6. Измените реестр.
В некоторых случаях проблемы с кнопкой меню «Пуск» могут возникать из-за Dropbox . Dropbox может иногда мешать процессам Windows, и это может привести к этой и многим другим проблемам.
Однако вы сможете решить эту проблему, внеся несколько изменений в реестр. Для этого просто выполните следующие действия:
- Нажмите Windows Key + R и введите regedit .
- Нажмите Войти или щелкните Хорошо .

- Нажмите Войти или щелкните Хорошо .
- На левой панели перейдите к этой клавише:
-
HKEY_LOCAL_MACHINESYSTEMCurrentControlSetServicesWpnUserService. - На правой панели дважды щелкните Начало DWORD.
-
- НаборДанные значенияк 4 и нажмите Хорошо .
После внесения этих изменений перезагрузите компьютер и проверьте, решена ли проблема.
7. Создайте новые значения в вашем реестре.
Если у вас возникли проблемы с кнопкой меню ‘Пуск’, возможно, проблема связана с вашим реестром. По словам пользователей, им удалось решить эту проблему, просто создав новое значение в своем реестре.
Для этого просто выполните следующие действия:
- Начало Редактор реестра .
- На левой панели перейдите к этой клавише:
-
HKEY_CURRENT_USERSoftwareMicrosoftWindowsCurrentVersionExplorerAdvanced. - На правой панели щелкните правой кнопкой мыши пустое место и выберите Создать> DWORD (32-бит) значение.

-
- Войти EnableXamlStartMenu как имя нового DWORD.
После этого закройтеРедактор реестраи перезапуститьпроводник ВиндоусизДиспетчер задач. После перезапуска проводника ваше меню «Пуск» должно снова работать.
8. Войдите в безопасный режим.
По словам пользователей, вы можете решить эту проблему, просто введя Безопасный режим . Это довольно просто сделать, выполнив следующие действия:
- Открыть Приложение настроек и перейти к Обновление и безопасность раздел.
- В меню слева выберите Восстановление .
- На правой панели щелкните Перезагрузить сейчас кнопка в Расширенный запуск раздел.
- Появится список опций. выберите Устранение неполадок> Дополнительные параметры> Параметры запуска . Щелкните значок Рестарт кнопка.
- После перезагрузки компьютера вам будет представлен список параметров.

- Выберите любую версию безопасного режима, нажав соответствующую клавишу.
После входа в безопасный режим проверьте, все ли работает. Если да, перезагрузите компьютер, загрузитесь обратно в свою учетную запись и проверьте, решена ли проблема.
Это не самое надежное решение, но многие пользователи сообщают, что оно работает, поэтому обязательно попробуйте его.
8. Создайте новую учетную запись пользователя.
Иногда эта проблема может возникнуть, если ваша учетная запись пользователя повреждена. Чтобы решить эту проблему, вам просто нужно создать новую учетную запись пользователя и переключиться на нее. Вы можете сделать это, выполнив следующие действия:
- Открыть Приложение настроек и перейти к Счета раздел.
- Перейдите к Семья и другие люди на левой панели. На правой панели щелкните Добавить кого-нибудь на этот компьютер .
- выберите У меня нет данных для входа этого человека> Добавить пользователя без Учетная запись Microsoft .

- Введите желаемое имя пользователя и нажмите следующий .
После создания новой учетной записи пользователя переключитесь на нее и проверьте, решает ли это вашу проблему. Если проблема не проявляется в новой учетной записи, вам нужно переместить свои личные файлы в новую учетную запись и проверить, решает ли это вашу проблему.
Dark Souls 3 исправление низкого fps
Если у вас есть комментарии, предложения или, возможно, другие решения этой проблемы, запишите их в разделе комментариев.
Меню «Пуск» является неотъемлемой частью Windows, но многие пользователи сообщали о различных проблемах с ним. Говоря о проблемах, вот некоторые распространенные проблемы, о которых сообщили пользователи:
- Меню Пуск в Windows 10 и Кортана не работают
- Меню «Пуск» и Кортана тесно связаны, и если одна из этих функций не работает, попробуйте установить последние обновления и проверьте, помогает ли это.

- Меню «Пуск» и Кортана тесно связаны, и если одна из этих функций не работает, попробуйте установить последние обновления и проверьте, помогает ли это.
- Кнопка Пуск Windows не работает в Windows 10, выйдите из работы Windows 10
- Многие пользователи сообщили, что кнопка «Пуск» перестала работать на их ПК с Windows 10.
- Чтобы решить эту проблему, вам, возможно, придется использовать Powershell и повторно зарегистрировать все предустановленные приложения.
- Кнопка меню ‘Пуск’ заморожена, Windows 10 не открывается
- Это еще одна распространенная проблема с меню «Пуск», которая обычно возникает из-за временного сбоя.
- Просто выйдите из своей учетной записи и войдите снова, чтобы решить проблему.
- В меню Пуск происходит сбой Windows 10, отсутствует Windows 10
- По словам пользователей, иногда меню «Пуск» могло давать сбой или даже отсутствовать на вашем ПК.
- Чтобы решить эту проблему, вам может потребоваться создать новую учетную запись пользователя и переключиться на нее.
Часто задаваемые вопросы: узнайте больше о меню ‘Пуск’
- Что делать, если перестает работать кнопка меню «Пуск»?
Одним из быстрых решений большинства проблем с меню «Пуск» является использование Средство устранения неполадок меню ‘Пуск’ .
- Меню Пуск исчезло, что мне делать?
Иногда из-за системных ошибок, меню Пуск может иногда исчезать , но выполнение определенных действий по устранению неполадок может помочь вам решить эту проблему.
- Меню «Пуск» выглядит слишком маленьким, чтобы его можно было увидеть. Что я могу сделать?
Системные ошибки могут привести к ошибкам отображения некоторых элементов пользовательского интерфейса, в том числе Меню ‘Пуск’ меньше обычного . К счастью, есть много способов исправить эту ситуацию.
Примечание редактора: Этот пост был первоначально опубликован в июле 2018 года и с тех пор был переработан и обновлен в июне 2020 года для обеспечения свежести, точности и полноты.
ИСПРАВЛЕНИЕ: кнопка «Пуск» не работает после обновления Windows 10
Последнее обновление Windows 10 и Windows 8.1 принесло много раздражающих проблем для пользователей, помимо новых функций и опций.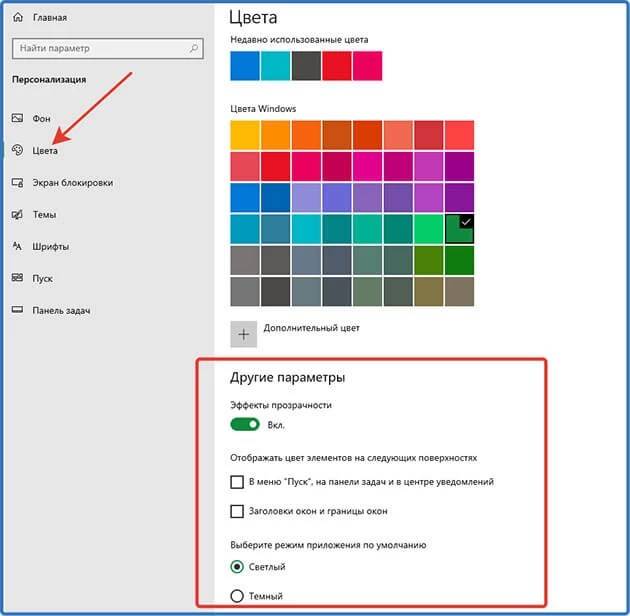 Многие жалуются на то, что кнопка запуска не работает должным образом. Читайте ниже для получения дополнительной информации.
Многие жалуются на то, что кнопка запуска не работает должным образом. Читайте ниже для получения дополнительной информации.
У меня есть Windows 8.1 корпоративная оценка, и я обновился до нового обновления, и у меня есть возможность перейти на рабочий стол вместо запуска. Я не уверен, что именно это и является причиной проблемы, но когда я нажимаю на кнопку «Пуск», она ничего не делает или не щелкает правой кнопкой мыши, и когда вы помещаете мышь в нижний правый угол, панель тоже не отображается. переключение между рабочим столом и запуском не работает, иногда перезапуск решает проблему, но иногда нет. я использую компьютер кстати не планшет
- Читайте также: Как изменить цвет кнопки «Пуск» в Windows 10, 8.1
Итак, вы видели в приведенном выше отрывке, что об этом говорил один из затронутых пользователей. Оказывается, кнопка запуска не реагирует ни на левый, ни на правый щелчок, что явно раздражает. А вот на что жаловался другой пользователь:
А вот на что жаловался другой пользователь:
Ну, ты не одинок. У меня точно такое же раздражающее поведение. Переключение с Metro-приложения обратно на рабочий стол возможно только с помощью кнопки «Пуск» на моей клавиатуре. Панель брелоков также исчезла, так что левый верхний и правый верхний угол также бесполезны. И перезапуск решает проблему в течение нескольких часов, а затем внезапно снова исчезает.
Решения для исправления Пуск Кнопка не работает после обновления
Удалить файлы обновления Windows
Я могу предложить удалить файлы установки Windows 10, 8.1 Update , и это может решить проблему. Это действительно решило проблему для некоторых; после этого вы можете использовать Центр обновления Windows и получить его еще раз, поскольку, возможно, произошел сбой в одном из файлов установки KB, который впоследствии был исправлен.
- СВЯЗАННЫЕ: Как удалить загруженные обновления Windows, которые не удалось установить
Запустите средство устранения неполадок обновления
Еще одним быстрым решением является запуск встроенного средства устранения неполадок обновлений, поскольку эта проблема возникла вскоре после обновления системы. Если вы работаете в Windows 10, выберите «Настройки»> «Обновление и безопасность»> «Устранение неполадок»> выберите и запустите средство устранения неполадок Центра обновления Windows.
Если вы работаете в Windows 10, выберите «Настройки»> «Обновление и безопасность»> «Устранение неполадок»> выберите и запустите средство устранения неполадок Центра обновления Windows.
Если вы используете Windows 8.1 или Windows 7, вы можете запустить средство устранения неполадок обновления из панели управления.
Дополнительные решения
Для получения дополнительных решений вы также можете обратиться к нашему руководству по устранению общих проблем с кнопкой «Пуск» . Если вы знаете о другом исправлении, сообщите нам об этом, оставив свой комментарий ниже.
СВЯЗАННЫЕ ИСТОРИИ, ЧТОБЫ ПРОВЕРИТЬ:
- Как закрепить папки в меню «Пуск» в Windows 10
- Как изменить размер меню «Пуск» в Windows 10
- Исправлено: меню «Пуск» не работает в Windows 10
Примечание редактора: этот пост был первоначально опубликован в мае 2014 года и с тех пор обновлен для свежести и точности.
Меню «Пуск» не работает после обновления Windows 10? Вот как исправить
Автор
Стив Балмер
/ 12 июня 2023 г. / Руководство, Windows 10 / 4 минуты чтения
Поделиться через фейсбук
Поделиться в твиттере
Твиттер
Поделиться на LinkedIn
Ссылка на
Поделиться на Pinterest
Пинтерест
Меню «Пуск» Windows не работает или делает невозможным использование функции поиска после обновления Windows 10? Ряд пользователей сообщают о проблеме, меню пуск перестало работать , на клавиатуре тоже не работает. При нажатии на нее на полсекунды появится знак загрузки, но он ничего не сделает. Точная причина этой проблемы зависит от различных комбинаций сред ПК, но здесь у нас есть эффективные решения, применяемые для исправления не работает кнопка запуска windows 10 .
Содержание
- 1 Кнопка запуска Windows 10 не работает
- 1.1 Запустите средство устранения неполадок меню «Пуск» Windows 10
- 1.2 Запустите DISM и утилиту проверки системных файлов
- 1.3
900 33 1.4 Перерегистрация меню «Пуск» Windows 10
- 1.5 Настройка реестра Windows
- 1.6 Создайте новую учетную запись администратора
Прежде всего нажмите Alt + Ctrl + Delete на клавиатуре, затем выберите Sing Out. А затем после входа снова проверьте, помогает ли это.
Временно отключить антивирусное программное обеспечение Если вы установили.
Проверьте и убедитесь, что в вашей системе установлены последние обновления Windows.
- Нажмите Windows + X, выберите настройки,
- Нажмите «Обновление и безопасность», затем нажмите «Обновление Windows»,
- Теперь нажмите кнопку «Проверить наличие обновлений», чтобы установить последние обновления Windows.
- Перезапустите Windows, чтобы применить обновления и убедиться, что меню «Пуск» работает нормально.

Запустите средство устранения неполадок в меню «Пуск» Windows 10
Чтобы исправить различные проблемы с меню «Пуск», Microsoft выпустила специальный инструмент для устранения неполадок меню «Пуск», который сканирует вашу систему и обнаруживает потенциальные проблемы с вашим меню «Пуск». Если они обнаружены, средство устранения неполадок попытается их исправить, или они будут отображаться, и вы сможете исправить их вручную.
- Загрузите официальное средство устранения неполадок меню «Пуск» Windows 10 отсюда.
- Щелкните правой кнопкой мыши startmenu.diagcab и выберите «Запуск от имени администратора».
- Если UAC запрашивает, нажмите «Разрешить доступ да».
- Это запустит средство устранения неполадок.
- На первом экране отображается основная информация о нем.
- Нажмите «Дополнительно» и убедитесь, что установлен флажок «Автоматически применять ремонт».
- Теперь нажмите рядом с Начать устранение неполадок.

- Перезапустите Windows после завершения процесса устранения неполадок и проверьте, устранена ли проблема с меню «Пуск» Windows 10.
Запустите утилиту проверки DISM и системных файлов
В большинстве случаев повреждены, отсутствуют системные файлы, особенно после Windows 10 1903 Обновление вызывает различные проблемы, включая неработающее меню «Пуск». Запустите команду восстановления работоспособности DISM и утилиту проверки системных файлов, которые сканируют и восстанавливают отсутствующие системные файлы с помощью правильного.
- Одновременно нажмите клавиши [Ctrl] + [Shift] + [Esc] на клавиатуре или щелкните правой кнопкой мыши панель задач и выберите «Диспетчер задач».
- Нажмите «Выполнить новую задачу»
- Введите cmd, установите флажок «Создать задачу с правами администратора» и нажмите «ОК».
- Это откроет командную строку от имени администратора.
- Теперь запустите команду DISM RestoreHealth dism /online /cleanup-image /restorehealth
- После завершения процесса сканирования запустите утилиту проверки системы sfc /scannow
- Это просканирует систему на предмет отсутствия поврежденных файлов, если найдена какая-либо утилита SFC, восстановит их из %WinDir%\System32\dllcache
- Дождитесь завершения процесса сканирования на 100% и перезапустите Windows.

- Теперь проверьте, проблема устранена, меню «Пуск» работает без сбоев.
Перерегистрируйте стартовое меню Windows 10
Вы можете исправить это, перерегистрировав пакет. Запустите сценарий Powershell, выполнив следующие действия:
- Нажмите Ctrl+Alt+Del, выберите «Диспетчер задач».
- В меню «Файл» выберите «Запустить новую задачу».
- Введите PowerShell, установите флажок «Создать задачу с правами администратора» и коснитесь или щелкните «ОК».
Теперь вставьте или введите следующее в командной строке Powershell и нажмите Enter:
Get-AppXPackage -AllUsers | Foreach {Add-AppxPackage -DisableDevelopmentMode -Register «$($_.InstallLocation)\AppXManifest.xml»}
Дождитесь завершения процесса загрузки и установки приложения (игнорирует любой красный текст), а затем перезагрузите компьютер, чтобы посмотрите, не исчезнет ли проблема с кнопкой «Пуск».
Настройка реестра Windows
- Нажмите Windows + R, введите regedit и ОК
- Это откроет редактор реестра Windows,
- Сначала сделайте резервную копию базы данных реестра, затем перейдите к следующему ключу
- HKEY_LOCAL_MACHINE\ПРОГРАММНОЕ ОБЕСПЕЧЕНИЕ\Microsoft\Windows\CurrentVersion\ImmersiveShell\Launcher
- Щелкните правой кнопкой мыши Launcher -> Новый -> DWORD (32-разрядное) Значение и назовите его UseExperience .
- Дважды щелкните только что созданный параметр DWORD и установите значение 0.
- Вот и все. Нажмите OK , чтобы сохранить изменения, а затем закройте редактор реестра
- Перезагрузите компьютер и проверьте правильность работы меню «Пуск».
Создать новую учетную запись администратора
Создать новую учетную запись администратора — это еще один обходной путь, который оказался допустимым решением для некоторых пользователей. Ряд пользователей сообщают, что проблемы с меню «Пуск» были решены после того, как они создали новую учетную запись администратора . С новой учетной записью пользователя будет создан новый профиль пользователя, и все приложения получат новую свежую настройку для новой созданной учетной записи пользователя, поэтому вновь созданная учетная запись пользователя может не иметь проблем с меню «Пуск».
Ряд пользователей сообщают, что проблемы с меню «Пуск» были решены после того, как они создали новую учетную запись администратора . С новой учетной записью пользователя будет создан новый профиль пользователя, и все приложения получат новую свежую настройку для новой созданной учетной записи пользователя, поэтому вновь созданная учетная запись пользователя может не иметь проблем с меню «Пуск».
Чтобы создать новую учетную запись пользователя, выполните шаги
- Откройте настройки Windows с помощью сочетания клавиш Windows + I,
- Нажмите «Учетные записи», затем «Семья и другие люди»,
- В разделе «Другие люди» нажмите «Добавить кого-то еще на этот компьютер».
- Щелкните У меня нет данных для входа этого человека
- Нажмите Добавить пользователя без учетной записи Microsoft
- Затем введите имя пользователя и пароль (необязательно) и нажмите «Далее», а затем «Готово».
- Теперь в разделе «Семья и другие люди» выберите вновь созданную учетную запись
- Открыть Изменить тип учетной записи
- Выберите Администратора и подтвердите, нажав OK.
.
Теперь выйдите из текущего входа в систему и войдите снова с вновь созданной учетной записью пользователя. проверьте Проблемы с меню «Пуск» должны исчезнуть.
Помогли ли эти решения исправить меню «Пуск» Windows 10, не работающее после обновления? Дайте нам знать в комментариях ниже, также читайте:
- Windows 10 случайно зависает после обновления Windows
- Fix Аудио службы не отвечают Проблема в Windows 10
- Как включить или отключить режим гибернации в Windows 10
- Решено: Приложение «Фотографии» перестало работать после обновления Windows 10
Поделиться через фейсбук
Поделиться в твиттере
Твиттер
Поделиться на Pinterest
Пинтерест
Поделиться на LinkedIn
Ссылка на
Как заменить меню «Пуск» в Windows 11
Когда вы покупаете по ссылкам на нашем сайте, мы можем получать партнерскую комиссию. Вот как это работает.
Вот как это работает.
(Изображение предоставлено Tom’s Hardware)
В Windows 11 есть несколько интересных новых функций, но ее пользовательский интерфейс неоднозначен. Если вы похожи на меня, вы загрузили ISO-образ Windows 11 и выполнили чистую установку на тестовой машине, но вам не нравится новая версия меню «Пуск», потому что она занимает больше места на экране и заставляет вас нажимать кнопку, чтобы увидеть полный алфавитный список всех ваших приложений.
К счастью, с помощью стороннего приложения и, возможно, настройки реестра вы можете получить другой стиль меню «Пуск», который ближе к внешнему виду Windows 7, чем Windows 10, и дает вам множество вариантов. Существует несколько различных утилит, но я тестировал три самых популярных: Open-Shell (ранее Classic Shell), бесплатное приложение с открытым исходным кодом, StartAllBack и Start11 , которые стоят 4,99 доллара США каждая и имеют намного больше функциональности.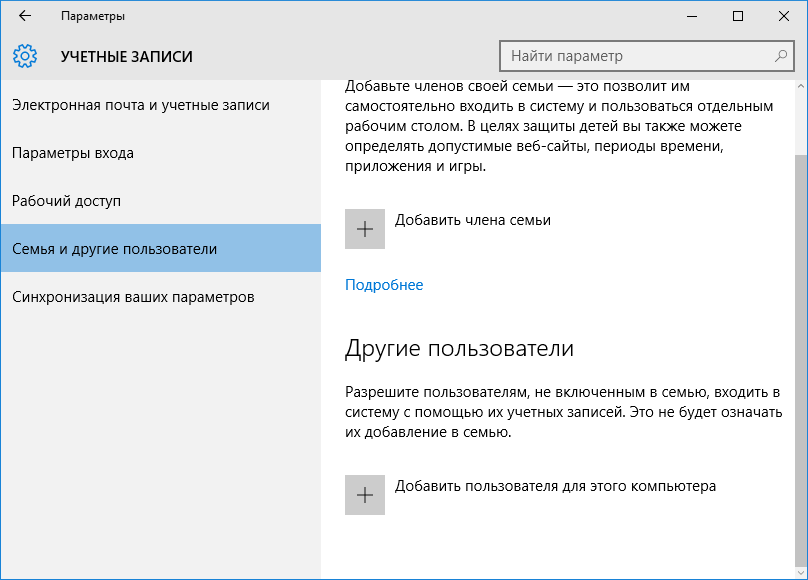
Ниже я покажу вам, как заменить меню «Пуск» Windows 11 любой из этих сторонних утилит и убедиться, что они появляются в нужном месте.
Каждая из трех замен меню «Пуск» в Windows 11 имеет свои плюсы и минусы. Open-Shell явно хуже, потому что он не интегрируется автоматически в панель задач Windows 11, что вынуждает вас использовать взлом реестра, который портит функцию поиска. Кроме того, оно выглядит только как меню Windows 7, а не в более позднем стиле Windows 10. Тем не менее, это также единственный бесплатный вариант.
Open Shell в Windows 11 (Изображение предоставлено Tom’s Hardware)
Доступно за 4,99 доллара США с 30-дневной пробной версией, StartAllBack и Start11 предоставляют вам множество функций, включая возможность иметь больше меню в стиле Windows 10 и центрировать или выровнять по левому краю.
Start11 имеет параметр «стиль Windows 10», который больше всего похож на меню «Пуск» Windows 10, включая область плитки. Это также дает вам больше вариантов дизайна, таких как возможность установить текстуру за панелью задач. И это позволяет вам перемещать панель задач в верхнюю часть экрана, что в противном случае требует действительно глючного взлома реестра.
И это позволяет вам перемещать панель задач в верхнюю часть экрана, что в противном случае требует действительно глючного взлома реестра.
Start11 (Изображение предоставлено Tom’s Hardware)
Меню StartAllBack больше похоже на Windows 7, и оно не позволяет вам перемещать панель задач, но позволяет вам установить ряд параметров, которые иначе доступны только как взлом реестра: разгруппирование значки на панели задач, включение контекстных меню в стиле Windows 10 и возвращение ленты в проводник.
StartAllBack (Изображение предоставлено Tom’s Hardware)
Однако, если вы выберете Start11, вы сможете сделать все это, кроме разгруппировки ионов панели задач, следуя нашим руководствам о том, как получить полное контекстное меню и как получить проводник Windows 10 в Windows 11.
Проведите по экрану для горизонтальной прокрутки
| Функция | StartAllBack | Start11 | |
|---|---|---|---|
| Автоматически изменяет панель задач | X | X | Строка 0 — Ячейка 3 |
| Панель задач сверху Option | Ряд 1 — Ячейка 1 | X | Ряд 1 — Ячейка 3 |
| Меню в стиле Windows 10 | Ряд 2 — Ячейка 1 | X | Ряд 2 — Ячейка 3 |
| Классические контекстные меню | X | Ряд 3 — Ячейка 2 | Ряд 3 — Ячейка 3 |
| Лента в проводнике | Строка 4 — ячейка 1 | X | Строка 4 — ячейка 3 |
| Разъединить значки панели задач | X | Ряд 5 — Ячейка 2 | Ряд 5 — Ячейка 3 |
| Изменить размер значков панели задач | X | X | Ряд 6 — Ячейка 3 |
| Значки Can Center | X | X | |
| Пользовательские текстуры | Ряд 8 — Ячейка 1 | X | Ряд 8 — Ячейка 3 |
1. Загрузите и установите StartAllBack с официального сайта.
Загрузите и установите StartAllBack с официального сайта.
2. Выберите тему . Я рекомендую Proper 11. Все меню имеют размер и макет Windows 7, но Proper 11 имеет более закругленные углы и кнопку «Пуск» Windows 11.
(Изображение предоставлено Tom’s Hardware)
Меню «Пуск» StartAllBack имеет собственное встроенное окно поиска, которое во многом похоже на поиск в Windows 7. Вы также можете щелкнуть значок поиска на панели задач и получить доступ к функции поиска Windows 11.
(Изображение предоставлено Tom’s Hardware)
3. Выберите размер значка на вкладке меню «Пуск», если вам нужны значки меньшего или большего размера. Вы также можете увеличить количество значков в меню здесь.
(Изображение предоставлено Tom’s Hardware)
4. Выберите «Никогда» в меню «Объединить кнопки панели задач», если вы хотите, чтобы ваши значки не объединялись. В противном случае вы можете выбрать «Всегда скрывать ярлыки» или «Когда панель задач заполнена». Необъединенные кнопки панели задач показывают кнопку для каждого окна, даже если у вас есть несколько окон одной и той же программы (например, вашего веб-браузера).
Необъединенные кнопки панели задач показывают кнопку для каждого окна, даже если у вас есть несколько окон одной и той же программы (например, вашего веб-браузера).
(Изображение предоставлено Tom’s Hardware)
5. Выберите пользовательский интерфейс ленты Windows 10 на вкладке «Проводник», если вы хотите получить меню ленты в проводнике.
(Изображение предоставлено Tom’s Hardware)
6. Отметьте классические контекстные меню на вкладке Explorer, если вы хотите полное контекстное меню.
(Изображение предоставлено Tom’s Hardware)
В меню панели задач вы можете изменить кнопку «Пуск», центрировать значки или включить динамическую прозрачность, которая делает панель задач прозрачной, за исключением кнопки на переднем плане. Вкладка меню «Пуск» позволяет вам контролировать, какие значки появляются на ней.
Если вам нужно вернуться в меню настроек StartAllBack после его закрытия, вы можете найти его в панели управления Windows.
(Изображение предоставлено Tom’s Hardware)
1. Загрузите и установите Start11 с официального сайта.
2. Выберите стиль меню «Пуск» . Я рекомендую стиль Windows 10, но стиль Windows 7 тоже подойдет.
(Изображение предоставлено Tom’s Hardware)
Стиль Windows 10 очень похож на меню «Пуск» Windows 10, включая область плиток. Это не живые плитки, которые обновляются сами по себе, но большинство плиток в любом случае никогда не были живыми плитками.
(Изображение предоставлено Tom’s Hardware)
3. Выберите размер панели задач на вкладке панели задач. Размер по умолчанию — средний, но вы можете выбрать маленький или большой.
(Изображение предоставлено Tom’s Hardware)
4. Выберите «Выровнять по верхнему краю» в меню «Основной монитор» или «Дополнительные мониторы», если вы хотите, чтобы панель задач отображалась в верхней части экрана. Если нет, оставьте значение «Выровнять по нижнему краю».
(Изображение предоставлено Tom’s Hardware)
5. Щелкните Перезапустить проводник , если вы изменили размер или выравнивание панели задач.
(Изображение предоставлено Tom’s Hardware)
На вкладке «Пуск» вы можете заменить кнопку по умолчанию пользовательским изображением. На вкладке «Панель задач» вы можете установить уровень прозрачности, применить текстуру или расположить значки в центре панели задач.
Выравнивание значков панели задач по левому краю
Как StartAllBack, так и Start11 дают вам возможность выравнивать значки панели задач по левому краю как часть своих панелей управления. Однако, если вы собираетесь использовать Open-Shell, единственный бесплатный вариант, вам необходимо выровнять значки панели задач по левому краю с помощью меню «Настройки» Windows 11.
Кроме того, если вы не устанавливаете какие-либо сторонние утилиты, вы все равно можете разместить свои значки слева, потому что это придает Windows 11 гораздо более традиционный вид, чем по умолчанию.
Чтобы сдвинуть значки панели задач влево:
1. Щелкните правой кнопкой мыши на панели задач и выберите Настройки панели задач .
(Изображение предоставлено Tom’s Hardware)
2. Откройте меню поведения панели задач .
(Изображение предоставлено Tom’s Hardware)
3. Выберите «Влево» в меню выравнивания панели задач.
(Изображение предоставлено Tom’s Hardware)
Использование Open-Shell
Open-Shell — это бесплатная утилита с открытым исходным кодом, которая предоставляет вам меню «Пуск» в стиле Windows 7 и множество параметров для настройки. Тем не менее, это наш наименее рекомендуемый вариант, поскольку он требует использования взлома реестра, который включает классическую панель задач, но прерывает поиск.
Начать работу с Open-Shell так же просто, как загрузить последнюю версию с Github и установить ее. Просто убедитесь, что вы выбрали правильный значок кнопки «Пуск». Open-Shell дает вам на выбор пару кнопок «Пуск» или возможность загрузить собственное изображение. Однако я обнаружил, что загруженные мной пользовательские изображения кнопок часто были невидимы или их части были невидимы, пока я не нажал на них.
Open-Shell дает вам на выбор пару кнопок «Пуск» или возможность загрузить собственное изображение. Однако я обнаружил, что загруженные мной пользовательские изображения кнопок часто были невидимы или их части были невидимы, пока я не нажал на них.
(Изображение предоставлено Tom’s Hardware)
Значок кнопки «Пуск» появляется поверх кнопки «Пуск» Windows 11, но если выбранный вами значок не закрывает его полностью, и вы щелкаете непокрытую часть, он запускает Windows 11. Стартовое меню.
В Open Shell щелчок за пределами кнопки «Пуск» открывает меню «Пуск» Windows 11 (Изображение предоставлено: Будущее)
Самый надежный значок кнопки «Пуск» — это кнопка «Aero» по умолчанию, которая представляет собой значок круглой оболочки. На нашем ПК он закрывал всю кнопку «Пуск» Windows 11, но если я щелкнул пустое место слева от нее, а не непосредственно на кнопке, я все равно получил меню «Пуск» Windows 11. Большая прямоугольная кнопка «Пуск» может решить эту проблему, но она может закрывать часть других значков.
(Изображение предоставлено Tom’s Hardware)
Другая возможность — снять флажок «Заменить кнопку «Пуск» » в меню параметров Open-Shell и использовать классический хак панели задач (см. ниже), после чего вы получите интерактивную панель в стиле Windows 10 Кнопка Пуск.
Включение классической панели задач
Если вы установили Start11 или StartAllBack, программы автоматически дополнят вашу панель задач некоторыми параметрами, поэтому мы рекомендуем вам пропустить этот раздел. Однако, чтобы заставить Open-Shell использовать значок кнопки «Пуск» в Windows 10, вам необходимо включить классическую панель задач в реестре. Эта панель задач немного больше похожа на панель задач Windows 10 и имеет поле поиска и кнопку просмотра задач.
Однако ни один из этих способов не работает. Поле поиска абсолютно ничего не делает, когда вы нажимаете на него, а представление задач, по моему опыту, почти всегда дает сбой, в результате чего значки даже открытых приложений временно исчезают, поэтому, другими словами, не нажимайте на него , или еще лучше, скройте его , что мы покажем вам, как это сделать.
1. Открыть Regedit . Вы можете запустить его, нажав Windows + R и набрав «regedit». Нажмите Да , если будет предложено.
(Изображение предоставлено Tom’s Hardware)
2. Перейдите к HKEY_LOCAL_MACHINE\SOFTWARE\Microsoft\Windows\CurrentVersion\Shell\Update\Packages .
(Изображение предоставлено Tom’s Hardware)
3. Создайте новое значение DWORD (32-разрядное) , щелкнув правой кнопкой мыши в правой части окна и выбрав New->DWORD (32-bit) Value.
(Изображение предоставлено Tom’s Hardware)
4. Переименуйте значение в UndockingDisabled .
(Изображение предоставлено Tom’s Hardware)
5. Установить UndockingDisabled на 1 .
(Изображение предоставлено Tom’s Hardware)
6. Закройте regedit и перезапустите Windows 11 . Будет классическая панель задач, но слева вы заметите, что часы, аудио и сетевые значки отсутствуют.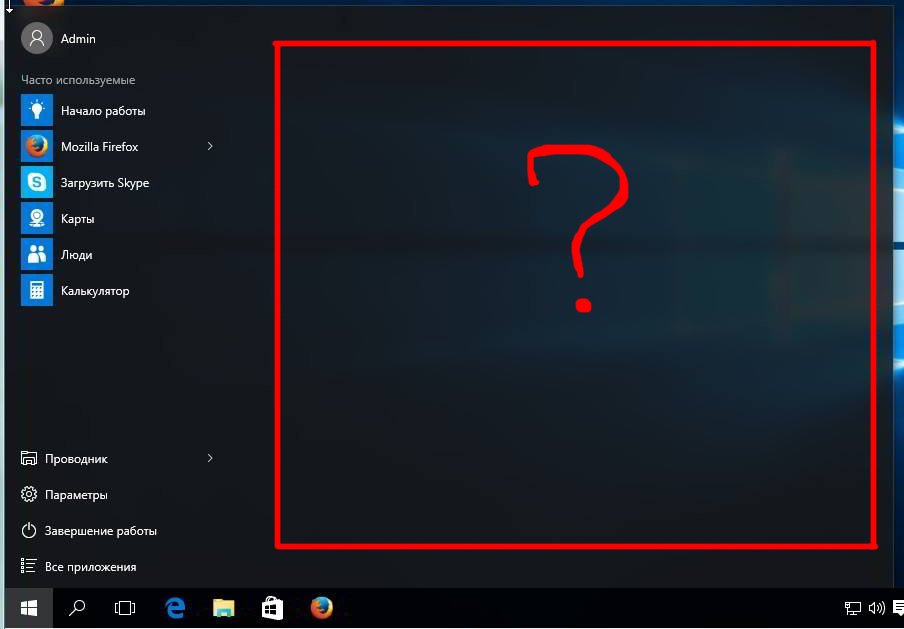
7. Запустите панель управления значками уведомлений.
(Изображение предоставлено Tom’s Hardware)
8. Нажмите «Включить или отключить системные значки».
(Изображение предоставлено Tom’s Hardware)
9. Включить часы, громкость и сеть на . Значки теперь появятся в левой части экрана.
(Изображение предоставлено Tom’s Hardware)
10. Скрыть значок «Просмотр задач» (необязательно). Поскольку эта функция имеет тенденцию к сбою, я рекомендую скрыть кнопку, щелкнув правой кнопкой мыши на панели задач, выбрав «Настройки панели задач» и отключив представление задач.
(Изображение предоставлено Tom’s Hardware)
11. Скрыть окно поиска (необязательно). Поскольку окно поиска на самом деле не работает, лучше всего скрыть его, используя Regedit, чтобы перейти к HKEY_CURRENT_USER\Software\Microsoft\Windows\CurrentVersion\Search и установить для SearchTaskbarMode значение 0, а затем перезапустить Windows. Хорошей новостью является то, что замены меню «Пуск» имеют свои собственные встроенные поля поиска. 10-лайк. У вас также будет проводник в стиле Windows 10 и контекстное меню со списками переходов, которые выглядят как Windows 10 и содержат все параметры.
Хорошей новостью является то, что замены меню «Пуск» имеют свои собственные встроенные поля поиска. 10-лайк. У вас также будет проводник в стиле Windows 10 и контекстное меню со списками переходов, которые выглядят как Windows 10 и содержат все параметры.
В целом, однако, мы рекомендуем использовать StartAllBack или Start11, оба из которых могут правильно выровнять себя на панели задач и предотвратить появление родного меню «Пуск» Windows 11. Если вы хотите сделать еще больше, чтобы придать Windows 11 классический вид, ознакомьтесь с нашей статьей о том, как сделать Windows 11 похожей на Windows 10.
Присоединяйтесь к экспертам, которые читают Tom’s Hardware, чтобы быть в курсе последних новостей компьютерных технологий для энтузиастов, и делают это уже более 25 лет. Мы будем присылать вам последние новости и подробные обзоры процессоров, графических процессоров, искусственного интеллекта, аппаратного обеспечения производителя и многого другого прямо на ваш почтовый ящик.