Mate linux: Ubuntu MATE | For a retrospective future
Содержание
Почему Linux Mint 21 MATE Edition непригоден для нормального использования
Этот материал написан посетителем сайта, и за него начислено вознаграждение.
—
Предисловие
Есть много людей, которые предпочитают использовать Windows даже если она идет по пути явной деградации и ущемления пользователя, но сейчас поговорим об особом виде извращения под названием «MATE»…
Когда-то давно я сказал что если и перейду с Windows 7 на новую операционную систему, то скорее всего это будет Linux…
рекомендации
Несмотря на множество искусственных ограничений и вредоносных обновлений со стороны Microsoft относительно Windows 7, эта система все еще вполне жива на текущий 2022 год, но бесконечно она не сможет жить, а последующие версии Windows оставляют желать лучшего.
Пока что я не ухожу полностью от Windows 7, все ждал когда Microsoft наконец осилит и выпустит адекватную операционную систему, но ничего адекватного не выходит, только деградация, бесконечные проблемы, принудительные обновления и борьба против пользователя. ..
..
По сути есть только одна дорога, это дистрибутивы Linux, хотя и тут Microsoft умудрились нагадить со своей вредоносной аппаратной закладкой под названием «Pluton», потому крайне не советую покупать процессоры с этим аппаратным бэкдором от Microsoft, сегодня якобы его можно выключить, а завтра приходит принудительное обновление в стиле Microsoft и в лучшем случае больше ничего не работает кроме самых последних версий Windows…
Но сейчас я не буду говорить про вредоносный Microsoft Pluton, да и не получил он еще широкого распространения (надеюсь и не получит).
—
Linux Mint 20.3 MATE Edition
Изначально я установил Linux Mint 20.3 MATE Edition, он без проблем прижился рядом с Windows 7 на NVME SSD.
Некоторое время я даже пытался пользоваться операционной системой, но в основном я ковырялся в настройках пытаясь настроить как мне нужно.
Потом я захотел OpenCL использовать, что плохого в том, чтобы установить и использовать OpenCL? Я конечно же получил желаемый OpenCL, но воспользоваться им так и не смог. ..
..
Дальше пытаясь исправить это дело система упала в терминал, я конечно же попытался исправить и это, но лишился даже терминала…
На этом жизнь Linux MINT 20.3 MATE Edition закончилась…
—
Linux Mint 21 MATE Edition
Теперь я установил последнюю версию системы 21 которая вышла на днях…
На этот раз оставлю в покое OpenCL который казалось бы открытый стандарт вычислений, а на деле работает только с проприетарным драйвером видеокарты, по крайней мере обычный пользователь именно так и будет думать ибо непонятно как вообще этот OpenCL получить в системах на основе Linux…
Тем более Linux MINT 2x.x MATE Edition даже без возни с драйверами не отличается дружелюбностью к нормальным людям которые решились начать использовать её.
Формат даты и времени:
Первым делом поговорим про формат даты и времени в панели задач, эти «часы» меня больше всего напрягали мягко говоря. ..
..
Что же меня больше всего взбесило в часах? Сейчас объясню…
В Linux MINT 21 MATE Edition невозможно изменить формат даты и времени, казалось бы, такая мелочь, но отсутствие такого базового функционала неприемлемо в 2022 году…
А еще настройки связанные с часами разбросаны по разным разделам в контрольном центре системы, а смена «формата» даты и времени работает только после перезагрузки, и ничего кардинально не меняет кроме «Fri Aug 52» -> «Суб жни 6».
Устраивает ли меня такой формат даты? Абсолютно нет, и я не могу с этим ничего сделать, даже заменить апплет часов на другой я не смог, просто не нашел способов это сделать…
Как думаете, будет ли пользователь в восторге если ему нужна дата в стандартном ISO 8601 формате «2022-08-06» а его заставляют использовать только абсолютно не воспринимаемый формат «Fri Aug 5» без возможности изменить?
Вот и я крайне раздражен таким поступком разработчиков, ибо я не могу посмотреть на часы и сразу же за секунду считать текущую дату в числовом формате. ..
..
Если вы разрабатываете часы, пожалуйста, не опускайтесь до уровня разработчиков MATE, возможность изменить формат даты и времени это базовый функционал который обязан присутствовать в любом «апплете» часов наравне с возможностью изменить ту самую дату и время, даже если вы представили часы в стандартном формате ISO 8601.
Обязательно будут люди, которым удобнее смотреть на дату в формате «06-08-2022» или любом другом формате, в конце концов если у вас интеллектуальная импотенция подсмотрите как это сделано в Microsoft Windows…
Темы оформления:
Следующими ужасами Linux MINT 21 MATE Edition выступает оформление системы и очередное отсутствие базовых настроек интерфейса…
Ладно панель задач не особо критично, сделано изначально неплохо и вполне можно использовать без проблем, потому до панели задач я не буду придираться, хотя там тоже есть что сказать.
Сейчас речь пойдет про оформление окон, настроек вроде и много, а настраивать нечего. ..
..
Можно выбрать только внешний вид из заготовок или идти в интернет и накачивать разные темы которые еще и работают через одно место или вообще не хотят работать… Даже темы для Windows XP скачанные из интернета работали практически всегда, а в Linux MINT 21 MATE Edition просто треш какой-то происходит.
В совокупности с полным отсутствием настроек для элементов окон, таких как размер заголовка с элементами управления (закрыть, свернуть, развернуть во весь экран), этот интерфейс крайне неудобен в использовнии…
Сейчас у меня выбрана одна из самых адекватных заготовок, но даже в ней элементы управления (закрыть, свернуть окно) недостаточно удобные, хотелось бы их чуть сделать больше, как и толщину самого заголовка, но это сделать невозможно ибо нет настроек…
А если установить одну из стандартных тем оформления то вопрос промахов по элементам управления окнами это лишь вопрос использования самих окон.
Отдельно хочу заметить возможность растягивания окон, она реализована весьма сомнительно, при наведении на угол окна нужно буквально ловить пиксели, особенно если наводить на край окна, а не угол.
И опять же, я не нашел никаких настроек, чтобы изменить толщину границы окон…
Рабочий стол:
Казалось бы, ну что не так с рабочим столом, а я покажу что с ним не так…
Про скудность настроек я уже устал говорить, нет практически ничего, но вот как объяснить значок под другим значком на рабочем столе я не знаю…
В целом рабочий стол есть и кое-как работает, но так много вопросов и так мало ответов…
Проводник:
Один из крупнейших ужасов Linux MINT 2x.x MATE Edition…
И начну с банального, с невозможности выбрать несколько файлов в представлении списком.
Если мне нужно видеть размер файлов, их дату модификации и расширение, я конечно же включаю представление списком, и любой адекватный человек так же сделает, и это абсолютно нормально.
Ненормально лишь одно, это исчезнувшая возможность выбрать мышкой несколько файлов без использования клавиатуры, полагаю многие знают как работает выделение файлов мышью в проводнике Microsoft Windows, здесь так не сработает. ..
..
Хотя ладно, сработает если переключить в режим компактного представления, но про подробную информацию о файлах можно забыть…
Отдельного бичевания заслуживает режим представления миниатюрами, мало того что нет крайне удобной и практичной панели с подробной информацией о выделенном файле внизу окна как была в Windows 7, так еще эти громадные расстояния между файлами…
Я не понимаю такой подход к отображению, это крайне неудобно, слишком много пустого места между файлами, а ввиду отсутствия нижней информационной панели, что была в проводнике Windows 7 и была изуродована в проводнике Windows 10, мне нужно каждый файл открывать и только тогда понятно что там.
Про скудность настроек снова напоминаю…
Прочие недостатки:
Знакомое окошко? Это не вина MATE конечно, но оно изрядно начинает раздражать со временем и совершенно непонятно как его отключить…
Да, безопасность будет ниже плинтуса если всегда сидеть с root правами, но господи, как же это бесит особенно когда нельзя просто дать себе все root права и забыть про эти надоедливые запросы пароля, как это можно было сделать в Windows 7 с UAC например. ..
..
Еще отмечу невозможность копировать/вставлять файлы в проводнике сочетанием ctrl+insert и shift+insert, это крайне ужасный нюанс операционных систем на основе Linux который наблюдаю в разных системах.
По факту навигация в проводнике происходит вполне привычно с помощью стрелок, Enter и Backspace, но вот копировать/вставить можно только через ctrl-c/ctrl-v, и это ужасно, ведь данные сочетания на другом конце клавиатуры…
Это просто извращение какое-то оставлять навигацию в правой части клавиатуры, а команды копирования убрать из этой зоны (ctrl+insert) чтобы пользователю приходилось постоянно бросаться между двумя противоположными частями клавиатуры…
Туда же и переименование файлов, большинство людей привыкли два раза с задержкой нажать на имя файла и можно переименовать, но только не в Linux MINT 2x.x MATE Edition и других дистрибутивах, что мне попадались на глаза и запомнились таким поведением…
Скриншоты в дистрибутивах Linux это вообще отдельный вид извращения. ..
..
Как думаете, легко сделать скриншот данного контекстного меню в браузере да и вообще где угодно в системе?
А я расскажу, сделать такой скриншот это тотальное извращение, ибо нужно сначала нажать кнопку скриншота и вовремя успеть нажать правую кнопку мыши чтобы появилось это меню, пока система подготавливается сделать скриншот…
Ведь если просто открыть это контекстное меню и нажать PrintScreen, система все контекстные меню и всплывающие окна сначала закрывает и только потом делает скриншот, и так даже любые сторонние программы работают.
Ну и до кучи добавлю бесконечные ковыряния в настройках системы ибо по стандарту зачастую все сделано через одно нехорошее место (хотя это отчасти субъективно)… А учитывая разбросанность настроек что приходится заучивать где что находится, это занятие далеко не на 5 минут как в случае настройки Windows 7, и не на день как в случае настройки Windows 10 и новее, это занятие на несколько дней и больше в зависимости от опыта пользователя. ..
..
—
Заключение
Linux MINT 21 MATE Edition абсолютно непригодная система для обычного пользователя, именно из-за таких дистрибутивов многие пользователи предпочитают Microsoft Windows насколько бы она кривой и косой не становилась со временем…
Тут дело даже не в возможности запускать игры от Microsoft Windows, даже не в софте которым нужно учиться пользоваться, это все дело можно решить при желании, и даже сделать лучше, чем у Microsoft Windows, а многое уже работает лучше.
Но давайте посмотрим правде в глаза, о каких играх в системах на основе Linux может идти речь если порой невозможно даже формат даты и времени адекватно настроить, не говоря уже про интерфейс системы и неудобный проводник.
Устанавливая операционную систему я ожидаю от неё удобства и практичности, а не навигацию в одной части клавиатуры, а управление в противоположной, когда в той же Microsoft Windows все это сделано в одном месте чтобы не приходилось дергать руками по всей клавиатуре.
Еще раз повторю, если вы разработчик и у вас интеллектуальная импотенция, подсмотрите как разрабатываемые вещи сделаны в Microsoft Windows, в системе к которой привыкло большинство людей, не мучайте лишний раз пользователя пытаясь сделать «не как у всех» там где это абсолютно неуместно…
Про OpenCL который с видеокартой от AMD у меня доступен только при установке проприетарного драйвера я вообще молчу, и про все вытекающие последствия когда обычный пользователь пытается получить функционал своего оборудования, а в итоге ломает систему.
На этом все, благодарю за внимание, больше интересных статей в блоге Hard-Workshop.
Этот материал написан посетителем сайта, и за него начислено вознаграждение.
Установка Mate Desktop в Ubuntu и Fedora
Главная » Linux » Установка Mate Desktop в Ubuntu и Fedora
Опубликовано
Содержание
- Установка Mate Desktop на Ubuntu Linux
- Установка Mate Desktop на Fedora Linux
- Удалить Mate Desktop из Ubuntu & Fedora
MATE desktop — это простое, интуитивно понятное и привлекательное продолжение GNOME 2.:max_bytes(150000):strip_icc()/Screenshotat2018-09-1020-24-47-5b9dcc5046e0fb00252466ee.png) Он находится в стадии активного развития, чтобы добиться постоянных улучшений с использованием современных технологий, сохраняя при этом традиционный рабочий стол.
Он находится в стадии активного развития, чтобы добиться постоянных улучшений с использованием современных технологий, сохраняя при этом традиционный рабочий стол.
Есть несколько дистрибутивов Linux , которые поддерживают рабочий стол MATE. А в дистрибутиве Ubuntu есть специальное издание Ubuntu MATE.
Вам так же может понравится Установка среды рабочего стола LXQt в Ubuntu и Fedora
В этой инструкции я опишу простые шаги по установке последней версии MATE desktop на Ubuntu и Fedora.
Для пользователей Linux, которые хотят попробовать MATE desktop, должны знать что некоторые из его приложений по умолчанию включают:
- Макрос windows manager
- Файловый менеджер Caja
- MATE Terminal, эмулятор терминала
- Текстовый редактор Pluma
- Eye of MATE, простой графический просмотрщик
- Atril многостраничный просмотрщик документов
- Engrampa archive manager в сочетании со многими другими второстепенными приложениями
Установка Mate Desktop на Ubuntu Linux
Вы можете легко установить последнюю версию MATE desktop из репозиториев Ubuntu. Сделать это можно выполнив пару команд:
Сделать это можно выполнив пару команд:
$ sudo apt-get update
$ sudo apt install ubuntu-mate-desktop
Если вы хотите обновить MATE до последней версии, выполните приведенную ниже команду после обновления вашей системы:
$ sudo apt-get dist-upgrade
Подождите несколько минут, в зависимости от скорости вашего интернет-соединения, пока процесс установки завершится. Далее выйдите из текущего сеанса или перезагрузите систему и выберите MATE desktop в интерфейсе входа в систему, как показано на рисунке ниже.
Выберите Mate в UbuntuРабочий стол Mate в Ubuntu
Установка Mate Desktop на Fedora Linux
В ОС Fedora так же как и в Ubuntu просто установить Mate Desktop. В Fedora сделать это можно с помощью команды dnf, как показано ниже.
# dnf install @mate-desktop
Если вы также хотите так же установить и инструменты связанные с Mate, вы можете сделать это с помощью этой команды.
# dnf install @mate-applications
После завершения установки Mate desktop выйдите из текущего сеанса. Далее выберите Mate desktop и войдите в систему.
Выбор Mate Desktop при входе в систему FedoraРабочий стол Mate в Fedora Linux
Удалить Mate Desktop из Ubuntu & Fedora
Если вам не понравился рабочий стол Mate, вы можете полностью удалить его из своего дистрибутива Linux. Для этого используйте следующие команды.
---------------- На Ubuntu Linux ----------------
$ sudo apt-get remove ubuntu-mate-desktop
$ sudo apt-get autoremove
---------------- На Fedora Linux ----------------
# dnf remove @mate-desktop
# dnf remove @mate-applications
Я надеюсь, что у вас все получилось, однако для тех кто столкнулся с некоторыми ошибками или хочет предложить исправление к этой инструкции, вы можете обратиться через раздел комментариев.
Fedora Linux Mate Ubuntu Удаление Установка
Установка | MATEвики
На этой странице описывается, как установить среду рабочего стола MATE.
Предустановлен
Мы рекомендуем использовать дистрибутив, который уже поставляется с предустановленным рабочим столом MATE, например (но не ограничиваясь этим):
линукс
- Fedora MATE-Compiz Spin
- Убунту МАТЭ
- Linux Mint — MATE
- Debian: в установщике сетевой установки выберите опцию «Mate Desktop Environment». В качестве альтернативы вы можете использовать установочный образ в реальном времени (прокрутите вниз и выберите файл iso со словом «mate» в названии).
- Manjaro MATE Community Edition
- Солус
Если у вас уже установлен дистрибутив Linux и вы хотите переключиться на рабочий стол MATE без переустановки всего, это все еще возможно. Почти каждый дистрибутив включает рабочий стол MATE в свои официальные репозитории.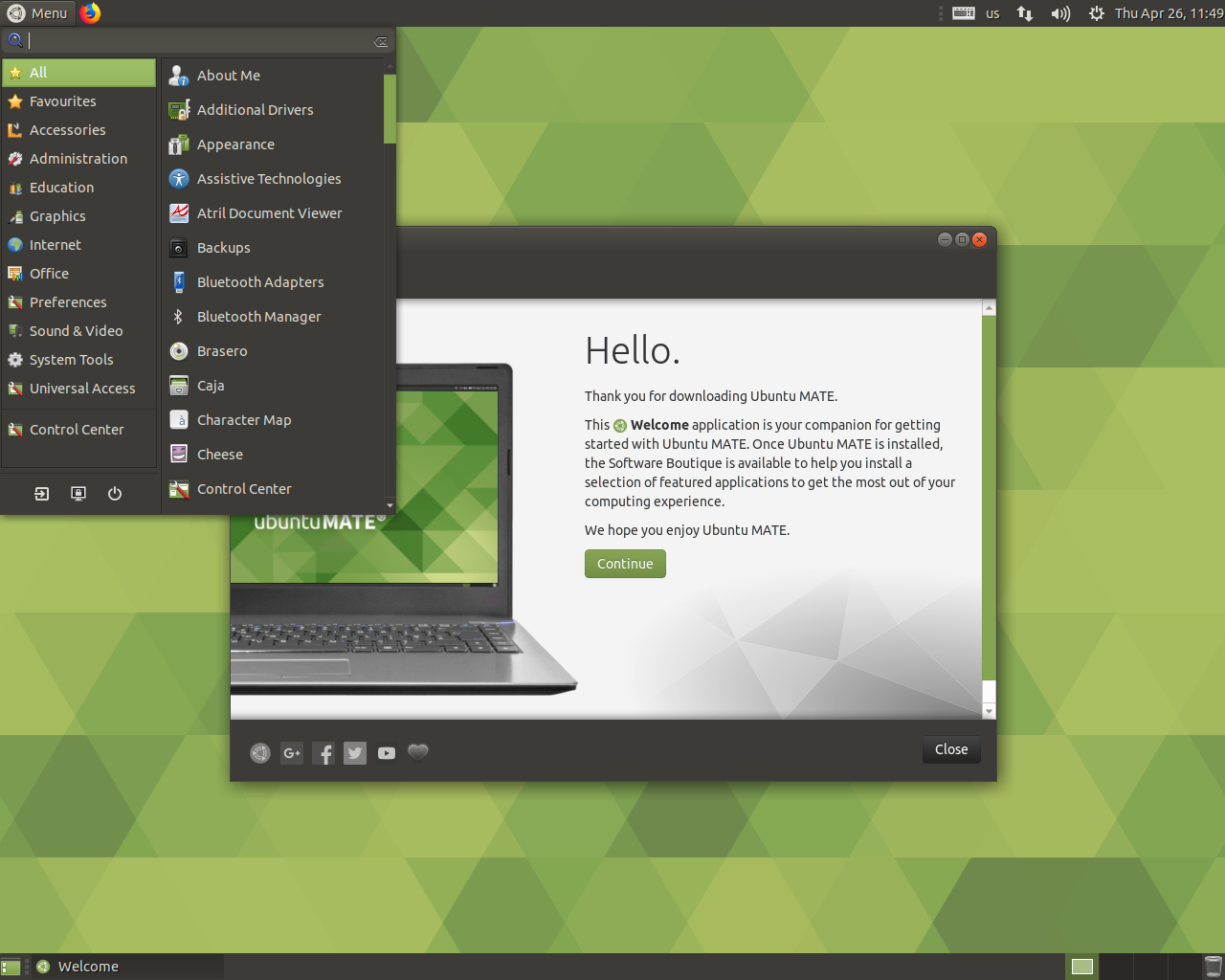
BSD
- GhostBSD: простая настольная операционная система, основанная на FreeBSD с MATE.
Иллюмос
- открыть Индиана
Ручная установка
Теперь мы опишем, как вручную установить MATE Desktop из официальных репозиториев вашего дистрибутива. Ручная установка полезна, если у вас дистрибутив без графического интерфейса и вы решили использовать MATE Desktop.
Ручная установка
Если у вас уже установлена среда рабочего стола (например, Gnome, KDE, …) и поверх нее установлен MATE, могут возникнуть конфликтующие программы (оконный менеджер, заставка, центр управления, …). Вы можете попытаться удалить старую среду рабочего стола, но имейте в виду, что это не рекомендуемый способ получить наилучшие возможности MATE.
Debian/Ubuntu/Linux Mint
Установите среду рабочего стола MATE с помощью
-
sudo apt install mate-desktop-environment
Если вам нужны дополнительные функции (например, редактор меню), вы можете заменить указанную выше команду на
-
sudo apt install mate-desktop-environment-extras
Вы можете установить дополнительные компоненты позже, если не уверены в них прямо сейчас.
Если у вас еще не установлена среда рабочего стола, вы можете установить диспетчер графического дисплея.
Например, вы можете использовать LightDM:
-
sudo apt install lightdm lightdm-gtk-greeter
После перезагрузки вы сможете войти в рабочий стол MATE.
Если вам не нужен диспетчер отображения, вы можете добавить mate-session в файл ~/.xinitrc .
exec ck-launch-session mate-session
Теперь можно ввести startx .
Если у вас проблемы с авторизацией (например, при монтировании дисков), попробуйте добавить
dbus-launchпослеck-launch-session.
Федора
Установите среду рабочего стола MATE с помощью
-
sudo dnf install mate-desktop-environment
Арка/Манджаро
Установите среду рабочего стола MATE с помощью
-
sudo pacman -Sy mate mate-extra
Солус
Установите среду рабочего стола MATE с помощью
-
sudo eopkg it -c desktop. mate
mate
MATE — ArchWiki
С домашней страницы MATE:
- Среда рабочего стола MATE является продолжением GNOME 2. Она обеспечивает интуитивно понятную и привлекательную среду рабочего стола с использованием традиционных метафор для Linux и других Unix-подобных операционных систем. MATE находится в стадии активной разработки, чтобы добавить поддержку новых технологий, сохранив при этом традиционный рабочий стол.
Установка
MATE можно установить одним из следующих способов:
- Группа сопряжения содержит основную среду рабочего стола, необходимую для стандартной работы MATE.
- Группа mate-extra содержит дополнительные утилиты и приложения, которые хорошо интегрируются с рабочим столом MATE. Установка только группы mate-extra не приведет к установке всей группы mate через зависимости. Если вы хотите установить все пакеты MATE, вам нужно будет явно установить обе группы.
Базовый рабочий стол состоит из marco, mate-panel и mate-session-manager.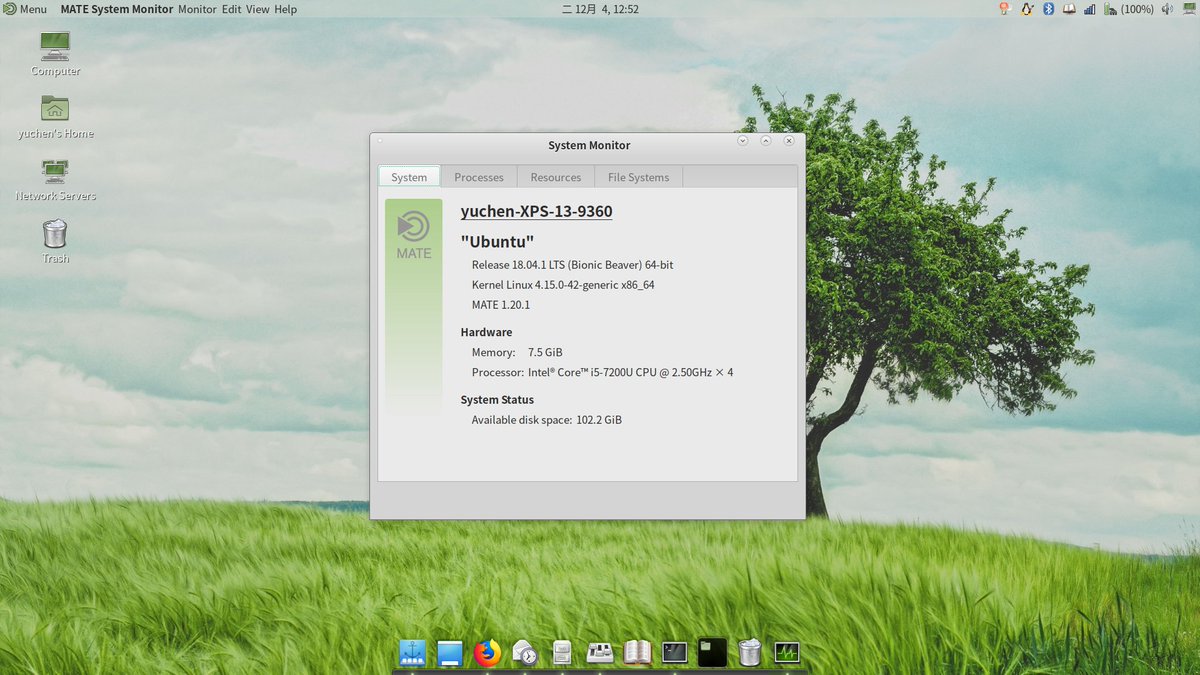
Приложения MATE
MATE в основном состоит из приложений и утилит GNOME 2, разветвленных и переименованных, чтобы избежать конфликта с их аналогами GNOME 3. Ниже приведен список распространенных приложений GNOME, которые были переименованы в MATE.
| Применение | ГНОМ 2 | МАТЭ |
|---|---|---|
| Редактор меню | Алакарте | мозо |
| Диспетчер файлов | Наутилус | каха |
| Диспетчер окон | Метагород | Марко |
| Текстовый редактор | Гедит | слива |
| Средство просмотра изображений | Глаз ГНОМА | Глаз MATE (еом) |
| Средство просмотра документов | Эвинс | атрил |
| Заведующий архивом | Ролик для напильника | энграмма |
Префикс других приложений и основных компонентов с префиксом GNOME (таких как терминал GNOME, панель GNOME, меню GNOME и т.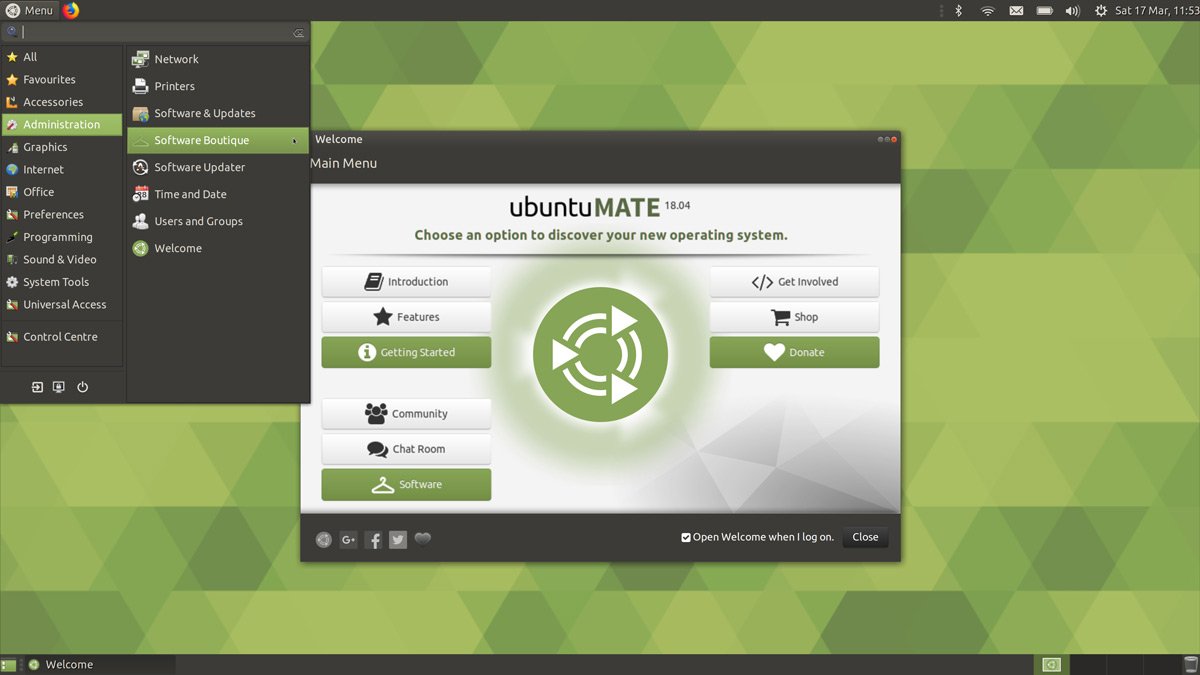 д.) был изменен на MATE, поэтому они стали панелью MATE, меню MATE и т. д.
д.) был изменен на MATE, поэтому они стали панелью MATE, меню MATE и т. д.
Дополнительные пакеты MATE
Существует ряд других неофициальных приложений MATE, которые создаются и поддерживаются сообществом MATE и поэтому не включены в группы mate или mate-extra.
- Dock Applet — Док-приложение для панели MATE.
- https://github.com/robint99/док-апплет || mate-applet-dock
- Апплет онлайн-радио — апплет панели MATE, позволяющий слушать любимую онлайн-радиостанцию одним щелчком мыши.
- http://www.zavedil.com/online-radio-applet/ || mate-applet-streamer
- Меню MATE — Расширенное меню для панели MATE, ответвление MintMenu.
- https://github.com/ubuntu-mate/mate-menu || mate-menu AUR
- MATE Tweak — Инструмент для настройки MATE, форк mintDesktop.
- https://github.
 com/ubuntu-mate/mate-tweak || mate-tweak AUR
com/ubuntu-mate/mate-tweak || mate-tweak AUR
- BriskMenu — Современное эффективное меню для среды рабочего стола MATE из дистрибутива SolusOS.
- https://github.com/getsolus/brisk-menu || brisk-menu AUR
Для использования некоторых расширенных функций Caja необходимо установить дополнительные пакеты — см. Функциональность файлового менеджера.
Запуск MATE
Выберите MATE в меню выбранного менеджера отображения.
В качестве альтернативы, чтобы запустить MATE с startx, добавьте exec mate-session к вашему файлу ~/.xinitrc .
Конфигурация
MATE можно настроить с помощью приложения Control Center ( mate-control-center ), предоставляемого пакетом mate-control-center. Для управления некоторым оборудованием может потребоваться установка дополнительных инструментов.
- Аудио
- Серверные части ALSA и PulseAudio поддерживаются пакетом mate-media.

- Bluetooth
- Для поддержки устройств Bluetooth установите пакет blueman. См. Блумэн.
- Сеть
- Для настройки сети установите пакет network-manager-applet. См. NetworkManager.
- Мощность
- Серверная часть UPower поддерживается пакетом mate-power-manager.
- Принтеры
- Для настройки принтеров установите пакет system-config-printer.
Доступность
MATE хорошо подходит для использования людьми с нарушениями зрения или подвижности. Установить orca, например AUR (программа чтения с экрана для слепых или слабовидящих) и встроенная (экранная клавиатура полезна для пользователей с ограниченными возможностями передвижения)
Перед первым запуском MATE введите следующую команду от имени пользователя, которому нужны специальные возможности:
$ gsettings установить доступность org.mate.interface true
После запуска MATE вы можете настроить приложения специальных возможностей через Система > Настройки > Вспомогательные технологии , хотя если вам нужна Orca, вам нужно будет запустить ее из окна запуска Alt-F2 , чтобы начать получать речь.
Уведомления
- Разряд батареи
Чтобы отключить уведомление о разрядке батареи, выполните:
$ gsettings set org.mate.power-manager notify-discharging false
- Яркость
См. Параметры командной строки Backlight#Kernel.
Советы и рекомендации
Отключение композитинга
Наложение включено по умолчанию. Чтобы отключить его, перейдите к Внешний вид > Windows > Общие в Системных настройках и установите флажок рядом с Включить оконный менеджер программного композитинга . Кроме того, вы можете запустить следующее из терминала:
$ gsettings установить org.mate.Marco.general менеджер композитинга false
Отключение центрирования новых окон
По умолчанию новые окна размещаются по центру. Чтобы отключить центрирование новых окон, перейдите к запуску Windows > Размещение в Системных настройках и поставьте галочку рядом с Центрировать новые окна . Кроме того, вы можете запустить следующее из терминала:
Кроме того, вы можете запустить следующее из терминала:
$ gsettings set org.mate.Marco.general center-new-windows false
Отключение привязки окон
Привязка окон включена по умолчанию. Чтобы отключить его, перейдите к запуску Windows > Размещение в Системных настройках и установите флажок рядом с Включить мозаику окна 903:00 . Кроме того, вы можете запустить следующее из терминала:
$ gsettings установить org.mate.Marco.general разрешить плитку false
Удаление украшений развернутых окон
Скрытие украшений развернутых окон возможно с помощью инструмента mate-tweak AUR ; после установки перейдите к Look and Feel > MATE Tweak > Windows в Системных настройках и включите Undecorate развернутых окон в Window Behavior 9Раздел 0300.
Совет: Если этот параметр неактивен и недоступен, убедитесь, что установлен mate-netbook.
Показать или скрыть значки на рабочем столе
По умолчанию MATE показывает на рабочем столе несколько значков: содержимое каталога рабочего стола, компьютера, домашних и сетевых каталогов, корзины и подключенных дисков. Вы можете показать или скрыть их по отдельности или все сразу, используя
Вы можете показать или скрыть их по отдельности или все сразу, используя gsettings .
Скрыть все значки на рабочем столе
$ gsettings set org.mate.background show-desktop-icons false
Это может вызвать некоторые графические артефакты на дополнительных мониторах.
Скрыть отдельные значки
Скрыть значок компьютера:
$ gsettings set org.mate.caja.desktop значок компьютера-видимый false
Скрыть значок пользовательского каталога:
$ gsettings set org.mate.caja.desktop home-icon-visible false
Скрыть значок сети:
$ gsettings установить org.mate.caja.desktop network-icon-visible false
Скрыть значок корзины:
$ gsettings установить org.mate.caja.desktop значок корзины видимый false
Скрыть смонтированные тома:
$ gsettings set org.mate.caja.desktop Volumes-visible false
Замените false на true , чтобы значки снова появились.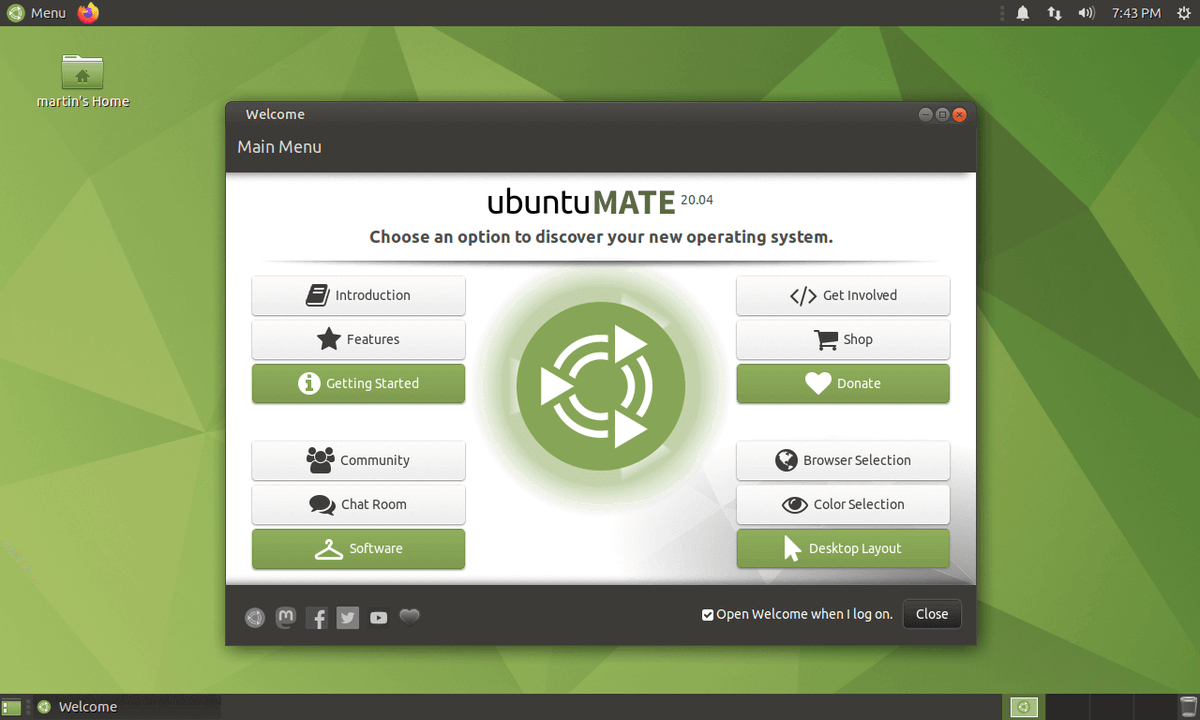
Использовать другой оконный менеджер
Оконный менеджер marco можно заменить другим оконным менеджером одним из следующих способов:
- Использование gsettings (рекомендуется)
Выполните следующие действия, чтобы указать другой оконный менеджер для MATE:
$ gsettings set org.mate.session.required-components оконный менеджер wm-name
- Использование автозапуска сеанса MATE
Вы можете автоматически запускать оконный менеджер по вашему выбору, используя mate-session-properties . Это означает, что автоматически запускаемый оконный менеджер заменит оконный менеджер по умолчанию при входе в систему. Перейдите к Startup Applications в Системных настройках. В диалоговом окне нажмите Добавить. Команда должна иметь синтаксис wm-имя --заменить .
Запретить Caja управлять рабочим столом
Чтобы запретить Caja управлять рабочим столом, выполните следующие действия:
$ gsettings установить org.mate.background show-desktop-icons false $ killall caja # Caja будет перезапущен диспетчером сеансов
Изменить порядок кнопок оформления окна
Порядок кнопок можно изменить с помощью графического редактора dconf или инструмента командной строки gsettings:
$ gsettings set org.mate.Marco.general button-layout 'закрыть, развернуть, свернуть:'
и поставить меню , закрыть , свернуть и развернуть в нужном вам порядке, разделенные запятыми. Двоеточие используется для указания, на какой стороне строки заголовка будут отображаться кнопки окна, и его необходимо использовать, чтобы изменения вступили в силу.
Автоматическое открытие файлового менеджера после монтирования диска
По умолчанию MATE автоматически открывает новое окно файлового менеджера при монтировании диска. Чтобы отключить это:
$ gsettings set org.mate.media-handling automount-open false
И отключить автомонтирование:
$ gsettings установить org.mate.media-handling automount false
Заставка
MATE использует заставку mate для блокировки сеанса. По умолчанию доступно ограниченное количество заставок. Чтобы сделать больше доступных заставок, установите пакет mate-screensaver-hacks AUR . Это позволит вам использовать скринсейвер XScreenSaver с mate-скринсейвером.
Пространственный вид в Caja
Чтобы каждая новая папка открывалась в новом окне (известном как пространственный вид), откройте диалоговое окно настроек Caja, щелкните вкладку поведения и установите флажок «Открывать каждую папку в отдельном окне». В качестве альтернативы выполните следующую команду, которая достигнет того же эффекта:
$ gsettings установить org.mate.caja.preferences всегда использовать браузер false
Изменить настройку DPI шрифта
Вы можете изменить DPI (точек на дюйм) шрифтов в MATE, щелкнув правой кнопкой мыши на рабочем столе и выбрав Изменить фон рабочего стола > Шрифты > Сведения > Разрешение .
Изменить значок меню приложений
По умолчанию значок меню приложений установлен на start-here . Чтобы использовать другой значок, скопируйте свой значок в папку, например /usr/local/share/pixmaps и выполните следующее:
$ gsettings set org.mate.panel.menubar icon-name icon
где иконка это название вашей иконки. Не включайте расширение файла в имя значка. Наконец, перезапустите панель MATE.
Настройки скорости панели
- Задержка скрытия/отображения
Чтобы настроить время, необходимое для исчезновения или повторного появления панели при включенном автоскрытии, выполните следующие действия:
$ dconf write /org/mate/panel/toplevels/ панель /(un)hide-delay time
, где панель — это либо верх , либо низ , а время — значение в миллисекундах, например. 300.
- Скорость анимации
Чтобы задать скорость анимации панели, выполните следующие действия:
$ dconf write /org/mate/panel/toplevels/ панель /animation-speed значение
, где панель — либо верх , либо низ , а значение — либо «быстрый» , «средний» , либо «медленный» 9006 1 .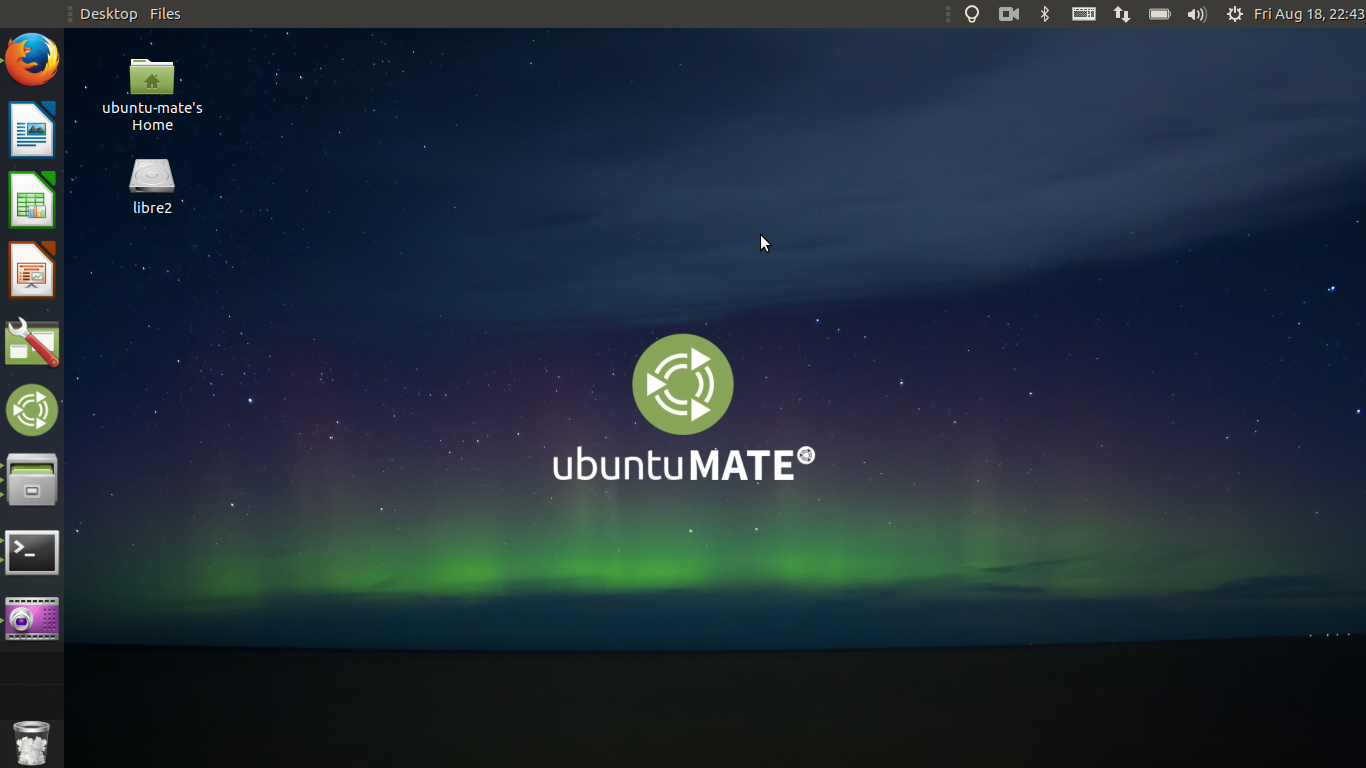
Установка терминала для caja-open-terminal
Расширение caja-open-terminal использует GSettings для определения используемого терминала — mate-terminal используется по умолчанию. Чтобы изменить терминал, который будет использоваться, выполните следующую команду
$ gsettings set org.mate.applications-terminal exec мой-терминал
, где my-terminal — имя исполняемого файла терминала, который нужно запустить, например: xterm .
Устранение неполадок
Переключение компоновки
В некоторых программах могут возникать проблемы с визуализацией графики при работе в среде с использованием проприетарных драйверов NVIDIA и диспетчера окон компоновки.
Чтобы легко переключать функцию компоновки, сохраните следующий скрипт где-нибудь в домашнем каталоге:
~/.scripts/compositing.sh
#!/bin/sh if [ "$(gsettings get org.mate.Marco.general compositing-manager)" = "true" ] затем gsettings устанавливает org.mate.Marco.general менеджер композитинга false еще gsettings устанавливает org.mate.Marco.general compositing-manager true fi
, а затем создайте собственное сочетание клавиш, которое запускает файл, например. Ctrl+Alt+C , to sh ~/.scripts/compositing.sh .
Вертикальная синхронизация для композитинга
Оконный менеджер Mate, marco , поддерживает компоновку программного обеспечения без разрывов через DRI3/Xpresent. [1]
Если ваш графический драйвер не поддерживает DRI3 (например, собственный драйвер Nvidia), marco не поддерживает вертикальную синхронизацию через OpenGL , что может привести к разрыву видео при включенном композитинге. [2] В этом случае рассмотрите другой составной менеджер с поддержкой OpenGL, такой как picom.
Единая тема курсора
См. Темы курсора#Среды рабочего стола.
Использование градиентных фонов с LightDM
Если вы хотите использовать фон MATE (1. 8) Stripes по умолчанию в качестве фона LightDM, а также для плавного перехода от LightDM к MATE, вы обнаружите, что это время выполнения - создан из PNG в оттенках серого, на который MATE накладывает вертикальный градиент от синего к зеленому, что LightDM в настоящее время не поддерживает. Если вы настаиваете, вы можете обойти это, временно установив
8) Stripes по умолчанию в качестве фона LightDM, а также для плавного перехода от LightDM к MATE, вы обнаружите, что это время выполнения - создан из PNG в оттенках серого, на который MATE накладывает вертикальный градиент от синего к зеленому, что LightDM в настоящее время не поддерживает. Если вы настаиваете, вы можете обойти это, временно установив /org/mate/desktop/background/show-desktop-icons 9от 0061 до false , либо с помощью инструмента dconf-editor , доступного в меню System Tools , либо запустив
$ gsettings установить org.mate.background show-desktop-icons false
из диалогового окна Alt-F2 Запустить приложение , затем запустить killall mate-panel из указанного диалогового окна и нажать Print Screen , прежде чем панель снова появится. Затем вам будет представлено диалоговое окно «Сохранить как » для именно того полностью отрендеренного PNG размером с экран, который вам нужен для LightDM. Бегать
Бегать
$ gsettings установить org.mate.background show-desktop-icons true
, чтобы при желании снова появились значки на рабочем столе.
Включение тени панели
Из-за состояния гонки тень панели не появляется после входа в рабочий стол MATE, даже при включенном композитинге. [3]
Скопируйте /usr/share/applications/marco.desktop и добавьте задержку:
~/.local/share/applications/marco.desktop
X-MATE-Autostart-Phase= Приложения X-MATE-Autostart-Delay=2 X-MATE-Provides=менеджер окон X-MATE-Autostart-Notify=true
Примечание. Задержки разрешены только на этапе приложений, поэтому для параметра X-MATE-Autostart-Phase должно быть установлено значение Applications .
Если это не помогает, увеличьте продолжительность задержки.
Отключение прокрутки на панели задач
Особенностью списка окон панели MATE является то, что окна можно прокручивать с помощью мыши или сенсорной панели.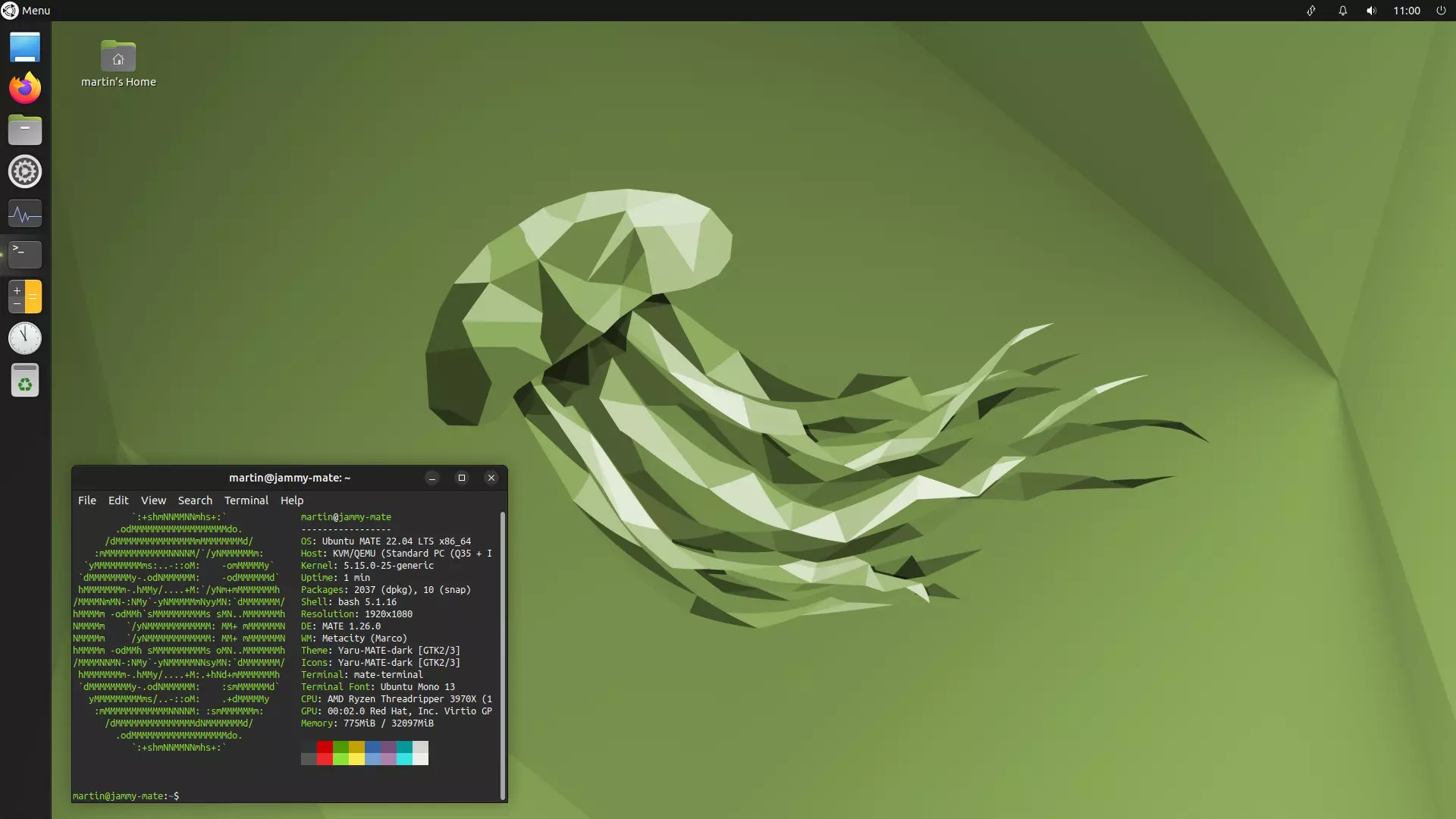 Эта функция может быть проблематичной для некоторых, так как существует вероятность случайной, непреднамеренной прокрутки окон.
Эта функция может быть проблематичной для некоторых, так как существует вероятность случайной, непреднамеренной прокрутки окон.
Хотя эту функцию нельзя отключить в настройках MATE, ее можно отключить, исправив libwnck3 с помощью Arch Build System; в этом случае пересоберите libwnck3 со следующим патчем. Дополнительные сведения о восстановлении пакетов с применением исправлений см. в разделе Исправление в ABS#Применение исправлений.
Выход/завершение работы задержано at-spi-registryd
При выходе из системы или завершении работы может появиться сообщение . Программа все еще работает: at-spi-registryd.desktop 903:00 всплывающее окно. В качестве обходного пути вы можете предотвратить запуск at-spi-registryd — см. Предупреждение GTK#Suppress о шине специальных возможностей — хотя это может повлиять на некоторые функции специальных возможностей.
Предварительный просмотр текстового файла Caja
После перехода на GTK 3 эта функция не работает.
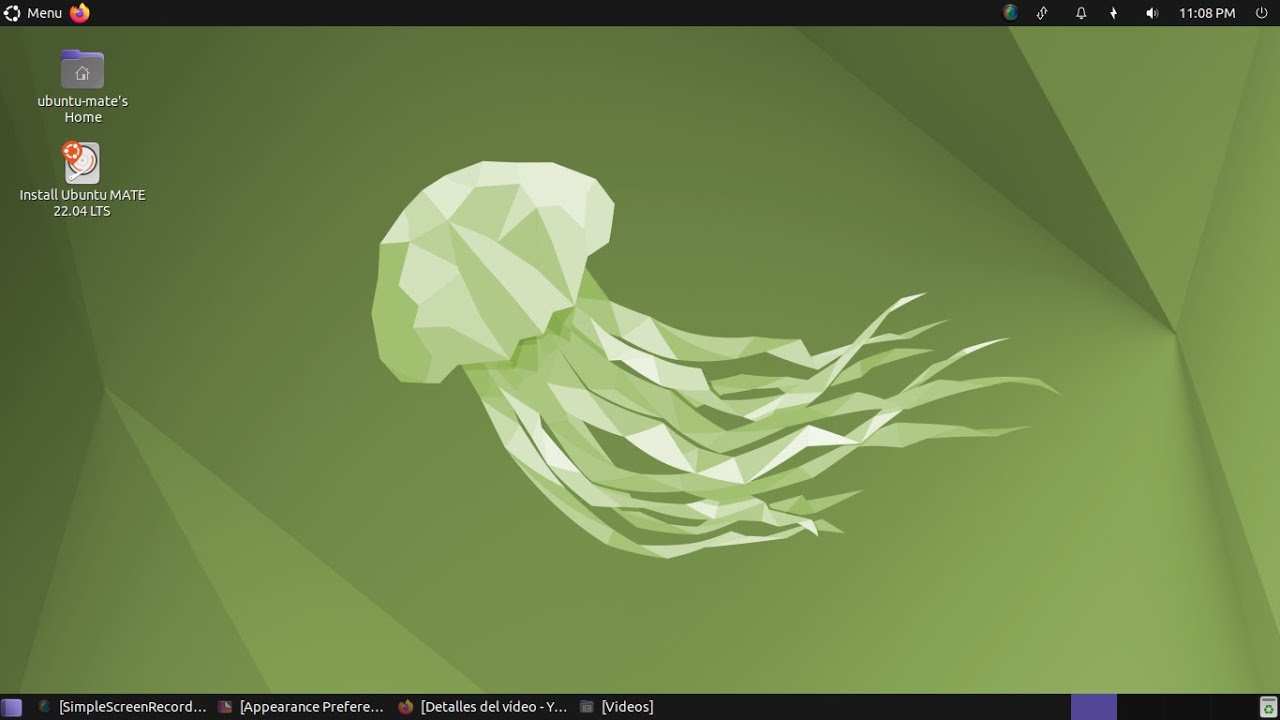 mate
mate 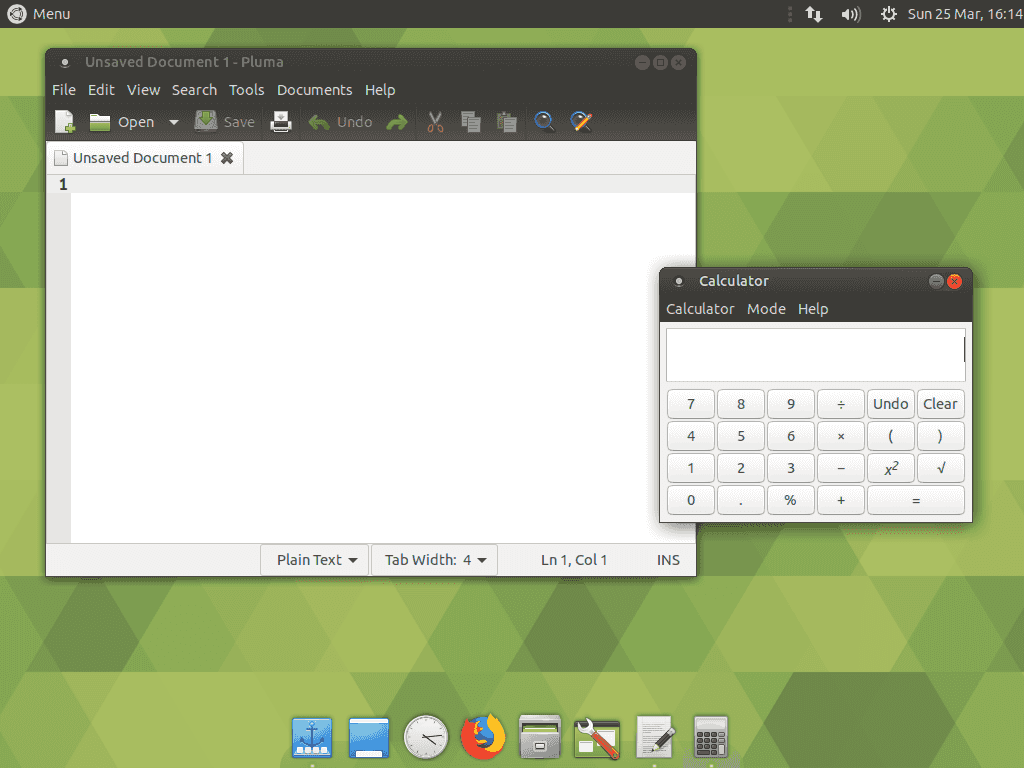 com/ubuntu-mate/mate-tweak || mate-tweak AUR
com/ubuntu-mate/mate-tweak || mate-tweak AUR 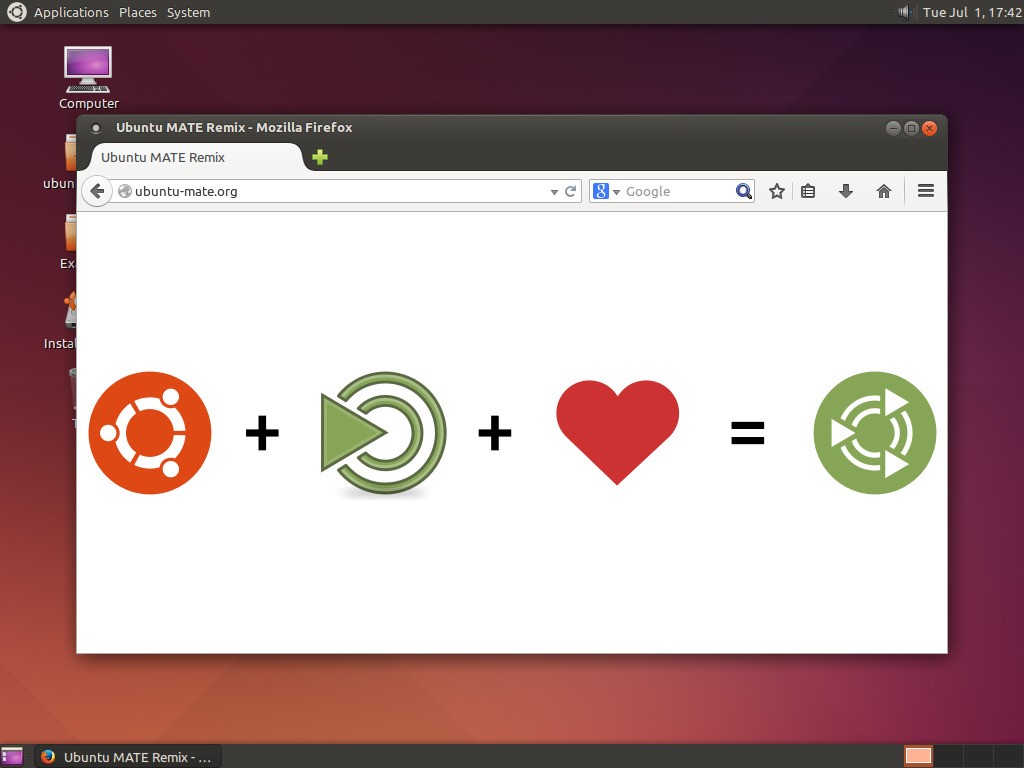
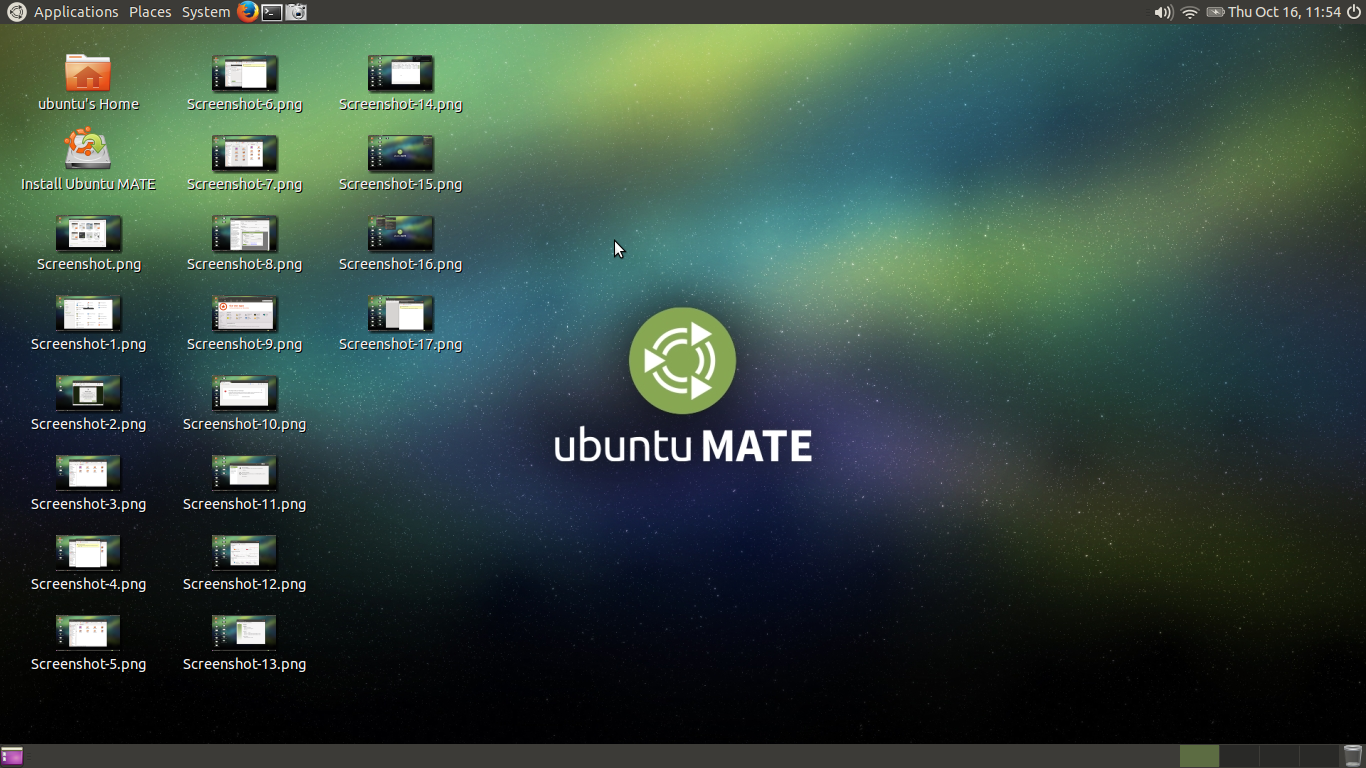 mate.background show-desktop-icons false
$ killall caja # Caja будет перезапущен диспетчером сеансов
mate.background show-desktop-icons false
$ killall caja # Caja будет перезапущен диспетчером сеансов
 mate.media-handling automount false
mate.media-handling automount false
 mate.Marco.general менеджер композитинга false
еще
gsettings устанавливает org.mate.Marco.general compositing-manager true
fi
mate.Marco.general менеджер композитинга false
еще
gsettings устанавливает org.mate.Marco.general compositing-manager true
fi