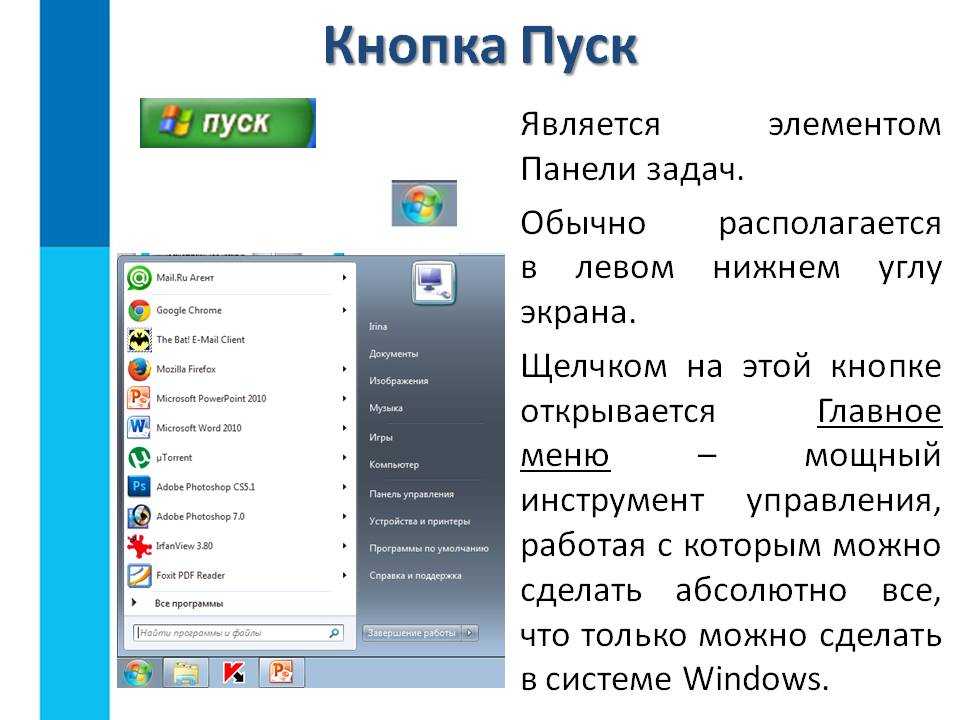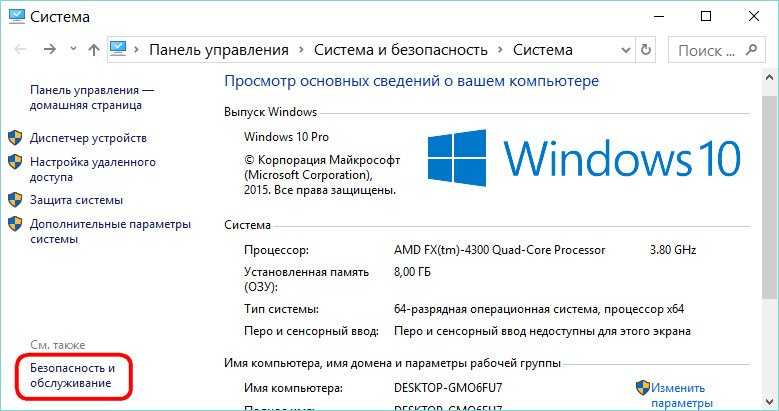Кнопка пуск для windows 10 не работает: Не работает кнопка «Пуск» в Windows 10. Решение проблемы.
Содержание
Не работает кнопка завершение работы и не выключается через пуск Windows 10
Содержание:
- ПК не хочет выключаться
- Порядок действий, когда кнопка выключения не работает
- Проблема с оперативной памятью либо накопителем
- Если гибернация не нужна
- Отключение быстрого запуска
- Сбой настроек реестра
- BIOS
- Intel Management Engine Interface
- Активные периферийные устройства
- Проверка системных файлов на предмет целостности
- Настройки кнопки питания
- Ошибки с кодом, их причины и способы решения
- Проблемные комплектующие
- Брандмауэр
- Центр обновлений
Иногда после завершения работы компьютер не выключается (Windows 10). На первый взгляд кажется, что сеанс завершается, однако вентиляторы продолжают свою работу. Да и лампочка питания пока еще горит, значит, персональный компьютер (ПК) не отключился. Ситуация неоднозначная, но все-таки решение есть, и все зависит от конкретной причины.
ПК не хочет выключаться
Причин, по которым ОС продолжает работать после выключения, множество, но их все можно условно разделить на две основные группы:
- Конфликт на программном уровне. Когда установленный софт не находит общий язык с новой операционной системой. Зачастую выключить машину не получается из-за какого-то драйвера, который пользователи обычно скачивают не с официальных ресурсов.
- Несовместимость нового подключаемого оборудования. В Windows 10 при подключении любого внешнего устройства в автоматическом режиме ставятся необходимые драйвера. А они могут не поддерживаться ОС.
Компьютер на базе ОС Windows 10 не желает отключаться
До принятия тех или иных действий стоит предварительно проверить перечисленные факторы.
Порядок действий, когда кнопка выключения не работает
Долгое завершение работы Windows 7 — как исправить проблему
Далее будут описаны самые распространенные случаи, а также рассказано о том, что можно предпринять в той или иной ситуации.
Проблема с оперативной памятью либо накопителем
Причиной такого явления, когда не выключается Виндовс 10, может служить сбой оперативной памяти, а также повреждения секторов жесткого диска.
При сбоях в работе оперативной памяти ПК тоже перестает выключаться
Если все дело в проблемном накопителе, то система делает попытки чтения и записи данных, перед тем как выключиться. Но при наличии плохих секторов произойдет зависание на неопределенное время. Стоит проверить жесткий диск, в особенности, если такие сбои наблюдались в работающей системе. Не забыть и про оперативную память.
Если гибернация не нужна
Некоторые пользователи зовут это «ночным» режимом. В некоторых случаях, чтобы нормально выключить ПК, приходится деактивировать данную опцию системы:
- Запустить командную строку с правами Администратора.
- Откроется черное окно, где нужно ввести команду powercfg /h off.
- Остается перезагрузиться и все должно работать нормально, то есть ПК будет отключаться и включаться в привычном режиме.

Отключение быстрого запуска
Алгоритм таков:
- Нажать сочетание клавиш Win+R и в поле ввести команду control.
- Откроется окно, где следует выбрать «Система и безопасность», «Электропитание», «Действия кнопок…».
- Теперь выбрать «Изменение параметров, которые сейчас недоступны».
- Затем следует снять галочку с «Включить быстрый запуск…», а после сохранить внесенные изменения, нажав на соответствующую кнопку.
Важно! Иногда простое обновление позволяет избежать многих проблем. А так как большинство пользователей отключают эту опцию, то имеет смысл обновить систему.
Сбой настроек реестра
Хотя это маловероятная причина, почему Виндовс 10 не выключается через Пуск, но попробовать стоит. В частности здесь нужна ветка, которая отвечает за ожидание в случае закрытия программного обеспечения (ПО). В ОС Windows 10 по умолчанию установлено значение 5 000 миллисекунд, однако можно сделать его меньше – 3 000.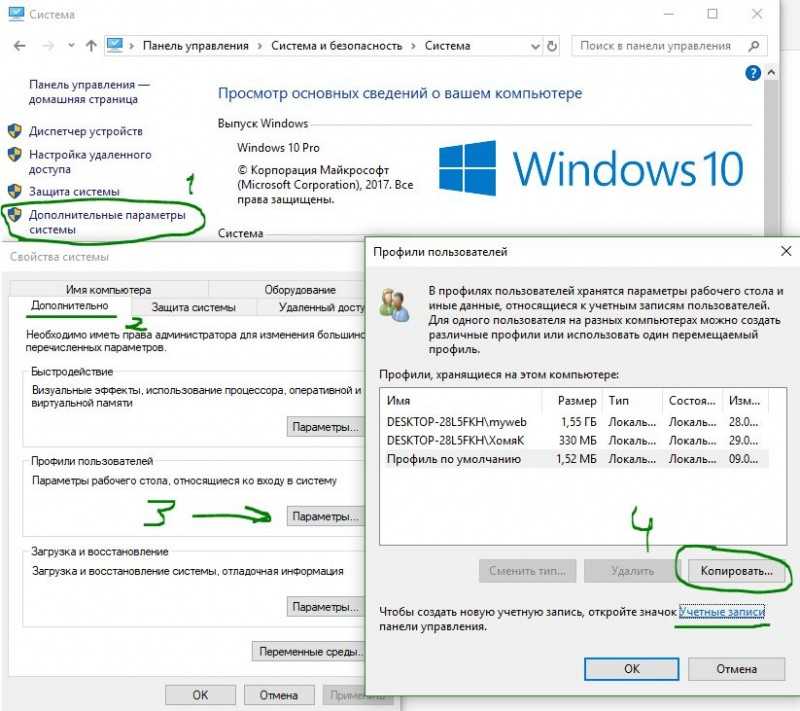
Для этого открыть блокнот и набрать в него текст из картинки ниже:
Внесение изменений в реестр
Там, где 5 000 заменить на 3000. Файл нужно сохранить с разрешением .reg, а после запустить его, подтвердить внесение изменений и выполнить перезагрузку ПК. Обе методики проверены на практике и работают.
Отдельный случай, когда ПК не хочется отключаться посредством меню Пуск. Зачастую проблема кроется в параметре BootExecute – он или поврежден, или удален. Путь к нему в реестре: HKEY_LOCAL_MACHINE/SYSTEM/CurrentControlSet/Control/Session Manager. Открыв его должна быть только эта строка – autocheck autochk *. Типа параметра – R EG_MULTI_SZ (мультистроковый).
BIOS
Иногда проблема может быть вызвана БИОСом – ошибки его в настройке приводят к самым разным последствиям, включая неправильное отключение. Решается все сбросом параметров до заводских.
Чтобы зайти в BIOS нужно при включении техники нажимать кнопку Del (для ПК) или F2 (для ноутбуков) после фирменной заставки платы на экране. В старых версиях в главном меню есть пункт Load Fail-Safe Defaults – его и выбрать. Согласится, нажав на «Y». У нового БИОСа следует искать Load Setup Defaults, а в UEFI разновидности нужен вариант Load Defaults. Далее нажать на Load Setup Defaults, чтобы сохранить изменения и выйти из BIOS.
В старых версиях в главном меню есть пункт Load Fail-Safe Defaults – его и выбрать. Согласится, нажав на «Y». У нового БИОСа следует искать Load Setup Defaults, а в UEFI разновидности нужен вариант Load Defaults. Далее нажать на Load Setup Defaults, чтобы сохранить изменения и выйти из BIOS.
Intel Management Engine Interface
Сбой драйвера MEI также может отразиться на отключении компьютера. Для исправления положения стоит обновить его, но для начала удалить текущий. Возможно, уже вышло обновление, что даже лучше.
Следует зайти на официальный ресурс собственного устройства, где легко найти искомое. У ноутбуков фирм Dell и Asus стоит удалить утилиту Intel Rapid Storage Technology. Для этого зайти в панель управления и выбрать «Программы и компоненты».
Дополнительно! Иной раз у ПК случается аномальное поведение – он самостоятельно включается, что также имеет свои причины.
Потом в «Диспетчере устройств» (комбинация Win+X) раскрыть вкладку «Системные устройства» и найти строку «Intel Management Engine Interface».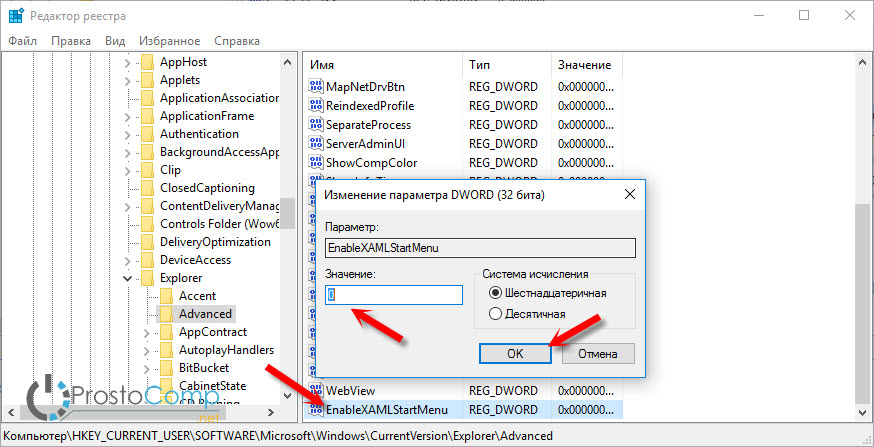 Двойным щелчком открываются свойства – перейти на вкладку «Драйвер» и в самом низу будет нужная кнопка – «Удалить устройство».
Двойным щелчком открываются свойства – перейти на вкладку «Драйвер» и в самом низу будет нужная кнопка – «Удалить устройство».
Intel Management Engine Interface – компонент ОС Windows 10
Теперь можно перезагрузить устройство и установить скачанный драйвер MEI.
Активные периферийные устройства
Еще одна популярная причина, когда Windows 10 не выключается. Обычно этому может мешать мышка, клавиатура или какое-нибудь другое устройство, подключенное через USB разъем (WIFI-адапеp, внешняя сетевая карта и прочее). Порядок действий:
- Нужно запустить «Диспетчер устройств».
- Раскрыть раздел контроллеры USB, найти строку «Корневой USB-концентратор» (их может быть несколько, если подключено не одно устройство).
- Двойным щелчком открыть окно свойств, где отыскать вкладку «Управление электропитанием» и убрать галочку с «Разрешить отключение…».
- В конце подтвердить действия нажатием на OK.
Это рекомендуется проделать со всеми остальными USB-устройствами. Потом выполнить перезагрузку компа с целью определить, завершает ли он свою работу.
Потом выполнить перезагрузку компа с целью определить, завершает ли он свою работу.
Проверка системных файлов на предмет целостности
Такая процедура также рекомендована специалистами. Возможно как раз здесь кроется основная причина. Для этого запустить командную строку (через меню Пуск), ввести sfc /scannow и нажать Enter. Время процесса разное и зависит от технического оснащения машины, но обычно занимает не более получаса. С SSD накопителем она выполняется заметно быстрее.
Важно! По окончании процедуры в командной строке будут выведены результаты.
Windows может не обнаружить нарушения целостности системы. В других случаях может быть разный исход:
- Обнаружение поврежденных файлов и их успешное восстановление. В этом случае процесс обычно затягивается.
- Запрошенная операция не выполнена. Это говорит о том, что нарушена целостность файлов, которые используются системой в данный момент, а потому ошибки не могут быть исправлены.
 Для этого необходимо проводить операцию в безопасном режиме либо через системный инструмент восстановления.
Для этого необходимо проводить операцию в безопасном режиме либо через системный инструмент восстановления. - Поврежденные файлы обнаружены, но часть из них восстановлению не подлежат. Оптимально использовать резервную копию ОС.
Обратите внимание! при нарушении целостности системных файлов и их восстановлении ОС Windows 10 создает отчет и при необходимости с ним можно ознакомиться.
Есть возможность проверить целостность каждого отдельного файла при помощи команды sfc/scanfile=»путь_к_файлу». Правда такая необходимость возникает крайне редко.
Настройки кнопки питания
Если не работает кнопка завершение работы Windows 10, имеет смысл проверить, как она сама функционирует. Возможно, сбились настройки.
Изменение настроек кнопки питания
Действия для ПК:
- Нажать ПКМ по меню Пуск.
- Выбрать Управление электропитанием.
- Теперь нужен пункт Дополнительные параметры питания.
У ноутбуков немного иначе:
- Щелкнуть ПКМ по значку батареи, выбрать Электропитание.

- В самом окне найти раздел Действия кнопок питания (слева).
- Появятся параметры действия кнопки от сети или батареи. В ПК только один выбор, тогда как у ноутбука их два.
В любом случае лучше везде установить «Завершение работы» и сохранить изменения. На этом настройки кнопки питания завершены.
Ошибки с кодом, их причины и способы решения
Восстановление системы Windows 10 после сбоя
Нередко после очередного обновления Windows 10 могут возникнуть какие-то ошибки. Многие из них легко и быстро решить, но в некоторых случаях приходится полностью переустановить Windows 10.
К сведению! Коды ошибок обычно маркируются в виде «0x», но могут быть другие варианты «WindowsUpdate_».
Проблемные комплектующие
Если между устройствами и системой возникает конфликт, стоит переподключить их. Вскрывать компьютер не нужно – все делается через «Диспетчер устройств». Он вызывается ПКМ по меню Пуск или находится в «Панели управления». Выделив проблемное устройство, щелкнуть по нему ПКМ и выбрать «Отключить устройство». После этого также ПКМ только уже включить.
Выделив проблемное устройство, щелкнуть по нему ПКМ и выбрать «Отключить устройство». После этого также ПКМ только уже включить.
Брандмауэр
Это встроенный компонент для защиты системы от «внешнего воздействия». Это не антивирус, хотя выдает запреты некоторым программам выходить в сеть интернет или же ограничивает доступ к определенным файлам. Но иногда даже он допускает ошибки, а потому его рекомендуется отключать.
Для начала открыть «Панель управления» и найти «Брандмауэр Windows. В нем отыскать пункт «Брандмауэр Windows». Откроется окно, где в его левой части щелкнуть по ссылке «Изменение параметров уведомлений». Теперь поставить точку в оба пункта «Отключить…», а после нажать OK.
Центр обновлений
Во время работы этой службы может возникнуть ряд ошибок, включая ситуацию, когда в Windows 10 не выключается компьютер через Пуск. Как вариант исправления положения – перезапустить ее.
Остановка службы Центр обновления Windows 10
Делается это так:
- Сочетанием клавиш Win+R вызывается окно «Выполнить», где нужно ввести команду services.
 msc и нажать OK.
msc и нажать OK. - Список нужно пролистать до самого конца – появится служба «Центр обновления Windows». Открыть ее.
- Нажать «Остановить», после чего подтвердить действие. Изменять тип запуска не нужно. Само окно пусть остается открытым.
- Открыть проводник и перейти по адресу C:\Windows\SoftwareDistribution\DataStore и все, что имеется удалить.
- Вернуться к окну со службой с целью ее запуска.
Иногда это помогает исправить ситуацию, когда компьютер отказывал завершить сеанс.
Автор:
Сергей Алдонин
Обновление Windows 10 сломало кнопку «Пуск» и вызвало «синий экран смерти»
ПО
Софт
Техника
Маркет
|
Поделиться
Новый патч для Windows 10, призванный исправить уязвимость в браузере Internet Explorer и неполадки в работе подсистемы печати, не только не справился со своей задачей, но и принес массу новых проблем. Некоторые пользователи ОС после установки обновления отмечают неработоспособность кнопки «Пуск» и даже случаи зависания системы в процессе загрузки.
Некоторые пользователи ОС после установки обновления отмечают неработоспособность кнопки «Пуск» и даже случаи зависания системы в процессе загрузки.
Новые баги в Windows 10
Накопительное обновление для операционной системы Windows 10 (версия 1903), выпущенное Microsoft 4 октября 2019 г., может приводить к возникновению ряда ошибок: от неработающего стартового меню до невозможности загрузить систему. Об этом сообщил ресурс Bleepingcomputer.
Апдейт KB4524147 призван исправить критическую уязвимость CVE-2019-1367, обнаруженную экспертами Google в браузере Internet Explorer. Она позволяет запускать произвольный код на машине, на которой он установлен. Кроме того, патч должен был сгладить негативный эффект от установки предыдущего кумулятивного обновления KB4517211 от 26 сентября 2019 г., которое вызывало периодические сбои в работе службы диспетчера очереди печати.
Однако, как пишет Bleepingcomputer, с выходом обновления трудности с отправкой на печать стали возникать и у тех, кто раньше их не испытывал.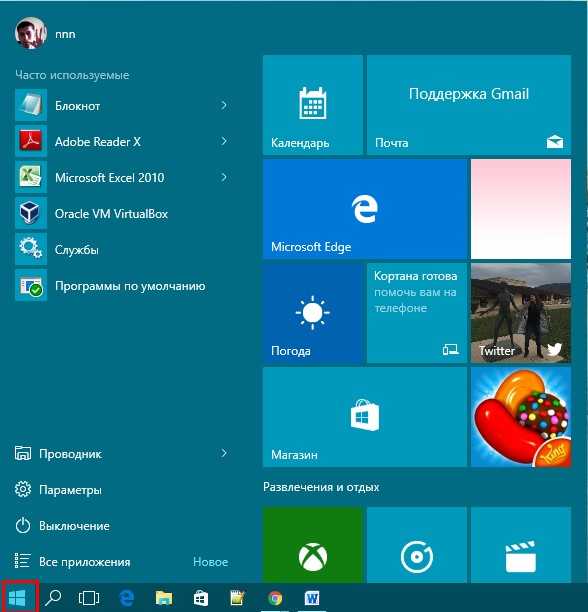 Более того, пользователи жалуются на поломанную кнопку «Пуск» и зависание ПК при загрузке.
Более того, пользователи жалуются на поломанную кнопку «Пуск» и зависание ПК при загрузке.
Выпущенный в начале октября патч для Windows 10 принес пользователям массу проблем: если системе и удается загрузиться, функции печати и даже меню «Пуск» могут не работать
Корпорация Microsoft пока не признала наличие описанных проблем. Bleepingcomputer подчеркивает, что с ними сталкиваются далеко не все владельцы устройств с Windows 10 – например, редакционные ПК после установки патча функционирует в обычном режиме.
Поломанное меню «Пуск»
После установки патча KB4524147 некоторые пользователи Windows 10 столкнулись с критической ошибкой, возникающей при попытке воспользоваться привычным меню «Пуск».
Часть пользователей, установивших свежие накопительные обновления Windows 10, не смогли воспользоваться стартовым меню
Нажатие соответствующей кнопки приводит к появлению на экране всплывающего окна, которое сигнализирует о том, что вызываемое меню не работает.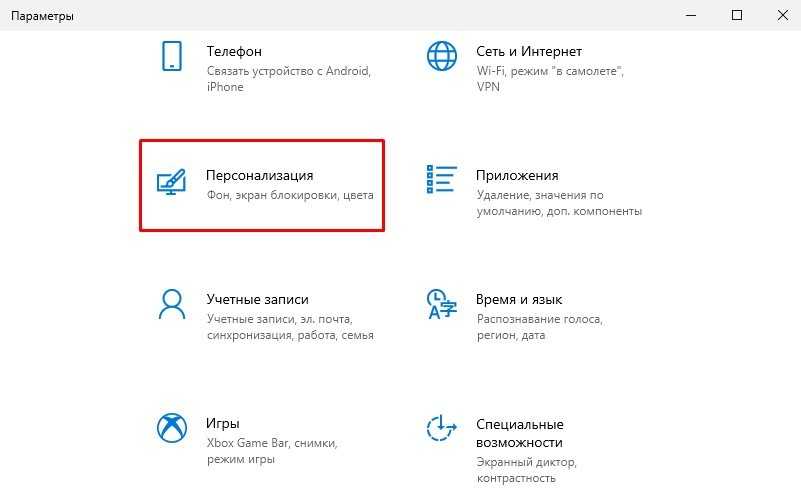 Пользователю предлагается перезайти в систему, однако, как пишет Bleepingcomputer, помогает только полное удаление обновления.
Пользователю предлагается перезайти в систему, однако, как пишет Bleepingcomputer, помогает только полное удаление обновления.
Проблемы с загрузкой
На популярном форуме Reddit владельцы ПК с Windows 10 жалуются на то, что после установки KB4524147 операционная система иногда и вовсе отказывается загружаться.
Пользователи описывают «симптомы» проблемы по-разному: у кого-то загрузка прерывается появлением «синего экрана смерти» (BSoD), другие пострадавшие говорят об автоматическом запуске средства восстановления системы.
Другие проблемы с обновлениями Windows 10
Выход даже небольших обновлений Windows нередко доставляет неприятности пользователям, способные усложнить или полностью парализовать их работу.
Так, в процессе установки масштабного обновления October Update 2018 для Windows 10, вышедшего в октябре 2018 г., система выборочно удаляла пользовательские файлы на некоторых компьютерах. Уничтожению подвергалось содержимое библиотек Windows 10: документы, изображения, видео- и аудиофайлы.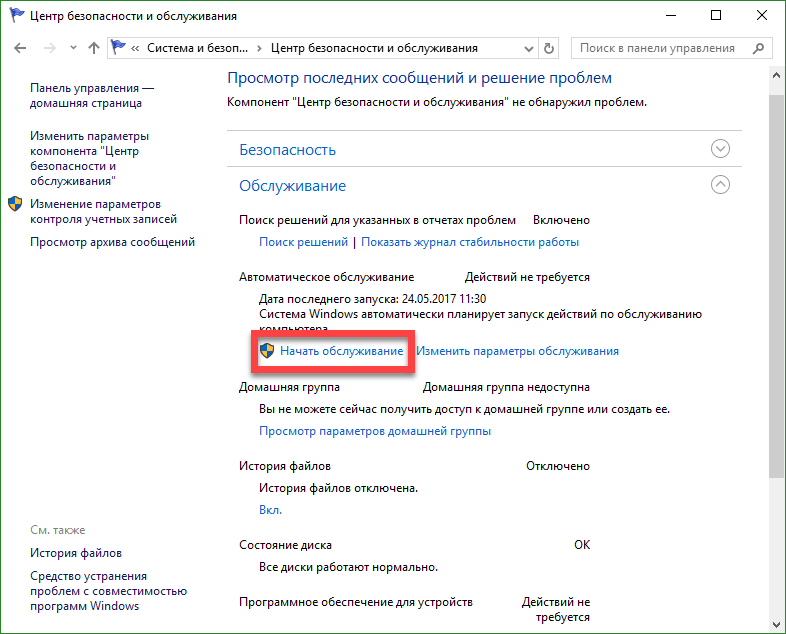 Если пользователь самостоятельно не озаботился созданием резервной копии перед выполнением обновления ОС, файлы могли быть потеряны навсегда. Столкнувшись с многочисленными жалобами пользователей, Microsoft была вынуждена приостановить распространение October Update 2018 до выяснения всех обстоятельств. Вскоре компания пообещала помочь пользователям восстановить утраченные файлы.
Если пользователь самостоятельно не озаботился созданием резервной копии перед выполнением обновления ОС, файлы могли быть потеряны навсегда. Столкнувшись с многочисленными жалобами пользователей, Microsoft была вынуждена приостановить распространение October Update 2018 до выяснения всех обстоятельств. Вскоре компания пообещала помочь пользователям восстановить утраченные файлы.
ИТ-компании могут получить компенсацию до 80% расходов на маркетинг
Поддержка ИТ-отрасли
В сентябре 2019 г. CNews рассказывал о том, что установка патча KB4512941 приводит к захвату почти половины ресурсов центрального процессора одним из модулей виртуального помощника. Кроме того, встроенная в ОС функция поиска могла работать некорректно. Вышедший чуть раньше патч KB4515384 был способен вывести из строя важные компоненты системы – звук, меню «Пуск», подключение к интернету и даже поддержку USB-устройств, в том числе мыши и клавиатуры.
В июле 2019 г.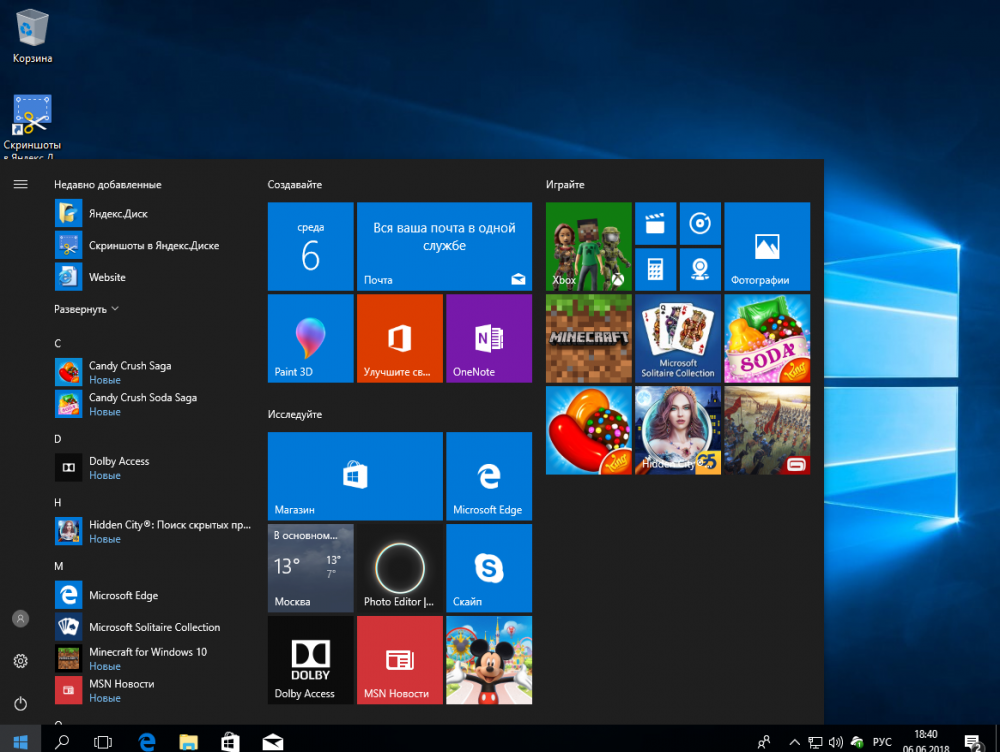 некоторые пользователи Windows 10 пожаловались на сложности с управлением своим компьютером по протоколу RDP (Remote Desktop Protocol) с помощью функции «Подключение к удаленному рабочему столу», возникшие после установки майского обновления ОС (1903).
некоторые пользователи Windows 10 пожаловались на сложности с управлением своим компьютером по протоколу RDP (Remote Desktop Protocol) с помощью функции «Подключение к удаленному рабочему столу», возникшие после установки майского обновления ОС (1903).
В конце июня 2019 г. в Windows 10 версии 1809 был обнаружен баг, приводящий к многократному замедлению процесса завершения работы операционной системы в результате подключения/отключения зарядного или иного устройства с интерфейсом USB Type-C.
В начале июня 2019 г. CNews сообщал о том, что установка последних обновлений для Windows 10 приводит к отказу Internet Explorer запускаться, если провайдер поиска не задан по умолчанию.
Мобильное приложение как главная точка формирования клиентского опыта
ПО
Чуть ранее Microsoft признала наличие ошибки в накопительных обновлениях для Windows 10, которая вызывает проблемы в работе Excel.
В августе 2018 г.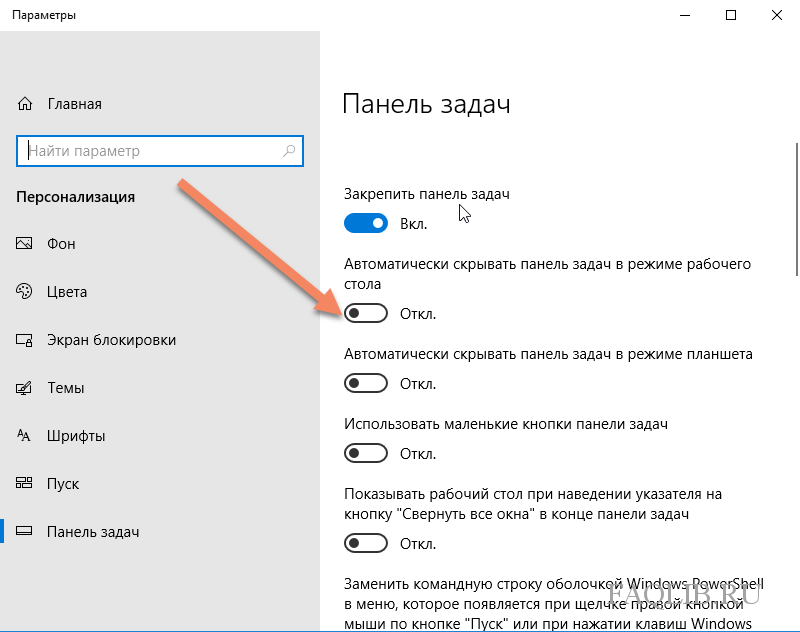 , Microsoft начала рассылать компьютерам на процессорах AMD апдейты, предназначенные исключительно для ПК на чипах Intel. После установки обновлений AMD-компьютеры переставали загружаться, и пользователям приходилось самостоятельно реанимировать систему имеющимися в их распоряжении средствами.
, Microsoft начала рассылать компьютерам на процессорах AMD апдейты, предназначенные исключительно для ПК на чипах Intel. После установки обновлений AMD-компьютеры переставали загружаться, и пользователям приходилось самостоятельно реанимировать систему имеющимися в их распоряжении средствами.
Следует также упомянуть массовую проблему BSoD («синего экрана смерти») на фирменных ноутбуках Microsoft – Surface Book 2. В декабре 2018 г. владельцы таких мобильных ПК стали жаловаться на систематическое появление «синего экрана» с сообщением «SYSTEM THREAD EXCEPTION NOT HANDLED» после установки патча KB4467682. Удаление обновления вручную «оживляло» систему лишь в редких случаях – большинство пользователей сообщали о полном выходе Windows 10 из строя и необходимости ее переустановки.
- Как выполнять указ президента №250 «О дополнительных мерах информационной безопасности»
Дмитрий Степанов
Меню «Пуск» не работает после обновления Windows 10? Вот как исправить
Меню «Пуск» Windows не работает или делает невозможным использование функции поиска после обновления Windows 10? Ряд пользователей сообщают о проблеме, меню пуск перестало работать , на клавиатуре тоже не работает.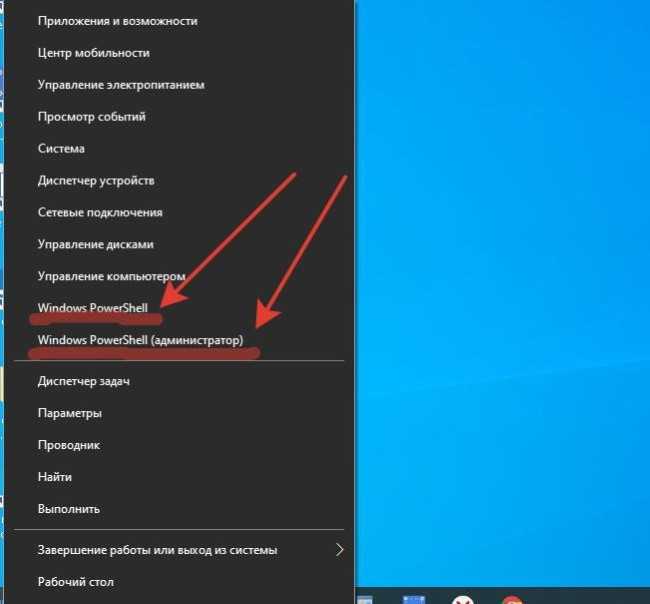 При нажатии на нее на полсекунды появится знак загрузки, но он ничего не сделает. Точная причина этой проблемы зависит от различных комбинаций сред ПК, но здесь у нас есть эффективные решения, применяемые для устранения неполадок.0003 кнопка запуска не работает windows 10 .
При нажатии на нее на полсекунды появится знак загрузки, но он ничего не сделает. Точная причина этой проблемы зависит от различных комбинаций сред ПК, но здесь у нас есть эффективные решения, применяемые для устранения неполадок.0003 кнопка запуска не работает windows 10 .
Содержание
- 1 Кнопка запуска Windows 10 не работает
- 1.1 Запустите средство устранения неполадок меню «Пуск» Windows 10
- 1.2 Запустите DISM и утилиту проверки системных файлов
- 1.3 Перерегистрируйте Windows 10
- 1.5 Создать новую учетную запись администратора
Прежде всего, нажмите Alt + Ctrl + Delete на клавиатуре, затем выберите Sing Out. А затем после входа снова проверьте, помогает ли это.
Временно отключить антивирусное программное обеспечение Если вы установили.
Проверьте и убедитесь, что в вашей системе установлены последние обновления Windows.
- Нажмите Windows + X, выберите настройки,
- Нажмите «Обновление и безопасность», затем «Обновление Windows»,
- Теперь нажмите кнопку «Проверить наличие обновлений», чтобы установить последние обновления Windows.

- Перезапустите Windows, чтобы применить обновления и убедиться, что меню «Пуск» работает нормально.
Запустите средство устранения неполадок в меню «Пуск» Windows 10
Чтобы исправить различные проблемы с меню «Пуск», Microsoft выпустила специальный инструмент для устранения неполадок меню «Пуск», который сканирует вашу систему и обнаруживает потенциальные проблемы с вашим меню «Пуск». Если они обнаружены, средство устранения неполадок попытается их исправить, или они будут отображены, и вы сможете исправить их вручную.
- Загрузите официальное средство устранения неполадок меню «Пуск» Windows 10 отсюда.
- Щелкните правой кнопкой мыши startmenu.diagcab и выберите «Запуск от имени администратора».
- Если UAC запрашивает, нажмите «Разрешить доступ да».
- Это запустит средство устранения неполадок.
- На первом экране отображается основная информация о нем.
- Нажмите «Дополнительно» и убедитесь, что установлен флажок «Автоматически применять ремонт».

- Теперь нажмите рядом с Начать устранение неполадок.
- Перезапустите Windows после завершения процесса устранения неполадок и проверьте, устранена ли проблема с меню «Пуск» Windows 10.
Запустите DISM и утилиту проверки системных файлов
В большинстве случаев повреждены, отсутствуют системные файлы, особенно после Windows 10 1903 Обновление вызывает различные проблемы, включая неработающее меню «Пуск». Запустите команду восстановления работоспособности DISM и утилиту проверки системных файлов, которые сканируют и восстанавливают отсутствующие системные файлы с помощью правильного.
- Одновременно нажмите клавиши [Ctrl] + [Shift] + [Esc] на клавиатуре или щелкните правой кнопкой мыши панель задач и выберите «Диспетчер задач».
- Нажмите «Выполнить новую задачу»
- Введите cmd, установите флажок «Создать эту задачу с правами администратора» и нажмите «ОК».
- Это откроет командную строку от имени администратора.

- Теперь запустите команду DISM RestoreHealth dism /online /cleanup-image /restorehealth
- После завершения процесса сканирования запустите утилиту проверки системы восстановить их из %WinDir%\System32\dllcache
- Дождитесь 100% завершения процесса сканирования и перезапустите Windows.
- Теперь проверьте, проблема устранена, меню «Пуск» работает без сбоев.
Перерегистрация меню «Пуск» Windows 10
Вы можете исправить это, перерегистрировав пакет. Запустите сценарий Powershell, выполнив следующие действия:
- Нажмите Ctrl+Alt+Del, выберите «Диспетчер задач».
- В меню «Файл» выберите «Запустить новую задачу».
- Введите PowerShell, установите флажок «Создать задачу с правами администратора» и коснитесь или щелкните «ОК».
Теперь вставьте или введите следующее в командной строке Powershell и нажмите Enter:
Get-AppXPackage -AllUsers | Foreach {Add-AppxPackage -DisableDevelopmentMode -Register «$($_. InstallLocation)\AppXManifest.xml»}
InstallLocation)\AppXManifest.xml»}
Дождитесь завершения процесса загрузки и установки приложения (игнорирует любой красный текст), а затем перезагрузите компьютер, чтобы посмотрите, не исчезнет ли проблема с кнопкой «Пуск».
Настройка реестра Windows
- Нажмите Windows + R, введите regedit и ОК
- Откроется редактор реестра Windows,
- Сначала создайте резервную копию базы данных реестра, затем перейдите к следующему ключу
- HKEY_LOCAL_MACHINE\SOFTWARE\Microsoft\Windows\CurrentVersion\ ImmersiveShell\Launcher
- Щелкните правой кнопкой мыши Launcher -> Новый -> Параметр DWORD (39-0) 4 и назовите его UseExperience .
- Дважды щелкните вновь созданный DWORD и установите значение 0.
- Вот и все. Нажмите OK , чтобы сохранить изменения, а затем закройте редактор реестра
- Перезагрузите компьютер и проверьте правильность работы меню «Пуск».

Создать новую учетную запись администратора
Создать новую учетную запись администратора — это еще один обходной путь, который оказался допустимым решением для некоторых пользователей. Ряд пользователей сообщают, что проблемы с меню «Пуск» были решены после того, как они создали новую учетную запись администратора . С новой учетной записью пользователя будет создан новый профиль пользователя, и все приложения получат новую свежую настройку для новой созданной учетной записи пользователя, поэтому вновь созданная учетная запись пользователя может не иметь проблем с меню «Пуск».
Чтобы создать новую учетную запись пользователя, выполните шаги
- Откройте настройки Windows с помощью сочетания клавиш Windows + I,
- Нажмите «Учетные записи», затем «Семья и другие люди»,
- В разделе «Другие люди» нажмите «Добавить кого-то еще на этот компьютер».
- Нажмите У меня нет данных для входа этого человека
- Нажмите Добавить пользователя без учетной записи Microsoft
- Затем введите имя пользователя и пароль (необязательно) и нажмите Далее, а затем Готово.

- Теперь в разделе Семья и другие люди выберите вновь созданную учетную запись
- Открыть Изменить тип учетной записи
- Выберите Администратора и подтвердите, нажав OK.
Теперь выйдите из текущего входа и войдите снова с новой учетной записью пользователя. проверьте Проблемы с меню «Пуск» должны исчезнуть.
Помогли ли эти решения исправить меню «Пуск» Windows 10, не работающее после обновления? Дайте нам знать в комментариях ниже, также читайте:
- Windows 10 случайным образом зависает после обновления Windows
- Fix Audio services не отвечает Проблема в Windows 10
- Как включить или отключить режим гибернации в Windows 10
- Решено: приложение Photos перестало работать после обновления Windows 10
сообщить об этом объявлении
Левый клик не работает Windows 10
Кевин Эрроуз 27 сентября 2022 г.
5 минут чтения
Кевин является сертифицированным сетевым инженером работай. Существуют различные случаи, когда кнопка не работает; он может работать промежуточно, а может и не работать вообще. Независимо от ситуации, есть два возможных решения этой проблемы; либо аппаратная неисправность, либо программная. Только мягкие проблемы могут быть решены с помощью решений, перечисленных ниже. Начните с первого и двигайтесь вниз соответственно.
Прежде чем следовать решениям, убедитесь, что щелчок левой кнопкой мыши выбран в качестве основной кнопки мыши. Если это так, и вы не можете нормально использовать левый щелчок, только тогда приступайте к решениям, перечисленным ниже. В противном случае измените его на левый и посмотрите, будет ли устранена проблема.
- Нажмите Windows + S, введите « мышь » или « мышь и настройки сенсорной панели » и откройте приложение настроек.
- Выберите основную кнопку как « Левый ».
 Теперь проверьте отклик при нажатии левой кнопки мыши.
Теперь проверьте отклик при нажатии левой кнопки мыши.
Решение 1. Отключение антивирусного программного обеспечения
В некоторых случаях антивирусное программное обеспечение на вашем компьютере конфликтует с некоторыми модулями вашего компьютера, которые могут блокировать некоторые важные функции, необходимые для эффективной работы. Вы можете прочитать нашу статью о том, как отключить антивирус. Мы перечислили способы отключения программного обеспечения, охватив как можно больше продуктов. Один конкретный антивирус, известный как Norton 360 был выделен как вызывающий проблемы. Тем не менее, вам следует попробовать отключить все антивирусное программное обеспечение.
После отключения антивируса перезагрузите компьютер и посмотрите, не изменилось ли это. Если это не так, не стесняйтесь снова включить антивирусное программное обеспечение.
Решение 2. Проверка на наличие поврежденных файлов и регистрация
Эта ошибка может быть вызвана неверными конфигурациями вашего компьютера.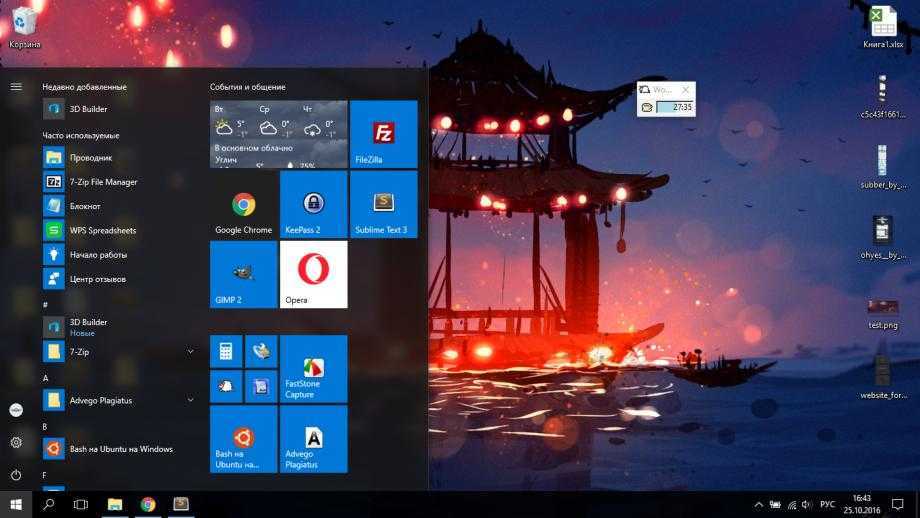 Из-за этих ошибок ваш левый щелчок теперь может работать должным образом. Мы можем попробовать запустить сканирование SFC и проверить, нет ли нарушений целостности. Если они есть, мы можем запустить команду DISM, чтобы исправить их.
Из-за этих ошибок ваш левый щелчок теперь может работать должным образом. Мы можем попробовать запустить сканирование SFC и проверить, нет ли нарушений целостности. Если они есть, мы можем запустить команду DISM, чтобы исправить их.
- Нажмите Windows + R , чтобы запустить приложение «Выполнить». Введите « taskmgr » в диалоговом окне и нажмите Enter, чтобы запустить диспетчер задач вашего компьютера.
- Теперь нажмите «Файл» в верхней левой части окна и выберите « Запустить новую задачу » из списка доступных вариантов.
- Теперь введите « powershell » в диалоговом окне и отметьте параметр, под которым указано « Создайте эту задачу с правами администратора ».
- В Windows Powershell введите следующую команду в диалоговом окне и нажмите Enter . Этот процесс может занять некоторое время, так как все ваши файлы Windows сканируются компьютером и проверяются на наличие поврежденных фаз.

sfc /scannow
- Если вы столкнулись с ошибкой, когда Windows заявляет, что обнаружила какую-то ошибку, но не смогла ее исправить, вы должны ввести следующую команду в PowerShell. Это загрузит поврежденные файлы с серверов обновлений Windows и заменит поврежденные. Обратите внимание, что этот процесс также может занять некоторое время в зависимости от вашего интернет-соединения. Не отменяйте ни на одном этапе и дайте ему пройти.
DISM /Online /Cleanup-Image /RestoreHealth
Если оба щелчка левой кнопкой мыши по-прежнему не работают после выполнения обеих команд, мы можем попробовать выполнить повторную регистрацию в том же окне PowerShell. Закройте все остальные окна, прежде чем продолжить. Также убедитесь, что вы вошли в систему как администратор.
- Выполните следующую команду в PowerShell с повышенными привилегиями (вы можете использовать окно, которое все еще открыто из предыдущих шагов).

Get-AppXPackage -AllUsers |Where-Object {$_.InstallLocation -like «*SystemApps*»} | Foreach {Add-AppxPackage -DisableDevelopmentMode -Register «$($_.InstallLocation)\AppXManifest.xml»}
- Перезагрузите компьютер после выполнения команды и проверьте, решена ли проблема.
Решение 3. Отключение Track Point
В зависимости от ваших действий кнопка мыши Track Point может быть очень полезна для вас. Это кнопка, встроенная в нижнюю часть клавиатуры, которую вы можете перемещать, чтобы имитировать движение настоящей мыши. Он используется, когда вы не используете проводную USB-мышь, но также не хотите использовать трекпад вашего ноутбука по умолчанию для выполнения своих действий.
Однако, несмотря на свои преимущества, во многих случаях точка отслеживания вызывает некоторые проблемы с кликами и неработающими вкладками. Мы можем попробовать отключить точку отслеживания и посмотреть, имеет ли это какое-то значение в нашем случае.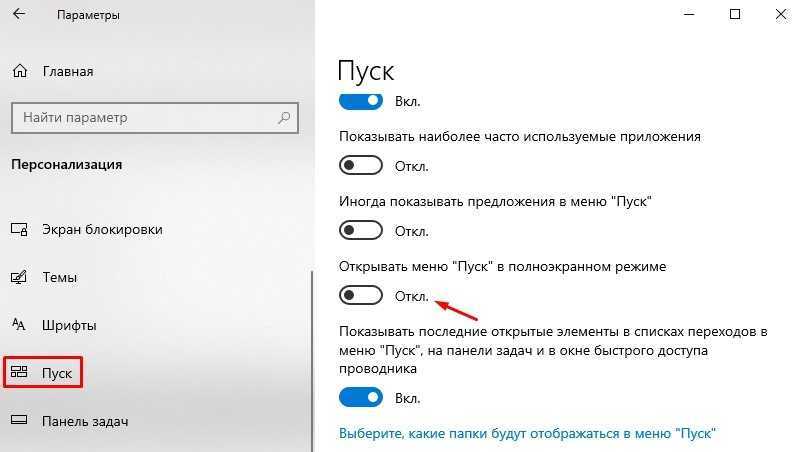
- Нажмите Windows + R, введите « панель управления » в диалоговом окне и нажмите Enter.
- Зайдя в панель управления, убедитесь, что просматриваются Крупные значки . Нажмите на подкатегорию Мышь .
- Выберите вкладку « Сенсорная панель Dell ». Выберите устройство « Pointing Stick » и нажмите Disable . Обратите внимание, что шаги могут немного отличаться для устройств Lenovo Thinkpad, но весь процесс будет таким же.
- Перезагрузите компьютер после внесения изменений и посмотрите, не изменится ли это.
Решение 4. Перезапуск Проводника Windows
Простым и одним из самых простых обходных путей является перезапуск Проводника Windows с помощью диспетчера задач. Это сбросит все текущие конфигурации процесса и сбросит его. Это решение особенно предназначено для людей, которые не могут использовать левую кнопку при доступе к проводнику Windows.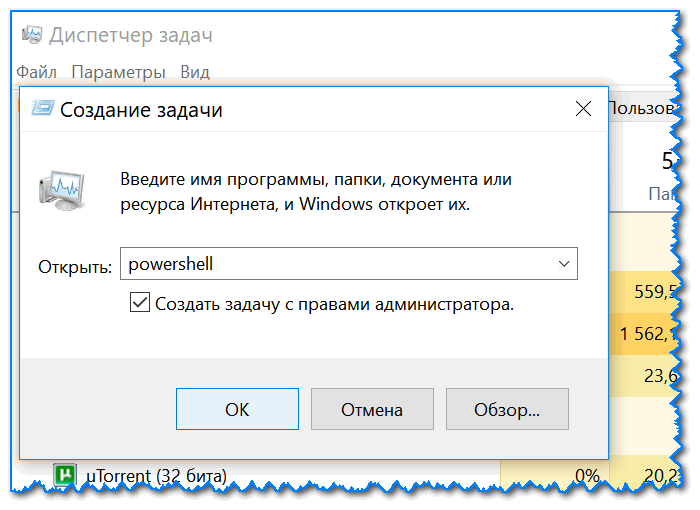
- Нажмите Windows + R, чтобы вызвать Выполнить Введите « taskmgr » в диалоговом окне, чтобы вызвать диспетчер задач вашего компьютера. Вы также можете запустить диспетчер задач, нажав Ctrl + Alt + Del и выбрав его из предложенных вариантов.
- Перейдите на вкладку « Процессы », расположенную в верхней части окна.
- Теперь найдите задачу Windows Explorer в списке процессов. Нажмите на него и нажмите кнопку « Restart » в нижней левой части окна. Вы также можете добиться этого, используя клавиши клавиатуры, чтобы выбрать процесс и щелкнуть Клавиша Del для перезапуска.
Решение 5. Изменение чувствительности сенсорной панели
Существует также возможность изменить чувствительность сенсорной панели на вашем ноутбуке. Это определяет, насколько быстро тачпад будет двигаться или чувствительность ваших кликов.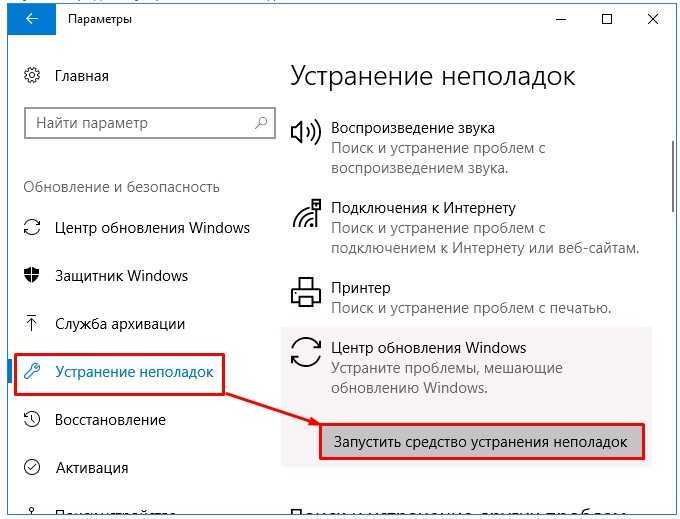 Это также определяет задержку сенсорной панели, которую выполняет ваш компьютер, когда он регистрирует действие пользователя. По умолчанию чувствительность сенсорной панели установлена на средний или низкий уровень. Мы можем изменить эту чувствительность и проверить, решает ли это проблему для нас.
Это также определяет задержку сенсорной панели, которую выполняет ваш компьютер, когда он регистрирует действие пользователя. По умолчанию чувствительность сенсорной панели установлена на средний или низкий уровень. Мы можем изменить эту чувствительность и проверить, решает ли это проблему для нас.
Это решение специально предназначено для людей, которые используют «w, a, s, d» для игр и нажимают левую кнопку, чтобы выстрелить или выполнить любое действие.
- Нажмите Windows + R, введите « delay » в диалоговом окне и откройте приложение, которое возвращает результат.
- Измените чувствительность на « Самая чувствительная ». Закройте настройки и перезагрузите компьютер. После перезапуска проверьте, решена ли проблема.
Вы также можете проверить нашу статью о неработающем щелчке правой кнопкой мыши.
Решение 6. Проверка путем подключения другой мыши
Если щелчок левой кнопкой мыши не работает даже после выполнения всех шагов, упомянутых выше, возможно, на вашем устройстве возникла аппаратная неисправность.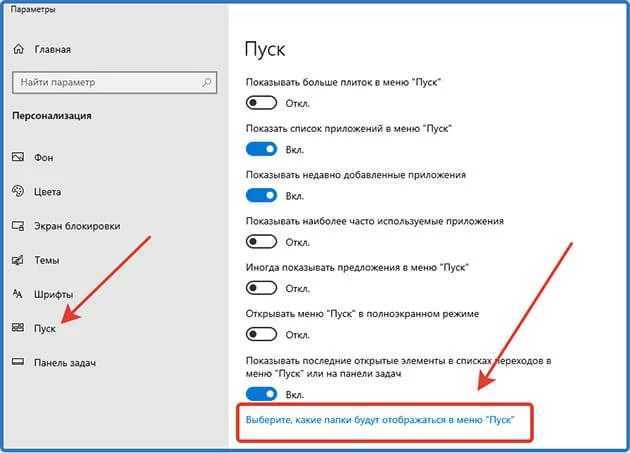 Мыши используются постоянно, и не новость, что одна из них может перестать работать.
Мыши используются постоянно, и не новость, что одна из них может перестать работать.
Чтобы убедиться, что проблема связана с аппаратным обеспечением, вы можете попробовать подключить другую мышь и посмотреть, работает ли она. Если это так, это означает, что присутствует аппаратная неисправность, и вам может потребоваться заменить мышь. Кроме того, попробуйте изменить USB-порт, к которому вы подключаете свое устройство. Часто есть некоторые порты, которые не поддерживают мышь.
Примечание: Прежде чем быть абсолютно уверенным, что это аппаратная проблема, убедитесь, что вы переустановили драйверы мыши или обновили их до последней сборки. Чтобы сбросить драйверы мыши, нажмите Windows + R, введите в диалоговом окне « devmgmt.msc » и нажмите Enter. Найдите свое устройство, щелкните его правой кнопкой мыши и выберите Удалить . Теперь перезагрузите компьютер. Драйверы мыши по умолчанию будут установлены при следующем запуске.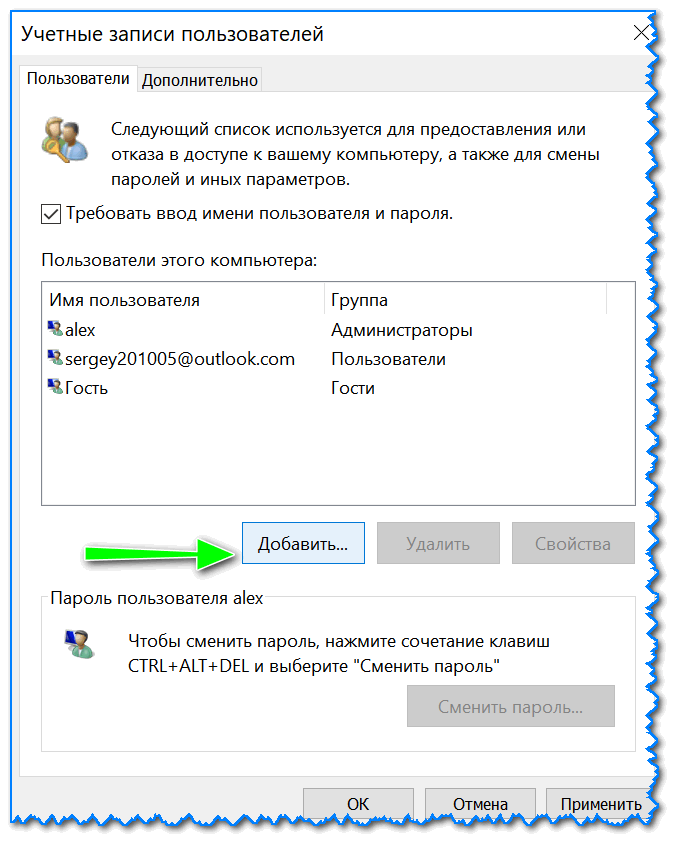
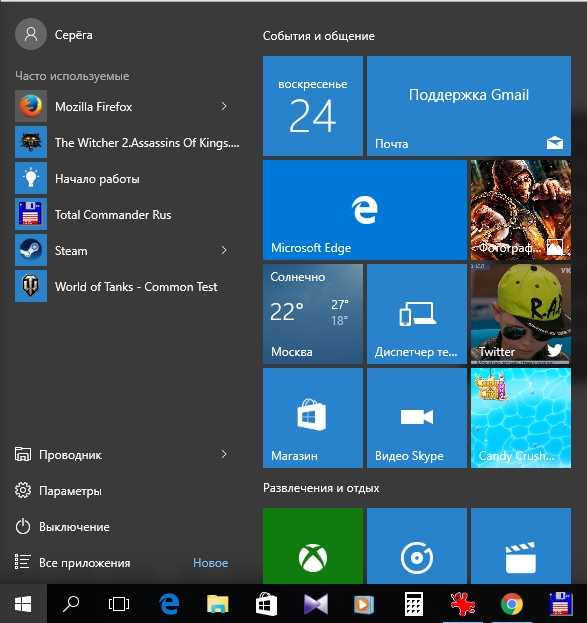
 Для этого необходимо проводить операцию в безопасном режиме либо через системный инструмент восстановления.
Для этого необходимо проводить операцию в безопасном режиме либо через системный инструмент восстановления.
 msc и нажать OK.
msc и нажать OK.
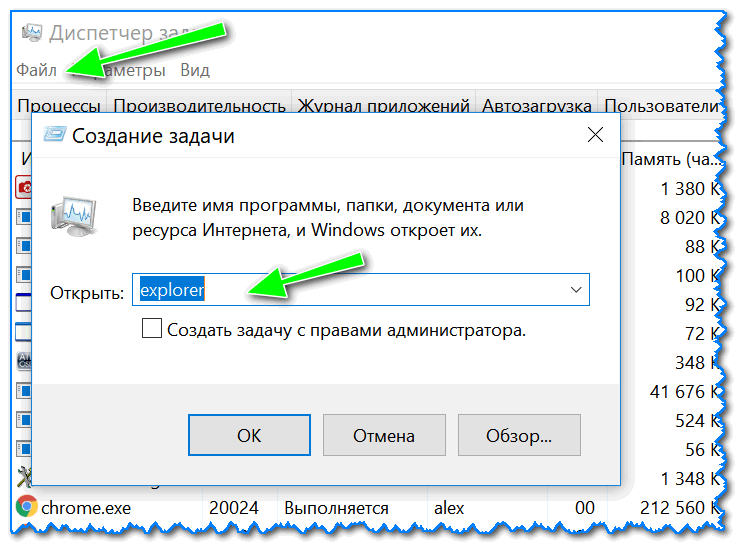

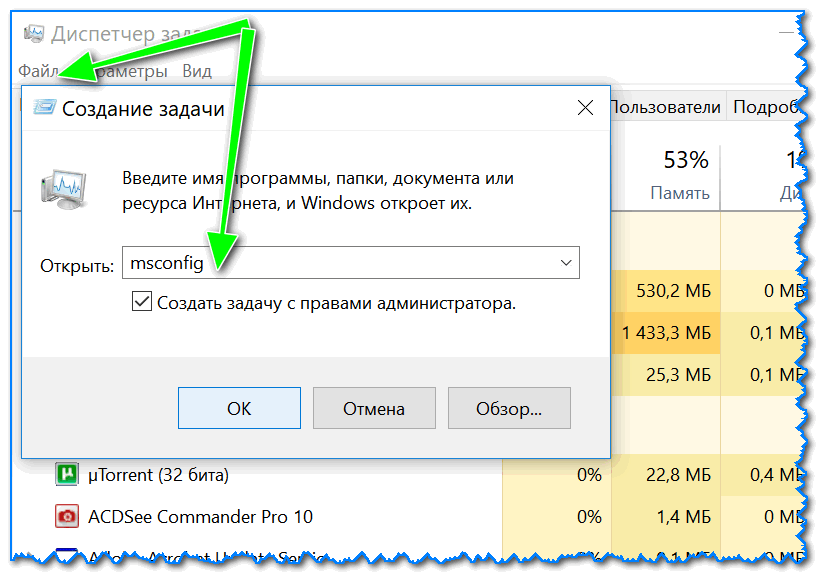

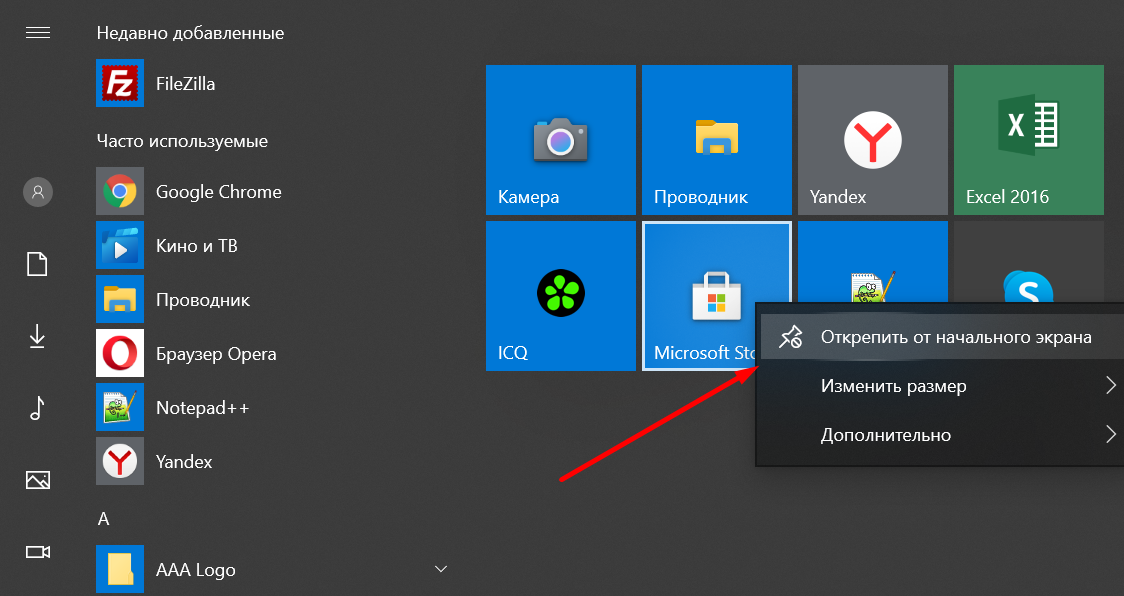 Теперь проверьте отклик при нажатии левой кнопки мыши.
Теперь проверьте отклик при нажатии левой кнопки мыши.