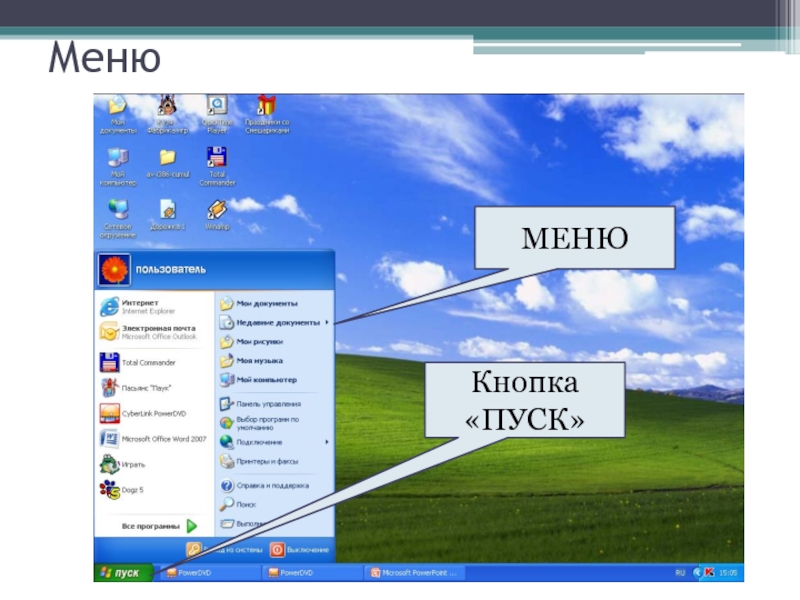Кнопка пуск где: Открытие меню «Пуск» — Служба поддержки Майкрософт
Как в Windows 11 переместить кнопку Пуск в левую часть панели задач G-ek.com
Меню «Пуск», первое, что приходит в голову, если подумать об операционной системе Windows. Кнопка «Пуск», которую большинство пользователей используют для доступа в меню, отображалась в левой части панели задач во всех версиях операционной системы Windows до Windows 11.
В Windows 11 по умолчанию все значки на панели задач находится по центру, а это означает, что кнопка «Пуск» и значки программ отображаются в центре панели задач, а не слева. Это также означает, что меню «Пуск» и меню поиска открываются в центре экрана.
Одно из основных различий между расположением по центру и расположением по левому или правому краю заключается в том, что центрированные значки не находятся в фиксированном положении. Когда вы открываете новую программу, все значки на панели задач выравниваются, чтобы они оставались по центру; это означает, что кнопка «Пуск» также не будет находиться в фиксированном положении, так как она будет перемещаться из своего положения при запуске системы влево, когда открываются программы со значками панели задач, и вправо, когда закрываются программы, которые не закреплены постоянно на панели задач.
Большей части пользователей ПК может понравиться новая панель задач с выравниванием по центру. Однако часть по-прежнему предпочитает старое выравнивание панели задач по левому краю, пользователям ПК комфортнее видеть кнопку «Пуск» слева на панели задач.
Microsoft знает, что часть пользователей предпочитают классическое выравнивание панели задач по левому краю, поэтому оставила возможность изменить выравнивание панели задач по умолчанию в Windows 11.
Как переместить кнопку Пуск в левую часть панели задач в Windows 11
Шаг 1: Откройте приложение «Параметры», кликнув на значок шестеренки или нажав одновременно клавиши Win I
Шаг 2: Перейдите в раздел «Персонализация». С правой стороны найдите и откройте подраздел «Панель задач» (прокрутите страницу вниз, если вы не видите ее).
Шаг 3: Нажмите на Поведение панели задач (Taskbar behaviors).
Шаг 4: Выберите в выпадающем меню параметр «Слева» в разделе «Выравнивание панели задач» (Taskbar alignment) (см. Рисунок ниже), это изменит положение меню «Пуск» и других значков на панели задач с центра по умолчанию в левую часть экрана.
Все, Вы справились!
Как вернуть Пуск по центру панели задач в Windows 11
Шаг 1: Кликните пустое место на панели задач правой кнопкой мыши и выберите «Параметры панели задач».
Шаг 2: Откройте настройку Поведение панели задач (Taskbar behaviors).
Шаг 3: Выберите в выпадающем меню параметр «По центру» в разделе «Выравнивание панели задач» (Taskbar alignment), это вернет положение меню «Пуск» по умолчанию в центр панели.
Windows 11 меню Пуск и советы по панели задач
Совет 1: Вам не нужно открывать меню «Пуск» или кликать значок поиска на панели задач Windows 11, чтобы начать поиск.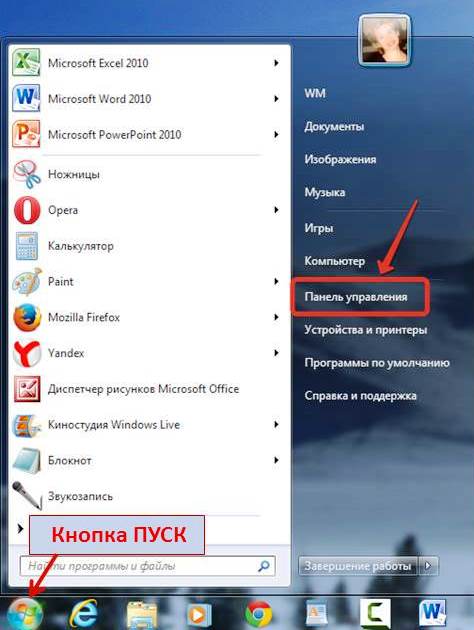 Просто используйте клавишу с логотипом Windows и S, чтобы открыть панель поиска и начать поиск.
Просто используйте клавишу с логотипом Windows и S, чтобы открыть панель поиска и начать поиск.
Совет 2: Вы можете быстро получить доступ к странице настроек панели задач в Windows 10, кликнув правой кнопкой мыши пустое место на панели задач, а затем выбрав «Параметры панели задач».
Совет 3: Как и в Windows 10, вы можете кликнуть правой кнопкой мыши кнопку «Пуск», чтобы быстро получить доступ к различным областям Windows 11, включая диспетчер задач.
один клик до взлёта — Дмитрий Литвак на vc.ru
На примере панели закладок в браузере.
361
просмотров
Простая технология «Кнопка ПУСК» возглавляет пятерку самых мощных инструментов «Системы TIME» и позволяет в один клик перехватить ускользающее управление тканью дня.
Вспомните ситуацию, когда вы зависли в непонятках, тормозите на пустом месте, делаете не то, что нужно и прекрасно это осознаете. У меня такое постоянно. Это нормально. Мы – живые люди.
У меня такое постоянно. Это нормально. Мы – живые люди.
Ниже расскажу, как за 5 минут создать для себя спасательный круг и это первая публикация в рубрике «Кнопка ПУСК», которую я веду для проекта WEBSARAFAN.
Здравствуйте, я Дмитрий Литвак, бизнес-технолог, занимаюсь коммерциализацией науки и починкой прибыли у действующих бизнесов. Не консультирую, это скучно и бесполезно, а довожу до результата.
Это мультипроектный бизнес, он требует не только специфических отраслевых навыков, но и прокачанной личной эффективности, иначе выгоришь чуть раньше, чем спятишь.
За 20+ лет сложилась авторская «Система TIME: Time, Info, Money, Energy». Погуглите, на одном только YouTube у меня более 700 часов материалов в открытом доступе. Там вы не услышите о дедушке Эйзенхауэре, лягушках на завтрак и слонах на ужин. Только системные решения от практикующего эксперта.
Итак, к делу.
Когда я осознаю, что туплю, то мне нужно лишь дотянуться до «Кнопки ПУСК». Она доступна практически везде. Многие живут в браузере, давайте разберем, как это работает там.
Она доступна практически везде. Многие живут в браузере, давайте разберем, как это работает там.
«Кнопка ПУСК» – самый левый пункт в меню закладок, папка с закладками. По клику на него открывается список.
В этом списке:
Закладка «Кнопка ПУСК» для перехода на заметку в системе TickTick. Там структурированный текст поддержки, подробности о нём ниже. Из всех остальных “точек входа” во всех местах я перехожу именно на эту заметку. Она одна. Точек входа в нее – много.
Закладка с фразой «Тебе 52 года». Ведет на “Ленту жизни”, тоже инструмент Системы TIME. Самый неприятный.
- Закладка с фразой «Завис? Начни с любого места». Она никуда не ведет, ее цель – напомнить тормознутому мозгу то, что он охотно забывает.
- Закладка «Так будет с каждым неосознанным тормозом». Страшилка ведет на кошмаристые фотки.
- Закладка «Хроника» ведет на одноименный раздел в TickTick, где сплошным потоком фиксируются события, достижения дня и сбои.
 Если интересны подробности этой техники, пишите вопросы в комментариях.
Если интересны подробности этой техники, пишите вопросы в комментариях. - Закладка сервиса RescueTime. Ведет на недельную статистику мониторинга работы в одноименной системе. Отслеживается компьютер и мобильные устройства, считается общий КПД.
Далее в папке идет блок ситуативных закладок. Например, если я в данном периоде в основном пишу маркетинговые материалы для проекта, то там ссылки на разгон продающих текстов. Если в основном делаю финмодель, то справочники по Excel. Однако не нужно превращать этот блок в хранилище закладок, плохая идея. Только актуальное.
Для чего вся эта суета?
Мозг ленив. С одной стороны, мы много знаем и умеем. Например, знаем, что в большинстве случаев не важно, с какой именно задачи вы начнете. Главное стартовать, войти в контекст деятельности. Однако под напряжением волшебным образом об этом забываем. Зависон осознаем, а что делать – не помним. Амнезия. Аналог “туннельного зрения” при стрессе. Так вот свет в конце тоннеля – это Кнопка ПУСК.
Так вот свет в конце тоннеля – это Кнопка ПУСК.
До нее легко дотянуться, это элементарное действие, запускающее цепочку событий. Она на виду. Она в браузере. Она на экране смартфона. Она внутри системы управления задачами. Она везде.
Она дает мне опору на самого себя в ситуации, когда кипящий мозг не успевает остыть в паузах между зумом и скайпом. Она отправляет меня к тому самому ментору, который простыми (иногда непечатными) словами мне всё объясняет. Важно лишь не врать себе.
Если мне не хватило быстрого приземления в “Начни с любого места”, я кликаю на ссылку «Кнопка ПУСК» и оказываюсь в заметке системы TickTick. До этого была ссылка на страницу а Notion. Еще раньше – на заметку Evernote. Когда работал в Outlook, это была заметка в блоке Notes.
Когда аутлука не существовало (да, были времена), это была задняя обложка органайзера с обновляемыми стикерами.
Итак, заметка в TickTick содержит:
Итого:
Сделав один раз место для Кнопки ПУСК и структуру именно вам полезных элементов, вы получите мощную «возвращалку» на путь истинный в моменте. Но не только. Вы несколько раз в день будете показывать мозгу некие факты. Не думать о них (упаси господь!), а просто показывать мозгу информацию.
Но не только. Вы несколько раз в день будете показывать мозгу некие факты. Не думать о них (упаси господь!), а просто показывать мозгу информацию.
Кнопка ПУСК – это опора на себя самого.
Ресурс внимания ограничен, клиентские запросы весьма однообразны (всем хочется больше денег), но при этом специфичны (а как именно в данном случае?), это сбивает фокус. Однако нужно всегда возвращаться к себе. Чтобы не пришлось делать это у дорогого психолога (проходил, знаю), удобнее иметь собственный фундамент.
В результате происходят странные вещи. События в целом более гладко движутся в желаемую сторону. Хм, с чего бы это? Разумеется, вы понимаете, с чего.
Во-первых, вы больше времени находитесь в целенаправленной деятельности.
Во-вторых, мозг, загруженный правильной информацией, формирует оптимальные схемы действий. Ему есть с чем работать.
В-третьих, вы спокойны. Ведь вы знаете, что на случай сбоя у вас всегда есть Кнопка ПУСК.
В следующем выпуске рубрики «Кнопка ПУСК» я расскажу о бронебойной технике анти-саботажа “СТОПарик”.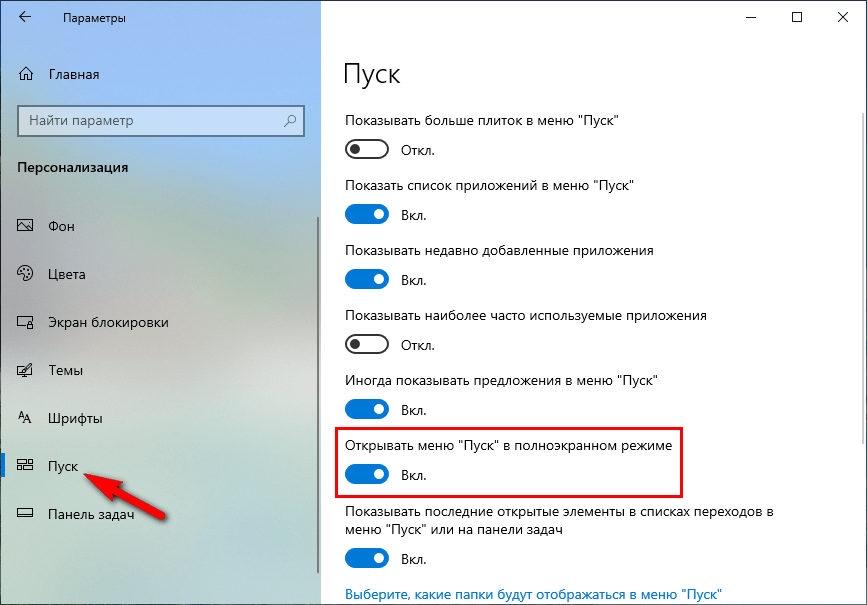 Не гуглите, потерпите, техника хоть и описана, но лучше перескажу заново.Да, через СТОП тоже получается взлетать. Вот такое единство и борьба противоположностей, диалектика Системы TIME.ПУСК и СТОП в одном флаконе – это страшная сила.
Не гуглите, потерпите, техника хоть и описана, но лучше перескажу заново.Да, через СТОП тоже получается взлетать. Вот такое единство и борьба противоположностей, диалектика Системы TIME.ПУСК и СТОП в одном флаконе – это страшная сила.
Дмитрий Литвак, бизнес-технолог,
Читайте мой практический телеграм-канал «БизТех» https://t.me/BTLitvak, для бесплатной часовой спринт-диагностики вашей бизнес-модели – пишите в личку на этом сайте, поищем варианты роста прибыли. Диагностика в обмен… нет, не на отзыв, а на право использовать вашу ситуацию в моей книге «От бла-бла до бабла: заметки бизнес-технолога».
Почему в Windows 8 были удалены кнопка «Пуск» и меню «Пуск»?
| Почему была кнопка Пуск Все Неужели нет возможности В этой статье на CNET вы можете прочитать о большем количестве программного обеспечения, которое может принести Если вы запускаете традиционный См. также:
|
Настольное приложение против магазина Новые сочетания клавиш (горячие |
Меню «Пуск» | Microsoft Вики
в:
Статьи с содержанием Википедии, Microsoft Windows, Пользовательский интерфейс,
и
еще 2
Меню «Пуск» по умолчанию для Windows 11
Меню «Пуск» по умолчанию для Windows 10 20h3
Меню «Пуск» по умолчанию для Windows Vista
Меню «Пуск» по умолчанию для Windows XP
Оболочка Windows. В Windows 8 он называется Стартовый экран .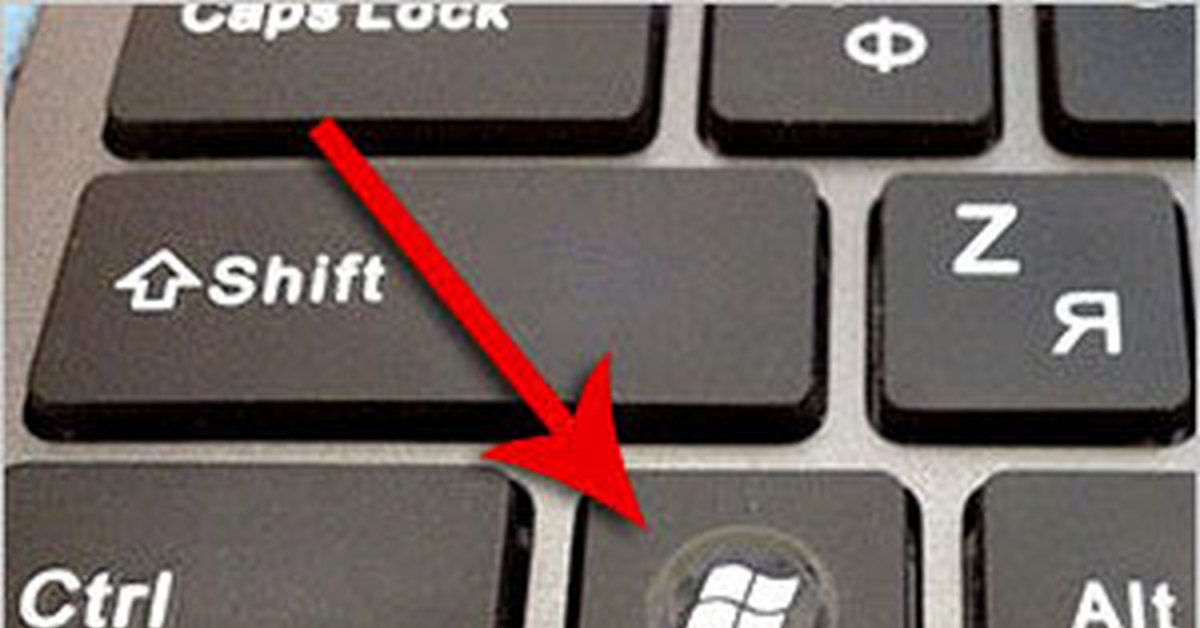
Традиционно меню «Пуск» предоставляло настраиваемый вложенный список программ для запуска пользователем, а также список последних открытых документов, способ поиска файлов и получения помощи, а также доступ к системным настройкам. Более поздние улучшения через Windows Desktop Update включали доступ к специальным папкам, таким как «Мои документы» и «Избранное» (закладки браузера). Меню «Пуск» Windows XP было расширено, чтобы охватить различные папки «Мои документы» (включая «Моя музыка» и My Pictures ), а другие элементы, такие как My Computer и My Network Places , были перенесены с рабочего стола Windows. До Windows Vista меню «Пуск» постоянно расширялось по экрану, когда пользователь перемещался по каскадным подменю.
Содержание
- 1 История
- 2 кнопки
- 2.1 Окна 95
- 2.2 Windows XP
- 2.3 Windows Vista
- 2.4 Windows 8
- 2.5 Windows 8.1
- 2.
 6 Windows 10
6 Windows 10 - 2.7 Windows 11
- 3 Технические характеристики
- 4 Символика
- 5 Дизайн
- 5.1 Windows 95/98/2000/Me
- 5.2 Windows XP
- 5.3 Windows Vista
- 5.4 Windows 7
- 5.5 Windows 8/8.1
- 5.6 Windows 10
- 5.7 Windows 10X/11
- 6 Общая информация
- 7 Внешние ссылки
История[]
Меню «Пуск» появилось в Windows 95 и Windows NT 4.0, но имел
В самых ранних версиях Windows программа под названием MS-DOS Executive предоставляла базовые возможности управления файлами и меню программ. Его заменили программы «Диспетчер файлов» и «Диспетчер программ» в Windows 3.0, при этом диспетчер программ взял на себя роль меню программы.
Диспетчер программ был полноэкранным приложением, которое требовало эффективного использования всего экрана. Он состоял из простого интерфейса с несколькими документами, который позволял пользователям открывать «группы программ», а затем выполнять ярлыки для программ, содержащихся внутри.
Windows 95 была версией, в которой диспетчер программ был заменен меню «Пуск», в котором диспетчер программ был сжат во всплывающее меню, к которому можно было получить доступ в любое время. Он также имел несколько преимуществ по сравнению с диспетчером программ, таких как возможность вкладывать группы в другие группы и возможность добавлять в меню «Пуск», перетаскивая объекты (программные файлы, файлы документов) на кнопку «Пуск».
Более поздние разработки в Internet Explorer и последующих выпусках Windows позволили пользователям настраивать меню «Пуск», а также открывать и разворачивать «Избранное», «Мои документы» и «Инструменты администрирования» (Windows 2000) из меню «Пуск».
Первое существенное изменение меню «Пуск» с момента его появления произошло в Windows XP. Чтобы облегчить пользователю доступ к более широкому кругу общих пунктов назначения и повысить чувство «личности», меню «Пуск» было расширено до двух столбцов; левый столбец посвящен установленным пользователем приложениям, а правый столбец предоставляет доступ к документам пользователя и функциям системы. На первый план вынесены ссылки на Мои документы, Мои рисунки и другие специальные папки. Мой компьютер и сетевое окружение (сетевое окружение в Windows 9).5 и 98) значки также были перемещены с рабочего стола в меню «Пуск», что упростило доступ к этим значкам, когда открыто несколько приложений (при желании их можно было восстановить в настройках панели управления «Свойства экрана» «Рабочий стол»). Часто используемые программы автоматически отображаются в левом меню, и пользователь может выбрать «закрепить» программы в меню «Пуск», чтобы они всегда были доступны без необходимости перемещаться по папке «Все программы».
На первый план вынесены ссылки на Мои документы, Мои рисунки и другие специальные папки. Мой компьютер и сетевое окружение (сетевое окружение в Windows 9).5 и 98) значки также были перемещены с рабочего стола в меню «Пуск», что упростило доступ к этим значкам, когда открыто несколько приложений (при желании их можно было восстановить в настройках панели управления «Свойства экрана» «Рабочий стол»). Часто используемые программы автоматически отображаются в левом меню, и пользователь может выбрать «закрепить» программы в меню «Пуск», чтобы они всегда были доступны без необходимости перемещаться по папке «Все программы».
Другое существенное изменение произошло в Windows Vista, где изменился интерфейс меню «Пуск». Вместо того, чтобы вылететь, «Все программы» расширились внутри левого столбца. В меню «Пуск» была добавлена панель поиска, позволяющая пользователю вводить текст для поиска программ и файлов. Цвет меню «Пуск» также можно настроить без изменения темы. Windows 7 сохранила этот макет меню «Пуск».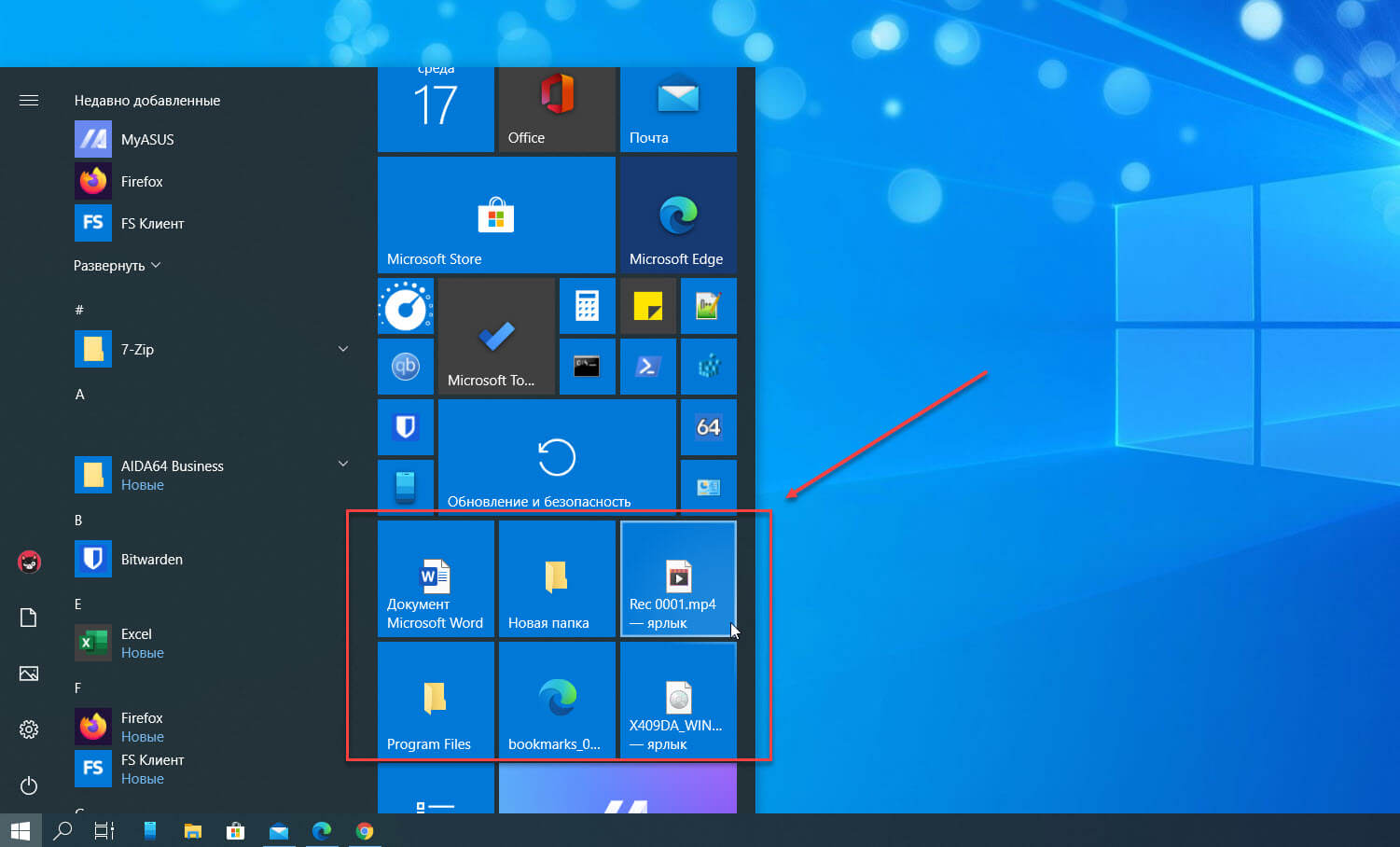
Кнопка []
Кнопка «Пуск» меню/экрана «Пуск» также изменилась во всех операционных системах.
Windows 95[]
Когда оно впервые появилось, в меню «Пуск» была серая кнопка с логотипом Windows сбоку и черной надписью «Пуск» справа от логотипа. Кнопка была прямоугольной формы и становилась светлее при наведении на нее курсора мыши или нажатии на нее.
Windows XP[]
В Windows XP кнопка стала зеленого цвета с белым шрифтом. Кнопка имела эффект нажатия при наведении курсора мыши. При нажатии кнопка «Пуск» меняла цвет на более темный.
Windows Vista[]
Самое большое изменение кнопки «Пуск» произошло в Windows Vista, когда прямоугольная форма была заменена синей сферой с логотипом Windows на ней. Слово «Пуск» было полностью опущено, и в основном он имел те же эффекты при наведении курсора, что и Windows XP. Кнопка «Пуск» в Windows 7 похожа, за исключением того, что кнопка светится при наведении курсора мыши и щелчке.
Windows 8[]
В Windows 8 кнопка «Пуск» была включена в предварительную версию для разработчиков, но была исключена из предварительной версии для потребителей и общедоступной версии.
Windows 8.1[]
В Windows 8.1 кнопка «Пуск» была восстановлена, но дизайн был упрощен, без сферы и не светился при наведении курсора мыши. Фон был цвета панели задач.
Windows 10[]
В Windows 10 не было слишком много радикальных изменений кнопки. Единственные незначительные изменения заключались в том, что логотип Windows стал немного меньше и при наведении на кнопку не блестит. Первое изменение происходит только в режиме рабочего стола, но в режиме планшета логотип имеет тот же размер, что и в Windows 8.
Windows 11[]
В Windows 11 кнопка «Пуск» претерпела несколько изменений во внешнем виде, но заметно ее расположение в центре панели задач (но ее можно переместить обратно в левый нижний угол).
Технические сведения[]
Пользователи могут добавлять пункты меню «Пуск», которые создают папки и ярлыки в соответствующей папке «Меню Пуск», расположенной на носителе операционной системы. Они отображаются в отдельном разделе в верхней части меню «Пуск» или, если они размещены в подпапке «Программы», в меню «Программы». Однако расположение этой папки зависит от установленной операционной системы:
Однако расположение этой папки зависит от установленной операционной системы:
- В Windows 9x эта папка находится либо в «
%windir%\Start Menu«, либо, при наличии нескольких пользователей, в «%windir%\Profiles\[ имя пользователя ]\Start Menu«, где [ имя пользователя 9013 7 ] — имя учетной записи пользователя. - В Windows NT 4.0 эта папка находится в «
%systemroot%\Profiles\%username%\Start Menu» для отдельных пользователей или «%systemroot%\Profiles\All Users\Start Menu» для общих ярлыков. Одной из отличительных особенностей Windows NT 4.0 является то, что меню «Пуск» отделяло ярлыки для каждого пользователя от общих ярлыков и разделительной линией, а также использовало разные значки для программных папок в пользовательском и общем меню. - В Windows 2000, Windows XP и Windows Server 2003 папка находится в «
%userprofile%\Start Menu» для отдельных пользователей или «%allusersprofile%\Start Menu» для общих ярлыков.
- В Windows Vista, Windows Server 2008, Windows 7, Windows Server 2008 R2, Windows Server 2012, Windows 8 и Windows 10 папка находится в «
%appdata%\Microsoft\Windows\Start Menu» для отдельных пользователей или «%programdata%\Microsoft\Windows\Start Menu» для общей части меню.
Символика[]
Кнопка «Пуск» и ее меню были отмечены как скачок вперед в удобстве использования и дизайне интерфейса, когда они впервые были представлены в Windows 95. Символ кнопки «Пуск» использовался и до сих пор используется для рекламы продукта. в их рекламе даже сегодня.
Дизайн[]
Меню «Пуск» в Windows 95.
Windows 95/98/2000/Me[]
Меню «Пуск» было представлено в Windows 95 и Windows NT 4.0 и практически не изменилось в Windows 2000 и Me.
Меню «Пуск» в Windows XP.
Windows XP[]
Меню «Пуск» было изменено в Windows XP путем изменения шаблона дизайна и параметров макета. Однако вы можете включить классическое меню «Пуск» в свойствах.
Меню «Пуск» в Windows Vista.
Windows Vista[]
В Windows Vista меню «Пуск» изменилось больше, и на этот раз слово «Пуск» было удалено из кнопки, теперь это логотип Windows, который позже использовался в Windows 7. Это новое меню обеспечило лучшую организацию и встроенную функцию поиска. Кроме того, меню «Выход» и «Завершение работы» были сгруппированы, а фото пользователя перемещено вправо. Windows Vista также отказалась от возможности вернуться к классическому меню «Пуск», однако несколько программ, разработанных сторонними разработчиками, позволяют вернуться обратно, отредактировав файлы System.ini.
Меню «Пуск» в Windows 7.
Windows 7[]
В Windows 7 меню «Пуск» было немного изменено. В разделе параметров питания теперь написано «Завершение работы» вместо значков, используемых в Windows Vista.
Стартовый экран в Windows 8.
Стартовый экран в Windows 8.1.
Windows 8/8.1[]
В Windows 8 кнопка «Пуск» была полностью удалена, и теперь система автоматически запускалась на начальном экране с появлением Metro при загрузке. При переключении на рабочий стол вы можете вернуться к начальному экрану, выделив указатель мыши в левом нижнем углу экрана или нажав кнопку Windows на клавиатуре с кнопками Windows. Начальный экран также по-разному группирует элементы, и их можно перетаскивать. Старое меню «Пуск» можно было восстановить в Windows 8 с помощью сторонних программ, таких как Startisback. Кнопка «Пуск» была восстановлена в Windows 8.1 для запуска начального экрана.
При переключении на рабочий стол вы можете вернуться к начальному экрану, выделив указатель мыши в левом нижнем углу экрана или нажав кнопку Windows на клавиатуре с кнопками Windows. Начальный экран также по-разному группирует элементы, и их можно перетаскивать. Старое меню «Пуск» можно было восстановить в Windows 8 с помощью сторонних программ, таких как Startisback. Кнопка «Пуск» была восстановлена в Windows 8.1 для запуска начального экрана.
Меню «Пуск» в Windows 10.
Windows 10[]
В Windows 10 меню «Пуск» было восстановлено с интерфейсом, больше напоминающим Windows 7, но со вторым столбцом, состоящим из живых плиток, сохраняющих внешний вид Metro или Modern UI. В обновлении 20h3 этот внешний вид стал более легким.
Меню «Пуск» в Windows 10X
Windows 10X/11[]
Windows 10X представила пересмотренное меню «Пуск» в Fluent Design System, которое в значительной степени будет перенесено в Windows 11.
Общая информация[]
- Как и в большинстве аспектов операционной системы Windows, в меню «Пуск» есть недокументированные функции и возможности для настройки.

 Если интересны подробности этой техники, пишите вопросы в комментариях.
Если интересны подробности этой техники, пишите вопросы в комментариях.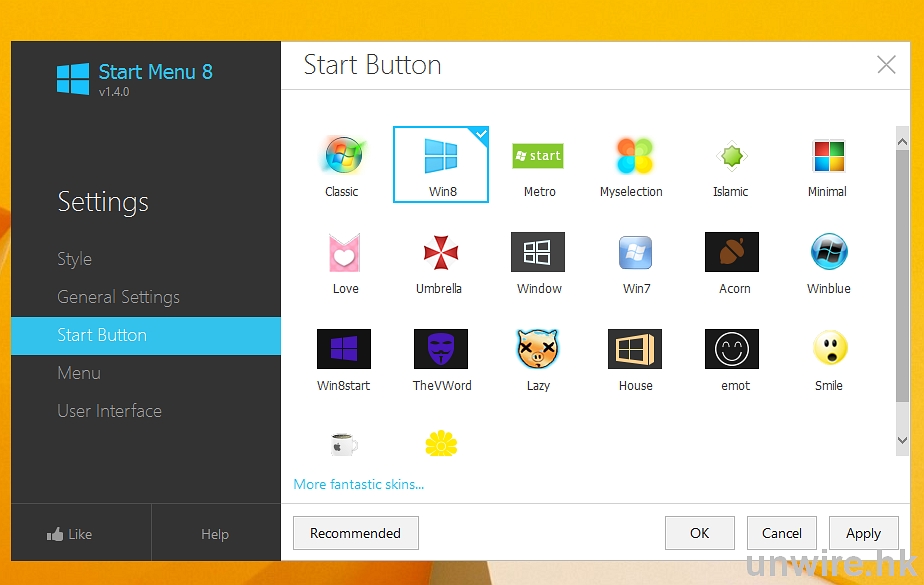


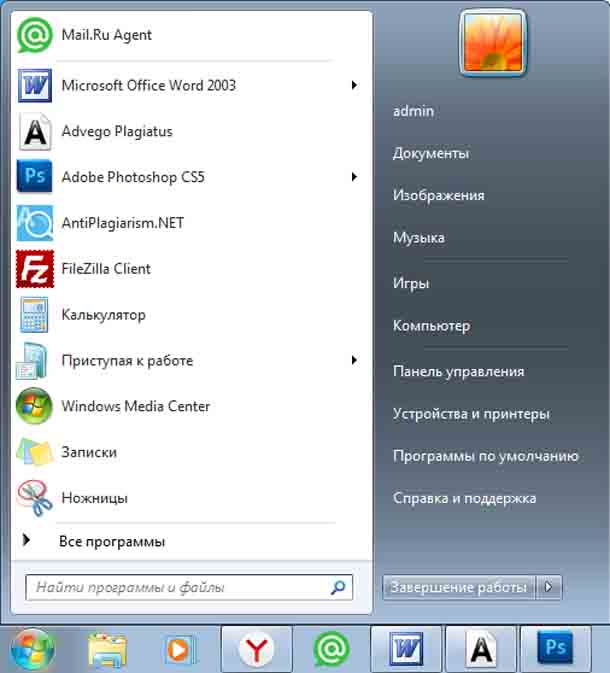
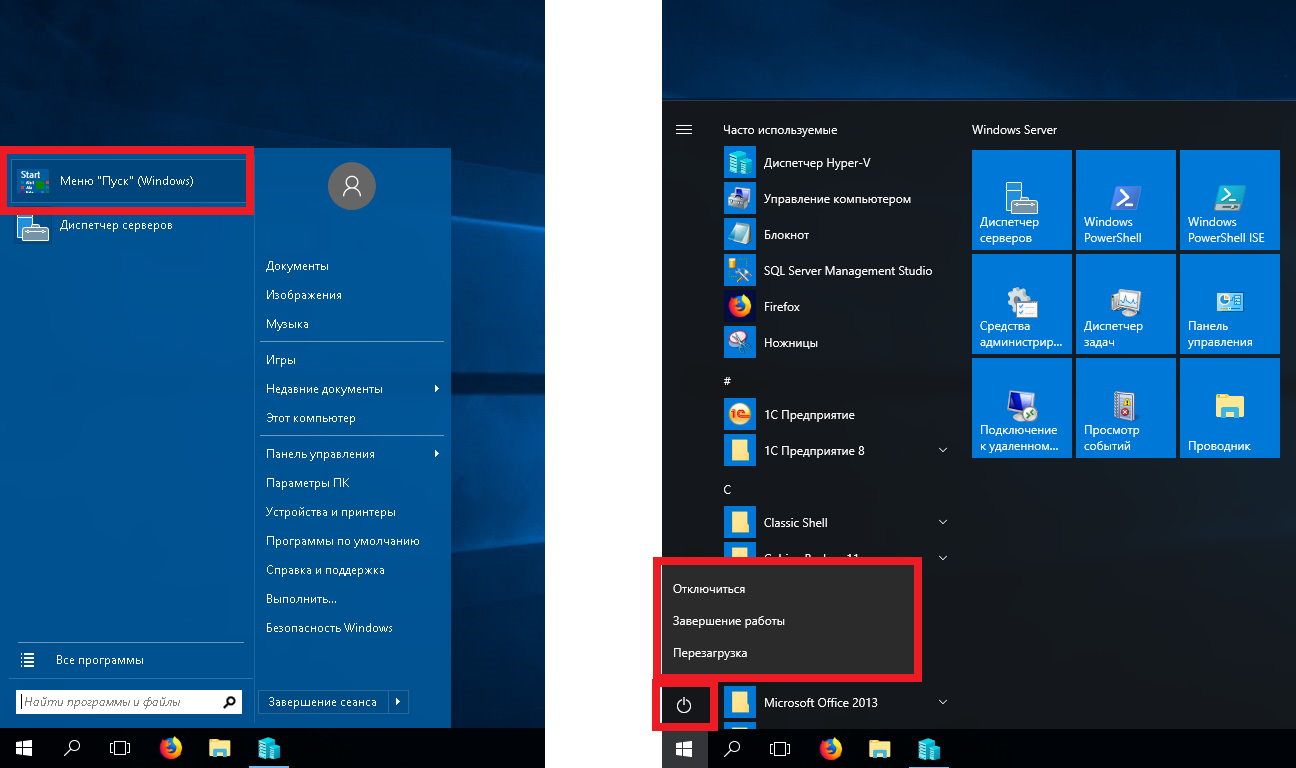 Вы также можете прочитать нашу
Вы также можете прочитать нашу 6 Windows 10
6 Windows 10