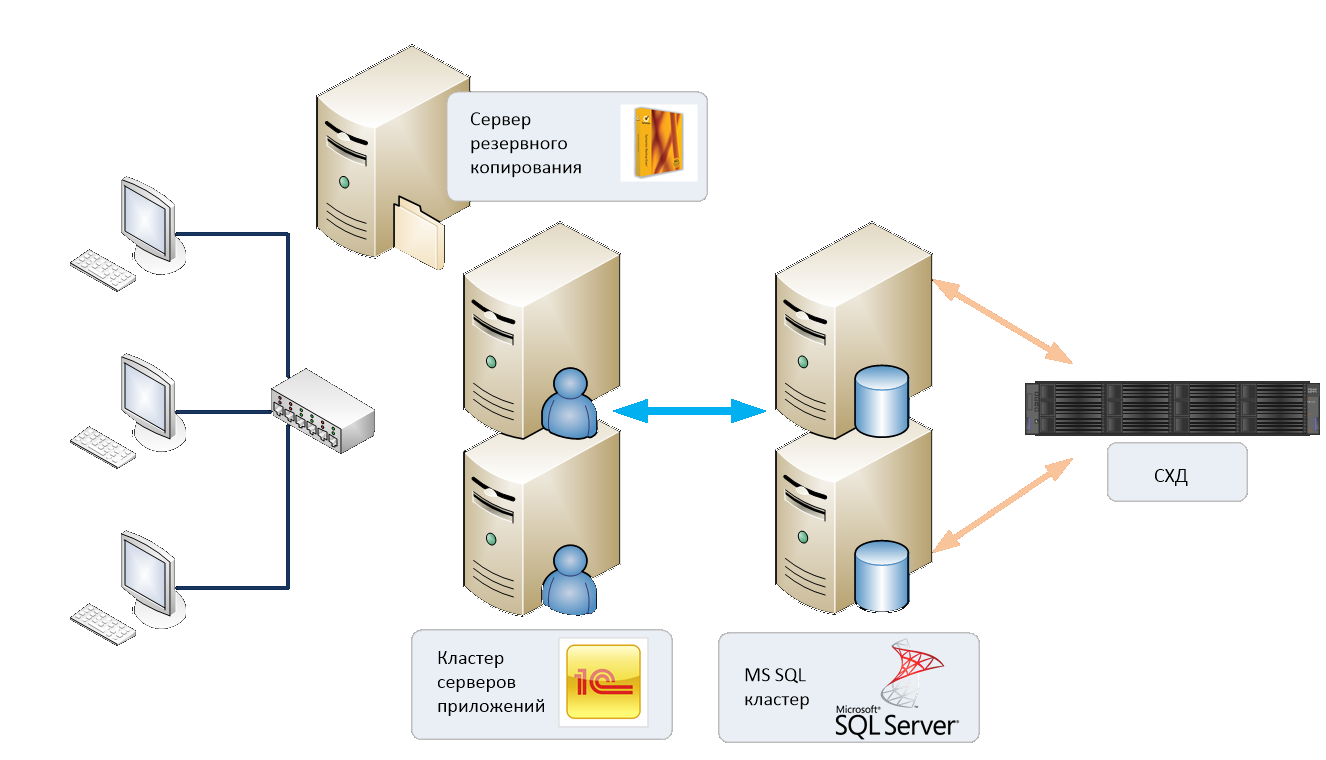Подключение к терминальному серверу через интернет: Способы подключения доступа к серверу через интернет: как настроить компьютер
Способы подключения доступа к серверу через интернет: как настроить компьютер
Пользователи интересуются, как создавать удаленный доступ к серверу через интернет на разных операционных системах. Специалисты дают подробные объяснения по каждой ОС, точное выполнение инструкции поможет выполнить операцию с первого раза.
Схема соединенияToggle
Получение доступа к серверу через интернет
При создании виртуального сервера на ресурсе «VPS.house», формируется готовая к использованию ОС Windows Server. Она позволяет подключаться по протоколу RDP с внешних устройств.
Что это такое, общая информация
Под «Remote Desktop Protocol» подразумевается специальный протокол удаленного рабочего стола. Поддержкой и развитием функционала занимается компания Microsoft.
Виртуальный сервер допускает не больше 2 соединений при помощи RDP. При необходимости большего количества пользователей или подключаемых устройств, применяется терминальный вариант.
Важно! После удачного присоединения можно пользоваться любой программой для дистанционного управления: TeamViewer, RAdmin и пр.
Логотип протокола
Какая информация потребуется для получения доступа
Как подключиться к серверу и что для этого необходимо:
- для получения доступа — пароль, имя пользователя и IP-адрес;
- стандартное приложение на ноутбуке при использовании Виндовс, клиент Remmina для Линукса или программа для Андроида.
Важно! Информация берется у поставщика услуг — при заказе выделенного Виндовс-сервера в Renter на электронную почту придет письмо с доступом.
Как подключиться через RDP к серверу
Пользователи интересуются, как можно подключиться удаленно к серверу через интернет. Процедура пошаговая и зависит от используемой операционной системы.
Основы соединения
С компьютера под управлением Windows
Для присоединения выполняется следующий алгоритм:
- Из меню «пуск» нужно переместиться в «программы».
- Перейти в «стандартные» и «присоединение к удаленному рабочему столу».
Второй способ: после нажатия комбинации кнопок «Win» + «R» в диалоговое окно вписывается команда «mstsc».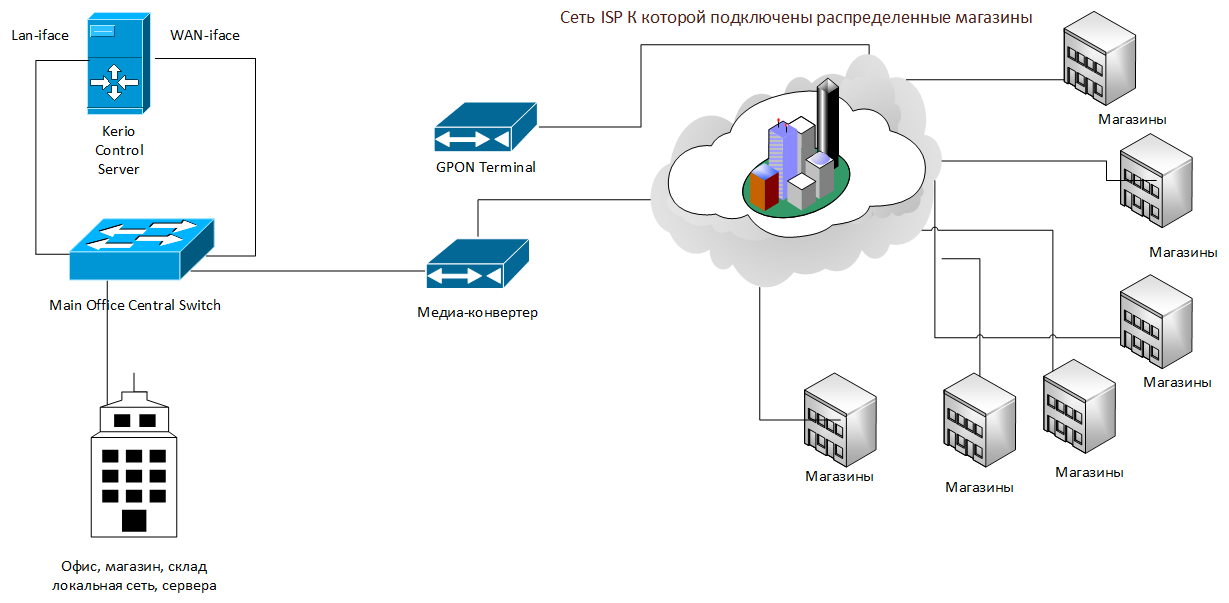
В возникшую на дисплее графу прописывается IP-адрес созданного VDS-сервера. Затем нужно кликнуть по клавише «подключить» и в поле авторизации ввести сгенерированный системой пароль пользователя. Он отображается в личном кабинете, как и IP-адрес.
Важно! Отдельные редакции ОС не допускают введения скопированных данных. Для получения доступа требуется ручной ввод пароля, с обязательным прописыванием больших и маленьких букв.
Функционал дистанционного рабочего стола удобен возможностью переноса информации с ПК на сервер и обратно. Достаточно скопировать и вставить материалы в буфер обмена. При первом соединении пользователь может передавать на сервер сетевые принтеры, сканнеры, USB-устройства — внеся данные в блок «показать параметры», расположенные в нижнем углу слева. Для выполнения операции достаточно переместиться в подраздел «локальные ресурсы» и выбрать необходимые параметры.
Иногда в момент настройки система выводит сведения о сертификате безопасности без доверия. Проблема связана с шифрованием данных через SSL-сертификатор, которые он автоматически генерирует. Уведомление не относится к сигналам о проблемах с безопасностью, предупреждает о шифровании соединения при помощи постороннего сертификата, не выданного авторизованным центром.
Проблема связана с шифрованием данных через SSL-сертификатор, которые он автоматически генерирует. Уведомление не относится к сигналам о проблемах с безопасностью, предупреждает о шифровании соединения при помощи постороннего сертификата, не выданного авторизованным центром.
Важно! В этом случае пользователь должен отметить блок «больше не выводить запрос о подключениях к этому ПК». Действие подтверждается клавишей «да».
С компьютера под управлением Linux
Пользователи Ubuntu могут применять специальный пакет приложений, в составе которого находится Remmina, RDP. Установка программ требует введения трех команд поочередно через «терминал»:
- «sudo apt-add-repository ppa:remmina-ppa-team/remmina-next» — вносится для утилиты Remmina;
- «sudo apt-get update» — используется для обновлений;
- «sudo apt-get install remmina remmina-plugin-rdp libfreerdp-plugins-standard» — помогает инсталлировать плагин для протокола RDP.
Если пользователь ранее устанавливал или активизировал версию указанного приложения, то оно требует дополнительного перезапуска. Процесс выполняется при помощи перезагрузки системы или введением команды «sudo killall remmina» в терминале.
Процесс выполняется при помощи перезагрузки системы или введением команды «sudo killall remmina» в терминале.
Remmina Linux
Если раньше программа не запускалась, то на дисплее появится сообщение об ошибке и ненайденном процессе. Проблема исправляется по алгоритму:
- После входа в меню нужно отыскать недавно установленный пакет с программой.
- Кликнуть по ярлыку «добавление нового соединения» и заполнить предоставленное поле информацией для авторизации и присоединения (стандартные сведения).
- Процесс завершается подтверждением действий. Сервер станет доступным и будет расположен в реестре подключений для быстрого входа. Чтоб войти в систему, достаточно по нему кликнуть два раза мышкой.
Важно! Если на экране появилось предупреждение о непроверенном сертификате безопасности, достаточно нажать на кнопку «ок». После выполнения на дисплее появится рабочий стол сервера.
Через смартфон под Андроид
Для выполнения задачи пользователь должен:
- Закачать из магазина приложений Google Play и провести установку утилиты «Microsoft Remote Desktop» — официального клиента.

- Включить программу и кликнуть по ярлыку нового подключения.
- В возникшее на экране окно ввести информацию для авторизации и IP-адрес нового VDS-сервера.
Microsoft Remote Desktop
Если удалось все сделать без ошибок, то произойдет успешное присоединение. Как и во всех остальных системах, на дисплее может возникать предупреждение о непроверенном сертификате безопасности. Проблема решается активизацией блока «Don’t ask me again for connections to this computer» и последующим кликом по надписи «Connect».
Для создания дистанционного рабочего стола на сервере стандартный динамический адрес не подходит, нужен только статический. Вопрос решается через поставщика услуг.

Подключаемся к консоли терминального сервера через удаленный рабочий стол (RDP)
Бывает такие случаи, когда при использовании RDP (Remote Desktop Protocol — протокол удалённого рабочего стола), не видно программ, которые установленные в системном трее, или ошибки и уведомления просто не отображаются. Для того, чтобы решить данную проблему, к терминальному северу можно подключиться в консольном режиме через тот же RDP.
Для того, чтобы решить данную проблему, к терминальному северу можно подключиться в консольном режиме через тот же RDP.
Удаленный рабочий стол (Remote Desktop Protocol) или RDP — это технология дистанционного подключения к компьютеру (серверу), для непосредственного управлению им через локальную сеть или интернет. Я уже рассказывал о данной технологии в видеоуроке «Подключение к компьютеру через удаленный рабочий стол».
Использование, каких-либо программ удаленного администрирования для подключения к рабочему столу напрямую не всегда удобно, например, при нестабильной связи или ограничении времени сеанса. Так вот в данной статье мы расскажем, о нехитрой вещи, которую некоторые коллеги возможно не знали.
При использовании клиента удаленного рабочего стола (RDP) Windows, в качестве средства подключения к компьютеру с Windows Server 2003/2008/2012 с запущенной службой сервера терминалов, у вас есть возможность подключения на консоль сервера. Используя эту опцию, вы можете войти на сервер, так, как если бы вы сидели прямо перед ним, а не создавать новые сессии через сетевое подключение. Дело в том, что при удаленной установке некоторых программ, могут возникнуть проблемы, которые не позволят вам сделать это из терминальной сессии, поэтому вам понадобиться войти на сервер через консоль.
Дело в том, что при удаленной установке некоторых программ, могут возникнуть проблемы, которые не позволят вам сделать это из терминальной сессии, поэтому вам понадобиться войти на сервер через консоль.
Включение удаленного доступа на своем компьютере.
Для того, чтобы настроить удаленный доступ на целевом компьютере, владелец или администратор должен выполнить следующие действия (Мой компьютер \ Свойства \ Настройка удаленного доступа \ Удаленный доступ \ Разрешить подключение от компьютеров с любой версией удаленного рабочего стола).
Если хотите пускать в свой компьютер только определённых пользователей или группы пользователей вашей сети, то необходимо поставить галочку «Разрешить подключение с компьютеров, на которых работает удаленный рабочий стол с проверкой подлинности на уровне сети (рекомендуется)».
Как же подключиться к удаленному рабочему столу?
Это конечно же стандартными средствами Windows (Пуск \ Все программы \ Стандартные \ Подключение к удалённому рабочему столу)
Или через команду Выполнить (Win+R) и вводим команду mstsc. Это более быстрый способ и его используют в основном админы и разработчики программ, т.к. часто приходится подключаться к удаленным рабочим столам серверов.
Это более быстрый способ и его используют в основном админы и разработчики программ, т.к. часто приходится подключаться к удаленным рабочим столам серверов.
Как же подключиться к консоли удаленного рабочего стола?
Для этого в появившемся окне вбиваем команду:
— Windows Server 2003 и Windows XP: mstsc /console
— Windows Server 2008/2012 и Windows 7/8/8.1: mstsc /admin
Вводим имя терминального севера или компьютера.
И вводим учетные данные пользователя имеющего права для удаленного подключения.
Так как RDP по умолчанию создаёт виртуальную консоль, то подключение происходит не к самой сессии, а непосредственно к консоли (основная консоль-мышь/клавиатура).
Какая разница между простым подключением к удаленному рабочему столу и подключением к консоли?
— Подключение через консоль — доступно только администраторам и фактически приравнивается к обыкновенному входу в систему. Тогда как простое подключение по rdp — это терминальная сессия, соответственно то программное обеспечение, которое сопротивляется запуску под терминальной сессией, под консолью может вполне успешно работать.
Тогда как простое подключение по rdp — это терминальная сессия, соответственно то программное обеспечение, которое сопротивляется запуску под терминальной сессией, под консолью может вполне успешно работать.
— В первом случае создается новая сессия (mstsc), параллельная с существующей. Во втором случае подключение осуществляется к своему рабочему столу (в рамках лицензий на терминал).
0
404: Страница не найдена
Виртуальный рабочий стол
Страница, которую вы пытались открыть по этому адресу, похоже, не существует. Обычно это результат плохой или устаревшей ссылки. Мы извиняемся за любые неудобства.
Что я могу сделать сейчас?
Если вы впервые посещаете TechTarget, добро пожаловать! Извините за обстоятельства, при которых мы встречаемся. Вот куда вы можете пойти отсюда:
Вот куда вы можете пойти отсюда:
Поиск
- Узнайте последние новости.
- Наша домашняя страница содержит самую свежую информацию о Virtual Desktop.
- Наша страница «О нас» содержит дополнительную информацию о сайте, на котором вы находитесь, Virtual Desktop.
- Если вам нужно, свяжитесь с нами, мы будем рады услышать от вас.
Просмотр по категории
Корпоративный настольный компьютер
-
Увеличьте срок службы ПК с помощью эффективного управления жизненным циклом ПККогда ИТ-отделы устанавливают политику жизненного цикла для ПК и настольных компьютеров, им необходимо установить продолжительность жизни ПК для групп пользователей. …
-
Оценка вариантов поддержки AppleCare ProfessionalAppleCare+ — не единственный вариант покрытия и поддержки, который предлагает Apple. ИТ-специалистам следует рассмотреть различные варианты AppleCare Professional…
-
Роль шифрования файлов и папок Mac для бизнесаИТ-администраторы могут включить утилиту Mac FileVault для бизнес-файлов и данных, чтобы обеспечить дополнительный уровень безопасности и .
 ..
..
Облачные вычисления
-
Навигация по проблемам выставления счетов за использование нескольких облаковОтслеживание облачных счетов из нескольких облаков или учетных записей может быть сложным. Узнайте, как идентифицировать мультиоблачный биллинг…
-
5 лучших практик оптимизации затрат Google CloudСтоимость всегда является главным приоритетом для предприятий. Для тех, кто рассматривает Google Cloud или текущих пользователей, откройте для себя эти оптимизации …
-
Как создавать моментальные снимки Amazon EBS и управлять ими через интерфейс командной строки AWS
Моментальные снимкиEBS являются важной частью любой стратегии резервного копирования и восстановления данных в развертываниях на основе EC2. Ознакомьтесь с тем, как …
SearchVMware
-
Best of VMware Explore 2023 Awards: форма номинацииПодайте заявку на участие в конкурсе Best of VMware Explore 2023 Awards, чтобы получить шанс на победу.

-
Best of VMware Explore Awards: правила и критерииОзнакомьтесь с обновленными правилами, критериями и категориями награды Best of VMware Explore 2023 Awards, чтобы узнать, каковы требования …
-
Пользователи VMware ESXi должны решить: остаться или уйти?Поскольку срок службы многих серверов VMware ESXi подходит к концу, пользователи должны принять решение о продлении существующих соглашений о поддержке, обновлении до версии 7…
Как подключить клиентов к службам терминалов в Windows Server 2003 — Windows Server
Редактировать
Твиттер
Фейсбук
Электронная почта
- Статья
В этой пошаговой статье описывается, как подключить клиент служб терминалов под управлением Windows Server 2003 к серверу терминалов с помощью подключения к удаленному рабочему столу.
Применяется к: Windows Server 2003
Исходный номер базы знаний: 814585
Открыть подключение к удаленному рабочему столу
Чтобы открыть подключение к удаленному рабочему столу, выберите Пуск > Все программы > Аксессуары > Связь , а затем выберите Подключение к удаленному рабочему столу .
вернуться к началу страницы
Создание подключения к службам терминалов
Чтобы создать подключение к службам терминалов, выполните следующие действия:
Откройте подключение к удаленному рабочему столу.
В поле Компьютер введите имя компьютера или IP-адрес терминального сервера или компьютера, на котором включен удаленный рабочий стол.
Примечание
Чтобы подключиться к сеансу консоли удаленного компьютера, введите имя_компьютера или IP-адрес /console.

Выбрать Подключить .
В диалоговом окне входа введите имя пользователя, пароль и домен (при необходимости), а затем выберите OK .
вернуться к началу
Сохранить настройки подключения
Соединение можно сохранить в виде файла протокола удаленного рабочего стола (.rdp). Файл .rdp содержит всю информацию для подключения к терминальному серверу, включая параметры параметров, настроенные при сохранении файла. Вы можете настроить любое количество файлов .rdp , включая файлы для подключения к одному серверу с разными настройками. Например, вы можете сохранить файл, который подключается к MyServer в полноэкранном режиме, и другой файл, который подключается к тому же компьютеру с размером экрана 800×600.
Чтобы сохранить параметры подключения, выполните следующие действия:
- Откройте подключение к удаленному рабочему столу и выберите Параметры .

- Укажите параметры подключения, которые вы хотите использовать для этого подключения.
- На вкладке Общие выберите Сохранить как .
- В поле Имя файла введите имя файла для сохраненного файла подключения, а затем выберите Сохранить .
Примечание
Чтобы отредактировать файл .rdp для изменения содержащихся в нем параметров подключения, выберите Пуск > Мои документы , щелкните файл правой кнопкой мыши и выберите Изменить .
вернуться к началу страницы
Открыть сохраненное подключение
Чтобы открыть сохраненное подключение, выполните следующие действия:
Открыть подключение к удаленному рабочему столу, а затем выберите Открыть .
Дважды щелкните файл
.rdpдля соединения, которое вы хотите открыть.вернуться к началу
Копирование файлов между локальным компьютером и удаленным компьютером
Открыть подключение к удаленному рабочему столу.

Введите имя компьютера или IP-адрес терминального сервера или компьютера, на котором включен удаленный рабочий стол.
Выберите вкладку Локальные ресурсы , установите флажок Дисковые накопители , а затем выберите Подключить .
Выберите Пуск на панели задач удаленного компьютера, а затем выберите Мой компьютер . Или дважды щелкните Мой компьютер значок на рабочем столе удаленного компьютера.
Примечание
Диски на удаленном сервере отображаются вместе с дисками на вашем локальном компьютере. Ваши локальные диски отображаются как буква диска на tsclient , где tsclient — это имя, присвоенное вашему (локальному) компьютеру.
Найдите файл, который нужно скопировать, щелкните его правой кнопкой мыши и выберите Копировать .
Найдите папку, в которую вы хотите вставить файл, а затем выберите Паста .


 ..
..