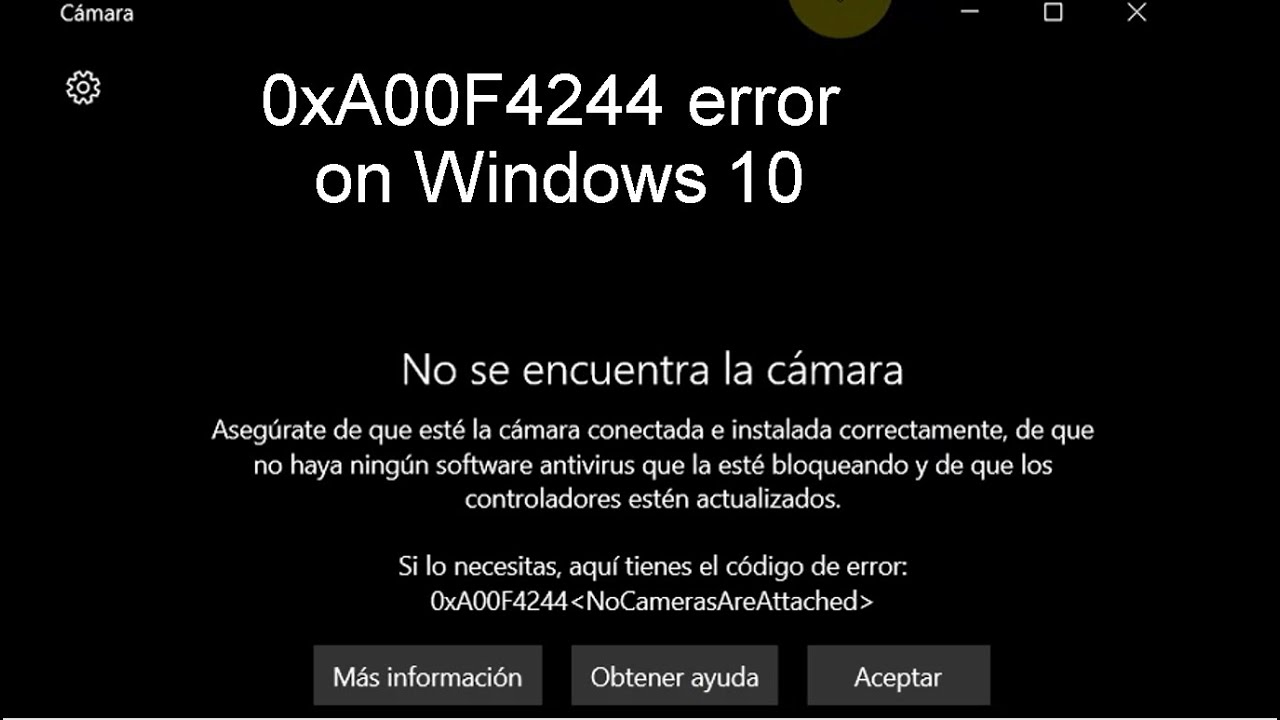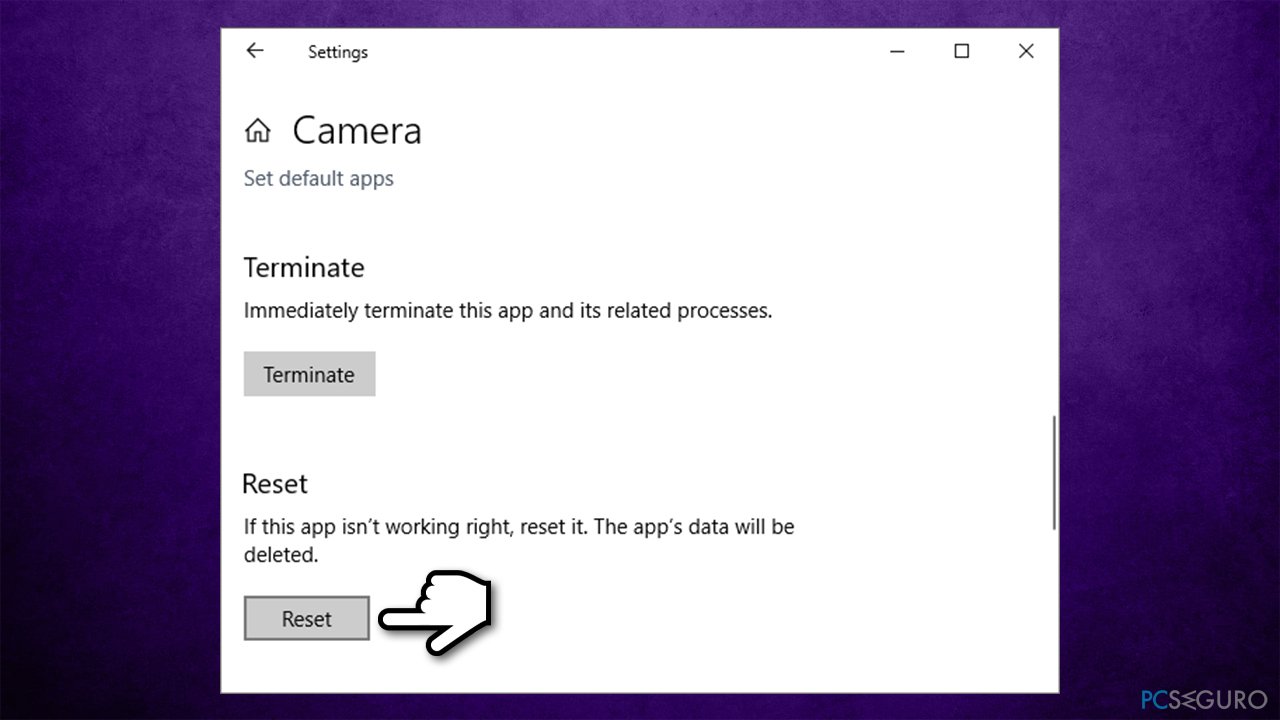Код ошибки 0xa00f4244 0xc00d36d5 камера: В приложении камеры отображается ошибка «0xA00F4244 NoCamerasAreAttached»
Содержание
Как исправить ошибку Web-камеры 0xa00f4244
Из-за введённых обновлений Windows 10 на компьютере могут перестать правильно работать некоторые драйвера. На экране иногда отображается уведомление об ошибке с кодом 0xa00f4244. Эта неполадка говорит о том, что система не может найти и запустить камеру на вашем ПК. О том, как исправить неполадку 0xa00f4244, мы и поговорим в нашей статье.
Причины ошибки 0xa00f4244
Разумеется, что ошибка 0xa00f4244 возникает при различных сбоях в работе системы и самого ПК. Одними из самых распространённых являются следующие причины:
- Антивирус заблокировал камеру.
- Старые драйвера для записывающего устройства.
- Повреждение кабеля, осуществляющего подключение с компьютером.
Возникновение ошибки при подключении web-камеры. Давайте разберёмся, как устранить данный код ошибки.
com/embed/e6QMs2E-L0w?feature=oembed» frameborder=»0″ allow=»accelerometer; autoplay; clipboard-write; encrypted-media; gyroscope; picture-in-picture» allowfullscreen=»»/>
Методы решения ошибки 0xa00f4244
Теперь нужно понять, как исправить неполадку 0xa00f4244 “no cameras are attached”.
- Активация камеры. Очень часто фотокамера не работает из-за простой невнимательности пользователя. Если говорить подробнее, то часто не производится обыкновенное включение записывающего устройства. Для его подключения следуйте нижеуказанной инструкции:
- Зайдите в раздел Пуск – Настройки. Заменить эти действия можно нажатием комбинации клавиш Win + I.
- Откройте вкладку Конфиденциальность.
- В левой части экрана зайдите в раздел Камера и переведите её в активное положение.
Если компьютеру всё равно не удаётся найти камеру, то, возможно, причина неполадки скрывается в другом месте.
- Изменение настроек антивируса.
 Очень часто случается, что программа, созданная для защиты компьютера, ошибается и блокирует безопасные объекты. Стоит проверить, не заблокирована ли ваша видеокамера антивирусом. Для этого откройте и просмотрите список заблокированных объектов. Если вам не удалось этого сделать, то просто отключите защитную программу и проверьте наличие ошибки.
Очень часто случается, что программа, созданная для защиты компьютера, ошибается и блокирует безопасные объекты. Стоит проверить, не заблокирована ли ваша видеокамера антивирусом. Для этого откройте и просмотрите список заблокированных объектов. Если вам не удалось этого сделать, то просто отключите защитную программу и проверьте наличие ошибки. - Обновление драйверов. Если операционная система только что была обновлена, то для её корректной работы нужно загрузить некоторые новые драйвера.
- Если у вас не работает встроенная Веб-камера, то скачивать драйвера для неё следует с официального сайта производителя. Сделать это можно и через Диспетчер устройств.
- При использовании переносной Web-камеры проводить настройку нужно тоже через Диспетчер устройств.
Для обоих процессов требуется стабильное подключение к сети Интернет.
- Откатиться до Windows 8.1 или 7. Если на компьютере установлена ОС Windows 10, то есть вероятность того, что камера не может работать с данной системой.
 Если это так, то откатите ПК до ранних версий Windows.
Если это так, то откатите ПК до ранних версий Windows.
Если ни один из наших советов вам не помог, то необходимо обратиться к специалистам, так как проблема может быть более масштабного характера. Обращайтесь к нам в комментариях в случае возникновения вопросов. Если наша статья вам помогла, то будем рады за лайк и репост.
Исправлено: мы не можем найти вашу камеру (ошибка 0xA00F4244) в Windows 10
Иногда, когда вы открываете встроенное приложение «Камера», вы можете получить сообщение « Мы не можем найти вашу камеру . Убедитесь, что он подключен и установлен правильно, что он не заблокирован антивирусным программным обеспечением и что ваши драйверы фотоаппарата обновлены »с кодом ошибки 0xA00F4244.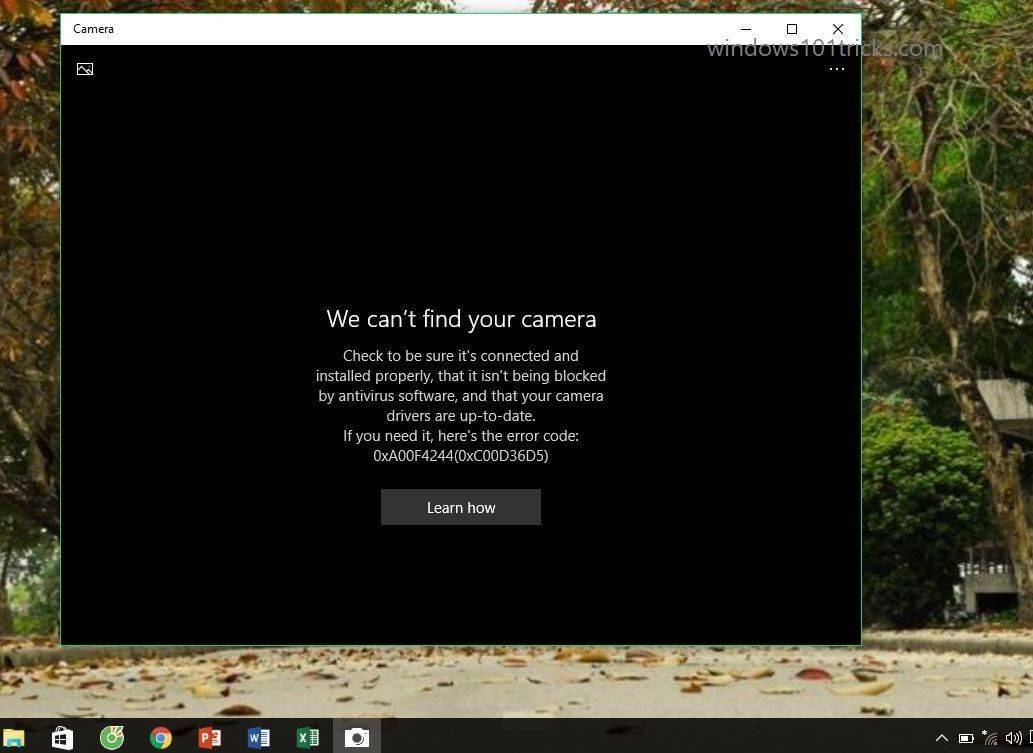
Ошибка появляется, когда приложение «Камера» не может получить доступ к веб-камере или обнаружить ее, и это может быть вызвано рядом причин.
Если вы также получаете сообщение об ошибке «Мы не можем найти вашу камеру», вы можете попробовать следующие решения в этом порядке для решения этой проблемы.
Разрешить приложению Камера доступ к вашей камере
На странице конфиденциальности в настройках Windows 10 можно разрешить или заблокировать доступ приложений к камере вашего компьютера. Убедитесь, что приложение «Камера» не заблокировано для доступа к веб-камере или камере вашего устройства.
Шаг 1. Откройте приложение «Настройки». Перейдите к Конфиденциальности > Камера .
Шаг 2. Включите доступ к камере для этого устройства и разрешите приложениям доступ к параметрам камеры .
Шаг 3. В разделе « Какие приложения могут получить доступ к разделу камеры » убедитесь, что приложение « Камера» имеет доступ к веб-камере / камере.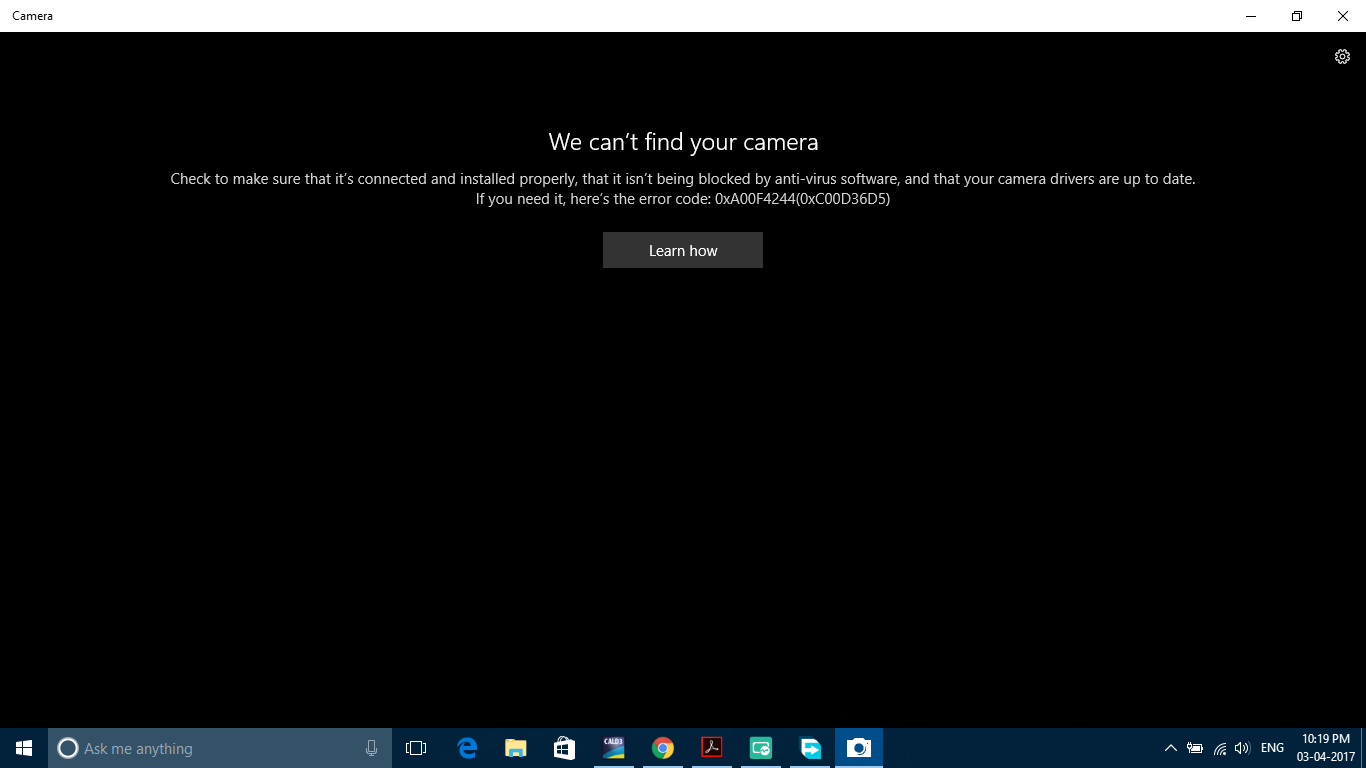
Проверьте, не блокирует ли антивирус
Большинство антивирусных решений предлагают функцию защиты веб-камеры, которая позволяет предотвратить доступ приложений к веб-камере / камере. Защита веб-камеры включена по умолчанию в большинстве антивирусных программ.
Местоположение, в котором можно разрешить или заблокировать доступ к камере, изменяется в зависимости от антивирусного программного обеспечения, но вы должны найти его в его настройках. Например, в Kaspersky Internet Security вы можете найти настройки камеры, перейдя в «Настройки Kaspersky»> «Защита»> «Защита веб-камеры».
Проверьте, не отключена ли веб-камера на вашем компьютере.
Существует более чем способ отключить веб-камеру на ПК с Windows 10. Мы рекомендуем вам ознакомиться с нашим руководством по отключению веб-камеры в Windows 10, чтобы узнать, как включить веб-камеру в Windows 10. Если вы спешите, перейдите в Диспетчер устройств> разверните Устройства обработки изображений> щелкните правой кнопкой мыши запись камеры и затем нажмите Включить опцию устройства. Если камера не отключена, вместо этого вы получите опцию Отключить устройство.
Если камера не отключена, вместо этого вы получите опцию Отключить устройство.
Проверьте, установлен драйвер или устарел
Windows 10 автоматически обнаруживает большинство веб-камер без необходимости установки дополнительных драйверов. Тем не менее, поскольку вы получаете ошибку «Мы не можем найти камеру», мы рекомендуем вам проверить, установлен ли драйвер веб-камеры. Для этого:
Шаг 1: Откройте диспетчер устройств . Ищите устройства для веб-камеры или обработки изображений и расширяйте их.
Шаг 2. Щелкните правой кнопкой мыши запись веб-камеры, выберите « Обновить драйвер», нажмите « Автоматически искать» для обновления программного обеспечения драйвера, чтобы Windows 10 проверила, доступна ли более новая версия драйвера для веб-камеры.
ПРИМЕЧАНИЕ. Если запись веб-камеры не отображается в диспетчере устройств, скорее всего, ее драйвер отсутствует или поврежден. В этом случае вам необходимо скачать драйвер камеры с сайта производителя и установить его.
В этом случае вам необходимо скачать драйвер камеры с сайта производителя и установить его.
Сброс или ремонт приложения Камера
Если приложение «Камера» отображает ту же ошибку даже после попытки описанных выше способов, вы можете выполнить сброс и восстановить приложение «Камера». Вот как это сделать.
Шаг 1. Перейдите в « Настройки» > « Приложения» > « Приложения и функции» .
Шаг 2: Нажмите на запись приложения « Камера», чтобы увидеть ссылку « Дополнительные параметры» . Нажмите на ту же ссылку.
Шаг 3: Прокрутите страницу вниз, чтобы увидеть раздел « Сброс ». Нажмите кнопку Сброс, чтобы сбросить приложение.
Переустановите приложение «Камера»
В крайнем случае, вы можете попробовать переустановить приложение Камера. Поскольку невозможно удалить приложение «Камера» через приложение «Настройки», мы рекомендуем вам пройти пошаговую инструкцию по переустановке приложения «Камера» в руководстве по Windows 10.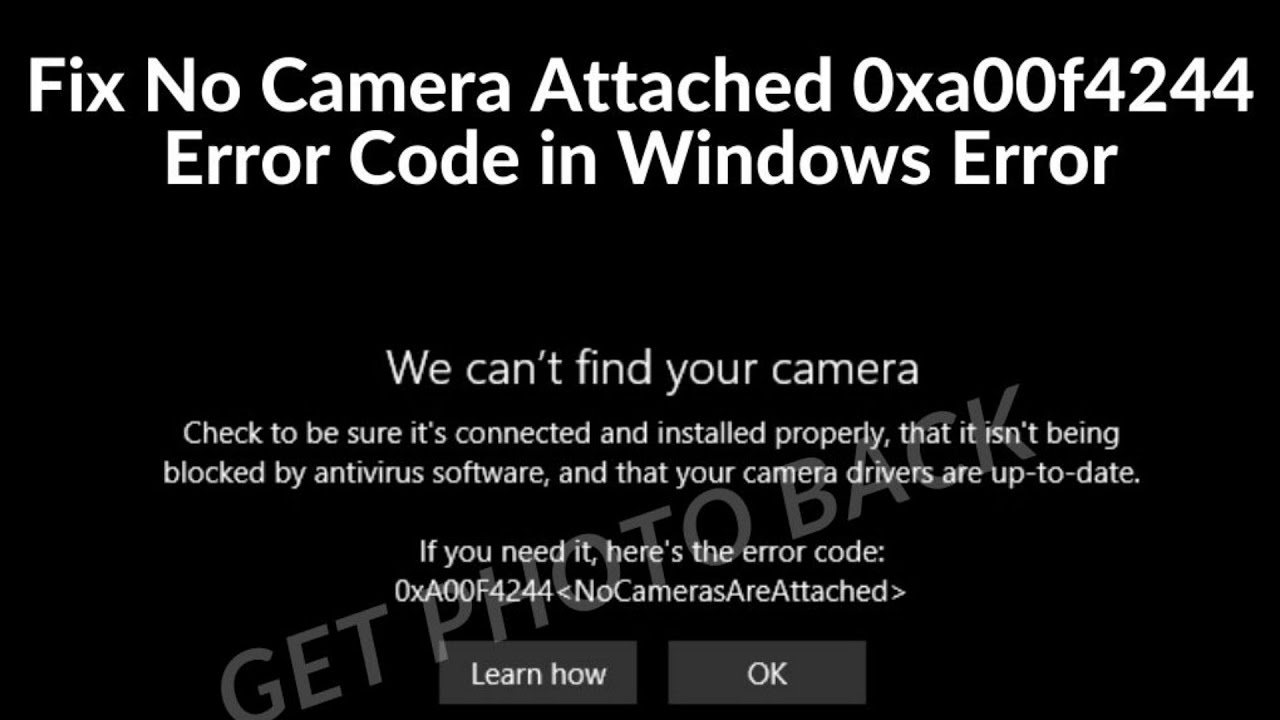
0xA00F4244 (0xC00D36D5) в Windows 10?
Вопрос
Проблема: Как исправить код ошибки «Мы не можем найти вашу камеру»: 0xA00F4244 (0xC00D36D5) в Windows 10?
Привет, приложение камеры не открывается на моем ноутбуке MSI. Когда я пытаюсь открыть его, я получаю сообщение об ошибке «мы можем найти вашу камеру» с кодом ошибки 0xA00F4244 (0xC00D36D5). Может кто-нибудь помочь мне, так как через два дня у меня важная конференция по скайпу. Пожалуйста помоги!
Решенный Ответ
ПК и ноутбуки с Windows 10 часто сталкиваются с проблемами, связанными с приложением «Камера». Одна из ошибок веб-камеры — «Мы не можем найти вашу камеру», в которой есть проверка на ошибку 0xA00F4244 (0xC00D36D5). Хотя эта ошибка может появиться после обновления до Windows 10 или запуска ее обновлений, пользователи говорят, что она также может возникать внезапно. В других случаях они вообще не могут заставить камеру работать, что заканчивается ошибкой 0xA00F4244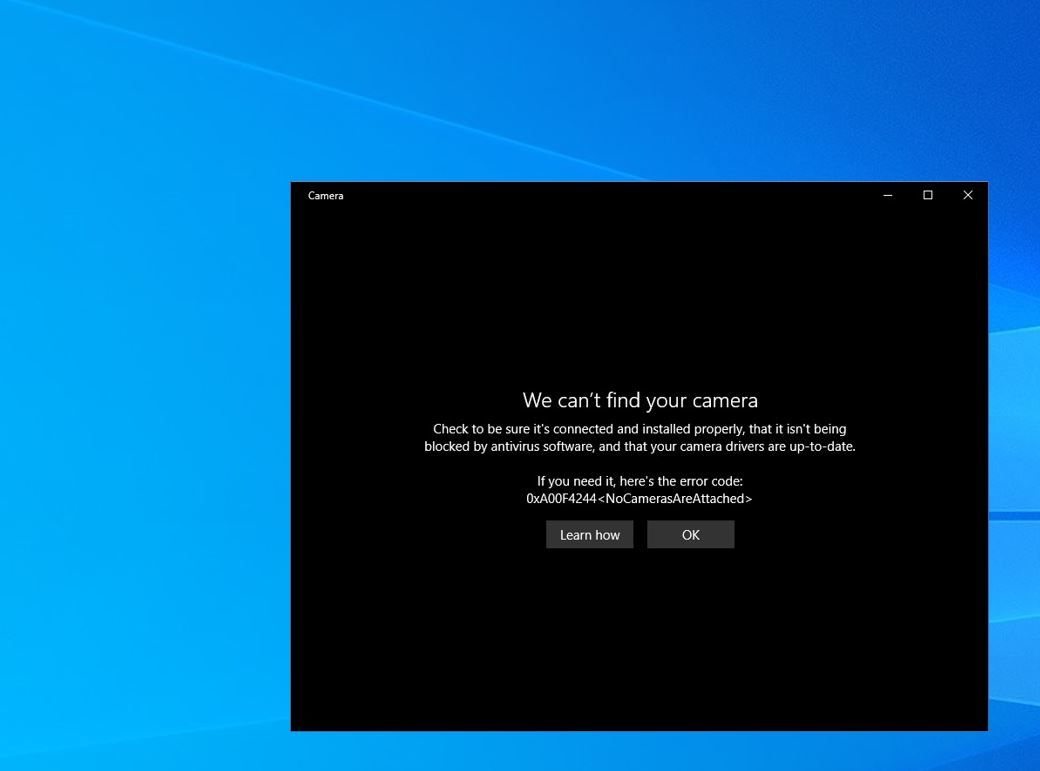
Большинство жертв ошибки 0xA00F4244(0xC00D36D5) утверждают, что проблема возникла сразу после установки сентябрьского обновления 1607, но, видимо, более поздние обновления не решили проблему. Ошибка 0xA00F4244(0xC00D36D5) странна, поскольку она часто позволяет людям без проблем использовать веб-камеру для Skype и OneNote, но когда они пытаются запустить само приложение «Камера», появляется черный экран с кодом ошибки.
Сообщение об ошибке содержит рекомендацию пользователю ПК проверить, правильно ли установлено приложение «Камера», не заблокировано ли оно антивирусом и установлены ли последние версии драйверов камеры. Это основные шаги, которые вы должны предпринять, чтобы исправить ошибку 0xA00F4244 (0xC00D36D5) в Windows 10.
Однако многие пользователи утверждали, что предоставленные советы совсем не помогли, и они продолжали получать такие ошибки, как 0xA00F4244 (0xC00D36D5) или 0xA00F4244<камеры не подключены>. К счастью, есть несколько вещей, которые вы можете попробовать, чтобы ваша камера снова заработала.
Если вы устали от ошибок Windows 10, которые нарушают вашу нормальную работу, мы настоятельно рекомендуем вам попробовать запустить автоматическое решение FortectMac Washing Machine X9. Это программное обеспечение может не только исправлять ошибки Windows, но также удалять уже установленные вредоносные программы в системе и оптимизировать производительность компьютера, удаляя бесполезные ненужные файлы. Кроме того, он также может служить инструментом конфиденциальности, который устраняет следы браузера, такие как файлы cookie и веб-данные.
Как исправить код ошибки «Мы не можем найти вашу камеру»: 0xA00F4244 (0xC00D36D5) в Windows 10?
Исправить сейчас! Исправить сейчас!
Для восстановления поврежденной системы необходимо приобрести лицензионную версию Fortect Mac Washing Machine X9.
Ошибки камеры могут быть особенно раздражающими, и, несмотря на данный код ошибки, пользователи не могут исправить ошибки 0xA00F4244 (0xC00D36D5) или 0xA00F4244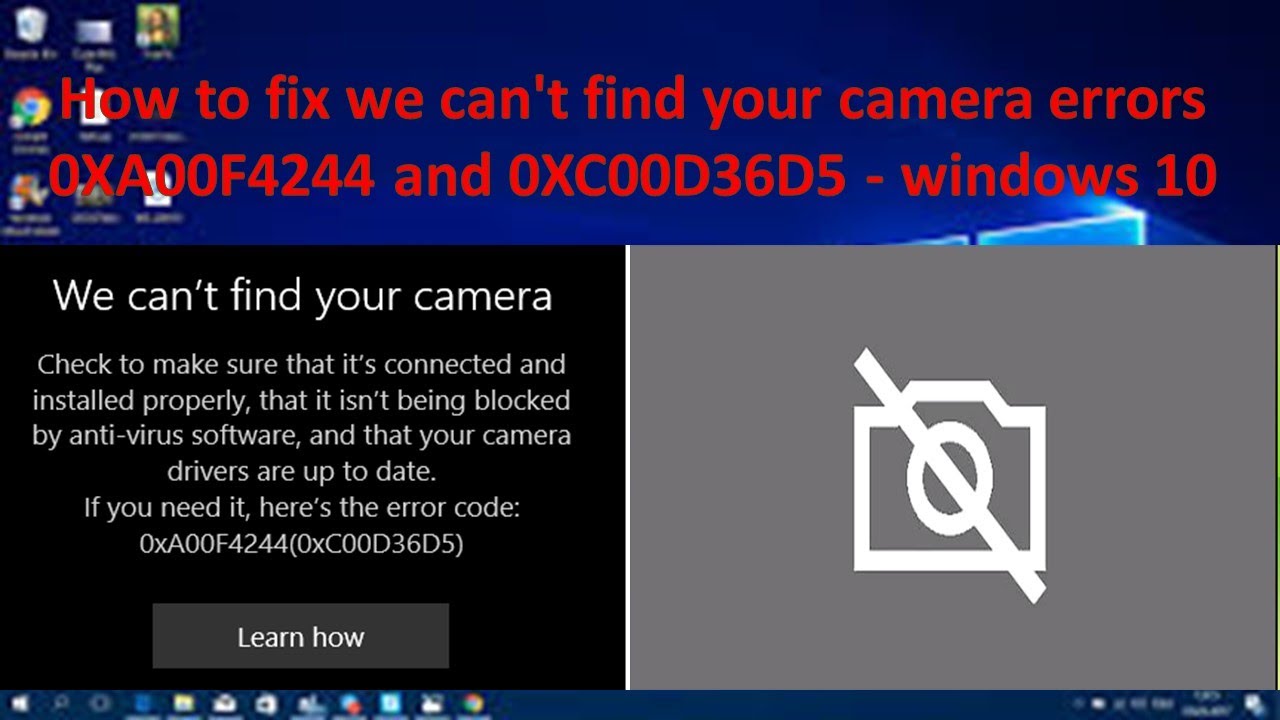 Если вы еще не пробовали какие-либо решения, мы предоставляем все, что может вам помочь. Если вы уже что-то пробовали, просто пропустите некоторые шаги ниже.
Если вы еще не пробовали какие-либо решения, мы предоставляем все, что может вам помочь. Если вы уже что-то пробовали, просто пропустите некоторые шаги ниже.
Метод 1. Запустите средство устранения неполадок приложения Windows
Исправьте это сейчас! Исправьте это сейчас!
Для восстановления поврежденной системы необходимо приобрести лицензионную версию Fortect Mac Washing Machine X9.
Средства устранения неполадок Windows — отличное решение для некорректно работающих приложений. Хотя этот инструмент не обязательно решит проблемы с вашей камерой, он может точно указать вам правильное направление:
- Нажмите Win key + I , чтобы открыть Настройки.
- Перейти к Обновление и безопасность .
- Нажмите Устранение неполадок слева.
- Справа вы должны увидеть все перечисленные средства устранения неполадок. Если нет, нажмите Дополнительные средства устранения неполадок .

- Прокрутите вниз, чтобы найти Приложения Магазина Windows .
- Щелкните один раз и выберите Запустите средство устранения неполадок .
Способ 2. Сброс настроек веб-камеры
Исправьте прямо сейчас! Исправьте прямо сейчас!
Для восстановления поврежденной системы необходимо приобрести лицензионную версию Fortect Mac Washing Machine X9.
- Нажмите клавишу Win + I , чтобы открыть настройки .
- Выберите Приложения.
- Найдите Камера и щелкните по ней.
- Выбрать Дополнительные параметры
- Прокрутите вниз, пока не найдете раздел Сброс .
- Нажмите Сброс и перезагрузите ПК.
Способ 3. Проверьте версию камеры
Исправьте сейчас! Исправьте прямо сейчас!
Для восстановления поврежденной системы необходимо приобрести лицензионную версию Fortect Mac Washing Machine X9.
Возможно, ваша Камера была разработана до Windows 7, а это означает, что она больше не совместима с ОС Windows 10, и вам необходимо заменить ее на более новую. Чтобы проверить это, вы должны:
- Щелкните правой кнопкой мыши кнопку «Пуск» и выберите Диспетчер устройств.
- Найдите Устройства обработки изображений и найдите под ним свою веб-камеру. Если его там нет, проверьте вкладку Камера, Звуковые, видео и игровые контроллеры .
- Щелкните правой кнопкой мыши имя вашей веб-камеры и выберите Свойства.
- Перейдите на вкладку Драйвер и выберите Сведения о драйвере.
- Вы должны найти файл, содержащий stream.sys. Если его там нет, значит, ваша камера разработана после выхода Windows 7, а значит, подходит для текущей ОС Windows 10. Если же файл есть в списке, придется заменить камеру на новую.

Метод 4. Обновите драйверы камеры
Исправьте это сейчас! Исправьте это сейчас!
Для восстановления поврежденной системы необходимо приобрести лицензионную версию Fortect Mac Washing Machine X9.
Вы можете использовать Диспетчер устройств для обновления драйверов камеры, но это, безусловно, оптимальный способ сделать это. Наиболее правильным было бы зайти на сайт производителя вашей камеры и скачать оттуда последнюю версию драйвера. Если вы не знаете модель своей камеры и недостаточно разбираетесь в компьютерах, чтобы узнать ее, мы настоятельно рекомендуем вам использовать инструменты автоматического обновления программного обеспечения, такие как DriverFix.
Он не только обновит ваши устаревшие или отсутствующие драйверы, но и создаст резервную копию всего на случай, если что-то пойдет не так. Вам никогда не придется беспокоиться об устаревших или поврежденных драйверах, поскольку программное обеспечение сделает все за вас — все, что вам нужно сделать, это нажать кнопку «Сканировать».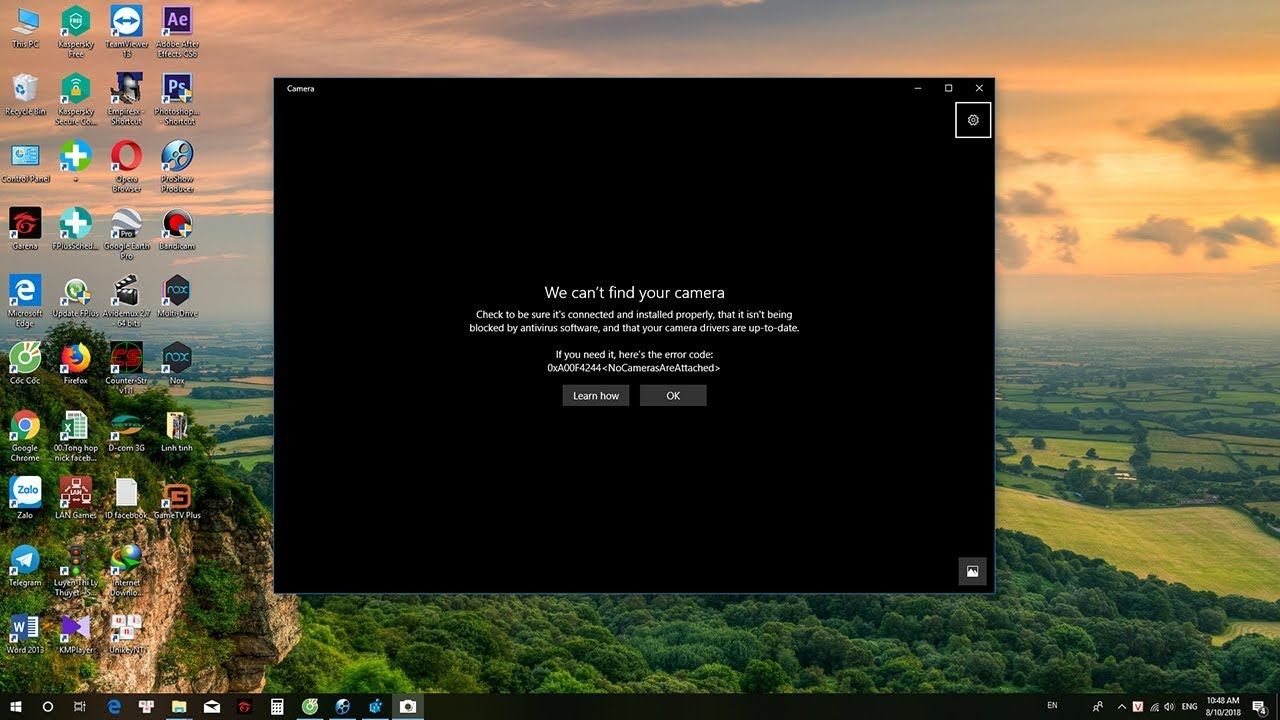
Метод 5. Откатите драйвер вашей веб-камеры
Исправьте это сейчас! Исправьте это сейчас!
Для восстановления поврежденной системы необходимо приобрести лицензионную версию Fortect Mac Washing Machine X9.
Очень часто после обновления драйверов возникают ошибки типа 0xA00F4244(0xC00D36D5). Если вы недавно обновили драйвер веб-камеры, попробуйте отменить изменения.
- Щелкните правой кнопкой мыши кнопку «Пуск» и выберите Диспетчер устройств.
- Дважды щелкните раздел Устройства обработки изображений или Камера , а затем щелкните правой кнопкой мыши имя вашей веб-камеры.
- Выберите Свойства и перейдите на вкладку Драйвер.
- Нажмите Откатить драйвер , а затем Да для подтверждения изменений.
- Наконец, перезагрузите ваш компьютер.
Как эффективно исправить ошибку 0xA00F4244
Исправить сейчас! Исправить сейчас! Для восстановления поврежденной системы необходимо приобрести лицензионную версию Fortect Mac Washing Machine X9. Как упоминалось выше, тысячи пользователей жаловались на очень похожую ошибку Windows 10 «Мы не можем найти вашу камеру» — 0xA00F4244 Исправьте это сейчас! Исправьте это сейчас! Для восстановления поврежденной системы необходимо приобрести лицензионную версию Fortect Mac Washing Machine X9. Исправьте сейчас! Исправьте прямо сейчас! Для восстановления поврежденной системы необходимо приобрести лицензионную версию Fortect Mac Washing Machine X9. В некоторых случаях 0xA00F4244 Команда ugetfix.com делает все возможное, чтобы помочь пользователям найти лучшие решения для устранения их ошибок. Fortect — запатентованная специализированная программа восстановления Windows. Он продиагностирует ваш поврежденный компьютер. Он просканирует все системные файлы, библиотеки DLL и ключи реестра, которые были повреждены угрозами безопасности. Стиральная машина Mac X9 — запатентованная специализированная программа восстановления Mac OS X. Он продиагностирует ваш поврежденный компьютер. Он будет сканировать все системные файлы и ключи реестра, которые были повреждены угрозами безопасности. Private Internet Access — это VPN, которая может предотвратить отслеживание вашего интернет-провайдера, правительства и третьих лиц в Интернете и позволит вам оставаться полностью анонимным. Программное обеспечение предоставляет выделенные серверы для торрентов и потоковой передачи, обеспечивая оптимальную производительность и не замедляя работу. Вы также можете обойти географические ограничения и просматривать такие сервисы, как Netflix, BBC, Disney+ и другие популярные потоковые сервисы без ограничений, независимо от того, где вы находитесь. Атаки вредоносных программ, особенно программ-вымогателей, представляют наибольшую опасность для ваших фотографий, видео, рабочих или учебных файлов. Поскольку киберпреступники используют надежный алгоритм шифрования для блокировки данных, его больше нельзя использовать, пока не будет выплачен выкуп в биткойнах. Может быть несколько причин ошибки веб-камеры 0xA00F4244(0xC00D36D5) в Windows 10. Обрыв или ослабление кабеля подключения камеры, стороннее программное обеспечение или неисправные драйверы. Если вы хотите узнать, как исправить эту ошибку, следуйте нашему руководству. Одной из причин этого может быть то, что настройки конфиденциальности блокируют использование камеры. Итак, давайте начнем с проверки настроек конфиденциальности . Шаг 1 – Используйте Кнопка «Пуск» для выбора настроек в меню «Пуск» . Но если вы выбрали клавиатуру, нажмите клавишу Win + I одну за другой, чтобы открыть приложение «Настройки». Шаг 2 — На странице настроек выберите Конфиденциальность в качестве опции. Шаг 3 — В разделе Конфиденциальность найдите Камера и щелкните ее на левой панели. Вы можете просмотреть подробное руководство и инструкции [Как] изменить разрешения приложения в Windows 10. Это может исправить ошибку веб-камеры 0xA00F4244(0xC00D36D5) в Windows 10. 9000 2 обычно , отсутствие или неисправность драйвера веб-камеры является основной причиной ошибки 0xA00F4244 (0xC00D36D5). А иногда, если камера не видна в диспетчере устройств, то причиной может быть и несовместимость драйверов чипсета. Чтобы решить эту проблему, посетите веб-сайт производителя вашего устройства и найдите драйверы и наборы микросхем, совместимые с Windows 10. После составления списка всех драйверов и драйверов совместимых наборов микросхем проверьте те, которые подходят им лучше всего, а затем загрузите и установите этот драйвер.
Совет 1. Разрешите приложениям использовать вашу камеру
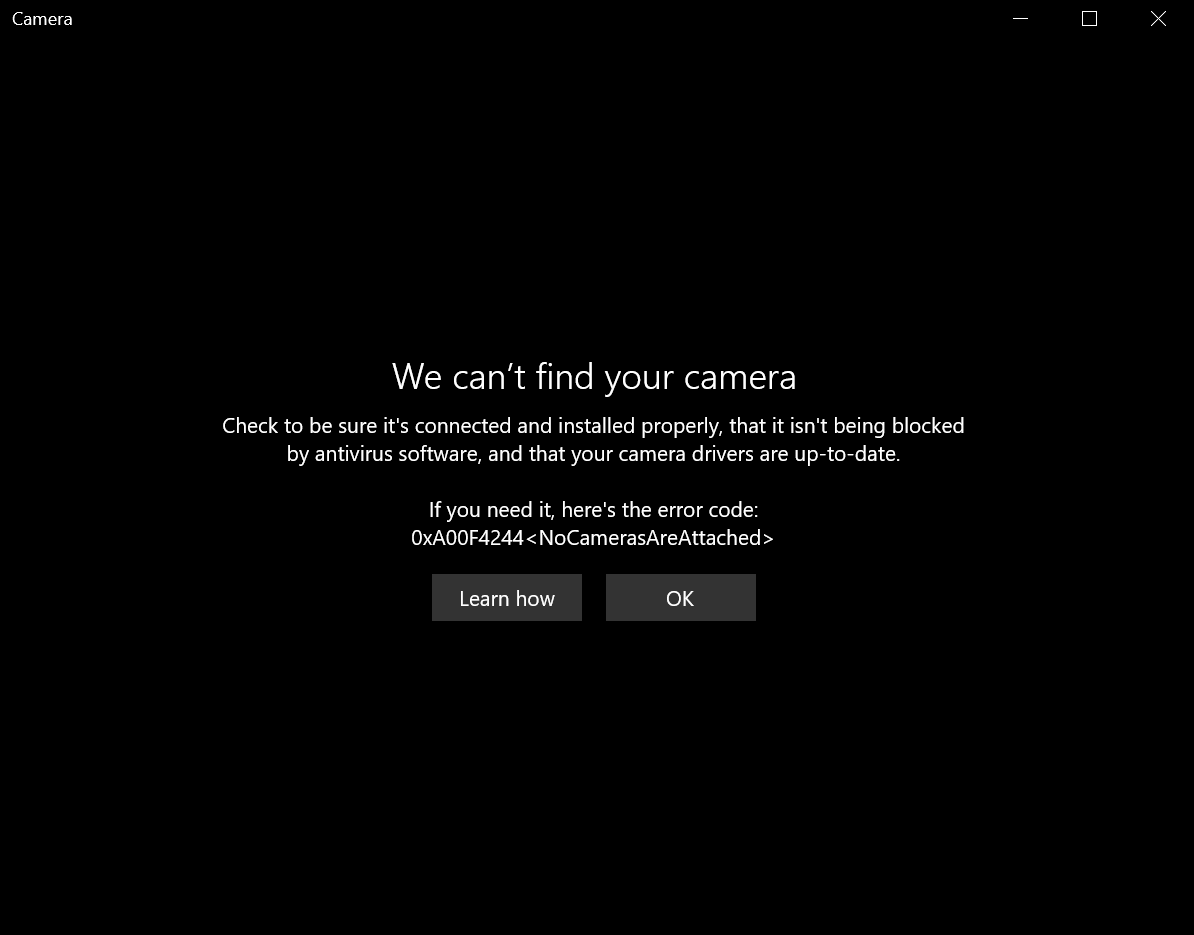
Совет 2. Измените настройки конфиденциальности
Автоматическое исправление ошибок
 Если вы не хотите возиться с методами ручного ремонта, используйте автоматическое программное обеспечение. Все рекомендуемые продукты были протестированы и одобрены нашими специалистами. Инструменты, которые вы можете использовать для исправления вашей ошибки, перечислены ниже:
Если вы не хотите возиться с методами ручного ремонта, используйте автоматическое программное обеспечение. Все рекомендуемые продукты были протестированы и одобрены нашими специалистами. Инструменты, которые вы можете использовать для исправления вашей ошибки, перечислены ниже:
Этот запатентованный процесс восстановления использует базу данных из 25 миллионов компонентов, которые могут заменить любой поврежденный или отсутствующий файл на компьютере пользователя.
Чтобы восстановить поврежденную систему, необходимо приобрести лицензионную версию средства удаления вредоносных программ Fortect. Чтобы восстановить поврежденную систему, необходимо приобрести лицензионную версию средства удаления вредоносных программ Mac Washing Machine X9.
Чтобы восстановить поврежденную систему, необходимо приобрести лицензионную версию средства удаления вредоносных программ Mac Washing Machine X9.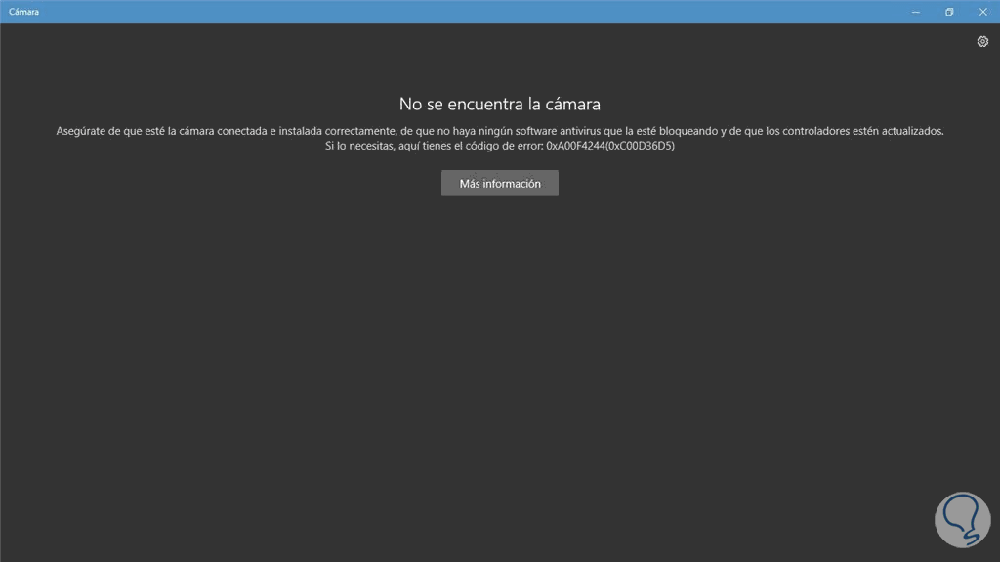 Вместо того, чтобы платить хакерам, вы должны сначала попробовать использовать альтернативные методы восстановления, которые могут помочь вам восстановить хотя бы часть потерянных данных. В противном случае вы также можете потерять свои деньги вместе с файлами. Один из лучших инструментов, который смог восстановить хотя бы часть зашифрованных файлов — Data Recovery Pro.
Вместо того, чтобы платить хакерам, вы должны сначала попробовать использовать альтернативные методы восстановления, которые могут помочь вам восстановить хотя бы часть потерянных данных. В противном случае вы также можете потерять свои деньги вместе с файлами. Один из лучших инструментов, который смог восстановить хотя бы часть зашифрованных файлов — Data Recovery Pro. 0xA00F4244(0xC00D36D5) Ошибка веб-камеры в Windows 10
3 Решения по устранению 0xA00F4244(0xC00D36D5) Ошибка веб-камеры в Windows 10. – В настоящее время поставляются почти все устройства со встроенной камерой. Пользователи обычно предпочитают использовать его для чата лицом к лицу на большом расстоянии. Много раз при использовании приложения веб-камеры в Windows 10 пользователи сталкивались с ошибкой 0xA00F4244 (0xC00D36D5). Вся ошибка относится к Мы не можем найти вашу камеру . Устраните еще одну проблему с помощью этих решений — Fix Camera App Recorded Video Displays Lines on Screen Windows 10.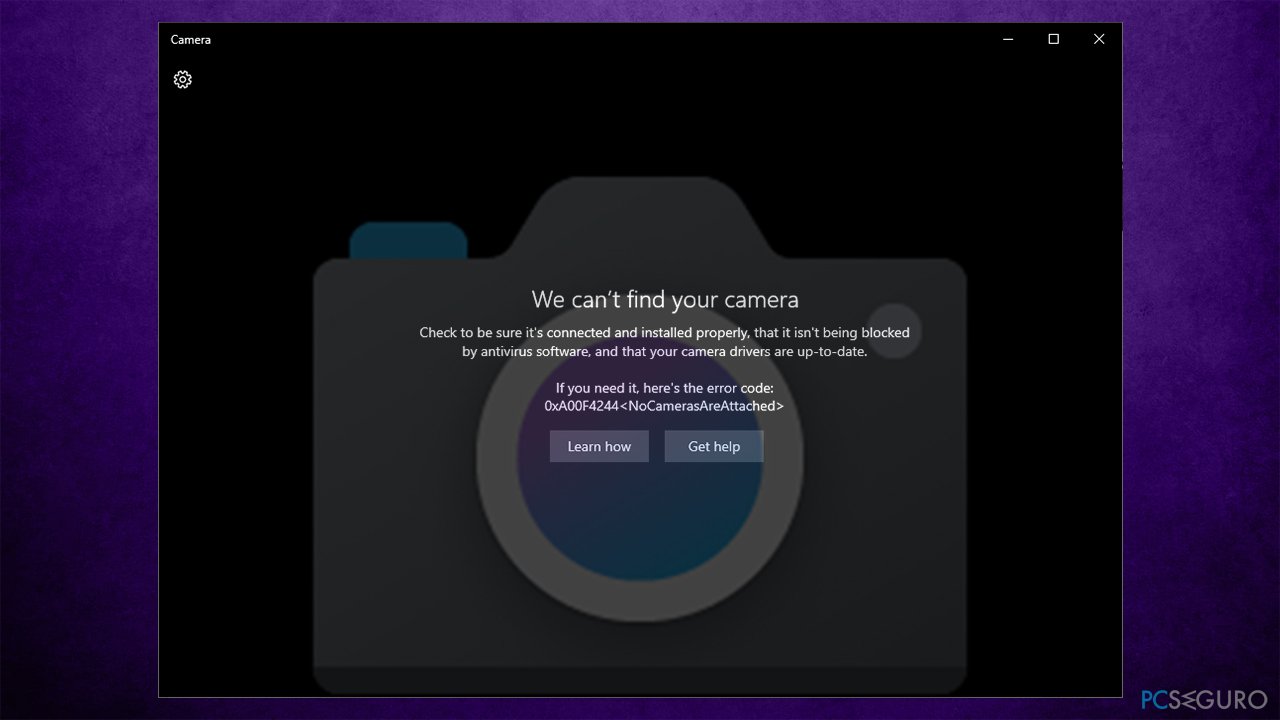
Решение 1. Проверьте настройки конфиденциальности
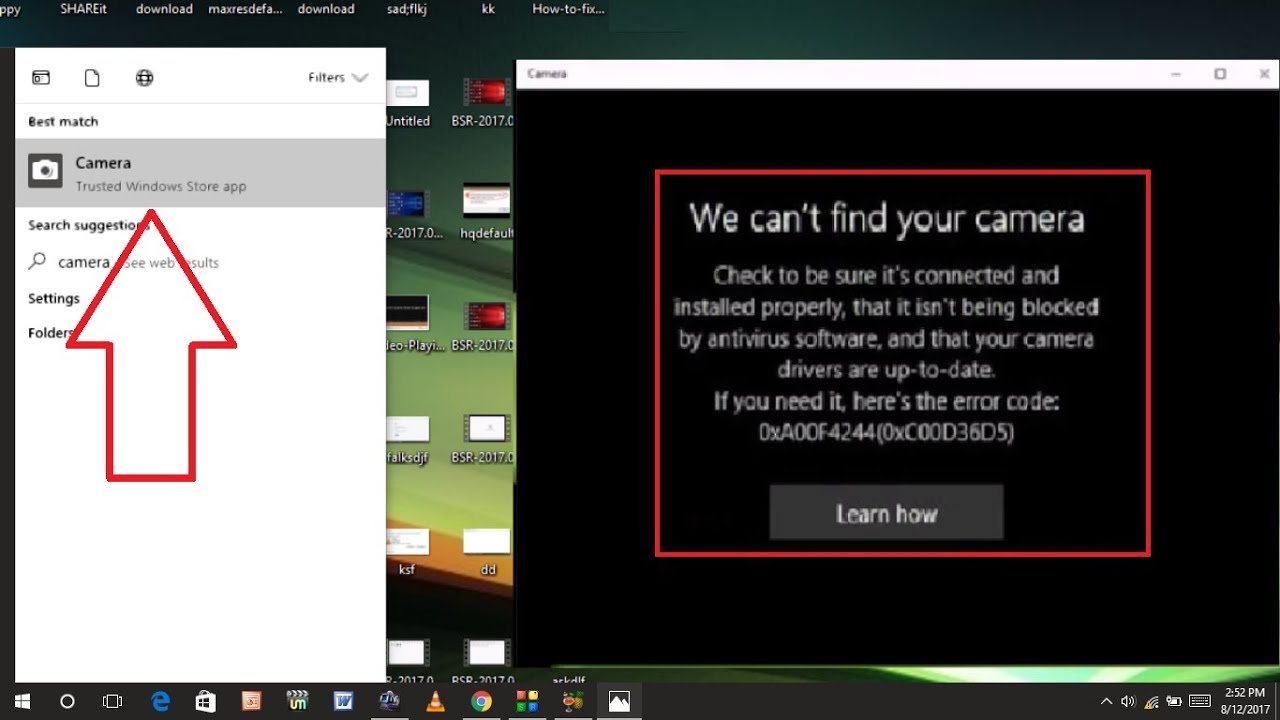 Теперь перейдите на соседнюю панель и проверьте, установлен ли параметр Разрешить приложениям использовать оборудование моей камеры 9.0043 под заголовком Камера это На . Если он не включен, используйте ползунок, чтобы переключить его на .
Теперь перейдите на соседнюю панель и проверьте, установлен ли параметр Разрешить приложениям использовать оборудование моей камеры 9.0043 под заголовком Камера это На . Если он не включен, используйте ползунок, чтобы переключить его на . Решение 2 – Обновление драйверов камеры и набора микросхем
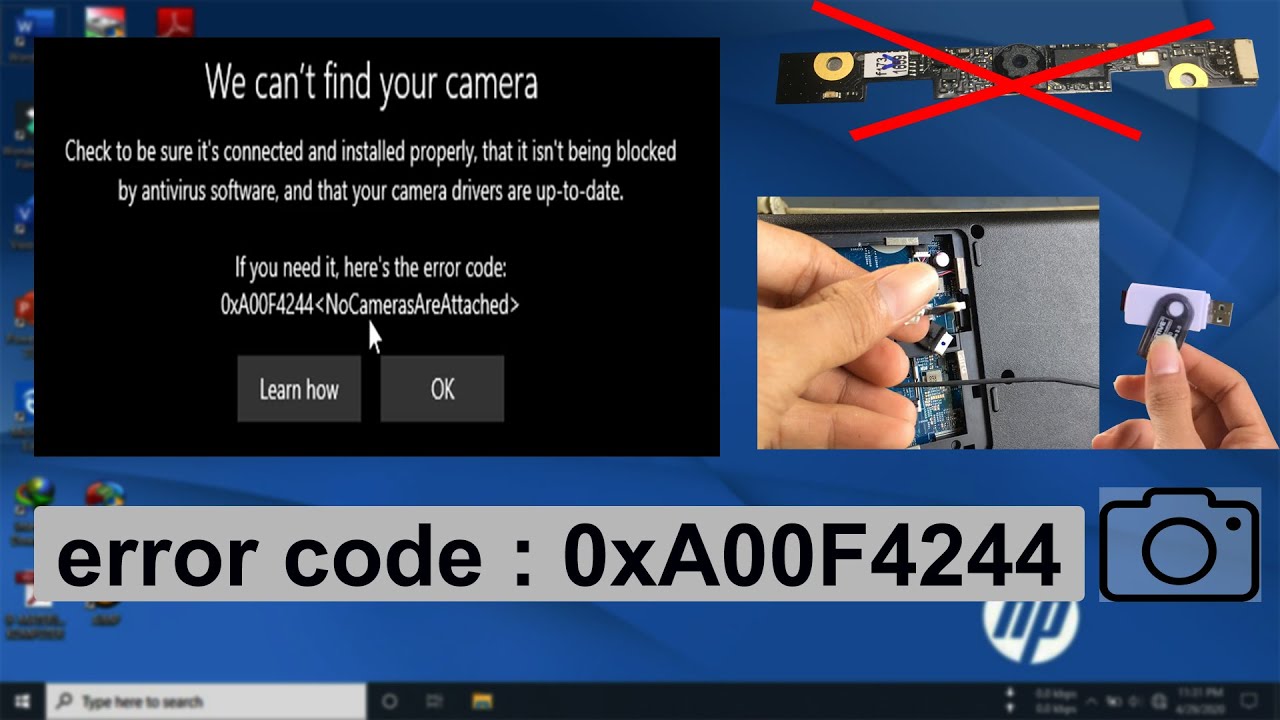
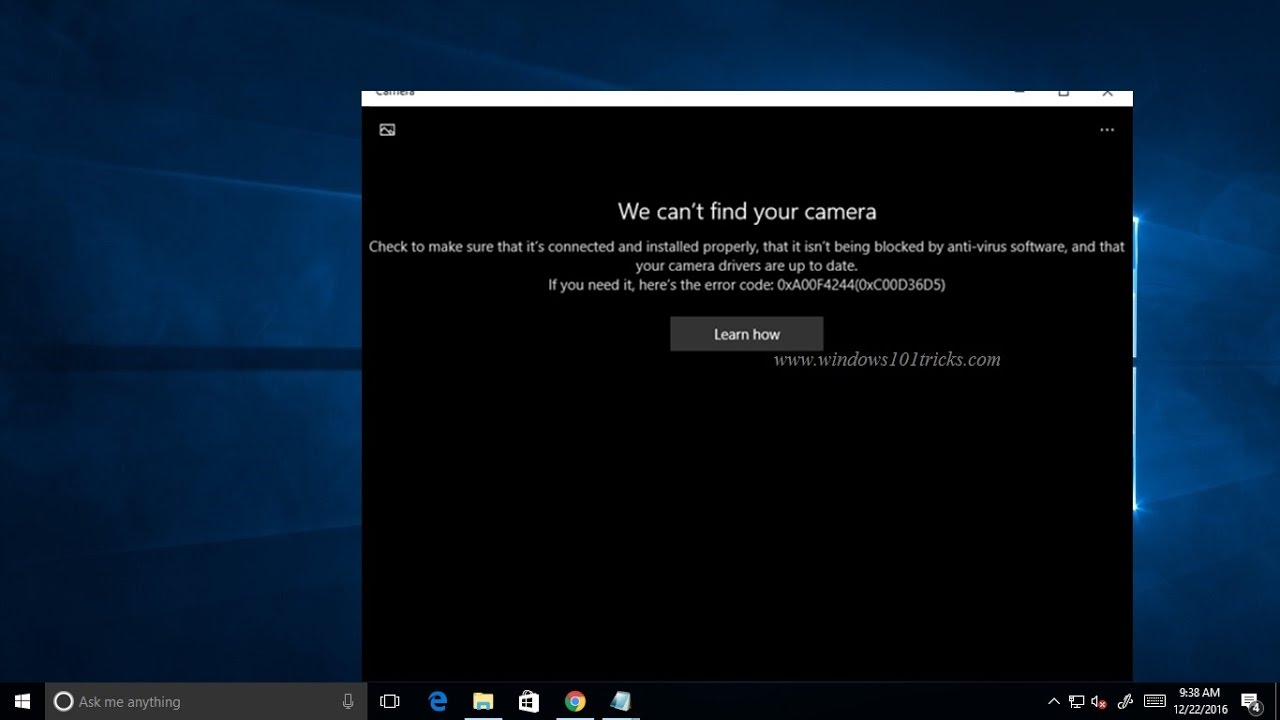 Очень часто случается, что программа, созданная для защиты компьютера, ошибается и блокирует безопасные объекты. Стоит проверить, не заблокирована ли ваша видеокамера антивирусом. Для этого откройте и просмотрите список заблокированных объектов. Если вам не удалось этого сделать, то просто отключите защитную программу и проверьте наличие ошибки.
Очень часто случается, что программа, созданная для защиты компьютера, ошибается и блокирует безопасные объекты. Стоит проверить, не заблокирована ли ваша видеокамера антивирусом. Для этого откройте и просмотрите список заблокированных объектов. Если вам не удалось этого сделать, то просто отключите защитную программу и проверьте наличие ошибки. Если это так, то откатите ПК до ранних версий Windows.
Если это так, то откатите ПК до ранних версий Windows.