Почему интернет постоянно отключается: Периодически отключается интернет. Почему? Какие причины?
Содержание
Почему мой VPN постоянно отключается
Проверьте, правильно ли работает ваш интернет
Проблема может быть связана не с производительностью приложения, а с вашим интернет-соединением. Выключите VPN, затем зайдите на несколько случайных сайтов, не требующих входа в систему, если вы можете легко зайти на них, то проблема, вероятно, связана с вашим VPN. Вы также можете проверить скорость интернета при выключенном VPN, если обнаружите, что ваше интернет-соединение нестабильно, то проблема не связана с приложением.
Кроме того, во многих случаях протокол, используемый VPN-провайдером, может быть заблокирован вашим интернет-провайдером, что приводит к отключению приложения. В этом случае вам необходимо связаться с провайдером, чтобы убедиться, что с его стороны нет никаких ограничений. Проблема в данном случае заключается в том, что некоторые страны запрещают использование VPN.
VPN Unlimited предлагает отличное решение этой проблемы. Наше программное обеспечение использует технологии OpenVPN®. OpenVPN делает невозможным для провайдера определить вашу деятельность в сети, благодаря использованию стандартного HTTPS через SSL, что затрудняет обнаружение и блокировку.
Наше программное обеспечение использует технологии OpenVPN®. OpenVPN делает невозможным для провайдера определить вашу деятельность в сети, благодаря использованию стандартного HTTPS через SSL, что затрудняет обнаружение и блокировку.
Измените VPN-протокол
Наслаждайтесь любым заблокированным контентом с VPN Unlimited
Советы по устранению проблем с отключением
Проверьте влияние вашего антивируса и брандмауэра на соединение
Если вы заметили, что VPN отключается, как только вы к нему подключаетесь, то необходимо проверить, не является ли причиной внезапного отключения ваш антивирус или брандмауэр. Для этого отключите антивирус и брандмауэр, а затем понаблюдайте за состоянием VPN. Если обнаружите, что он работает нормально, не отключаясь, тогда вам нужно внести некоторые изменения, чтобы приложение больше не отключалось.
Обновите приложениe и операционную систему
Иногда причиной того, что VPN постоянно отключается, является необходимость обновления приложения\операционной системы. Поэтому убедитесь, что и приложение, и операционная система обновлены.
Поэтому убедитесь, что и приложение, и операционная система обновлены.
Отключите функцию экономии заряда батареи
Функция оптимизации батареи часто влияет на функциональность VPN. Попробуйте отключить её и проверить, есть ли прогресс в работе VPN, если да, то вам придется отключить оптимизацию батареи, пока ваш VPN включен.
Убедитесь, что ваш DNS-сервер настроен правильно
DNS-сервер переводит IP-адреса в доменные имена, которые читаются людьми, для подключения устройств к веб-сайту. Некоторые VPN не устанавливают DNS-серверы по умолчанию, это означает, что пользователям необходимо настроить свои приложения для подключения к DNS-серверу.
Настроив на своем устройстве адрес DNS-сервера, вы получите более высокую скорость интернета, доступ к заблокированному контенту и предотвратите частое отключение VPN.
Смените VPN-провайдера
Если вы испробовали все вышеперечисленные советы, но все равно столкнулись с той же проблемой, то лучшее, что вы можете сделать, — это сменить своего VPN-провайдера.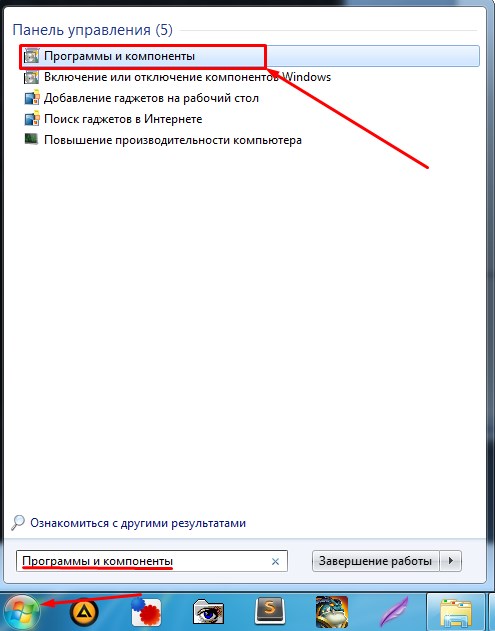 Причина частого отключения вашего приложения может быть связана с качеством программного обеспечения, которое предлагает этот провайдер. VPN Unlimited предоставляет безопасное, надежное и экономически эффективное программное обеспечение VPN. У нас более 3000 серверов в более чем 80 точках по всему миру. Кроме того, мы используем шифрование военного класса AES-256 для гарантии вашей безопасности и анонимности.
Причина частого отключения вашего приложения может быть связана с качеством программного обеспечения, которое предлагает этот провайдер. VPN Unlimited предоставляет безопасное, надежное и экономически эффективное программное обеспечение VPN. У нас более 3000 серверов в более чем 80 точках по всему миру. Кроме того, мы используем шифрование военного класса AES-256 для гарантии вашей безопасности и анонимности.
Обратитесь за помощью в службу поддержки клиентов
Если вы не можете понять, как решить проблему, лучше всего обратиться в службу поддержки. Большинство надежных VPN обеспечивают поддержку клиентов 24\7. Если у вас возникнут какие-либо проблемы или вопросы о нашем продукте, служба поддержки VPN Unlimited будет рада помочь вам. Мы здесь для вас 24\7\365.
Скачайте VPN Unlimited, чтобы гарантировать свою безопасность в интернете
Почему мой интернет отключается в полночь каждую ночь? – Обзоры Вики
Почему у меня пропадает сигнал Wi-Fi в полночь? Среди многих возможных причин: беспроводные помехи.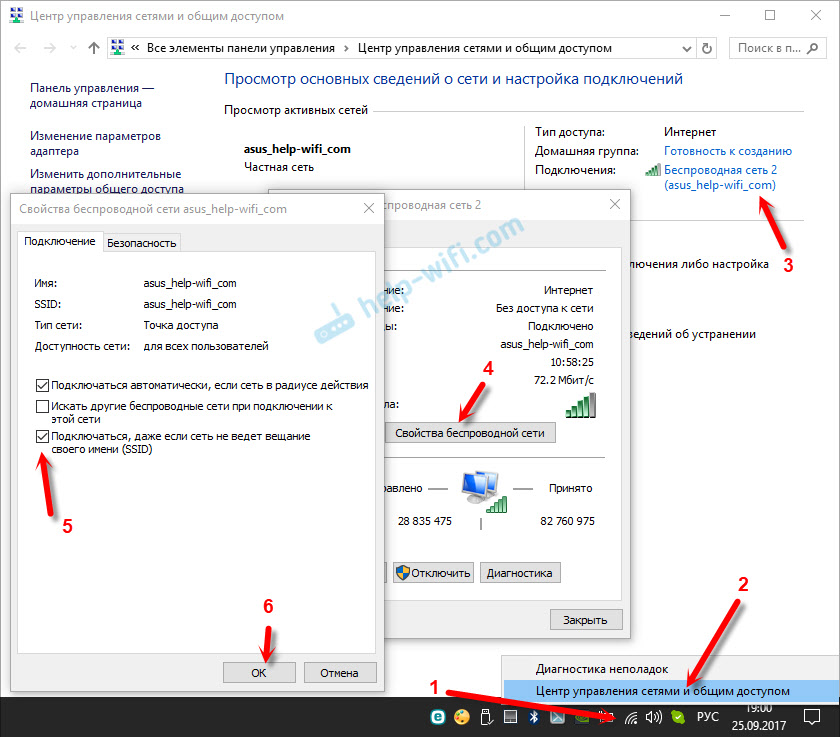 Ночью вы можете использовать множество беспроводных устройств, например радионяни и устройства для открывания гаражных ворот, из-за которых сигнал падает. Помните, что радиопомехи могут исходить и от соседних домов.
Ночью вы можете использовать множество беспроводных устройств, например радионяни и устройства для открывания гаражных ворот, из-за которых сигнал падает. Помните, что радиопомехи могут исходить и от соседних домов.
Почему мой Wi-Fi не работает ночью? Беспроводные помехи
Возможные источники помех включают открыватели гаражных ворот, микроволновые печи, беспроводные телефоны, беспроводные термостаты, радионяни и средства управления спринклерными системами. Если ночью вы используете больше беспроводных устройств, помеха усиливается и может привести к пропаданию сигнала.
Почему мой интернет продолжает отключаться в определенное время?
Иногда вы можете обнаружить, что ваш маршрутизатор продолжает отключать Интернет из-за его частое отключение. Проблема обычно вызвана одной из трех причин — старым драйвером для вашей беспроводной карты, устаревшей версией прошивки на вашем маршрутизаторе (в основном драйвером для маршрутизатора) или настройками вашего маршрутизатора.
Почему мой интернет отключается в одно и то же время каждый день?
Ваш интернет продолжает отключаться потому что вам или вашему интернет-провайдеру необходимо решить одну или несколько проблем. Например, ваш модем может быть неисправен, ваш маршрутизатор может быть устаревшим или у вас может быть слишком много устройств, использующих слишком много данных одновременно. Кабели могут быть повреждены. Перегрузка сети может снизить скорость.
Почему мой Wi-Fi отключается в определенное время?
Ты твое устройство в режиме энергосбережения тогда это может произойти, поскольку более оптимизированный режим отключает Wi-Fi, когда он не используется.
Почему мой роутер постоянно перезагружается по ночам?
Ваш маршрутизатор перегружен
Часто при перегрузке процессора или памяти маршрутизатора программное обеспечение может замедлить или заблокировать. Случайная перезагрузка и замедление становятся все более распространенными по мере того, как в домашние локальные сети добавляется все больше устройств.
Почему мой Wi-Fi отключается в определенное время?
Ты твое устройство в режиме энергосбережения тогда это может произойти, поскольку более оптимизированный режим отключает Wi-Fi, когда он не используется.
Как исправить постоянное отключение от Интернета?
Быстрое исправление ошибки «Интернет случайно отключается»
- Перезагрузите маршрутизатор или сбросьте его до настроек по умолчанию. Вы также можете попробовать перезагрузить компьютер.
- Обновите драйверы адаптера Wi-Fi и драйверы прошивки Wi-Fi. …
- Обратитесь к своему интернет-провайдеру, чтобы проверить, есть ли в вашем регионе зона подключения.
Как отключить отключение Wi-Fi?
Удалите все предметы или электронику, которые могут мешать работе роутера.
- Измените канал WiFi вашего маршрутизатора, особенно если ваша сеть имеет тенденцию перекрываться с соседними сетями.

- Перезагрузите компьютер, мобильное устройство или маршрутизатор, чтобы сбросить настройки сети, а затем попробуйте снова подключиться к Wi-Fi.
Как исправить постоянно пропадающее соединение Wi-Fi?
Как исправить проблему с отключением или отключением Wi-Fi-соединения
- Подойдите ближе к Wi-Fi роутеру / точке доступа. …
- Обновите драйверы адаптера Wi-Fi и прошивку маршрутизатора Wi-Fi, посетив веб-сайты производителей.
- Перезагрузите роутер, перезагрузите смартфон / компьютер.
Как мне запретить маршрутизатору разрывать соединение?
Вот несколько потенциальных исправлений для вашего Интернета, постоянно теряющего проблемы с подключением: Подойдите ближе к маршрутизатору / точке доступа Wi-Fi. В случае подозрения на помехи — переместите роутер в другое место. Обновите драйверы сетевого адаптера и прошивку модема / маршрутизатора, посетив веб-сайты производителей.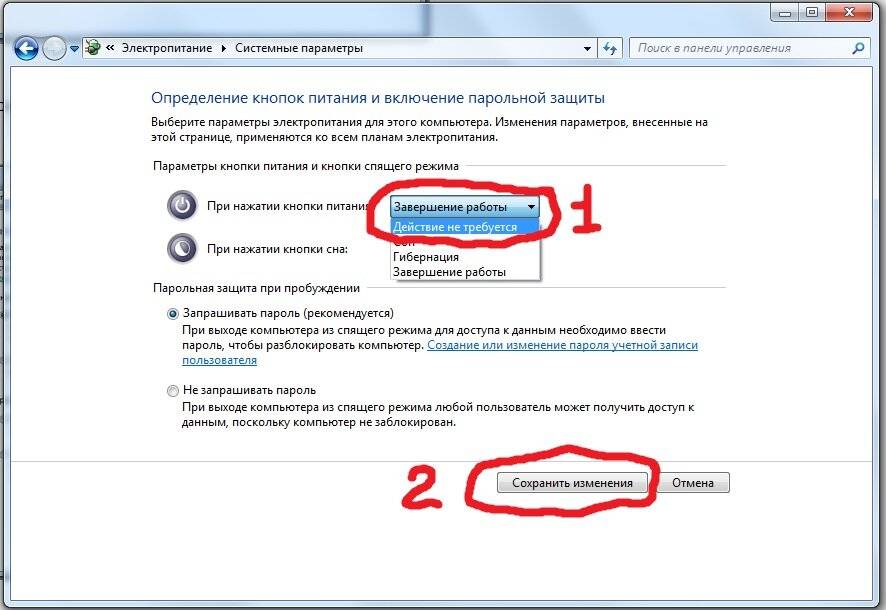
Как настроить отключение Wi-Fi в определенное время?
Откройте страницу управления роутером. Перейдите на страницу настроек беспроводной сети. На странице настроек беспроводной сети нажмите кнопку «Редактировать календарь WiFi». Во всплывающем диалоговом окне выберите ограниченное время, затем введите диапазоны времени для включения Wi-Fi на каждый день.
Почему мой роутер постоянно перезагружается?
Слабое подключение к источнику питания это наиболее частая причина, по которой модем может продолжать перезагружаться. Это может быть слабое соединение в розетке или в порту питания на задней панели модема. Следите за индикаторами питания на передней панели модема, когда вы поворачиваете оба конца разъема питания.
Как остановить сам перезапуск роутера?
Мой роутер постоянно перезагружается, что мне делать?
- Попробуйте использовать другую розетку.
- Используйте источник бесперебойного питания (ИБП), чтобы защитить маршрутизатор от перебоев в подаче электроэнергии.

- Убедитесь, что вы используете адаптер питания, который идет в комплекте с маршрутизатором.
- Восстановите заводские настройки маршрутизатора по умолчанию.
Почему я все время сбрасываю свой маршрутизатор?
Это может быть результатом слишком большого количества подключений, если вы загружаете много файлов. В других случаях это может быть просто проблема с перегревом или может измениться ваш IP-адрес. Если вы постоянно перезагружаете маршрутизатор, сначала убедитесь, что что проблема на самом деле связана с вашим роутером.
Почему мой телефон автоматически отключает Wi-Fi?
Функция подключения к Wi-Fi на вашем телефоне может значительно разрядить вашу батарею. Режимы экономии заряда батареи может выключить ваш Wi-Fi. … Это также может быть обычным явлением, когда ваш телефон находится в спящем режиме. Функции экономии заряда аккумулятора — одна из наиболее частых причин отключения Wi-Fi на Android.
Как исправить постоянное отключение от Интернета?
Быстрое исправление ошибки «Интернет случайно отключается»
- Перезагрузите маршрутизатор или сбросьте его до настроек по умолчанию. Вы также можете попробовать перезагрузить компьютер.
- Обновите драйверы адаптера Wi-Fi и драйверы прошивки Wi-Fi. …
- Обратитесь к своему интернет-провайдеру, чтобы проверить, есть ли в вашем регионе зона подключения.
Почему Wi-Fi продолжает отключаться и снова подключаться?
Если ваш телефон Android часто отключается от сети Wi-Fi или точки доступа Wi-Fi, это может быть из-за проблем с роутером, точкой доступа или самим телефоном.
Почему мне нужно каждый день перезагружать роутер?
Иногда это называют «энергетическим циклом». Перезагрузка ваш маршрутизатор очищает кратковременную память устройства (также называемую «кешем»), чтобы обеспечить его более плавную работу. . Это также позволяет маршрутизатору повторно выбирать наименее загруженный канал для каждой частоты, что означает более надежное соединение с вашими устройствами.
. Это также позволяет маршрутизатору повторно выбирать наименее загруженный канал для каждой частоты, что означает более надежное соединение с вашими устройствами.
Почему Wi-Fi продолжает отключаться и снова подключаться?
Если ваш телефон Android часто отключается от сети Wi-Fi или точки доступа Wi-Fi, это может быть из-за проблем с роутером, точкой доступа или самим телефоном.
Почему мой компьютер не остается подключенным к Wi-Fi?
ВАШЕ компьютер может просто иметь проблемы из-за точки доступа или беспроводного адаптера. В этом случае вам придется выполнить дополнительные проверки, например, проверить, правильно ли подключены все кабели, обновить драйверы беспроводной сети, сбросить настройки маршрутизатора и изменить пароль.
10 основных исправлений, когда Wi-Fi продолжает отключаться на Android:
Перезагрузите маршрутизатор Wi-Fi.. Подойдите ближе к источнику сети Wi-Fi. Попробуйте переключить диапазон AP маршрутизатора.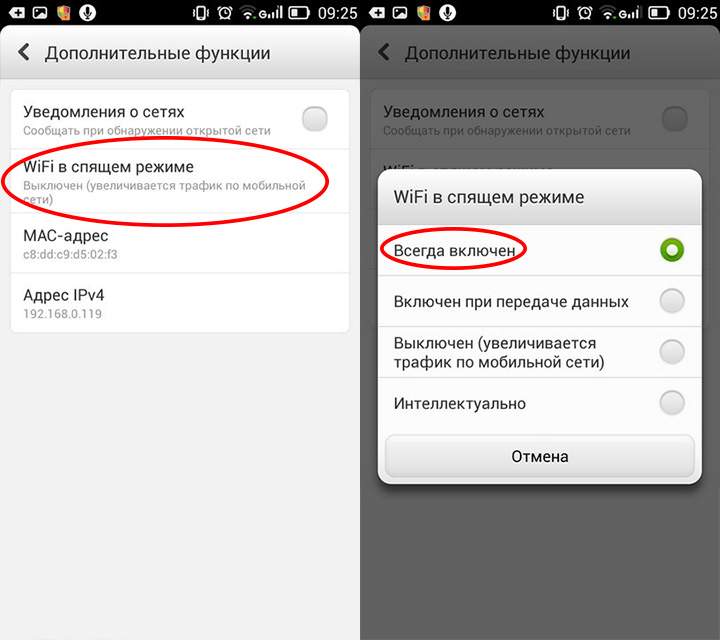 Отключить автоматическое переключение сети.
Отключить автоматическое переключение сети.
Почему мне нужно постоянно перезагружать мой WiFi-роутер?
Все домашние маршрутизаторы должны периодически перезапускаться чтобы начать заново без накопленной памяти или багажа процессора. По сути, маршрутизатор действует как гаишник для вашей локальной сети (LAN), перемещая данные, удерживая ваших детей от яркого онлайн-контента и передавая IP-адреса различным устройствам.
Теги: КакOSТехнологияПочему Xfinity WiFi такой плохой?Вики
PS4 постоянно отключается от WiFi
Дом
>
Советы по игре
>
7 исправлений: PS4 продолжает отключаться от WiFi
Саймон Маркус
2023-06-15 20:45:23
264301 просмотров, 5 минут чтения
В век современных игр быстрое соединение решает все. Это разница между победой и поражением, убийством или смертью, голом или промахом. Наличие минимально возможного пинга способствует успеху в многопользовательских играх, а наоборот приводит к задержке, разочарованию и, если у вас короткий предохранитель, к поломке контроллера. Поэтому, когда у PS4 возникают проблемы с поддержанием стабильного соединения или продолжает отключаться от Wi-Fi , это может быть кошмарным сценарием. Что ж, мы придумали руководство, которое поможет вам решить эту проблему и вернуться к играм с оптимальной скоростью соединения, действующей как ветер под вашими парусами, ознакомьтесь с ним ниже.
Это разница между победой и поражением, убийством или смертью, голом или промахом. Наличие минимально возможного пинга способствует успеху в многопользовательских играх, а наоборот приводит к задержке, разочарованию и, если у вас короткий предохранитель, к поломке контроллера. Поэтому, когда у PS4 возникают проблемы с поддержанием стабильного соединения или продолжает отключаться от Wi-Fi , это может быть кошмарным сценарием. Что ж, мы придумали руководство, которое поможет вам решить эту проблему и вернуться к играм с оптимальной скоростью соединения, действующей как ветер под вашими парусами, ознакомьтесь с ним ниже.
Часть 1. Почему Wi-Fi продолжает отключаться и снова подключаться на вашей PS4?
Часть 2: Как предотвратить отключение PS4 от Wi-Fi?
1.
 Перезапустите консоль и маршрутизатор.
Перезапустите консоль и маршрутизатор.2. Проверьте подключение к Интернету
3. Настройте подключение к Интернету
4. Усильте подключение к Wi-Fi
5. Измените настройки DNS
6.
 Включить HDCP
Включить HDCP7. Подключите PS4 с помощью кабеля Ethernet.
Часть 1. Почему Wi-Fi постоянно отключается и снова подключается на PS4?
Прежде чем мы расскажем вам, как решить проблему, рекомендуется лучше понять суть проблемы. Есть несколько причин, по которым PS4 может не поддерживать подключение к Wi-Fi. Некоторые из них могут быть связаны с Wi-Fi, а другие — с аппаратным или программным обеспечением, присутствующим на PS4. Вот некоторые из наиболее распространенных причин, по которым ваша PS4 постоянно отключается от Wi-Fi:
- Проблемы с маршрутизатором.
- Проблемы с провайдером.
- Настройка Wi-Fi не оптимальна.
- Неверные настройки DNS.
Часть 2.
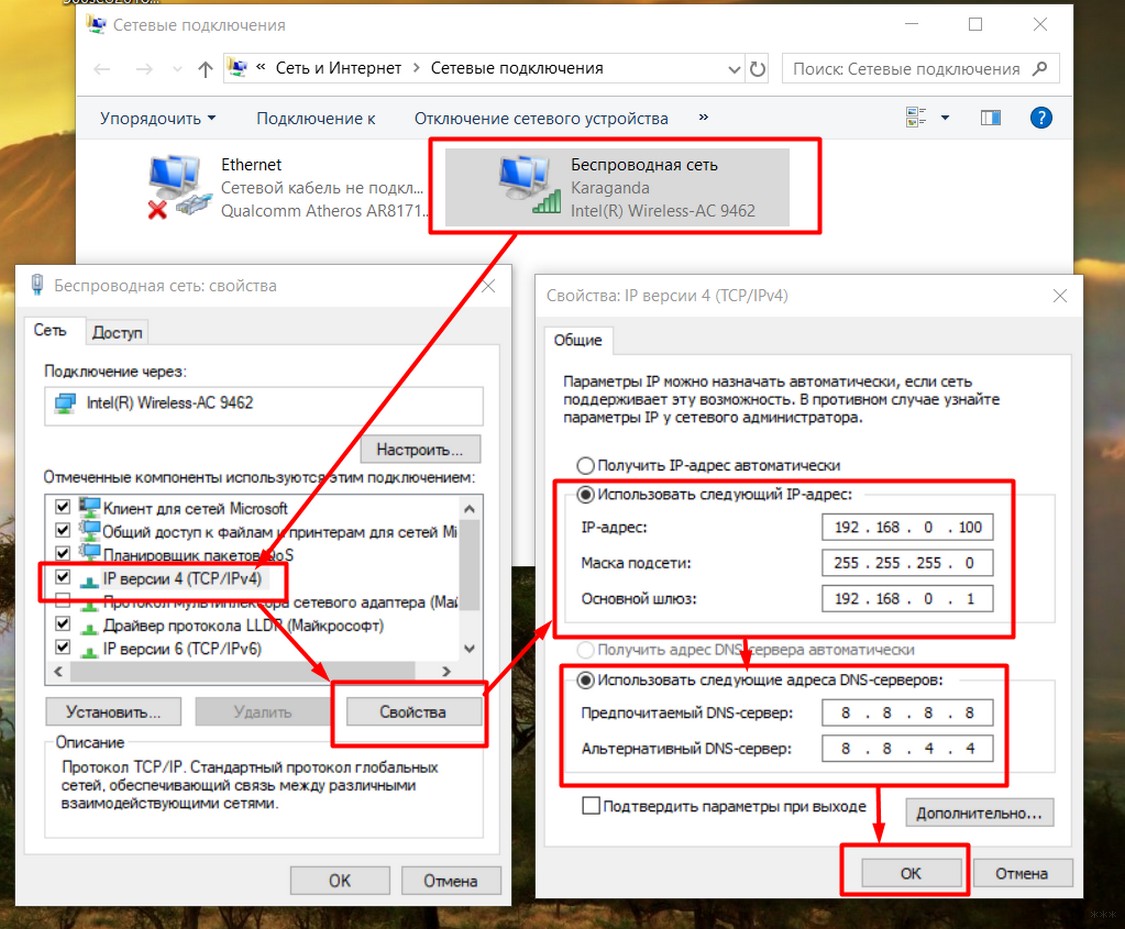 Как предотвратить отключение PS4 от Wi-Fi?
Как предотвратить отключение PS4 от Wi-Fi?
Какой бы ни была причина вашей проблемы, это не означает, что вам нужно выбросить всю консоль или отказаться от мечты стать профессиональным игроком. Существует множество простых самодельных методов, которые могут помочь игрокам наладить подключение к Wi-Fi и вернуться к онлайн-играм без какого-либо стресса или разочарования. Итак, вот краткий список советов, которые вы можете попробовать своими руками:
1. Перезапустите консоль и маршрутизатор
Хотя некоторые из этих проблем с подключением могут быть сложными, их можно решить просто, достаточно перезагрузить обе части оборудования.
Для этого начните с вашего маршрутизатора. Просто отключите его от источника питания, дайте ему отдохнуть около минуты, а затем перезагрузите маршрутизатор, подключив его снова.
Затем сделайте то же самое для PS4. Нажмите и удерживайте Кнопка питания , пока система не выключится, затем отсоедините кабель питания от розетки, подождите одну минуту, а затем загрузите все обратно.
 Часто это может решить проблему.
Часто это может решить проблему.
2. Проверка подключения к Интернету
Следующее, что вам нужно проверить, это нормальное ли подключение к Интернету в данный момент. Возможно, у поставщика услуг возникли проблемы, или в данный момент скорость вашего интернета может быть ниже в вашем регионе.
Чтобы проверить это, перейдите в PS4 Settings , затем выберите Network Settings и затем Test Internet Connection .
Это покажет вашу скорость загрузки, если она составляет 25 м/с или выше, это приличная скорость. Если он ниже, у вас могут быть проблемы.
Если ваша система не может найти IP-адрес, это признак более серьезной проблемы.
3. Настройка подключения к Интернету
Хорошей практикой, если ваше подключение к Интернету работает, но медленно, является отключение и повторное подключение Wi-Fi.
Для этого перейдите в Настройки сети , просмотрите текущее подключение к Интернету, затем нажмите Отключить .
Затем вам нужно снова настроить соединение, выбрав правильный параметр Wi-Fi, введя пароль Wi-Fi, а затем, когда он снова будет подключен, проверьте скорость интернет-соединения, чтобы увидеть, не улучшилось ли что-нибудь.
4. Усиление подключения к сети Wi-Fi
Если проблема не устранена, попробуйте улучшить подключение с помощью других средств. Это можно сделать несколькими способами.
Один из них — настроить местоположение вашей PS4 или маршрутизатора. Чем ближе вы находитесь к источнику связи, тем лучше будет связь. Поэтому, если возможно, постарайтесь, чтобы оба этих компонента находились в одной комнате друг с другом.
Другим вариантом является приобретение усилителя Wi-Fi.
 Их можно заказать, купить или запросить у поставщика услуг, и они служат для усиления слабого сигнала для повышения производительности.
Их можно заказать, купить или запросить у поставщика услуг, и они служат для усиления слабого сигнала для повышения производительности.Кроме того, если у вас есть приложения с высокой пропускной способностью, работающие где-то еще, например, друг, транслирующий потоковую передачу в другой комнате, это может резко замедлить соединение, поэтому постарайтесь играть без каких-либо внешних помех.
5. Изменить настройки DNS
DNS-сервер обычно назначается поставщиком услуг по умолчанию. Однако часто этот сервер может быть не оптимальным для вашего местоположения, что приводит к задержке и высокому пингу.
Чтобы решить эту проблему, просто перейдите к настройкам , а затем к настройке Сеть на PS4.
Затем нажмите Настройка подключения к Интернету и выберите Пользовательская настройка .
Выберите следующие параметры: Автоматический IP-адрес , не указывайте имя хоста DHCP.

Когда дело доходит до настроек DNS, выберите первичный и вторичный сервер для тестирования, который дает наилучшие результаты.
Затем выберите Автоматические настройки MTU и не используйте прокси-сервер.
После того, как это будет сделано, запустите тест скорости и посмотрите, помогло ли это изменение.
6. Включить HDCP
Иногда в вашей системе могут быть выбраны настройки, из-за которых PS4 не позволяет настроить DHCP-сервер. В основном это означает, что ваш IP-адрес не может быть передан PS4, что останавливает любое соединение. Звучит очень технично, но есть очень простое решение.
Просто перейдите к настройке System , и вы найдете вариант с флажком, который гласит: Включить HDCP . Нажмите это, а затем перезагрузите PS4. Это должно установить соединение.
Это должно установить соединение.
7. Подключите PS4 с помощью Ethernet-кабеля
Если ни один из вышеперечисленных советов не помог, последний выход — настроить подключение по локальной сети к PS4. Это локальное соединение, которое требует, чтобы вы подключили маршрутизатор напрямую к PS4 с помощью кабеля Ethernet.
Если у вас есть кабель Ethernet, просто подключите его к маршрутизатору, а затем к задней панели системы PS4.
Затем перейдите в Настройки сети и настройте соединение. Однако на этот раз выберите подключение по локальной сети.
Введите необходимые данные Wi-Fi, а затем проверьте скорость подключения к Интернету, когда закончите. Вы должны увидеть значительное улучшение.
- Дополнительные советы: Если вы потеряли свои игровые данные из-за отключения PS4 от WiFi, вам может быть интересно узнать, как восстановить удаленные или потерянные файлы игры для PS4 .
 Не волнуйтесь, вы можете попробовать использовать Anyrecover для быстрого восстановления потерянных данных.
Не волнуйтесь, вы можете попробовать использовать Anyrecover для быстрого восстановления потерянных данных.Anyrecover — ваш лучший специалист по восстановлению данных
поддержка восстановления данных с удаленных клипов PS4/PS5, жестких дисков, твердотельных накопителей, USB, SD-карт, iPhone и т. д.
Попробуйте бесплатно
Заключение
Итак, это наше руководство, подробно описывающее лучшие способы исправить PS4, постоянно отключающуюся от WiFi , и гарантировать, что ваша консоль PS4 никогда не потеряет соединение Wi-Fi. Мы надеемся, что вы снова в сети и сможете наслаждаться сетевыми функциями в свое удовольствие.
Почему моя PlayStation постоянно отключается от WiFi?
Если вы столкнулись с обрывами соединения Wi-Fi на PS4 или PS5, вы наверняка не одиноки. На протяжении многих лет мы видели бесчисленное количество жалоб пользователей в Интернете на консоли PlayStation, которые продолжают отключаться от Wi-Fi без видимой причины. Это расстраивает; это может тянуть за волосы.
На протяжении многих лет мы видели бесчисленное количество жалоб пользователей в Интернете на консоли PlayStation, которые продолжают отключаться от Wi-Fi без видимой причины. Это расстраивает; это может тянуть за волосы.
Так почему же это происходит? Почему ваша PlayStation постоянно отключается от Wi-Fi?
Перегрузка сети Wi-Fi, беспроводные помехи от бытовой техники (например, микроволновых печей), поврежденный кеш DNS, неправильные настройки DNS, сбой DNS-сервера, поврежденная база данных PlayStation, сбой связи PlayStation или маршрутизатора Wi-Fi модуль или даже программная ошибка в прошивке PlayStation могут потенциально вызвать проблемы с отключением Wi-Fi.
Давайте рассмотрим эти основные причины более подробно и попытаемся понять, как они влияют на ваше подключение к PlayStation-Wi-Fi.
- Проблема с PlayStation и подключением к Wi-Fi
- Повреждена база данных PlayStation
- Неверные настройки DNS
- Ошибки прошивки
- Неправильный диапазон частот Wi-Fi
- Перегрузка сети
9 0054
- Как починить PlayStation-Wi -Fi Connection Issue
- 1.
 Выполните проверку подключения к Wi-Fi
Выполните проверку подключения к Wi-Fi - Перезагрузите маршрутизатор
- Перезагрузите консоль
- Убедитесь, что выбран правильный диапазон частот Wi-Fi
- Восстановите базу данных
- Обновите прошивку PlayStation до последней сборки
- Сбросьте PS4/PS5
90 017 Изменить настройки DNS
- 1.
- 1. Какие типы протоколов Wi-Fi поддерживает PlayStation?
- 2. Как повысить скорость соединения PlayStation-Wi-Fi?
- 3. Кабель LAN лучше, чем Wi-Fi для игр на PlayStation?
Поврежденная база данных PlayStation
PlayStation использует базу данных для организации и классификации ваших игровых файлов и сохранения игровых данных во внутренней памяти. К сожалению, со временем эта база данных может стать фрагментированной и неорганизованной, что может вызвать множество проблем, включая отключение Wi-Fi.
Неправильные настройки DNS
DNS-серверы отвечают за подключение PlayStation к Интернету. Неправильные настройки DNS или автономный DNS-сервер будут отклонять веб-запросы вашей консоли, вызывая проблемы с подключением к Wi-Fi.
Ошибки прошивки
Сбой или ошибка в обновлении прошивки вашей PlayStation или маршрутизатора Wi-Fi может привести к неожиданному обрыву соединения Wi-Fi на вашей PlayStation. Возможно, вам потребуется выполнить полное восстановление прошивки, чтобы исправить это.
Неправильный диапазон частот Wi-Fi
Стандарт Wi-Fi имеет два диапазона частот: 2,4 ГГц и 5 ГГц. Выбор диапазона Wi-Fi на вашей PlayStation, который не поддерживается вашим маршрутизатором Wi-Fi, или наоборот, приведет к разрыву интернет-соединения.
Перегрузка сети
Перегрузка сети происходит, когда вы полностью используете доступную пропускную способность маршрутизатора, что увеличивает задержку и может вызвать проблемы с отключением Wi-Fi на вашей PlayStation.
Итак, как устранить эти проблемы?
1. Выполните проверку соединения Wi-Fi
Самое первое, что вам нужно сделать, это проверить соединение Wi-Fi. Если у вас PS5:
- Перейдите в «Настройки» и выберите «Сеть»
.
- В разделе «Состояние подключения» выберите «Проверить подключение к Интернету»
- Наконец, выберите «Начать тест», чтобы начать тест Wi-Fi. Подождите минуту или около того, пока тест не закончится. После завершения ваша консоль PlayStation вернет отчет «Проверка подключения завершена» со всеми результатами
.
- Убедитесь, что при входе в PlayStation Network указано «Успешно» и что вы получаете правильную скорость загрузки и выгрузки. Если есть какие-либо проблемы с последними двумя, попробуйте связаться с вашим интернет-провайдером (ISP)
.
Перезапустите маршрутизатор
Перезапуск интернет-маршрутизатора также может решить проблемы с подключением к сети Wi-Fi на PlayStation 4 или PlayStation 5:
- Отключите маршрутизатор Wi-Fi
- Отсоедините кабель питания, а также кабель Ethernet.
 Если в роутере Wi-Fi есть батареи, извлеките и их
Если в роутере Wi-Fi есть батареи, извлеките и их - Когда все индикаторы на маршрутизаторе Wi-Fi погаснут, подождите не менее 5 минут, чтобы маршрутизатор полностью выключился.
- Снова подключите кабели Ethernet и питания и включите маршрутизатор
- Подождите минуту или около того, чтобы маршрутизатор полностью инициализировался
- Повторно запустите тест подключения Wi-Fi, чтобы убедиться, что все в порядке, и проверьте, решена ли проблема с Wi-Fi
.
Все еще не работает?
Перезапустите консоль
Перезапуск PlayStation также может решить любые проблемы с подключением к Wi-Fi. Это особенно верно, если вы никогда не выключите консоль и всегда держите ее в режиме ожидания.
Чтобы перезагрузить PS5:
- Разбудить консоль, если она находится в спящем режиме
- В главном меню выберите контроллер Dualshock и нажмите кнопку «PlayStation». В нижней части экрана должно появиться меню
- Нажмите кнопку Power в правом нижнем углу экрана
- Во всплывающем меню выберите «Выключить PS5».
 Кроме того, вы также можете нажать кнопку Power On/Off , расположенную на PS5
Кроме того, вы также можете нажать кнопку Power On/Off , расположенную на PS5
.
- Подождите не менее 2-3 минут перед повторным включением консоли
- Когда консоль снова включится, подключитесь к тесту Wi-Fi и проверьте, устранена ли проблема
Действия для PS4 аналогичны.
Убедитесь, что выбран правильный диапазон частот Wi-Fi
Хотя PlayStation 5 поддерживает частоты Wi-Fi как 2,4 ГГц, так и 5 ГГц, не все маршрутизаторы Wi-Fi совместимы с 5 ГГц. Следовательно, если ваш маршрутизатор поддерживает только стандарт Wi-Fi 4 2,4 ГГц (802.11n), скорее всего, вы выбрали неправильную частоту Wi-Fi при настройке консоли. Это может относиться и к пользователям PS4.
Чтобы устранить проблему:
- Откройте меню «Настройки» PlayStation 5 и выберите «Сеть»
- На странице настроек сети выберите панель настроек в меню слева
- Выберите «Настроить подключение к Интернету»
- Далее вы увидите список всех доступных сетей Wi-Fi в непосредственной близости от вас.
 Выберите домашнюю сеть Wi-Fi, а затем выберите «Частота Wi-Fi»
Выберите домашнюю сеть Wi-Fi, а затем выберите «Частота Wi-Fi»
.
- Вам будет предложено три варианта: i) автоматический, ii) 5 ГГц и iii) 2,4 ГГц. Выберите «Автоматически», если вы не уверены, поддерживает ли ваш маршрутизатор однодиапазонный или двухдиапазонный режим. Таким образом, ваша PS5 автоматически выберет наилучший доступный диапазон Wi-Fi
- Если у вас есть двухдиапазонный маршрутизатор Wi-Fi, который поддерживает Wi-Fi 5 или Wi-Fi 6, выберите «5 ГГц» для максимальной скорости интернета. В противном случае выберите «2,4 ГГц», если ваш маршрутизатор поддерживает только однодиапазонный стандарт Wi-Fi 4
.
.
Перестроить базу данных
Поврежденная база данных PlayStation также может вызвать проблемы с подключением к Wi-Fi, среди прочего. Итак, если вы подозреваете, что база данных вашей PlayStation 5 повреждена, вы можете легко восстановить ее, выполнив несколько простых шагов.
Сначала загрузите консоль в «Безопасном режиме». Для этого:
Для этого:
- Нажмите и удерживайте кнопку Power On/Off на передней панели консоли PlayStation, когда устройство включено. Удерживайте кнопку нажатой, пока не услышите два звуковых сигнала. Это должно выключить консоль
- Теперь еще раз нажмите и удерживайте кнопку включения/выключения питания и удерживайте ее примерно 10 секунд, пока снова не услышите два звуковых сигнала
- Вы должны увидеть следующее сообщение с предложением подключить контроллер Dual Sense через USB. Просто подключите контроллер Dual Sense напрямую к консоли через USB-порт
на передней панели.
- После подключения контроллера нажмите кнопку «PlayStation» на контроллере Dual Sense, чтобы перейти в меню безопасного режима. Затем выберите «Очистить кэш и перестроить базу данных» 9.0020
- Вы увидите два варианта: i) Очистить кэш системного программного обеспечения и ii) Перестроить базу данных. Выберите второй вариант
- После выбора вы должны увидеть следующее сообщение.
 Просто нажмите кнопку OK, чтобы продолжить
Просто нажмите кнопку OK, чтобы продолжить
- Затем должен появиться индикатор выполнения. Дождитесь завершения восстановления. Ваша консоль автоматически перезагрузится с новой базой данных
.
Вы можете выполнить эти действия и для PS4.
Обновите прошивку PlayStation до последней сборки
Поддержание актуальной версии прошивки PlayStation имеет решающее значение для предотвращения любых потенциальных ошибок и сбоев, включая проблемы с беспроводным подключением. Вот как обновить прошивку PS5 до последней версии:
- Сначала зайдите в «Настройки» и выберите «Система»
.
- Далее перейдите к «Системное программное обеспечение»
- Выберите «Обновление системного программного обеспечения и настройки»
- Нажмите «Обновить системное ПО»
- Вы увидите два варианта: i) Обновить через Интернет и ii) Обновить с USB-накопителя. Подключите кабель Ethernet к PS5 и выберите «Обновить через Интернет»
.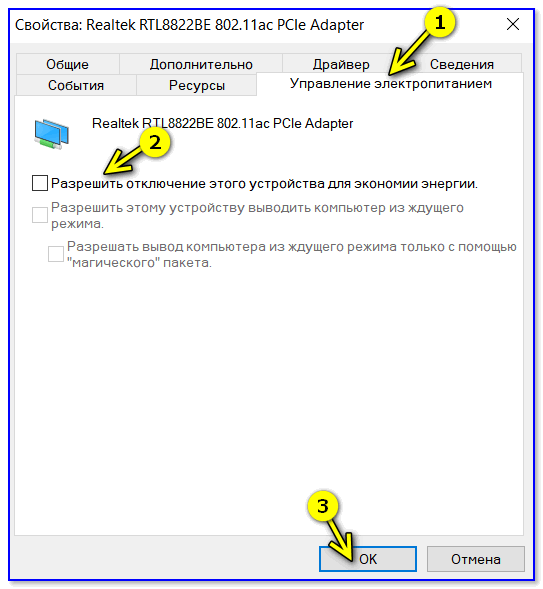
- Если у вас нет доступа к кабелю Ethernet, вы можете загрузить обновления с сайта Sony на любой рабочий компьютер и скопировать их на флешку. Выберите второй вариант «Обновить с USB-накопителя», если это так.
- Ваша консоль PlayStation отобразит следующий экран. Вы можете нажать «Просмотреть подробности», чтобы просмотреть журнал изменений обновления прошивки. В противном случае нажмите «Обновить», чтобы продолжить
- Теперь должен начаться процесс обновления прошивки. Не отключайте консоль до завершения настройки. Обновление может занять от 10 до 15 минут, в зависимости от размера исправления
.
Сбросьте настройки PS4/PS5
Если проблемы, связанные с Wi-Fi, по-прежнему возникают, попробуйте перезагрузить консоль PlayStation. Вот как сбросить PlayStation 5:
- Перейдите в меню «Настройки» и выберите «Система»
.
- В меню слева выберите «Системное ПО»
- Выберите «Параметры сброса», расположенные в самом низу правого меню
- Вам будет предложено три варианта: i) Очистить учебный словарь, ii) Восстановить настройки по умолчанию и iii) Сбросить консоль
- Мы рекомендуем выбрать параметр Восстановить настройки по умолчанию .
 Это мягко перезагрузит вашу консоль и сохранит ваши личные файлы и данные в безопасности, а также устранит любые проблемы с подключением к Wi-Fi, с которыми вы сталкиваетесь
Это мягко перезагрузит вашу консоль и сохранит ваши личные файлы и данные в безопасности, а также устранит любые проблемы с подключением к Wi-Fi, с которыми вы сталкиваетесь
.
- Если проблема не устранена, вам придется перезагрузить PS5. Для этого выберите «Сбросить консоль»
.
- Далее вы увидите экран подтверждения, информирующий вас о том, что все ваши личные файлы и данные будут безвозвратно удалены. Мы настоятельно рекомендуем сделать резервную копию всех ваших личных файлов и данных, прежде чем нажимать кнопку Сброс
- Дождитесь полной перезагрузки консоли. Не нажимайте кнопку питания и не отключайте консоль. Это приведет к повреждению ваших системных файлов, и консоль может стать кирпичом. В целях безопасности не нажимайте никакие кнопки на контроллере Dual Sense.0020
- После полного сброса консоли запустите тест подключения Wi-Fi. Надеюсь, проблема должна быть исправлена
Изменить настройки DNS
Наконец, вы можете попробовать изменить настройки DNS вашей консоли, чтобы потенциально исправить проблемы, связанные с разрешением адресов Wi-Fi.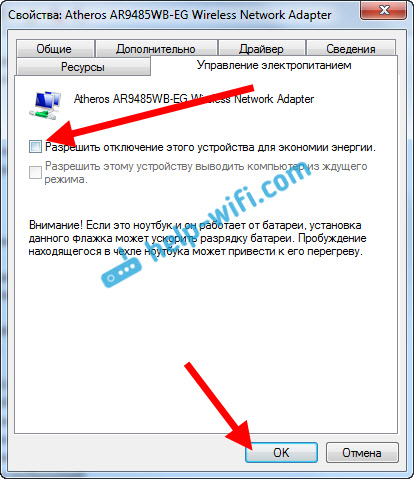 Для этого на PlayStation 5:
Для этого на PlayStation 5:
- Перейдите в «Настройки» и выберите «Сеть»
.
- Затем выберите «Настройки» и выберите «Настроить подключение к Интернету»
- Должен открыться новый экран. Выберите свою сеть Wi-Fi и выберите «Дополнительные настройки» 9.0020
- Прокрутите вниз до «Настройки DNS» и выберите «Вручную»
- Теперь выберите «Первичный DNS» и введите «8.8.8.8» для Google DNS или «1.1.1.1» для Cloudflare DNS
- Затем выберите «Вторичный DNS» и введите 8.4.4.8 для Google DNS или 1.0.0.1 для Cloudflare DNS
- После этого перезагрузите PlayStation 5, чтобы изменения вступили в силу
Выполните те же действия, если у вас есть консоль PS4.
1. Какие типы протоколов Wi-Fi поддерживает PlayStation?
Оригинальная PlayStation 4 поддерживает протокол Wi-Fi 4 2,4 ГГц (802.11n), а модели PlayStation Slim и PlayStation 4 Pro поддерживают двухдиапазонный протокол Wi-Fi 5 5 ГГц (802. 11ac). Между тем, PS5 поддерживает новейший протокол Wi-Fi 6 (802.11ax).
11ac). Между тем, PS5 поддерживает новейший протокол Wi-Fi 6 (802.11ax).
2. Как повысить скорость соединения PlayStation-Wi-Fi?
Вы можете повысить скорость Wi-Fi вашей PlayStation, изменив настройки DNS на DNS-серверы Google (8.8.8.8) или Cloudflare (1.1.1.1). Обе эти службы DNS на 100% бесплатны и могут значительно сократить задержку вашего интернет-соединения.
3. Кабель LAN лучше, чем Wi-Fi для игр на PlayStation?
Сетевые кабели всегда предпочтительнее, когда дело доходит до игр. Беспроводные соединения очень чувствительны к перегрузке сети и помехам окружающей среды, что увеличивает задержку. С другой стороны, проводные соединения передают данные с помощью световых сигналов и обеспечивают минимальные задержки и потери пакетов.
Проблемы с Wi-Fi на консолях PlayStation довольно распространены, и обычно требуется несколько незначительных настроек, чтобы исправить их сразу.
Во многих случаях проблемы возникают из-за неправильных частотных диапазонов Wi-Fi.
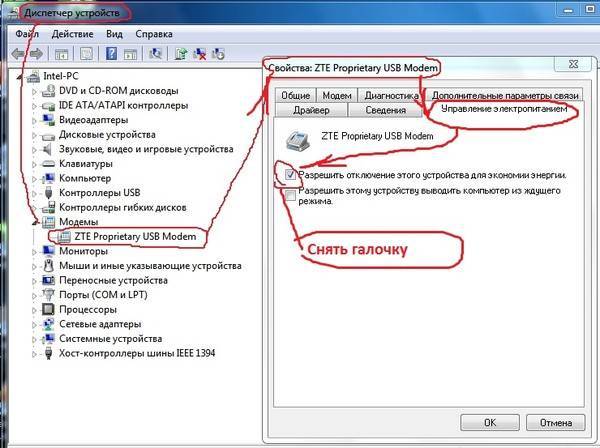

 Перезапустите консоль и маршрутизатор.
Перезапустите консоль и маршрутизатор. Включить HDCP
Включить HDCP Часто это может решить проблему.
Часто это может решить проблему.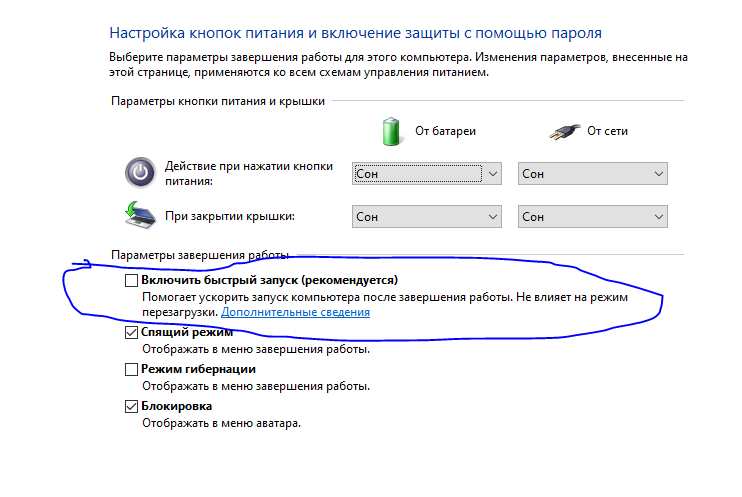 Их можно заказать, купить или запросить у поставщика услуг, и они служат для усиления слабого сигнала для повышения производительности.
Их можно заказать, купить или запросить у поставщика услуг, и они служат для усиления слабого сигнала для повышения производительности.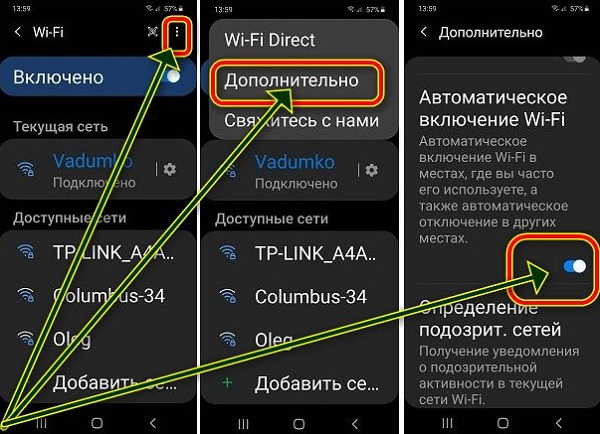
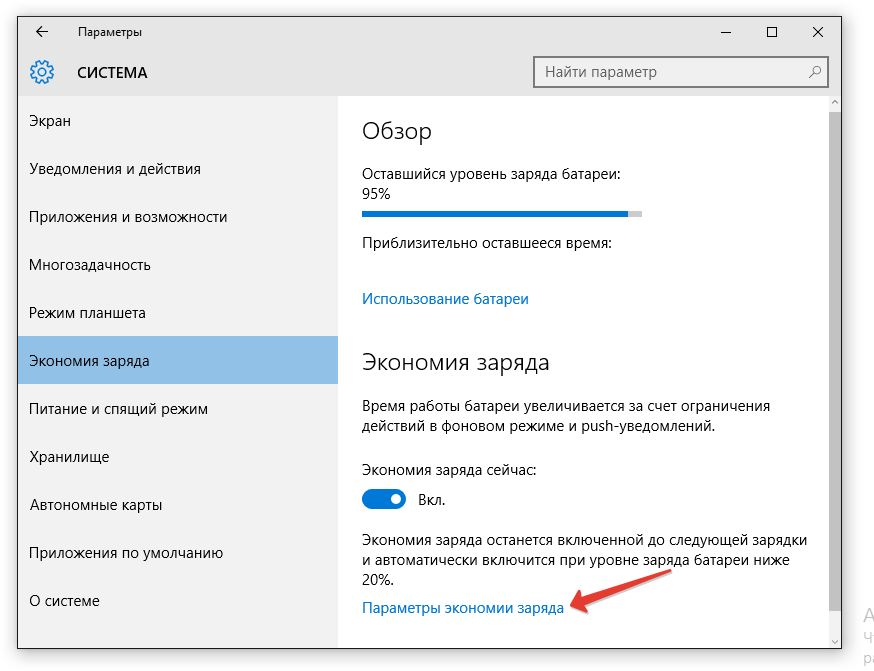 Выполните проверку подключения к Wi-Fi
Выполните проверку подключения к Wi-Fi Если в роутере Wi-Fi есть батареи, извлеките и их
Если в роутере Wi-Fi есть батареи, извлеките и их Кроме того, вы также можете нажать кнопку Power On/Off , расположенную на PS5
Кроме того, вы также можете нажать кнопку Power On/Off , расположенную на PS5 Выберите домашнюю сеть Wi-Fi, а затем выберите «Частота Wi-Fi»
Выберите домашнюю сеть Wi-Fi, а затем выберите «Частота Wi-Fi» Просто нажмите кнопку OK, чтобы продолжить
Просто нажмите кнопку OK, чтобы продолжить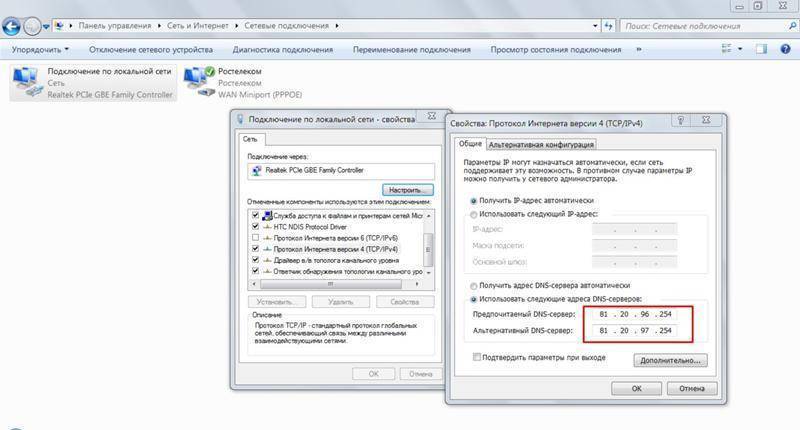 Это мягко перезагрузит вашу консоль и сохранит ваши личные файлы и данные в безопасности, а также устранит любые проблемы с подключением к Wi-Fi, с которыми вы сталкиваетесь
Это мягко перезагрузит вашу консоль и сохранит ваши личные файлы и данные в безопасности, а также устранит любые проблемы с подключением к Wi-Fi, с которыми вы сталкиваетесь