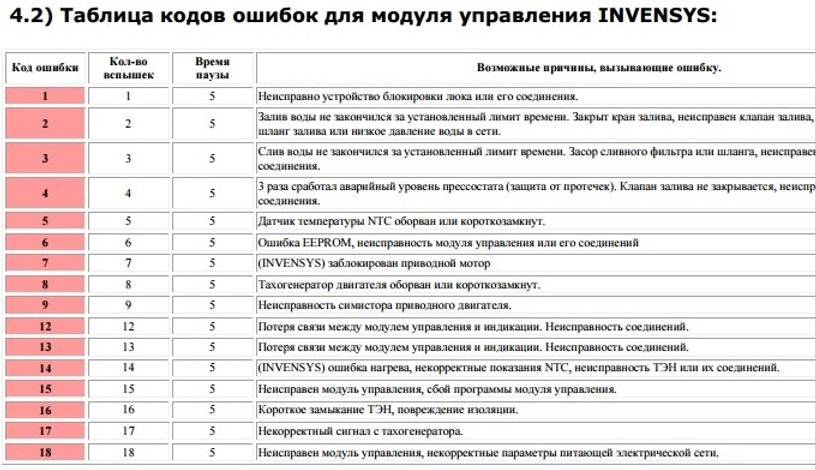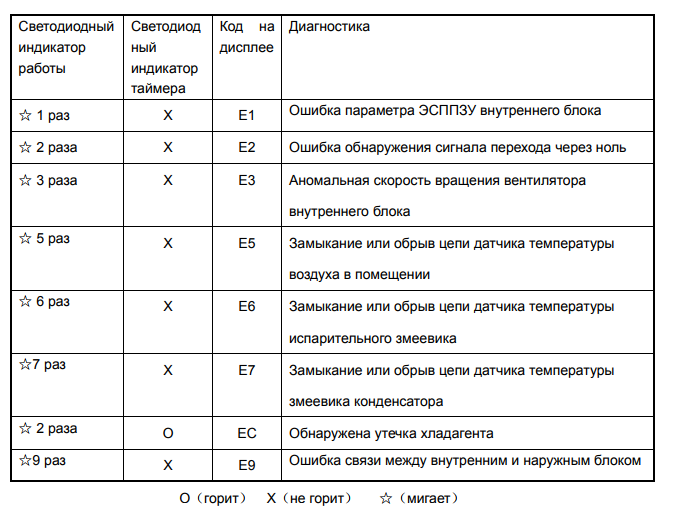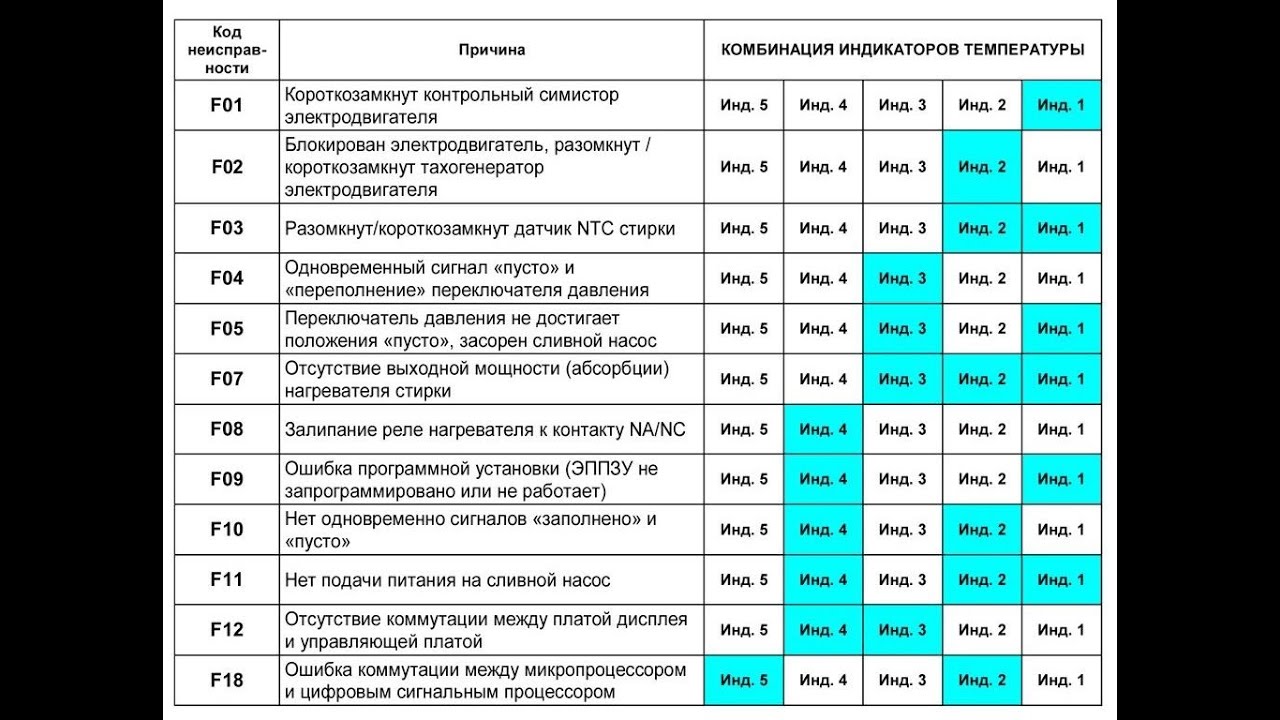Код ошибки d000003a: Ошибки при загрузке Windows 10: расшифровка кодов
Содержание
Ошибка 0xc000021a в Windows 10 — как исправить
Одна из распространенных ошибок в Windows 10 — синий экран «На вашем ПК возникла проблема, и его необходимо перезагрузить» с указанием кода остановки 0xc000021a. Ошибка может возникнуть после установки обновлений, при попытке восстановить систему с использованием точек восстановления, иногда — в результате обновления драйверов, установки некоторых специфичных программ или твиков системы, влияющих на системные файлы.
В этой инструкции подробно о возможных способах исправить ошибку 0xc000021a в Windows 10 в зависимости от ситуации. С большой вероятностью один из способов поможет сравнительно легко решить проблему.
Восстановление системы при коде остановки 0xc000021a
Прежде чем приступить непосредственно к методам решения проблемы, обратите внимание, где именно мы будем её решать, при условии, что Windows 10 при загрузке показывает синий экран с ошибкой 0xc000021a.
После нескольких перезагрузок компьютера с этой ошибкой вы увидите сообщение «Подготовка автоматического восстановления», затем — «Диагностика компьютера».
По завершении диагностики появится экран с заголовком «Автоматическое восстановление» и сообщением о том, что компьютер запущен некорректно. Он нам и нужен: нажмите кнопку «Дополнительные параметры».
Будет запущена среда восстановления Windows 10 с инструментами, которые пригодятся нам для восстановления работоспособности компьютера или ноутбука. Другие способы запустить среду восстановления Windows 10 (например, можно использовать загрузочную флешку, если описанный выше метод в вашем случае не срабатывает).
Отключение проверки цифровой подписи драйверов
Первый из способов, который срабатывает в тех случаях, когда вы столкнулись с кодом остановки 0xc000021a — временно отключить проверку цифровой подписи драйверов. Этот метод подойдет в тех случаях, когда ошибка возникла после установки обновлений (в том числе драйверов), при восстановлении из точки восстановления, а также после установки некоторых программ.
Порядок действий будет следующим:
- На первом экране среды восстановления (как попасть в неё рассматривалось выше) выберите «Поиск и устранение неисправностей».

- Затем перейдите в раздел «Дополнительные параметры», нажмите «Параметры загрузки» а затем кнопку «Перезагрузить».
- Компьютер перезагрузится, а затем вы увидите экран с параметрами загрузки. Нажмите клавишу F7 (на некоторых ноутбуках — Fn+F7) для того, чтобы загрузить Windows 10 с отключенной проверкой подписи драйверов.
- Если загрузка в этот раз пройдет успешно, дождитесь окончательной загрузки Windows 10 и, если она будет завершать установку обновлений или какого-либо ПО, разрешите системе выполнить это.
- Перезагрузите компьютер в обычном режиме, если это наш случай — в этот раз компьютер загрузится без ошибок.
- Если с отключенной проверкой цифровой подписи драйверов компьютер загружается, а последующая обычная перезагрузка не работает — попробуйте откатить драйверы (если вы выполняли их обновление перед появлением проблемы) или удалить недавно установленные антивирусы и сторонние программы, особенно те из них, которые устанавливают драйверы виртуальных устройств на компьютере.

Инструкция с другими методами проделать то же самое: Как отключить проверку цифровой подписи драйверов в Windows 10.
Восстановление целостности системных файлов при ошибке 0xc000021a
Эта же ошибка бывает вызвана повреждением важных системных файлов Windows 10: в частности, если повредить или удалить файлы csrss.exe или winlogon.exe, вы получите именно этот код остановки.
Решение будет следующим:
- В среде восстановления перейдите к разделу «Поиск и устранение неисправностей» — «Дополнительные параметры» — «Командная строка».
- В запустившейся командной строке используйте команду
sfc /scannow /offbootdir=C:\ /offwindir=C:\Windows
Простой ввод sfc /scannow в среде восстановления не сработает, подробнее об этом в материале Восстановление целостности системных файлов Windows 10.
- После ввода команды (не пропустите пробелы) нажмите Enter и дождитесь завершения процесса, который может занять продолжительное время.
- Если нам повезло, вы увидите сообщение «Программа защиты ресурсов Windows обнаружила поврежденные файлы и успешно их восстановила».

Если всё получилось, закройте командную строку и перезагрузите компьютер: в сценарии, когда причина была в измененных или поврежденных системных файлах, синий экран 0xc000021a появиться не должен.
Точки восстановления и удаление обновлений
Если два предыдущих метода не помогли в исправлении ошибки, обратите внимание на еще два пункта «Дополнительных параметров» среды восстановления:
- Восстановление системы — восстановление Windows с помощью точки восстановления. При наличии точек восстановления, попробуйте использовать этот пункт, даже в том случае, если сама ошибка начала появляться именно после использования точек восстановления, но из интерфейса Windows
- Удалить обновления — с помощью этого пункта вы можете удалить недавно установленные обновления Windows 10, которые могли послужить причиной появления ошибки.
Если же ничего из этого не помогло, могу предложить либо попробовать вручную восстановить реестр Windows 10 (к сожалению, в последних версиях системы затруднительно — они не хранят автоматическую резервную копию реестра) или восстановить систему к первоначальному состоянию (в том числе и с сохранением данных).
Необходимый пункт с названием «Вернуть компьютер в исходное состояние» для запуска восстановления вы найдете в разделе «Поиск и устранение неисправностей». Суть этого действия описана в статье Как сбросить Windows 10 или автоматическая переустановка ОС.
remontka.pro в Телеграм | Способы подписки
Как исправить Ошибка 0x3A (SYSTEM_UNWIND_PREVIOUS_USER)
В этой статье рассматривается ошибка Ошибка 0x3A, также известная как SYSTEM_UNWIND_PREVIOUS_USER и, согласно Microsoft, означающая Проверка на ошибку SYSTEM_UNWIND_PREVIOUS_USER имеет значение 0x0000003A.
О BSOD
Что такое BSOD и почему во время этой ошибки на экране мигает так много цифр? Причина такого сбоя компьютеров кроется в степени серьезности этого типа ошибок.
Эта ошибка представляет собой полный отказ системы, в результате которого ваш компьютер на некоторое время становится неработоспособным или недоступным. Последняя часть названия сама по себе указывает на то, насколько критичным был сбой — «Синий экран смерти». Хотя, как правило, BSOD полностью выводит систему из строя, существуют BSOD, которые все же позволяют получить доступ к рабочему столу.
Хотя, как правило, BSOD полностью выводит систему из строя, существуют BSOD, которые все же позволяют получить доступ к рабочему столу.
Некоторые BSOD связаны с программным обеспечением, другие — с аппаратными сбоями. Проблемы, связанные с программным обеспечением, могут не требовать таких экстремальных решений, как аппаратные BSOD, которые могут включать покупку новых деталей для компьютера, но их все равно сложно устранить, поскольку обычно требуется резервное копирование файлов и запуск нескольких инструментов восстановления.
С другой стороны, ошибки останова, связанные с аппаратным обеспечением, требуют только замены оборудования, поэтому, если вы не заменяете жесткий диск или материнскую плату, ваша проблема может считаться более простой и легко решаемой.
Симптомы Ошибка 0x3A — SYSTEM_UNWIND_PREVIOUS_USER
БСОД довольно очевидны, вы просто получаете полностью синий экран с кучей слов и цифр, говорящих вам, что что-то вызвало сбой. Это внезапное и неожиданное событие, которое происходит без предупреждения.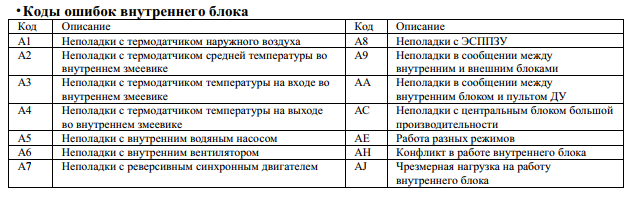
БСОД, связанные с аппаратным обеспечением, происходят мгновенно, когда ваше оборудование выходит из строя. BSOD остается на экране, а иногда перезагружается в цикле без возможности входа в рабочий стол.
БСОД, связанные с программным обеспечением, могут происходить или не происходить аналогичным образом, но иногда они появляются через несколько минут после загрузки, позволяя пользователю получить представление о коде ошибки.
Не смотря на это, вы не совсем беспомощны, когда получаете BSOD. Вы получаете код ошибки, который можно использовать для определения части компьютера, вызвавшей сбой.
(Только для примера)
Те, кто сталкивается с BSOD, связанными с программным обеспечением, замечают разницу в работе компьютера, поскольку пострадавший компьютер иногда становится вялым при обработке данных или внезапно выключается. Пользователи также могут испытывать сбои, и если в то же время, когда вы получаете BSOD, не проявляется другая проблема, можно сказать, что это симптомы BSOD.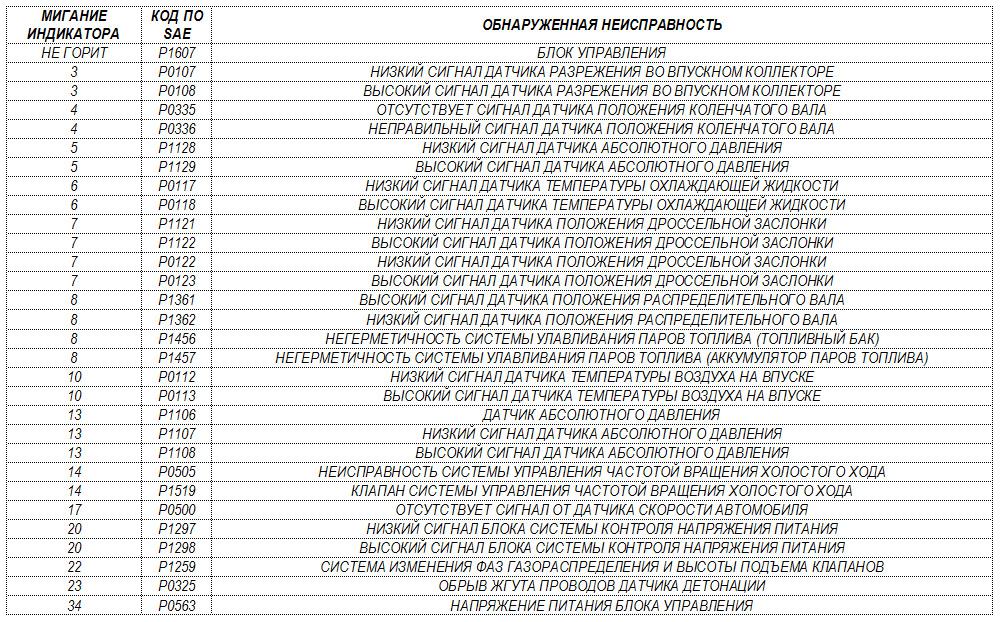
Причины SYSTEM_UNWIND_PREVIOUS_USER — Ошибка 0x3A
БСОД обычно вызваны либо неисправностью аппаратного обеспечения, либо повреждением программного обеспечения. Аппаратные сбои могут быть вызваны перегревом, проблемами с электропитанием, несовместимостью или плохой памятью.
С другой стороны, BSOD, связанные с программным обеспечением, являются результатом несоответствия временных параметров, несовместимости драйверов и повреждения операционной системы. Не все BSOD, связанные с программным обеспечением, лишают вас доступа к рабочему столу. Когда вы получаете обновление, которое портит ваш компьютер, вы будете испытывать сбои в обработке данных в различных ситуациях во время доступа к компьютеру.
Методы ремонта
Устранение BSOD может быть немного сложным, так как они могут быть вызваны множеством различных причин, но как только вы правильно определите проблему, шаги будут в основном простыми. Вот известные методы устранения неполадок, которые вы можете попробовать, чтобы избавиться от ошибки «синего экрана».
Вы должны выполнить следующие четыре шага, прежде чем приступать к какому-либо методу ремонта:
- Запишите код ошибки и другую информацию, которая отображалась при появлении синего экрана.
- Попробуйте вспомнить последнее действие, которое вы выполняли на компьютере перед возникновением ошибки.
- Удалите периферийные устройства, которые не являются критичными для нормальной работы.
- Перезагрузите компьютер, чтобы проверить, можете ли вы войти в рабочий стол.
Если метод ремонта вам подошел, пожалуйста, нажмите кнопку upvote слева от ответа, это позволит другим пользователям узнать, какой метод ремонта на данный момент работает лучше всего.
Обратите внимание: ни ErrorVault.com, ни его авторы не несут ответственности за результаты действий, предпринятых при использовании любого из методов ремонта, перечисленных на этой странице — вы выполняете эти шаги на свой страх и риск.
Метод 1 — Проверить наличие обновлений Windows
up vote
0
down vote
Если вы можете войти в свой рабочий стол в обычном режиме или в безопасном режиме, у вас должна быть возможность получить доступ к инструменту обновления Windows и запустить его, чтобы получить последние доступные обновления для вашей системы.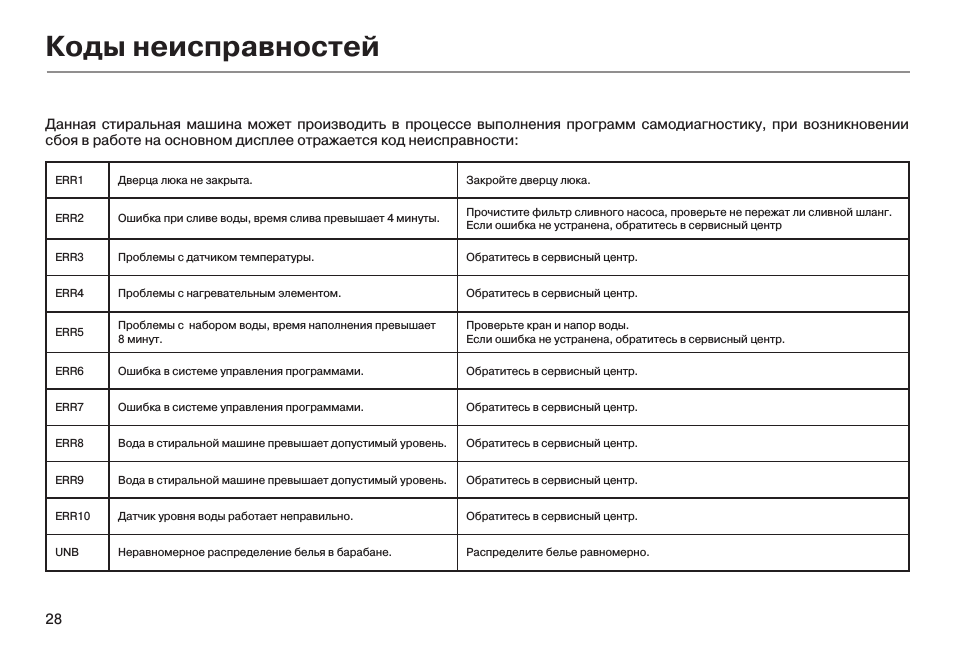 Процесс устранения неполадок немного отличается для каждой версии операционной системы, поэтому следуйте разделам, относящимся к вашей операционной системе.
Процесс устранения неполадок немного отличается для каждой версии операционной системы, поэтому следуйте разделам, относящимся к вашей операционной системе.
Для систем Windows 7:
- Откройте Центр обновления Windows, нажав кнопку «Пуск».
- Введите «Обновление» в поле поиска и нажмите Центр обновления Windows
- Откроется окно Центра обновления Windows, и на левой панели вы увидите Проверить наличие обновлений . Щелкните его, чтобы проверить последние обновления для вашего компьютера.
- Если вы видите сообщение о наличии обновлений или о необходимости просмотреть обновления, выберите соответствующие обновления и нажмите «ОК».
- Нажмите «Установить обновления». Вам будет предложено принять лицензию, затем просто сделайте это. Затем для внесения изменений потребуется разрешение администратора, просто разрешите, запустив его от имени администратора или введя пароль.
.
Windows 8:
- Откройте «Настройки» одним из следующих способов:
- Удерживая нажатой клавишу Windows на клавиатуре рядом с левой кнопкой Ctrl, затем нажмите клавишу X, затем выберите «Командная строка» и введите в командной строке «wuauclt / showcheckforupdates».
 1. В противном случае вы также можете переместить курсор в правую часть экрана, чтобы вы могли увидеть значок шестеренки, а затем щелкните значок шестеренки, чтобы открыть настройки. Затем вы увидите новую вкладку, а внизу вы можете нажать «Изменить настройки ПК», чтобы открыть новое окно. Там вы можете нажать «Обновление Windows» в меню слева. Откроется Центр обновления Windows, где вы можете нажать кнопку «Проверить обновления сейчас». Запустите его, нажав кнопку, а затем, когда это будет сделано, нажмите «Установить обновления» и дождитесь завершения процесса.
1. В противном случае вы также можете переместить курсор в правую часть экрана, чтобы вы могли увидеть значок шестеренки, а затем щелкните значок шестеренки, чтобы открыть настройки. Затем вы увидите новую вкладку, а внизу вы можете нажать «Изменить настройки ПК», чтобы открыть новое окно. Там вы можете нажать «Обновление Windows» в меню слева. Откроется Центр обновления Windows, где вы можете нажать кнопку «Проверить обновления сейчас». Запустите его, нажав кнопку, а затем, когда это будет сделано, нажмите «Установить обновления» и дождитесь завершения процесса. - Перезагрузите компьютер, чтобы проверить, повторяется ли ошибка.
Windows 10:
- Вы можете обновить через Диспетчер устройств или зайдя в Настройки компьютера.
- Для первого метода введите Диспетчер устройств в поле поиска.
- В соответствии с полученным кодом ошибки проверьте наличие обновлений для драйвера, вызывающего проблему, щелкнув его правой кнопкой мыши и выбрав «Обновить драйвер».

- Второй способ — ввести «Обновить» в поле поиска. Выберите Проверить наличие обновлений , чтобы загрузить и установить обновления.
- После этого перезагрузите компьютер, чтобы завершить процесс обновления.
Метод 2 — Проверка производительности и работоспособности устройства
up vote
0
down vote
Еще один способ найти неисправное программное обеспечение или драйверы — это проверить производительность и состояние вашего устройства. Эта утилита не является частью Защитника Windows, однако для более ранних версий сканирование выполняется в диспетчере устройств, поскольку это единственное место в Windows 7 и 8, где вам предоставляется инструмент для сканирования компонентов. Вот методы для запуска этого инструмента.
Для Windows 7, Vista и Windows 8:
- Чтобы сканировать устройства, перейдите в Диспетчер устройств, щелкните правой кнопкой мыши «Устройства» и выберите «Сканировать на предмет изменений оборудования».
 Это позволяет проверить, нет ли на вашем компьютере проблем с запуском устройства с определенным драйвером.
Это позволяет проверить, нет ли на вашем компьютере проблем с запуском устройства с определенным драйвером.
Для Windows 10:
- Откройте Защитник Windows и нажмите Производительность и состояние устройства .
- Проверьте наличие перечисленных проблем с вашими обновлениями, хранилищем и драйверами.
- Если обнаружены какие-либо проблемы, вы можете Восстановить и переустановить операционную систему Windows, чтобы не потерять файлы. Вы можете восстановить компьютер, переустановив его, нажав Дополнительная информация в разделе Новый запуск в Защитнике Windows и следуя подсказке, или с помощью компакт-диска с ОС и вместо чистой установки, выбрав после выбора Восстановить мой компьютер .
Метод 3 — Запустить Защитник Windows в автономном режиме
up vote
0
down vote
Поскольку вирусные атаки могут вызывать BSOD, удалить их в Интернете может быть очень сложно.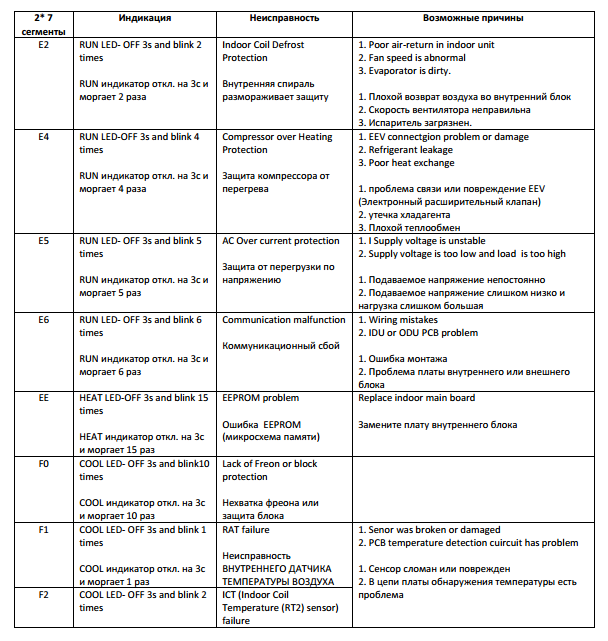 Лучший способ запустить полное сканирование для удаления вирусов — запустить его в автономном режиме. Для этого выполните следующие действия:
Лучший способ запустить полное сканирование для удаления вирусов — запустить его в автономном режиме. Для этого выполните следующие действия:
Для Windows 7 и 8:
- Вы можете запустить Защитник Windows в автономном режиме, создав загрузочный диск или флешку.
- Вам нужно будет загрузить 32-разрядную или 64-разрядную версию Защитника Windows в автономном режиме. Вы сможете проверить, какой из них вам нужен, перейдя в «Пуск» и щелкнув правой кнопкой мыши «Компьютер», затем откройте свойства, чтобы увидеть свою версию Windows.
- После загрузки вам необходимо запустить либо msstool32.exe, либо msstool64.exe, чтобы записать компакт-диск или сохранить его на флэш-диске. Просто помните, что если вы используете флеш-диск, инструмент создания переформатирует ваш флеш-диск, поэтому все файлы на диске будут потеряны.
- Поместите носитель на компьютер, который нужно сканировать, и перезагрузите компьютер. Возможно, вам потребуется доступ к BIOS, чтобы изменить загрузочное устройство, или вам может потребоваться просто получить доступ к меню загрузочного устройства, чтобы разрешить загрузку с компакт-диска или флэш-накопителя.

- После завершения процесса вам потребуется перезагрузить компьютер в обычном режиме. Проверьте, сохраняется ли та же проблема.
Для Windows 10:
- После получения BSOD вы можете получить уведомление от Защитника Windows о том, что вашей системе может потребоваться дополнительная очистка. В таком случае следует выполнить автономную проверку компьютера на наличие вредоносных программ.
- Начните с открытия компьютера Настройки . Перейдите в Безопасность и откройте Защитник Windows. Вы можете запустить полное сканирование, нажав Сканировать в автономном режиме .
Метод 4 — Удалить недавно установленное программное обеспечение
up vote
0
down vote
Возможно, вы недавно установили программное обеспечение, которое могло вызывать сбой вашего компьютера с BSOD.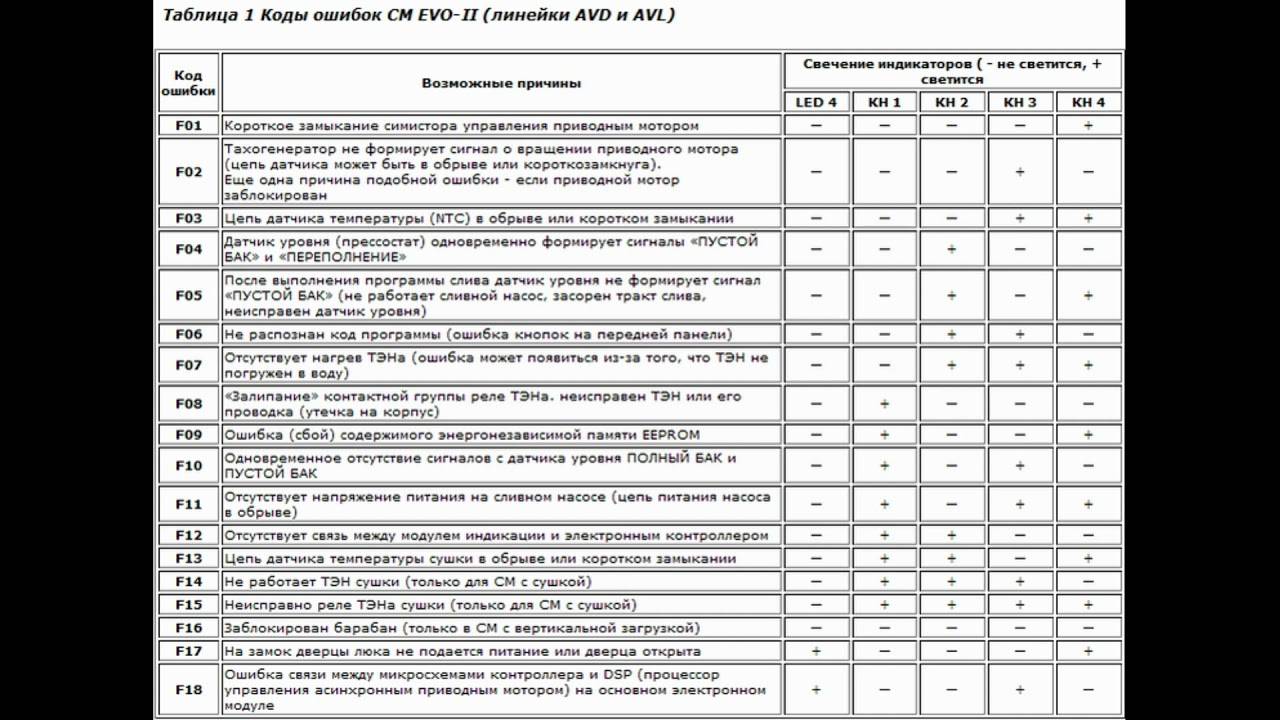 Если вы случайно загрузили файл или программу, которые причинили вред вашему компьютеру, вы можете удалить проблемную программу в любой версии Windows следующим образом:
Если вы случайно загрузили файл или программу, которые причинили вред вашему компьютеру, вы можете удалить проблемную программу в любой версии Windows следующим образом:
- Введите Панель управления в поле поиска и щелкните результат.
- В панели управления нажмите Удалить программу .
- В окне Программы и компоненты вы увидите список всех установленных программ. Найдите те, которые были установлены непосредственно перед тем, как вы получили предупреждение BSOD, щелкните элемент правой кнопкой мыши и выберите Удалить . Следуйте инструкциям по удалению, а затем перезагрузите компьютер, чтобы увидеть, появится ли снова BSOD.
Метод 5 — Отключите или удалите внешнее оборудование
up vote
0
down vote
Периферийные устройства компьютера необходимы для других целей, таких как печать, сканирование, ввод фотографий, рисование, расширение видео и других действий.
Когда вы подключаете устройство к компьютеру, иногда появляются BSOD.
- В этом случае сначала удалите внешнее оборудование. Обновите свой компьютер, используя метод, который мы только что рассмотрели. Перед подключением устройства проблем не возникало, поэтому отключение устройства поможет вам без проблем вернуться к рабочему столу.
- Однако, если вы знаете, что устройство находится в хорошем состоянии, и протестировали его с другим устройством, вы захотите продолжить его использование. Чтобы убедиться, что BSOD больше не повторится, обновите либо ваше программное обеспечение Microsoft, запустив Центр обновления Windows, либо драйверы вашего устройства, загрузив их от производителя.
- Удаление и переустановка драйвера устройства также могут работать, поэтому попробуйте также перейти в диспетчер устройств. Удалите устройство и перезагрузите компьютер. Это должно установить новую копию драйвера вашего устройства при перезагрузке компьютера.
Метод 6 — Включить быстрый запуск
up vote
0
down vote
Этот простой шаг по устранению неполадок в любой версии Windows можно выполнить двумя способами.
Метод 1
- Вы можете ввести Электропитание в поле поиска и нажать клавишу ввода.
- Нажмите Выберите, что делают кнопки питания слева.
- Найдите и измените статус Включить быстрый запуск в разделе Настройки выключения . То есть выключите его, если он включен, или включите, если он выключен, затем нажмите Сохранить изменения .
Метод 2
- Введите «Командная строка» в поле поиска. Запустите его в командной строке с повышенными привилегиями, щелкнув правой кнопкой мыши и выбрав «Запуск от имени администратора».
- В командной строке введите powercfg -h off и нажмите клавишу ВВОД. Выйдите на рабочий стол и посмотрите, сохраняется ли проблема.
Метод 7 — Удалите последние обновления в безопасном режиме
up vote
0
down vote
Для Windows 7:
- Поскольку BSOD не позволяет загружаться с перезагрузкой Windows в цикле, вы можете попытаться прервать процесс, нажав F8.
 На следующем экране вы сможете войти в систему в безопасном режиме.
На следующем экране вы сможете войти в систему в безопасном режиме. - Найдите обновления Windows и нажмите «Ввод», когда они появятся в результатах поиска. Проверьте последние обновления и нажмите Удалить обновления в те дни, когда возникла ошибка.
Для Windows 8 и Windows 10
- Нажмите одновременно кнопку окна и букву C, чтобы открыть настройки.
- С правой стороны появится вкладка с ползунком, где вы увидите настройки вверху и несколько значков внизу.
- Выберите Power, нажмите Shift вместе с Restart.
- Это позволит вам загружаться с элементами восстановления Windows.
- Нажмите «Устранение неполадок», затем перейдите в «Дополнительные параметры».
- В следующем окне нажмите «Параметры запуска». Вы увидите кнопку «Перезагрузить», просто щелкните ее, и она загрузит вас на расширенное загрузочное устройство, где вы сможете выбрать загрузочную утилиту.
- Варианты выбора пронумерованы, поэтому просто щелкните номер элемента, в который вы хотите загрузиться.

- Оказавшись там, перейдите в Центр обновления Windows, выполнив поиск. И проделайте тот же процесс удаления недавно установленных обновлений.
Метод 8 — Запустить восстановление системы
up vote
0
down vote
Вы можете отремонтировать свой компьютер, восстановив настройки на более раннюю дату. Есть несколько способов сделать это.
Восстановление в Windows 7:
- Нажмите Пуск и введите Восстановление системы в поле поиска, затем нажмите клавишу ввода.
- Когда появится окно восстановления системы, нажимайте Далее , пока не дойдете до окна, в котором вы можете выбрать точку восстановления. Вы увидите список дат восстановления с описанием.
- Затем снова нажмите Далее и подтвердите процесс восстановления.
 Подождите, пока он прекратит обработку, и появится окно, в котором вы можете нажать кнопку Готово . Закройте окно и дайте компьютеру перезагрузиться.
Подождите, пока он прекратит обработку, и появится окно, в котором вы можете нажать кнопку Готово . Закройте окно и дайте компьютеру перезагрузиться.
Вы также можете восстановить свой компьютер с помощью установочного диска ОС .
- Для этого загрузитесь с компакт-диска с ОС или с носителя для восстановления.
- Следуйте инструкциям, пока не дойдете до экрана, на котором предлагается опция Восстановить мой компьютер , нажмите и выберите Восстановление системы из списка инструментов восстановления.
- Вы можете выбрать любую точку восстановления в окне «Восстановление системы», но убедитесь, что вы восстановили дату, при которой ваш компьютер работает нормально.
- Дождитесь завершения процесса и позвольте вашему компьютеру перезагрузиться на рабочий стол.
Вы также можете загрузиться в безопасном режиме .
- Загрузите компьютер и нажмите F8. Выберите Безопасный режим с командной строкой , нажимая стрелки на клавиатуре, чтобы переместить выделение вниз к этому элементу.

- В безопасном режиме введите rstrui.exe и нажмите Enter в командной строке. Следуйте указаниям мастера восстановления и перезагрузите компьютер в обычном режиме.
Восстановление в Windows 8:
Восстановление в среде Windows
- В Windows 8 щелкните значок поиска и введите Восстановление системы.
- Продолжайте нажимать кнопку «Далее», пока не дойдете до окна, в котором можно выбрать дату восстановления.
- Подтвердите восстановление, выполнив оставшиеся шаги. После этого перезагрузите компьютер в обычном режиме.
Восстановить при загрузке
- Перезагрузите компьютер и нажмите F11, чтобы начать восстановление системы.
- Вы увидите экран «Дополнительные параметры», на котором вы найдете пункт «Восстановление системы».
- Вам будет предложено выбрать учетную запись администратора, просто выберите и войдите в свою учетную запись администратора.
- Нажимайте кнопку «Далее», пока не дойдете до экрана, на котором можно выбрать даты восстановления.

- Нажимайте кнопку «Далее», пока не дойдете до конца процесса восстановления и не увидите кнопку «Готово».
- Перезагрузите компьютер в обычном режиме.
Восстановление в Windows 10:
Внутри окна
- Запустите восстановление системы, введя его в поле поиска. Щелкните элемент, который появится в результатах поиска.
- Когда откроется окно «Восстановление системы», нажимайте «Далее», пока не получите список для выбора даты восстановления, выберите ту, которая, как вы знаете, лучше всего подходит для вас.
- Подтвердите процесс, нажав «Далее», затем «Да» и, наконец, «Готово». После закрытия окна перезагрузите компьютер.
Использование установочного носителя
- Если вы не можете загрузиться в Windows, вам лучше загрузить файл Media Creator из Microsoft. Создайте загрузочный диск с помощью DVD или флэш-диска.
- После этого перезагрузите компьютер и войдите в BIOS, чтобы изменить загрузочное устройство на DVD или флэш-диск.

- Когда вы перейдете к экрану установки, выберите «Устранение неполадок»> «Дополнительные параметры»> «Восстановление системы» и выполните процесс таким же образом.
Другие языки:
How to fix Error 0x3A (SYSTEM_UNWIND_PREVIOUS_USER) — The SYSTEM_UNWIND_PREVIOUS_USER bug check has a value of 0x0000003A.
Wie beheben Fehler 0x3A (SYSTEM_UNWIND_PREVIOUS_USER) — Die Fehlerprüfung SYSTEM_UNWIND_PREVIOUS_USER hat den Wert 0x0000003A.
Come fissare Errore 0x3A (SYSTEM_UNWIND_PREVIOUS_USER) — Il controllo bug SYSTEM_UNWIND_PREVIOUS_USER ha un valore di 0x0000003A.
Hoe maak je Fout 0x3A (SYSTEM_UNWIND_PREVIOUS_USER) — De SYSTEM_UNWIND_PREVIOUS_USER bugcontrole heeft een waarde van 0x0000003A.
Comment réparer Erreur 0x3A (SYSTEM_UNWIND_PREVIOUS_USER) — La vérification de bogue SYSTEM_UNWIND_PREVIOUS_USER a une valeur de 0x0000003A.
어떻게 고치는 지 오류 0x3A (SYSTEM_UNWIND_PREVIOUS_USER) — SYSTEM_UNWIND_PREVIOUS_USER 버그 검사의 값은 0x0000003A입니다.
Como corrigir o Erro 0x3A (SYSTEM_UNWIND_PREVIOUS_USER) — A verificação de bug SYSTEM_UNWIND_PREVIOUS_USER tem um valor de 0x0000003A.
Hur man åtgärdar Fel 0x3A (SYSTEM_UNWIND_PREVIOUS_USER) — Felkontrollen SYSTEM_UNWIND_PREVIOUS_USER har ett värde på 0x0000003A.
Jak naprawić Błąd 0x3A (SYSTEM_UNWIND_PREVIOUS_USER) — Sprawdzanie błędów SYSTEM_UNWIND_PREVIOUS_USER ma wartość 0x0000003A.
Cómo arreglar Error 0x3A (SYSTEM_UNWIND_PREVIOUS_USER) — La comprobación de errores SYSTEM_UNWIND_PREVIOUS_USER tiene un valor de 0x0000003A.
Об авторе: Фил Харт является участником сообщества Microsoft с 2010 года. С текущим количеством баллов более 100 000 он внес более 3000 ответов на форумах Microsoft Support и создал почти 200 новых справочных статей в Technet Wiki.
Следуйте за нами:
Этот инструмент восстановления может устранить такие распространенные проблемы компьютера, как синие экраны, сбои и замораживание, отсутствующие DLL-файлы, а также устранить повреждения от вредоносных программ/вирусов и многое другое путем замены поврежденных и отсутствующих системных файлов.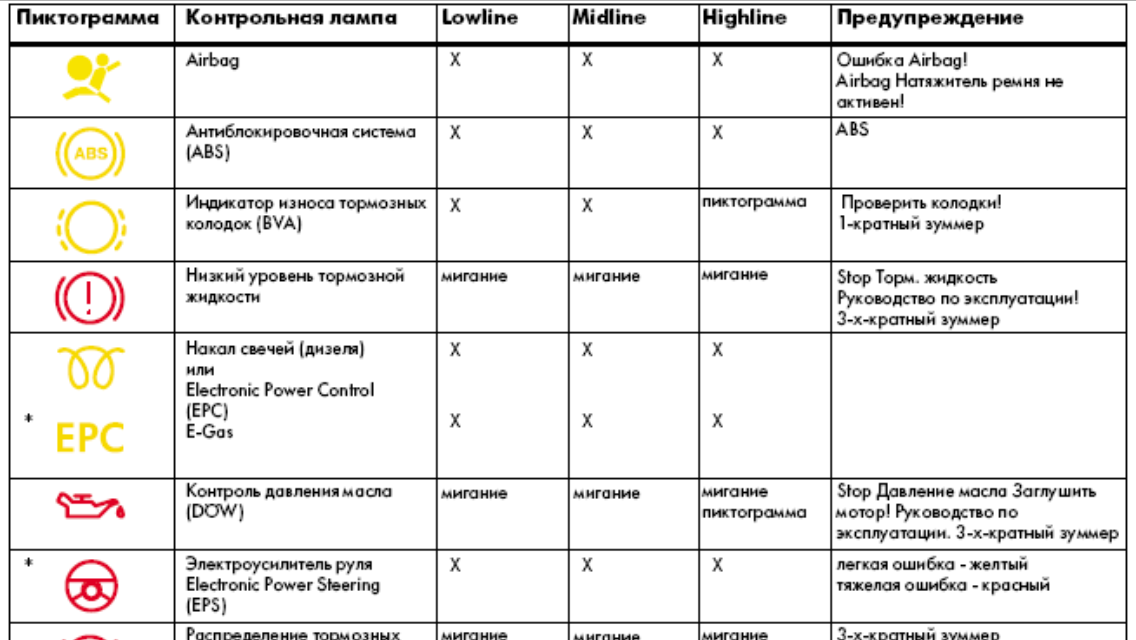
ШАГ 1:
Нажмите здесь, чтобы скачать и установите средство восстановления Windows.
ШАГ 2:
Нажмите на Start Scan и позвольте ему проанализировать ваше устройство.
ШАГ 3:
Нажмите на Repair All, чтобы устранить все обнаруженные проблемы.
1 Ghz CPU, 512 MB RAM, 40 GB HDD
Эта загрузка предлагает неограниченное бесплатное сканирование ПК с Windows. Полное восстановление системы начинается от $19,95.
ID статьи: ACX01573RU
Применяется к: Windows 10, Windows 8.1, Windows 7, Windows Vista, Windows XP, Windows 2000
Помогите кому-нибудь еще с этой ошибкой и Поделиться этой страницей:
Совет по увеличению скорости #78
Чтобы ускорить открытие файлов, вы можете увеличить размер кластера NTFS до 16 КБ или 32 КБ с обычного 4 КБ. Это особенно полезно для опытных пользователей, которые хранят большие файлы в определенном разделе.
Это особенно полезно для опытных пользователей, которые хранят большие файлы в определенном разделе.
Нажмите здесь, чтобы узнать о другом способе ускорения работы ПК под управлением Windows
Как устранить код ошибки 0x8000000a в Windows 10? — Блог Auslogics
Содержание
- Что такое код ошибки 0x800000a?
- Как исправить ошибку 0x8000000a в Windows 10
- Решение 1. Обновите операционную систему
- Решение 2. Остановите службу обновления Windows
- Решение 3. Обновите драйверы
- Решение 4. Измените конфигурацию десятичного разделителя системы
- Решение 5. Запустите средство проверки системных файлов
- Чтобы использовать это исправление, выполните следующие действия:
- Заключение
По сравнению со своими предшественниками Windows 10 обладает улучшенной функциональностью, эффективным управлением задачами и более надежной защитой. Однако, несмотря на все его приятные обновления, он все еще время от времени сталкивается с проблемами и ошибками.
Как пользователь Windows 10, вы могли столкнуться с одной или двумя ошибками при использовании компьютера для выполнения важных задач. Хотя эта операционная система поставляется с одним из лучших инструментов для устранения неполадок, это может быть довольно неприятно, когда возникают эти неожиданные сбои. Во-первых, никто не хочет, чтобы его прерывали странным кодом ошибки. Эта проблема может возникнуть, когда вы пытаетесь запустить программу, поделиться важными файлами или скопировать данные с карты памяти.
Однако такие вещи случаются, и у них есть причина. Когда на вашем экране появляется код ошибки, Windows пытается подсказать вам, где искать. Это облегчает поиск решения. Без описания кода точно определить причину неисправности системы будет довольно сложно.
Хотя на экране может появляться множество кодов ошибок, пользователи Windows 10 сообщают о конкретном коде, который появляется при попытке доступа к своим файлам изображений. Это может произойти при попытке открыть фотографии через фотоальбом Windows Live. Это также происходит при переносе файлов изображений с SD-карты на жесткий диск с помощью любой другой программы. К сожалению, это может повлиять и на ваши видеофайлы.
Это также происходит при переносе файлов изображений с SD-карты на жесткий диск с помощью любой другой программы. К сожалению, это может повлиять и на ваши видеофайлы.
Эта конкретная проблема связана с кодом ошибки 0x8000000a. Хорошая новость заключается в том, что вы можете исправить это, и мы покажем вам, как это сделать. Следуя и применяя решения в этом руководстве, вы быстро избавитесь от этой проблемы.
Однако, прежде чем мы перейдем к различным методам исправления кода ошибки 0x8000000a, давайте посмотрим, что это такое.
Что такое код ошибки 0x800000a?
Что означает код ошибки 0x8000000a в Windows 10? Когда вы сталкиваетесь с этим сообщением во время использования компьютера, это может означать многое. Одной из наиболее распространенных причин, по которой это может произойти, является неисправная программа, которая создает поврежденные записи в реестре. Это также может произойти после неполного удаления программного обеспечения, которое оставляет недействительные записи в реестре.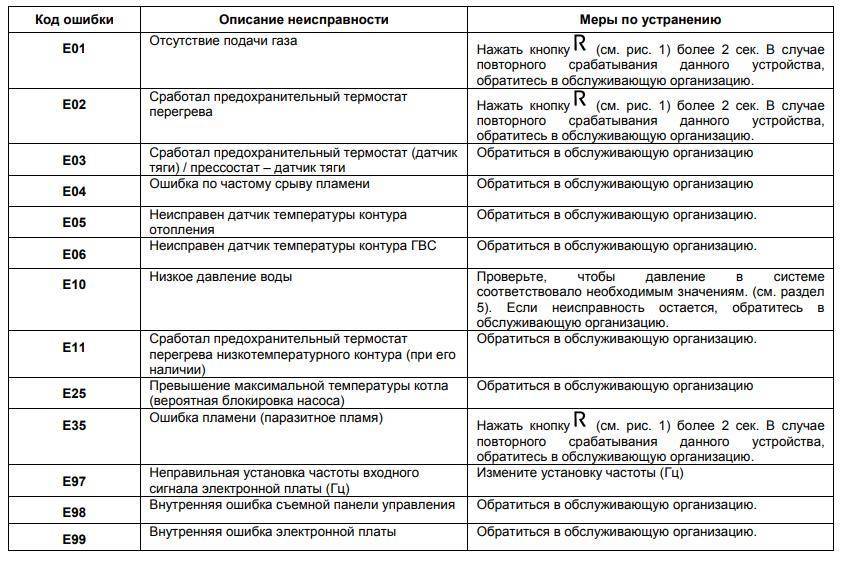 Кроме того, было обнаружено, что код ошибки 0x8000000a может появляться при неправильных настройках системных настроек.
Кроме того, было обнаружено, что код ошибки 0x8000000a может появляться при неправильных настройках системных настроек.
У всех этих проблем есть одна общая черта — они приводят к повреждению или изменению системных файлов. Эти файлы содержат важные данные, необходимые для правильного функционирования операционной системы. Следовательно, эта проблема может привести к остановам, прерывистым и несанкционированным перезапускам и другим техническим проблемам.
Кроме того, ошибочная загрузка вредоносных программ на ваш компьютер может вызвать эту проблему, повреждая важные данные, тем самым препятствуя доступу системы к ним. Поэтому рекомендуется выполнить полное сканирование системы с помощью антивирусной программы, чтобы убедиться, что это не ваш случай.
Хотя эту ошибку можно исправить, определить точное решение для использования непросто. Это связано с тем, что метод, который вам понадобится, зависит от причины проблемы на вашем компьютере. Чтобы решить проблему, вам нужно попробовать каждое из исправлений одно за другим, пока не найдете то, которое работает для вас.
В следующем разделе мы подробно объясним каждое из рекомендуемых решений.
Как исправить ошибку 0x8000000a в Windows 10
Чтобы избавиться от этой ошибки на компьютере с Windows 10, вам не нужно быть компьютерным гуру. Следуя шагам, описанным в этом руководстве, вы быстро решите эту проблему. Как упоминалось ранее, вы должны выполнить сканирование на наличие вредоносных программ, прежде чем переходить к другим решениям. Таким образом, вы можете исключить возможность того, что вредоносная программа скрывается в вашей системе и причиняет вред.
- Обновите операционную систему
- Остановить службу Центра обновления Windows
- Обновление драйверов
- Измените конфигурацию десятичного разделителя вашей системы
- Запустить средство проверки системных файлов
Теперь мы рассмотрим и обсудим шаги для каждого из этих методов.
Решение 1. Обновите операционную систему
Для правильной работы Windows операционная система должна быть последней. Microsoft выпускает регулярные обновления для улучшения безопасности и функциональности. Если ваша ОС Windows 10 не обновлена, это может привести к нескольким ошибкам, некоторые из которых включают код ошибки 0x8000000a.
Microsoft выпускает регулярные обновления для улучшения безопасности и функциональности. Если ваша ОС Windows 10 не обновлена, это может привести к нескольким ошибкам, некоторые из которых включают код ошибки 0x8000000a.
Кроме того, если вы используете поврежденную операционную систему, вы также можете столкнуться с этой проблемой на своем компьютере. Итак, первый шаг — убедиться, что ваша ОС обновлена. Для этого выполните шаги, описанные ниже:
- Первый шаг — открыть панель настроек.
- Отсюда найдите и откройте «Обновление и безопасность».
- Когда откроется новое окно, выберите Проверить наличие обновлений.
- Терпеливо подождите, пока Windows выполнит поиск доступных обновлений в Интернете.
Примечание. Если вы не можете найти эту опцию на странице, перейдите в поле поиска и введите «Проверить наличие обновлений» (без кавычек). Затем вы можете нажать на него из результатов поиска.
Если доступно обновление, загрузите и установите его, следуя инструкциям на экране.
После завершения процесса вы можете проверить, была ли проблема удалена с вашего компьютера. Если проблема сохраняется, перейдите к следующему решению в списке.
Решение 2. Остановите службу Windows Update
Если служба Центра обновления Windows работает автоматически в фоновом режиме, это может привести к этой ошибке. Чтобы убедиться, что это не так, следует остановить запуск службы. Некоторые пользователи сообщают, что применение этого метода помогло им устранить проблему на своем устройстве с Windows 10.
Чтобы сделать это на компьютере:
- Подойдите к клавиатуре и нажмите сочетание клавиш Windows + R, чтобы вызвать окно «Выполнить».
- Когда появится диалоговое окно, введите «services.msc» (без кавычек) и нажмите кнопку «ОК».
- На новой странице вы увидите список всех служб Windows, работающих в настоящее время в вашей системе.
- Отсюда найдите Центр обновления Windows, щелкните его правой кнопкой мыши и выберите параметр «Остановить».

Проверьте, устранен ли код ошибки 0x8000000a.
- Теперь вернитесь в Службы Windows и найдите параметр Центра обновления Windows.
- Отсюда щелкните его правой кнопкой мыши и выберите параметр «Пуск».
Если это решение не помогло, перейдите к следующему исправлению ниже.
Решение 3. Обновите драйверы
Драйверы играют важную роль в функционировании вашего компьютера. Это позволяет вашей операционной системе взаимодействовать с оборудованием, а также с другим необходимым программным обеспечением. Когда эти важные инструменты неисправны, сломаны, повреждены или устарели, они могут создать множество технических проблем. Это может варьироваться от того, что ваша система вызывает проблемы с синим экраном смерти, включая код ошибки 0x8000000a.
Итак, одним из самых распространенных исправлений является обновление и восстановление всех неисправных драйверов, установленных на вашем компьютере. Хотя это решение можно выполнить вручную, оно рискованно. Вы можете по ошибке загрузить вредоносное ПО или установить неправильную/несовместимую версию драйвера. Любой из них может усугубить проблему и даже привести к сбою компьютера.
Вы можете по ошибке загрузить вредоносное ПО или установить неправильную/несовместимую версию драйвера. Любой из них может усугубить проблему и даже привести к сбою компьютера.
Поэтому рекомендуется использовать средство обновления драйверов для автоматической реализации этого решения. Это защитит ваш компьютер от вредоносных программ, обеспечит установку соответствующей версии и предотвратит любые повреждения вашей системы.
Auslogics Driver Updater — это программное обеспечение, предназначенное для обновления драйверов вашего ПК, предотвращения системных конфликтов и обеспечения бесперебойной работы вашего оборудования. Все это достижимо одним нажатием кнопки, что делает его популярным инструментом среди пользователей Windows 10.
После того, как вы загрузите и запустите приложение на своем компьютере, оно выполнит тщательное сканирование для обнаружения поврежденных или устаревших драйверов. Когда сканирование будет завершено, инструмент предоставит вам отчет с подробным описанием отсутствующих или поврежденных драйверов, которые необходимо восстановить. Затем вы можете дать ему указание автоматически обновлять все отмеченные драйверы до их последних версий, рекомендованных производителем.
Затем вы можете дать ему указание автоматически обновлять все отмеченные драйверы до их последних версий, рекомендованных производителем.
Средство обновления драйверов Auslogics избавляет вас от необходимости вручную искать в Интернете нужное обновление, которое поможет исправить неисправные драйверы в вашей системе. Кроме того, это гарантирует, что каждый установленный драйвер является официальной версией. Таким образом, каждая установка совместима с вашей версией операционной системы и типом процессора.
Перед началом процесса восстановления приложение создает резервную копию драйверов, установленных на вашем устройстве. Это гарантирует, что вы можете легко вернуться к предыдущей версии драйвера, если вам не нравятся обновленные. Auslogics Driver Updater — это простой в использовании инструмент, который вы можете запустить даже с нулевыми техническими знаниями. Он прошел несколько строгих испытаний производителями ПК и ИТ-специалистами. Действительно, он сертифицирован как безопасный и эффективный.
Завершив восстановление и обновление драйверов, перезагрузите компьютер и проверьте, устранена ли неисправность.
Решение 4. Измените конфигурацию десятичного разделителя вашей системы
Как бы просто это ни звучало, причиной этой ошибки может быть формат десятичного разделителя вашей системы. Пользователи сообщают, что сброс или изменение конфигурации помогли удалить код ошибки 0x8000000a с их компьютеров.
Чтобы реализовать это решение:
- Нажмите клавишу Windows на клавиатуре и введите «Панель управления» (без кавычек).
- В результатах откройте панель управления и нажмите «Изменить формат даты, времени или числа».
- Перейдите на вкладку «Форматы» и выберите параметр «Дополнительные параметры».
- Теперь вы можете изменить значение десятичного символа вручную, чтобы использовать точку. В качестве альтернативы выберите «Сброс», чтобы автоматически восстановить конфигурацию системы до значений по умолчанию.
- Нажмите кнопку OK, чтобы подтвердить свой выбор.

- Сохраните изменения, перезагрузите компьютер и проверьте, устранена ли ошибка после завершения загрузки системы.
Решение 5. Запустите средство проверки системных файлов
Если проблема не устранена до сих пор, вам нужно использовать собственный инструмент устранения неполадок Windows, чтобы отслеживать и устранять проблему. К счастью, Microsoft предоставляет своим пользователям удобную программу, упрощающую процесс.
Средство проверки системных файлов — это встроенная в Windows 10 утилита, которая позволяет пользователям находить и устранять распространенные ошибки на своих ПК. Вы можете использовать его для обнаружения и восстановления поврежденных или поврежденных системных файлов с помощью командной строки с повышенными правами. Используя полные права администратора, вы можете реализовать программу для устранения кода ошибки 0x8000000a на вашем компьютере.
Чтобы использовать это исправление, выполните следующие действия:
- Первый шаг — нажать клавишу Windows на клавиатуре, а затем ввести «cmd» (без кавычек).

- В результатах поиска перейдите в командную строку и щелкните ее правой кнопкой мыши, чтобы открыть ее параметры.
- Выберите параметр «Запуск от имени администратора».
- Когда откроется следующее окно, скопируйте и вставьте эту командную строку, а затем нажмите клавишу ВВОД на клавиатуре: sfc /scannow.
- Терпеливо подождите, пока Windows выполнит сканирование. После завершения процесса следуйте инструкциям на экране, чтобы устранить обнаруженные ошибки.
- Перезагрузите компьютер и проверьте, устранена ли проблема.
Надеемся, что это последнее решение должно удалить код ошибки 0x8000000a с вашего ПК.
Заключение
Вот оно! Каждое решение, описанное в этом руководстве, является рекомендуемым исправлением, которое помогло другим пользователям устранить код ошибки 0x8000000a в Windows 10. Мы надеемся, что вы также нашли его полезным.
Если у вас есть другие методы, которые вы использовали для решения этой проблемы на своем ПК, не стесняйтесь поделиться ими в разделе комментариев ниже. Вы также можете порекомендовать эту статью своим друзьям и коллегам, чтобы помочь им устранить ту же ошибку.
Вы также можете порекомендовать эту статью своим друзьям и коллегам, чтобы помочь им устранить ту же ошибку.
Cómo solucionar el error «Недоступное загрузочное устройство» на ПК
A veces pasa. Reinicias o arrancas tu PC y te aparece un pantallazo azul (BSOD) impidiéndote trabajar con normalidad. Если вы заметили ошибку «Недоступное загрузочное устройство» , проблема повторяется, когда вы производите специальные действия для актуализации Windows, и это не вызывает затруднений. Así Que continuación vamos a enseñarte cómo resolverlo.
Индикация
Для решения этой проблемы, когда необходимо подключиться к Windows, es decir, que el PC arranque. Si en tu caso no hay manera de que el equipo lo haga sin Problemas, entonces debes iniciarlo en modo recuperación de Windows (pulsa el botón de reset mientras el OS trata de arrancar tres veces consecutivas hasta que entre en este modo) или вставка USB-накопитель или DVD-диск для установки операционной системы, способ, которым управляют, реализуя лос-пасос, чтобы продолжить использование в explicarte.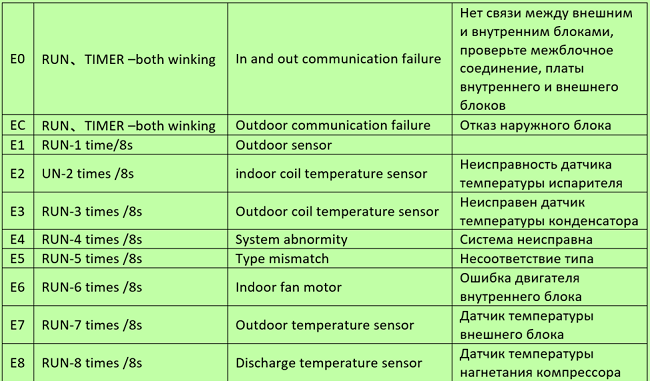
Источник ошибки и решение
Оперативная система Windows 10 (и последующие) están diseñados para que se Actualicen de Forma Automatica , Salvo Que lo impidamos manualmente. Normalmente este paso se da en momentos inoportunos. Algunas veces, incluso, se actaliza sin que nos demos cuenta y es precisamente ahí cuando хирургический лос-проблем.
Puede que se hayan instaladoactualizaciones mientras usabas el PC, por la noche lo apagas y al encenderlo por la mañana te encuentras la sorpresa: un Ошибка BSOD «Недоступное загрузочное устройство» .
Возобновлено, это значащая ошибка, из-за которой Windows не может получить доступ к части системы во время начальной процедуры. Este es un error Que, Tras una Actualización de Windows en 2017, se hizo «famoso» y que incluso a día de hoy sigue apareciéndole a muchos usuarios de manera espontánea.
Причины ошибок могут быть вызваны различными параметрами, включая актуализацию в BIOS базы и процедуры с разгоняет (не имеет значения, что не имеет значения, если оно связано с арранской частью, связанной с Windows…).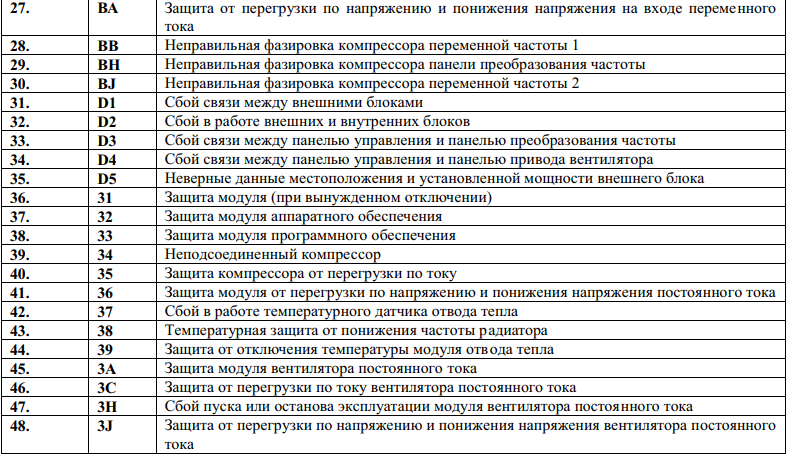 Много usuarios sugieren Que Este Problema ES más frecuente en PC que tienen un SSD como dispositivo de sistema. En cualquier caso, vamos a ver qué posibles soluciones tenemos para ello.
Много usuarios sugieren Que Este Problema ES más frecuente en PC que tienen un SSD como dispositivo de sistema. En cualquier caso, vamos a ver qué posibles soluciones tenemos para ello.
¿Qué hacer para solucionarlo?
Siempre Existen una Variad de posibilidades que pueden corregir el Problema. No siempre lo hace a la primera y en ocasiones hay que ser un poco tercos e ir probando las diferentes alternativas. Ármate де paciencia у sigue лос-пасос дие те vamos a indicar у así conseguirás arreglarlo… seguro.
Актуализация драйверов
Hay que decir que no siempre es culpa de Windows. Algo tan sencillo como los driver del disco duro pueden generar este Problema. Así que para comprobar que sea esta la causa, debemos seguir los siguientes pasos:
- Debemos hacer clic derecho sobre el icono de Windows situado en la parte inferior izquierda.
- Ahora debemos entrar en el Administrador de dispositivos.
- Tenemos que buscar la opción de Controladoras ATA/ATAPI IDE y abrirlo.

- Dentro veremos Controladora SATA AHCI estándar y debemos hacer clic derecho sobre esta opción.
- Se abre un menu y debemos decirle Actualizar controlador.
- Ahora себе актуализируй эль-драйвер у я debería ир bien.
Эта функция не является процедурой или нет, вы можете использовать программу вместе с Driver Booster.
Comprueba el estado del disco
Algo que podemos hacer y no es muy complicado es verificar el estado del disco duro. Lo primero que haremos es comprobar la salud de nuestro disco duro. Для использования программного обеспечения, как CristalDiskInfo . Dicha herramienta н.у.с. indicará си ла unidad está bien о presenta mucha degradación у сена дие reemplazarlo.
Вероятнее всего, это дискотека duro, sea un HDD или SSD, esté bien. La otra posibilidad ES Que Exista Algún о algunos archivos dañados о Corruptos Que están generando el Problema. Para verificarlo debemos seguir los siguientes pasos:
Para verificarlo debemos seguir los siguientes pasos:
- En el buscador de Windows escribimos Símbolo de Sistema.
- A la derecha nos aparecerá la opción de Ejecutar como administrador siendo la opción que debemos elegir.
- Se abre una ventana y debemos introducir: chkdsk /b letradelaunidad.
- Nos aparece un mensaje diciendo que no se puede ejecutar con el sistema operativo iniciado y que si lo queremos hacer la próxima vez que se reinicie.
- Pulsamos la letra Y (Yes) y luego ENTER для подтверждения.
- Reiniciamos Эль Орденадор.
- Veremos Ahora la pantalla en negro y líneas de texto en blanco, esto es normal, está analizando y reparando el disco duro . Este proceso puede tardar un rato, según la capacidad de tu disco duro y la información contenida.
- Una vez terminado, iniciará Windows sin problemas y el error is no debería volver a salir.

Инициируйте режим
Вероятность того, что имеет значение, связанное с последней актуализацией Windows . Así Que vamos a eliminarla para verificar Que No Es este el origen de todos los males. Así Que debemos acceder al Modo de recuperación de Windows.
Si el equipo no consigue entrar en Windows te aparecerá solo tras tres reinicios consecutivos. Pero si durante el proceso entramos en Windows, debemos seguir estos pasos:
- Hacemos clic izquierdo sobre el icono de Windows en la parte inferior izquierda.
- Se nos abr el menu de Windows y a la izquierda veremos una rueda dentada que dice Configuración , y pulsamos.
- En la ventana que se nos are, debemos ir al Apartado de Actualización y seguridad.
- Debemos ir Ahora al Apartado de Recuperación.
- Buscamos la opción de Inicio avanzado y pulsaremos sobre el botón Reiniciar ahora.

- Tras reiniciar, nos aparecerá el menu de recuperación.
- Tenemos que entrar en Reparar equipo.
- Debemos entrar en la opción de Решение проблем.
- Seguidamente, seleccionamos Opciones avanzadas.
- El siguiente paso es acceder a Configuración de inicio.
- Nos saldrá un mensaje donde se indica que, tras reiniciar, vamos a poder acceder al modo seguro del sistema. Пульсар Деберемоса en Reiniciar para que empiece el proceso.
- Cuando se inicia el equipo, nos aparece un menu con varias opciones para entrar en Modo seguro.
- Tenemos que elegir la opción Habilitar modo seguro , que es el número 4.
- Una vez Windows se inicie completamente, debemos reiniciar el ordenador y ya entrara en Windows «normal» y el Problema podría estar corregido.
Si sigue sin funcionar, pasa al siguiente Apartado.
Reparar Windows
Cabe la posibilidad de que el problema persita pero спокойный, существующий más opciones. Una de ellas, который является пуэде терминар кон Эсте Problema, Эс ла Reparación де inicio. Este proceso es el siguiente:
- Dentro del modo de recuperación vamos de nuevo a Opciones avanzadas.
- En este Apartado buscaremos la opción de Reparación de inicio.
- Ahora empezará el proceso de reparación.
- Una vez terminado, ya no deberíamos tener Problemas en el arranque.
Soluciones más avanzadas
Hasta ahora hemos visto opciones más o menos sencillas para corregir el «Inaccessible Boot Device», pero ahora vamos a recurrir opciones un poco más complejas. No es necesario tener grandes conocimientos de informática, pero sí ser pacientes y seguir bien los pasos.
Возможность использования AHCI в BIOS
Очень часто приходится сообщать о том, что вы научились использовать режим AHCI в BIOS, и в нем было найдено решение об ошибке «Недоступное загрузочное устройство». Эсте эс-эль-модо recomendado ан эль-дие deberías де estar ту дискотека о SSD, siempre эс уна buena идея habilitarlo.
Эсте эс-эль-модо recomendado ан эль-дие deberías де estar ту дискотека о SSD, siempre эс уна buena идея habilitarlo.
El proceso es bastante sencillo:
- Apagamos el ordenador completamente.
- Pulsamos el botón de encendido y las teclas F2 o Supr para entrar en la BIOS (может быть использовано для базового набора otro método para entrar en la BIOS, mira el manual del factory).
- Una vez dentro, deberemos ir a las Opciones avanzadas (también puede estar en Devices ).
- Dentro debería estar la opción de Almacenamiento o en su дефекто Configuración SATA.
- Pulsamos sobre este y elegimos la opción AHCI entre las disponibles.
- Vamos a salir y le decimos Que guarde los cambios.
Борра ла ультима актуализация
Lo Primero Que Intentaremos Es eliminar la última Actualización del sistema operativo. El proceso es el siguiente:
El proceso es el siguiente:
- Hacemos clic izquierdo sobre el icono de Windows en la parte inferior izquierda.
- Se nos abr el menu de Windows y a la izquierda veremos una rueda dentada que dice Configuración , y pulsamos.
- En la ventana que se nos are, debemos ir al Apartado de Actualización y seguridad.
- Debemos ir Ahora al Apartado de Восстановление.
- Buscamos la opción de Inicio avanzado y pulsaremos sobre el botón Reiniciar ahora.
- Tras reiniciar, nos aparecerá el menu de recuperación.
- Vamos и Opciones avanzadas.
- Dentro encontraremos la opción de Símbolo del sistema y pulsamos. A partir de aquí, deberemos introducir una serie de comandos en el orden correcto. Эстос сын:
- dir c: (используйте тот же диск, что и основной, который обнаружен в Windows вместе с C).

- Dism /Image:c: /Get-Packages (Nos muestra las Actualizaciones. Debemos buscar por fecha el nombre del ultimo paquete instalado.
- Dism.exe /image:c: /remove-package /[имя пакета].
- dir c: (используйте тот же диск, что и основной, который обнаружен в Windows вместе с C).
- Reiniciamos у эль-проблема debería estar solucionado.
Elimina los paquetes pendientes de Actualizar
A veces Windows deja algunas Actualizaciones Colgadas en el Limbo, siempre pendientes y que nunca se instalan y pueden causar el error del que estamos habland о хой. Para eliminar estos paquetes tendrás que seguir los mismos pasos que en el caso anterior para acceder a la consola de comandos, e introducir los siguientes:
- reg load HKLMtemp c:windowssystem32configsoftware
- reg delete «HKLMtempMicrosoftWindowsCurrentVersionComponent Based ServicingSessionsPending»/v Exclusive
- регистр выгрузки HKLMtemp
Ahora hay Que Mover los Paquetes a otra parte para que Windows deje deintar instalarlos.



 1. В противном случае вы также можете переместить курсор в правую часть экрана, чтобы вы могли увидеть значок шестеренки, а затем щелкните значок шестеренки, чтобы открыть настройки. Затем вы увидите новую вкладку, а внизу вы можете нажать «Изменить настройки ПК», чтобы открыть новое окно. Там вы можете нажать «Обновление Windows» в меню слева. Откроется Центр обновления Windows, где вы можете нажать кнопку «Проверить обновления сейчас». Запустите его, нажав кнопку, а затем, когда это будет сделано, нажмите «Установить обновления» и дождитесь завершения процесса.
1. В противном случае вы также можете переместить курсор в правую часть экрана, чтобы вы могли увидеть значок шестеренки, а затем щелкните значок шестеренки, чтобы открыть настройки. Затем вы увидите новую вкладку, а внизу вы можете нажать «Изменить настройки ПК», чтобы открыть новое окно. Там вы можете нажать «Обновление Windows» в меню слева. Откроется Центр обновления Windows, где вы можете нажать кнопку «Проверить обновления сейчас». Запустите его, нажав кнопку, а затем, когда это будет сделано, нажмите «Установить обновления» и дождитесь завершения процесса.
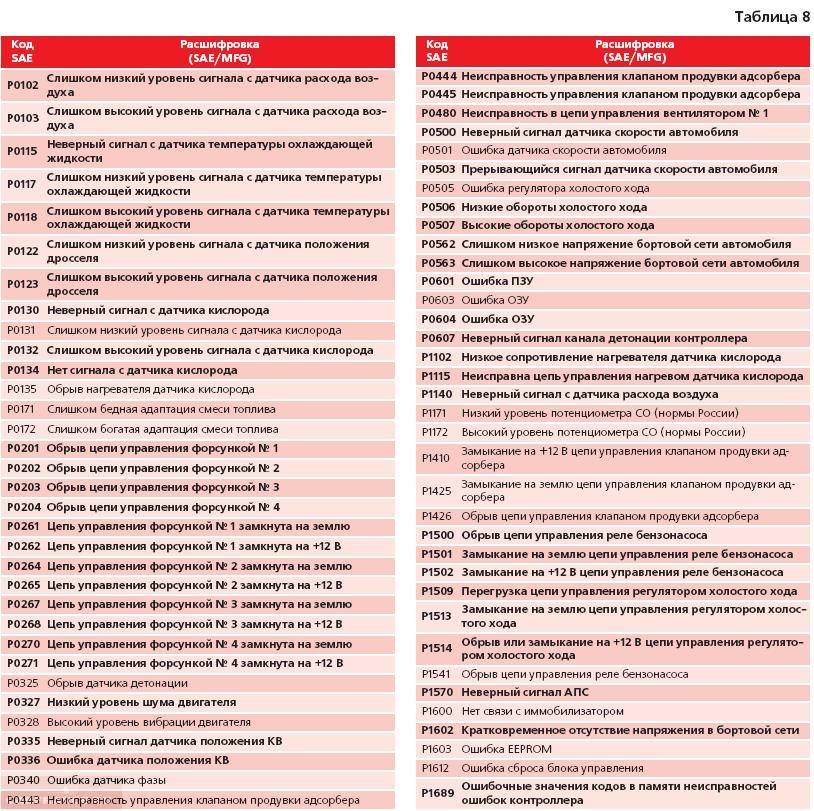 Это позволяет проверить, нет ли на вашем компьютере проблем с запуском устройства с определенным драйвером.
Это позволяет проверить, нет ли на вашем компьютере проблем с запуском устройства с определенным драйвером.
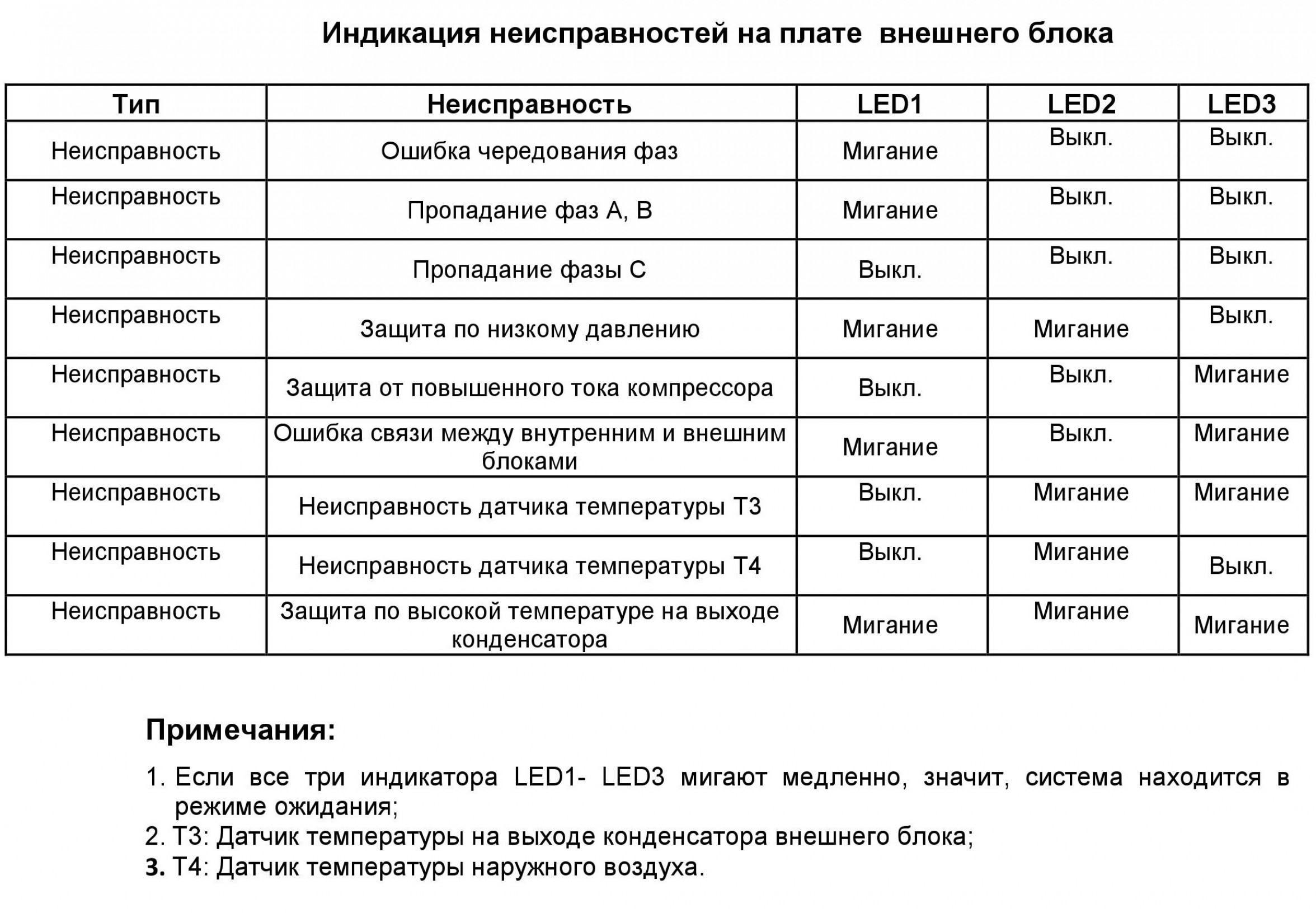 На следующем экране вы сможете войти в систему в безопасном режиме.
На следующем экране вы сможете войти в систему в безопасном режиме.
 Подождите, пока он прекратит обработку, и появится окно, в котором вы можете нажать кнопку Готово . Закройте окно и дайте компьютеру перезагрузиться.
Подождите, пока он прекратит обработку, и появится окно, в котором вы можете нажать кнопку Готово . Закройте окно и дайте компьютеру перезагрузиться.