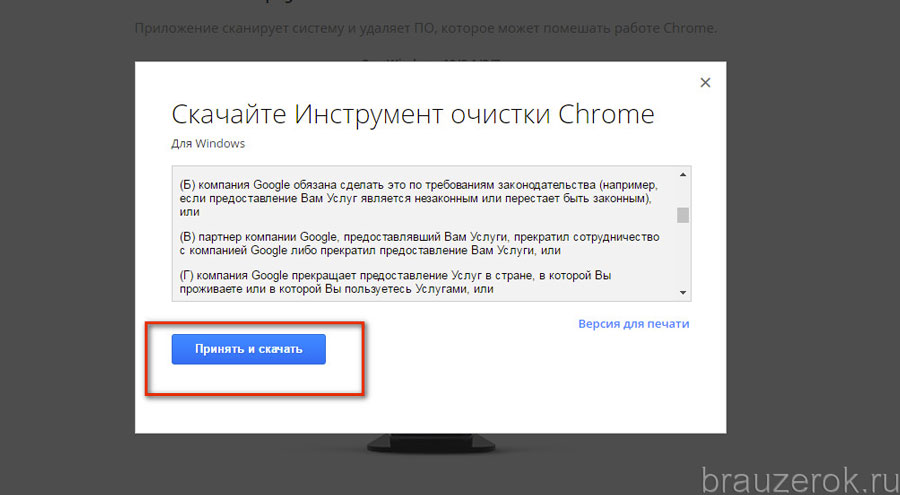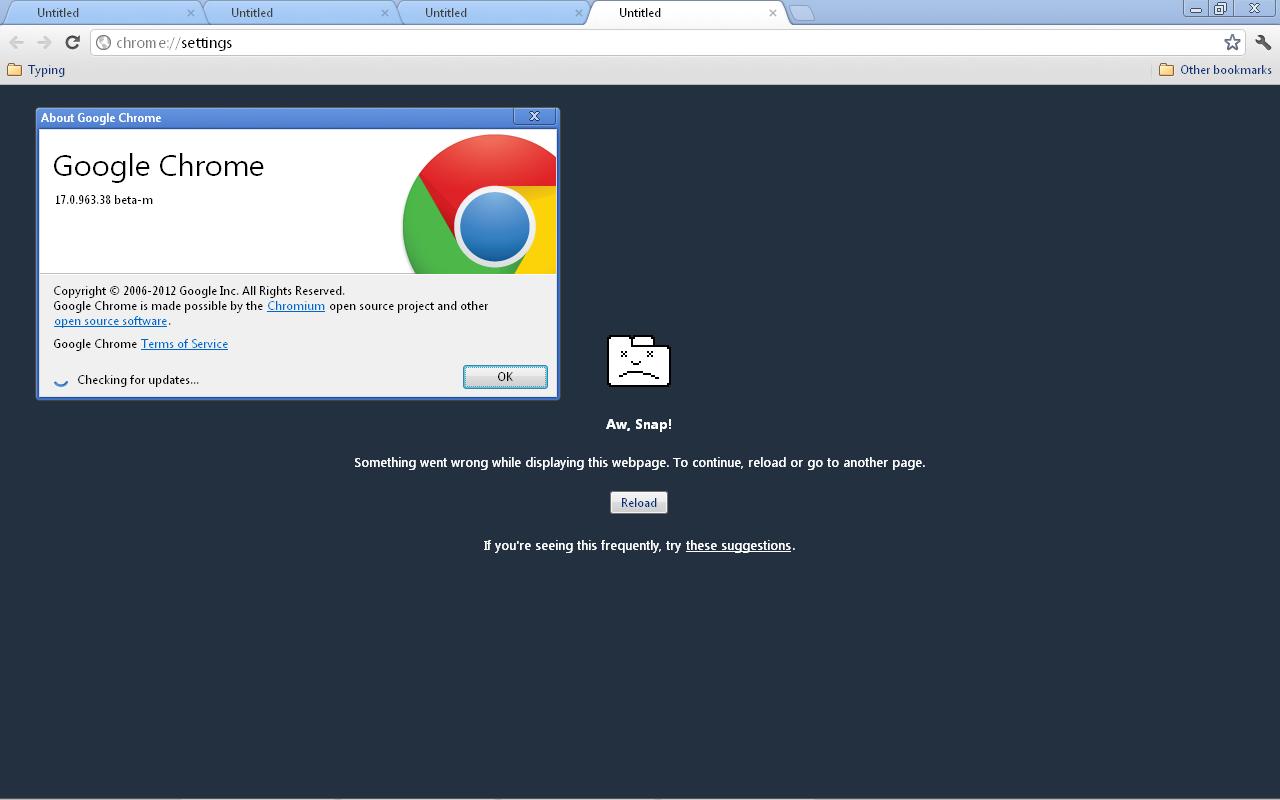Не грузится google chrome: Chrome.google.com не работает сегодня июнь 2023? Это только у меня проблемы с Chrome.google.com или это сбой сайта?
Содержание
Не работает YouTube в Google Chrome? Есть решение!
Главная » PC
Самый популярный сервер видеохостинга YouTube не всегда корректно работает на устаревших версиях браузеров и по ряду других причин. Сегодня мы рассмотрим самые популярные неисправности как самого браузера Хром работающем на MacOS и Windows, так и платформы YouTube.
Содержание
- YouTube не работает в Chrome из за расширений
- Chrome заражен вирусов замены ссылки
- YouTube заблокирован в роутере
- Старая версия Хром не запускает Ютуб
- Chrome работает через заблокированный прокси-сервер
YouTube не работает в Chrome из за расширений
Расширения для браузера являются самой основной и частовстречаемой проблемой при отображении различных веб-сайтов. В частности для Ютуба сделано великое множество дополнений. Как оказалось, некоторые совершенно несвязанные с ним так же могут мешать нормальному функционированию сайта.
Скорее всего в данный момент YouTube не работает из-за блокировки Роскомнадзора
Отключите дополнения связанные с захватами экрана и общением (например Discord for Chrome). Некоторые жалуются на расширение FriGate. Попробуйте по одному отключать каждое и проверять работу сайта.
Некоторые жалуются на расширение FriGate. Попробуйте по одному отключать каждое и проверять работу сайта.
Chrome заражен вирусов замены ссылки
В наше время не сложно схватить вирусную программу которая будет внедряться в сам браузер или например в диспетчер задач. Обычно обнаружить заражение достаточно просто. При открытии браузера сразу появится вкладка с вирусным сайтом. Это исправляется через планировщик задач, где в автозапуск вписывается вредоносная ссылка.
Так же вирусы подменяют IP-адрес Ютуба через файл hosts в папке etc по пути: C:/Windows/system32/drivers/etc/hosts. В списке адресов и доменов нужно найти именно того, который отвечает за Youtube.com. Подменяться может как само доменное имя, так и его ip-адрес (узнать можно через ping, как на картинке ниже)
YouTube заблокирован в роутере
Ваш роутер имеет специальную систему по блокировке доменов или адресов. Некоторые пользователи при настройке или обновлении роутера могут использовать параметр оптимизации и сокращения сетевого трафика. Обычно он имеет список сайтов которые будут временно заблокированы или трафик через них будет фильтроваться с ограничениями.
Обычно он имеет список сайтов которые будут временно заблокированы или трафик через них будет фильтроваться с ограничениями.
Попробуйте в настройках черного списка маршрутизатора найти IP-адрес или доменное имя Ютуба и убрать их из заблокированных. Если в результате появится ошибка, попробуйте рекомендации из этой статьи: https://marmok.ru/android/youtube-oshibka-povtorite-popytku-pozzhe-reshenie-2019
Старая версия Хром не запускает Ютуб
Обновление является одним из важным компонентов для работы как с видеоплеерами, так и общим воспроизведением видеопотока.
Определить, требуется ли вашему браузеру обновление достаточно просто. В правом верхнем углу появится иконка белой стрелочки вверх.
Нажимая на «Версия Chrome устарела» можно начать процесс обновления браузера до актуальной версии.
Сам по себе браузер имеет специальные службы которые следят за актуальностью и регулярностью получения обновлений. Называется она «Google Chrome Update Service».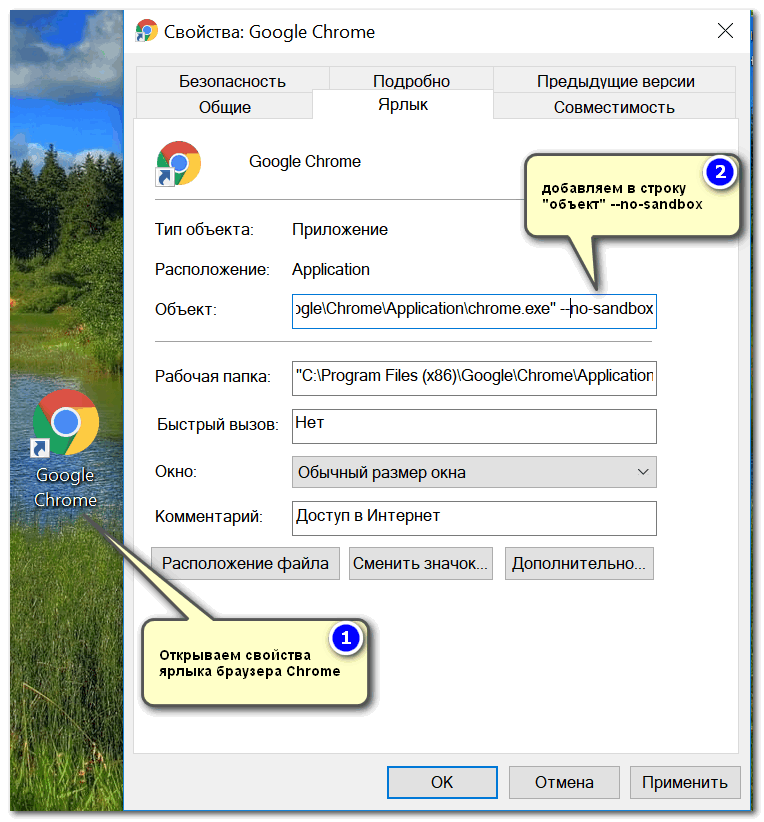 Если служба остановлена или в ее работе обнаружены проблемы, то браузер перестанет обновляться.
Если служба остановлена или в ее работе обнаружены проблемы, то браузер перестанет обновляться.
Chrome работает через заблокированный прокси-сервер
Любой браузер установленный на компьютере или смартфоне Андроид и iOS имеет возможность работать через глобальный прокси-сервер. При его использовании подключение к сайтам происходит через другой сервер.
Некоторые программы для работы с VPN или установщики приложений, могут изменить настройки прокси, который приведет к невозможности отображения видеоплеера (или его блокировке).
0.00%
Осталось:
( 1 оценка, среднее 2 из 5 )
Клавиатура не работает в Google Chrome для Windows? Попробуйте эти исправления • Оки Доки
Даже у самого популярного веб-браузера в мире время от времени возникают проблемы. Но одна проблема, часто затрагивающая пользователей Windows, заключается в том, что клавиатура перестает работать в Chrome.
Подобные проблемы могут помешать вам искать и посещать предпочитаемые веб-сайты. Итак, если у вас есть эта проблема и вы находитесь в отчаянии, вот несколько ценных советов, которые помогут решить вашу проблему в кратчайшие сроки.
1. Перезапустите Google Chrome.
Перезапуск Chrome — это классический совет по устранению неполадок, который обычно решает любые временные проблемы, с которыми браузер мог столкнуться во время работы. Если это всего лишь разовый сбой, из-за которого клавиатура в Chrome не работает, перезапуск браузера должен помочь.
Нажмите Ctrl + Shift + Esc на клавиатуре, чтобы открыть диспетчер задач. На вкладке «Процессы» щелкните правой кнопкой мыши Google Chrome и выберите «Завершить задачу» в контекстном меню.
Программы для Windows, мобильные приложения, игры — ВСЁ БЕСПЛАТНО, в нашем закрытом телеграмм канале — Подписывайтесь:)
После этого снова откройте Chrome и проверьте, работает ли клавиатура.
2. Попробуйте окно в режиме инкогнито
Когда вы открываете Chrome в режиме инкогнито, браузер работает без вашей истории просмотров, файлов cookie или расширений. Это может помочь вам определить, вызвана ли проблема данными просмотра или расширениями.
Это может помочь вам определить, вызвана ли проблема данными просмотра или расширениями.
Чтобы открыть окно в режиме инкогнито в Chrome, щелкните значок меню из трех точек в правом верхнем углу и выберите «Новое окно в режиме инкогнито» в появившемся меню. Кроме того, вы можете нажать Ctrl + Shift + N.
Если клавиатура нормально работает в окне инкогнито, вероятно, проблема связана с одним из ваших расширений.
3. Отключите расширения Google Chrome.
Сбойное расширение браузера может помешать процессам Chrome в Windows, что приведет к прекращению работы клавиатуры. Используйте Chrome со всеми отключенными расширениями, чтобы проверить эту возможность.
Чтобы отключить расширения в Google Chrome:
- Щелкните значок меню из трех точек в правом верхнем углу.
- Наведите курсор на «Дополнительные инструменты» и выберите «Расширения» в подменю.
- Отключите переключатели рядом с вашими расширениями, чтобы отключить их.
После этого перезапустите Chrome и проверьте, работает ли ваша клавиатура. Если это так, это означает, что виновато одно из ваших расширений. Чтобы определить это, вы можете повторно включать свои расширения по одному, пока проблема не возникнет снова.
Если это так, это означает, что виновато одно из ваших расширений. Чтобы определить это, вы можете повторно включать свои расширения по одному, пока проблема не возникнет снова.
4. Очистить данные просмотра
Пока вы продолжаете использовать Google Chrome, браузер сохраняет временные файлы, такие как кеш и файлы cookie, на вашем компьютере, чтобы улучшить работу в Интернете. Со временем эти данные могут быть повреждены и вызвать странные проблемы.
К счастью, избавиться от этих проблемных данных просмотра в Chrome относительно легко. Если вам нужна помощь в этом, ознакомьтесь с нашим руководством по очистке кеша и файлов cookie в Chrome и выполните описанные там шаги.
5. Отключите аппаратное ускорение
Когда вы включаете аппаратное ускорение в Chrome, графические задачи обрабатываются графическим процессором, а не центральным процессором. Хотя эта функция помогает повысить производительность браузера, она не всегда работает безупречно. Следовательно, лучше отключить его, если у вас возникли проблемы, подобные обсуждаемой здесь.
Чтобы отключить аппаратное ускорение в Google Chrome, выполните следующие действия:
- Откройте Google Chrome на своем компьютере.
- Щелкните значок меню в правом верхнем углу и выберите «Настройки».
- С помощью левой панели перейдите на вкладку «Система».
- Отключите переключатель рядом с Использовать аппаратное ускорение, если оно доступно.
- Нажмите кнопку «Перезапустить», чтобы применить изменения и перезапустить Chrome.
6. Запустите средство устранения неполадок с клавиатурой.
Возможно, проблема с неработающей клавиатурой в Chrome никак не связана с браузером. Если это так, вы можете запустить средство устранения неполадок клавиатуры в Windows. Он просканирует вашу систему на наличие проблем, связанных с клавиатурой, и попытается их решить. Вот как это сделать.
- Щелкните правой кнопкой мыши значок «Пуск» и выберите «Параметры» из списка.
- Перейдите в Система > Устранение неполадок.

- Выберите Другие средства устранения неполадок.
- Нажмите кнопку «Выполнить» рядом с «Клавиатура».
Следуйте инструкциям на экране, чтобы запустить средство устранения неполадок и проверить, работает ли клавиатура в Google Chrome.
7. Отключить антивирусную программу
Чрезмерно защищающая антивирусная программа может нарушить работу в Интернете и привести к проблемам. Чтобы исследовать эту возможность, вы можете временно отключить антивирусную программу. Вы можете сделать это, щелкнув правой кнопкой мыши его значок на панели задач и выбрав параметр отключения в контекстном меню.
Если этот метод заставляет клавиатуру работать в Chrome, возможно, проблема связана с вашей антивирусной программой.
8. Сбросить флаги Chrome
Хотя флаги Chrome позволяют использовать различные экспериментальные функции, такие как параллельная загрузка, плавная прокрутка, режим чтения и многое другое, иногда они могут привести к нестабильной работе или зависанию браузера.
Чтобы это исправить, вам следует сбросить флаги Chrome до значений по умолчанию. Для этого перейдите на страницу chrome://flags и нажмите кнопку «Сбросить все» в правом верхнем углу.
После этого перезапустите Chrome и проверьте, нормально ли работает клавиатура.
9. Сбросить Chrome
Сброс Google Chrome — эффективный способ решить все проблемы, связанные с браузером, в том числе и эту. Итак, если приведенные выше решения не работают, попробуйте сбросить настройки Google Chrome по умолчанию, выполнив следующие действия.
- В Google Chrome щелкните значок меню в правом верхнем углу и выберите «Настройки».
- Выберите вкладку «Сброс настроек» на левой боковой панели.
- Щелкните Восстановить настройки до исходных значений по умолчанию.
- Выберите параметр «Сбросить настройки» для подтверждения.
10. Удалите и переустановите Chrome
Если сброс настроек Google Chrome не помогает, в крайнем случае можно удалить и переустановить браузер на ПК. Это не только избавит вас от проблемных данных приложения, но и обновит браузер до последней версии.
Это не только избавит вас от проблемных данных приложения, но и обновит браузер до последней версии.
- Нажмите Win + R, чтобы открыть диалоговое окно «Выполнить».
- Введите appwiz.cpl в текстовое поле и нажмите Enter.
- В открывшемся окне «Программы и компоненты» щелкните правой кнопкой мыши Google Chrome и выберите «Удалить».
- Следуйте инструкциям на экране, чтобы удалить Google Chrome.
После удаления Chrome удалите все оставшиеся файлы Chrome со своего компьютера. Если вам нужна помощь в этом, ознакомьтесь с нашим руководством по удалению остатков удаленного программного обеспечения в Windows 10 и 11 и выполните описанные там шаги.
Теперь откройте другой браузер, например Microsoft Edge, чтобы скачать установочный файл Google Chrome и установите браузер на свой компьютер.
Просмотрите с помощью Google Chrome снова
Если повезет, одно из вышеупомянутых исправлений должно заставить вашу клавиатуру снова работать в Google Chrome. Однако, если ни один из них не помог вам, скорее всего, вредоносное ПО заразило ваш компьютер с Windows. Лучше всего запустить полное сканирование системы на вашем ПК, чтобы проверить эту возможность.
Однако, если ни один из них не помог вам, скорее всего, вредоносное ПО заразило ваш компьютер с Windows. Лучше всего запустить полное сканирование системы на вашем ПК, чтобы проверить эту возможность.
Shopify не загружается в Google Chrome
03.06.2021
08:08
Привет, @Mubashir8 !
1. Убедитесь, что вы не используете Google Chrome в режиме инкогнито
2. Расширения браузера Chrome или кеш/куки вызывают проблему, очистите куки и кеш
3. Если у вас установлен VPN/брандмауэр/блокировщик рекламы, отключите опция может помочь устранить ошибку.
Надеюсь, это поможет!
Спасибо,
Цифровые Мастера
Хатим Аюб | Дизайнер | Разработчик
. Был ли мой ответ полезен? Нажмите Нравится, чтобы сообщить мне!
— Был ли ответ на ваш вопрос? Отметить как принятое
4 923 просмотров
0
Нравится
Отчет
03.06.2021
08:32
Спасибо за ответ.
1. Я не использую режим инкогнито, однако, даже если я попробую там, проблема та же.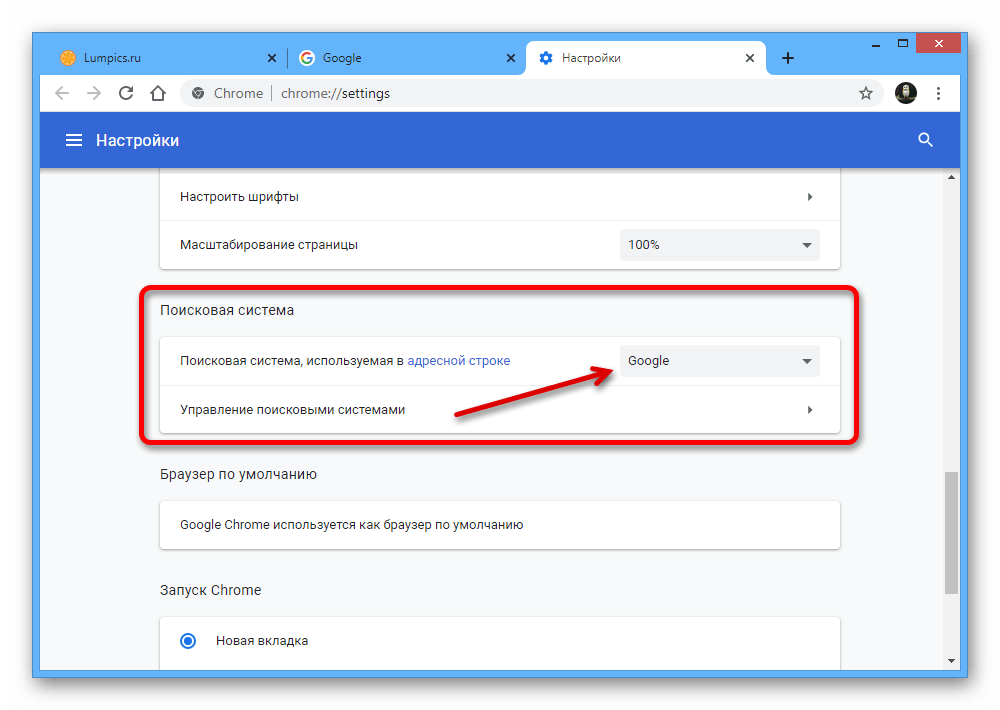
2. Расширение не добавляется. Файлы cookie не принимаются ни с одного веб-сайта. Все настройки по умолчанию.
3. Я не использую VPN/брандмауэр/блокировщик рекламы.
4 906 просмотров
0
Нравится
Отчет
03.06.2021
08:36
Здравствуйте @Mubashir8 ,
Вам необходимо удалить существующий кеш и файлы cookie.
Попробуйте более старую версию Google Chrome.
Спасибо,
Цифровые мастера
Хатим Аюб | Дизайнер | Разработчик
. Был ли мой ответ полезен? Нажмите Нравится, чтобы сообщить мне!
— Был ли ответ на ваш вопрос? Отметить как принятое
4 902 просмотров
0
Нравится
Отчет
03.06.2021
08:45
Спасибо за ответ.
1. Очистил кеш и куки.
2. Пробовал старую версию гугл хром
но проблема осталась.
4 896 просмотров
0
Нравится
Отчет
02.07.2021
08:19
ИДЕНТИЧНАЯ проблема здесь. ты исправил это?
ты исправил это?
4 820 просмотров
1
Нравиться
Отчет
Doc1.docx
34 КБ
30-03-2022
03:56
Та же проблема с Chrome
3,745 Просмотров
0
Нравится
Отчет
06-06-2022
17:29
Я только что создал сайт Shopify, и изображения не отображаются в Chrome, а в Microsoft Edge Chromium изображения загружаются сразу
2 797 просмотров
0
Нравится
Отчет
06-06-2022
17:41
Это проблема с обновлением Windows, потому что у меня были те же проблемы, и я пробовал все решения в Интернете, поэтому обновите свои окна.
2 790 просмотров
0
Нравится
Отчет
17.03.2023
15:56
Если кто-то столкнулся с той же проблемой даже после очистки кеша и обновления Chrome, то определенно время вашего ПК неверно.
Я столкнулся с той же проблемой, что и другие, применив все шаги, а затем, после исправления времени, решил свою проблему.
526 просмотров
0
Нравится
Отчет
Устранение неполадок с загрузкой страницы консоли Google Cloud | Консоль Google Cloud
На этой странице показаны способы устранения ошибки «Невозможно загрузить страницу».
при загрузке страницы консоли Google Cloud.
Эта ошибка возникает из-за невозможности выполнения внутреннего запроса. В большинстве
случаях это проблема на стороне клиента, которая включает в себя настройки, связанные с вашим
браузер, сеть или приложения, такие как брандмауэры. Попробуйте выполнить следующие шаги и
затем перезагрузите страницу консоли, которую вы пытаетесь просмотреть.
Очистить файлы cookie и кэш браузера
Очистка файлов cookie и кэша браузера может решить некоторые проблемы с загрузкой страниц.
Chrome
Очистка, разрешение и управление файлами cookie в Chrome
Другие браузеры
Инструкции для других браузеров, кроме Chrome, см. на их сайте поддержки.
на их сайте поддержки.
Попробуйте приватный просмотр
Приватный просмотр отключает большинство расширений браузера, таких как блокировщики рекламы, и может
определить, являются ли они причиной проблемы. Если страница успешно загружается в
приватный режим просмотра, то может быть проблема с одним или несколькими браузерами
расширения. Отключить все расширения
а затем перезагрузите страницу консоли в обычном окне просмотра.
Chrome
Просмотр в частном порядке
Другие браузеры
Инструкции для других браузеров, кроме Chrome, см. на их сайте поддержки.
Отключить расширения браузера
Попробуйте отключить все расширения браузера, такие как блокировщики рекламы, даже если вы пытались
приватный просмотр, а затем перезагрузите страницу консоли. Если страница загружается
успешно, то есть проблема с одним или несколькими расширениями браузера.
Chrome
Установка расширений и управление ими
Другие браузеры
Инструкции для других браузеров, кроме Chrome, см. на их сайте поддержки.
Обновите свой браузер
Убедитесь, что ваш браузер обновлен.
Chrome
Обновление Google Chrome
Другие браузеры
Инструкции для других браузеров, кроме Chrome, см. на их сайте поддержки.
Попробуйте другой браузер
Попробуйте открыть страницу консоли в другом браузере.
Попробуйте другую сеть или другую машину
В вашей сети могут быть ограничения на доступ к определенным веб-сайтам. Попробуйте использовать
другая сеть, другая машина или и то, и другое.
Настройте брандмауэр
Возможно, на вашем компьютере установлен брандмауэр, который блокирует доступ к консоли Google Cloud.