Код ошибки windows 7 0x00000124: Синий экран смерти 0x00000124: устранение Stop-ошибки на bsodstop.ru
Содержание
Ошибка 0x00000124 в Windows 10 – как исправить?
Главная » Решение проблем
Автор: admin
Синий экран с кодом установки 0x00000124 возникает в результате проблем на аппаратном уровне. Несмотря на то, что на нем не указано неисправное оборудование, которое привело к его возникновению, эту проблему довольно просто решить.
Чтобы обнаружить какие-либо несоответствия в работе оборудования, проведем проверку каждого аппаратного компонента.
Содержание
- 1 Отключение разгона
- 2 Проверка оперативной памяти
- 3 Проверка жесткого диска
- 4 Отключение обязательной проверки подписи драйвера
- 5 Изменение состояния процессора
Отключение разгона
Для повышения производительности компьютера пользователи разгоняют процессор и видеокарту путем увеличения тактовой частоты. При разгоне нужно учитывать несколько параметров, включая напряжение, температуру и тепловыделение. Если они не настроены должным образом, это может привести к сбою системы и возникновению ошибки 0x00000124.
При разгоне нужно учитывать несколько параметров, включая напряжение, температуру и тепловыделение. Если они не настроены должным образом, это может привести к сбою системы и возникновению ошибки 0x00000124.
Поэтому отключите разгон, и запустите компьютер с настройками по умолчанию. Это должно решить проблему синего экрана.
Проверка оперативной памяти
Во многих случаях причиной синего экрана 0x00000124 являются ошибки в оперативной памяти. Сбой может произойти после чистки системного блока, в результате нарушения контакта, или установки новой планки ОЗУ. Для проверки отключите питание компьютера, извлеките планку и аккуратно протрите контакты стирательной резинкой. После верните обратно и убедитесь, что она зафиксирована защелками. Если установлено несколько планок, разместите их в 1 и 3 слот.
После проведите диагностику памяти встроенным средством Windows. Но предпочтительнее это сделать программой MemTest86, которая более эффективна в обнаружении ошибок.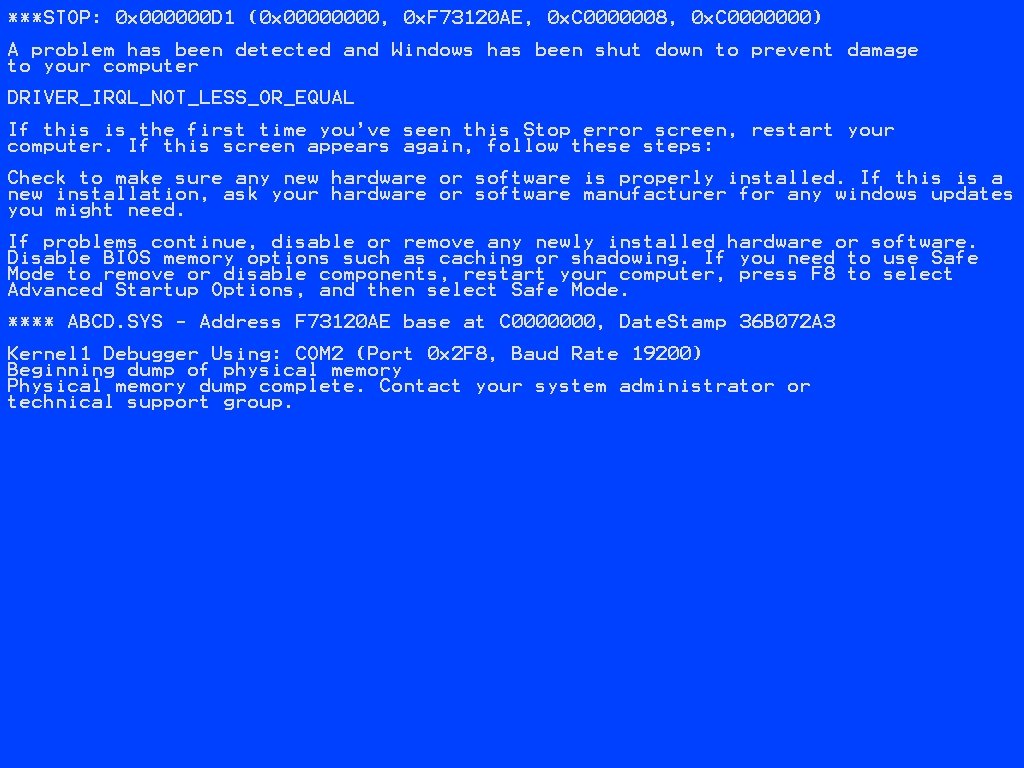
Загрузите MemTest86 из официального сайта. После загрузки запустите его и выберите флешку для установки программы. Имейте в виду, что в ходе установки будет удалено все содержимое USB накопителя.
После создания загрузочной флешки установите в настройках BIOS приоритет на ее загрузку. Проведите сканирование памяти. Если будут обнаружены ошибки в памяти, то, скорее всего, она и является причиной синего экрана 0x00000124.
Проверка жесткого диска
Если не было обнаружено ошибок в оперативной памяти, то следующим подлежит проверке жесткий диск. Сбой может произойти из-за образования сбойных секторов, из которых система в текущий момент не может считать данные, или в результате ошибок файловой системы.
Для диагностики жесткого диска откройте командную строку от имени администратора с помощью системного поиска.
В консоли выполните команду:
chkdsk C: /f /r
После снова вернитесь в командную строку и запустите следующую команду, которая проверит системные файлы на наличие повреждений:
sfc /scannow
шению сканирования перезагрузите компьютер.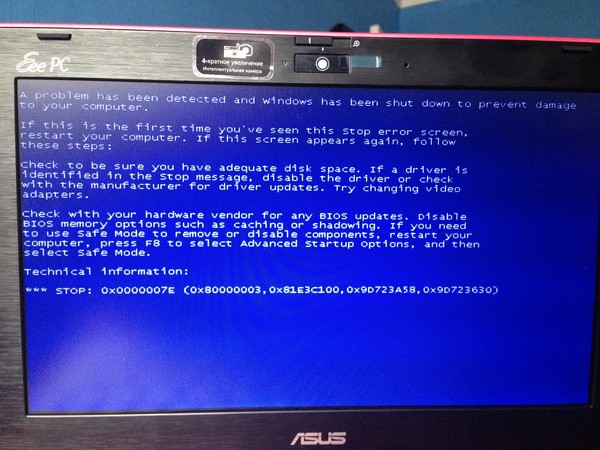 Если продолжаете сталкиваться с ошибкой 0x00000124, перейдите к следующему шагу.
Если продолжаете сталкиваться с ошибкой 0x00000124, перейдите к следующему шагу.
Отключение обязательной проверки подписи драйвера
В Windows есть функция обязательной проверки подписи драйвера, которая проверяет все драйвера на совместимость с текущей системой и оборудованием. При обнаружении несоответствий функция может отключить драйвер, что приведет к возникновению синего экрана.
Чтобы определить причастность функции к этой ошибке, попробуйте ее отключить в дополнительных параметрах загрузки. Если используете Windows 10, откройте меню Пуск и кликните на кнопку Питания. Затем удерживая Shift, щелкните на пункт «Перезагрузка».
При отображении экрана выбора действия, перейдите по пути Поиск и устранения неисправностей – Дополнительные параметры. Затем в окне Параметров загрузки нажмите на F7, чтобы отключить обязательную проверку подписи драйверов.
Изменение состояния процессора
Настройки минимального и максимального состояния процессора также могут вызвать код остановки 0x00000124.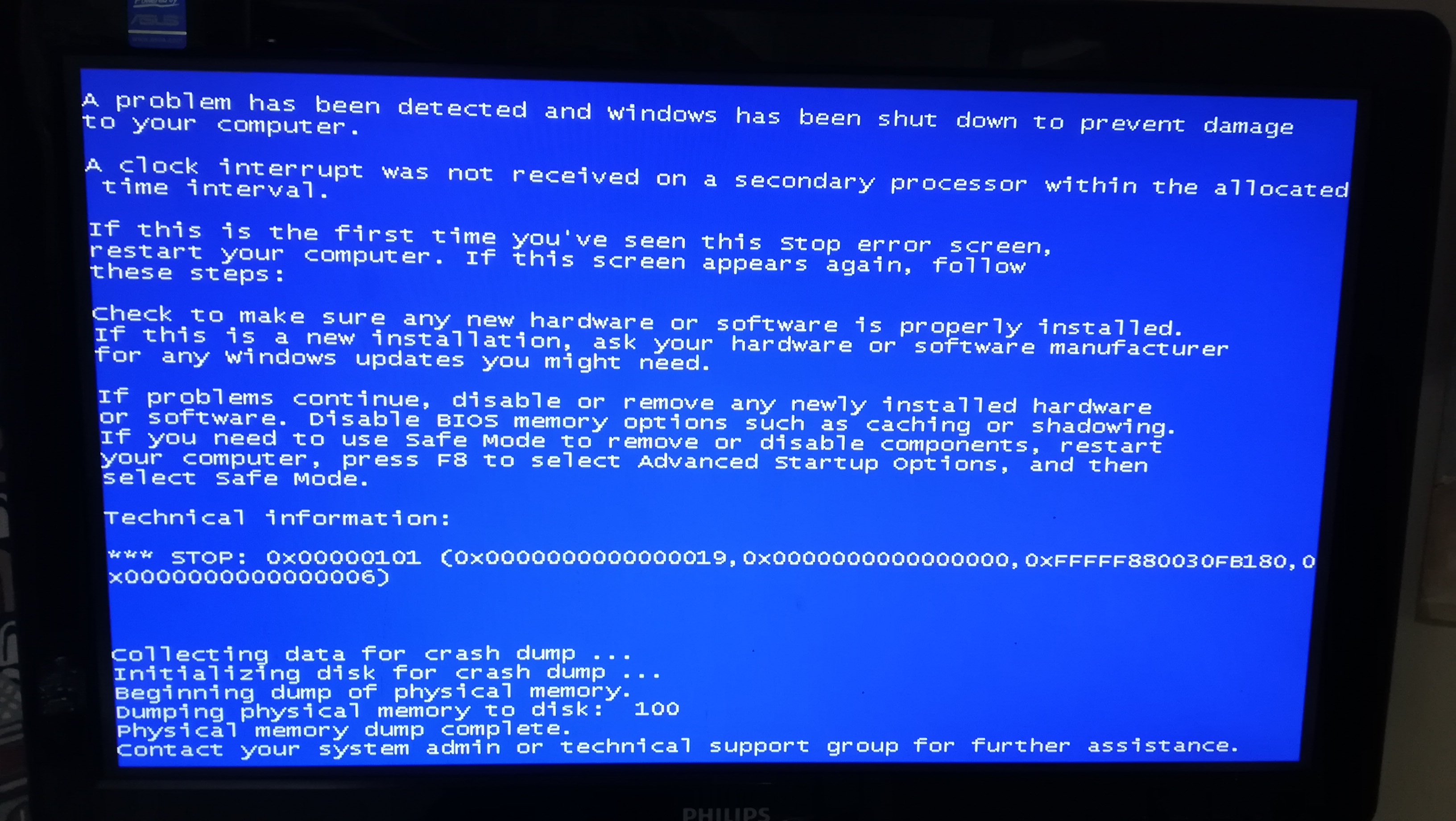 Windows имеет встроенный протокол энергосбережения, который минимизирует использование ЦП для экономии энергии и продления времени при работе от батареи. Несмотря на свои преимущества, эта функция может повлиять на производительность компьютера и даже привести к ошибке. Попробуйте изменить настройки и посмотрите, решит ли это проблему.
Windows имеет встроенный протокол энергосбережения, который минимизирует использование ЦП для экономии энергии и продления времени при работе от батареи. Несмотря на свои преимущества, эта функция может повлиять на производительность компьютера и даже привести к ошибке. Попробуйте изменить настройки и посмотрите, решит ли это проблему.
Перейдите в раздел Электропитание с помощью системного поиска.
Нажмите на «Изменить схему питания» перед активированным планом.
Затем щелкните «Изменить дополнительные параметры питания».
Найдите и разверните вкладку Управление мощностью питания. Из подзаголовков выберите «минимальное состояние процессора». Измените значение на 10. Теперь разверните категорию «максимальное состояние процессора» и установите значение 70.
Сохраните изменения, и перезагрузите компьютер.
0
Понравилась статья? Поделиться с друзьями:
0x00000124 Windows как исправить.
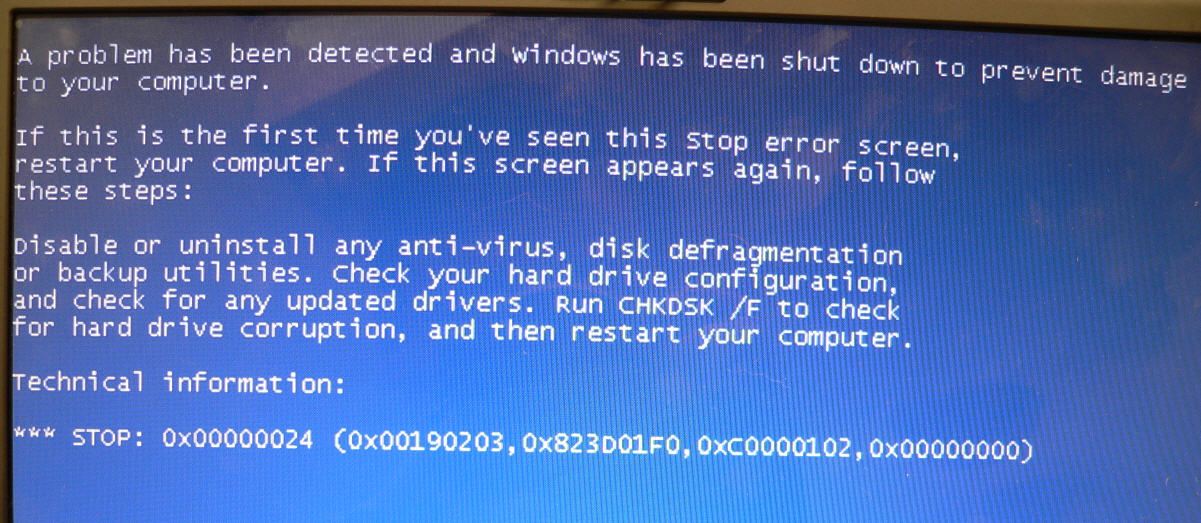 BSOD whea_uncorrectable_error
BSOD whea_uncorrectable_error
Синий экран (BSOD) может появиться у каждого пользователя в любой момент сама собой или по вине человека. Ошибка 0х00000124 связана с неправильной работай оборудования и, соответственно, может встречаться абсолютно в любой операционной системе Windows.
Чаще всего проявляется на версиях Windows 7 и 10.
Содержание
- Что за ошибка
- Возможные решения, как исправить WHEA_UNCORRECTABLE_ERROR
- Материнская плата
- Видео карта
- Разгон процессора
- Перегрев
- Жесткий диск
- Оперативная память
- Тайминги памяти
- Обновление операционной системы
- Драйверы
Что за ошибка
Зачастую причины у разных ошибок совпадают. Что качается конкретной ошибки, то существует 9 основных причин, вызывающих синий экран с кодом stop 0х00000124 —
WHEA_UNCORRECTABLE_ERROR.
- Повреждение материнской платы; замыкание контактов на материнской плате.

- Неправильная установка нового оборудования/нехватка мощности блока питания при установке нового оборудования.
- Неправильные настройки разгона процессора или видеокарты.
- Повреждение жесткого дика или другого накопителя данных.
- Повреждение оперативной памяти.
- Сбой таймингов оперативной памяти.
- Версия BIOS не соответствует новому программному обеспечению.
- Неполадки в работе драйверов или программ.
- Нарушение температурных режимов.
Возможные решения, как исправить WHEA_UNCORRECTABLE_ERROR
Разберемся со всем по порядку.
Материнская плата
Материнская плата — это основная плата, на которую устанавливаются все остальные комплектующие компьютера.
Если в ней произошел сбой, то синий экран последует незамедлительно.
В этом случае ничто не поможет, как замена материнской платы.
Однако чаще всего проблема скрывается не в самой плате, а в пыли. Настоятельно рекомендуется продувать Ваш системник баллончиком с сжатым воздухом не реже, чем раз в 3-4 месяца.
Настоятельно рекомендуется продувать Ваш системник баллончиком с сжатым воздухом не реже, чем раз в 3-4 месяца.
Если его у Вас нет, то можно использовать обыкновенный компрессор. Важно запомнить, что компьютер сразу после чистки включать нельзя, так как влага, оставшаяся на материнской плате, может замкнуть контакты, и Вы распрощаетесь не только с платой, но и со всем остальным, что к ней подключено. Также продуйте все гнезда и посадочные места.
Видео карта
Во втором случае все проще. Если Вы установили новую видеокарту или дополнительный жесткий диск, то мощности Вашего блока питания не всегда может хватить.
Для этого всегда рассчитывайте заранее необходимую мощность с помощью специальных калькуляторов (https://www.bequiet.com/ru/psucalculator) и берите блоки питания с запасом. Мощность БП всегда немного меньше указанной номинальной (примерно 80%).
Разгон процессора
Разгонять или не разгонять — дело каждого.
Я хочу лишь отметить, что Ваша карта/процессор будут работать на высокой для них частоте и могут быстрее выйти из строя.
А если переборщить с разгоном — можно и сбить работу устройства.
Настоятельно рекомендую вернуть прежнюю частоту, если Вы занимались разгоном.
Перегрев
Из прошлого пункта выходит еще одна возможная причина — перегрев. Он возникает обычно при двух ситуациях: у Вас высохла термопаста или вы слишком сильно разогнали процессор/видеокарту. В случае с разгоном процессора может перегореть и северный мост, питающий его.
Нормальная температура процессора 30-37 градусов в простое и 55-65 под нагрузкой (в новых процессорах может быть и 90), в видеокарте 30-35 и 50-75 соответственно. Внимательно следите за показателями температуры.
Жесткий диск
Здесь также все просто. Жесткий диск (или другой накопитель) мог выйти из строя или случайно повредить системные файлы. Если Вашему диску больше пяти лет, то логично заменить его на новый. Если диск еще «молодой», проверьте его подключение к материнской плате, в случае необходимости замените кабель.
Оперативная память
Оперативная память тоже имеет свойство выходить из строя. Проверьте ее на работоспособность в другом компьютере, почистите контакты ластиком или смоченной спиртом салфеткой. Зачастую планка оперативной памяти просто вставлена не должным образом.
Проверьте, чтобы ключи по бокам планки были до конца защелкнуты. В некоторых случаях приходится покупать новую память, так как ломается она довольно редко.
Тайминги памяти
Сбой таймингов оперативной памяти может произойти из-за сбоя в работе системы или материнской плате. Тайминги можно посмотреть и изменить в меню BIOS (набор цифр вроде 9-9-9-28).
Обычно он пишется на планке памяти и напрямую зависит от частоты, однако, это совсем другая история.
Обновление операционной системы
Если Ваш компьютер принадлежал еще Вашему дедушке, то не стоит удивляться, что после установки новой системы или простому обновлению Windows у Вас появится синий экран смерти.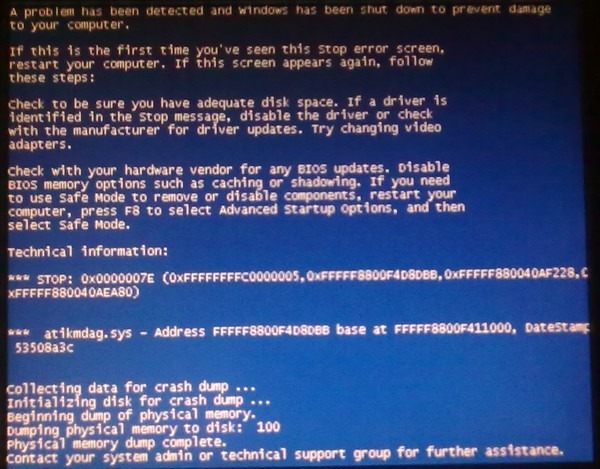 Есть два способа решения проблемы.
Есть два способа решения проблемы.
Первый, как наиболее простой, отменить обновления/вернуть прошлую версию системы, которая исправно работала. Второй — перепрошить биос (затея не из числа легких) или заменить материнскую плату. Думаю, здесь останавливаться более не стоит.
Драйверы
Неполадка в работе драйверов или программ также может быть вызвана обновлением, хотя зачастую в этом виноваты или вирусы, или сбой на жестком диске. Переустановите проблемные драйвера или верните их прошлую версию, если они недавно обновлялись.
Что касается программ, то их следует удалить (имеются ввиду программы, которые каким-либо образом влияют на загрузку компьютера, реестр или меняют настройки Вашего компьютера.
Если ничего Вам не помогло, то есть смысл отнести компьютер в сервис, ибо код ошибки 0x00000124 в windows, может быть куда серьезнее и может нести негативные последствия, если все спустить на тормозах.
ИСПРАВЛЕНИЕ
: НЕИСПРАВЛЯЕМАЯ ОШИБКА WHEA (0x00000124) в Windows 10.
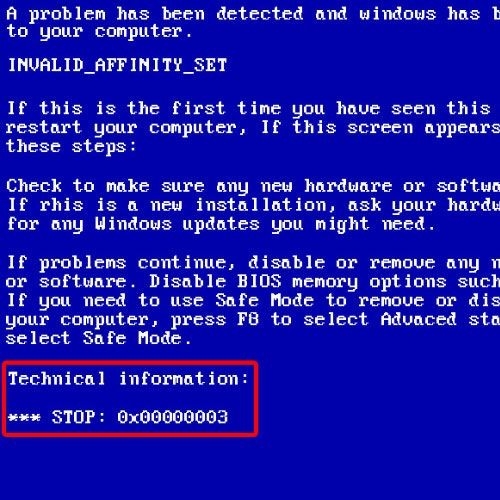 — wintips.org
— wintips.org
Ошибка «синий экран смерти» «WHEA_UNCORRECTABLE_ERROR» с кодом «0X0000124» означает, что Windows столкнулась с проблемой конфигурации системы, которую не может исправить , и по этой причине выключает компьютер, чтобы избежать дальнейшего повреждения или потери данных.
Ошибка «WHEA_UNCORRECTABLE_ERROR» в Windows 10 (или в ОС Windows 8) может быть вызвана несколькими причинами, поэтому в этом руководстве вы найдете пошаговые инструкции по устранению проблемы.
Как исправить BSOD WHEA_UNCORRECTABLE_ERROR — 0X0000124 — в Windows 10S.
Предложения: Прежде чем использовать приведенные ниже методы для устранения «НЕИСПРАВИМОЙ ОШИБКИ WHEA», попробуйте выполнить следующие действия и посмотрите, сохраняется ли проблема: Диск, флэш-накопитель, принтер и т. д.)
2. Отменить любое изменение аппаратного или программного обеспечения : Если вы недавно меняли аппаратное обеспечение на своем компьютере (например, вы добавили больше оперативной памяти или заменили карту VGA) , или вы установили новый драйвер устройства или новое программное обеспечение (например, антивирус), то, вероятно, это и является причиной проблемы BSOD.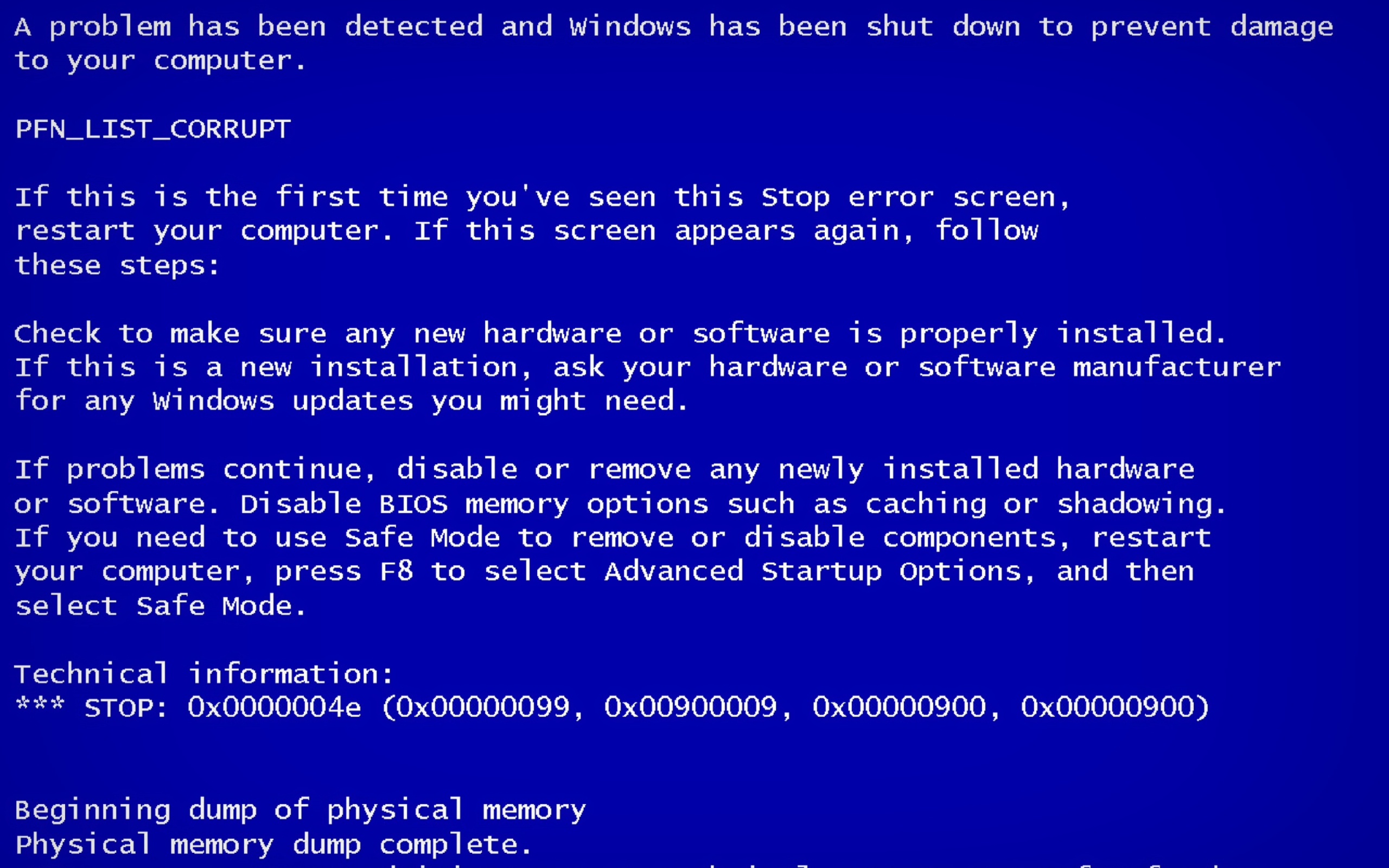
3. Убедитесь, что ваш компьютер не перегревается. Убедитесь, что температура оборудования вашей системы (ЦП, память, графический процессор) нормальная и не перегревается. Для этой задачи вы можете использовать утилиту CPUID HWMonitor. Если ваша система перегревается, то очистите компьютер от пыли, оставшейся внутри, чтобы избежать высоких температур и проблем в работе. Лучший способ сделать это — использовать мощный воздуходув. Также убедитесь, что поток воздуха наружу не перекрыт.
4. Отключить разгон : Если ваш компьютер разогнан, запустите настройки BIOS и восстановите значения по умолчанию. Также удалите любые другие настройки разгона, которые вы сделали на своей графической карте (GPU).
5. Если вы столкнулись с ошибкой «WHEA_UNCORRECTABLE_ERROR» после обновления Windows, выполните откат Windows до предыдущей версии.
Если после выполнения приведенных выше рекомендаций у вас по-прежнему возникают проблемы, следуйте приведенным ниже методам устранения неполадок.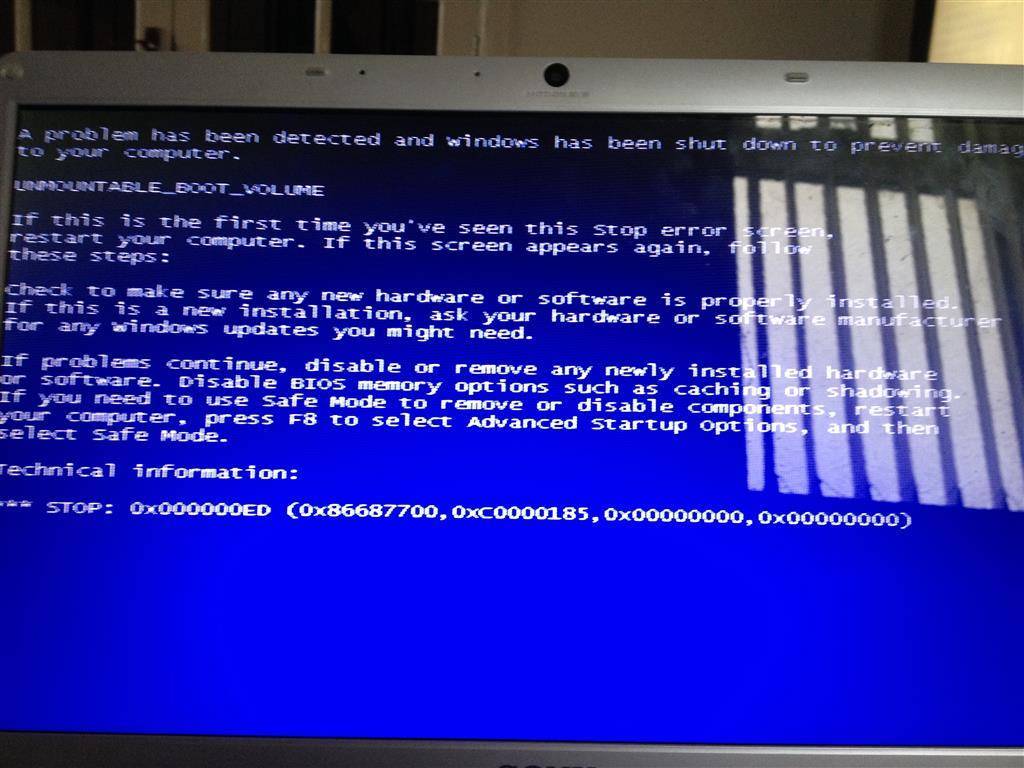 *
*
* Важное примечание: Описанные ниже методы можно применять только в том случае, если Windows запускается нормально и у вас есть достаточно времени для применения исправлений. Если Windows не запускается или происходит сбой сразу после загрузки, попробуйте восстановить систему до предыдущего рабочего состояния, запустив компьютер с установочного носителя Windows, или сделайте резервную копию файлов и выполните чистую установку Windows 10.
Способ 1. Просканируйте компьютер на наличие вирусов и вредоносных программ.
Способ 2. Установите все доступные обновления Windows.
Способ 3. Обновите драйверы устройств.
Способ 4. Отключите или удалите защиту безопасности.
Способ 5. Выполните чистую загрузку.
Метод 6. Отключение принудительной подписи драйверов.
Способ 7. Проверьте жесткий диск и оперативную память на наличие проблем.
Способ 8. Восстановить Windows 10 до предыдущего состояния.
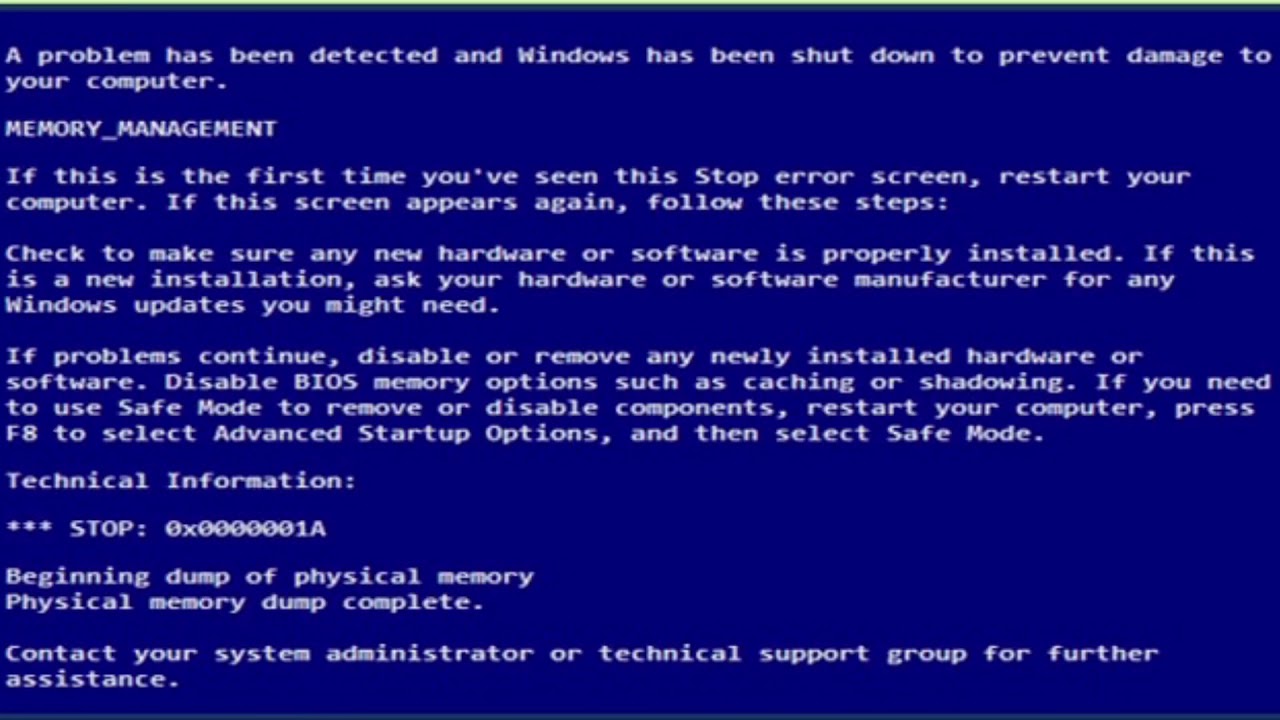
Способ 9. Обновите BIOS.
Способ 10. Восстановление Windows 10 с помощью обновления на месте.
Способ 11. Выполните чистую установку Windows 10.
Способ 1. Просканируйте компьютер на наличие вирусов и вредоносных программ.
Важно: Прежде чем выполнять описанные ниже действия, убедитесь, что ваш компьютер на 100 % очищен от вредоносных программ, таких как руткиты, вредоносное ПО или вирусы. Чтобы выполнить эту задачу, выполните действия, описанные в этом кратком руководстве по сканированию и удалению вредоносных программ, а затем попробуйте снова проверить наличие обновлений. Если проблема не устранена, продолжайте ниже.
Способ 2. Установите все доступные обновления Windows.
Перейдите к загрузке и установке всех последних обновлений с помощью Центра обновления Windows. Для этого:
1. Перейдите к Настройки и выберите Обновление и безопасность .
2.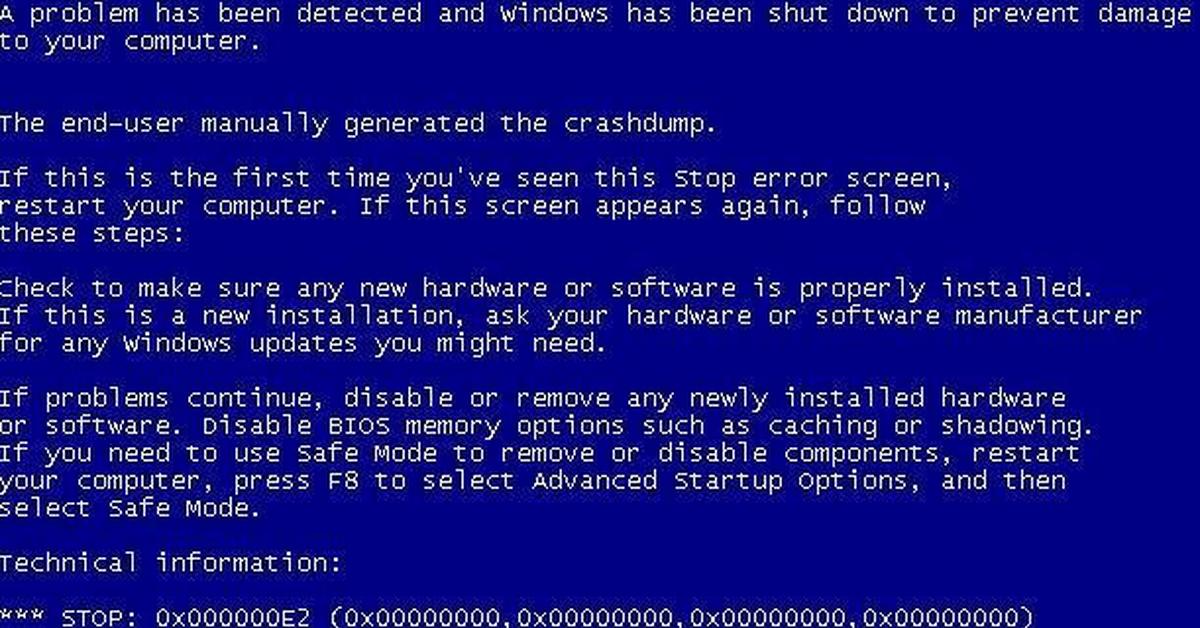 В параметрах Центра обновления Windows нажмите Проверить наличие обновлений .
В параметрах Центра обновления Windows нажмите Проверить наличие обновлений .
Способ 3. Обновите драйверы устройств.
Перейдите в Диспетчер устройств и найдите обновленный драйвер для адаптера дисплея и сетевых адаптеров
. Для этого:
1. Нажмите клавиши Windows + « R », чтобы загрузить Запустить диалоговое окно .
2. Введите devmgmt.msc и нажмите . Введите , чтобы открыть диспетчер устройств.
3. В диспетчере устройств разверните Контроллеры дисплея .
4. Щелкните правой кнопкой мыши установленный видеоадаптер * и выберите Обновить драйвер .
5. Следуйте инструкциям на экране, чтобы установить драйвер. *
6. Когда закончите, продолжайте и обновите сетевые драйверы, используя ту же процедуру.
* Примечание. Если Windows не удалось найти и обновить драйвер, попробуйте найти его на сайте поддержки производителя вашего оборудования.
Способ 4. Отключите или удалите защиту безопасности.
В некоторых случаях ошибка синего экрана «WHEA_UNCORRECTABLE_ERROR» вызвана антивирусным программным обеспечением. Итак, продолжайте и удалите любое программное обеспечение безопасности, не принадлежащее Microsoft (антивирус, антивредоносное ПО, брандмауэр и т. д.), которое работает на вашем ПК, или, в качестве альтернативы, временно отключите антивирусную защиту.
Метод 5. Выполните чистую загрузку.
1. Одновременно нажмите клавиши Windows + R , чтобы открыть окно команды « Выполнить ».
2 . В поле команды запуска введите msconfig нажмите Введите , чтобы открыть утилиту System Configuration .
3. На вкладке Services установите флажок Скрыть все службы Microsoft .
4. Затем нажмите кнопку Отключить все , чтобы отключить все службы, отличные от Windows, которые запускаются с Windows.
5. Затем выберите вкладку Автозагрузка и нажмите Открыть диспетчер задач .
6. Выберите по одному все элементы автозагрузки и нажмите Отключить .
7. Наконец нажмите OK и перезагрузите компьютер.
8. Теперь проверьте, нормально ли работает ваш компьютер и устранена ли ошибка «WHEA_UNCORRECTABLE_ERROR». Если все в порядке, снова откройте утилиту «Конфигурация системы» (msconfig) и включите одну за другой отключенные службы и программы и перезагрузите систему, пока не выясните, какая из них вызывает проблему с синим экраном.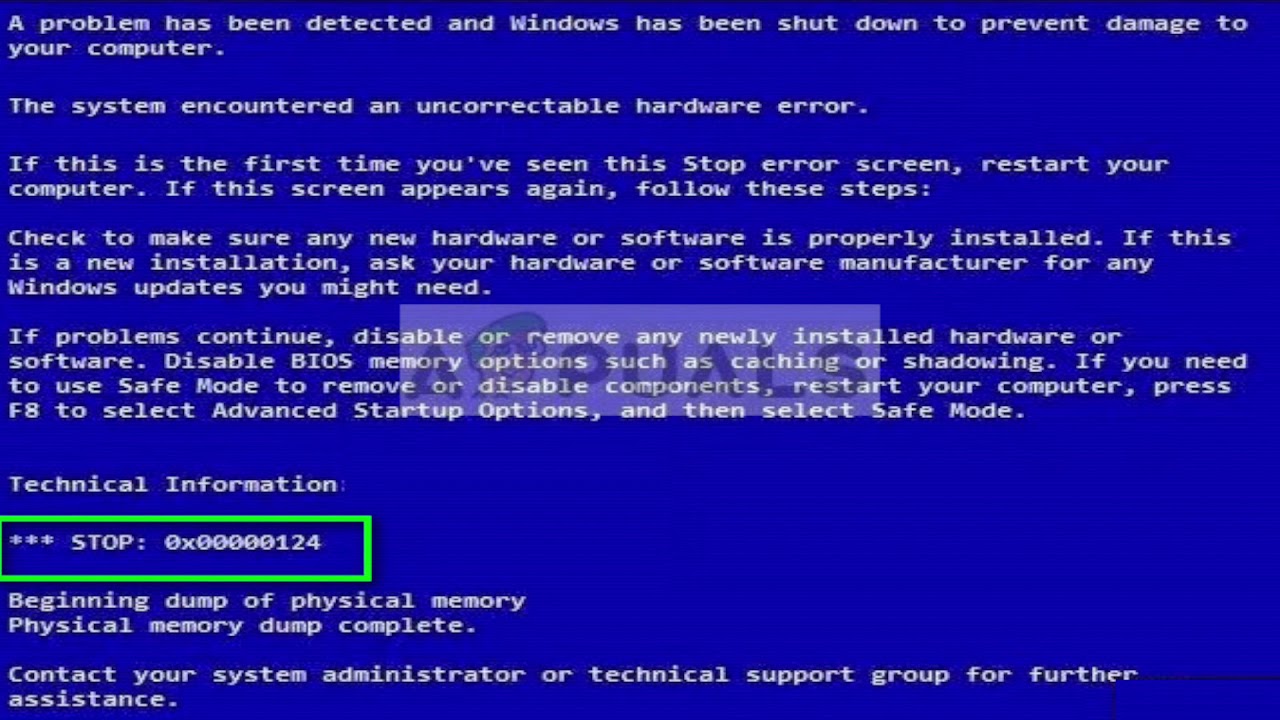
Способ 6. Отключить обязательное использование подписи драйверов.
1. Удерживая клавишу SHIFT , перейдите к Power и нажмите Restart .
2. После перезагрузки перейдите к Устранение неполадок > Дополнительные параметры > Параметры запуска .
3. На следующем экране нажмите Перезагрузить .
4. На экране параметров запуска нажмите клавишу 7 на клавиатуре.
5. После перезагрузки попробуйте использовать компьютер в обычном режиме. Если компьютер больше не дает сбоев, продолжайте и навсегда отключите обязательное применение подписи драйверов, следуя инструкциям в этой статье.
Способ 7.
 Выполните диагностику жесткого диска (HDD) и системной памяти (ОЗУ) на наличие проблем.
Выполните диагностику жесткого диска (HDD) и системной памяти (ОЗУ) на наличие проблем.
Во многих случаях проблемы с синим экраном вызваны дефектной (неисправной) памятью (ОЗУ) или жестким диском. Итак, приступайте к диагностике памяти и жесткого диска вашей системы на наличие проблем с оборудованием, следуя инструкциям в этих руководствах:
- Как диагностировать жесткий диск (HDD) на наличие аппаратных проблем.
- Как диагностировать память вашего компьютера на наличие проблем.
Способ 8. Восстановите Windows 10 до предыдущего состояния.
Если вышеописанные способы вам не помогли, то попробуйте восстановить вашу систему в предыдущее рабочее состояние. Для этого:
1. Одновременно нажмите клавиши Windows + R , чтобы открыть окно команды « Выполнить ».
2 . В поле команды «Выполнить» введите rstrui и нажмите Enter.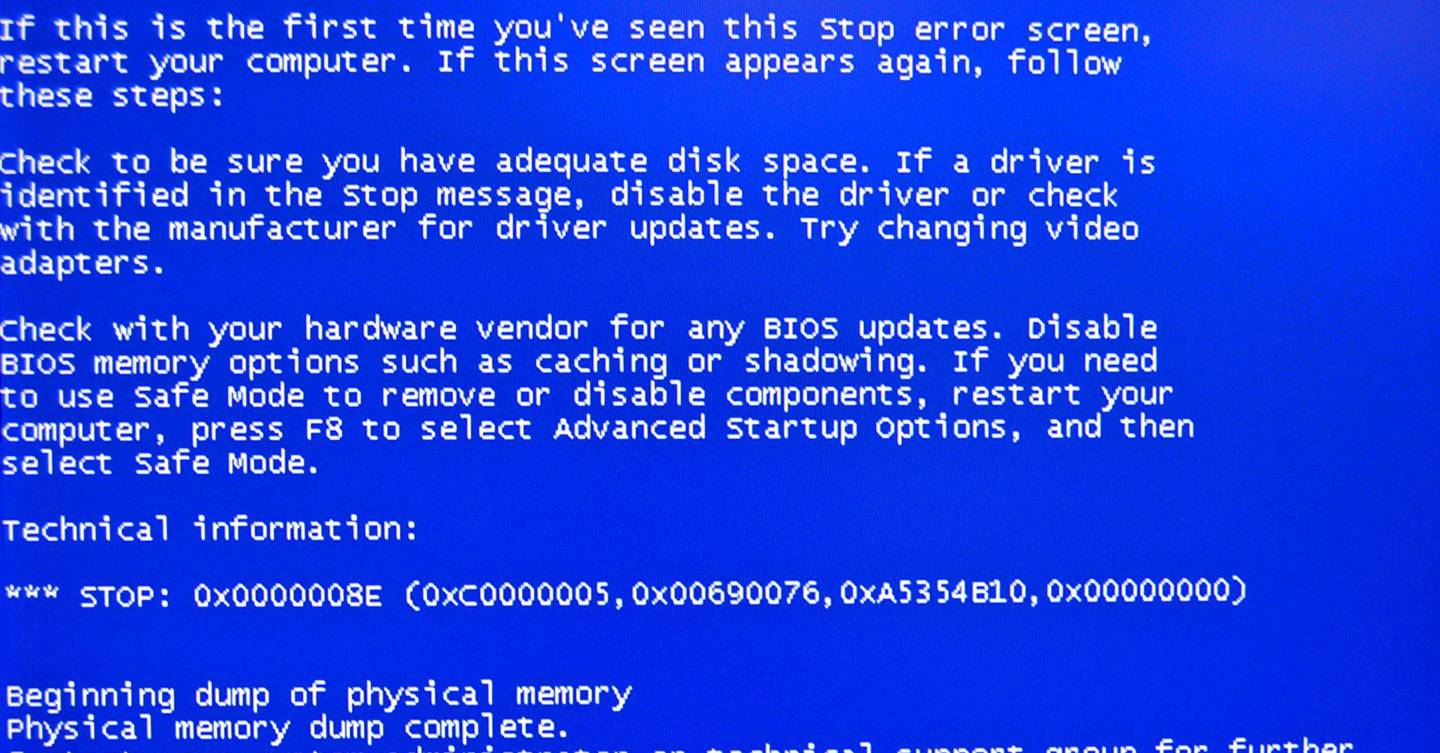
5. Нажмите Далее на первом экране.
6. Выберите предыдущую точку восстановления и снова нажмите Далее .
7. Следуйте инструкциям на экране, чтобы начать процесс восстановления.
8. После восстановления системы продолжите и обновите все драйверы устройств в вашей системе перед обновлением Windows 10.
Способ 9. Обновите BIOS системы.
Другим решением для устранения ошибки Windows 10 BSOD «WHEA_UNCORRECTABLE_ERROR (0x00000124)» является обновление BIOS в вашей системе.
Важно: Обновление BIOS — это последнее решение проблем с компьютером, потому что неправильное обновление BIOS сделает ваш компьютер не загружаемым и бесполезным. Поэтому будьте очень осторожны при обновлении BIOS, и не выключайте компьютер во время процесса обновления BIOS.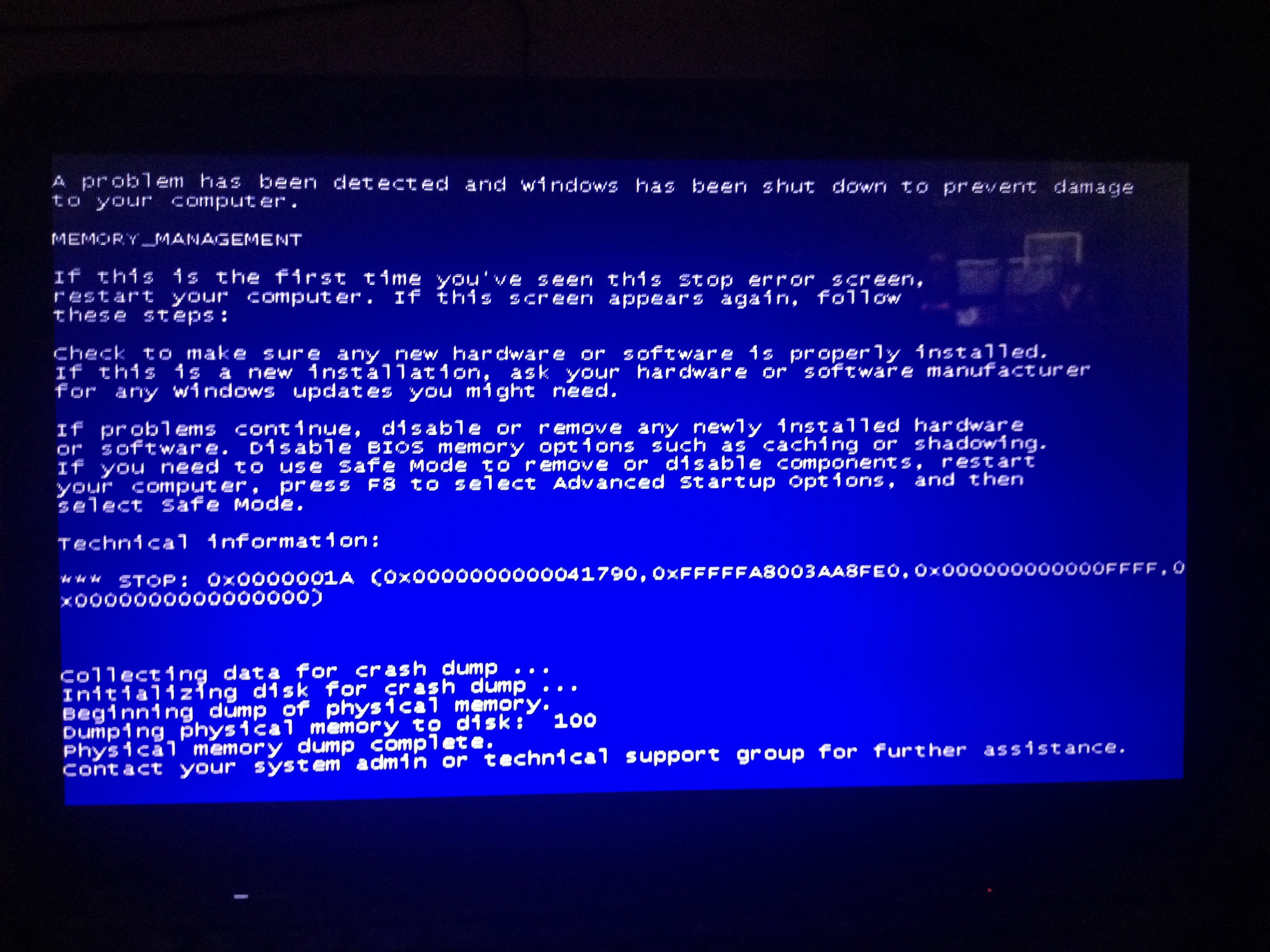
Как обновить BIOS:
1. Войдите в программу настройки BIOS и узнайте текущую версию BIOS. Кроме того, вы можете узнать версию BIOS в графическом интерфейсе Windows. Для этого откройте командную строку и введите следующую команду:
- wmic bios get smbiosbiosversion
2. Перейдите на сайт поддержки производителя вашего ПК и загрузите последнюю версию BIOS для вашей модели компьютера.
3. Точно следуйте инструкциям производителя по обновлению BIOS на вашем ПК.
Способ 10. Восстановите Windows 10 с помощью обновления на месте.
Еще один метод, который обычно может решить многие проблемы в Windows 10, — восстановить Windows с помощью обновления на месте. Для этой задачи следуйте подробным инструкциям в этой статье: Как восстановить Windows 10 с помощью обновления на месте.
Способ 11. Выполните чистую установку Windows 10.
Во многих случаях лучше и быстрее сделать резервную копию ваших файлов и перезагрузить компьютер или выполнить чистую установку Windows 10, чем пытаться решить проблемы в Windows 10.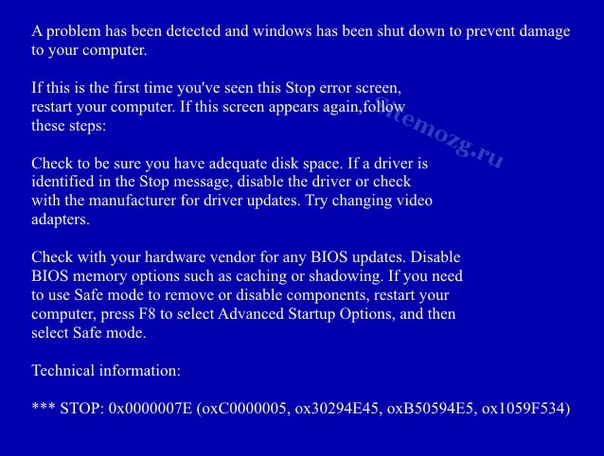
Вот так! Какой метод сработал для вас?
Дайте мне знать, помогло ли вам это руководство, оставив свой комментарий о своем опыте. Поставьте лайк и поделитесь этим руководством, чтобы помочь другим.
Если эта статья была вам полезна, поддержите нас, сделав пожертвование. Даже 1 доллар может иметь огромное значение для нас в наших усилиях продолжать помогать другим, сохраняя при этом этот сайт бесплатным:
Мы нанимаем
Мы ищем технических писателей на неполный или полный рабочий день, чтобы присоединиться к нашей команде! Речь идет об удаленной должности, на которую могут претендовать квалифицированные технические писатели из любой точки мира. Нажмите здесь для получения более подробной информации.
Если вы хотите оставаться постоянно защищенным от вредоносных программ, существующих и будущих , мы рекомендуем вам установить Malwarebytes Anti-Malware PRO , нажав ниже (мы
зарабатывайте комиссию с продаж, произведенных по этой ссылке, но без дополнительных затрат для вас.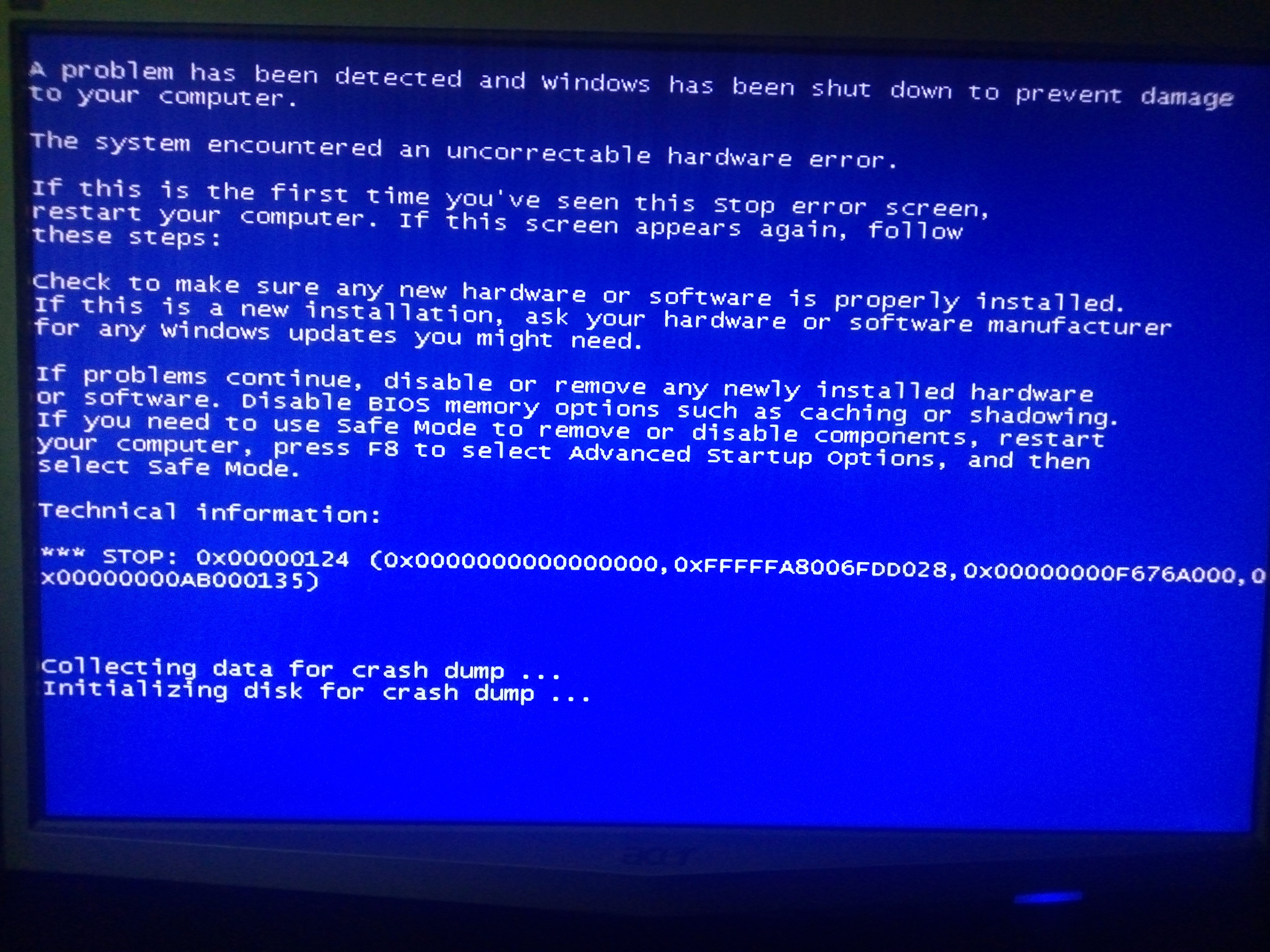 У нас есть опыт работы с этим программным обеспечением, и мы рекомендуем его, потому что оно полезно и полезно):
У нас есть опыт работы с этим программным обеспечением, и мы рекомендуем его, потому что оно полезно и полезно):
Полная защита домашних компьютеров — защитите до 3 компьютеров с помощью НОВОЙ программы Malwarebytes Anti-Malware Premium!
Решенный BSOD 0x00000124 (фатальная аппаратная ошибка) в ОС Windows 7 Professional SP1 для ноутбука Lenovo ThinkPad W510 (Rev: 1.0)
Для ноутбука Lenovo ThinkPad W510 (тип: 4391-BK1) (четырехъядерный процессор Intel i7-720QM 1,6 ГГц, 6 МБ Intel Smart Cache) с операционной системой Windows 7 Professional SP1 (ОС), синий экран смерти (BSOD) 0x00000124 ( 0x00000000, 0x88B7301C, 0xF6002DC0, 0x00040150) иногда встречались.
Если мы используем Nirsoft BlueScreenView v1.47 или более позднюю версию для просмотра информации о сбое BSOD 0x00000124, хранящейся в файлах дампа (например: 040813-16910-01.dmp) в папке c:\windows\minidump, Nirsoft BlueScreenView укажет, что BSOD 0x00000124 был вызван
halmacpi.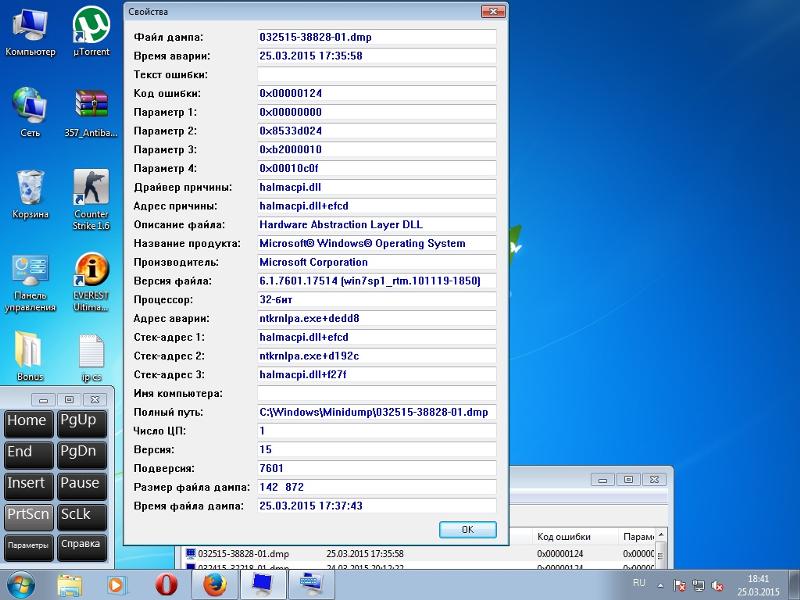 dll (адрес в стеке: halmacpi.dll+efcd) и
dll (адрес в стеке: halmacpi.dll+efcd) и
ntkrnlpa.exe (адрес в стеке). это ntkrnlpa.exe+124d48).
Использование приложения Lenovo ThinkVantage Toolbox для обновления всех связанных
Приложения Lenovo до последней версии (включая обновление BIOS
до последней версии v1.45) или с помощью Центра обновления Windows для обновления всех версий Windows 7.
патчи до последней версии не помогли решить ошибку BSOD 0x00000124.
Если мы загрузим Lenovo Diagnostics (загрузочный компакт-диск) v1.6 или более позднюю версию для тестирования памяти и жесткого диска ноутбука Lenovo ThinkPad W510, тест памяти и жесткого диска (диагностика контроллера, проверка чтения и тест скорости) пройдет без каких-либо ошибок. Служба поддержки Lenovo заменила материнскую плату Lenovo ThinkPad W510, но ошибка BSOD 0x00000124 все еще иногда возникает.
Анализ файлов DMP (дампов) в папке c:\windows\minidump
- Загрузите комплект драйверов Windows версии 7.1.0 (GRMWDK_EN_7600_1.
 ISO, 649 877 504 байт).
ISO, 649 877 504 байт). - Вы можете использовать бесплатную программу MagicDisc из Magic ISO Maker для монтирования файла .iso GRMWDK_EN_7600_1.ISO на виртуальный диск (предположим, что это диск v:\).
Предположим, вы уже установили MagicDisc и запустили его. В правом нижнем углу экрана монитора щелкните правой кнопкой мыши значок «MagicISO Virtual CD/DVD Manager», выберите «Виртуальный CD/DVD-ROM» -> «V: No Media» -> «Монтировать». Во всплывающем окне «Смонтировать образ CD/DVD» укажите файл GRMWDK_EN_7600_1.ISO, чтобы смонтировать файл GRMWDK_EN_7600_1.ISO на диск v:\.
Пожалуйста, откройте проводник Windows и перейдите на диск v:\. Дважды щелкните «v:\KitSetup.exe», чтобы начать процесс установки комплекта драйверов Windows. Я проверил только установку «Инструментов отладки для Windows (для установки отладчиков Microsoft Windows)». Я установил отладчики Microsoft Windows в каталог d:\Util\WinDBG.
- Откройте отладчики Microsoft Windows, дважды щелкнув файл d:\Util\WinDBG\Debuggers\ windbg.
 exe . Пожалуйста, нажмите «Файл» -> «Путь к файлу символа…». Пожалуйста, вставьте путь к файлу символов ниже:
exe . Пожалуйста, нажмите «Файл» -> «Путь к файлу символа…». Пожалуйста, вставьте путь к файлу символов ниже:SRV*D:\Util\winDBG\symbols*http://msdl.microsoft.com/download/symbols
- В отладчиках Microsoft Windows (WinDBG) нажмите «Файл» -> « Открыть аварийный дамп… » и укажите файл минидампа (например: 040813-16910-01.dmp), чтобы загрузить его. Когда вас спросят, следует ли «Сохранить информацию для рабочей области?», отметьте «Больше не спрашивать в этом сеансе WinDbg» и нажмите кнопку «Да». Теперь WinDBG будет обрабатывать файл 040813-16910-01.dmp.
В нижней подсказке «0: kd>» введите следующую команду, чтобы получить подробную информацию об отладке:
!анализ -v
Ниже приведены 2 примера BSOD ноутбука Lenovo W510 0x00000124 Содержание анализа файлов минидампа:
Microsoft (R) Windows Debugger Version 6.12.0002.633 X86
Copyright (c) Microsoft Corporation. Все права защищены.
Все права защищены.
Загрузка файла дампа [E:\040813-16910-01.dmp]
Мини-файл дампа ядра: доступны только регистры и трассировка стека
Путь поиска символов: SRV*D:\Util\winDBG\symbols*http: //msdl.microsoft.com/download/symbols
Исполняемый путь поиска:
Windows 7 Kernel Version 7601 (Service Pack 1) MP (8 procs) Бесплатная совместимость с x86
Продукт: WinNt, набор: TerminalServer SingleUserTS
Разработчик: 7601.18044.x86fre.win7sp1_gdr.130104-1431
Имя компьютера :
База ядра = 0x83254000 PsLoadedModuleList = 0x8339d4d0
Время сеанса отладки: пн, 8 апреля 10:06:30.233 2013 (UTC + 8:00)
Время работы системы: 0 дней 0:39:17,466
Загрузка символы ядра
…. …………………………………………. ……
………………………………………………………. ……………
………………………………………… ……………….
Загрузка пользовательских символов
Загрузка списка незагруженных модулей
. ………
………
0: kd> !analyze -v
* ******************************************************* ****************************
* *
* *
* *
******************************************************* ******************************
WHEA_UNCORRECTABLE_ERROR (124)
Произошла фатальная аппаратная ошибка. Параметр 1 определяет тип источника ошибки
, который сообщил об ошибке. Параметр 2 содержит адрес структуры
WHEA_ERROR_RECORD, которая описывает состояние ошибки.
Аргументы:
Arg1: 00000000, исключение машинной проверки
Arg2: 88b1e01c, адрес структуры WHEA_ERROR_RECORD.
Arg3: f6001740, Старшие 32 бита значения MCi_STATUS.
Arg4: 00040150, Младшие 32 бита значения MCi_STATUS.
Сведения об отладке:
——————
BUGCHECK_STR: 0x124_GenuineIntel
CUSTOMER_CRASH_COUNT: 1
DEFAULT_BUCKET_ID: VISTA_DRIVER_FAULT 9 0003
PROCESS_NAME: TmListen.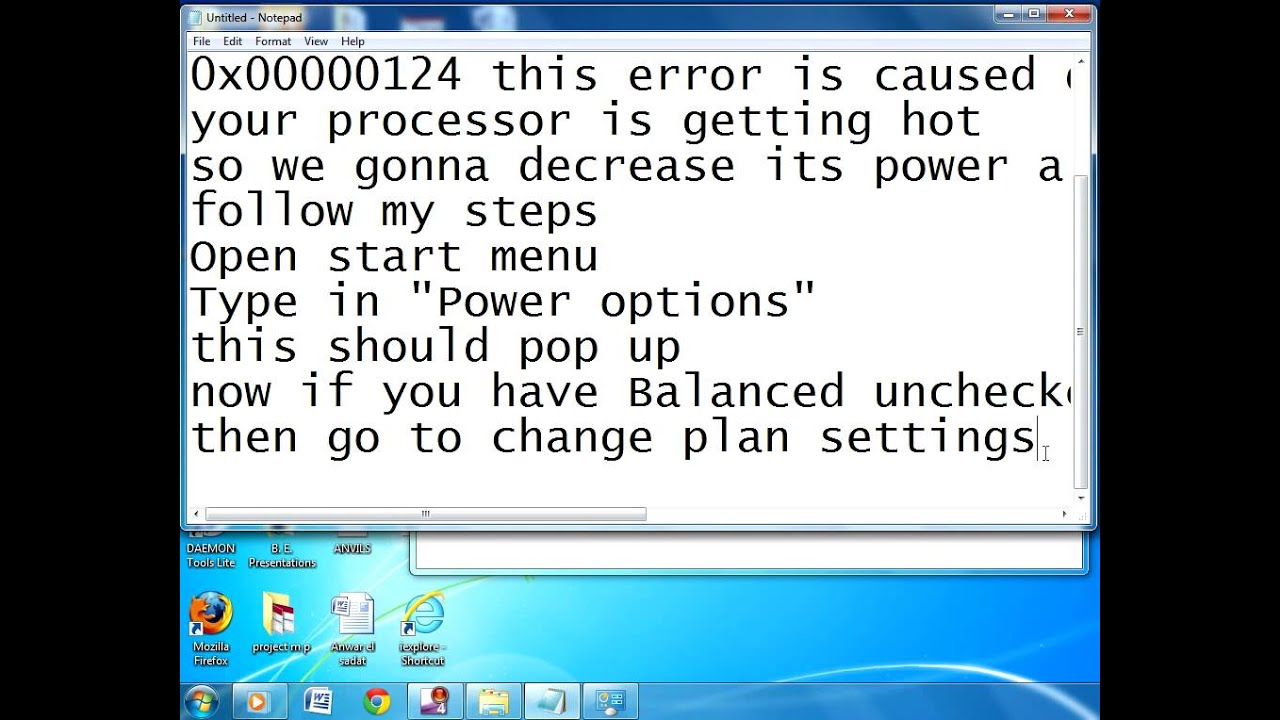 exe
exe
CURRENT_IRQL: 1f
STACK_TEXT:
83378d0c 8322bfcd 00000124 00000000 88b1e01c nt!KeBugCheckEx+0x1e
83378d48 833257ac 88af2c31 88 b1e01c 832cb740 hal!HalBugCheckSystem+0xab
83378d78 8322c27f 88afa780 83239e40 00000000 nt!WheaReportHwError+0x230
83378e8c 8322c371 88afa780 88afa7d0 00000008 hal!HalpM caReportError+0x3b
83378eb0 8322c48d 00000000 88afa7d0 00000000 hal!HalpMceHandler+0x8b
83378ed0 8322c5d6 00000000 88afa780 83378ff0 hal!HalpMceHandlerWithRendezvous+0x4b
83378ee0 832225f5 00000000 00000000 00000000 hal!HalpHandleMachineCheck+0x34
83378ff0 8321f261 00000000 801e2000 00000000 hal!HalpMcaExceptionHandler+0x87
83378ff0 00000000 00000000 801 e2000 00000000 hal!HalpMcaExceptionHandlerWrapper+0x89
STACK_COMMAND: kb
FOLLOWUP_NAME: MachineOwner
MODULE_NAME: аппаратное обеспечение
IMAGE_NAME: аппаратное обеспечение
DEBUG_FLR_IMAGE_TIMESTAMP: 0
FAILURE_BUCKET_ID: 0x124_GenuineIntel_PROCESSOR_CACHE
BUCKET_ID: 0x124_GenuineIntel_PROCESSOR_CACHE
Последующие действия: MachineOwner
—— —-
Загрузка файла дампа [E:\040813-25864-01. dmp]
dmp]
Мини-файл дампа ядра: доступны только регистры и трассировка стека
Путь поиска символа: SRV*D:\Util\winDBG\symbols*http://msdl.microsoft.com/download/symbols
Путь поиска исполняемого файла:
Ядро Windows 7, версия 7601 (Service Pack 1) MP ( 8 процедур) Бесплатная совместимость с x86
Продукт: WinNt, пакет: TerminalServer SingleUserTS
Создан: 7601.18044.x86fre.win7sp1_gdr.130104-1431
Имя машины:
База ядра = 0x83219000 PsLoadedModuleList = 0x83 3624d0
Время сеанса отладки: пн, 8 апреля 09: 24:41.047 2013 (UTC + 8:00)
Время работы системы: 0 дней 0:42:23.280
Загрузка символов ядра
……………………………………… ………………
…………………………. ……………………………
……………. ………………………………
Загрузка пользовательских символов
Загрузка списка незагруженных модулей
…. …..
0: kd> !analyze -v
************************************** ***********************************************
* *
* Анализ ошибок *
********************************************** ***************************************
WHEA_UNCORRECTABLE_ERROR (124)
Произошла фатальная аппаратная ошибка. произошел. Параметр 1 определяет тип источника ошибки
произошел. Параметр 1 определяет тип источника ошибки
, который сообщил об ошибке. Параметр 2 содержит адрес структуры
WHEA_ERROR_RECORD, которая описывает состояние ошибки.
Аргументы:
Arg1: 00000000, Исключение машинной проверки
Arg2: 88ae701c, Адрес структуры WHEA_ERROR_RECORD.
Arg3: f6002240, Старшие 32 бита значения MCi_STATUS.
Arg4: 00040150, Младшие 32 бита значения MCi_STATUS.
Сведения об отладке:
——————
BUGCHECK_STR: 0x124_GenuineIntel
CUSTOMER_CRASH_COUNT: 1
DEFAULT_BUCKET_ID: VISTA_DRIVER_FAULT 9 0003
PROCESS_NAME: svchost.exe
CURRENT_IRQL: 1f
STACK_TEXT:
8333dd0c 83639fcd 00000124 00000000 88ae701c nt!KeBugCheckEx+0x1e
8333dd48 832ea7ac 88adea39 88ae701c 83290740 hal!HalBugCheckSystem+0xab
8333dd78 8363a27f 88ade7e8 83647e40 00000000 nt!WheaReportHwError+0x230
8333de8c 8363a 371 88ade7e8 88ade838 00000008 hal!HalpMcaReportError +0x3b
8333deb0 8363a48d 00000000 88ade838 00000000 hal!HalpMceHandler+0x8b
8333ded0 8363a5d6 00000000 88ade7e8 8333dff0 hal!HalpM ceHandlerWithRendezvous+0x4b
8333dee0 836305f5 00000000 00000000 00000000 hal!HalpHandleMachineCheck+0x34
8333dff0 8362d261 00000000 801e2000 00000000 hal!H alpMcaExceptionHandler+0x87
8333dff0 00000000 00000000 801e2000 00000000 hal!HalpMcaExceptionHandlerWrapper+0x89
STACK_COMMAND: kb
FOLLOWUP_NAME : MachineOwner
MODULE_NAME: оборудование
IMAGE_NAME: аппаратное обеспечение
DEBUG_FLR_IMAGE_TIMESTAMP: 0
FAILURE_BUCKET_ID: 0x124_GenuineIntel_PROCESSOR_CACHE
BUCKET_ID: 0x124_GenuineIntel_PROCESSOR_CACHE
Продолжение: MachineOwner
———
Все файлы минидампа, которые я проанализировал, указывают на одно и то же Ошибка кэша процессора Intel (несмотря на другое PROCESS_NAME) для BSOD 0x00000124 (Фатальная аппаратная ошибка):
haill_bucket_id: 0x124_ wreenuineintel_processor_cache
Bucket_id: 0x124_ genuineintel_processor_cache
После того, как Lenovo заменила неисправный четырехъядерный процессор Intel i7-720QM, BSOD 0x00000124 (фатальная аппаратная ошибка) устранен.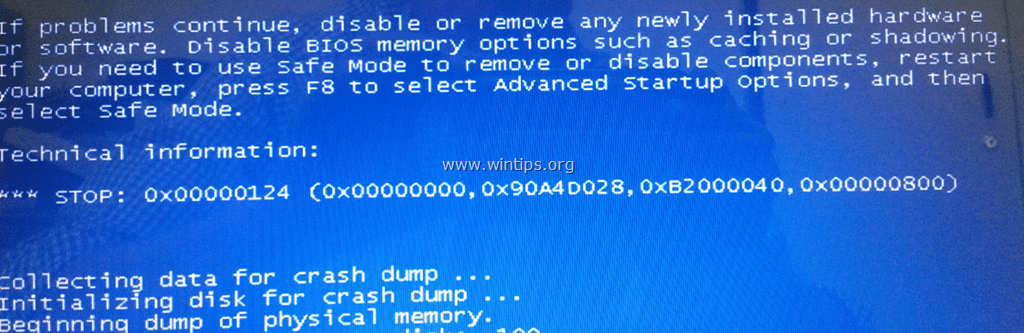
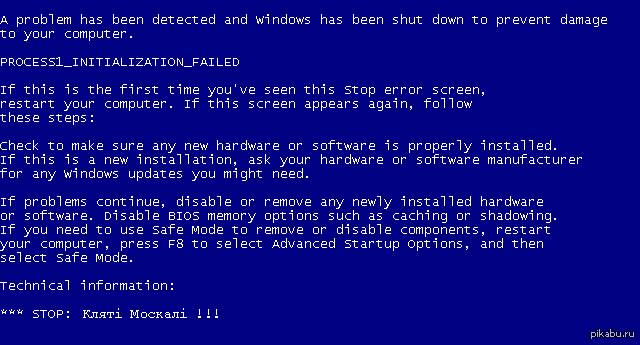

 ISO, 649 877 504 байт).
ISO, 649 877 504 байт). exe . Пожалуйста, нажмите «Файл» -> «Путь к файлу символа…». Пожалуйста, вставьте путь к файлу символов ниже:
exe . Пожалуйста, нажмите «Файл» -> «Путь к файлу символа…». Пожалуйста, вставьте путь к файлу символов ниже: