Настройка radmin: Настройка программы Radmin Server
Содержание
Работа из дома — профилактика коронавируса. Как настроить удаленку бесплатно.
Главная
Программы
Radmin
4
Хотите начать работать дома из-за коронавируса? В этой статье мы описали профессиональное и безопасное решение для перехода на удаленную работу.
Решение построено на бесплатном Radmin VPN и 30-дневной полнофункциональной бесплатной версии Radmin.
Настройка Офисного компьютера
1. Установите на Офисный компьютер Radmin VPN и Radmin Server
2. Создайте сеть в Radmin VPN
а. Нажмите на кнопку “Создание сети”
б. Придумайте имя сети и пароль. Запомните их. Мы не храним пароли и другие персональные данные по соображениям безопасности.
3. Теперь нужно настроить права доступа в Radmin Server. Нажмите правой кнопкой мыши на иконку Radmin Server в трее и выберите “Настройки Radmin Server”. Если в трее нет икноки, то наберите Radmin в поиске меню Пуск и вариант “Настройки Radmin Server” появится в результатах.
Нажмите правой кнопкой мыши на иконку Radmin Server в трее и выберите “Настройки Radmin Server”. Если в трее нет икноки, то наберите Radmin в поиске меню Пуск и вариант “Настройки Radmin Server” появится в результатах.
а. Нажмите “Права доступа”
б. ”Права доступа”
в. ”Добавить…”
г. Придумайте Имя пользователя и безопасный пароль. Запомните их тоже. Эти данные мы тоже не храним.
д. Настройте права доступа для себя или кого-то другого. Вы можете создавать разных пользователе с разными правами доступа. Картинка 7.
Права доступа, нужные для удаленной работы:
После установки прав доступа нажмите “Ок” и закройте все окна. Нажмите “Выход” на окне настроек.
Важно оставить офисный компьютер включенным, чтобы иметь к нему удаленный доступ. Radmin и Radmin VPN должны быть включены.
Все готово для удаленного доступа к офисному компьютеру.
Настройка Домашнего компьютера
4. Установите на домашний компьютер Radmin VPN
5. Откройте Radmin VPN и нажмите “Присоединиться к сети”
6. Введите первую пару имени сети и пароля, которую вы создали в Radmin VPN в пункте 2б
7. Теперь оба ваши компьютера в одной сети. Вы должны видеть свой офисный компьютер в сети.
8. Кликните два раза на имени вашего компьютера и введите вторую пару имени пользователя и пароля, которые вы создавали в пункте 3г
Вы присоединились к своему Офисному компьютеру!
Теги: radmin, radmin vpn, коронавирус, работа из дома, удаленка
Не задан ID пользователя.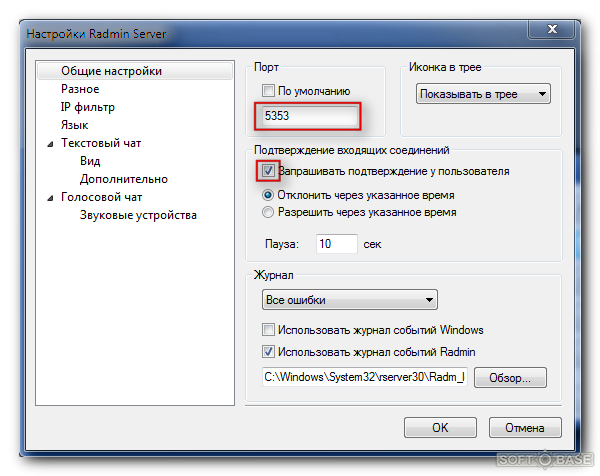
24.03.202012:5324.03.2020 12:53:50
Не задан ID пользователя.
24.03.202012:5324.03.2020 12:53:50
1
109181
34
Only registered users can post comments. Log in, please.
Обзор и настройка программы Radmin
Radmin – условно бесплатное приложение удаленного администрирования персонального компьютера для операционных систем Windows, позволяющая полноценно работать на нескольких удаленных ПК. Помимо этого, утилита использует режим текстового и голосового общения, а также предоставляет возможность передавать различные файлы пользователям удаленного устройства.
С ее помощью администратор может контролировать абсолютно все действия юзеров, а также находясь за рубежом, может удаленно выполнять определенные операции. Контроль над подчиненными является неотъемлемой частью рабочего процесса в каждой компании. Обязанности штатного системного администратора заключаются в слежении за корректной работой сетевого оборудования, серверов и компьютерной сети. Но с приходом века информационных технологий данный процесс был значительно упрощен.
Но с приходом века информационных технологий данный процесс был значительно упрощен.
Компоненты управления Radmin
Всего существует два компонента приложения – управляемый и серверный.
Первый устанавливается на персональный компьютер для управления серверной частью, а вот второй необходим для ведения наблюдения. Полноценная работа с программой начнется после ее установки, процесс которой проходит довольно быстро. По окончанию установки пользователю будет предложено настроить утилиту конкретно под себя. В первую очередь нужно определиться с режимом запуска. Если Radmin Server вы планируете пользоваться постоянно, то естественно лучше выбрать режим автоматической загрузки.
Настроек в серверной части не так уж и много, тем более что они все интуитивно понятны. Среди основных можно выделить: отображение иконки, запрос подтверждения на входящее подключение и порт, который был выставлен в автоматическом режиме, но при желании его можно изменить. Помимо этого, пользователю доступна возможность отключения ненужных функции приложения, тем самым указав круг задач, которые будут доступны подключившемуся к его ПК юзеру. Существуют разделы для тонкой настройки голосового и текстового чата, а также наблюдается встроенный IP фильтр, при помощи которого можно выбрать определенные IP-адреса, с которыми может осуществляться подключение к персональному компьютеру. Дополнительно можно указать конкретные айпиадреса и диапазоны.
Существуют разделы для тонкой настройки голосового и текстового чата, а также наблюдается встроенный IP фильтр, при помощи которого можно выбрать определенные IP-адреса, с которыми может осуществляться подключение к персональному компьютеру. Дополнительно можно указать конкретные айпиадреса и диапазоны.
Для обеспечения большей безопасности, разработчиками было принято решение включить в программу аунтификацию входящих соединений. В разделе «права доступа» выставляются права на управление ПК и создаются логины и пароли к ним. Также кроме отдельных имен, можно организовать определенные группы по такому же типу, как и на платформе Windows. При подключении к серверу, при использовании аутентификации и таблицы фильтрации айпишников, утилита автоматически проверит правильность внесенных параметров, сам же доступ стороннему пользователю будет открыт в случае правильно введенных пароля, логина и IP-адреса. Одновременно подключиться к серверной части могут несколько компьютеров, при этом все подключения можно контролировать при помощи специального значка Radmin, который расположен системном трее.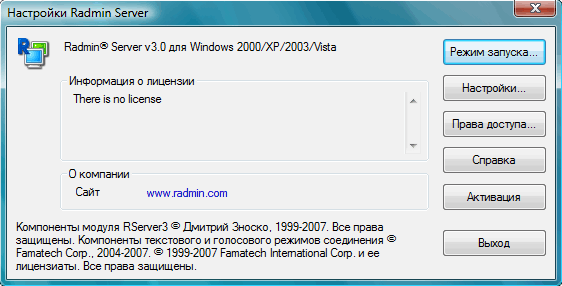
Вторым компонентом программного продукта является Radmin Viewer. Элементы удаленных компьютеров и папок, можно легко отличить по их внешнему виду, а все адреса хранятся в специальной адресной книге. Для создания нового подключения достаточно ввести доменное имя компьютера или его IP адрес. Кроме этого приложение оснащено аналогом прокси-сервера, за счет чего каждое подключение будет проходить через промежуточный сервер утилиты, который выбирается из существующего списка. При помощи этого компонента можно осуществлять полный контроль удаленной машины. В окне программы будет отображаться картинка рабочей области персонального компьютера. Сразу после соединения, управление курсором мышки передается непосредственно к администратору. Рассматриваемая функция является незаменимой в случае, когда малоопытный сотрудник не может самостоятельно решить возникшую проблему, а сам системный администратор в это время находится очень далеко.
Во время работы в полном режиме, в первую очередь нужно настроить приложение таким образом, чтобы выделенная скорость на интернет-соединение не мешало работе. Самым важным параметром является оптимизация качества картинки, при этом глубина цвета должна находиться в параметрах от 1-го до 24 бит. Достичь наиболее комфортной работы можно лишь одним способом – экспериментируя с настройками. В момент передачи изображения также важную роль играет и частота кадров, соответственно, чем выше показатель, тем меньше заметно подвисание курсора.
Самым важным параметром является оптимизация качества картинки, при этом глубина цвета должна находиться в параметрах от 1-го до 24 бит. Достичь наиболее комфортной работы можно лишь одним способом – экспериментируя с настройками. В момент передачи изображения также важную роль играет и частота кадров, соответственно, чем выше показатель, тем меньше заметно подвисание курсора.
Как уже говорилось выше, между двумя соединенными компьютерами может быть организован текстовый или голосовой чат. В голосовом чате необходимо настроить максимальную скорость вашего соединения, это делается лишь с одной целью – оптимизация передачи голоса с сохранением качества звучания. В текстовом чате пользователю необходимо оптимизировать отображение сообщений и указать свой ник. Учитывая тот факт, что возможно подключение одновременно нескольких ПК, программа будет отображать всех подключенных юзеров.
Режимы управления в Radmin
Также разработчиками был предусмотрен режим командной строки, который подойдет для более продвинутых пользователей. Весь процесс будет выполняться через telnet, при этом без знаний определенных команд разобраться в приложении будет довольно затруднительно. Но, несмотря на это, у данного решения есть и свои преимущества – работа с командной строкой будет наиболее эффективной в случае использования низкой скорости соединения. В этом случае из-за своего небольшого веса, все данные будут передаваться весьма быстро.
Весь процесс будет выполняться через telnet, при этом без знаний определенных команд разобраться в приложении будет довольно затруднительно. Но, несмотря на это, у данного решения есть и свои преимущества – работа с командной строкой будет наиболее эффективной в случае использования низкой скорости соединения. В этом случае из-за своего небольшого веса, все данные будут передаваться весьма быстро.
Существует еще одна возможность, которая была выведена в отдельный режим – это передача всевозможных файлов между двумя персональными компьютерами. По внешнему виду, данный компонент чем-то напоминает обычные 2-экранные файловые менеджеры. Выделение, вырезание и копирование файлов может осуществляться с помощью предусмотренных горячих клавиш.
Radmin – условно бесплатное приложение удаленного администрирования персонального компьютера для ОС Windows, позволяющее полноценно работать на нескольких удаленных ПК.
‘Настройка и удаленное подключение к Windows Server с помощью Radmin’
Автор Kamil Anwar21 марта 2023 г.
Чтение: 4 минуты
Камиль — сертифицированный системный аналитик
Доступ к удаленному рабочему столу — одна из лучших существующих технологий. Возможность управлять компьютером практически из любого места просто ошеломляет. Существует множество доступных приложений для удаленного рабочего стола, которые используются для разных целей. Одна из замечательных особенностей этой технологии заключается в том, что вы можете использовать компьютер так, как если бы вы лично присутствовали там, перед компьютером. Иметь такую возможность, находясь за много миль, невероятно. Существует так много вариантов использования технологии удаленного рабочего стола, что можно было бы просто говорить о ее различных целях. От возможности использовать свой рабочий компьютер, не выходя из дома, до предоставления ИТ-поддержки вашим сотрудникам и клиентам, список использования программного обеспечения для удаленного управления можно продолжать и продолжать. Однако мы здесь не поэтому; для обсуждения вариантов использования.
Radmin Viewer
Одним из недостатков программы удаленного рабочего стола является безопасность установленных соединений. Большинство программного обеспечения или инструментов, созданных для этой цели, часто уязвимы для нескольких эксплойтов, и ваше удаленное соединение на самом деле небезопасно. Следовательно, вы всегда на острие меча. Однако существует программное обеспечение, которое оказалось непроницаемым в этом отделе. Radmin — это безопасное программное обеспечение для удаленного доступа, которое предлагает своим клиентам безопасность и надежность. Чтобы установить удаленное соединение через Radmin, необходимы два основных компонента. Radmin Server и Radmin Viewer. Сервер должен быть установлен на удаленном компьютере, к которому вы хотите получить доступ, а Radmin Viewer устанавливается на ваш локальный компьютер. Следовательно, с помощью этих инструментов вы можете установить соединение с удаленным компьютером.
Установка Radmin Server и Radmin Viewer
Прежде чем мы перейдем к основной теме и чтобы вы могли продолжить, вам необходимо установить Radmin Server и Radmin Viewer ( скачать здесь ) на локальном и удаленном компьютерах. система. Процесс установки очень прост и не требует настройки. После загрузки инструмента извлеките файл .zip в любое удобное для вас место. Пройдите в указанное место, а затем установите инструменты в соответствующей системе.
система. Процесс установки очень прост и не требует настройки. После загрузки инструмента извлеките файл .zip в любое удобное для вас место. Пройдите в указанное место, а затем установите инструменты в соответствующей системе.
Как настроить Radmin Server
После того, как вы установили Radmin Server на удаленный компьютер, вам нужно будет его настроить. Конфигурация включает в себя довольно много вещей, но мы рассмотрим самые важные и актуальные вещи, чтобы упростить ее. К ним относятся выбор режима запуска, IP-фильтрация, установка пароля и многое другое. Итак, без лишних слов, давайте приступим к делу.
Выбор режима запуска
После установки сервера в систему вам будет предложено окно настроек Radmin Server. Здесь вы можете сделать довольно много вещей, одна из которых — выбор режима запуска. Radmin Server может запускаться автоматически при загрузке системы, или вы можете запустить его вручную, когда это необходимо.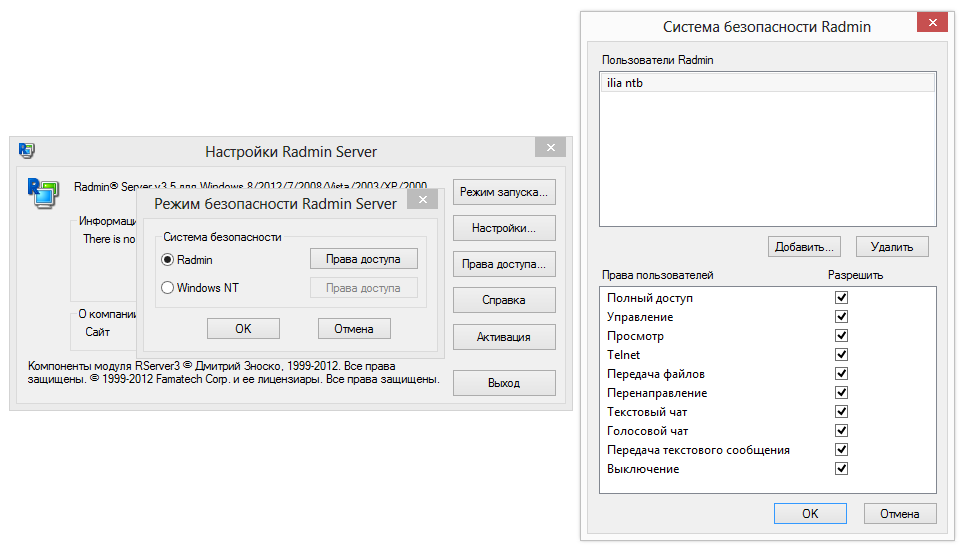 Вот как выбрать режим запуска:
Вот как выбрать режим запуска:
- В окне настроек Radmin нажмите Режим запуска .
- Выберите либо Автоматический , либо Ручной . Если вы хотите, чтобы он запускался автоматически, выберите Automatic , в противном случае выберите Manual . Ручной запуск может повысить общую безопасность, но в некоторых случаях предпочтительнее автоматический запуск, поэтому выбирайте то, что вам нужно.
Режим запуска
Использование Radmin Security
С помощью Radmin вы даже можете ограничить входящие удаленные подключения логинами и паролями, чтобы определенные пользователи могли получить доступ к удаленному компьютеру. Для этого вам нужно будет добавить пользователей на Radmin Server. Это даже повысит безопасность ваших удаленных подключений. Вот как добавить пользователя:
- В окне настроек Radmin нажмите Разрешения .

- После этого снова нажмите Разрешения напротив Radmin Безопасность .
Radmin Security
- В новом всплывающем окне нажмите Добавить пользователя .
- Дайте пользователю имя пользователя и пароль. После этого нажмите OK .
Добавление пользователя
IP-фильтрация
Если вы хотите ограничить входящие удаленные подключения из определенной сети, вы можете использовать функцию IP-фильтрации инструмента. Это ограничит входящие соединения определенным IP-адресом или диапазоном IP-адресов. Вот как это сделать:
- В окне настроек перейдите к Параметры .
- С левой стороны щелкните IP-фильтр и установите флажок Включить IP-фильтр .
- После этого нажмите Добавить , чтобы указать диапазон IP-адресов.
IP-фильтрация
- Можно указать либо конкретный IP-адрес, либо диапазон IP-адресов.
 После этого нажмите Добавить , чтобы ограничить доступ к предоставленному IP-адресу/диапазону.
После этого нажмите Добавить , чтобы ограничить доступ к предоставленному IP-адресу/диапазону.
Запрос разрешения пользователя и ведение журнала
На Radmin Server вы можете настроить запрос разрешения удаленного пользователя каждый раз, когда вы пытаетесь подключиться к удаленному компьютеру. Помимо этого, вы также можете настроить сервер для создания файлов журнала всякий раз, когда возникает какая-либо ошибка, чтобы вы могли знать, что вызывает проблему. Вот как это настроить:
- В окне Radmin Settings перейдите к Options .
- Там отметьте Спросить разрешение пользователя 9Установите флажок 0014, если хотите включить его. Вы также можете настроить его для автоматического отклонения или разрешения подключений по истечении определенного периода времени.
Общие параметры
- Для регистрации вы можете регистрировать различные типы ошибок.
 Варианты можно увидеть в раскрывающемся меню. Чтобы изменить местоположение файла журнала, нажмите Browse , а затем выберите, где вы хотите сохранить его.
Варианты можно увидеть в раскрывающемся меню. Чтобы изменить местоположение файла журнала, нажмите Browse , а затем выберите, где вы хотите сохранить его. - Наконец, нажмите OK .
Безопасное подключение к удаленному компьютеру
Теперь, когда мы настроили Radmin Server, мы готовы подключиться к удаленному компьютеру. Чтобы подключиться, убедитесь, что Radmin Viewer установлен на вашем локальном/домашнем ПК. После установки Radmin Viewer вы можете подключиться к удаленной системе. Для этого вам понадобится IP-адрес удаленного компьютера. Вы можете найти IP-адрес, открыв командную строку (cmd) и введя в ней ipconfig . Вы также можете передавать файлы на удаленную систему через Radmin Viewer. Передача файлов происходит и наоборот. Получив IP-адрес, выполните следующие действия для доступа к удаленной системе:
- Открыть Radmin Просмотрщик .

- После загрузки щелкните значок грома в строке меню.
- Укажите IP-адрес удаленного компьютера и убедитесь, что Полный доступ выбран в раскрывающемся меню.
Подключение к удаленному компьютеру
- После этого нажмите OK .
- Введите имя пользователя и пароль для входа в систему в соответствии с настройками безопасности Radmin Server.
- Появится окно с изображением экрана удаленного компьютера.
Теги
radmin
ОБ АВТОРЕ
Как начать работать из дома во время вспышки Коронавируса. Установка бесплатного программного обеспечения
Здесь мы опишем бесплатный и безопасный способ удаленной работы на вашем офисном компьютере.
Это решение будет основано на бесплатной Radmin VPN и 30-дневной бесплатной полнофункциональной пробной версии программного обеспечения Radmin.
Настройка офисного ПК
1. Установите на свой офисный компьютер Radmin VPN и Radmin Server.
Установите на свой офисный компьютер Radmin VPN и Radmin Server.
2. Создайте сеть в Radmin VPN.
а. Нажмите кнопку «Создать сеть» Настройте имя сети и выберите безопасный пароль. Помните их. Из соображений безопасности мы не храним пароли.
3. Пришло время настроить права доступа. На рабочем компьютере щелкните правой кнопкой мыши значок Radmin Server на панели задач и выберите «Настройки для Radmin Server»
a. Нажмите «Разрешения…». б. затем снова «Разрешения»
0003
c. Добавить пользователя Установите имя пользователя и пароль. Помните и об этом: мы не храним пароли из соображений безопасности. e. Настройте разрешения, которые вы хотите предоставить себе. Вы можете настроить
несколько пользователей с разными правами доступа, если вам это нужно.
все открытые окна Radmin и в последнем нажмите «Выход», чтобы выйти из окон настроек.
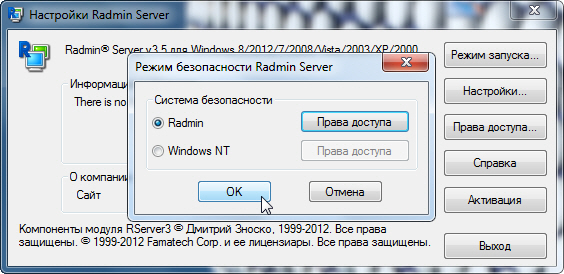
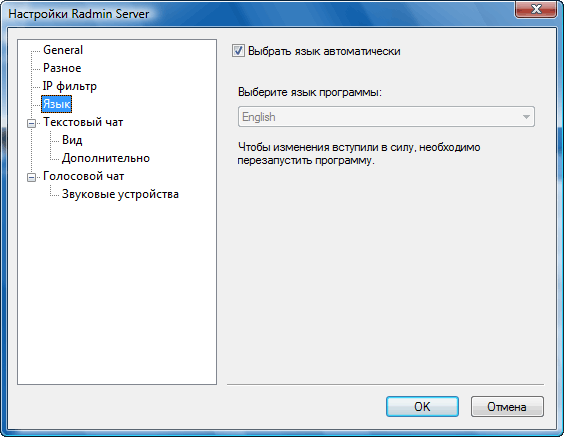 После этого нажмите Добавить , чтобы ограничить доступ к предоставленному IP-адресу/диапазону.
После этого нажмите Добавить , чтобы ограничить доступ к предоставленному IP-адресу/диапазону. Варианты можно увидеть в раскрывающемся меню. Чтобы изменить местоположение файла журнала, нажмите Browse , а затем выберите, где вы хотите сохранить его.
Варианты можно увидеть в раскрывающемся меню. Чтобы изменить местоположение файла журнала, нажмите Browse , а затем выберите, где вы хотите сохранить его.