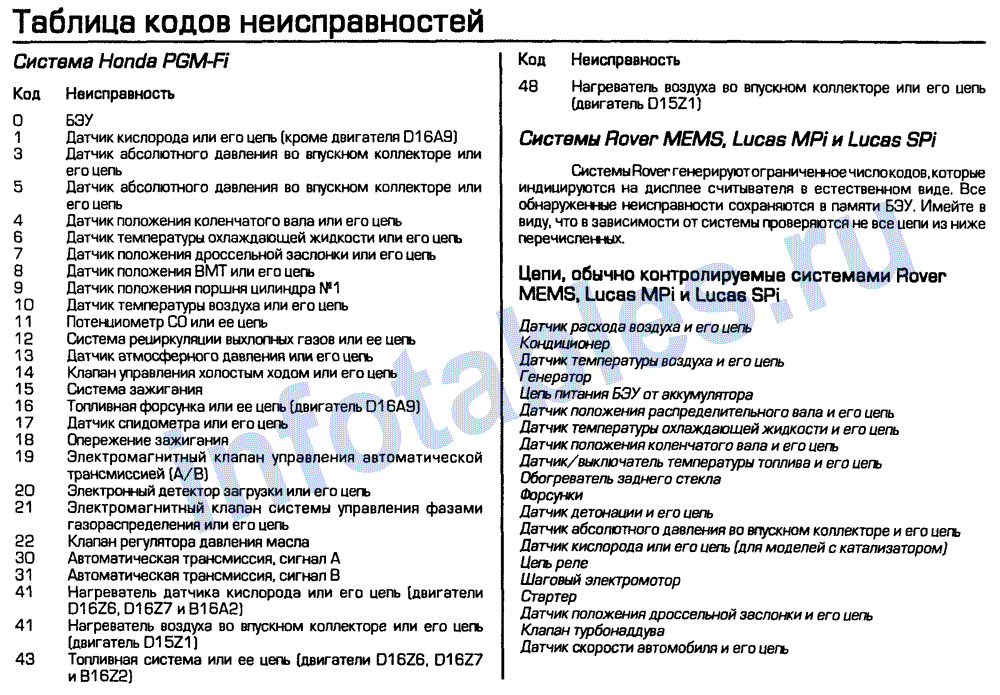Коды ошибок компьютера и способы их устранения: Коды ошибок в диспетчере устройств в Windows
Содержание
Коды ошибок Windows. Самые популярные неполадки и способы их исправления
Опубликовано 09.01.2022
Содержание:
- 1 Базовые ошибки системы
- 1.1 Ошибки при установке ОС
- 1.2 Неполадки при активации
- 1.3 Ошибки при обновлении Windows 10
- 2 Синий экран смерти (BSoD)
- 3 Ошибки при подключении через USB
- 4 Самые популярные ошибки с вариантами исправления:
- 5 Ошибки при загрузке ОС
- 5.1 Неполадки при загрузке ОС — наиболее популярный баг
- 5.2 Баг при загрузке BOOT
- 6 Заключение
Да, Windows 10 является наиболее современной версией операционной системы. Да, разработчики учли проблемы предыдущих вариаций. Да, постоянно задействованы службы контроля и устранения неполадок в автоматическом режиме. Но все же при работе ОС возникает множество ошибок. Обычно неполадки появляются в процессах установки, активации, обновления, функционирования «Виндовс», а также при подключении периферийных устройств. В нашей статье рассмотрим самые распространенные ошибки, включая синий экран смерти и (вкратце) возможные пути их решения.
В нашей статье рассмотрим самые распространенные ошибки, включая синий экран смерти и (вкратце) возможные пути их решения.
Базовые ошибки системы
К базовым ошибкам относятся те неполадки, с которыми пользователи встречаются на стадиях установки, активации и обновления Windows. Обычно различные ошибки вылезают при переходе на «десятку» с «семерки». Microsoft больше не поддерживает 7 версию, вследствие чего установка «Виндовс» проходит с препятствиями.
Ошибки при установке ОС
Иногда компьютер выдает сообщение об ошибке при попытке пользователя установить операционную систему. Проявляется это в виде следующих ситуаций:
- Юзер выбирает необходимые параметры, и система начинает устанавливаться. Процесс идет успешно, но при достижении прогресса в 99% появляется сообщение о невозможности инсталляции.
- Ситуация начинается, как и в предыдущем случае, но процесс останавливается на 25%, ЦП сильно нагревается, и компьютер аварийно отключается.
- Установщик сразу же выдает отказ, если пользователь желает установить «десятку» на не совместимую с ней ОС.
 Это бывает из-за того, что не совпадают пакеты «Виндовс» или идет конфликт с предустановленной Linux либо другими системами.
Это бывает из-за того, что не совпадают пакеты «Виндовс» или идет конфликт с предустановленной Linux либо другими системами.
Неполадки при активации
Активированная Windows 10
Чтобы Windows 10 функционировала нормально, ее необходимо активировать. Юзеры, купившие диск с ОС, вводят ключ активации в процессе инсталляции и в дальнейшем проблем с этим не видят. В крайнем случае всегда можно перезапустить установщик и решить ошибку.
Также для инсталляции ОС можно бесплатно скачать образ ISO с официального сайта Microsoft. Главные условия — совпадение сборок прежней и новой систем и наличие у компьютера подходящих технических параметров. Но, если в этой ситуации ввести ключ активации позже или вообще не использовать его, то могут вылезти неполадки.
Ошибки при обновлении Windows 10
Обычно Windows 10 обновляется регулярно раз в несколько дней. Это происходит в фоновом режиме. Но раз в несколько месяцев выходят серьезные обновления, которые долго инсталлируются и требуют полностью перезагрузить ОС по окончании процесса. Если при этом возникают какие-либо ошибки, то они отображаются в Центре уведомлений. Чтобы их решить, необходимо проверить интернет-соединение или отправить компьютер на перезагрузку и подключиться к более скоростной сети.
Если при этом возникают какие-либо ошибки, то они отображаются в Центре уведомлений. Чтобы их решить, необходимо проверить интернет-соединение или отправить компьютер на перезагрузку и подключиться к более скоростной сети.
Синий экран смерти (BSoD)
Синий экран смерти (BSoD)
Звучит страшновато, но не смертельно для компьютера, хотя является самой серьезной проблемой всех вариаций «Виндовс». В подавляющем большинстве случаев сообщение об ошибке выходит на синем экране (редко на красном).
Почему появляется BSoD:
- Система не справляется с нагрузкой вследствие исчерпания ресурса оперативной памяти, нехватки места на накопителе либо сильного нагревания ЦПУ.
- Несовместимость установленного ПО с Windows 10.
- Деятельность вредоносного софта.
Система испытывает перегрузку либо не находит метод решения проблемы и выдает синий экран смерти. Происходит блокировка работы, сохранение данных и автоматический перезапуск ПК. Дальнейшая работа невозможна до момента устранения ошибки.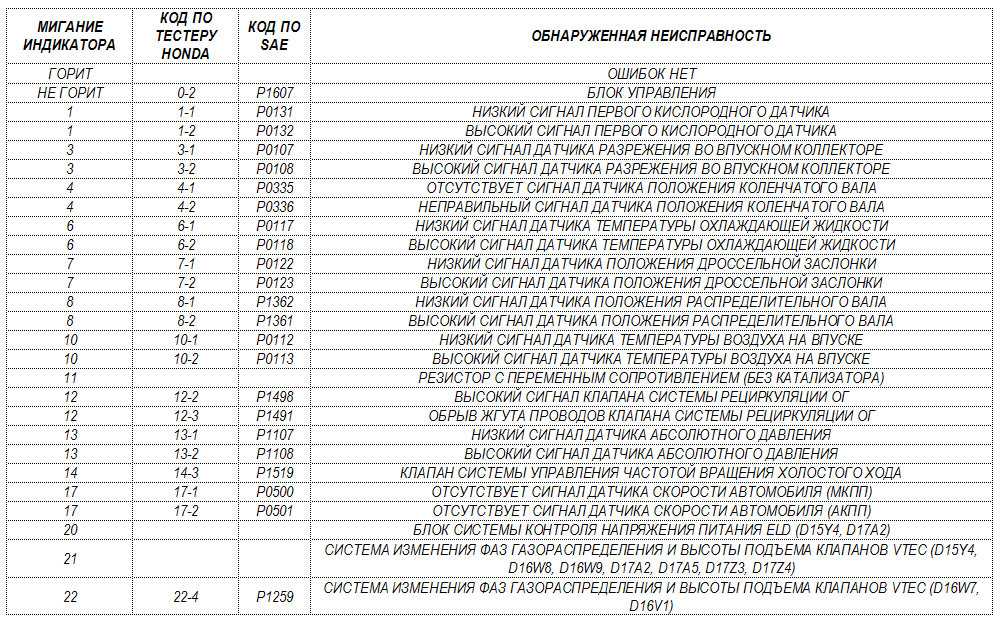
Ошибки при подключении через USB
При подключении кабеля либо устройства к USB-порту «Виндовс» может выдать ошибку с кодом 43 — матплата не видит девайс. Обычно ситуация возникает из-за физических проблем. Если подключение устройства к другому USB-порту не помогло, то необходимо проверить, возможно, разъемы окислены или повреждены. Иногда баг возникает из-за программных сбоев. В этом случае нужно обновить драйверы USB и материнской платы. Также причиной может быть статическое электричество в разъеме. Чтобы устранить проблему, необходимо убрать все устройства, выдающие ошибку 43, отключить ПК при удерживаемом Shift, а также полностью обесточить компьютер. После включения баг должен исчезнуть.
Самые популярные ошибки с вариантами исправления:
| Код ошибки | Описание | Способ исправления |
|---|---|---|
| 0x80070002 | Возникает при обновлении. Говорит о повреждении папки Центра обновления Windows или выборе некорректного часового пояса.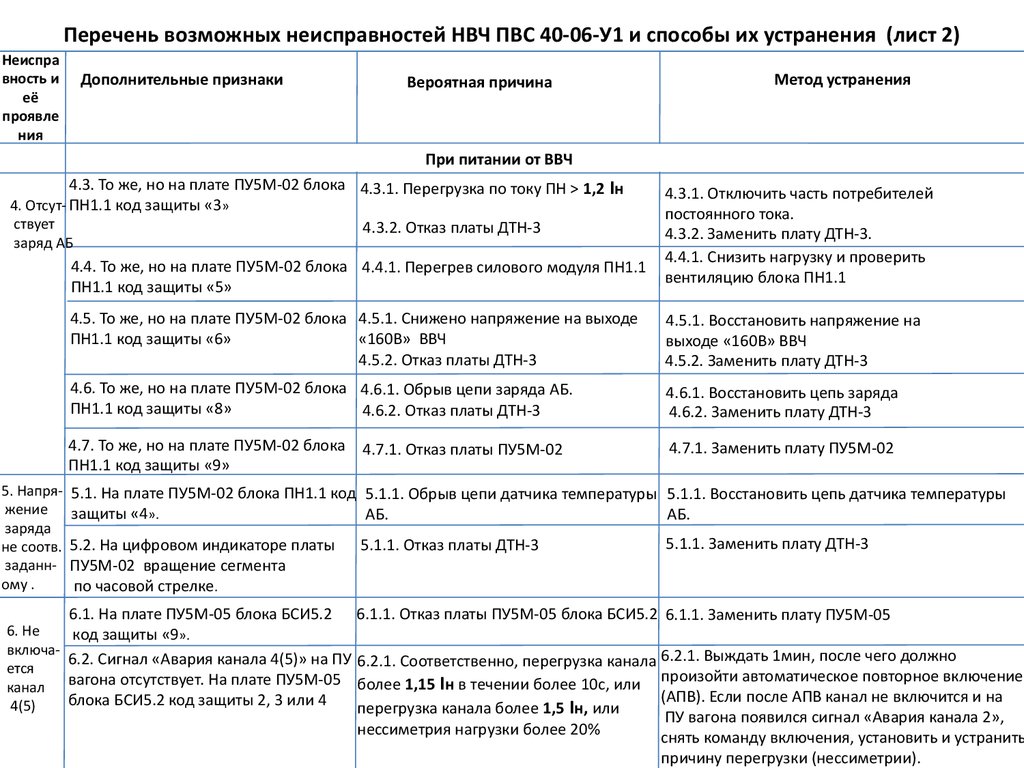 | Проверяем настройки даты и времени (ПКМ по времени в правом нижнем углу экрана). Если нужно, вносим изменения. Также удаляем некоторые системные файлы в «Очистка диска», относящиеся к обновлению либо установке ОС |
| 0x80073712 | Также появляется при обновлении. У ОС нет доступа к файлам по причине отсутствия или повреждения последних. | Необходимо восстановить хранилище системы с помощью установочного диска или без него. По окончании работ обязательна перезагрузка компьютера. |
| 0x8004005 | Этот код указывает на ошибки в работе особого обновления KB3081424, которое само было выпущено для устранения большого количества багов при переходе на «десятку». Проблема проявляется в циклической перезагрузке компьютера. | Для исправления переходим в редактор реестра и проходим путь HKEY_LOCAL_MACHINE → Software → Microsoft → Windows NT → CurrentVersion → ProfileList и удаляем параметр UpdatusUser. Если не помогло, скачиваем с официального сайта Microsoft указанное обновление и инсталлируем его в ручном режиме.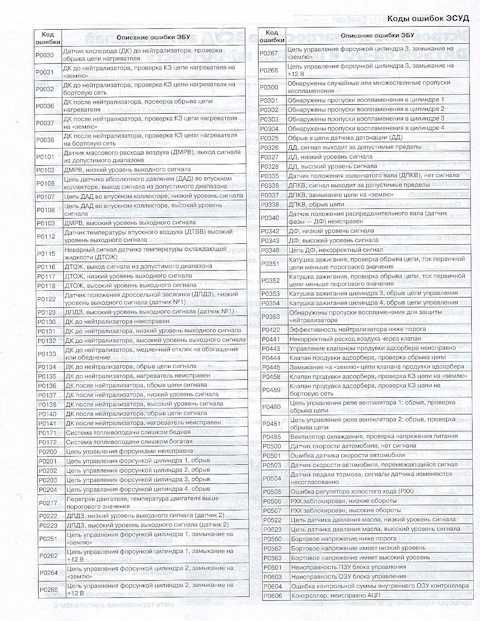 В конце обязательно перезагружаем ПК. В конце обязательно перезагружаем ПК. |
| 0x800f081f | Ряд приложений работает на «десятке» только при наличии утилиты NetFramework 3.5. При отсутствии либо повреждении некоторых файлов вылезает эта ошибка. | Утилиту NetFramework 3.5 необходимо удалить и снова инсталлировать. |
| 0x80070422 | Возникает при запуске каких-либо программ либо обновлении системы. Указывает на отключенный брандмауэр Windows | Брандмауэр, защищающий систему от вредоносных кодов или переходов на подозрительные сайты, необходимо включить. Иначе некоторые приложения будут работать некорректно. |
| 0x8007007b | Говорит о сбое сети в момент активации ОС или о некорректном вводе ключа | Проблему можно решить, введя верный ключ, проверив подключение к сети или корректно настроив сетевые параметры. |
| 0x80070005 | Проблема появляется при обновлении, активации либо восстановлении операционной системы. | Необходимо отключить антивирус, чтобы он не блокировал процесс загрузки, либо очистить место на накопителе.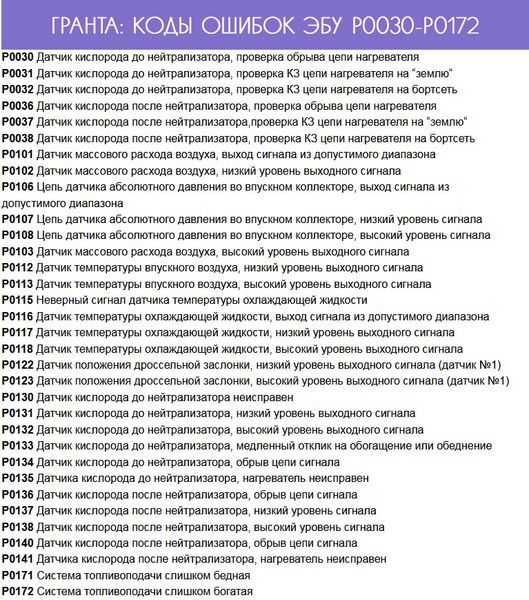 |
| 0x000000f | Возникает после того, как пользователь очистит компьютер от пыли. Причина этой ошибки — случайный сбой в настройках BIOS, вследствие чего компьютер не может правильно наладить работу устройств, производящих загрузку системы. | Ошибку возможно исправить, покопавшись в настройках BIOS |
| 0xc0000225 | Возникает во время загрузки. Говорит о неполадках в загрузочном секторе. | Причиной может быть вирусная атака, неправильное отключение системы, физические повреждения вследствие получения ударов. |
| 0x00000e9 | Также вылезает при загрузке. Предупреждает о сбоях в деятельности накопителя. | Причинами выступают и неполадки в работе оборудования, например, дисковода. |
| 0xc000021a | Ошибка вылезает при неожиданной остановке во время загрузки процесса Windows Logon. | Причиной могут выступать повреждения постоянной либо оперативной памяти, вирусные атаки, спонтанный сбой при установке софта на ПК. |
Ошибки при загрузке ОС
При запуске ОС могут появиться различные ошибки как аппаратного, так и программного уровня. Прежде чем их исправлять, необходимо понять причины, по которым система отказывается загружаться. Это может быть:
- обновление BIOS или драйверов;
- подключение различных устройств;
- инсталляция или обновление антивируса;
- некорректное отключение ПК.
Догадавшись о причинах некорректной загрузки, можно достаточно верно найти и устранить баги при запуске «Виндовс».
Неполадки при загрузке ОС — наиболее популярный баг
Пользователь включает ПК, но Windows не загружается, а компьютер извещает об ошибке. Затем следует синий экран, извещающий о некорректном запуске, и система предлагает 2 способа решения проблемы — перезапуск либо другие варианты восстановления. Этот баг говорит, что в процессе инсталляции/ деинсталляции приложений могли быть нарушены системные файлы, либо пользователь некорректно применил софт, очищающий реестр и компьютер.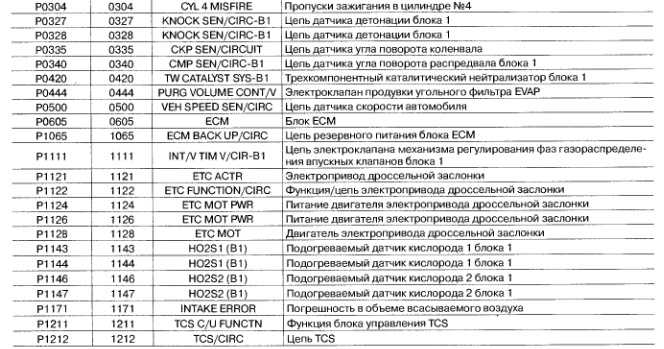
Чтобы решить проблему, необходимо восстановить записи реестра и системные файлы, которые подверглись нежелательным изменениям.
Для этого, выбрав 2 способ (другие варианты решения проблемы), кликаем «Поиск и устранение неисправностей», затем «Дополнительные параметры» и «Восстановление системы». Далее выбираем точку восстановления и действуем по подсказкам. Если ошибка продолжает вылезать, переустанавливаем ОС, сохраняя системные файлы.
Баг при загрузке BOOT
Система выдает синий экран, где написано inaccessible boot device. Это означает, что ОС не может обратиться к разделу, который отвечает за загрузку. Поиск путей решения проблемы зависит от причин сбоя. А их может быть множество — сброс ОС, изменение структуры разделов в хранилище, подключение еще одного накопителя, обновление «БИОС» и т. д. Для начала компьютер необходимо перезагрузить, предварительно отключив все флешки, проверив в BIOS, загружается ли системный диск в порядке первой очереди, удостоверившись в корректности подключения накопителей.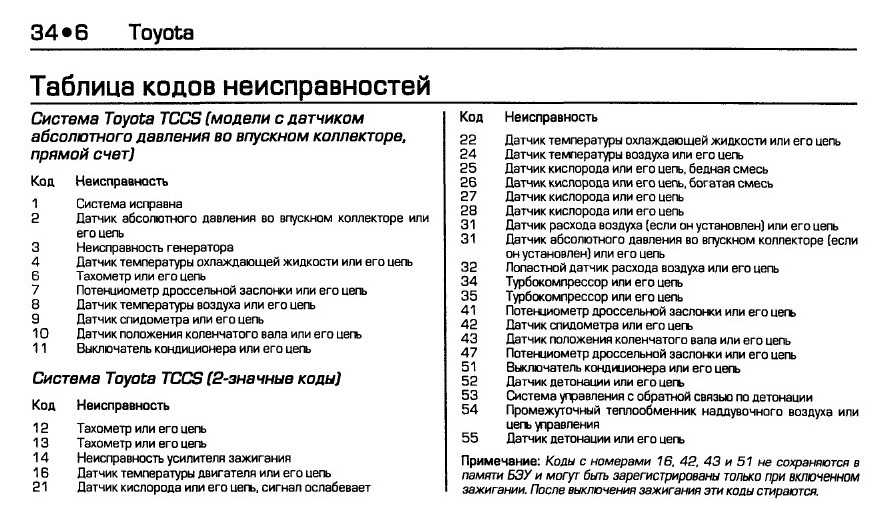
Затем, если баг вылез после обновления или сброса системы, запускаем ПК в безопасном режиме и снова перезагружаем в обычном. Если же ошибка вышла вследствие повреждения накопителя либо изменения структуры разделов, то производим загрузку в среде восстановления (с компьютера, флешки либо диска). Так же можно «вылечить» систему и в случае постоянной перезагрузки ПК, причиной чего является некорректное автоисправление загрузки.
Заключение
Windows 10 — самая свежая версия системы, и еще не до конца доработана. Многие ошибки пользователь может исправить сам, но в сложных ситуациях либо при появлении синего экрана смерти лучше обратиться за профессиональной помощью. Специалисты компании «АйТи Спектр» благодаря своему опыту и знаниям быстро найдут причину сбоя и устранят ее. Вы получите свой компьютер в рабочем состоянии и снова вернетесь к привычной работе.
Насколько публикация полезна?
Нажмите на звезду, чтобы оценить!
Средняя оценка 5 / 5. Количество оценок: 3
Количество оценок: 3
Оценок пока нет. Поставьте оценку первым.
Коды ошибок драйверов и способы их устранения
- КАК ПОСМОТРЕТЬ КОД ОШИБКИ ДРАЙВЕРА?
- РАСПРОСТРАНЕННЫЕ КОДЫ ОШИБОК УСТРОЙСТВ
Внезапное прекращение работы устройства может быть связано с разными причинами. Понять проблему можно при помощи системного приложения «Диспетчер устройств», в котором отображаются коды ошибок драйверов. Многие неисправности можно устранить при помощи этой же программы. Рассмотрим наиболее распространенные коды ошибок и приведем краткие инструкции по их устранению.
КАК ПОСМОТРЕТЬ КОД ОШИБКИ ДРАЙВЕРА?
Действия следующие:
- Выполните комбинацию клавиш «Win + R». Откроется окно «Выполнить». Впишите в него команду devmgmt.msc и нажмите клавишу ввода.
- Запустится программа «Диспетчер устройств». Далее нужно найти в представленном списке проблемное устройство. Обычно, если какое-либо устройство имеет неисправность, перед его названием программа устанавливает значок — вопросительный или восклицательный знак.
 Например:
Например:
- Кликните по проблемному устройству два раза мышкой. Откроется окно свойств. Обратите внимание на блок «Состояние устройства». Именно здесь и отобразится код ошибки.
- В данном случае код ошибки — 28, означающий, что на устройство не установлены драйверы.
РАСПРОСТРАНЕННЫЕ КОДЫ ОШИБОК УСТРОЙСТВ
Заранее отметим, что многие неисправности связаны с банальной неисправностью драйвера устройства. Коды ошибок разные, а решение одно — переустановка или обновление драйвера. Если вы нашли в списке вашу ошибку и для ее устранения потребуется переустановить/обновить драйвер, рекомендуем вооружиться программой DriverHub. С ее помощью можно в несколько кликов решить эту проблему. Скачать программу и ознакомиться с инструкцией по ее использованию можно по этой ссылке.
Также для решения проблемы может потребоваться удаление драйвера. Сделать это несложно — просто перейдите во вкладку «Драйвер» в окне свойств проблемного устройства, кликните по кнопке «Удалить» и следуйте инструкциям на экране.
Теперь к самим кодам ошибок.
Код 1. «Это устройство не настроено правильно». Причина в драйвере устройства. Может возникнуть при обновлении системы или самого драйвера, установке каких-либо программ, использующих это устройство и т.д.
Решение — переустановка драйвера. Но прежде нужно удалить уже установленный. Если в наличии драйвера нет (на диске, например), воспользуйтесь утилитой DriverHub, чтобы установить его.
Код 3. «Драйвер для этого устройства может быть поврежден, или системе недостаточно памяти или других ресурсов». Причины явно указаны в описании кода ошибки. Если виноват драйвер, попробуйте обновить его через программу DriverHub. Вторая причина — нехватка объема оперативной памяти для обработки команд устройства. Эта проблема не имеет универсального решения. Во-первых, откройте «Диспетчер задач», одновременно нажав клавиши «CTRL + SHIFT + ESC». Обратите внимание на графу «Память». Если она заполнена на 100% и показатель не падает, причина найдена.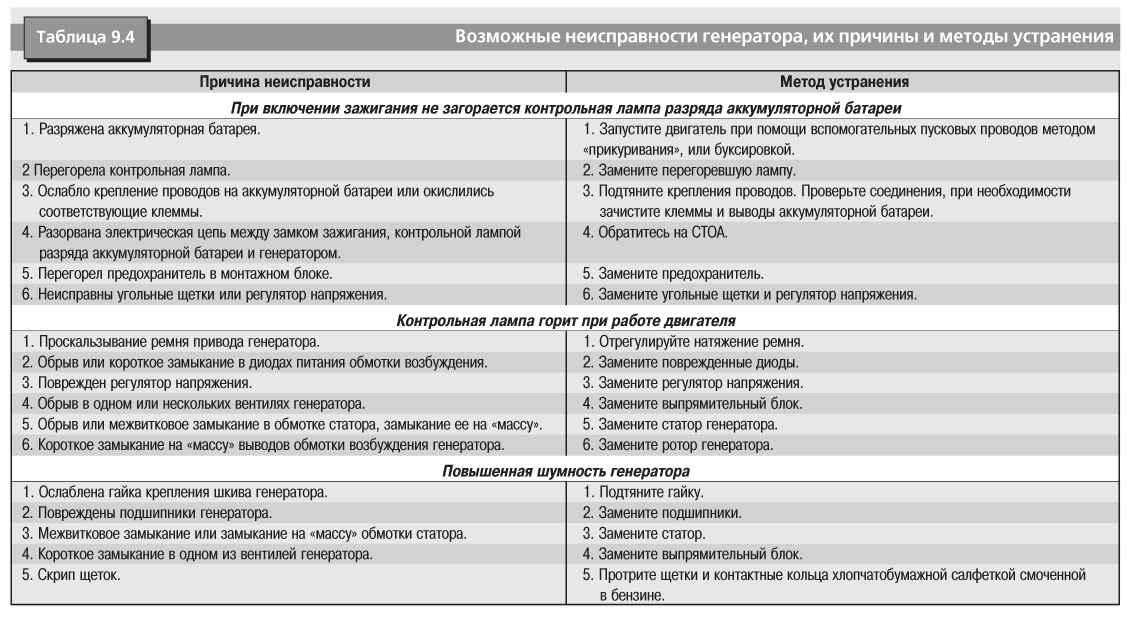
Память может быть засорена пользовательскими или даже вредоносными программами. Для начала стоит попробовать удалить некоторые приложение из автозагрузки:
- Перейдите здесь же во вкладку «Автозагрузка».
- В нижеследующем списке выделите программу, затем кликните по кнопке «Отключить». Сделайте это сов семи приложениями.
- Перезагрузите компьютер.
Также можно попробовать увеличить объем виртуальной памяти:
- Кликните правой кнопкой мыши по значку «Мой компьютер» или «Этот компьютер» и выберите пункт «Свойства».
- Перейдите по ссылке «Дополнительные параметры системы»:
- Откроется окно «Свойства системы». Перейдите во вкладку «Дополнительно», затем в блоке «Быстродействие» кликните «Параметры»:
- Откроется окно «Параметры быстродействия». Перейдите во вкладку «Дополнительно», затем в блоке «Виртуальная память» кликните по кнопке «Изменить».

- Снимите галочку с пункта «Автоматически выбирать объем файла подкачки», выберите один из дисков (C, D, E и т.д.), на котором есть свободное место, затем переведите переключатель на «Указать размер». Впишите в поле цифру, указанную снизу в графе «Рекомендуется» (но лучше немного больше). Затем нажмите «ОК».
- Перезагрузите компьютер.
Код 9. «Windows не удается определить данное оборудование…». Причин возникновения этой ошибки множество — поврежден драйвер, устройство вышло из строя, сбоит операционная система, «проделки» вредоносных программ и т.д. Попробуйте удалить драйвер, а затем переустановить его при помощи DriverHub. Если не поможет, здесь уже может потребоваться помощь специалиста.
Код 10. «Запуск этого устройства невозможен». Причина в настройках операционной системы касательно этого устройства. Также лечится переустановкой драйвера.
Код 12. «Не найдены свободные ресурсы, которые устройство может использовать.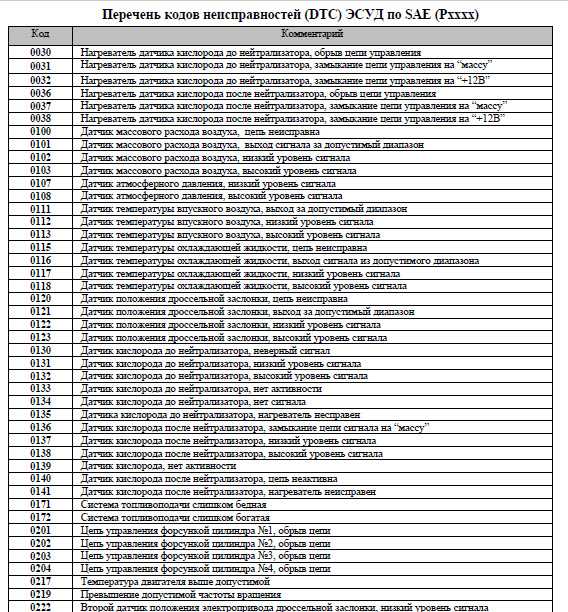 Если вы хотите использовать это устройство, необходимо отключить одно из других устройств в системе». Если простыми словами, ошибка возникает в том случае, когда двум однотипным (например, USB или SATA) устройствам выдаются одинаковые настройки при их подключении к компьютеру — номера портов, каналов доступа к памяти и др. Это сравнимо с ситуацией с двумя абсолютно одинаковыми номерами телефонов.
Если вы хотите использовать это устройство, необходимо отключить одно из других устройств в системе». Если простыми словами, ошибка возникает в том случае, когда двум однотипным (например, USB или SATA) устройствам выдаются одинаковые настройки при их подключении к компьютеру — номера портов, каналов доступа к памяти и др. Это сравнимо с ситуацией с двумя абсолютно одинаковыми номерами телефонов.
Обычно в таких случаях помогает переподключение устройства к компьютеру. Например, если это USB-устройство, подключите его в другой USB-порт. Но если устройство подключается к материнской плате (например, видеокарта или сетевая плата), возможно, потребуется разобрать компьютер и переподключить проблемное оборудование.
Кроме того, может помочь процедура сброса BIOS.
Код 14. «Для правильной работы этого устройства необходимо перезагрузить компьютер». Перезагружаем компьютер. Если не поможет, удалите драйвер и повторно установите его при помощи DriverHub.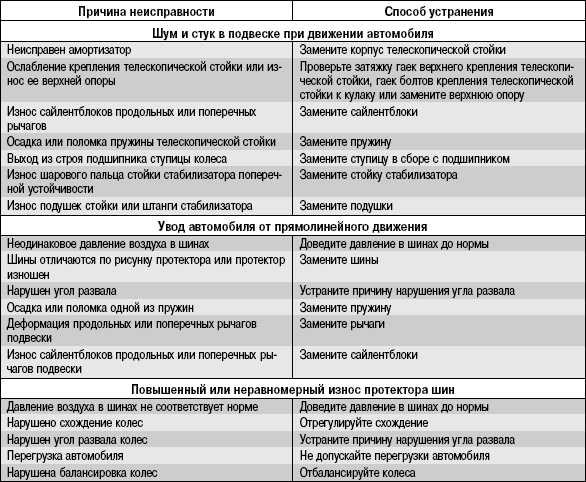
Код 16. «Не удалось определить все ресурсы, используемые устройством…». Причина ошибки в настройках системы по части распределения компьютерных ресурсов под работу проблемного устройства. Если речь идет об устройстве Plug-and-Play (любое USB-устройство, монитор и т.д.), то проблему можно попытаться исправить следующим образом:
- Перейдите во вкладку «Ресурсы» в окне свойств устройства.
- Если в блоке «Параметры ресурсов» имеется тип ресурса, перед названием которого стоит желтый вопросительный знак, выберите его.
- Ниже снимите галочку с пункта «Автоматическая настройка», чтобы активизировать выпадающий список «Конфигурация».
- Дальнейшая задача заключается в выборе такой конфигурации, при которой устройство вновь заработает. Т.е. перебирайте варианты и жмите по кнопке «ОК», пока проблема не будет устранена.
Неисправность также иногда лечится путем переподключения устройства и/или переустановки драйвера.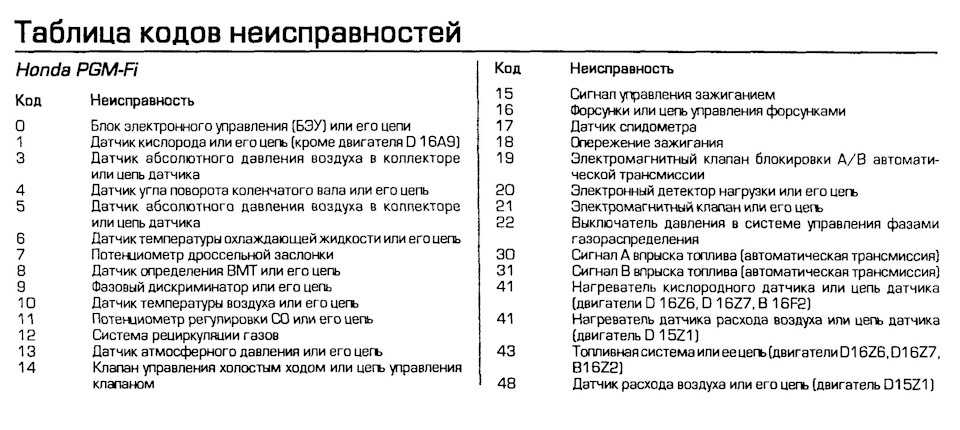
Код 18. «Переустановите драйверы для этого устройства». Тут и так все понятно. Удалите драйвер, а затем установите его при помощи DriverHub.
Код 19. «Windows не удалось запустить это устройство, поскольку сведения о его конфигурации (в реестре) неполны или повреждены». Причин неисправностей — множество. Первым делом попробуйте удалить драйвер и повторно установить его вручную или из программы DriverHub. Также может помочь процедура отката системы до последней удачной конфигурации (если соответствующая функция была включена в системе):
- Кликните правой кнопкой мыши по значку «Этот компьютер» в «Проводнике» или на рабочем столе, выберите пункт «Свойства».
- В новом окне перейдите по ссылке «Дополнительные параметры системы».
- В открывшемся окне откройте вкладку «Защита системы».
- Если система ранее создавала точки восстановления конфигурации, кнопка «Восстановить» будет активной.
 Кликните по ней.
Кликните по ней.
- Нажмите «Далее» в открывшемся окне, а затем выберите одну из существующих точек восстановления системы (лучше ближайшую к текущей дате). Кликните «Далее» и следуйте инструкциям на экране.
После перезагрузки проверьте работоспособность устройства.
Код 21. «Это устройство будет удалено». Обычно эта ошибка наблюдается во время процесса удаления устройства (драйвера). Если операционная система дала сбой либо при попытке удаления драйвера либо удаление происходит из-за действия вредоносных программ, то ошибка может остаться надолго. В таких ситуациях помогает перезагрузка компьютера. Если устройство съемное, отключите его от компьютера вручную, затем подключите вновь. Попробуйте также переустановить драйвер при помощи DriverHub.
Код 22.»Это устройство отключено». Здесь имеется в виду программное, а не физическое отключение устройства от компьютера. В таких случаях перед названием оборудования в Диспетчере устройств устанавливается красный крестик или значок со стрелкой вниз:
Кликните по устройству два раза мышкой для его включения.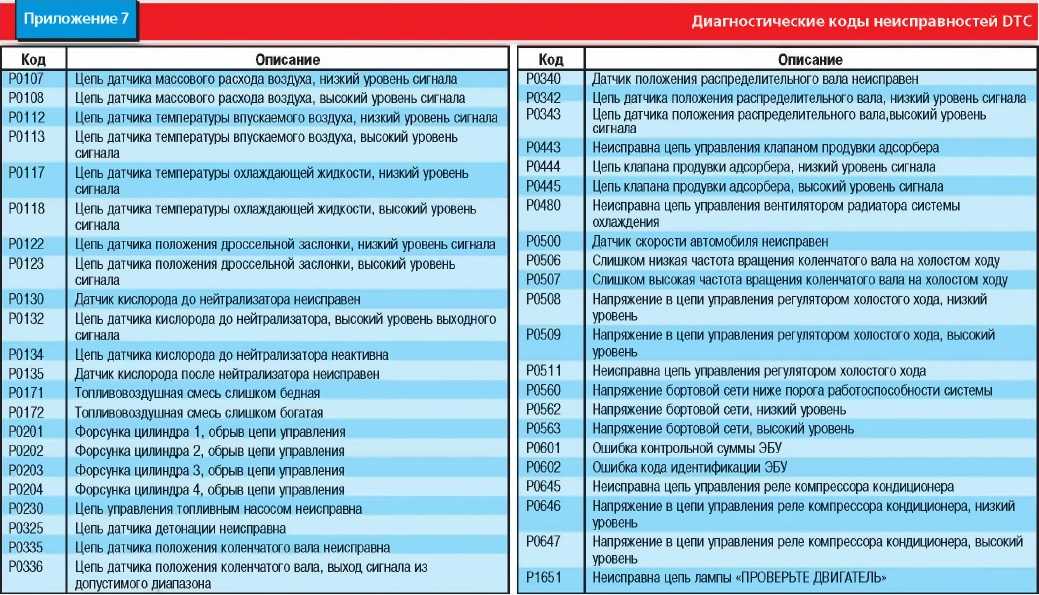 Если оно само по себе отключается вновь, удалите драйвер, а затем установите его, воспользовавшись программой DriverHub.
Если оно само по себе отключается вновь, удалите драйвер, а затем установите его, воспользовавшись программой DriverHub.
Код 24. «Это устройство отсутствует, работает неправильно или не все драйверы установлены». Очередная ошибка, обозначающая наличие проблем с драйвером и/или системой. Для устранения неисправности устройство (драйвер) следует сначала удалить из системы, а затем установить драйвер вновь.
Код 28. «Драйверы для этого устройства не установлены». Решение очевидное — установите драйвер, воспользовавшись DriverHub или ручным способом. Но если и в этом случае ошибка не исчезает, возможно, в системе или самом устройстве присутствуют неисправности.
Код 29. «Это устройство отключено, поскольку микропрограмме устройства не предоставлены необходимые ресурсы». Ошибка наблюдается в случаях, если в настройках BIOS устройство было отключено. Обычно это относится к портам передачи данных — USB, COM, LPT и другим. Для решения проблемы следует зайти в BIOS материнской платы и просто включить устройство.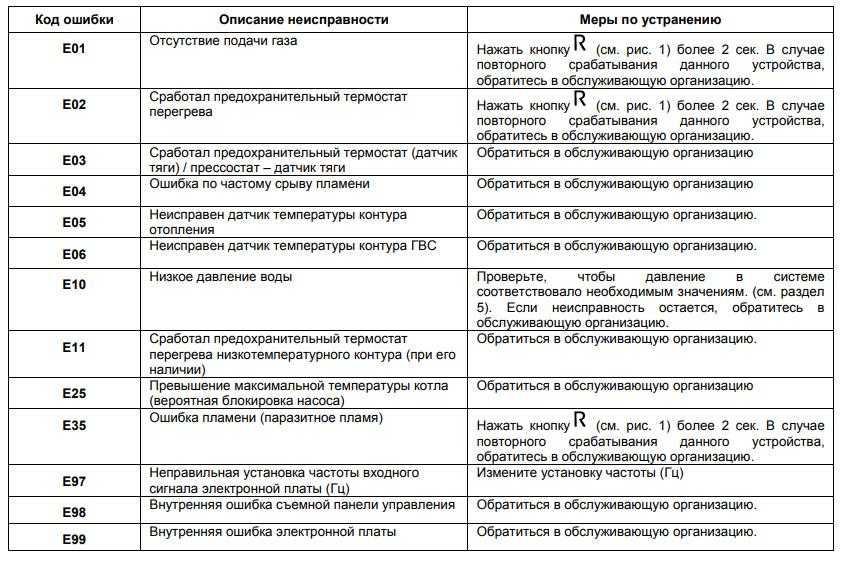 Можно поступить проще — просто выполнить полный сброс BIOS.
Можно поступить проще — просто выполнить полный сброс BIOS.
Код 31. «Это устройство работает неправильно…». Ошибка означает наличие проблем с драйвером оборудования. Удалите устройство через «Диспетчер устройств», а затем установите драйвер вручную или при помощи DriverHub.
Код 32. «Драйвер (служба) для данного устройства была отключена…». Неисправность может быть вызвана как неработоспособностью драйвера, так и ошибками в системном реестре. Обычно помогает переустановка драйвера либо откат системы до работоспособного состояния (процесс отката Windows смотрите в описании кода 19).
Код 33. «Windows не может определить, какие требуются ресурсы для данного устройства». Ошибка обозначает наличие серьезных аппаратных проблем с устройством, сбоем либо неправильной конфигурацией BIOS. Если процедура физического переподключения устройства не помогает, как и переустановка драйвера, останется попробовать выполнить сброс BIOS.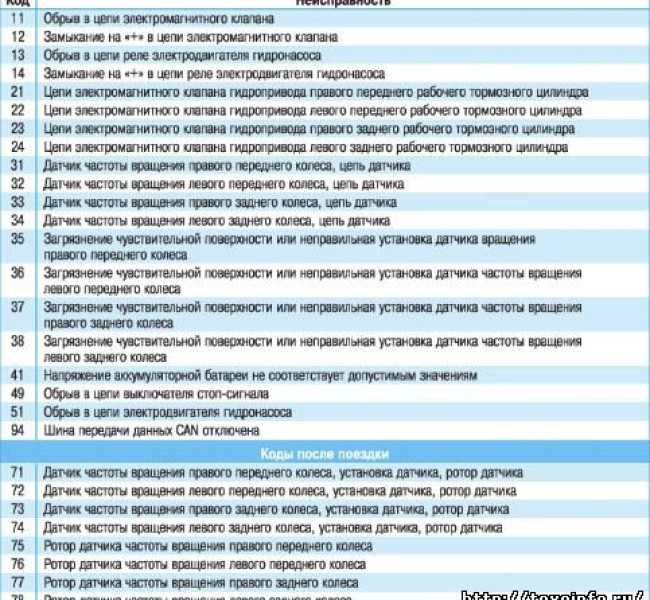
Код 34. «Не удается определить параметры для этого устройства…». Обычно неисправность лечится переустановкой драйвера оборудования. Если не помогает, следует попробовать перераспределить ресурсы компьютера, выделяемые системой под работу устройства. Подробней этот процесс описан выше в главе устранения ошибки с кодом 16.
Код 35. «Встроенная микропрограмма компьютера не содержит достаточно сведений для правильной настройки и использования этого устройства…». Здесь под микропрограммой компьютера понимается BIOS материнской платы. Его следует либо перенастроить в соответствии с требованиями конкретного устройства, либо выполнить сброс его параметров (читайте — как сбросить BIOS). В редких случаях может потребоваться обновление/переустановка прошивки BIOS (инструкцию по перепрошивке следует искать на сайте производителя материнской платы).
Код 36. «Это устройство запрашивает прерывание PCI, но настроено для ISA…». Причина — неправильная настройка параметров прерываний IRQ в BIOS материнской платы. Наиболее простое решение — сброс настроек BIOS.
Причина — неправильная настройка параметров прерываний IRQ в BIOS материнской платы. Наиболее простое решение — сброс настроек BIOS.
Код 37. «Windows не может инициализировать драйвер устройства для данного оборудования». Удалите драйвер устройства, а затем установите его вручную или, воспользовавшись утилитой DriverHub.
Код 38. «Не удалось загрузить драйвер устройства для данного оборудования, поскольку предыдущая версия драйвера устройства все еще находится в памяти». Ошибка может возникнуть при некорректном обновлении драйвера, когда предыдущая его версия по каким-либо причинам загружается в память до загрузки новой установленной версии. Обычно здесь помогает перезагрузка компьютера. Если проблема не устранена, удалите драйвер и повторно установите его. Для корректной установки рекомендуем использовать утилиту DriverHub.
Код 39. «Windows не может загрузить драйвер устройства для данного оборудования…». Очередная ошибка, вызванная драйвером оборудования. Решение очевидное — переустановка программного обеспечения устройства.
Решение очевидное — переустановка программного обеспечения устройства.
Код 40. «Отказано в доступе к оборудованию…». Код 40 отображается в случае с наличием ошибок в системном реестре. Обычно лечится переустановкой драйвера либо запуском процедуры отката Windows до работоспособного состояния (в описании кода 19 подробно описан этот процесс).
Код 41. «Успешно загружен драйвер устройства для данного оборудования, но не удается найти устройство». Данная ошибка, как правило, возникает только у устройств, не поддерживающих технологию Plug an Play (т.е. это видеокарты, сетевые платы и т.п.). Можно попробовать выключить компьютер, затем переустановить сбоящее устройство. Также помогает удаление и повторная установка драйвера. Если драйвер отсутствует, воспользуйтесь программой DriverHub для его автоматической установки.
Код 42. «Не удалось загрузить драйвер устройства для данного оборудования, поскольку дубликат устройства уже установлен в системе». Данная ошибка обычно вызывается при переподключении устройства к компьютеру, но в другой аналогичный слот (например, USB). Попробуйте подключить устройство в тот же порт, где оно было установлено до возникновения неполадок. Если не поможет, отключите устройство, полностью удалите драйвер, подключите его вновь (в любой порт), а затем заново установите драйвер, используя диск или программу DriverHub.
Данная ошибка обычно вызывается при переподключении устройства к компьютеру, но в другой аналогичный слот (например, USB). Попробуйте подключить устройство в тот же порт, где оно было установлено до возникновения неполадок. Если не поможет, отключите устройство, полностью удалите драйвер, подключите его вновь (в любой порт), а затем заново установите драйвер, используя диск или программу DriverHub.
Код 43. «Windows остановило устройство, поскольку оно сообщило о проблемах». Причин неполадок множество — от сбоя драйвера и ошибок в системе до аппаратных неисправностей устройства или материнской платы. Если не поможет переустановка драйвера, возможно, придется восстановить/переустановить операционную систему или, в худшем случае, сдать устройство в ремонт.
Код 44. «Приложение или служба завершила работу данного устройства». При отсутствии вирусов или сбоящих программ, каким-либо образом связанных с работой устройства, поможет перезагрузка компьютера.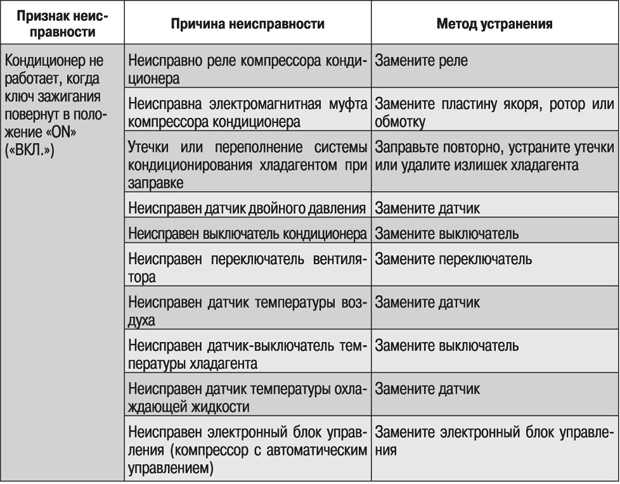 В противном случае следует проверить систему на наличие вирусов и удалить приложения, после установки которых возникла данная ошибка.
В противном случае следует проверить систему на наличие вирусов и удалить приложения, после установки которых возникла данная ошибка.
Причиной неполадки может стать и сам драйвер, особенно, если в его состав входит исполнимая программа (например, сервисная утилита по обслуживанию принтера). В таких случаях следует переустановить драйвер (если у вас нет его в наличии, используйте программу DriverHub для скачивания и автоматической установки драйвера).
Код 46. «Windows не удалось получить доступ к данному устройству, поскольку операционная система находится в процессе завершения работы…». Ошибка может говорить о том, что в операционной системе имеют место неполадки. Если выключение компьютера не было инициировано вами, возможно, на компьютере действуют вредоносные программы. Перезагрузите компьютер самостоятельно, ошибка должна будет устраниться. Также попробуйте переустановить драйвер, если перезагрузка не помогает.
Код 47. «Windows не может использовать это устройство, поскольку оно было подготовлено для безопасного извлечения…». Ошибка возникает в случае, когда пользователь воспользовался функцией безопасного извлечения устройства из компьютера, но само устройство не было извлечено физически. Если оно было извлечено, но при повторном подключении не работает и в Диспетчере устройств наблюдается ошибка с кодом 47, перезагрузите компьютер.
Ошибка возникает в случае, когда пользователь воспользовался функцией безопасного извлечения устройства из компьютера, но само устройство не было извлечено физически. Если оно было извлечено, но при повторном подключении не работает и в Диспетчере устройств наблюдается ошибка с кодом 47, перезагрузите компьютер.
Код 48. «Запуск программного обеспечения для этого устройства был заблокирован…». Распространенная ошибка, сигнализирующая о проблемах с драйвером устройства. В основном возникает по причине установки неподходящей версии программного обеспечения. Возможно, установленный драйвер не подходит под конфигурацию (версия, разрядность) операционной системы. Решение — удалите устройство из системы через приложение Диспетчер задач, затем установите его, воспользовавшись DriverHub (утилита скачает и установит подходящий для вашего дистрибутива Windows драйвер).
Код 49. «Windows не может запустить новые устройства, поскольку системный куст слишком велик (превышен предельный размер реестра)». Довольно редкая ошибка, возникающая при засорении системного реестра записями об устройствах. Наиболее простое решение — воспользоваться одной из множества утилит очистки компьютера от мусора (в используемой программе должна присутствовать функция оптимизации системного реестра).
Довольно редкая ошибка, возникающая при засорении системного реестра записями об устройствах. Наиболее простое решение — воспользоваться одной из множества утилит очистки компьютера от мусора (в используемой программе должна присутствовать функция оптимизации системного реестра).
Также неполадку можно устранить в ручном режиме путем удаления из «Диспетчера устройств» более не использующихся на компьютере устройств. Если у вас ОС Windows 7 или более ранняя версия, проделайте сначала следующее:
- Закройте «Диспетчер устройств».
- Нажмите на клавиатуре «Win + R», затем введите в отобразившееся окно команду «cmd» и нажмите «ОК».
- Запустится командная строка Windows. Скопируйте в окно следующую команду, затем нажмите Enter:
set devmgr_show_nonpresent_devices=1
- Данная команда включит в приложении «Диспетчер устройств» опцию отображения отключенного от компьютера оборудования.

- Запустите «Диспетчер устройств».
В ОС Windows 8 и выше для включения этой опции в окне «Диспетчера устройств» откройте меню «Вид», затем выберите пункт «Показать скрытые устройства».
В самом «Диспетчере устройств» выполните следующие действия:
- Раскрывайте по очереди разделы для просмотра устройств.
- Если иконка устройства имеет полупрозрачный вид, значит, оно в данный момент отключено от компьютера — его можно удалить (если, конечно, оно не будет использоваться в дальнейшем).
- Пройдитесь по всем разделам устройств для поиска и удаления отключенного оборудования.
Код 50. «Windows не удается установить все свойства для этого устройства…». Очередная ошибка, свидетельствующая о неисправности драйвера устройства. Удалите драйвер, затем установите его заново с диска или через утилиту DriverHub.
Код 51. «Это устройство в данный момент находится в ожидании на другое устройство или группу устройств для запуска».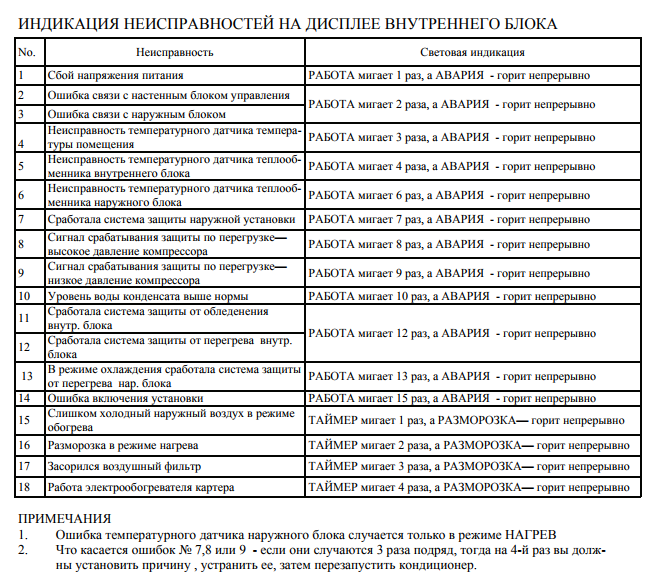 Довольно редкая ошибка, для решения которой не существует универсального способа. Проблема может быть вызвана как драйверов или неполадками в системе, так и вредоносными программами, аппаратными неисправностями в системе и т.д. Попробуйте сначала переподключить устройство, затем переустановить драйвер. Возможно, потребуется переустановка операционной системы, ремонт устройства или порта в материнской плате, к которому оно подключается. Также может помочь сброс настроек BIOS.
Довольно редкая ошибка, для решения которой не существует универсального способа. Проблема может быть вызвана как драйверов или неполадками в системе, так и вредоносными программами, аппаратными неисправностями в системе и т.д. Попробуйте сначала переподключить устройство, затем переустановить драйвер. Возможно, потребуется переустановка операционной системы, ремонт устройства или порта в материнской плате, к которому оно подключается. Также может помочь сброс настроек BIOS.
Код 52. «Windows не удается проверить цифровую подпись для драйверов…». Ошибка может означать, что установленный драйвер устройства не является оригинальным программным продуктом либо он был изменен третьими лицами или вредоносными программами. Если вы уверены, что драйвер подходит к устройству, отключите проверку цифровой подписи (инструкция Как отключить проверку цифровой подписи драйвера на Windows).
Можно также удалить текущую версию драйвера и установить новую (или, наоборот, предыдущую).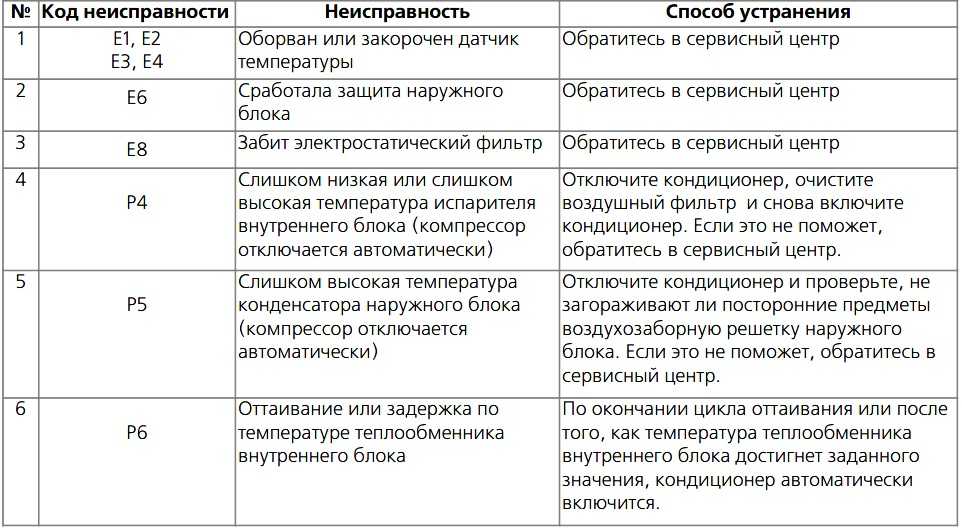 Проще это сделать через утилиту DriverHub.
Проще это сделать через утилиту DriverHub.
Код 53. «Это устройство зарезервировано для использования отладчиком ядра Windows…». Редкая ошибка, вызываемая в случае, если операционная система загружается режиме отладки, при котором один из портов материнской платы выделяется под выполнение той или иной задачи. Решение — отключение функции загрузки в режиме отладки:
- Нажмите комбинацию клавиш «Win + R», впишите в окно команду «msconfig», нажмите «ОК».
- Откроется окно «Конфигурация системы». Перейдите в нем во вкладку «Загрузка», выберите из списка текущую операционную систему, затем кликните по кнопке «Дополнительные параметры».
- Во вновь открывшемся окне снимите галочку с пункта «Отладка», затем нажмите «ОК» и перезагрузите компьютер.
Код 54. «Устройство дало сбой в работе и подвергается сбросу». Обычно при сбоях устройства Windows автоматически перезапускает его, но в некоторых случаях процесс перезапуска может зависнуть.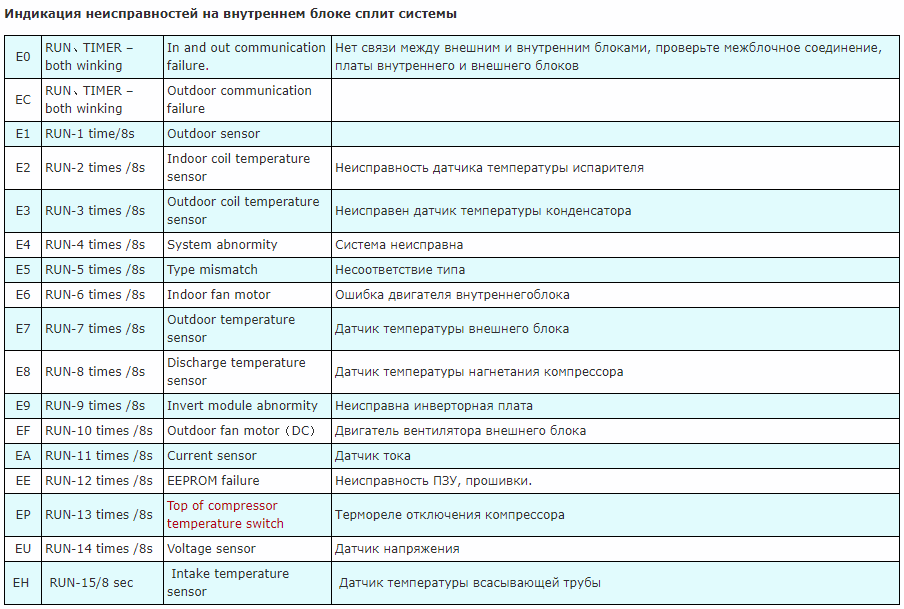 Скорее всего, имеют место неисправности в работе устройства либо его драйвере. Просто перезагрузите компьютер. Если ошибка повторяется, переустановите драйвер. Если и это не поможет, возможно, устройство следует сдать в ремонт.
Скорее всего, имеют место неисправности в работе устройства либо его драйвере. Просто перезагрузите компьютер. Если ошибка повторяется, переустановите драйвер. Если и это не поможет, возможно, устройство следует сдать в ремонт.
Что такое коды ошибок HTTP? Общие коды + Как их исправить
Контент Themeisle бесплатный. Когда вы покупаете по реферальным ссылкам на нашем сайте, мы получаем комиссию. Узнать больше
Если у вас есть веб-сайт, вы столкнетесь с кодами ошибок HTTP хотя бы раз в жизни.
Может быть несколько причин для кода ответа об ошибке HTTP. Это может произойти из-за того, что веб-страница больше недоступна (404 не найдена) или из-за проблемы с сервером (внутренняя ошибка 500).
В этом посте я расскажу вам, что такое коды ошибок HTTP. Это поможет вам лучше понять ответы HTTP.
После этого я рассмотрю наиболее распространенные коды ошибок HTTP, а также несколько советов по исправлению каждого кода.
Что такое коды ошибок HTTP?
Коды состояния HTTP
— это ответы, выданные на запрос клиента к серверу.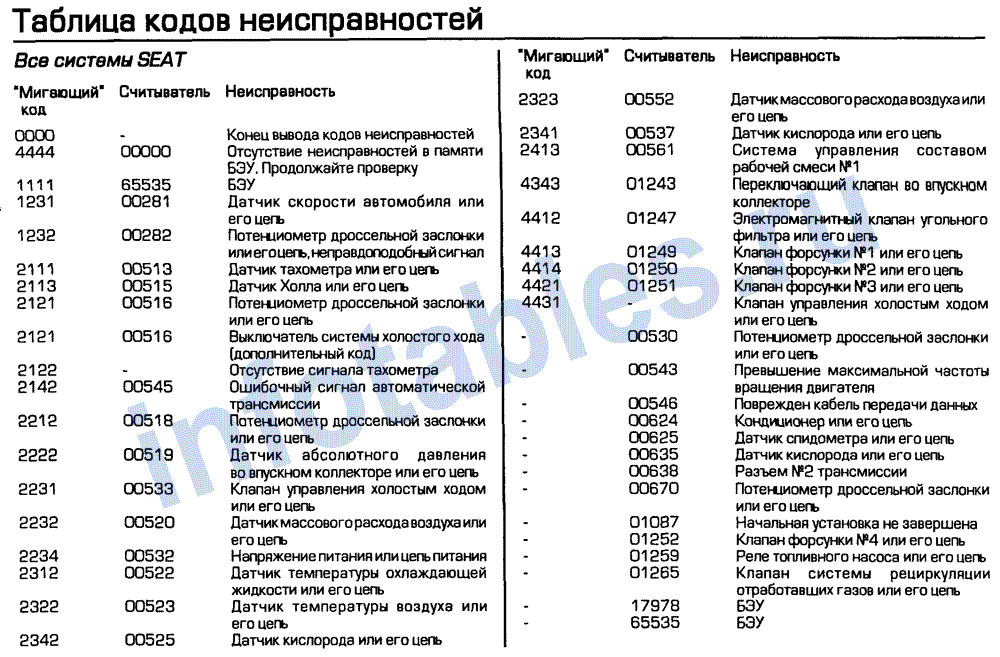 Например, когда ваш клиент (ваш веб-браузер) пытается подключиться к вашему сайту WordPress (серверу).
Например, когда ваш клиент (ваш веб-браузер) пытается подключиться к вашему сайту WordPress (серверу).
В зависимости от того, как обрабатывается запрос, сервер показывает разные ответы. Эти ответы включают в себя перенаправления, ошибки сервера, ошибки клиента и так далее. Коды ошибок HTTP не являются частью веб-страниц; вместо этого они представляют собой ответы серверов о том, как обрабатывается запрос.
Не все коды состояния HTTP указывают на ошибки. Например, некоторые просто сообщают, что страница была перемещена навсегда или временно. Но если вы испытываете ошибки, коды ошибок HTTP, которые вы видите, помогут вам понять, в чем проблема.
Теперь, когда вы знаете, что это такое, давайте рассмотрим некоторые из наиболее распространенных кодов ошибок HTTP и кодов состояния, а также способы их исправления.
Семь наиболее распространенных кодов ошибок HTTP и кодов состояния
«401 Неавторизованный»
Первым в нашем списке кодов ошибок HTTP является 401.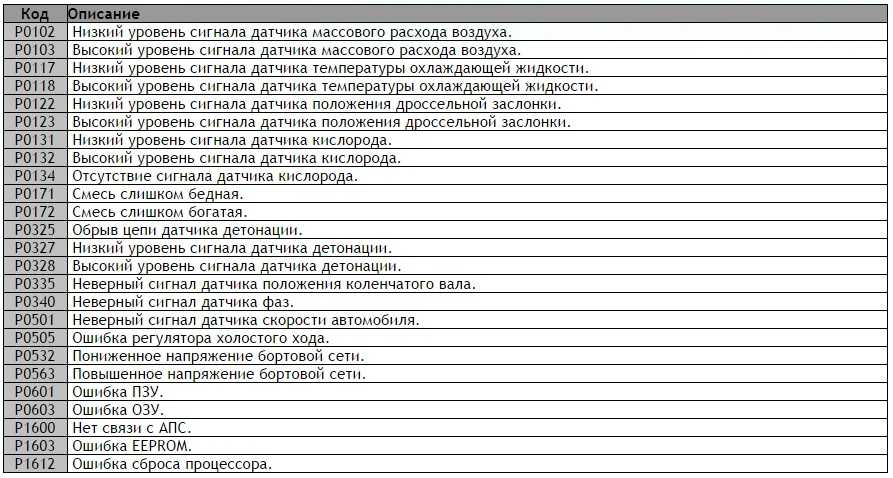 Сообщение 401 означает, что сервер получил неаутентифицированный запрос.
Сообщение 401 означает, что сервер получил неаутентифицированный запрос.
В этой ошибке появляется сообщение о том, что страница не может быть загружена из-за неверных учетных данных по какой-либо причине.
Как исправить?
Возможно, изменился URL-адрес для входа или введен неверный URL-адрес. Однако, если это не так, попробуйте очистить кеш браузера и файлы cookie.
Полное руководство по устранению кода ошибки 401 👈
«404 не найдено»
Код состояния 404 — это распространенный код ошибки HTTP в Интернете. Этот ответ HTTP генерируется, когда страница, которую ищет пользователь, не может быть найдена на сервере. Причин появления ошибки 404 может быть несколько. Возможно, из-за того, что веб-мастер удалил страницу или вы ввели неверный URL-адрес (поскольку это ошибка на стороне клиента).
Как исправить?
Исправление неработающей ссылки (или, точнее, 404) по-прежнему является важной задачей обслуживания. Если вы обжора на работе и не против пойти по более длинному маршруту, используйте метод .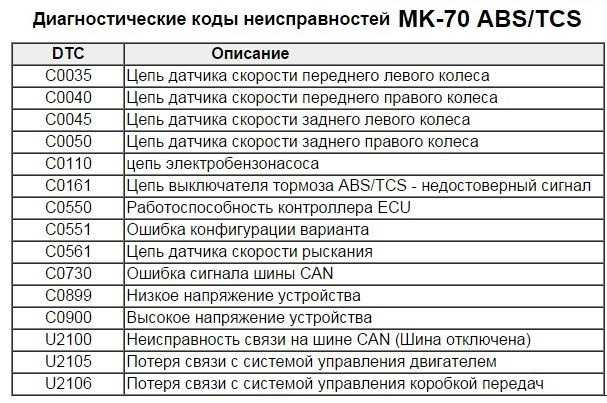 htaccess. Но более естественный способ сделать это — установить плагин Redirection из каталога WordPress. Затем вы можете перенаправить его на любую веб-страницу на сайте.
htaccess. Но более естественный способ сделать это — установить плагин Redirection из каталога WordPress. Затем вы можете перенаправить его на любую веб-страницу на сайте.
Полное руководство по устранению кода ошибки 404 👈
«500 Внутренняя ошибка сервера»
Внутренняя ошибка сервера 500 — это общая ошибка, которая отображается, когда что-то не так с вашим сервером. Поскольку это общее сообщение об ошибке, существует ряд различных причин, включая проблемы с плагинами WordPress, проблемы с PHP, проблемы с базой данных и многое другое.
Как исправить?
Исправление внутренней ошибки сервера 500 немного обременительно, поскольку в ее возникновении виновато более одной причины. Вы, вероятно, захотите прочитать полное руководство для этого.
Полное руководство по устранению 500 Internal Server Error 👈
«502 Плохой шлюз»
В отличие от других кодов ошибок HTTP, 502 отличается. Плохой шлюз возникает, когда один сервер в Интернете получает недопустимый ответ от другого сервера. Код состояния HTTP 502 будет отображаться на экране, когда серверу требуется больше времени, чем ожидалось, для выполнения запроса.
Код состояния HTTP 502 будет отображаться на экране, когда серверу требуется больше времени, чем ожидалось, для выполнения запроса.
Как исправить?
В большинстве случаев это можно исправить, просто обновив браузер или очистив кэш браузера. Если вы только что перешли на сайт, попробуйте подождать от 24 до 48 часов. Вы даже можете обратиться к хостинг-провайдеру, чтобы уточнить у них. Иногда причиной вашего ответа 502 может быть сторонняя служба CDN или плагин WordPress. Попробуйте переключить тему WordPress на другую, если упомянутые выше исправления не работают.
«301 перемещен навсегда»
HTTP 301 — это когда определенная веб-страница постоянно перемещается на другой URL-адрес. Это не ошибка как таковая, но она передает важную информацию.
Это может быть уровень страницы, где вас укажут на другую похожую публикацию (или даже домашнюю страницу, если на то пошло) или уровень домена.
Как исправить?
Чтобы убедиться, что перенаправление работает безупречно, проверьте настройку перенаправления. Если вы использовали плагин WordPress, попробуйте переключить его с помощью перенаправления. Если вы использовали файл .htaccess для выполнения перенаправления, убедитесь, что вы сделали это правильно. Вот как это сделать. Сохраняйте перенаправление на уровне домена в течение нескольких месяцев, чтобы Google знал, что ресурс перемещен навсегда.
Если вы использовали плагин WordPress, попробуйте переключить его с помощью перенаправления. Если вы использовали файл .htaccess для выполнения перенаправления, убедитесь, что вы сделали это правильно. Вот как это сделать. Сохраняйте перенаправление на уровне домена в течение нескольких месяцев, чтобы Google знал, что ресурс перемещен навсегда.
«302 найдено»
Этот код состояния HTTP похож на 301, но используется для временного перенаправления. Этот ответ сообщает Google, что страница временно перемещена и в какой-то момент вернется к исходному URL-адресу. Если все сделано правильно, он перенаправит пользователя на другой URL через пару секунд.
Как исправить?
Самый простой способ настроить перенаправление 302 — использовать плагин WordPress. Вы можете установить и использовать Rank Math из каталога WordPress.
«410 ушло»
Эта ошибка 410 Gone похожа на ответ 404. Думайте об этом как о постоянной ошибке 404. Когда веб-мастер решает навсегда удалить запись или страницу или опубликовать ее на другом сайте, он может использовать этот код.
Ответ 410 сообщает Google, что запрошенный ресурс навсегда удален из Интернета и больше не появится. Это упрощает десканирование или деиндексацию страницы в Google.
Как исправить?
Существует несколько причин ошибки 410. Сначала проверьте введенный URL и убедитесь, что он правильный. Затем попробуйте отладить обновление на веб-сайте WordPress. Удалите плагины WordPress или другие сторонние расширения. Если ничего из этого не работает, то это проблема со стороны сервера. Найдите файл .htaccess. Затем найдите слово «RewriteXXX» в текстовом редакторе .htaccess и введите следующий код: 9(.*)$ http://yourwebsitename.con/expired_page $1 [R=410,L]
При вводе кода замените [http://yourwebsitename.con/expired_page] на URL-адрес с истекшим сроком действия или там, где вы хотите добавить ответы 410.
Заключение
Теперь, когда вы узнали о наиболее распространенных кодах ошибок HTTP и кодах состояния, пришло время исправить их на своем сайте и улучшить взаимодействие с пользователем и SEO.
Есть и другие способы улучшить работу вашего сайта с кодами ошибок HTTP. Например, вы можете создать пользовательскую страницу 404, которую посетители увидят, когда попытаются посетить несуществующую страницу.
У вас есть вопросы о кодах состояния HTTP? Вы видите ошибку и не понимаете, что она означает? Дайте нам знать об этом в комментариях!
Была ли эта статья полезной?
Нет
Спасибо за отзыв!
10 распространенных ошибок Windows и способы их исправления
Во время работы на компьютере, особенно при просмотре веб-страниц, очень часто можно столкнуться с ошибкой. Ошибки — это совершенно нормальные вещи, которые предполагают, что с вашим компьютером что-то не так. Это может быть неисправный драйвер, устройство или недавно установленное приложение, которое не согласуется с остальными модулями. Большинство людей не утруждают себя исследованием этих ошибок и выполняют полную очистку и переустановку операционной системы. Конечно, в большинстве случаев это решит проблему, но опять же, вы не будете резать и удалять руку и прикреплять протез каждый раз, когда она чешется. Мы рассмотрели некоторые из распространенных ошибок, с которыми мы сталкиваемся время от времени, что именно означают эти ошибки и как их можно устранить.
Конечно, в большинстве случаев это решит проблему, но опять же, вы не будете резать и удалять руку и прикреплять протез каждый раз, когда она чешется. Мы рассмотрели некоторые из распространенных ошибок, с которыми мы сталкиваемся время от времени, что именно означают эти ошибки и как их можно устранить.
Содержание
Ошибки Windows
Звуковой сигнал POST
Вероятно, это первая ошибка, с которой вы можете столкнуться после включения компьютера. Если все жизненно важные компоненты внутри компьютера работают нормально, вы услышите один звуковой сигнал (или два, в зависимости от производителя вашей материнской платы). Один звуковой сигнал технически означает, что ваш компьютер успешно прошел POST ( Самотестирование при включении ). Однако, если вы слышите более одного звукового сигнала, это означает, что определенное оборудование вашего компьютера не работает должным образом. В зависимости от производителя материнской платы вашего компьютера (а также версии BIOS) любое дополнительное количество звуковых сигналов, которые вы слышите, указывает на неисправное оборудование. Это может быть что угодно, от разряженной батареи CMOS до неработающей видеокарты. Вы можете определить симптомы здесь.
Это может быть что угодно, от разряженной батареи CMOS до неработающей видеокарты. Вы можете определить симптомы здесь.
Синий экран смерти (BSoD)
Неважно, какая у вас операционная система Windows, одна вещь, с которой вы, должно быть, сталкивались пару раз, — это Синий экран смерти или BSOD. В отличие от большинства ошибок, от этой ошибки невозможно избавиться в реальном времени. Вы не можете нажать ESC, чтобы избежать этого, или Ctrl + Alt + Del , чтобы исправить это сразу. Эта ошибка обычно возникает из-за недавних изменений оборудования или программного обеспечения, которые вы могли внести на свой компьютер. После перезапуска вы должны отключить любое новое устройство, которое вы подключили к компьютеру, или удалить любое новое программное обеспечение при загрузке в безопасном режиме.
Чтобы справиться с такими ситуациями, вы также можете использовать отличный бесплатный инструмент Nirsoft BlueScreenView .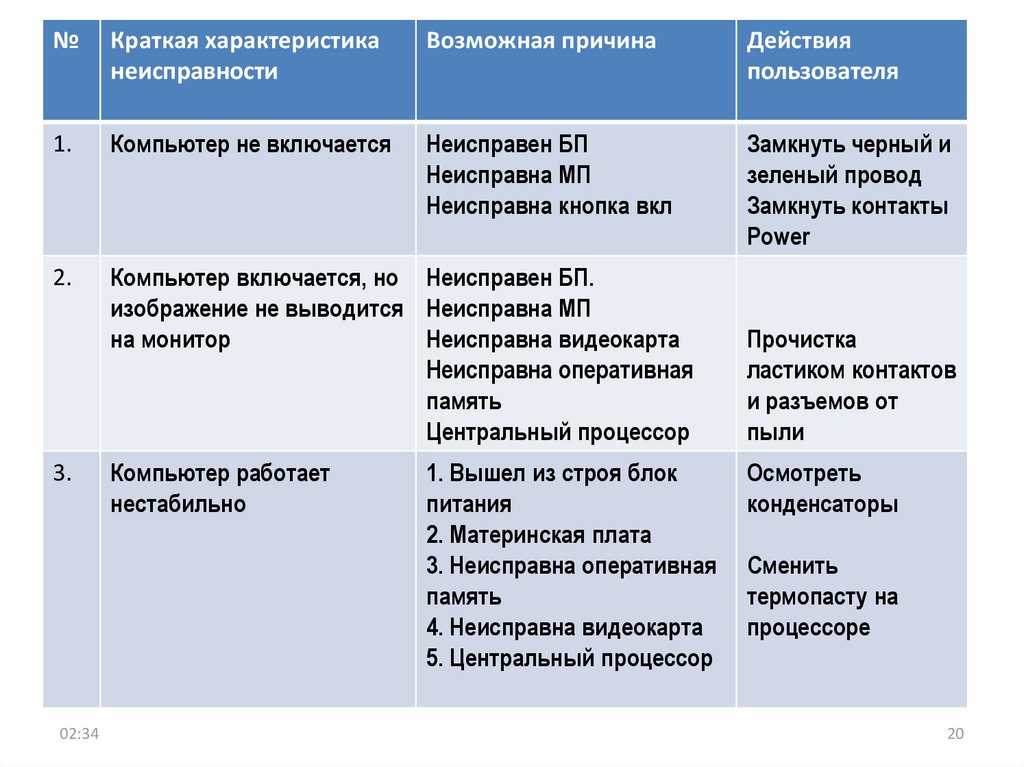 Приложение просматривает файлы дампа системы и журналы, чтобы выяснить, что могло вызвать проблему. Альтернативы включают WhoCrashed и Монитор надежности .
Приложение просматривает файлы дампа системы и журналы, чтобы выяснить, что могло вызвать проблему. Альтернативы включают WhoCrashed и Монитор надежности .
Слишком мало виртуальной памяти
Это еще одна распространенная ошибка, с которой можно столкнуться. Обычно это происходит, когда у вас недостаточно оперативной памяти или приложение потребляет или теряет вашу драгоценную память. Компьютер использует разумные способы работы с программами, он либо предоставляет им реальную фактическую память, либо что-то, называемое виртуальной памятью, которая, по сути, представляет собой память вашего жесткого диска, используемую вместо физической памяти. Чтобы устранить эту ошибку, вам нужно купить еще несколько микросхем оперативной памяти.
Если вы считаете, что имеющейся у вас оперативной памяти достаточно для того объема работы, который вы выполняете, увеличьте размер файла подкачки. Для этого перейдите в Панель управления , Система и Безопасность . Щелкните Дополнительные параметры системы и на вкладке Дополнительно внутри панели производительности щелкните параметры . Обычно рекомендуется иметь размер PageFile примерно в 1,5-2 раза больше оперативной памяти.
Щелкните Дополнительные параметры системы и на вкладке Дополнительно внутри панели производительности щелкните параметры . Обычно рекомендуется иметь размер PageFile примерно в 1,5-2 раза больше оперативной памяти.
Отсутствующие файлы DLL
Довольно часто упоминается сообщение об отсутствующей DLL. Эта ошибка обычно означает, что во время выполнения программы один из необходимых файлов (в данном случае .dll) нигде не был найден. Вы можете исправить эту ошибку, переустановив программное обеспечение или, если это системный файл, вы можете найти этот файл в Интернете и получить его копию. Необязательно, чтобы файл замены всегда работал, а во-вторых, убедитесь, что сайт, с которого вы скачиваете файл, заслуживает доверия. Обычно эти ошибки вызываются вирусами, поэтому вы можете попробовать более качественный антивирусный пакет.
Ошибки устройства
Если устройство недавно перестало работать, это может быть связано с некоторыми сбоями в его модуле драйвера. Чтобы выяснить, что не так с этим устройством, вам нужно перейти в диспетчер устройств. Чтобы попасть туда, щелкните меню «Пуск» и введите devmgmt.msc . Теперь найдите устройство, щелкните его правой кнопкой мыши и перейдите к его свойствам . Нажмите кнопку « Обновить драйвер ». Если обновление драйвера не решило вашу проблему, нажмите кнопку Состояние устройства , вы найдете код ошибки. Найдите этот код в Интернете, и вы найдете ссылки на большое количество форумов, включая сайт поддержки Microsoft, где объясняются и предлагаются решения вашей проблемы.
Чтобы выяснить, что не так с этим устройством, вам нужно перейти в диспетчер устройств. Чтобы попасть туда, щелкните меню «Пуск» и введите devmgmt.msc . Теперь найдите устройство, щелкните его правой кнопкой мыши и перейдите к его свойствам . Нажмите кнопку « Обновить драйвер ». Если обновление драйвера не решило вашу проблему, нажмите кнопку Состояние устройства , вы найдете код ошибки. Найдите этот код в Интернете, и вы найдете ссылки на большое количество форумов, включая сайт поддержки Microsoft, где объясняются и предлагаются решения вашей проблемы.
Неустранимые ошибки исключения
В компьютере множество программ и оборудования совместно используют память и другие ресурсы друг с другом. Если по какой-то причине программа не выполняет свой запрос, вы получите сообщение об ошибке « необработанное исключение », и программа может даже завершиться. В худшем случае это может даже привести к выключению компьютера. Если вы видели эту ошибку, вы можете посетить веб-страницу списка фатальных ошибок Microsoft и определить свою проблему.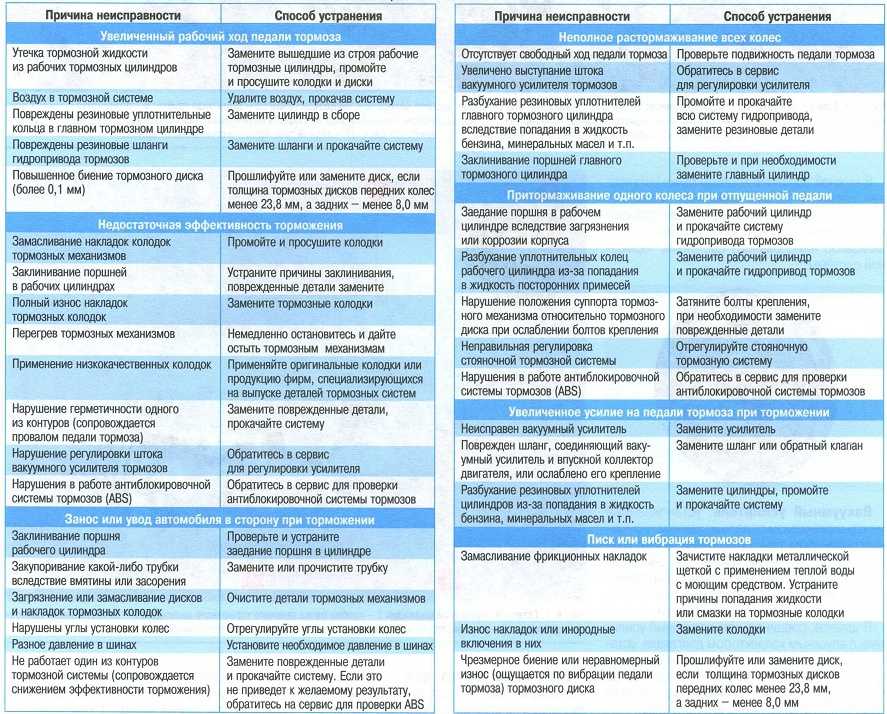
Коды системных ошибок
Программисты следуют протоколу, чтобы присвоить коды ошибок, чтобы сообщить конечным пользователям и ИТ-поддержке об этой ошибке и ее значении. Вы можете перейти на сайт поддержки Microsoft, где они задокументировали все коды ошибок и их значение. Например, ошибка «22» указывает на «ERROR_BAD_COMMAND», что означает, что введенная вами команда неизвестна программе. Принимая во внимание, что ошибка «225 (0xE1)» — это «ERROR_VIRUS_INFECTED», что означает, что программа не смогла завершить операцию, поскольку файл содержит вирус или любую другую потенциально нежелательную программу.
Ошибки браузера
У нас есть много разновидностей ошибок 4xx и 5xx, с которыми вы можете столкнуться во время работы в Интернете. Хотя некоторые из ошибок, такие как 404 (страница не найдена) и 408 (время ожидания подключения истекло), обычно возникают не по вине вашего браузера, а по ошибке сервера, который вы пропинговали. Но есть несколько ошибок, которые можно обвинить в вашем браузере.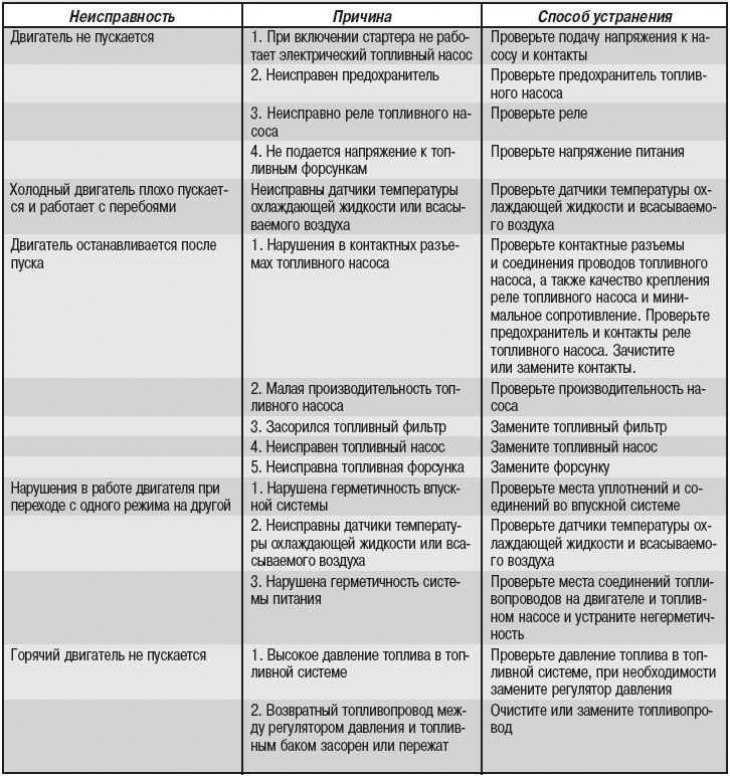
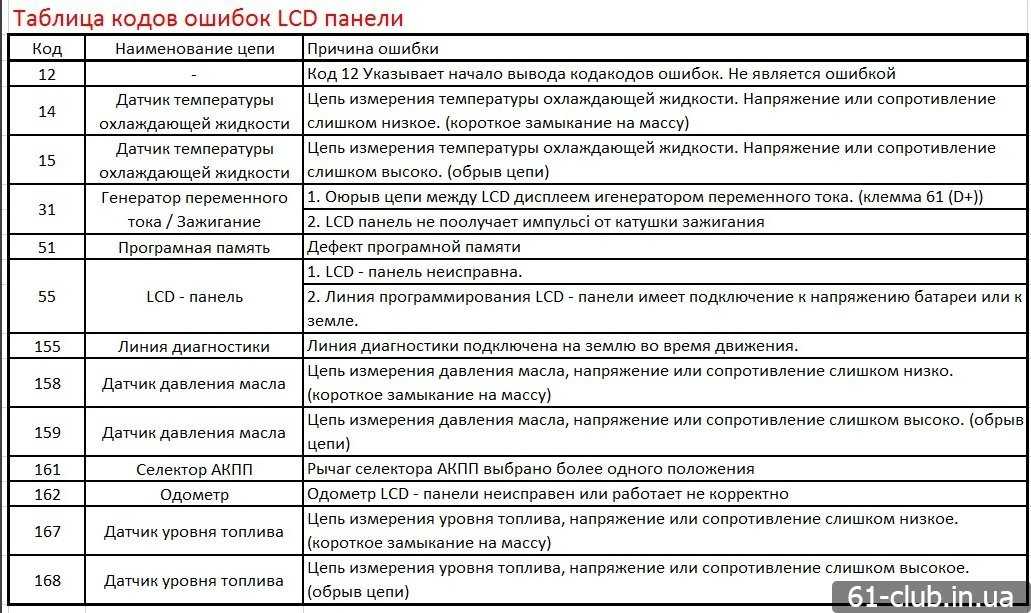 Это бывает из-за того, что не совпадают пакеты «Виндовс» или идет конфликт с предустановленной Linux либо другими системами.
Это бывает из-за того, что не совпадают пакеты «Виндовс» или идет конфликт с предустановленной Linux либо другими системами.  Например:
Например:
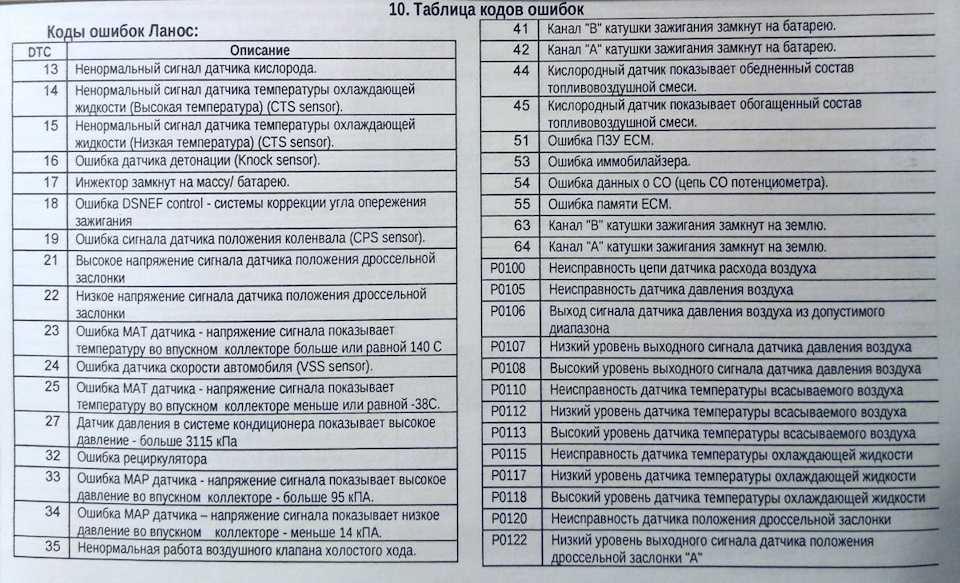 Кликните по ней.
Кликните по ней.