Windows 10 visual studio: Download Visual Studio Code — Mac, Linux, Windows
Содержание
Visual Studio 2015 + Windows 10 — не работает кнопка табуляции
Вопрос задан
Изменён
7 лет 4 месяца назад
Просмотрен
736 раз
После установки на Windows 10 VS2015 не работает вставка отступа по кнопке Tab. При нажатии в редакторе кода — начинает прокручивать по записям Code Lens для методов.
Скринкаст: https://www.youtube.com/watch?v=BJVOw0pNbQ4
При попытке назначить клавишу — тоже не удается, «прокручивает» по кнопкам. Действие InsertTab назначено почему-то только Windows Forms дизайнеру и Reports дизайнеру. Другие клавиши назначаются нормально.
Скринкаст: https://www.youtube.com/watch?v=N7ATQMcTdd4
Проблема не в клавиатуре, везде кроме VS2015 работает. Проблема воспроизвелась сперва на рабочем компьютере VS2015, потом после обновления винды до 10-ой — и на домашнем. Студия чистая, без дополнительных расширений. Студия и винда лицензионные везде, установлены из оригинальных образом MSDN.
Студия чистая, без дополнительных расширений. Студия и винда лицензионные везде, установлены из оригинальных образом MSDN.
Как можно восстановить нормальное поведение? Невозможно работать без отступов.
UPD 1:
Появилось подозрение, что может это связано с аккаунтом MSDN?(через который синхронизируются настройки) Потому что поиском по интернету проблему один в один ни у кого не смог найти.
- visual-studio
- visual-studio-2015
Видимо на сервере ms при синхронизации что-то криво записалось.
Проблема решилась экспортом настроек хоткеев. В настройках через блокнот руками поправил ShortCut-ы, добавил для команды Edit.InsertTab клавишу Tab.
После чего импортировал настройки обратно.
Зарегистрируйтесь или войдите
Регистрация через Google
Регистрация через Facebook
Регистрация через почту
Отправить без регистрации
Почта
Необходима, но никому не показывается
Отправить без регистрации
Почта
Необходима, но никому не показывается
Нажимая на кнопку «Отправить ответ», вы соглашаетесь с нашими пользовательским соглашением, политикой конфиденциальности и политикой о куки
PostgreSQL : Документация: 12: 17.
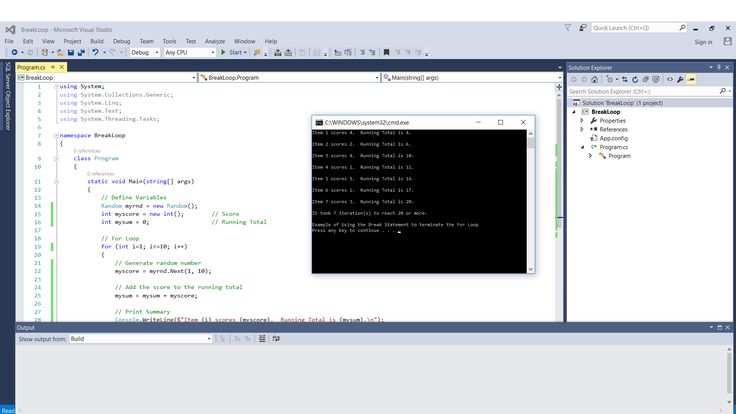 1. Сборка с помощью Visual C++ или Microsoft Windows SDK : Компания Postgres Professional
1. Сборка с помощью Visual C++ или Microsoft Windows SDK : Компания Postgres Professional
RU
EN
RU EN
- 17.1.1. Требования
- 17.1.2. Специальные замечания для 64-битной Windows
- 17.1.3. Сборка
- 17.1.4. Очистка и установка
- 17.1.5. Запуск регрессионных тестов
- 17.1.2. Специальные замечания для 64-битной Windows
PostgreSQL может быть собран с помощью компилятора Visual C++ от Microsoft. Этот компилятор есть в пакетах Visual Studio, Visual Studio Express и в некоторых версиях Microsoft Windows SDK. Если у вас ещё не установлена среда Visual Studio, проще всего будет использовать компиляторы из Visual Studio 2022 или из Windows SDK 10, которые Microsoft распространяет бесплатно.
С применением инструментария Microsoft Compiler возможна и 32-, и 64-битная сборка. 32-битную сборку PostgreSQL можно произвести с использованием Visual Studio 2013 — Visual Studio 2022, а также отдельных выпусков Windows SDK версии с 8.1a по 10. Для 64-битных сборок также можно использовать Microsoft Windows SDK версии с 8. 1a по 10 или Visual Studio 2013 и новее. При сборке с Visual Studio 2013 — Visual Studio 2022 поддерживаются системы, начиная с Windows 7 и Windows Server 2008 R2 SP1.
1a по 10 или Visual Studio 2013 и новее. При сборке с Visual Studio 2013 — Visual Studio 2022 поддерживаются системы, начиная с Windows 7 и Windows Server 2008 R2 SP1.
Инструменты для компиляции с помощью Visual C++ или Platform SDK находятся в каталоге src/tools/msvc. При сборке убедитесь, что в системном пути PATH не подключаются инструменты из набора MinGW или Cygwin. Также убедитесь, что в пути PATH указаны каталоги всех необходимых инструментов Visual C++. Если вы используете Visual Studio, запустите Visual Studio Command Prompt. Если вы хотите собрать 64-битную версию, вы должны выбрать 64-битную версию данной оболочки, и наоборот. Начиная с Visual Studio 2017, это можно сделать в командной строке, воспользовавшись скриптом VsDevCmd.bat. О его параметрах и их значениях по умолчанию можно узнать, запустив его с ключом -help. Вы можете выбрать целевую архитектуру процессора, тип сборки и целевую ОС в приглашении Visual Studio Command Prompt с помощью скрипта vcvarsall.. Например, выполнив 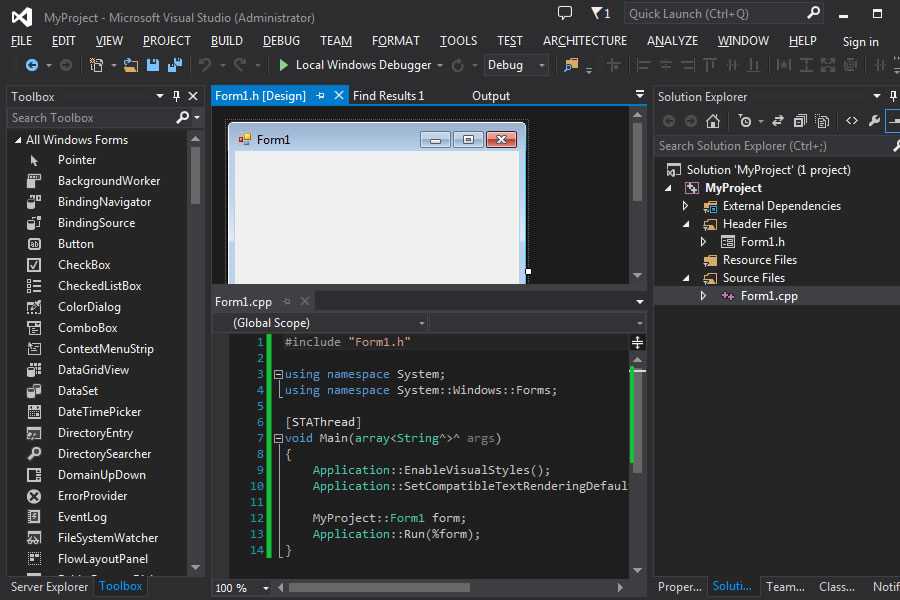 bat
batvcvarsall.bat x64 10.0.10240.0, вы подготовитесь к сборке выпускаемой 64-битной версии для Windows 10. О других параметрах vcvarsall.bat можно узнать, запустив его с ключом -help. Все эти скрипты должны запускаться из каталога src\tools\msvc.
До начала сборки можно создать файл config.pl и изменить в нём желаемые параметры конфигурации или пути к сторонним библиотекам, которые будут использоваться. Для получения конфигурации сначала считывается и разбирается файл config_default.pl, а затем применяются все изменения из config.pl. Например, чтобы указать, куда установлен Python, следует добавить в config.pl:
$config->{python} = 'c:\python26'; Вам нужно задать только те параметры, которые отличаются от заданных в config_default.pl.
Если вам необходимо установить какие-либо другие переменные окружения, создайте файл с именем buildenv. и поместите в него требуемые команды. Например, чтобы добавить путь к bison, которого нет в PATH, создайте файл следующего содержания: pl
pl
$ENV{PATH}=$ENV{PATH} . ';c:\some\where\bison\bin';Передать дополнительные аргументы командной строки команде сборки Visual Studio (msbuild или vcbuild) можно так:
$ENV{MSBFLAGS}="/m";17.1.1. Требования
Для сборки PostgreSQL требуется следующее дополнительное ПО. Укажите каталоги, в которых находятся соответствующие библиотеки, в файле конфигурации config.pl.
- Microsoft Windows SDK
Если с вашим инструментарием для разработки не поставляется поддерживаемая версия Microsoft Windows SDK, рекомендуется установить последнюю версию SDK (в настоящее время 10), которую можно загрузить с https://www.microsoft.com/download/.
Устанавливая SDK, вы всегда должны выбирать для установки пункт Windows Headers and Libraries (Заголовочные файлы и библиотеки Windows). Если вы установили Windows SDK, включая Visual C++ Compilers, Visual Studio для сборки вам не нужна.
 Обратите внимание, что с версии 8.0a в SDK для Windows не включается полное окружение для сборки в командной строке.
Обратите внимание, что с версии 8.0a в SDK для Windows не включается полное окружение для сборки в командной строке.- ActiveState Perl
ActiveState Perl требуется для запуска скриптов, управляющих сборкой. Perl из MinGW или Cygwin работать не будет. ActiveState Perl также должен находиться по пути в PATH. Готовый двоичный пакет можно загрузить с https://www.activestate.com. Заметьте, что требуется версия 5.8.3 или выше, при этом достаточно бесплатного стандартного дистрибутива (Standard Distribution).
Следующее дополнительное ПО не требуется для базовой сборки, но требуется для сборки полного пакета. Укажите каталоги, в которых находятся соответствующие библиотеки, в файле конфигурации config.pl.
- ActiveState TCL
Требуется для компиляции PL/Tcl (Заметьте, что требуется версия 8.4 или выше, при этом достаточно бесплатного стандартного дистрибутива (Standard Distribution)).
- Bison и Flex
Для компиляции из Git требуются Bison и Flex, хотя они не нужны для компиляции из дистрибутивного пакета исходного кода.
 Bison должен быть версии 1.875 или 2.2, либо новее, а Flex — версии 2.5.31 или новее.
Bison должен быть версии 1.875 или 2.2, либо новее, а Flex — версии 2.5.31 или новее.И Bison, и Flex входят в комплект утилит msys, который можно загрузить с http://www.mingw.org/wiki/MSYS в качестве компонента набора MinGW.
Вам потребуется добавить каталог, содержащий
flex.exeиbison.exe, в путь, задаваемый переменной PATH, вbuildenv.pl, если она его ещё не включает. В случае с MinGW, это будет подкаталог\msys\1.0\binв каталоге вашей инсталляции MinGW.Примечание
Bison, поставляемый в составе GnuWin32, может работать некорректно, когда он установлен в каталог с именем, содержащим пробелы, например,
C:\Program Files\GnuWin32(целевой каталог по умолчанию в англоязычной системе). В таком случае, возможно, стоит установить его вC:\GnuWin32или задать в переменной окружения PATH короткий путь NTFS к GnuWin32 (например,C:\PROGRA~1\GnuWin32).Примечание
Старые программы
winflex, которые раньше размещались на FTP-сайте PostgreSQL и упоминались в старой документации, не будут работать в 64-битной Windows, выдавая ошибку «flex: fatal internal error, exec failed». Используйте Flex из набора MSYS.
Используйте Flex из набора MSYS.- Diff
Diff требуется для запуска регрессионных тестов, его можно загрузить с http://gnuwin32.sourceforge.net.
- Gettext
Gettext требуется для сборки с поддержкой NLS, его можно загрузить с http://gnuwin32.sourceforge.net. Заметьте, что для сборки потребуются и исполняемые файлы, и зависимости, и файлы для разработки.
- MIT Kerberos
Требуется для поддержки проверки подлинности GSSAPI. MIT Kerberos можно загрузить с https://web.mit.edu/Kerberos/dist/index.html.
- libxml2 и libxslt
Требуется для поддержки XML. Двоичный пакет можно загрузить с https://zlatkovic.com/pub/libxml, а исходный код с http://xmlsoft.org. Учтите, что для libxml2 требуется iconv, который можно загрузить там же.
- OpenSSL
Требуется для поддержки SSL. Двоичные пакеты можно загрузить с https://www.slproweb.com/products/Win32OpenSSL.html, а исходный код с https://www.openssl.org.
- ossp-uuid
Требуется для поддержки UUID-OSSP (только для contrib).
 Исходный код можно загрузить с http://www.ossp.org/pkg/lib/uuid/.
Исходный код можно загрузить с http://www.ossp.org/pkg/lib/uuid/.- Python
Требуется для сборки PL/Python. Двоичные пакеты можно загрузить с https://www.python.org.
- zlib
Требуется для поддержки сжатия в pg_dump и pg_restore. Двоичные пакеты можно загрузить с https://www.zlib.net.
17.1.2. Специальные замечания для 64-битной Windows
PostgreSQL для архитектуры x64 можно собрать только в 64-битной Windows, процессоры Itanium не поддерживаются.
Совместная сборка 32- и 64-битных версий в одном дереве не поддерживается. Система сборки автоматически определит, в каком окружении (32- или 64-битном) она запущена, и соберёт соответствующий вариант PostgreSQL. Поэтому сборку важно запускать в командной оболочке, предоставляющей нужное окружение.
Для использования на стороне сервера сторонних библиотек, таких как python или OpenSSL, эти библиотеки также должны быть 64-битными. 64-битный сервер не поддерживает загрузку 32-битных библиотек.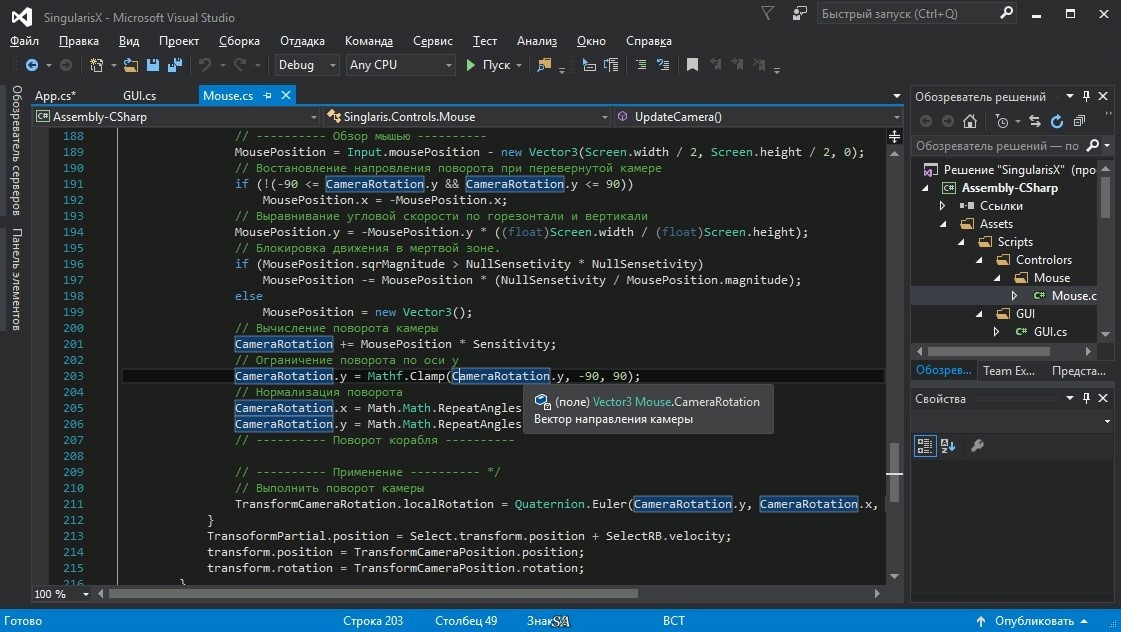 Некоторые библиотеки сторонних разработчиков, предназначенные для PostgreSQL, могут быть доступны только в 32-битных версиях и в таком случае их нельзя будет использовать с 64-битной версией PostgreSQL.
Некоторые библиотеки сторонних разработчиков, предназначенные для PostgreSQL, могут быть доступны только в 32-битных версиях и в таком случае их нельзя будет использовать с 64-битной версией PostgreSQL.
17.1.3. Сборка
Чтобы собрать весь PostgreSQL в конфигурации выпуска (по умолчанию), запустите команду:
build
Чтобы собрать весь PostgreSQL в конфигурации отладки, запустите команду:
build DEBUG
Для сборки отдельного проекта, например psql, выполните, соответственно:
build psqlbuild DEBUG psql
Чтобы сменить конфигурацию по умолчанию на отладочную, поместите в файл buildenv.pl следующую строку:
$ENV{CONFIG}="Debug";Также возможна сборка из графической среды Visual Studio. В этом случае вам нужно запустить в командной строке:
perl mkvcbuild. pl
pl
и затем открыть в Visual Studio полученный pgsql.sln в корневом каталоге дерева исходных кодов.
17.1.4. Очистка и установка
В большинстве случаев за изменением файлов будет следить автоматическая система отслеживания зависимостей в Visual Studio. Но если изменений было слишком много, может понадобиться очистка установки. Чтобы её выполнить, просто запустите команду clean.bat, которая автоматически очистит все сгенерированные файлы. Вы также можете запустить эту команду с параметром dist, в этом случае она отработает подобно make distclean и удалит также выходные файлы flex/bison.
По умолчанию все файлы сохраняются в подкаталогах debug или release. Чтобы установить эти файлы стандартным образом, а также сгенерировать файлы, требуемые для инициализации и использования базы данных, запустите команду:
install c:\destination\directory
Если вы хотите установить только клиентские приложения и интерфейсные библиотеки, выполните команду:
install c:\destination\directory client
17.
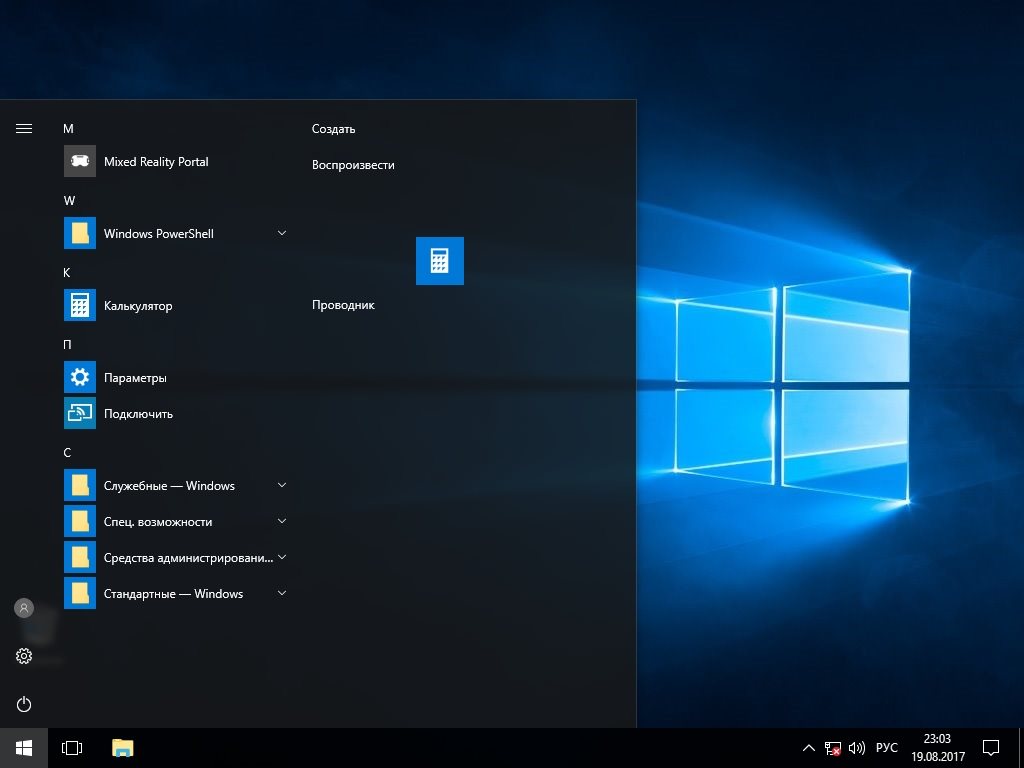 1.5. Запуск регрессионных тестов
1.5. Запуск регрессионных тестов
Чтобы запустить регрессионные тесты, важно сначала собрать все необходимые для них компоненты. Также убедитесь, что в системном пути могут быть найдены все DLL, требуемые для загрузки всех подсистем СУБД (например, DLL Perl и Python для процедурных языков). Если их каталоги в пути поиска отсутствуют, задайте их в файле buildenv.pl. Чтобы запустить тесты, выполните одну из следующих команд в каталоге src\tools\msvc:
vcregress checkvcregress installcheckvcregress plcheckvcregress contribcheckvcregress modulescheckvcregress ecpgcheckvcregress isolationcheckvcregress bincheckvcregress recoverycheckvcregress upgradecheck
Чтобы выбрать другой планировщик выполнения тестов (по умолчанию выбран параллельный), укажите его в командной строке, например:
vcregress check serial
За дополнительными сведениями о регрессионных тестах обратитесь к Главе 32.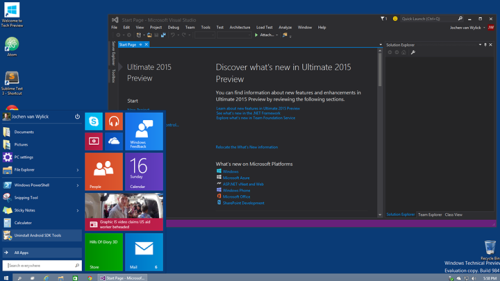
Для запуска регрессионных тестов клиентских программ с применением команды vcregress bincheck или тестов восстановления, с применением vcregress recoverycheck, должен быть установлен дополнительный модуль Perl:
- IPC::Run
На момент написания документации модуль
IPC::Runне включается ни в инсталляцию Perl ActiveState, ни в библиотеку ActiveState PPM (Perl Package Manager, Менеджер пакетов Perl). Чтобы установить его, загрузите архив исходного кодаIPC-Run-<version>.tar.gzиз CPAN, по адресу https://metacpan.org/release/IPC-Run, и распакуйте его. Откройте файлbuildenv.plи добавьте в него переменную PERL5LIB, указывающую на подкаталогlibиз извлечённого архива. Например:$ENV{PERL5LIB}=$ENV{PERL5LIB} . ';c:\IPC-Run-0.94\lib';
Некоторые TAP-тесты зависят от набора внешних команд, при наличии которых могут быть запущены связанные с этими командами тесты. Переопределить эти команды или сбросить их можно в следующих переменных в
Переопределить эти команды или сбросить их можно в следующих переменных в buildenv.pl:
GZIP_PROGRAMКоманда или путь для запуска программы gzip. По умолчанию —
gzip, то есть для поиска этой команды будет использоватьсяPATH.TARКоманда или путь для запуска программы tar. По умолчанию —
tar, то есть для поиска этой команды будет использоватьсяPATH.
Загрузка кода Visual Studio для Windows 11/10/8, Linux и Mac
- Миниинструмент
- Центр новостей MiniTool
- Загрузка кода Visual Studio для Windows 11/10/8, Linux и Mac
Вера | Подписаться |
Последнее обновление
Что такое код Visual Studio? Как загрузить Visual Studio Code для Windows 11/10/8, Linux и Mac, а затем установить его на свое устройство? Продолжайте читать этот пост, и вы можете найти много информации, предоставленной MiniTool по загрузке и установке VS Code.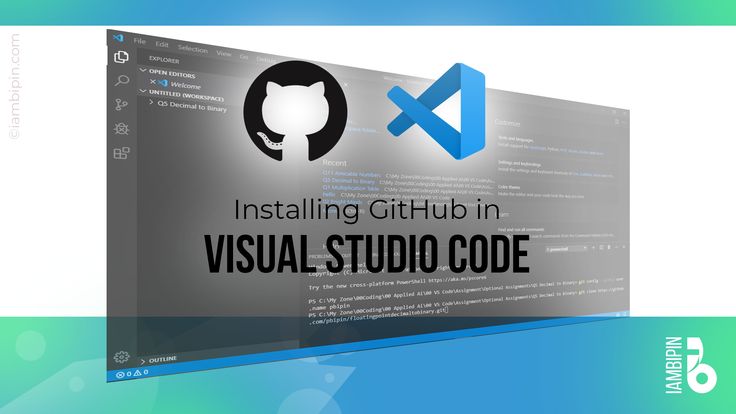
Обзор Visual Studio Code
Visual Studio Code, также известный как VS Code, — это бесплатный, легкий, но мощный редактор исходного кода. Он предлагает поддержку многих функций, таких как отладка, интеллектуальное завершение кода, фрагменты кода, рефакторинг кода, подсветка синтаксиса и встроенные команды Git.
Этот редактор исходного кода можно использовать с различными языками программирования, включая Java, JavaScript, Python, C++, C, Go, Node.js, Rust и Fortran. Если вы разработчик, его беспроблемный цикл редактирования-сборки-отладки принесет вам большую пользу, поскольку он может значительно сократить время, затрачиваемое на работу с вашей средой.
Visual Studio Code можно расширять и настраивать с помощью расширений для добавления новых тем, языков, отладчиков и подключения к дополнительным службам. Чтобы узнать больше информации о VS Code, перейдите на его официальную страницу — https://code.visualstudio.com/.
Visual Studio Code легковесен и может использоваться на большинстве доступных версий оборудования и платформ, включая Windows, Linux и Mac. Если вы ищете инструмент разработки, ориентированный на редактор кода, или создаете облачные приложения и кроссплатформенный веб-сайт, загрузите для начала Visual Studio Code.
Если вы ищете инструмент разработки, ориентированный на редактор кода, или создаете облачные приложения и кроссплатформенный веб-сайт, загрузите для начала Visual Studio Code.
Загрузка Visual Studio Code для Windows 10/11, Linux и Mac
VS Code Загрузка Windows 11/10 через Microsoft Store
Microsoft добавила это приложение в Microsoft Store. Таким образом, вы можете напрямую загрузить Microsoft Visual Studio Code и установить его через приложение Store. Этот источник загрузки вполне безопасен и надежен.
Шаг 1: Запустите Microsoft Store, нажав Win + S и набрав store .
Шаг 2: Найдите Visual Studio Code , а затем нажмите кнопку Install , чтобы начать загрузку и установку этого редактора исходного кода. Через некоторое время все процессы завершены, и вы можете открыть его, чтобы начать редактирование кодов.
Visual Studio Code Загрузите Mac, Windows и Linux с официального веб-сайта
На официальном веб-сайте Visual Studio Code есть страница загрузки, на которой вы можете получить этот редактор для Windows 11/10/8, Linux, и Мак.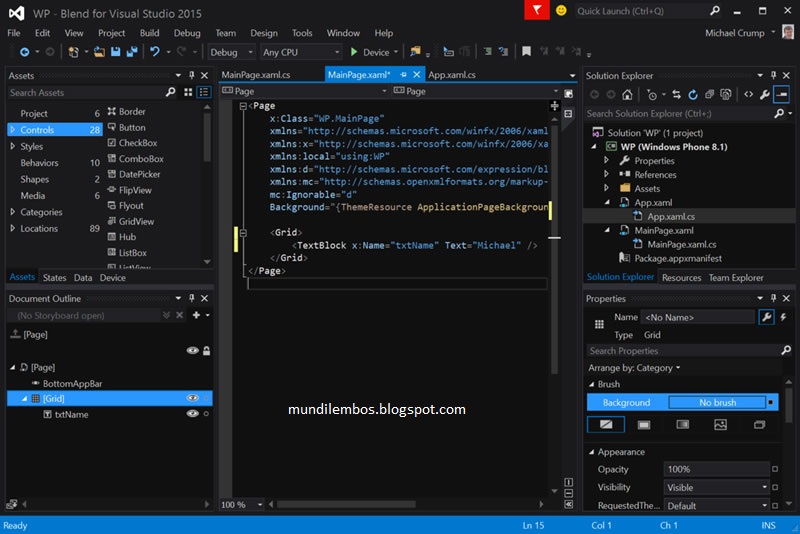 Просто посетите https://code.visualstudio.com/download и вы можете увидеть следующий скриншот.
Просто посетите https://code.visualstudio.com/download и вы можете увидеть следующий скриншот.
Загрузка кода Visual Studio для Windows 10/11/8:
Нажмите кнопку Windows, чтобы получить файл .exe. Вы также можете щелкнуть 64-битный , 32-битный или ARM в разделе Пользовательский установщик , Системный установщик или .zip , чтобы получить соответствующий установочный файл в соответствии с вашими потребностями.
Загрузка кода Visual Studio для Linux:
Если вы используете Linux Debian и Ubuntu, щелкните .deb для загрузки. Для Red Hat, Fedora и SUSE щелкните .rpm для загрузки. Кроме того, вы можете загрузить установочный файл в зависимости от версии вашего ПК — 32-разрядной, 64-разрядной или ARM 64. Или получить VS Code для вашей операционной системы Linux через Snap Store.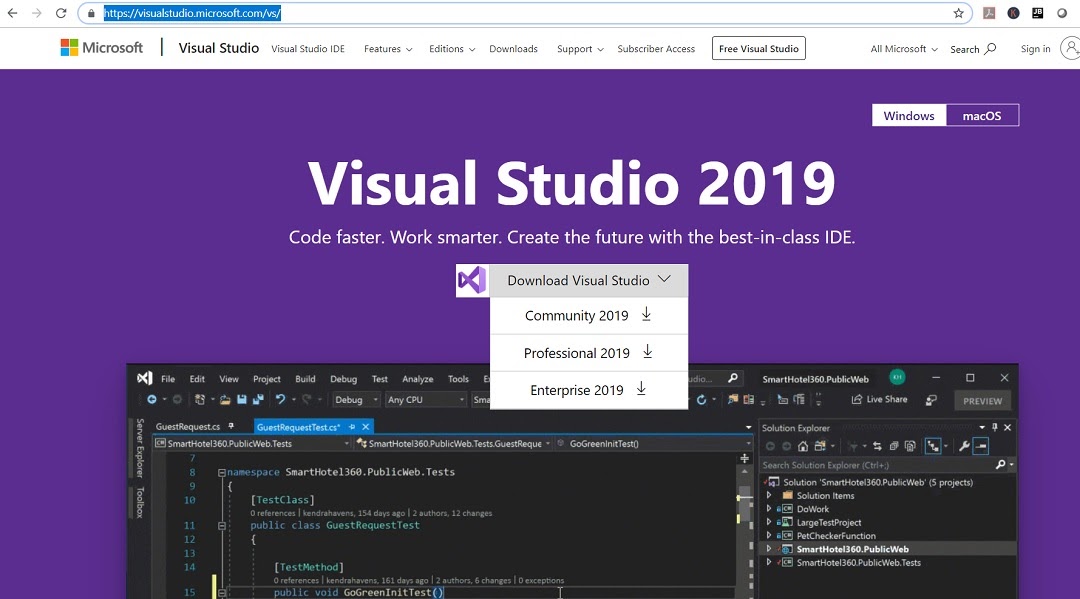
Загрузка Visual Studio Code Mac:
VS Code доступен в macOS 10.11 и более поздних версиях. Просто щелкните соответствующую ссылку для скачивания, чтобы получить файл .zip для вашего Mac.
Каждый месяц выпускается обновление для Visual Studio Code, которое устраняет некоторые известные проблемы. Поэтому убедитесь, что это приложение постоянно обновляется.
Visual Studio Code Install
Windows
После получения файла VSCodeUserSetup-{версия}.exe , например VSCodeUserSetup-x64-1.71.2.exe, дважды щелкните его, примите соглашение и выберите место назначения. расположение. По умолчанию это C:\Users\cy\AppData\Local\Programs\Microsoft VS Code (cy — имя пользователя) . Выберите папку меню «Пуск», выберите дополнительные задачи, такие как «Добавить в PATH», создайте значок на рабочем столе и т. д., а затем нажмите « Установить », чтобы начать процесс установки.
macOS
После получения ZIP-файла VS Code для macOS извлеките содержимое этого архива. Перетащите Visual Studio Code.app в папку Applications , чтобы он был доступен в Launchpad. Дважды щелкните значок, чтобы открыть VC Code из этой папки. Вы можете щелкнуть правой кнопкой мыши значок, чтобы добавить этот редактор в Dock.
Linux
Настройка Visual Studio Code немного сложна из-за разных версий Linux, и вы можете обратиться к этому справочному документу — Visual Studio Code в Linux, чтобы узнать подробности.
Существует средство разработки под названием Visual Studio, представляющее собой интегрированную среду разработки (IDE) от Microsoft. Его можно использовать для разработки компьютерных программ. Перейдите к этому сообщению — Visual Studio 2019 Community, Professional & Enterprise Download, чтобы узнать некоторые подробности.
Заключительные слова
Прочитав этот пост, вы узнали много информации о Visual Studio Code и о том, как загрузить Visual Studio Code и установить его на ПК с Windows, Linux и Mac. Просто следуйте приведенным инструкциям, чтобы получить этот редактор кода.
Просто следуйте приведенным инструкциям, чтобы получить этот редактор кода.
- Твиттер
- Линкедин
- Реддит
Об авторе
Комментарии пользователей:
Где находится исполняемый файл Visual Studio Express 2015 в Windows 10?
спросил
Изменено
1 год, 9 месяцев назад
Просмотрено
89 тысяч раз
Я установил Visual Studio 2015 Express, но нигде не могу найти ярлык. Он также не отображается в приложениях меню «Пуск» или через поиск.
Я также ничего не вижу в папке C:\Program Files\Microsoft Visual Studio 10.0\Common7\IDE
Мне нужен исполняемый файл для создания ярлыка, а не имя для его запуска через командную строку «Выполнить».
- windows-10
- visual-studio-2015
6
Это должно быть там, где вы выбрали в качестве каталога установки. Я только что запустил установку, и это было местоположение по умолчанию.
C:\Program Files (x86)\Microsoft Visual Studio 14.0
Чтобы быть уверенным, я установил все 3 версии Visual Studio Express 2015. Вот их исполняемые файлы.
- Express 2015 для рабочего стола =
VSGinExpress.exe - Express 2015 для Интернета =
VWDExpress.exe - Express 2015 для Windows =
WDExpress.exe
Все они расположены в каталоге C:\Program Files (x86)\Microsoft Visual Studio 14.0\Common7\IDE .
Введите команду devenv из программы запуска, она запустит установленную визуальную студию.
Я также столкнулся с той же проблемой после установки VS 2015 на моем компьютере с Win 7. Но перед его установкой я удалил всю предыдущую версию VS, поэтому devenv запустил самую последнюю версию VS, то есть VS 2015.
Но перед его установкой я удалил всю предыдущую версию VS, поэтому devenv запустил самую последнюю версию VS, то есть VS 2015.
Надеюсь, это обнадеживает.
Объяснение можно найти здесь.
Значок/ярлык приложения Visual Studio больше не отображается в папке VS.
- В Windows 7 вы можете найти его в верхней части списка «Все программы» в меню «Пуск».
- В Windows 8, 8.1 и 10 он должен отображаться в группе «V» в меню.
2
Простой способ найти его: выберите решение проекта —> открыть с помощью —> в раскрывающемся списке вы, вероятно, найдете версию vs exe, которую хотите найти. Затем откройте диспетчер задач и найдите местоположение исполняемого файла VS, который вы используете в данный момент. Ну вот 🙂
1
Возможно, у вас возникла проблема с тем, что Windows 10 может обрабатывать только 512 установленных приложений в меню «Пуск».
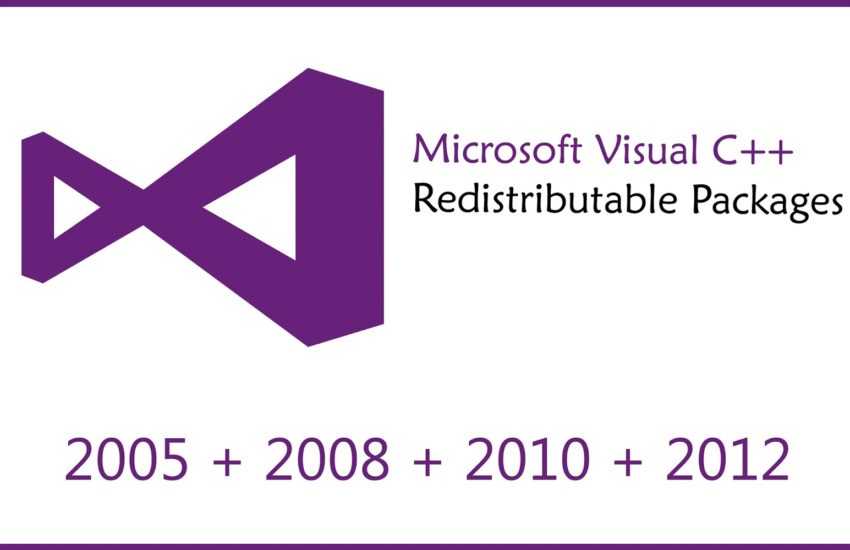 Обратите внимание, что с версии 8.0a в SDK для Windows не включается полное окружение для сборки в командной строке.
Обратите внимание, что с версии 8.0a в SDK для Windows не включается полное окружение для сборки в командной строке. Bison должен быть версии 1.875 или 2.2, либо новее, а Flex — версии 2.5.31 или новее.
Bison должен быть версии 1.875 или 2.2, либо новее, а Flex — версии 2.5.31 или новее.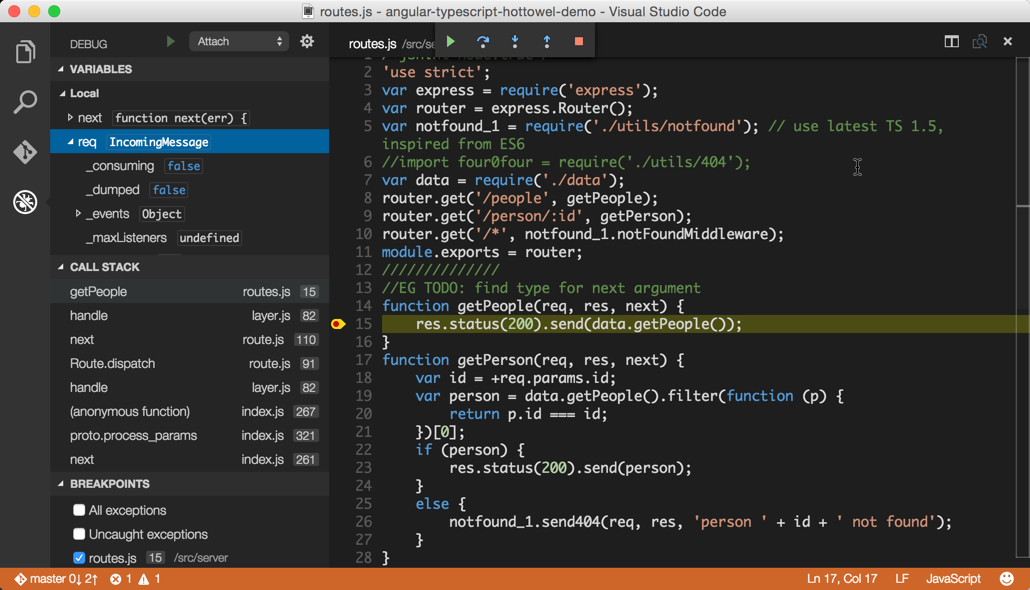 Используйте Flex из набора MSYS.
Используйте Flex из набора MSYS.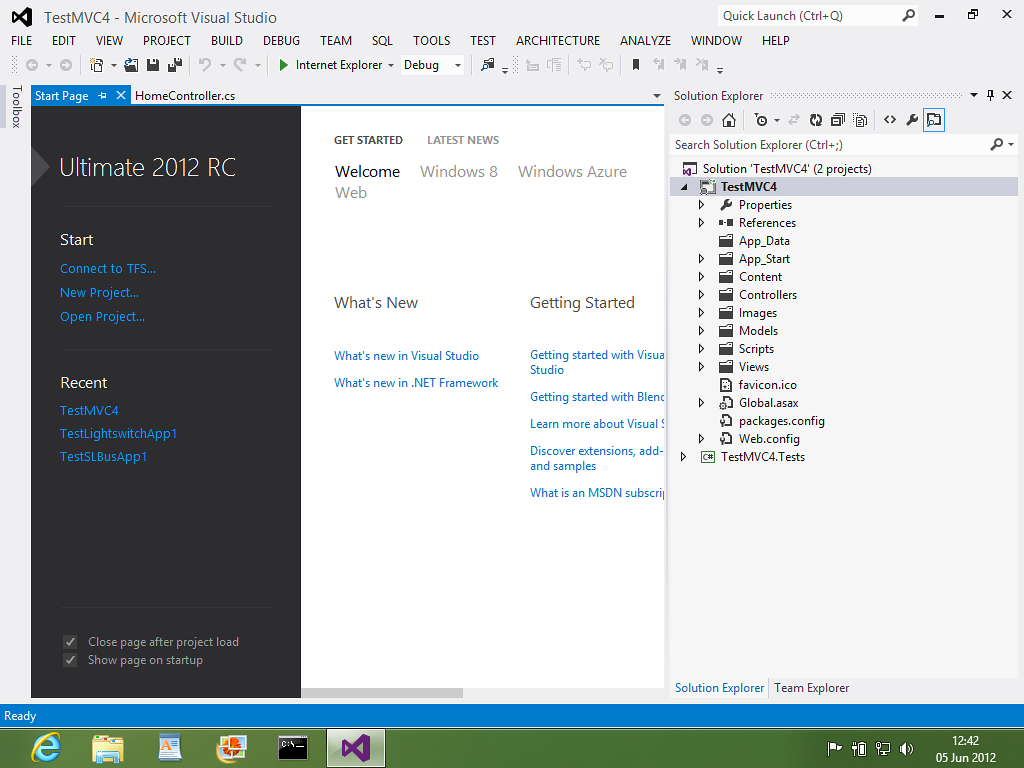 Исходный код можно загрузить с http://www.ossp.org/pkg/lib/uuid/.
Исходный код можно загрузить с http://www.ossp.org/pkg/lib/uuid/. pl
pl