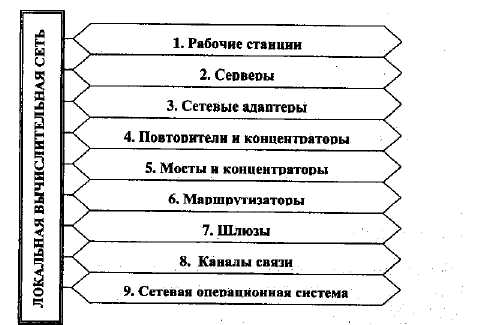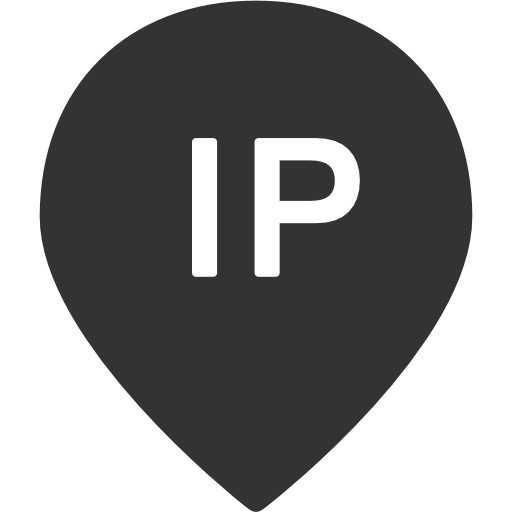Как начать пользоваться «командная строка Windows»? Командная строка для чайников
Как начать пользоваться "командная строка Windows"?
В этой статье я расскажу вам о командной строке Windows, для чего она нужна в современной операционной системе. Расскажу о базовых командах командной строки Windows, а также затрону тему о скриптах BAT, они же CMD.
Несмотря на то, что на дворе уже далеко не 80-ые или 90-ые года, во многих операционных системах, в том числе и Windows есть командная строка или терминал. Для чего она нужна? Ведь есть удобный графический интерфейс, с помощью которого можно легко и просто все выполнить.
С одной стороны, это так, но с другой, есть еще множество утилит, которые работают из командной строки, например, adb или fastboot Android, а также можно создавать специальные скрипты, которые позволят существенно, очень существенно, ускорить и упростить работу в Windows.
Как запустить командную строку на Windows
Для того, чтобы начать работать с командной строкой на Windows, необходимо для начала ее найти. В Windows 7 и Windows 10 это можно сделать несколькими популярными способами.
Способ 1. Нажимаем комбинацию клавиш на клавиатуре «Win» «R»
и в окне Выполнить пишем команду cmd
После чего будет запущена командная строка Windows.
Способ 2. В пуске написать команду CMD или «командная строка» и выбрать иконку программу.
Если необходим запуск от имени администратора, сделать клик правой кнопкой мыши по файлу cmd и выбрать «Запуск от имени администратора».
Как работать с командной строкой Windows?
Чтобы вывести весь список команд в cmd напишите команду «HELP» чтобы вывести весь список команд.
Сомневаюсь, что вам это сильно поможет в самом начале освоения командной строки, поэтому лучше что-то разобрать на примере.
Давайте создадим пустой файл в какой-то папке. Для этого вам будет необходимо выполнить следующие действия:
- Понять где вы находитесь, после запуска командной строки
- Перейти в необходимую папку
- Создать файл
После запуска CMD, вы автоматически оказываетесь в папке C:\WINDOWS\system32>
Контролировать местоположение, где вы находитесь, вам поможет информация слева, до мерцающего курсора, отображая расположение папки. Для того, чтобы перемещаться между папками существует команда CD.
Для перехода в корень диска С:\ вам понадобиться набрать команду:
cd С:\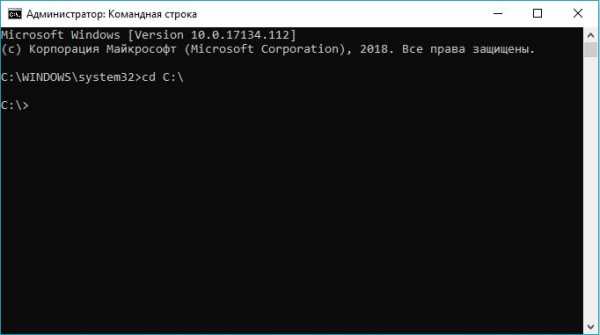
Если вы находитесь рядом с той папкой что вам необходима, то можете написать ее название.
Например, я уже в корне диска С:\ и мне необходимо перейти в папку adb_run, то я пишу команду:
cd adb_run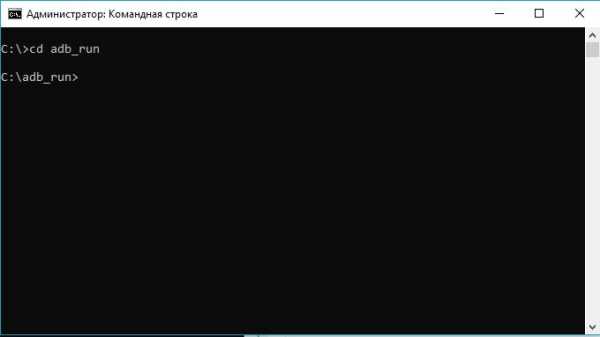
Чтобы узнать о том какие рядом папки есть, мне поможет команда dir.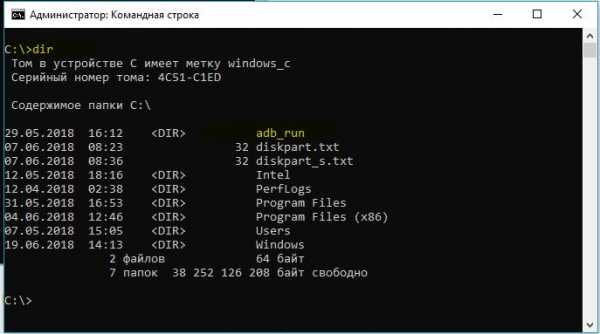
Если же мне из папки С:\adb_run\ необходимо перейти в папку C:\WINDOWS\system32> мне придется писать весь полный путь:
cd C:\WINDOWS\system32Чтобы быстрей писать путь лучше использовать кнопку TAB, которая до заполняет название папок.
То есть чтобы мне перейти в папку C:\WINDOWS\system32 я писал команду так:
И мне не пришлось печатать много букв, сработало автозаполнение.
Для того, чтобы мне выйти из папки system32 (C:\WINDOWS\system32) в папку Windows необходимо набрать команду cd..

Как вы поняли, команда cd .. — это аналог кнопки «назад», точней перейти на папку выше.
Для особо ленивых можно набрать команду cd, пробел, и в заголовке окна скопировать адрес папки и вставить в командную строку и нажать «Enter».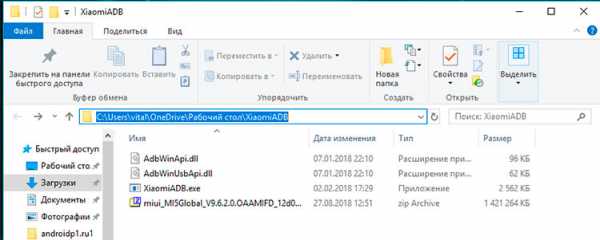
Надеюсь вы разобрались, теперь я создам папку в корне диска С:\ с помощью команды mkdir. Если я только что запустил командную строку, то это будет выглядеть так:
cd C:\ mkdir HelloТо есть, я сначала перешел в диск C, а потом создал папку Hello. Можно было сделать так:
mkdir C:\HelloЯ не стал переходить куда мне нужно, а сразу указал путь, где необходимо создать папку.
Проверяем создалась ли папка с помощью команды dir, и да, у меня все получилось!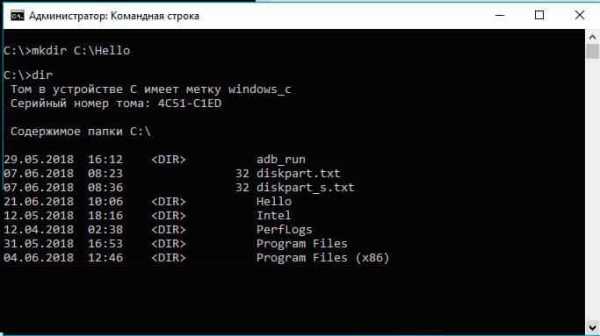
Предположим в папке что мы создали Hello есть консольная утилита adb.exe. Как ее запустить?
Очень просто!
Переходим в папку Hello
cd C:\Helloубеждаемся что adb.exe находиться в этой папке
dirи запускаем adb
adb.exe
Если я вдруг захочу удалить файл adb.exe мне придется набрать команду del:
del adb.exeЕсли я нахожусь в папке Hello.
Или же:
del C:\Hello\adb.exeЕсли в любой другой папке.
Только что я вам рассказал о базовой работе c командной строкой Windows. Возможно, вам показалось это весьма долгим и унылым занятием, но в ближайшем будущем я вас научу составлять скрипты, так называемые «батники», которые взаимодействуют с cmd и существенно ускорят работу за компьютером или автоматизирует некоторые действия!
У вас еще остались дополнительные вопросы? Задавайте их в комментариях, рассказывайте о том, что у вас получилось или наоборот!
Вот и все! Оставайтесь вместе с сайтом Android +1, дальше будет еще интересней! Больше статей и инструкций читайте в разделе Статьи и Хаки Windows.
Командная строка Windows для "Чайников". Обучающий видеокурс 2010-2012
В представленном видео курсе присутствуют уроки разной сложности по работе в командной строке, как для начинающих, так и для более продвинутых пользователей. Обучение начинается с базовых сведений о "cmd", ее настройках, имеющихся командах и далее по возрастающей сложности работы с командной строкой! Многие возможности и функции управления операционной системой недоступны из графического интерфейса и поэтому "cmd" является единственным средством доступа к этим инструментам.В операционной системе Windows, как и в других операционных системах, интерактивные (набираемые с клавиатуры и сразу же выполняемые) команды выполняются с помощью так называемого командного интерпретатора, иначе называемого командным процессором или оболочкой командной строки (command shell), которая, находясь в оперативной памяти, считывает набираемые вами команды и обрабатывает их.
Содержание: Урок 1. Базовые сведения о командной строке Урок 2. Настройки командной строки - часть 1. Настройки командной строки. Вкладка:''Общие'' - часть 2. Настройка командной строки. Вкладка: шрифт - часть 3. Настройка командной строки. Вкладка: расположение - часть 4. Настройка командной строки. Вкладка: цвета - часть 5. Настройка командной строки: Сохранение настроек Урок 3. Дополнительные настройки и возможности командной строки (3 части) Урок 4. Работа с реестром (2 части) Урок 5. Дефрагментация (2 части) Урок 6. Работа с файлами и папками (4 части) Урок 7. Шифрование данных через командную строку (Е.Серов) Урок 8. Командная строка Windows [cmd] - (MrErcheph) Урок 9. Видеоурок от М.Сакулевича: - Настройка интерпретатора командной строки - Работа с «Пакетными файлами» *.BAT или *.CMD. - Программы, помогающие работать с файлами *.BAT или *.CMD. - Выполние наборов команд. - Настройка сети посредством BAT-файла.
Формат: AVI Качество: PCRec Видео: AVC, 1024 x768 / 1280x720, ~900 - 1300 kbps, 25000fps Аудио: AAC, 44100Hz, stereo, 256kbps Файлы примеров: присутствуют Размер: 1,71 GB
userplay.info
Дневники чайника
Ключи командной строки (command line options)
После имени файла или команды можно добавить дополнительные параметры (как правило, через пробел), которые называются ключами командной строки. Какие параметры нужно добавлять - зависит от того, что именно вызываете.
Большинство команд DOS принимают универсальный ключ справки - /?.
К примеру, выполните в командной строке:
fc /?И вы увидите самые важные сведения о команде FC.
Первое, что стоит в этой справке, - это описание команды (для чего она).
Потом идёт вид команды (синтаксис выполнения):
FC [/A] [/C] [/L] [/LBn] [/N] [/OFF[LINE]] [/T] [/U] [/W] [/nnnn][диск1:][путь1]имя_файла1 [диск2:][путь2]имя_файла2 FC /B [диск1:][путь1]имя_файла1 [диск2:][путь2]имя_файла2В описании командных параметров принято использовать разные скобки, и вот что они означают:
<обязательно с предыдущем элементом> [не обязательно] Обязательно {либо это | либо это}Для того чтобы команда выполнила своё предназначение, всё, что вне скобок, нужно вводить обязательно.
Теперь должно быть понятно, что запускать команду FC имеет смысл как минимум с именами двух файлов.
Точно так же некоторые программы бесполезно запускать без ключей. Ведь у них нет другого пользовательского интерфейса.
Кроме того, многие оконные приложения тоже обладают ключами. Даже explorer.exe (проводник Windows) имеет кучу полезных ключей (здесь описана лишь небольшая часть).
Ещё раз главное.
- Ключи обычно идут через пробел.
- Справку о большинстве команд можно получить с ключом /?.
- Бывают команды и программы с обязательными ключами.
Внутренние и внешние команды DOS
Внутренние команды устроены прямо в командном файле (в нашем случае в cmd.exe, а если бы запустили command.com, то команды брались бы оттуда). Имена таких команд воспринимаются до файлов, но только с правильными ключами.
По-научному это звучит так: приоритет ключей внутренних команд выше файлов. Объясню на конкретном примере.
Команда CD. Cправку о ней можно получить, набрав её с ключом вопроса без пробела:
cd/?Это внутренняя команда, и если в текущем каталоге есть файл с именем cd.exe, или cd.com, или cd.bat, или какой-нибудь ещё выполняемый файл, то система будет вести себя так:
на запрос "cd" - выполнится файл.
на запрос "cd верный параметр" - выполнится команда CD.
на запрос "cd абракадабра" - выполнится файл с ключом абракадабра.
Чтобы это переварить, можно провести эксперимент.
Поместите в текущую папку наш пример prax07.exe и переименуйте его в cd.exe. Выполняя CD с разными параметрами, вы получите то запуск примера cd.exe, то команды CD.
Пожалуй, это всё что нужно знать о внутренних командах для начала.
Внешние команды - это просто самостоятельные программы, каждая из которых находится в своём собственном exe- или com-файле.
Выше мы запускали FC, она как раз одна из внешних команд DOS.
Вот ещё один пример.
Внешняя команда TREE
Команда даёт "графическое" представление структуры папок и сведения о томах.
Её файл можно найти тут - "C:\WINDOWS\SYSTEM32\tree.com"
На самом деле это PE-файл, так что формально у него должно быть расширение exe. Но поскольку раньше многие команды были в формате com, для совместимости им оставили расширение com.
Попробуйте выполнить эту команду (обязательных ключей у неё нет).
Бывает такое, что весь текст, который выводит команда или программа, не умещается в окне консоли. Текст быстро "пролетает", и нам остаётся только последняя страница.
Эту проблему легко решить. Я расскажу о двух способах.
Использовать оператор "|more".
Использовать дополнительный оператор переназначения вывода ">".
Попробуйте ввести команду TREE вот так:
tree C:\Сделали? =)
Кстати говоря, прервать выполнение любой команды ДОС можно комбинацией клавиш Ctrl+Pause (Ctrl+Break).
Теперь попробуем ввести с ключом "|more":
tree C:\ |morebitfry.narod.ru
Обучающий видеокурс “Командная строка Windows для “Чайников”
 Название: Обучающий видеокурс “Командная строка Windows для Чайников” Автор: Е.Серов, MrErcheph, М.Сакулевич Год издания: 2010 – 2012Продолжительность: 02:33:53Формат: aviРазмер: 894 МбКачество: отличноеЯзык: русский
Название: Обучающий видеокурс “Командная строка Windows для Чайников” Автор: Е.Серов, MrErcheph, М.Сакулевич Год издания: 2010 – 2012Продолжительность: 02:33:53Формат: aviРазмер: 894 МбКачество: отличноеЯзык: русскийСодержание видеокурса “Командная строка Windows для Чайников”:
Урок 1. Базовые сведения о командной строкеУрок 2. Настройки командной строки
часть 1. Настройки командной строки. Вкладка:”Общие”часть 2. Настройка командной строки. Вкладка: шрифтчасть 3. Настройка командной строки. Вкладка: расположениечасть 4. Настройка командной строки. Вкладка: цветачасть 5. Настройка командной строки: Сохранение настроекУрок 3. Дополнительные настройки и возможности командной строки (3 части)Урок 4. Работа с реестром (2 части)Урок 5. Дефрагментация (2 части)Урок 6. Работа с файлами и папками (4 части)Урок 7. Шифрование данных через командную строку (Е.Серов)Урок 8. Командная строка Windows [cmd] – (MrErcheph)Урок 9. Видеоурок от М.Сакулевича:
Настройка интерпретатора командной строкиРабота с «Пакетными файлами» *.BAT или *.CMD.Программы, помогающие работать с файлами *.BAT или *.CMD.Выполние наборов команд.Настройка сети посредством BAT-файла.
www.dom-eknig.ru
IT Подсказки » Cmd – командная строка windows: запуск командной строки.
Отвечаем на очередное письмо: «Добрый день! Часто слышу про команды командной строки. Подскажите, пожалуйста, как произвести запуск командной строки windows и как пользоваться этими командами. Елена.»
Ну что начну с конца, так проще наверное. Для того чтобы запустить командную строку windows:
- нажимаем кнопку пуск;
- выбираем пункт меню «Выполнить»;
- набираем в строке латиницей “cmd”;
- жмем “Enter” или кликаем мышкой на “Ok”, кому как нравится.
Эти операции приведут к открытию окна консоли.
В противовес графическому интерфейсу здесь используется интерфейс командной строки (Command line interface, CLI). Некоторые поклонники графики считают его анахронизмом, но то, что CLI широко используется в операционных системах и компьютерных играх говорит об обратном.
Зачастую набрать команду в командной строке гораздо проще и быстрее чем осуществлять навигацию по меню.
Последовательно выполненные команды командной строки в bat-файлах dos и windows или shell-скриптах в unix-системах, представляют широкие возможности для автоматизации.
Да, интерфейс командной строки менее дружественный, но преимуществ он предоставляет тоже не мало.
Команд в командной строке windows множество, написать про все нереально, но некоторым постараюсь уделить внимание в следующих постах.
Набрав в консоли help можно увидеть краткую справку о некоторых из них.

Ipconfig /all – выдаст информацию о имени вашего компьютера, ip – адресе компьютера, адресе подсети, mac-адресе сетевой карты, адресе шлюза и DNS-серверов.
nbtstat -a ip-адрес компьютера – выдаст информацию о имени и mac-адресе сетевой карты компьютера в вашей сети, чей ip-адрес вы указали в параметрах.
Чтобы получить подробную справку о команде используются параметры ? и help.
Например все нижеследующие запросы выдают справку для команды ipconfig:
ipconfig help
ipconfig ?
ipconfig /help
ipconfig /?
ipconfig –help
ipconfig -?
Ну вот, вкратце и все. Надеюсь, несмотря на мою косноязычность, Елена, вы получили некоторые представления о возможностях командной строки (cmd).
Похожие статьи:
ittips.ru
Командная строка Windows для "Чайников". Обучающий видеокурс (2010-2012) - учебное видео - КУРСЫ ЛЕКЦИИ РЕФЕРАТЫ - Музыка, фильмы, софт и многое другое

В представленном видеокурсе присутствуют уроки разной сложности по работе в командной строке, как для начинающих, так и для более продвинутых ползователей. Обучение начинается с базовых сведений о "cmd", ее настройках, имеющихся командах и далее по возрастающей сложности работы с командной строкой! Многие возможности и функции управления операционной системой недоступны из графического интерфейса и поэтому "cmd" является единственным средством доступа к этим инструментам.
$CUT$ В операционной системе Windows, как и в других операционных системах, интерактивные (набираемые с клавиатуры и сразу же выполняемые) команды выполняются с помощью так называемого командного интерпретатора, иначе называемого командным процессором или оболочкой командной строки (command shell), которая, находясь в оперативной памяти, считывает набираемые вами команды и обрабатывает их.
Информация о видеокурсе Название: Командная строка Windows для "Чайников". Год выпуска: 2010 - 2012 Авторы: iidsp.(xakep.ru) / Е.Серов / MrErcheph / М.Сакулевич Жанр: Обучающий Общая продолжительность: 02:33:53 Язык: Русский
Содержание: Урок 1. Базовые сведения о командной строке Урок 2. Настройки командной строки - часть 1. Настройки командной строки. Вкладка:''Общие'' - часть 2. Настройка командной строки. Вкладка: шрифт - часть 3. Настройка командной строки. Вкладка: расположение - часть 4. Настройка командной строки. Вкладка: цвета - часть 5. Настройка командной строки: Сохранение настроек Урок 3. Дополнительные настройки и возможности командной строки (3 части) Урок 4. Работа с реестром (2 части) Урок 5. Дефрагментация (2 части) Урок 6. Работа с файлами и папками (4 части) Урок 7. Шифрование данных через командную строку (Е.Серов) Урок 8. Командная строка Windows [cmd] - (MrErcheph) Урок 9. Видеоурок от М.Сакулевича: - Настройка интерпретатора командной строки - Работа с «Пакетными файлами» *.BAT или *.CMD. - Программы, помогающие работать с файлами *.BAT или *.CMD. - Выполние наборов команд. - Настройка сети посредством BAT-файла.
Фaйл Формат: AVI Качество: PCRec Видео: AVC, 1024 x768 / 1280x720, ~900 - 1300 kbps, 25000fps Аудио: AAC, 44100Hz, stereo, 256kbps Файлы примеров: присутствуют Размер: 1,71 GB
Скачать Командная строка Windows для "Чайников". Обучающий видеокурс (2010-2012)
freeplatform.ucoz.ru
Командная строка Windows для "Чайников". Обучающий видеокурс 2010-2012
В представленном видео курсе присутствуют уроки разной сложности по работе в командной строке, как для начинающих, так и для более продвинутых пользователей. Обучение начинается с базовых сведений о "cmd", ее настройках, имеющихся командах и далее по возрастающей сложности работы с командной строкой! Многие возможности и функции управления операционной системой недоступны из графического интерфейса и поэтому "cmd" является единственным средством доступа к этим инструментам.В операционной системе Windows, как и в других операционных системах, интерактивные (набираемые с клавиатуры и сразу же выполняемые) команды выполняются с помощью так называемого командного интерпретатора, иначе называемого командным процессором или оболочкой командной строки (command shell), которая, находясь в оперативной памяти, считывает набираемые вами команды и обрабатывает их.
Содержание: Урок 1. Базовые сведения о командной строке Урок 2. Настройки командной строки - часть 1. Настройки командной строки. Вкладка:''Общие'' - часть 2. Настройка командной строки. Вкладка: шрифт - часть 3. Настройка командной строки. Вкладка: расположение - часть 4. Настройка командной строки. Вкладка: цвета - часть 5. Настройка командной строки: Сохранение настроек Урок 3. Дополнительные настройки и возможности командной строки (3 части) Урок 4. Работа с реестром (2 части) Урок 5. Дефрагментация (2 части) Урок 6. Работа с файлами и папками (4 части) Урок 7. Шифрование данных через командную строку (Е.Серов) Урок 8. Командная строка Windows [cmd] - (MrErcheph) Урок 9. Видеоурок от М.Сакулевича: - Настройка интерпретатора командной строки - Работа с «Пакетными файлами» *.BAT или *.CMD. - Программы, помогающие работать с файлами *.BAT или *.CMD. - Выполние наборов команд. - Настройка сети посредством BAT-файла.
Формат: AVI Качество: PCRec Видео: AVC, 1024 x768 / 1280x720, ~900 - 1300 kbps, 25000fps Аудио: AAC, 44100Hz, stereo, 256kbps Файлы примеров: присутствуют Размер: 1,71 GB
userplay.info