Командная строка как работать в ней: Что такое командная строка (консоль), и как ей пользоваться
Содержание
Что такое командная строка (консоль), и как ей пользоваться
Командная строка, она же консоль, пришла к нам из MS-DOS. Она позволяет управлять операционной системой (ОС) путем ввода команд в текстовом виде.
Большинство пользователей не знают о командной строке или знают о ней очень мало, в то время как специалисты зачастую просят открыть ее для удаленной технической поддержки. Знание основ работы с командной строкой также пригодится для самостоятельного исправления проблем в работе компьютера.
Запуск командной строки
Существуют, как минимум, три способа запуска командной строки в операционной системе Windows. Один из наиболее быстрых – одновременно нажать на клавиатуре клавишу Windows (с иконкой Windows) и R. При этом откроется меню «Выполнить». Достаточно ввести cmd, нажать кнопку «ОК». Обратите внимание, что командная строка откроется с правами локального пользователя. Если необходимо открыть командную строку с правами администратора, то воспользуйтесь другим способом.
Второй способ – открыть строку поиска и ввести в нее cmd или «командная строка», запустить командную строку, щелкнув по ней мышью. Если требуется запустить командную строку от имени администратора, щелкните по ней правой кнопкой мыши и выберите «Запуск от имени администратора». Этот способ сработает, если у вас Windows 7 и более поздних версий. Пользователям более ранних версий Windows, чтобы запустить командную строку с правами администратора, нужно найти ее в стандартных программах, щелкнуть правой кнопкой мыши по командной строке и выбрать «Запуск от имени администратора».
Команды
Для командной строки существует набор допустимых команд, которые необходимо вводить, соблюдая синтаксис. Для просмотра списка допустимых команд введите команду help и нажмите Enter.
Давайте рассмотрим команды, которые могут пригодиться при настройке средств анонимизации.
ping
Эта команда позволяет определить наличие соединения с удаленным компьютером, а также скорость передачи данных и процент потерь.
Удаленный компьютер, который будем пинговать (определим параметры соединения с ним) можно указывать по названию (например, yandex.ru) или ip (например, 77.88.55.60)
ping yandex.ru
ping 77.88.55.60
tracert
Эта команда служит для определения какие серверы в сетевом пути к указанному ресурсу и время отклика каждого из них. Например, для определения пути до yandex.ru введите в командной строке tracert yandex.ru.
ipconfig /all
Команда предназначена для вывода деталей текущего соединения и управления клиентскими сервисами DHCP и DNS, позволяет определять значения конфигурации.
route
Команда обеспечивает доступ к содержимому таблицы IP-маршрутизации. Для просмотра функций введите команду без параметров: route
Для вывода на экран: route print
Для добавления маршрута до конечной точки: route add
Например, маршрут по умолчанию с адресом стандартного шлюза 192.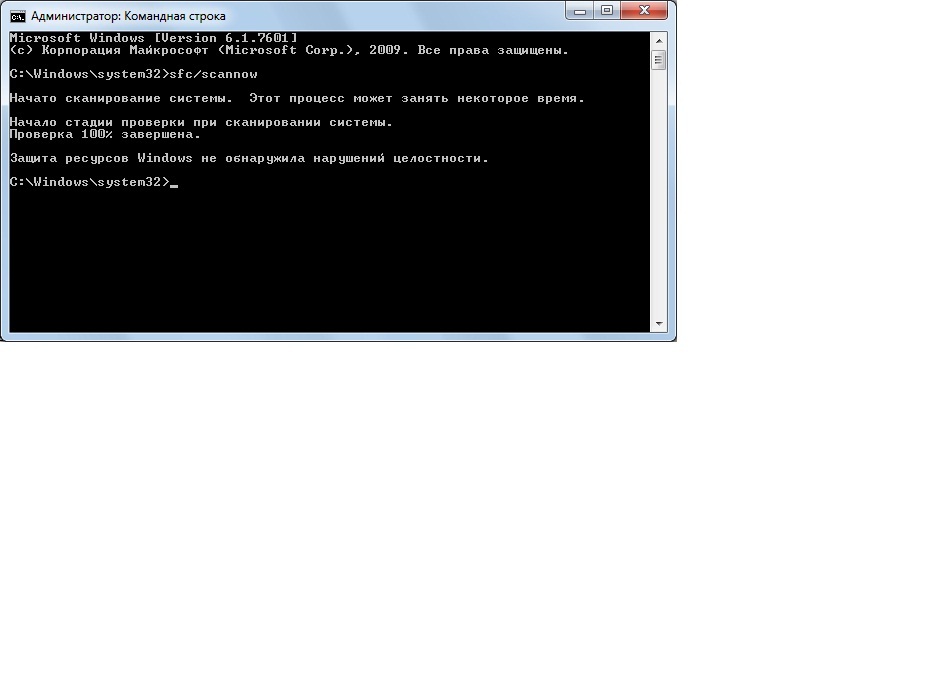 168.12.1: route add 0.0.0.0 mask 0.0.0.0 192.168.12.1
168.12.1: route add 0.0.0.0 mask 0.0.0.0 192.168.12.1
Чтобы добавить постоянный маршрут нужно добавить после route параметр –р, например: route -p add 10.41.0.0 mask 255.255.0.0 10.27.0.1
Итог
Теперь вы знаете, что командная строка – это совсем не сложно. Она позволяет получить доступ к большему количеству информации. Зная всего несколько команд, вы сможете ответить практически на любой вопрос сотрудника технической поддержки или применить рекомендации из инструкций самостоятельно. Делитесь полезной информацией со своими близкими.
Командная строка Windows: особенности использования
Содержание
- 1 Что такое командная строка
- 2 В каких ситуациях командная строка может оказаться полезной
- 3 Как пользоваться командной строкой
- 3.1 Как вызвать командную строку
- 4 Работа в командной строке
- 5 Видео по теме
До того момента, когда операционные системы научились «общаться» с пользователями при помощи привычных для нас графических изображений, ввод и вывод информации в компьютер осуществлялся исключительно при помощи текста.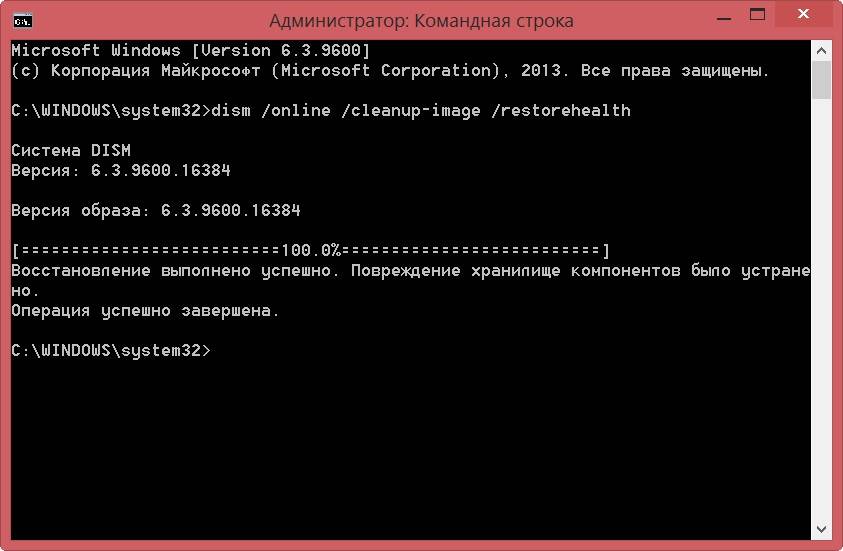
Эта статья содержит общую ознакомительную информацию для разных версий Windows. После прочтения вы можете пополнить свои знания по конкретной разновидности ОС: 7-ка, 8 версия или узнать о множестве улучшений программы в 10 версии Windows.
Конечно, до сих пор существуют такие ОС, которые используют для общения с пользователями, так называемый, интерфейс командной строки. Но ими обычно пользуются профессиональные программисты, системные администраторы и прочие работники IT-индустрии. Для обычных пользователей производители операционных систем создали удобный графический интерфейс, который позволяет «общаться» с компьютером или, допустим, смартфоном при помощи мышки или нажатий по кнопкам на экране.
Несмотря на это, каждая операционная система (включая Windows XP, 7, 8 и так далее) всё же, как и раньше, поддерживает ввод и вывод информации посредством текстовых команд. Командная строка Windows — явный тому пример.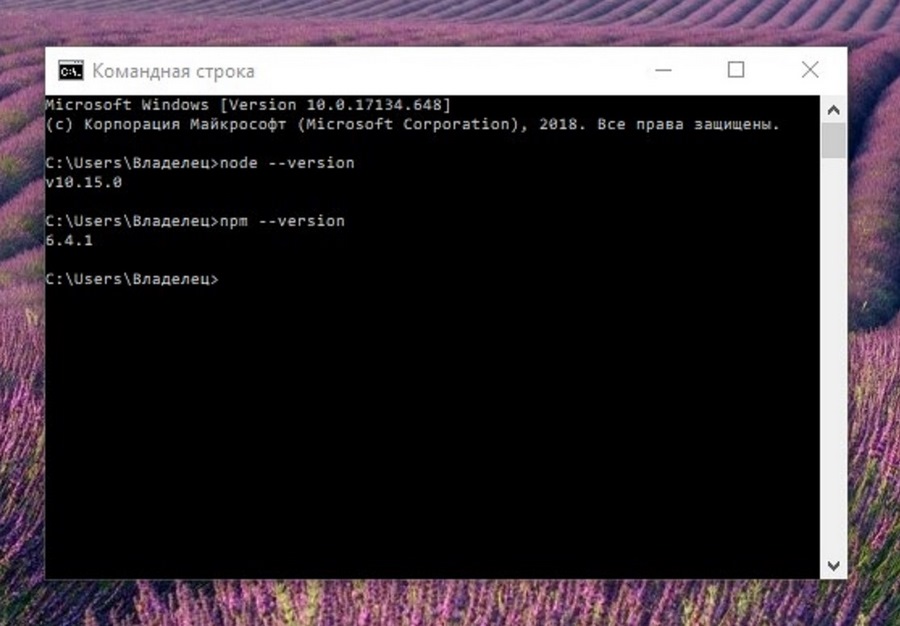 Разберёмся, что это такое.
Разберёмся, что это такое.
Что такое командная строка
В первую очередь — это программа cmd.exe, находящаяся в директории system32 папки операционной системы. Вариант ее месторасположения: C:\Windows\system32\cmd.exe. Путь может и отличаться, в зависимости от версии Windows и места ее установки.
В общих чертах, командная строка — это инструмент операционной системы, состоящий, как правило, из оболочки ОС и текстового интерфейса. Оболочка обеспечивает пользователя инструментарием для «общения» с операционной системой, которыми, в данном случае, выступают текстовые команды.
Командная строка операционных систем Windows, начиная с XP, призвана обеспечить пользователей возможностью применения MS-DOS и множества других компьютерных команд. Важная её особенность заключается в том, что она способна выполнять пользовательские команды без помощи графического интерфейса. Необходимость в понимании и знании всех этих команд делает затруднительным использование командной строки для управления операционной системой рядовыми пользователями. Однако, это не так уж и сложно, как кажется на первый взгляд.
Необходимость в понимании и знании всех этих команд делает затруднительным использование командной строки для управления операционной системой рядовыми пользователями. Однако, это не так уж и сложно, как кажется на первый взгляд.
Понимая основные принципы работы командной строки, любой пользователей, более-менее знакомый с компьютером, сможет управляться с командной строкой без особого труда.
В каких ситуациях командная строка может оказаться полезной
Существует ряд причин использования командной строки. Бывают и такие ситуации, в которых без её использования просто невозможно обойтись. А в некоторых случаях выполнение определённых функций Windows, а также настройка операционной системы через командную строку происходит удобней и быстрей.
Возьмём ситуацию с вирусами. Существуют такие вирусные программы, которые полностью блокируют графический интерфейс пользователя (так называемые, смс-баннеры). Как правило, эти вирусы выводят на экран компьютера окно, в котором написано сообщение, типа «Ваш компьютер блокирован управлением МВД» или «Ваши данные под угрозой» и так далее.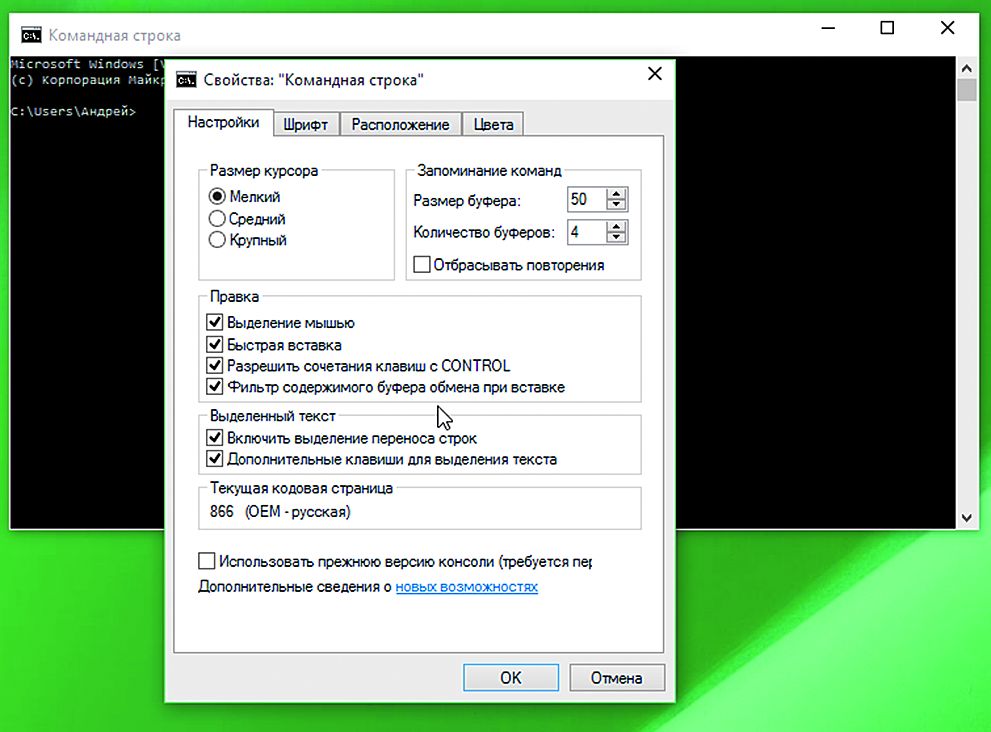 Такие смс-баннеры невозможно закрыть никакими обычными способами — ни при помощи мышки, ни при помощи горячих клавиш на клавиатуре.
Такие смс-баннеры невозможно закрыть никакими обычными способами — ни при помощи мышки, ни при помощи горячих клавиш на клавиатуре.
В таких ситуациях на помощь как раз и приходит командная строка. Конечно, чтобы её вызвать, необходимо проделать определённые действия с компьютером, но сейчас не об этом.
Ещё одна ситуация. Допустим, Windows XP (или любая другая версия) просто перестала работать, а на жёстком диске остались важные данные, которые срочно необходимо скопировать на флешку. Если под рукой имеется хотя бы установочный диск с Windows, то на определённом моменте установки операционной системы (без ожидания окончания установки) можно вызвать командную строку и скопировать эти данные. Эта возможность часто приходится весьма кстати в случае с повреждённым диском, когда к примеру, установка Windows прекращается во время копирования установочных файлов на жёсткий диск.
Командная строка также способна быстро вызывать различные стандартные мастера-настройщики операционной системы (например, мастер настройки сети) или такие системные инструменты, как редактор реестра, службы компонентов и остальные. С её помощью также можно производить непосредственные настройки различных параметров Windows, осуществлять управление файлами, запускать программы и выполнять многие другие действия.
С её помощью также можно производить непосредственные настройки различных параметров Windows, осуществлять управление файлами, запускать программы и выполнять многие другие действия.
Как пользоваться командной строкой
На различных компьютерных форумах и сайтах можно найти сотни руководств по использованию тех или программ, выполнению каких-то системных настроек и массу других статей, в которых авторы призывают к использованию командной строки. Многие неопытные пользователи сразу теряются, видя фразу «Запустите командную строку…». Если вы также входите в их число, вам будет очень полезно ознакомиться с работой этого полезного инструмента. Начнём с того, как её вызвать.
Как вызвать командную строку
Начиная с Windows XP и до последней версии этого семейства операционных систем, командная строка вызывается посредством диалога «Выполнить» («Run»), в который необходимо ввести команду — «cmd». Запуск этого диалога осуществляется с помощью одновременного нажатия клавиш Win + R:
Запуск этого диалога осуществляется с помощью одновременного нажатия клавиш Win + R:
В Windows XP (в отличие от последующих версий) в меню «Пуск» имеется специальный ярлык, который так и называется «Выполнить…». Если нажать на него, то диалог также запустится.
Вызвать командную строку можно и другими способами. Вот они:
- Открыть меню «Пуск», ввести в поисковую строку (отсутствует в Windows XP) фразу «Командная строка» или «cmd», после чего в результатах поиска появится ярлык запуска командной строки;
- В меню «Пуск» перейти в раздел «Программы», затем в «Стандартные» и запустить ярлык «Командная строка»;
- Перейти в системный диск (обычно это «Локальный диск C»), затем в папку «Windows», далее в «System32» (для 32-рязрядных систем) или «SysWOW64» (для 64-разрядных) — здесь находится файл «cmd.
 exe», который следует запустить.
exe», который следует запустить.
Выполнение одного из приведённых выше действий приведёт к запуску окна чёрного цвета с мигающим курсором — это и есть командная строка. Давайте, рассмотрим, как с ней работать.
В версии Windows 8 есть другие способы запуска cmd. Также как и в 10-ке, про особенности которой можно узнать здесь подробнее.
Работа в командной строке
Чтобы «cmd» выполнил ту или иную команду, достаточно ввести её в окно, после чего нажать клавишу Enter. Для проверки можете ввести «help» — эта команда отобразит список всех имеющихся стандартных команд.
Как вы могли заметить, их множество. Однако, это далеко не все команды, которые могут быть выполнены при помощи командной строки. Существует множество различных программ, которые также могут управляться через эту консоль. В принципе, «cmd» является расширяемой оболочкой, что говорит о возможности внесения в список выполняемых ею действий всё новых и новых команд.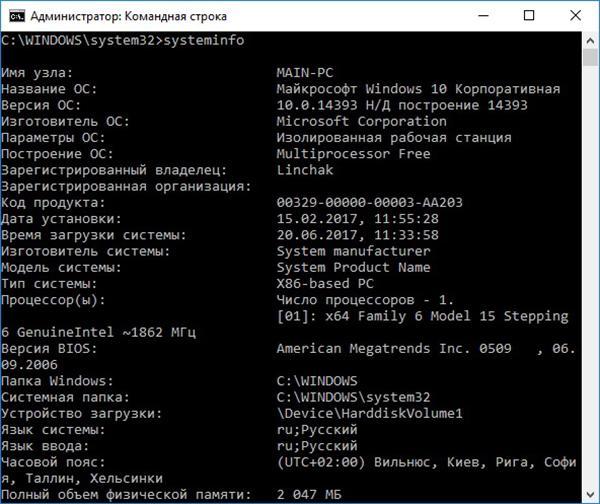
Также необходимо знать, что большинство команд может быть выполнено лишь при условии ввода дополнительных обязательных параметров, другие поддерживают ключи (необязательные параметры). Попробуем при помощи командной строки выполнить некоторые действия над файлами и папками, в которых будут задействованы именно такие команды.
Попробуем перейти с одного локального диска на другой, просмотрим его содержимое, затем создадим папку, перейдём в неё, а в ней создадим ещё одну папку и удалим её. Интересная задачка? Главное, что для выполнения каждого отдельного действия потребуется задействовать разные команды. Начнём.
После запуска командной строки, вы могли заметить перед мигающим курсором адрес: «C:/Users/Имя пользователя» (в нашем случае — тут «Reptile»). Имя последней папки означает ваше текущее местоположение (то же самое, как если бы вы зашли в эту папку через Проводник). А «С:\» — это локальный диск, на котором вы находитесь. Чтобы сменить текущий локальный диск, достаточно ввести его букву и двоеточие сразу после неё — например, «D:».
Чтобы сменить текущий локальный диск, достаточно ввести его букву и двоеточие сразу после неё — например, «D:».
Так вы попадёте на диск «D:\» (или любой другой). Чтобы просмотреть содержимое диска (или вообще любой папки) используется команда «dir». Введите её прямо здесь, и вы увидите список файлов и папок, имеющихся на диске «D:\».
Теперь создадим папку прямо в корне диска. Для этого используем команду — «mkdir», а в качестве параметра через пробел нужно вписать имя будущей папки, например, «mkdir xp». В данном случае создастся папка с именем «xp».
После её создания можете войти через проводник на свой диск и убедиться, что папка была создана. Теперь зайдём в неё.
Для перехода в ту или иную папку используйте команду «cd». Здесь в качестве аргумента также используется имя каталога для перехода. Введём «cd xp» и попадём внутрь папки (сделаем эту папку текущей).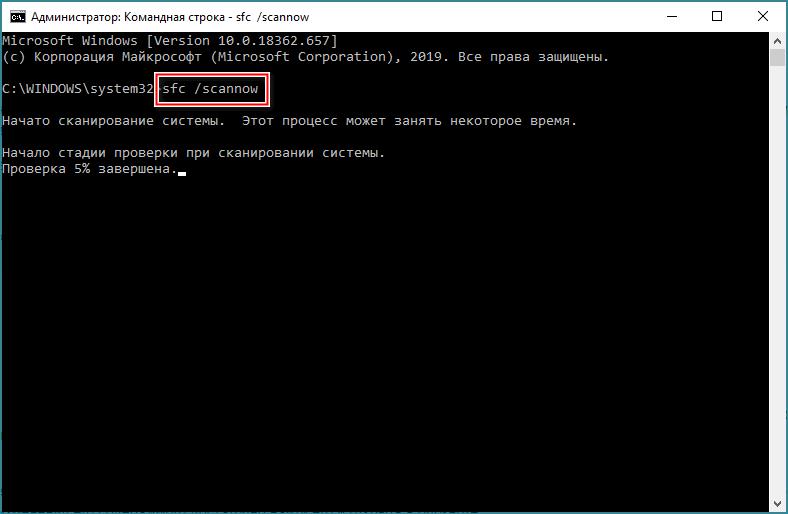
Создадим в папке ещё одну, используя команду «mkdir». Пусть это будет папка «123».
Теперь удалим её. Для этого вводим «rmdir 123». Выполните теперь в каталоге «xp» команду «dir» и вы увидите, что папки «123» больше нет.
Если вы захотите подробнее ознакомиться с описанием той или иной команды, просто введите ключ «/?» сразу после команды, и на экран будет выведена подсказка. Например, введите «dir /?». Другой вариант запуска подсказки: «help dir».
Запомнить все существующие команды не просто — их огромное множество. На официальном сайте Microsoft имеется наиболее полное руководство по командной строке, хотя и описаний, выдаваемых командой help вполне достаточно.
Видео по теме
Введение в программирование: использование командной строки (часть 1)
Хотя поначалу это может показаться пугающим, командная строка является очень важным инструментом, с которым необходимо ознакомиться.
Содержание
- Что такое командная строка?
- Это уродливо и мне это не нравится. Почему я должен использовать командную строку?
- Анатомия командной строки
- Как использовать приглашение командной строки
- Что такое команда для запуска?
- Как прочитать ответ компьютера
- Теперь вы знаете, что такое командная строка, что дальше?
Перед установкой Python важно изучить основы использования командной строки. Эта статья является частью нашего курса «Введение в программирование» , серия .
- Введение в программирование: почему новичкам стоит начать с Python
Командная строка (также известный как Терминал или Командная строка ) относится к типу программы, которая предварительно устанавливается на компьютерах Windows , Linux и Mac и позволяет выполнять команды, запускать программы и перемещайтесь по папкам на вашем компьютере. В этой серии статей я часто буду использовать термин терминал или командная строка , потому что я использую Mac , но знайте, что они относятся к одному и тому же.
В этой серии статей я часто буду использовать термин терминал или командная строка , потому что я использую Mac , но знайте, что они относятся к одному и тому же.
Командная строка часто фигурирует в фильмах. Вы, возможно, видели это, особенно когда хакеры вмешивались и делали что-то интересное, например взламывали правительственные базы данных. Это не означает, что вы должны взламывать правительственные базы данных!
Немного истории: до того, как у компьютеров появилась мышь или сенсорная панель, у них также не было продвинутых графических интерфейсов с окнами и кнопками, на которые можно было нажимать, поэтому командная строка была единственным способом взаимодействия. с ними. Обычно вы делали это, набирая физическую цифру 9.0029 терминал (который в основном состоял из монитора и клавиатуры), и любые команды, которые вы набирали на этом терминале, затем отправлялись на мейнфрейм , который выполнял команды и отправлял результат.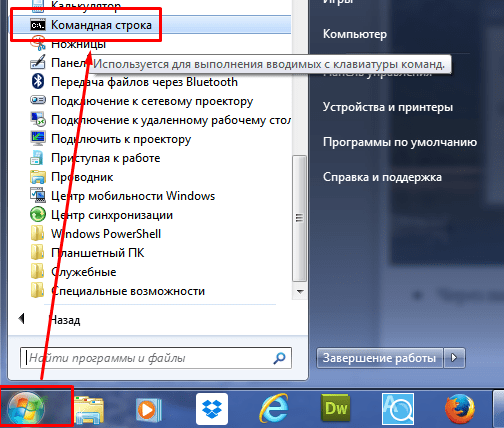
Источник изображения: https://www.timetoast.com/timelines/the-history-of-ecommerce
Мейнфрейм был настоящим компьютером, и тогда он занимал целую комнату, а иногда терминал и мэйнфрейм даже не в одном здании. Конечно, технологии развивались, но все операционные системы и по сей день имеют встроенную командную строку, и хотя сегодня у нас есть продвинутые пользовательские интерфейсы, командная строка остается мощным и быстрым способом взаимодействия с компьютерами. В некоторых случаях это лучший или даже единственный способ достижения определенных задач, поэтому стоит освоиться с ним.
Расширенные способы использования командной строки выходят за рамки этой серии статей, но я расскажу об основах. На компьютерах Mac командная строка называется терминалом T , и вы можете найти ее, выполнив поиск терминального приложения. На компьютерах с Windows командная строка называется C command Prompt , и вы снова можете найти ее, выполнив поиск на своем компьютере. Пользователи Linux предпочитают термин Command Line .
Пользователи Linux предпочитают термин Command Line .
Примечание для пользователей Windows: Командная строка Windows не так мощна (на мой взгляд) и не так проста в использовании, как терминал Linux или Mac. По этой причине я настоятельно рекомендую вам установить Anaconda Distribution , который « — это бесплатный, простой в установке менеджер пакетов, менеджер среды и дистрибутив Python с коллекцией из 1000+ пакетов с открытым исходным кодом с бесплатной поддержкой сообщества. » Дистрибутив Anaconda поставляется с подсказкой Anaconda, похожей на терминал Linux или Mac. Вы можете использовать это вместо командной строки Windows по умолчанию.
Независимо от того, запускаете ли вы терминал на Mac, или Anaconda Prompt , или даже командную строку на компьютере с Windows, должно открыться новое окно, и оно должно выглядеть примерно так: по сути, какой-то текст внутри простого коробка.
Источник изображения: Скриншот, Edlitera
Выше показан скриншот моего окна терминала.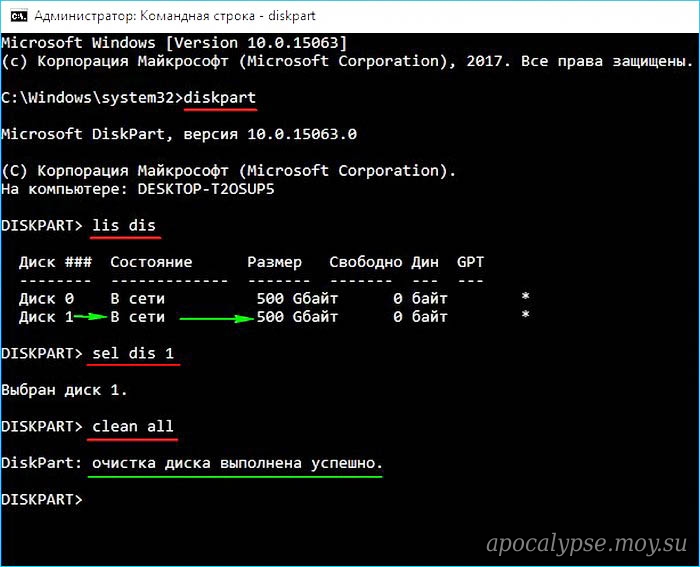 В зависимости от версии вашей операционной системы и других настроек шрифт, текст и цвета могут отличаться, но функциональность останется прежней. Основное различие между командной строкой и другим программным обеспечением, которое вы, возможно, использовали, заключается в том, что в ней нет кнопок, поэтому единственный способ взаимодействовать с ней — это набирать команды и выполнять их.
В зависимости от версии вашей операционной системы и других настроек шрифт, текст и цвета могут отличаться, но функциональность останется прежней. Основное различие между командной строкой и другим программным обеспечением, которое вы, возможно, использовали, заключается в том, что в ней нет кнопок, поэтому единственный способ взаимодействовать с ней — это набирать команды и выполнять их.
В качестве ментальной модели командной строки представьте ее как тип приложения для обмена сообщениями: вы вводите какое-то сообщение, а компьютер возвращает несколько ответов. Вы не можете пойти выше и изменить введенные вами сообщения, но вы всегда можете ввести новые сообщения. Кроме того, в отличие от большинства приложений для обмена сообщениями, вы, как правило, не можете «печатать», пока компьютер «печатает». Вам нужно дождаться завершения выполнения команды, прежде чем вы сможете запустить другую команду.
Командная строка остается мощным и зачастую более быстрым способом взаимодействия с компьютерами.
Это уродливо и мне это не нравится. Почему я должен использовать командную строку?
Должен согласиться, эстетика командной строки не сильно изменилась с 20 века. Тем не менее, это также часть его красоты. Подумайте, сколько времени вы потратили на знакомство с тем или иным графическим интерфейсом. Кнопки каждого приложения выглядят немного по-разному или расположены немного в другом месте. Названия меню разные и т.д. Командная строка проста, потому что она вся текстовая. Если вы умеете печатать на клавиатуре, вы можете использовать командную строку.
Таким образом, несмотря на то, что это может показаться непривлекательным, как только вы немного познакомитесь с ним, вы обнаружите, что командная строка на самом деле проще и быстрее в использовании, чем некоторые пользовательские интерфейсы.
Например, на снимке экрана выше вы можете видеть, что все, что мне нужно сделать, чтобы получить текущее время и дату, это ввести дату команды, и как только я нажму Enter, я увижу текущую дату и время, напечатанные на следующем линия.
Еще одна причина научиться пользоваться командной строкой заключается в том, что иногда вы просто не можете избежать ее использования. Командная строка позволяет вам взаимодействовать с операционной системой (OS X, Windows, Linux) гораздо более тесно и эффективно, без вмешательства слоев графической абстракции. Кроме того, значительная часть программного обеспечения, с которым вы будете взаимодействовать как программист, просто не имеет пользовательского интерфейса, потому что в нем нет необходимости. Веб-серверы, такие как Jupyter Notebook, всевозможные демоны, утилиты командной строки и т. д., не нуждаются в пользовательском интерфейсе и используют командную строку.
- Введение в программирование: как подготовить компьютер к запуску Python
- Краткое руководство: как запустить новый ноутбук Jupyter
Статья продолжается ниже
Анатомия командной строки
На приведенной ниже диаграмме я поясняю различные части командной строки.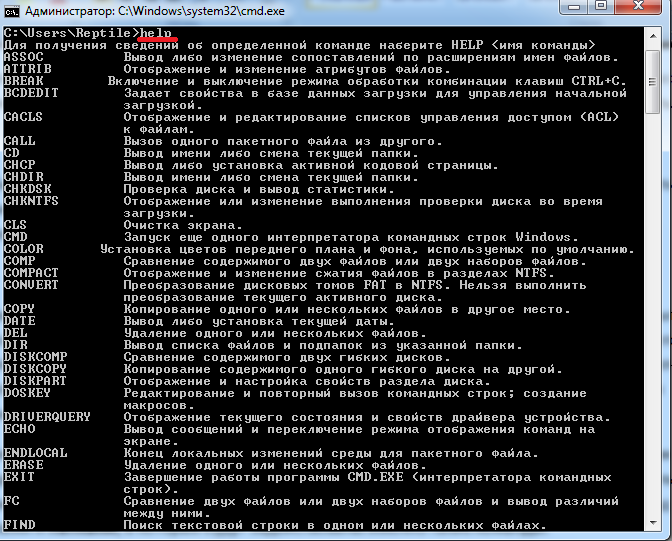
Источник изображения: Скриншот, Edlitera
Как использовать подсказку командной строки
Подсказка командной строки — это текст, который добавляется к каждой новой строке. В моем случае он читается (базовый) ciprian ~$. Это легко настраивается и служит для предоставления полезной информации пользователю.
В моем случае моя командная строка сообщает мне, что я нахожусь в среде base (в следующей статье я расскажу о средах программирования), что пользователь, под которым я вошел, является ciprian (это я) , и что я нахожусь в папке ~ (подробнее об этом чуть позже). $ в конце — это просто индикатор того, что здесь заканчивается мое приглашение командной строки, и здесь я могу начать вводить свои команды.
В зависимости от ваших настроек вы, скорее всего, увидите что-то совсем другое на своем компьютере. Настройка приглашения командной строки — более сложная тема, и я не буду ее здесь освещать, но просто имейте в виду, что это то, что вы можете сделать.
Что такое команда для запуска?
Запускаемая команда всегда представляет собой текст. На приведенном выше снимке экрана мне нужно получить текущую дату, поэтому команда, которую мне нужно запустить, — это просто слово date . Есть множество команд, которые вы можете запустить в командной строке, но не перегружайтесь этим. Вы всегда можете выучить новые команды по ходу дела. Когда вы научитесь программировать быстрее, это станет вашей второй натурой. В следующей статье мы рассмотрим основные команды, чтобы вы могли начать.
- Как научиться программировать быстрее
Как прочитать ответ компьютера
Это просто то, что компьютер печатает в результате выполнения команды. Одни команды выводят на экран много текста, другие — очень мало или вообще не выводят. Это действительно зависит от команды. Вы заметите, что пока компьютер выполняет вашу команду, у вас нет доступа к командной строке. Если ваш компьютер слишком долго не отвечает, есть способы принудительно завершить выполнение команды — мы расскажем об этом в следующей статье.
Теперь вы знаете, что такое командная строка, что дальше?
Механизм командной строки, как я объяснял выше, довольно прост: вы вводите команду, нажимаете Enter, немного ждете (сколько бы времени ни потребовалось компьютеру для запуска команды), а затем наблюдаете за результатом. В моей следующей статье я расскажу об основных способах использования командной строки, которые будут очень полезны, когда мы начнем писать и запускать программы на Python.
- Введение в программирование: как писать и выполнять код
- Читать далее в серии: Введение в программирование: использование командной строки (часть 2) >>
6 умных способов использования командной строки Windows
Замените SmithHouse на имя рассматриваемой сети. Если в Windows сохранен пароль, он должен показать его вам в виде простого текста в разделе «Ключевое содержимое». Вы также можете запустить netsh wlan show profile , чтобы просмотреть список сохраненных сетей.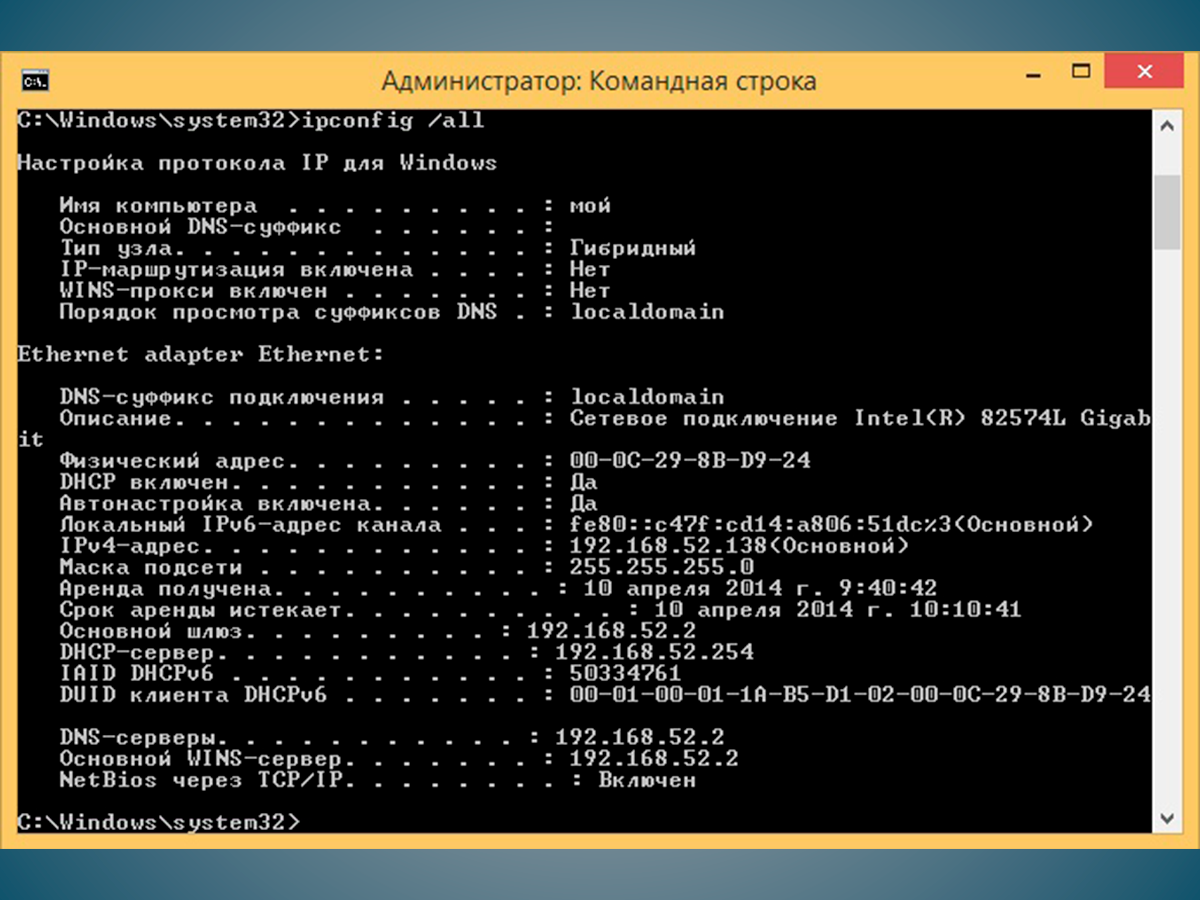
Чистое стирание диска
Большинству пользователей редко приходится иметь дело с таблицами дисков и форматированием разделов. Но если вы перенесли свой компьютер на новый диск или пытаетесь стереть SD-карту, используемую в проекте Raspberry Pi, встроенный диспетчер разделов Windows может быть недостаточно гибким, чтобы удалить все эти данные. В результате команда Diskpart clean стала одним из моих наиболее часто используемых инструментов. Если у вас когда-либо возникали проблемы с жестким диском, флэш-накопителем или SD-картой, это, вероятно, идеальный способ стереть их и начать с нуля.
Вместо того, чтобы открывать окно командной строки, вы можете открыть инструмент Diskpart, щелкнув меню «Пуск» и выполнив поиск «diskpart». Это откроет отдельную командную строку, из которой вы можете запустить следующее, чтобы просмотреть диски, подключенные к вашему компьютеру:
list disk
Найдите диск, который вы хотите стереть, в таблице — убедитесь, что это правильный диск. , чтобы не стереть какие-либо важные данные на другом диске, и выполните:
, чтобы не стереть какие-либо важные данные на другом диске, и выполните:
выберите диск 3
… где, очевидно, вы заменяете число 3 любым номером, соответствующим рассматриваемому диску. Наконец, запустите:
clean
Ваша система полностью сотрет диск, без скрытых разделов или таблиц, которые смущают ваш компьютер. Затем вы можете щелкнуть меню «Пуск», найти «Управление дисками» и щелкнуть правой кнопкой мыши диск, чтобы инициализировать и отформатировать его. Обратите внимание, что это просто стирает таблицы разделов, а не стирает все ваши данные надежно — некоторые из них все еще могут быть доступны с помощью инструментов восстановления файлов. Чтобы надежно стереть все следы (например, если вы собираетесь утилизировать диск или продать компьютер), вам нужно щелкнуть правой кнопкой мыши диск в проводнике Windows, выбрать «Формат» и снять флажок «Быстрое форматирование». Или используйте сторонний инструмент, такой как DBAN, который имеет ряд других параметров безопасного стирания.
Получите список всех программ, установленных на вашем ПК
Приобретя новый ноутбук или полностью переустановив Windows, вы, скорее всего, забудете некоторые инструменты, которыми пользуетесь каждый день и считаете их чем-то само собой разумеющимся. Перед очисткой диска вы можете получить список всех программ, установленных на вашем компьютере, с помощью одной команды.
Однако, в отличие от других в этом списке, эту команду необходимо запускать из PowerShell, более нового и мощного инструмента, встроенного в Windows. Откройте меню «Пуск», найдите PowerShell и запустите новое окно. Затем выполните следующую команду — она длинная, но это всего лишь одна команда копирования и вставки, которая захватит содержимое трех разных разделов реестра и выведет их в текстовый файл на вашем рабочем столе:
Get-ItemProperty HKLM:\Software\Microsoft\Windows\CurrentVersion\Uninstall\*, HKLM:\Software\Wow6432Node\Microsoft\Windows\CurrentVersion\Uninstall\*, HKCU:\Software\Microsoft\Windows\CurrentVersion\Uninstall \* | Select-Object DisplayName, DisplayVersion, Publisher, Size, InstallDate | Format-Table -AutoSize > C:\Users\Whitson\Desktop\ProgramsList.
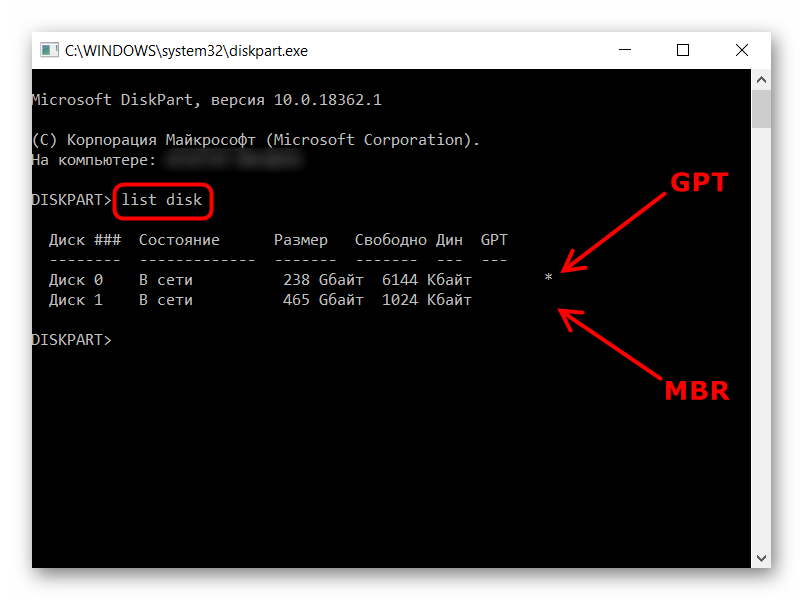 exe», который следует запустить.
exe», который следует запустить.