Не открывается мой компьютер windows 10: Устранение проблем с открытием или запуском проводника
Содержание
Устранение проблем с открытием или запуском проводника
Windows 11 Windows 10 Еще…Меньше
Примечание: проводник — это не то же средство, что и Microsoft Edge. Чтобы открыть Microsoft Edge, в поле поиска на панели задач введите Microsoft Edge и выберите его в результатах.
Чтобы открыть проводник в Windows 11, выберите проводник на панели задач или нажмите клавишу с логотипом Windows + E на клавиатуре.
Если проводник не открывается, попробуйте сделать следующее.
Выберите Пуск > Параметры > Центр обновления Windows . Затем выберите пункт Проверить наличие обновлений. Установите все доступные обновления и перезапустите устройство при необходимости.
Даже при отсутствии обновлений, требующих перезапуска, последний обеспечит установку всех обновлений, находящихся в состоянии ожидания.
Если вы выполнили предыдущие шаги и проводник по-прежнему не запускается или не открывается, сброс компьютера может помочь. Сведения о том, как это сделать, см. в статье Сброс или переустановка Windows.
Сведения о том, как это сделать, см. в статье Сброс или переустановка Windows.
Чтобы открыть проводник в Windows 10, щелкните его значок на панели задач, нажмите клавишу с логотипом Windows + E на клавиатуре или нажмите кнопку Начать > документы (непосредственно под значком пользователя).
Если проводник не открывается, попробуйте сделать следующее.
Выберите Пуск > Параметры > Обновление & > клиентский компонент Центра обновления Windows безопасности . Затем выберите пункт Проверить наличие обновлений. Установите все доступные обновления и перезапустите устройство при необходимости.
Даже при отсутствии обновлений, требующих перезапуска, последний обеспечит установку всех обновлений, находящихся в состоянии ожидания.
-
В поле поиска на панели задач введите панель управления.
 Выберите в результатах панель управления.
Выберите в результатах панель управления. -
Выберите Система и безопасность > система > Дополнительные параметры системы.
-
На вкладке Дополнительно в разделе Производительность выберите пункт Параметры > Дополнительно.
-
Убедитесь, что для параметра Обеспечить наилучшее быстродействие выбрано значение Программы.
- org/ListItem»>
В разделе Виртуальная память выберите Изменить и убедитесь, что выбран параметр Автоматически управлять размерами файлов подкачки для всех дисков .
-
Нажмите кнопку ОК, а затем — Применить.
-
Перезапустите компьютер. Это приведет к сбросу explorer.exe.
-
В поле поиска на панели задач введите очистка диска. Выберите в результатах Очистка диска.

-
Выберите диск и нажмите кнопку ОК.
-
Установите флажок для каждого типа файла. (Перед очисткой корзины убедитесь, что в ней нет важных файлов.)
-
Нажмите кнопку ОК.
-
В поле поиска на панели задач введите панель управления.
 Выберите в результатах панель управления.
Выберите в результатах панель управления. -
В поле Просмотр по выберите Крупные значки или Маленькие значки.
-
Выберите раздел Устранение неполадок > Просмотр всех категорий > Обслуживание системы.
-
В средстве устранения проблем с обслуживанием системы выберитеДалее > Попробуйте выполнить устранение неполадок от имени администратора и просмотрите результаты.
Дополнительные сведения см. в статье Использование средства проверки системных файлов в Windows .
в статье Использование средства проверки системных файлов в Windows .
Автоматическое восстановление — это средство, которое пытается устранить повреждение реестра. Чтобы запустить это средство, выполните указанные ниже действия.
-
Выберите Пуск > Параметры > Обновление & безопасности .
-
Выберите Восстановление и в разделе Расширенный запуск выберите Перезапустить сейчас. Может потребоваться выбрать Windows 10 Расширенный запуск. или это может произойти автоматически.
- org/ListItem»>
На экране Выбор параметра выберите Устранение неполадок > Дополнительные параметры > восстановление при запуске.
-
Выберите учетную запись и введите пароль.
Начнется автоматическое восстановление. В ходе этого процесса компьютер может перезапуститься.
Если проводник не работает более надежно после выполнения этих действий, отправьте отзыв через Центр отзывов, чтобы корпорация Майкрософт могла изучить потенциальные проблемы.
Статьи по теме
Справка в проводнике
Поиск документов в Windows
Просмотр всех файлов OneDrive в проводнике
Не открывается «Мой компьютер» в Windows 10
Содержание
- Причина 1: Сбой в работе «Проводника»
- Причина 2: Драйвер видеокарты
- Причина 3: Нехватка физической памяти
- Причина 4: Проблема с эскизами
- Причина 5: Поврежденные системные файлы
- Причина 6: Деятельность вирусов
- Причина 7: Сбой в системе
- Вопросы и ответы
Причина 1: Сбой в работе «Проводника»
Чаще всего «Этот компьютер» не открывается из-за сбоя в работе «Проводника».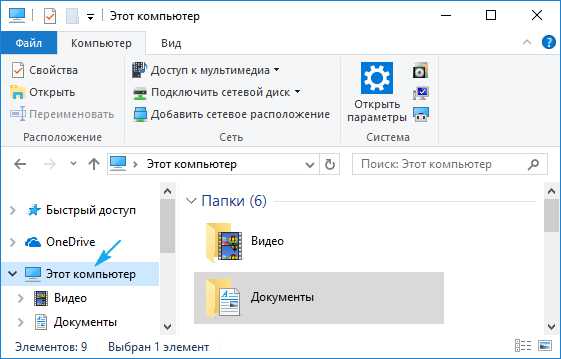 Обычно помогает стандартная перезагрузка системы, но можно попробовать перезапустить штатный файловый менеджер Windows 10:
Обычно помогает стандартная перезагрузка системы, но можно попробовать перезапустить штатный файловый менеджер Windows 10:
- Запустите «Диспетчер задач», щелкнув правой кнопкой мыши по нижней панели. Из появившегося меню выберите нужный пункт.
- На вкладке «Процессы» отыщите задачу «Проводник». Кликните по ней левой кнопкой мыши, затем нажмите на кнопку «Перезапустить».
После этого работа «Проводника» будет завершена, затем снова запущена. Таким образом получится сбросить состояние менеджера.
Кроме того, перезапуск возможен вручную. Вызовите контекстное меню процесса нажатием правой кнопкой мыши по его названию и выберите пункт «Снять задачу».
Самостоятельно запустить «Проводник» можно через вкладку «Файл»: нажмите на нее и выберите «Создать новую задачу».
В строке введите explorer, затем щелкните по «ОК».
Причина 2: Драйвер видеокарты
Видеокарта участвует во всех процессах операционной системы, включая работу «Проводника». Если нажатие на иконку «Мой компьютер» не запускает системное окно, попробуйте обновить программное обеспечение для компонента. Актуальная и совместимая с ОС версия драйвера необходима для стабильной работы компьютера. Для загрузки новой версии используют как системные средства, так и сторонний софт. Известные производители видеокарт предусматривают фирменные утилиты для настройки и обновления. Читайте о способах актуализации ПО в нашем отдельном руководстве на сайте.
Если нажатие на иконку «Мой компьютер» не запускает системное окно, попробуйте обновить программное обеспечение для компонента. Актуальная и совместимая с ОС версия драйвера необходима для стабильной работы компьютера. Для загрузки новой версии используют как системные средства, так и сторонний софт. Известные производители видеокарт предусматривают фирменные утилиты для настройки и обновления. Читайте о способах актуализации ПО в нашем отдельном руководстве на сайте.
Подробнее: Способы обновления драйвера видеокарты на Windows 10
Причина 3: Нехватка физической памяти
Чтобы система корректно функционировала, на системном диске должно быть свободно не менее 15 ГБ для хранения временных данных и настроек. Если раздел полностью «забит», то в работе «Моего компьютера» могут возникнуть неполадки. Чтобы решить проблему, избавьте локальный диск от ненужных и мусорных файлов. Можно вручную провести базовую очистку, очистив кеш браузера, хранящиеся в «Корзине» данные, неиспользуемые приложения.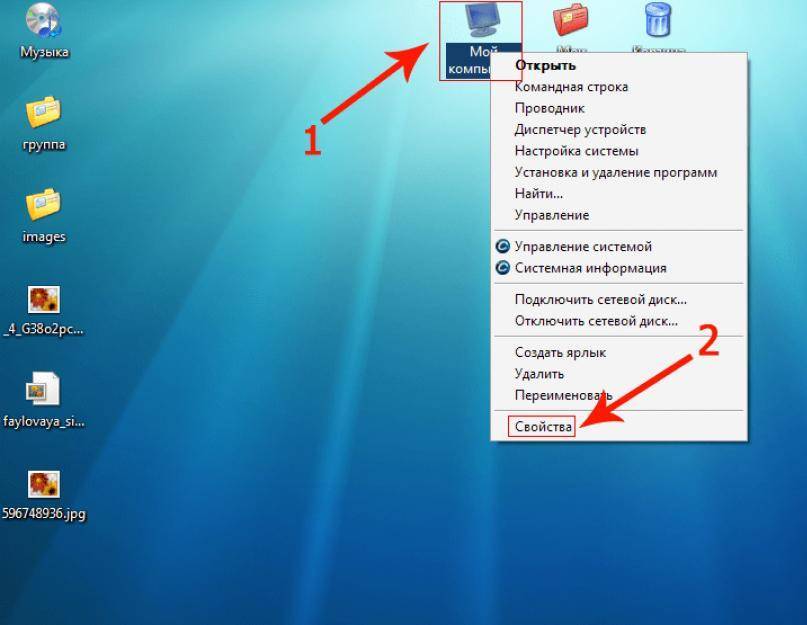 Также проверьте жесткий диск и просканируйте систему на наличие вредоносного ПО. Наш автор пошагово разбирал полную очистку системного диска в отдельной инструкции.
Также проверьте жесткий диск и просканируйте систему на наличие вредоносного ПО. Наш автор пошагово разбирал полную очистку системного диска в отдельной инструкции.
Подробнее: Освобождаем место на диске C в Windows 10
Причина 4: Проблема с эскизами
Если при отображении миниатюр изображений в «Проводнике» произошел сбой, то с запуском менеджера также возможны сопутствующие трудности. Например, вместо эскизов отображаются черные квадратики или еще что-то нетипичное. Попробуйте удалить кеш эскизов, чтобы потом система смогла создать их заново:
- Поскольку открыть окно со свойствами локального диска обычным способом нет возможности, придется воспользоваться альтернативным методом. Вызовите диалоговое окно «Выполнить», одновременно зажав клавиши «Win + R». Введите команду
cleanmgrи нажмите на кнопку «ОК». - Выберите системный диск, затем в окне с очисткой в списке с типом файлов отметьте пункт «Эскизы» и кликните по «ОК».

Причина 5: Поврежденные системные файлы
Еще одна нередкая неполадка в работе «Проводника» и значка «Этот компьютер» возникает в результате того, что нарушается целостность важных системных файлов. Причин, почему это происходит, бывает множество, но восстановить их состояние можно с помощью специальной утилиты, предустановленной в ОС. Запускается она обычно через «Командную строку» или в среде восстановления Windows. Читайте об этом в нашей статье, перейдя по ссылке ниже.
Подробнее: Использование и восстановление проверки целостности системных файлов в Windows 10
Причина 6: Деятельность вирусов
Вирусы, попавшие на ПК, могут влиять на работу всех программных и аппаратных компонентов системы. Бывает, что из-за их деятельности произвольно закрываются окна и не открывается «Этот компьютер». Попытайтесь просканировать систему на наличие вредоносного ПО и избавиться от него. После чего еще может потребоваться восстановление системных файлов, о чем как раз написано в предыдущем способе.
Для проверки компьютера на вирусы и устранения такого софта существуют портативные утилиты, штатные средства защиты Windows 10, полноценные наборы инструментов для сканирования, удаления вредоносных утилит, а также обеспечения безопасности в режиме реального времени.
Подробнее: Методы удаления вируса с компьютера под управлением Windows 10
Причина 7: Сбой в системе
Вероятно, недавние настройки, установленные приложения или вирусы вмешались в работу штатного файлового менеджера, из-за чего иконка «Мой компьютер» перестала реагировать на попытки запуска. Если вы не помните, какие изменение в систему были внесены, то можно откатить состояние Windows 10 до контрольной точки.
После процедуры система вернется к тому состоянию, которое было до того, как случился сбой. Следует отметить, что все программы, установленные после создания точки, будут автоматически деинсталлированы, поэтому их придется устанавливать заново.
Подробнее: Откат к точке восстановления в Windows 10
Самая радикальная мера — откатить ОС до исходной сборки, используя приложение «Параметры» или загрузочное меню Windows 10.
Читайте также: Восстанавливаем ОС Windows 10 к исходному состоянию
Мой компьютер не выключается; Что теперь?
Компьютеры — невероятные устройства, которые сделали нашу жизнь намного проще. От обработки электронной почты до видеозвонков и проведения презентаций — очень мало вещей, которые мы не можем делать с наших ПК и ноутбуков.
Хотя компьютеры определенно упростили нашу личную и профессиональную жизнь, они не избавлены от проблем. Каждое электронное устройство имеет свой собственный набор проблем, и ваши компьютеры ничем не отличаются. Есть множество проблем, с которыми вы можете столкнуться с вашим компьютером. И одна из основных — это трудности с его закрытием.
Обычно компьютер легко выключается за несколько кликов. Если этого не происходит, на вашем компьютере есть какой-то проблемный элемент, который не позволяет ему выключиться. Есть несколько причин, по которым ваш компьютер не выключается. Это может произойти из-за нежелательных приложений, работающих в фоновом режиме, неисправных системных файлов или дисков Windows, обновлений Windows и т. д.
д.
Эта статья расскажет вам о некоторых быстрых и простых способах выключения компьютера. Итак, приступим.
Что делать, если компьютер не выключается?
Иногда ваш компьютер может отказаться выключаться. И какое бы решение вы ни попробовали, оно не сдвинется с места. Такая проблема может как беспокоить, так и расстраивать. Но у вас нет причин для беспокойства. Проблема с тем, что компьютеры не выключаются, встречается чаще, чем вы думаете. И, к счастью, есть различные приемы, которые можно использовать, чтобы решить эту проблему за считанные минуты!
Сейчас мы рассмотрим 7 методов завершения работы, которые должны быстро решить ваши проблемы.
1. Попытка принудительного выключения
Это один из самых простых способов выключения компьютера. Когда их компьютер не выключается, многие люди пытаются принудительно выключить его, отключив питание.
Однако делать это не рекомендуется, так как это может принести больше вреда, чем пользы. Это может привести к повреждению аппаратных компонентов, внутренней проводки или материнской платы. Чтобы предотвратить какое-либо повреждение вашего ПК, вы всегда должны принудительно выключать его правильным способом. Вот шаги, чтобы сделать это.
Это может привести к повреждению аппаратных компонентов, внутренней проводки или материнской платы. Чтобы предотвратить какое-либо повреждение вашего ПК, вы всегда должны принудительно выключать его правильным способом. Вот шаги, чтобы сделать это.
Шаг 1: Нажмите и удерживайте физическую кнопку питания в течение 10–15 секунд или до тех пор, пока компьютер полностью не выключится.
Шаг 2: Отключите от компьютера все источники питания как минимум на 5-10 минут. Отсоедините шнур питания и кабели. Если вы используете ноутбук , извлеките аккумулятор.
Шаг 3: Подождав от 5 до 10 минут, включите компьютер и снова выключите его в обычном режиме. Если на этот раз он выключится должным образом, все должно быть в порядке.
2. Используйте командную строку для выключения компьютера
Другой способ выключить компьютер — использовать командную строку или CMD. Командная строка — это интерпретатор командной строки, который присутствует почти во всех версиях Windows. Он помогает выполнять текстовые команды, выполнять различные административные функции и устранять неполадки, связанные с Windows.
Он помогает выполнять текстовые команды, выполнять различные административные функции и устранять неполадки, связанные с Windows.
Вот шаги по использованию командной строки для выключения компьютера.
Шаг 1: Перейдите в меню «Пуск» вашей системы и введите CMD.
Шаг 2: В меню появится приложение командной строки. Щелкните его правой кнопкой мыши и выберите параметр «Запуск от имени администратора».
Шаг 3: Появится экран командной строки. Теперь вам нужно ввести следующую команду: «shutdown /p» (убедитесь, что ваши буквы в нижнем регистре).
Шаг 4 : После ввода этой команды нажмите Enter.
Как только вы нажмете клавишу Enter, ваш компьютер немедленно выключится без загрузки или установки каких-либо обновлений. Попробуйте обычный процесс запуска через некоторое время, а затем снова выключите его в обычном режиме. Теперь ваш компьютер должен легко выключаться.
3. Попробуйте отключить быстрый запуск
Если вы используете Windows 10, отключение быстрого запуска может легко решить проблему с выключением компьютера. Быстрый запуск — это функция Windows 10, благодаря которой ваш компьютер работает почти на 30% быстрее, чем при обычной загрузке.
Быстрый запуск — это функция Windows 10, благодаря которой ваш компьютер работает почти на 30% быстрее, чем при обычной загрузке.
Эта функция предотвращает полное выключение компьютера и переводит его в режим гибернации. Это гарантирует, что ваш компьютер запустится очень быстро после выключения. Однако во многих случаях быстрый запуск предотвращает полное выключение компьютера.
Итак, если вышеупомянутые методы не работают, стоит попробовать отключить быстрый запуск. Вот как вы можете это сделать.
Шаг 1: Откройте панель управления , и в поле поиска введите «Электропитание».
Шаг 2: Нажмите « Power Options », а затем нажмите «Выберите, что делает кнопка питания».
Шаг 3 : Теперь нажмите «Изменить настройки, которые в данный момент недоступны» 9вариант 0026.
Шаг 4: Как только вы выполните шаг 3, вы увидите различные доступные вам настройки. Вам нужно снять флажок перед опцией «включить быстрый запуск » .
Шаг 5: Наконец, нажмите «Сохранить изменения» и закройте окно.
Теперь ваш компьютер должен выключиться. Попробуйте следующий метод, если вы все еще не можете выключить компьютер.
4. Запустите средство устранения неполадок Windows
Средство устранения неполадок Windows может помочь вам исправить все ошибки, которые могут препятствовать выключению компьютера. Следуй этим шагам.
Шаг 1: Щелкните значок Windows и введите «Устранение неполадок» в поле поиска.
Шаг 2: Нажмите «Настройки устранения неполадок» в результате.
Шаг 3: Нажмите на опцию «Устранение неполадок» на левой панели .
Шаг 4: Нажмите « Дополнительные средства устранения неполадок». 0026
Средство устранения неполадок начнет искать для всех проблем и ошибок, влияющих на процесс выключения вашего компьютера. Если он обнаружит какие-либо проблемы, он сразу же их исправит. Все, что вам нужно сделать, это применить решения, рекомендованные средством устранения неполадок, и все готово. Скорее всего, теперь у вас не возникнет проблем с выключением ПК.
Все, что вам нужно сделать, это применить решения, рекомендованные средством устранения неполадок, и все готово. Скорее всего, теперь у вас не возникнет проблем с выключением ПК.
5. Проверьте и измените настройки BIOS вашего ПК
Еще одна причина, по которой ваш компьютер может не выключаться, связана с проблемами BIOS. В BIOS могут быть проблемы с настройками или он может быть поврежден. В любом случае стоит попытаться восстановить его по умолчанию и посмотреть, решит ли это проблему выключения компьютера.
Шаги для изменения настроек BIOS следующие.
Шаг 1: Нажмите Пуск > Настройки
Шаг 2: В меню «Настройки» выберите пункт «Обновление и безопасность» . 025 Шаг 4 : После перезагрузки компьютера нажмите «Устранение неполадок» > «Дополнительные параметры»
Шаг 5: Теперь нажмите «Настройки прошивки UEFI». Это позволит вам войти в BIOS вашего ПК.
Шаг 6: Теперь перейдите в раздел Boot и нажмите на опцию «По умолчанию» или «HDD» в верхней части списка Boot .
Шаг 7 : Наконец, нажмите клавишу F10 или щелкните «Сохранить» , чтобы сохранить изменения и выйти из BIOS.
Шаг 8: Перезагрузите компьютер и выключите его в обычном режиме.
Надеюсь, проблема с выключением вашего компьютера теперь решена.
6. Давайте воспользуемся окном запуска Windows
Использование окна запуска Windows — еще одно быстрое решение проблемы с выключением вашего ПК. Вы можете использовать этот трюк всего за два простых шага.
Шаг 1: Нажмите клавиши Windows + R на клавиатуре, чтобы открыть окно запуска.
Шаг 2: Теперь просто введите «shutdown /s /f /t 0» в поле Run и нажмите «ОК» или нажмите Enter. Ваш компьютер сейчас выключится.
7. Попробуйте восстановить систему
Если ни один из вышеперечисленных методов не работает, вы можете попробовать выполнить восстановление системы. Это устранит любые ошибки или проблемы с системным диском, файлами, настройками и т. д.
д.
Восстановление системы вернет ваш компьютер в прежнее состояние и решит почти все проблемы, которые могут повлиять на его функциональность. Не волнуйся; Восстановление системы не влияет на ваши документы, изображения или что-либо еще, что вы сохранили на своем устройстве.
Выполните следующие действия, чтобы выполнить восстановление системы.
Шаг 1: Откройте Панель управления и выберите параметр «Восстановление» .
Шаг 2: Теперь нажмите «Восстановление системы» > «Далее»
Шаг 3: Выберите предыдущую точку восстановления и нажмите «Далее» Шаг 4: Наконец, выберите «Готово» для завершения процедуры.
После того, как все сделано и процесс восстановления системы завершен, попробуйте выключить компьютер и посмотреть, решена ли проблема.
Заключение
Итак, это были наши 7 проверенных способов решения проблемы с выключением вашего компьютера.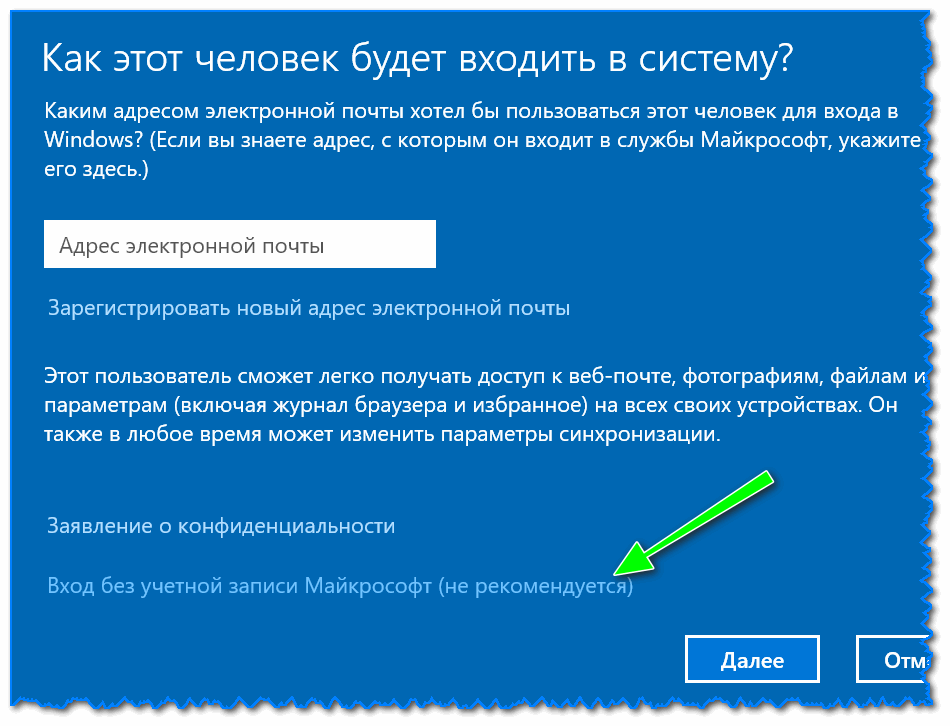 Мы надеемся, что одно из этих решений решит вашу проблему, и ваш компьютер снова будет нормально работать. Это может расстраивать, когда мы не можем использовать наши компьютеры для работы или выполнения важных задач. Но есть выход из этого бардака. В конце концов, особенно когда вы сталкиваетесь с проблемами отключения в своих рабочих системах, рекомендуется, чтобы ваш ИТ-специалист помог вам решить эту проблему.
Мы надеемся, что одно из этих решений решит вашу проблему, и ваш компьютер снова будет нормально работать. Это может расстраивать, когда мы не можем использовать наши компьютеры для работы или выполнения важных задач. Но есть выход из этого бардака. В конце концов, особенно когда вы сталкиваетесь с проблемами отключения в своих рабочих системах, рекомендуется, чтобы ваш ИТ-специалист помог вам решить эту проблему.
Tech Masters помогает предприятиям любого размера устранять системные проблемы, повышать уровень безопасности и максимально эффективно использовать свои технологии благодаря первоклассной ИТ-поддержке. Свяжитесь с нами сегодня , чтобы узнать о вашем индивидуальном ИТ-решении.
Быстрые ответы на вопросы о выключении компьютера см. в разделе часто задаваемых вопросов ниже.
Можно ли выключить компьютер с помощью кнопки питания?
Да, вы можете легко выключить компьютер с помощью кнопки питания. Просто нажмите и удерживайте кнопку питания в течение 5-10 секунд, и ваш компьютер выключится. Но если вы сделаете это без полного завершения работы, ваш компьютер может оказаться под угрозой. Обязательно прочитайте № 1 выше, чтобы узнать, как сделать это более безопасным способом.
Просто нажмите и удерживайте кнопку питания в течение 5-10 секунд, и ваш компьютер выключится. Но если вы сделаете это без полного завершения работы, ваш компьютер может оказаться под угрозой. Обязательно прочитайте № 1 выше, чтобы узнать, как сделать это более безопасным способом.
Почему мой компьютер не выключается?
Существуют различные причины, по которым ваш компьютер может не выключаться. Например, это могут быть внутренние проблемы, неисправность системы файлы , вредоносное ПО или вирусы и многие другие проблемы.
Какие еще есть способы решения проблемы?
Вы можете использовать командную строку, запускать средство устранения неполадок Windows, проверять и изменять настройки BIOS, отключать быстрый запуск и многое другое.
Должен ли я решить проблему самостоятельно или обратиться к специалисту?
Зависит от ситуации. Если это похоже на основную проблему на домашнем компьютере, не стесняйтесь попробовать описанные выше методы. Если вы столкнулись с проблемой в системах вашей компании, может быть целесообразно проконсультироваться с ИТ-специалистом или командой, чтобы убедиться, что вы не потеряете данные или доступ.
Если вы столкнулись с проблемой в системах вашей компании, может быть целесообразно проконсультироваться с ИТ-специалистом или командой, чтобы убедиться, что вы не потеряете данные или доступ.
Steam не открывается? 19 Подтвержденные исправления (Руководство 2023 г.)
Что делать, если Steam не открывается
Содержание
- Что делать, если Steam не открывается
- Исправления проблемы Steam не открывается (Windows 7, 8, 10 )
- Способ 1. Перезапустите клиент Steam
- Способ 2. Перезагрузите компьютер
- Способ 3. Запустите Steam от имени администратора
- Способ 4. Отключите внешние устройства
- Способ 5. Обновите Windows
- Способ 6. Обновите настройки даты и времени
- Способ 7. Перезагрузите маршрутизатор
- Способ 8. Запустите автоматические средства устранения ошибок
- Способ 9. Выполните чистую загрузку Windows
- Способ 10. Удалите сторонние приложения, которые мешают Steam открывать
- Способ 11.
 Обновите Драйверы для исправления Steam не открываются в Windows
Обновите Драйверы для исправления Steam не открываются в Windows - Способ 12. Восстановите с помощью восстановления системы
- Способ 13. Запустите программу Professional PC Repair
- Способ 14. Проверьте ОЗУ, чтобы исправить Steam не открывается
- Способ 15. Восстановите или Переустановите Стим
- Способ 16. Отключить разгон
- Способ 17. Попробуйте подключиться к другой сети
- Способ 18. Отключите режим совместимости (Windows 7)
- Способ 19. Исправление Steam не запускает игры
- Часто задаваемые вопросы
Steam — одна из самых популярных игровых платформ как для Windows, так и для Mac. Однако известно, что игровой клиент подвержен различным ошибкам, одна из которых — Steam не открывается. Эта проблема беспокоит тысячи игроков по всему миру. Причины разные, но, как правило, основными причинами являются перегруженные серверы и компьютерные ошибки. Мы обеспечим вас — следуйте нашим советам, чтобы принудительно запустить Steam и снова начать играть.
Многие пользователи жалуются, что Steam не открывается из панели задач, хотя значок виден. Проблема возникает на компьютерах с Windows 7, 8 и 10 без исключения. Некоторые люди сообщают, что программа загружается в режиме большого изображения и регистрирует их, однако после этого появляется пустой экран.
Первое, что мы рекомендуем проверить, это не работает ли сервис игрового клиента. Это поможет вам определить, является ли это временной проблемой со стороны службы. Чтобы проверить это, вы можете зайти на сайт steamstat.us и посмотреть информацию по вашему региону. Кроме того, помните, что в Steam есть плановое техническое обслуживание, которое обычно проводится каждый вторник с 13:00 до 15:00. Тихоокеанский часовой пояс. В это время ожидаются некоторые отключения.
Проблема с запуском программы беспокоит многих геймеров по всему миру.
Давайте сразу перейдем к списку способов, как исправить Steam, который не открывается в 2020 году. Используйте мощный пакет оптимизации и безопасности Windows, который значительно повышает производительность компьютера.
БЕСПЛАТНО просканируйте свою систему , чтобы обнаружить проблемы с безопасностью, оборудованием и стабильностью. Вы можете использовать результаты сканирования и попытаться удалить обнаруженные проблемы вручную, или вы можете получить полную версию программного обеспечения для устранения обнаруженных проблем и автоматически восстанавливает вирусы, повреждающие системные файлы ОС Windows. Включает механизм обнаружения и удаления шпионского и вредоносного ПО Avira.
Способ 1. Перезапустите клиент Steam
Steam может запускать некоторые из своих процессов в фоновом режиме, что не позволяет вам открыть его. Чтобы запустить программу без багов, нам нужно подготовить для нее чистый старт. Поэтому завершите активные процессы и откройте Steam, выполнив следующие действия:
- Откройте диспетчер задач, нажав Ctrl+Alt+Delete > Диспетчер задач или щелкнув правой кнопкой мыши значок Windows на панели задач и выбрав Диспетчер задач оттуда.

- Перейдите на вкладку Процессы и найдите процессы, связанные со Steam. Нажмите на каждую из них и выберите Завершить задачу . Повторяйте, пока не закончите, все они закончатся.
- Попробуйте щелкнуть ярлык Steam, чтобы снова запустить его.
Способ 2. Перезагрузите компьютер
Перезагрузка компьютера часто устраняет многие проблемы. Чтобы быть точным, вам нужно перезагрузить его, а не выходить из/войти в свою учетную запись.
- Щелкните значок Windows, затем щелкните значок Power и выберите Restart .
- Дождитесь перезагрузки системы. Затем снова открыть Steam.
Способ 3. Запустите Steam от имени администратора
Steam не открывается? Возможно, вам придется запустить его от имени администратора. Пользователи сообщают, что это часто решает проблему для них. Все, что вам нужно сделать, это щелкнуть правой кнопкой мыши значок Steam и выбрать Запуск от имени администратора . Если программа по-прежнему не запускается, попробуйте следующие методы, которые мы перечислили.
Если программа по-прежнему не запускается, попробуйте следующие методы, которые мы перечислили.
Способ 4. Отключите внешние устройства
Внешние устройства иногда могут вызывать проблемы с определенным программным обеспечением.
Если вы недавно подключали какие-либо внешние устройства во время игры, мы предлагаем удалить их по одному и проверить, сохраняется ли проблема со Steam. Это может быть новая клавиатура, наушники, колонки или какие-то другие гаджеты.
Способ 5. Обновите Windows
Возможно, вы видели параметр «обновить и перезагрузить» в предыдущем методе, поэтому, если это так, выберите этот вариант. В противном случае вам может потребоваться проверить наличие обновлений Windows вручную. Для этого выполните указанные шаги.
- Щелкните значок Windows , затем выберите значок шестеренки , который представляет Настройки .
- Перейти к Обновление и безопасность .
 Здесь нажмите Проверить наличие обновлений .
Здесь нажмите Проверить наличие обновлений . - Обновления начнут устанавливаться автоматически; после этого необходимо перезагрузить компьютер. Просто щелкните значок Windows > Кнопка питания > Перезагрузите .
Метод 6. Обновление настроек даты и времени
Удивительно, но неправильные настройки даты и времени могут вызвать множество проблем на вашем компьютере, в том числе Steam не открывает Windows 10. Это связано с тем, что игровой клиент собирает некоторые данные о дате и времени во время игры. Таким образом, правильные настройки даты и времени являются обязательными. Чтобы убедиться, что настройки времени в порядке, выполните указанные шаги.
- Запустить Запустить приглашение (одновременно нажмите клавишу Windows + R на клавиатуре) и введите в нем Панель управления . Нажмите OK или нажмите Введите .

- В Настройки перейдите к Часы и регион .
- Щелкните Дата и время , затем перейдите на вкладку Интернет-время . Здесь выберите Изменить настройки…
- Ставим галочку на Синхронизировать с сервером времени в Интернете (если он еще не установлен), затем нажимаем Обновить Сейчас и ОК .
Способ 7. Перезагрузите маршрутизатор
Перезапуск роутера — один из самых простых способов исправить Steam, который не открывается.
- Для начала выключите компьютер.
- Подойдите к маршрутизатору и выключите его. Как только все огни погаснут, сядьте поудобнее и подождите 2 или 3 минуты.
Теперь включите маршрутизатор и подождите еще 2-3 минуты, пока снова не загорятся все индикаторы.
- Включите компьютер и протестируйте Steam.
Способ 8. Запустить автоматическую ошибку — средства исправления
Вы можете проверить жесткий диск на наличие ошибок, а также просканировать систему на наличие поврежденных файлов и устранить эти проблемы с помощью двух простых команд командной строки. Эти методы используются для решения многих проблем, связанных с ПК. Конечно, они могут пригодиться при работе со Steam, который у вас не открывается.
- Введите cmd в поиске Windows. Щелкните правой кнопкой мыши результат командной строки и выберите Запуск от имени администратора .
- Когда появится окно Контроль учетных записей пользователей , нажмите Да . Теперь у вас на экране будет CMD с повышенными привилегиями.

- Прежде всего, введите sfc /scannow и нажмите Введите . Сядьте поудобнее и терпеливо ждите, пока процесс не закончится.
- Теперь введите chkdsk /f /r и нажмите Введите . Затем введите Y и нажмите Введите еще раз.
- Перезагрузите компьютер. Теперь будет выполнена проверка диска из шага 4.
- Проверьте, не открывается ли снова Steam в Windows.
Способ 9. Выполните чистую загрузку Windows
Чистая загрузка может помочь определить, не мешают ли сторонние приложения и службы работе игрового клиента и почему Steam не открывает проблему. Вот как выполнить чистую загрузку:
- Откройте приглашение «Выполнить» (одновременно нажмите клавишу Windows + R ) и введите msconfig .
 Нажмите ОК .
Нажмите ОК . - Перейти к Службы > поставить галочку на Скрыть все службы Microsoft > Отключить все .
- Перейдите на вкладку Startup и нажмите Open Task Manager . Здесь перейдите на вкладку Startup . Найдите все Enabled записей, выберите каждую из них и Disable их. Наконец, закройте Диспетчер задач .
- В окне Конфигурация системы нажмите Применить , чтобы сохранить изменения, а затем нажмите OK , чтобы закрыть окно.
- Перезагрузите компьютер: нажмите значок Windows на панели задач, затем значок питания . Выберите Перезапустить .
- Попробуйте запустить Steam.
ВАЖНОЕ ПРИМЕЧАНИЕ . Если вам удалось открыть и успешно использовать Steam в этом режиме, это может означать, что одна из отключенных вами служб мешает работе игрового клиента. В таком случае мы настоятельно рекомендуем отслеживать недавно установленные приложения и удалять их.
В таком случае мы настоятельно рекомендуем отслеживать недавно установленные приложения и удалять их.
Чтобы загрузить компьютер в обычном режиме, повторите все шаги, но не забудьте включить все отключенные ранее службы и процессы запуска. Затем перезагрузите компьютер.
Способ 10. Удалите сторонние приложения, которые мешают открытию Steam
Steam не открывается с панели задач для некоторых сторонних программ, которые могут ему мешать. Типичные программы, которые могут вызвать эту проблему:
- Антивирусное программное обеспечение;
- Антишпионское программное обеспечение;
- VPN;
- Брандмауэры;
- Клиенты P2P;
- Программы IP-фильтрации;
- Ускорители загрузки;
- Приложения FTP/веб-сервера.
Если вы недавно установили и начали использовать какие-либо из этих программ, они могут препятствовать открытию Steam. В таком случае следуйте инструкциям, представленным ниже.
10.
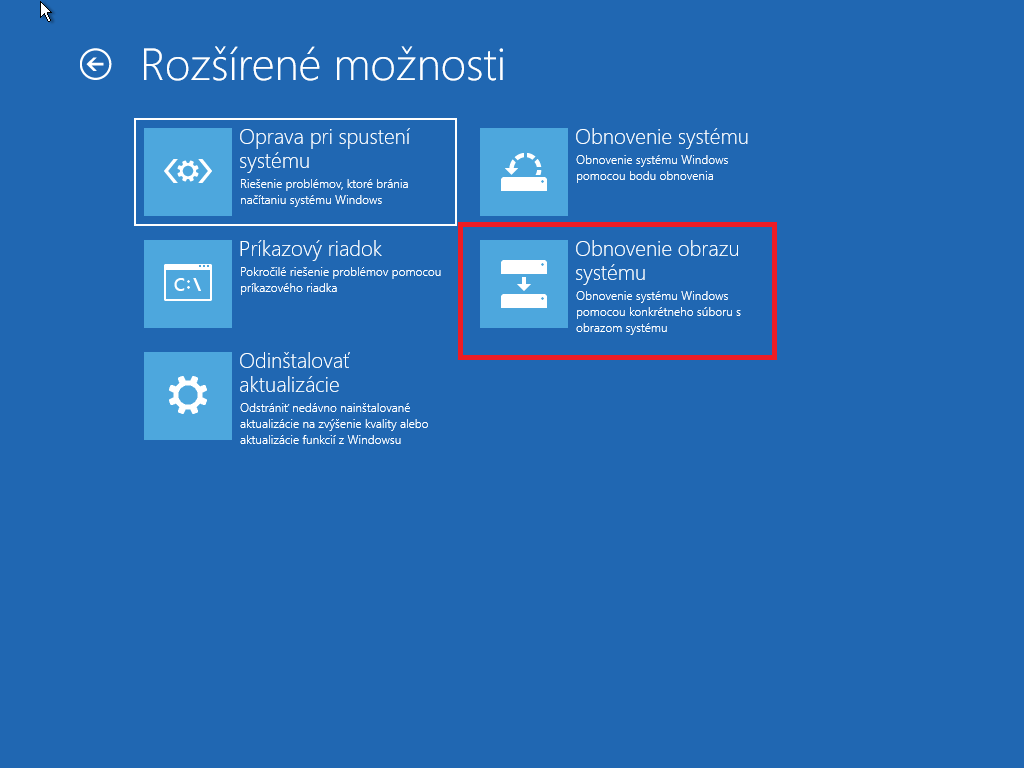 1 Удаление ненужных сторонних приложений
1 Удаление ненужных сторонних приложений
В некоторых случаях сторонние программы могут мешать работе Steam и препятствовать его запуску. Вот как можно удалить некоторые недавно установленные программы, которые могут мешать работе Steam:
- В поиске Windows введите панель управления. Выберите соответствующий результат и перейдите к Удаление программы .
- Нажмите «Установлено», чтобы отсортировать установленные программы по дате. Затем проверьте, какие программы вы недавно установили. Попробуйте удалить их один за другим и проверить, открывается ли после этого Steam. Просто выберите программу и нажмите Удалить .
10.2 Проверьте, не блокирует ли Steam сторонний антивирус
В некоторых случаях сторонние антивирусные решения виноваты в том, что Steam не открывает проблему 2020 года. Прежде всего, вам нужно проверить, не используете ли вы сразу решения для безопасности (в случае, если вы используете сторонний антивирус). Поэтому начните с отключения Защитника Windows (также известного как Безопасность Windows).
Поэтому начните с отключения Защитника Windows (также известного как Безопасность Windows).
- Нажмите значок Windows на панели задач > значок шестеренки , чтобы открыть Настройки.
- В настройках перейдите к Обновление и безопасность. Затем перейдите к Безопасность Windows (левая панель). Щелкните Защита от вирусов и угроз .
- Теперь нажмите Управление параметрами в разделе Параметры защиты от вирусов и угроз .
- Включить Постоянная защита ВЫКЛ . 9стрелка на панели задач, найдите значок антивируса, щелкните его правой кнопкой мыши и найдите параметр отключения . После этого попробуйте запустить Steam. Если вы хотите удалить антивирус, выполните действия, описанные в части 8.1.
СОВЕТ . НИКОГДА не оставляйте компьютер незащищенным (без постоянной защиты). Включите Защитник Windows или попробуйте другого поставщика антивирусов, который всегда будет разрешать Steam Games. Другим решением может быть создание правила исключения в вашем антивирусе для Steam или конкретной игры, в которую вы играете.
НИКОГДА не оставляйте компьютер незащищенным (без постоянной защиты). Включите Защитник Windows или попробуйте другого поставщика антивирусов, который всегда будет разрешать Steam Games. Другим решением может быть создание правила исключения в вашем антивирусе для Steam или конкретной игры, в которую вы играете.
Способ 11. Обновите драйверы, чтобы исправить, что Steam не открывается в Windows
Часто это «это» решение проблемы «почему я не могу открыть Steam». Это трудоемкая задача, поэтому будьте готовы провести здесь некоторое время.
- Еще раз откройте приглашение Выполнить . Введите devmgmt.msc и нажмите OK .
- Здесь проверьте наличие драйверов с желтым значком рядом с ними; это указывает на то, что их необходимо обновить. Если нет, вам придется обновить их вручную. Дважды щелкните устройство, чтобы увидеть драйверы, щелкните правой кнопкой мыши и выберите 9.0386 Обновить драйвер .

- Затем выберите Автоматический поиск обновленного программного обеспечения драйвера .
- Если найдены какие-либо обновления, установите их.
- Вам нужно будет повторить этот шаг со всеми драйверами.
- Перезагрузите компьютер и проверьте, открывается ли сейчас Steam.
Способ 12. Восстановление с помощью функции восстановления системы
Точки восстановления системы — это отличный способ отката в прошлое до того, как начались какие-либо проблемы. Если вы создаете их вручную или настроили автоматическое создание точек восстановления системы, ознакомьтесь с приведенными ниже инструкциями. Windows также может создавать точки восстановления системы перед установкой обновлений.
- Перейти к настройкам Windows ( значок Windows > значок шестеренки ).
- Перейдите в Обновление и безопасность > Восстановление.

- Найдите Advanced Startup и нажмите Restart Now под ним.
- Выберите Устранение неполадок на экране дополнительных параметров запуска.
- Выберите Дополнительные параметры > Восстановление системы.
- Выберите точку восстановления и нажмите Следующий . Продолжайте и подождите, пока система не откатится.
СОВЕТ . Если у вас нет точки восстановления или у вас есть старая, вы можете пропустить этот метод, так как может быть потеряно слишком много данных.
Метод 13. Запустите программу Professional PC Repair
Одной из проблем, из-за которой Steam не открывается после входа в систему, могут быть ошибки в компонентах ОС Windows, таких как файлы реестра. Поэтому мы предлагаем запустить популярное и хорошо зарекомендовавшее себя программное обеспечение для восстановления ПК под названием RESTORO, чтобы заменить неисправные файлы на исправные. Программа также может проверять наличие вредоносных программ и удалять их для вас.
Программа также может проверять наличие вредоносных программ и удалять их для вас.
- Скачать RESTORO (официальная и безопасная ссылка).
- Щелкните программу установки, чтобы запустить ее.
- Установите программное обеспечение в соответствии с инструкциями на экране.
- Выберите запуск сканирования системы и дождитесь его завершения.
- Введите лицензионный ключ, чтобы исправить обнаруженные проблемы.
Способ 14. Проверка ОЗУ для исправления того, что Steam не открывается
Проблемы с ОЗУ аналогичны проблемам с играми, например, Steam не открывает первое окно чата. Это то, что вам нужно сделать, чтобы определить, есть ли у вас проблемы, связанные с оперативной памятью.
- Перезагрузите компьютер, чтобы предотвратить вмешательство ненужных процессов. Затем откройте приглашение «Выполнить » (клавиша Win + R) и введите в него mdsched .
 Нажмите Введите .
Нажмите Введите . - Выберите Перезагрузить сейчас и проверьте наличие проблем .
- Оставьте свой компьютер на время, пока длится чек. После перезагрузки компьютера после проверки памяти щелкните правой кнопкой мыши значок Windows на панели задач и выберите Event Viewer .
- Посмотрите слева, дважды нажмите на Журналы Windows > Система .
- Щелкните правой кнопкой мыши System > Filter Current log .
- Откройте раскрывающееся меню рядом с Источники событий . Убедитесь, что вы ничего не вводите, так как поиск в этом меню не работает. Просто прокручивайте, пока не найдете MemoryDiagnostics-Results и выберите этот параметр. Затем щелкните в любом месте серой области, чтобы закрыть раскрывающееся меню, и щелкните OK .
- В средстве просмотра событий вы должны увидеть несколько событий, отфильтрованных в соответствии с вашими требованиями и перечисленных для вас.
 Нажмите на каждый из них и проверьте наличие ошибок ОЗУ. Если ничего не обнаружено, перейдите к способу 13. В противном случае вам может потребоваться заменить планки оперативной памяти.
Нажмите на каждый из них и проверьте наличие ошибок ОЗУ. Если ничего не обнаружено, перейдите к способу 13. В противном случае вам может потребоваться заменить планки оперативной памяти.
Метод 15. Восстановление или переустановка Steam
15.1 Восстановление Steam
- Прежде всего, создайте резервную копию файлов Steam. Запустите любую папку на вашем компьютере и нажмите This PC на левой панели.
- Откройте Windows C: , а затем используйте панель поиска в правом верхнем углу. Введите steamapps и дождитесь результатов.
- Когда на экране появится папка с таким же именем, щелкните ее правой кнопкой мыши и выберите Открыть расположение папки .
- Оказавшись в исходной папке, щелкните правой кнопкой мыши папку steamapps и выберите Копировать . Вставьте эту папку в нужное место (например, в папку D disk или Documents ).

Примечание . Эта резервная копия данных пригодится, если вы не сможете получить доступ к своим игровым данным после восстановления или переустановки Steam.
- Теперь запустите SteamInstaller.exe . Вы можете найти этот файл на своем компьютере с помощью поиска Windows или загрузить его с официального сайта Steam. Если представлено, согласитесь с вариантом восстановления файла.
- После завершения восстановления проверьте, сохраняется ли проблема.
15.2 Переустановите Steam, который не открывается
- Закройте клиент Steam и сделайте резервную копию данных игры, как описано в 13.1 Шаги 1-4. Теперь откройте WTM ( Ctrl+Alt+Del > Диспетчер задач ) и перейдите на вкладку «Процессы».
- Здесь конец любой активный Steam обрабатывает .
- Закройте диспетчер задач Windows. Откройте панель управления (используйте поиск Windows).

- Перейти к Удаление программы . Здесь выберите Steam и нажмите Uninstall . Дождитесь окончания процесса и перезагрузите компьютер.
- Загрузите установщик Steam с официального сайта Steam. Запустите его и следуйте инструкциям на экране.
- Используйте ранее зарезервированную папку steamapps для восстановления игровых данных — просто скопируйте ее из папки, в которую вы ее вставили, и вставьте в папку установки Steam. При появлении запроса выберите Да, чтобы заменить существующие файлы.
- Проверьте, сохраняется ли проблема.
Метод 16. Отключение разгона
Если вы ранее решили использовать разгон для повышения производительности Windows, мы предлагаем вам проверить лучшие способы сделать это. Между тем, вам нужно отключить разгон.
- Щелкните значок Windows и выберите Значок шестеренки , чтобы запустить Настройки .
 Перейдите в раздел «Обновление и безопасность» > «Восстановление».
Перейдите в раздел «Обновление и безопасность» > «Восстановление».
- Запустите расширенный запуск, нажав Перезагрузить сейчас .
- После перезагрузки компьютера перейдите к Устранение неполадок > Дополнительные Параметры > Параметры микропрограммы UEFI . Нажмите Перезапустить .
- После перезагрузки перейдите на вкладку Дополнительно и отключите там разгон.
- Нажмите F10 , чтобы сохранить изменения и перезагрузить компьютер.
Способ 17. Попробуйте подключиться к другой сети
Некоторые сетевые провайдеры стремятся сэкономить пропускную способность, сжимая передаваемые данные. Поэтому мы предлагаем подключиться к другой сети (желательно от другого интернет-провайдера) и проверить, откроется ли тогда Steam.
Если проблема в этом, вам может потребоваться временно или навсегда сменить интернет-провайдера.![]()
Способ 18. Отключите режим совместимости (Windows 7)
Если вы используете Steam, скорее всего, вы используете его последнюю версию, предназначенную для Windows 10. Этот игровой клиент не имеет режима совместимости для более ранних версий Windows. Чтобы решить эту проблему, операционная система включает режим совместимости в качестве обходного пути для частых игровых проблем. К сожалению, этот режим не рекомендуется использовать с игровым клиентом, поэтому мы предлагаем его отключить.
Совместимость Runner мешает работе Steam и может помешать его открытию. Поэтому используйте этот метод, если вы имеете дело со Steam, не будет открываться проблема с Windows 7.
Предупреждение : Этот метод включает редактирование реестра Windows, что НЕ рекомендуется для неопытных пользователей ПК.
Метод 18.1. Отключить режим совместимости для Steam
- Для начала закройте Steam, затем отключите все его процессы через Диспетчер задач .

- Откройте поиск Windows и введите пар . Затем щелкните результат правой кнопкой мыши и выберите Open File Location .
- В открывшейся на экране папке щелкните правой кнопкой мыши файл Steam.exe и выберите Свойства .
- Перейдите на вкладку Совместимость и убедитесь, что ни один из указанных параметров не отмечен. Другими словами, отмените выбор любых выбранных параметров.
- Нажмите Изменить настройки для всех пользователей и выполните те же действия, что и в шаге 4.
- Нажмите Применить и OK .
- Проверьте, открывается ли сейчас Steam.
Метод 18.2. Отключить совместимость через реестр Windows (дополнительно)
- Открыть Запустить приглашение , одновременно нажав клавишу Windows и R .
 Введите regedit и нажмите OK .
Введите regedit и нажмите OK . - В реестре Windows разверните категории в указанном порядке:
HKEY_CURRENT_USER > Программное обеспечение > Microsoft > Windows NT > CurrentVersion > AppCompatFlags > Layers. - В Layers посмотрите справа и найдите запись Steam.exe. Щелкните его правой кнопкой мыши и выберите «Удалить». Не изменяйте никакие другие записи, связанные со Steam.
- Снова посмотрите на панель навигации и перейдите к Совместимость Помощник > Сохраняемая папка. Справа найдите Steam.exe , щелкните правой кнопкой мыши и Удалить его.
- Теперь пройдите вверх по панели навигации и закройте папку HKEY_CURRENT_USER, щелкнув маленькую стрелку рядом с ней. Это облегчит навигацию для дальнейших шагов.
- Откройте HKEY_LOCAL_MACHINE > ПРОГРАММНОЕ ОБЕСПЕЧЕНИЕ > Microsoft > Windows NT > CurrentVersion > AppCompatFlags > Layers .
 Вот, посмотрите справа, щелкните правой кнопкой мыши файл Steam.exe и Удалить его.
Вот, посмотрите справа, щелкните правой кнопкой мыши файл Steam.exe и Удалить его. - Проверьте, откроется ли сейчас Steam.
Мы надеемся, что один из приведенных методов был правильным решением проблемы Steam не открывается. Если вы нашли другую причину этой проблемы, поделитесь ею в разделе комментариев. Вы можете сэкономить день для кого-то!
Метод 19. Исправить Steam не запускает игры
Если вы заметили, что Steam не запускает игры несмотря ни на что и ничего не происходит при нажатии Play, вам следует попробовать этот метод. Это требовало проверки целостности игры.
- Запустите Steam и откройте игру Библиотека .
- Найдите игру, которую хотите запустить, и щелкните по ней правой кнопкой мыши , затем выберите Свойства .
- Щелкните вкладку Локальные файлы .
- Нажмите 9кнопку на панели задач Windows, щелкните правой кнопкой мыши значок Steam и выберите Библиотека .
 Если он по-прежнему не открывается, завершите все службы программы через диспетчер задач и снова перезапустите игровой клиент.
Если он по-прежнему не открывается, завершите все службы программы через диспетчер задач и снова перезапустите игровой клиент.Как исправить, что игры Steam не открываются в Windows 10?
Если Steam не открывает игры, это может означать, что ваша видеокарта устарела. Мы предлагаем запустить аппаратное сканирование с помощью RESTORO , чтобы проверить его версию и устранить другие проблемы с ПК, которые могут быть причиной проблемы.
Ничего не происходит, когда я нажимаю кнопку воспроизведения в Steam. Почему?
В таком случае рекомендуем проверить целостность кеша игры. Просто зайдите в игру Свойства > Локальные файлы и нажмите Проверить целостность файлов игры .
Норберт Уэбб
Норберт Уэбб — руководитель группы Geek’s Advice. Он является главным редактором сайта, который контролирует качество публикуемого контента.

 Выберите в результатах панель управления.
Выберите в результатах панель управления.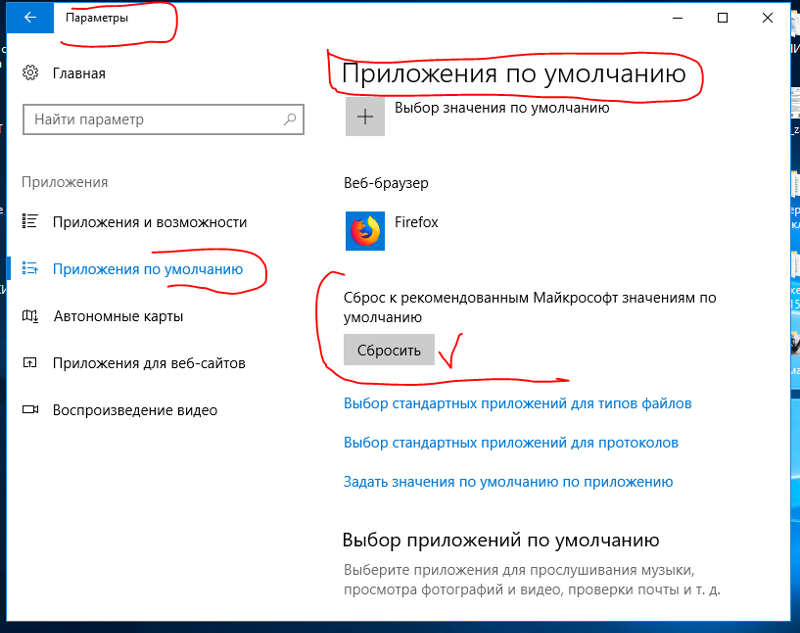
 Выберите в результатах панель управления.
Выберите в результатах панель управления.
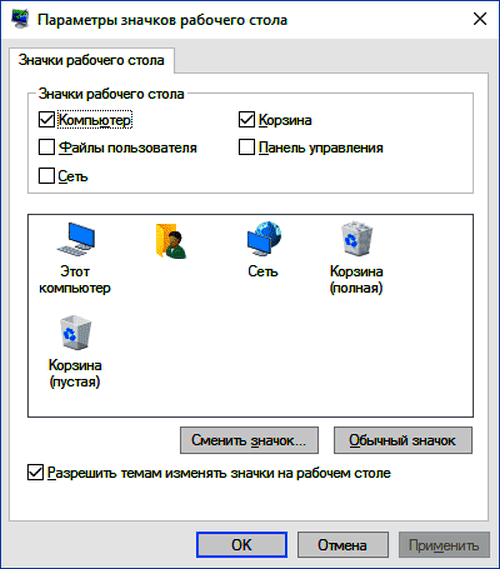
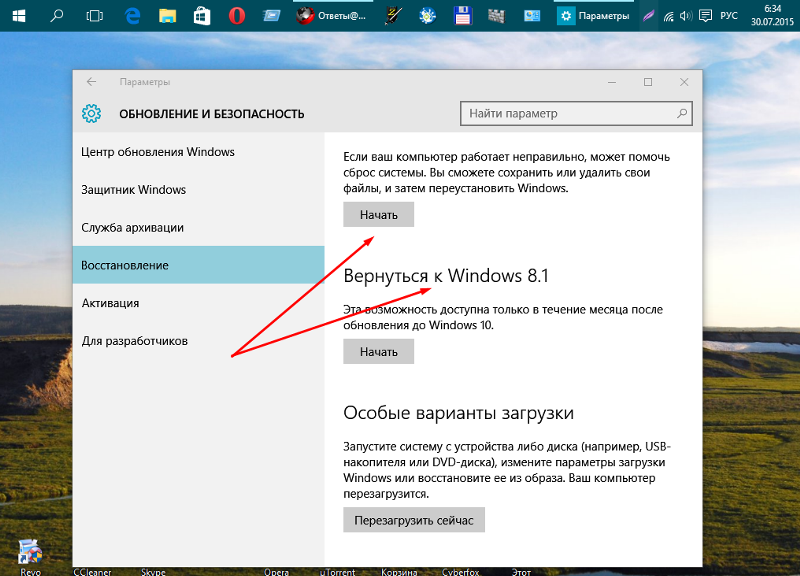 Обновите Драйверы для исправления Steam не открываются в Windows
Обновите Драйверы для исправления Steam не открываются в Windows
 Здесь нажмите Проверить наличие обновлений .
Здесь нажмите Проверить наличие обновлений .

 Нажмите ОК .
Нажмите ОК .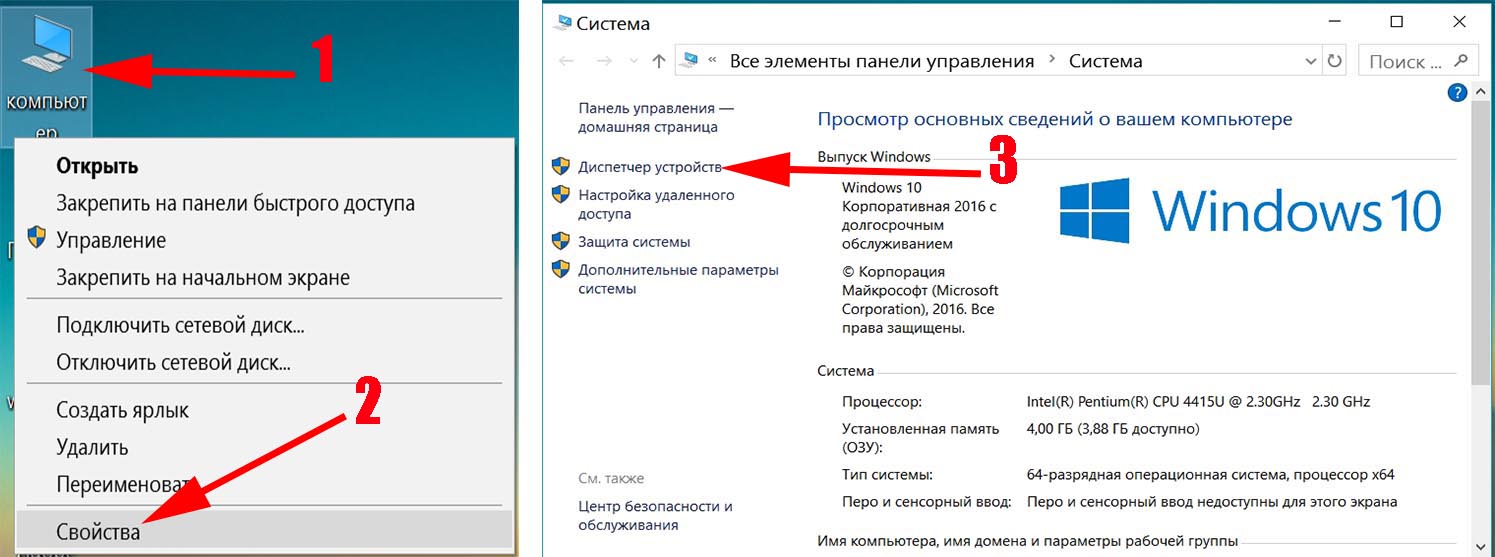

 Нажмите Введите .
Нажмите Введите . Нажмите на каждый из них и проверьте наличие ошибок ОЗУ. Если ничего не обнаружено, перейдите к способу 13. В противном случае вам может потребоваться заменить планки оперативной памяти.
Нажмите на каждый из них и проверьте наличие ошибок ОЗУ. Если ничего не обнаружено, перейдите к способу 13. В противном случае вам может потребоваться заменить планки оперативной памяти.

 Перейдите в раздел «Обновление и безопасность» > «Восстановление».
Перейдите в раздел «Обновление и безопасность» > «Восстановление». 
 Введите regedit и нажмите OK .
Введите regedit и нажмите OK . Вот, посмотрите справа, щелкните правой кнопкой мыши файл Steam.exe и Удалить его.
Вот, посмотрите справа, щелкните правой кнопкой мыши файл Steam.exe и Удалить его. Если он по-прежнему не открывается, завершите все службы программы через диспетчер задач и снова перезапустите игровой клиент.
Если он по-прежнему не открывается, завершите все службы программы через диспетчер задач и снова перезапустите игровой клиент.